Модуль формула эксель: Как поставить модуль в Excel
Содержание
за что отвечает и что считает
В Microsoft Excel довольно много математических функций, поэтому при ознакомлении с программой некоторые из них могут оказаться непонятными для начинающих. К числу таких функций можно отнести и ABS, поскольку она имеет всего один аргумент.
Давайте разберемся с этой темой более детально.
Как работает функция ABS
Сначала разберемся с тем, зачем нужна функция ABS, если из ее справки вам это не стало понятно. Если в аргумент ABS вы впишите любое число, оно будет показано как положительное, то есть происходит вычисление модуля или абсолютной величины, как вам будет удобнее.
Еще на уроках математики учителя говорили о том, что модуль числа всегда положительный, даже если само число отрицательное. В целом, для этого и используется ABS в Microsoft Excel – чтобы взять модуль числа и вывести его на экран или использовать в других формулах.
Комьюнити теперь в Телеграм
Подпишитесь и будьте в курсе последних IT-новостей
Подписаться
Синтаксис функции ABS
Остановимся на этой теме только для того, чтобы вы понимали, какие исходные данные вводятся при заполнении строки функции ABS. По сути, есть всего один аргумент, которым выступает число для возвращения модуля. Вы можете просто вписать любое число или ссылаться на ячейку, как делаете это при использовании других функций в Экселе.
По сути, есть всего один аргумент, которым выступает число для возвращения модуля. Вы можете просто вписать любое число или ссылаться на ячейку, как делаете это при использовании других функций в Экселе.
Выше вы видите окно аргументов функции, где как раз и видно, что при использовании ABS нужно ввести только число или ссылку на ячейку, то есть ее номер, где и хранится само число для возвращения его абсолютной величины.
Использование функции ABS
С синтаксисом и направлением рассматриваемой функции все понятно, поэтому давайте теперь разберемся на практике. Сначала рассмотрим ситуацию, когда вам просто нужен модуль числа без каких-либо дополнительных вычислений.
Можете объявить функцию =ABS в любом удобном месте, а в скобках написать отрицательное или положительное число, модуль которого вам и нужен.
В итоге вы всегда получите положительное число, что и видно на следующем изображении.
Точно так же осуществляется выбор ячейки, модуль числа которой нужно получить.
 В этом случае вычисления тоже происходят успешно, и вы можете приступить к дальнейшему использованию полученных результатов.
В этом случае вычисления тоже происходят успешно, и вы можете приступить к дальнейшему использованию полученных результатов.
Как видно, ничего сложного в использовании данной функции нет. Она имеет всего один аргумент, поэтому с написанием тоже не должно возникнуть никаких сложностей. Формула растягивается и может быть применена для группы ячеек сразу же. Для этого уже готовую ячейку с результатом нужно потянуть за правый нижний угол вниз, чтобы растянуть ее на все последующие ячейки в массиве данных.
Использование ABS вместе с другими функциями
Осталось только понять, можно ли совмещать ABS с другими функциями, формируя более сложные формулы, которые могут оказаться полезными при математических расчетах. Ничего не мешает вставить модуль в практически любое вычисление, но в рамках данной статьи разберемся с этим на самом простом примере.
Объявим функцию СУММ, которая вычислит сумму нескольких чисел в разных ячейках. Сделаем так, чтобы брался именно модуль каждого числа и уже после этого происходило сложение.
 В итоге формула будет иметь следующий вид =СУММ(ABS(A1)+ABS(A3)). Соответственно, номера ячеек замените на свои, если захотите использовать эту формулу.
В итоге формула будет иметь следующий вид =СУММ(ABS(A1)+ABS(A3)). Соответственно, номера ячеек замените на свои, если захотите использовать эту формулу.Обратим внимание на то, что все выбранные числа в данной формуле являются отрицательными, поэтому и берем их модуль, чтобы сложить абсолютные величины.
В итоге получаем сложение двух положительных чисел и их соответствующую сумму.
Вот таким нехитрым образом вы можете игнорировать отрицательные числа, если нужно их перевести в положительные и тоже включить в свои расчеты. Ситуаций, когда может понадобиться функция ABS, на самом деле довольно много, с ними не разобраться в рамках одной статьи и даже не смоделировать, поскольку у каждого пользователя свои задачи, которые он должен решить в Excel.
Надеюсь, общей информации вам было достаточно для того, чтобы понять, для чего нужна функция ABS и как вы можете использовать ее в своих целях.
Лабораторная работа Excel
Лабораторная работа Excel 1
Выполнила: Новицка Екатерина
Начало работы
Откройте MS Excel, сохраните новый файл excel в своей папке под именем: Функции_Фамилия.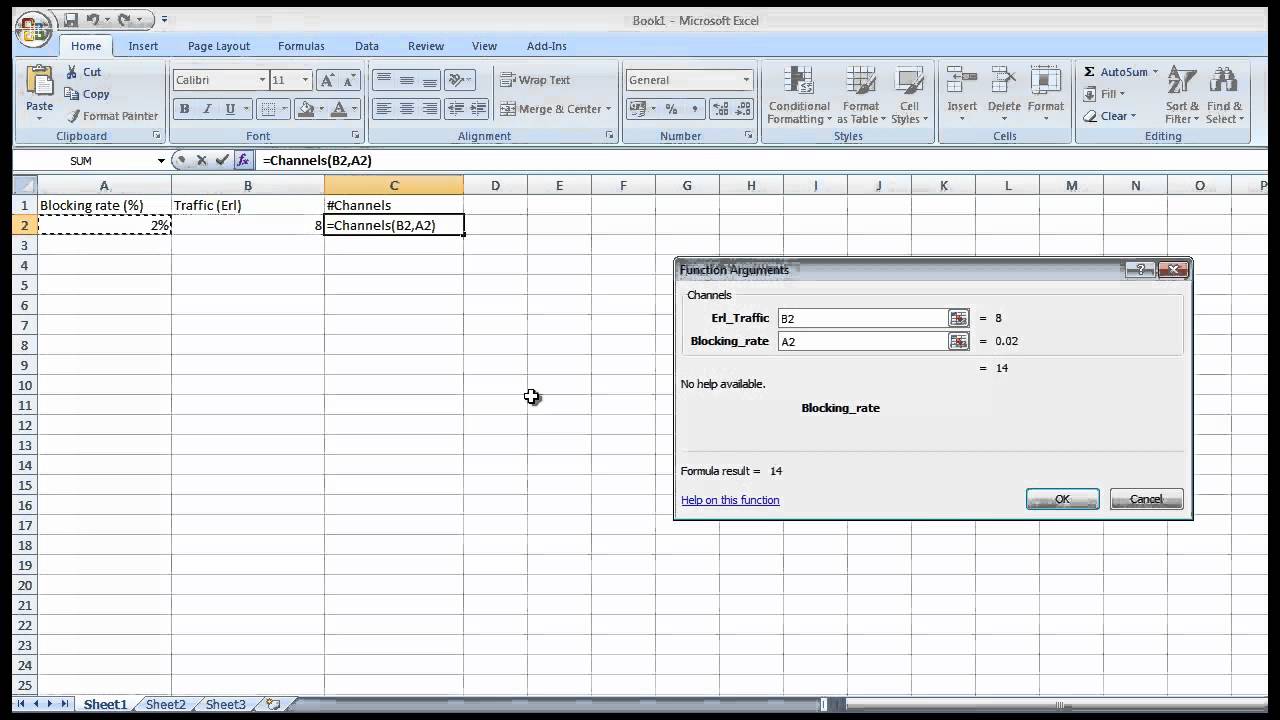 xlsx. Каждое задание выполняйте на отдельном листе.
xlsx. Каждое задание выполняйте на отдельном листе.
Задание 1 День недели прописью
В этом задании необходимо создать модуль (в данном случае электронную таблицу, которая решает определенную задачу), который позволяет по заданной дате определять день недели.
Модуль работает следующим образом: в ячейку D1 вводится дата, в ячейке D2 автоматически высвечивается день недели.
Решите данную задачу двумя способами:
1) С помощью форматирования ячейки.
2) С помощью встроенных функций.
Выполнение задания:
Модуль 1 – С помощью форматирования ячейки
Определение дня недели с помощью форматирования ячейки. Если в ячейку ввести дату, например 07.04.2021 , то Excel автоматически отреагирует на данный текст как на дату и отформатирует ее соответствующим образом:
Для получения в данной ячейке дня недели ее нужно отформатировать, вызвав диалоговое окно Формат ячеек, перейдя в режим все форматы, в поле Тип указать ДДДД.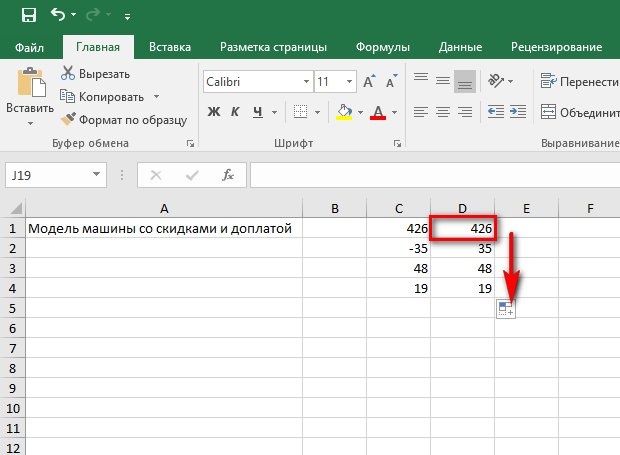
Модуль должен выглядеть следующим образом:
Подумайте, какая формула находится в ячейке D2.
Модуль 2 – С помощью встроенных функций
Предположим, что название дня недели нужно нам не в таком виде, как задано в Excel, а с учетом склонения (к среде, в среду, по средам) или с большой буквы.В таком случае можно воспользоваться функциями ЕСЛИ и ДЕНЬНЕД.
Функция ДЕНЬНЕД, позволяет определять день недели у заданной даты.
Ее можно ввести, вызвав мастер функций и выделив в списке Категория элемент Дата и время.
Синтаксис функции следующий:
ДЕНЬНЕД (дата_в_числовом_формате; тип)
Она возвращает день недели, соответствующий первому аргументу (дата_в_числовом_формате). День недели будет представлен как целое число в интервале от 1 до 7 (по умолчанию 1 – воскресенье,7 – суббота).
Тип – это число, определяющее нумерацию дней недели. Аргумент Тип может принимать следующие значения:
Аргумент Тип может принимать следующие значения:
1 (либо пусто) – тогда 1 соответствует воскресенью;
2 – 1 соответствует понедельнику;
3 – 0 соответствует понедельнику, а 6 – воскресенью.
Функция ЕСЛИ, сравнивает значение ячейки с заданным значением и в зависимости от результата сравнения (истина или ложь) возвращает требуемое значение.
Например, функция
=ЕСЛИ(ДЕНЬНЕД(D1;2)=5;»Пятница»;»Другой день»)
возвращает текст «Пятница», если день недели у заданной даты был пятница, в противном случае текст – «Другой день».
Функция ЕСЛИ может иметь вложенные функции. Например:
=ЕСЛИ(ДЕНЬНЕД(I1;2)=5;»Пятница«;ЕСЛИ(ДЕНЬНЕД(I1;2)=2;»Вторник»; «Другой день»))
Аналогично нужно создать вложенные функции для всех дней недели.
Полученные модули можно перемещать по рабочему листу и копировать на другие листы. Подкорректировав ссылку в формуле, можно изменить расположение ячеек ввода и вывода: разместить их не в одном столбце, а в одной строке.
В результат выполнения задания 1 у вас должно получиться два модуля, которые работают для всех дней недели.
Задание 2. Дата прописью
Задача состоит в том, чтобы заставить Excel написать дату, например 09.04.2021, в виде текста «от 09 апреля 2021 года».
Решить эту задачу можно следующим методом: сначала разбить дату на составляющие – день, месяц и год (причем для месяца сформировать не его порядковый номер в году, а название), – а после этого соединить все компоненты в текстовой строке.
Выполнение задания:
Допустим в ячейке А1 находится дата (09.04.2021) в формате Дата.
Функция ДЕНЬ возвращает номер дня в месяце для указанной даты.
Функция ГОД возвращает год для указанной даты.
Функция МЕСЯЦ возвращает номер месяца для указанной даты.
Для того чтобы, месяц записать в виде текста, нужно воспользоваться функцией ЕСЛИ, аналогично заданию 1.
= ЕСЛИ(МЕСЯЦ(А1)=1; “января”; ЕСЛИ(МЕСЯЦ(А1)=2; “февраля” … Для создания текстовой строки используется функция СЦЕПИТЬ.
Рассмотрим каждое поле Текст из функции СЦЕПИТЬ.
Текст 1 служит для написания слова «от», в кавычках также включаются необходимые пробелы.
Текст 2 и Текст 3 добавляет номер дня в месяце, причем, если этот номер меньше 10, то перед ним добавляется символ 0 (Текст 2).
Текст 4 содержит несколько пробелов (они указаны в кавычках).
Текст 5 служит для написания месяца прописью с помощью функции ЕСЛИ.
Текст 6 содержит несколько пробелов (они указаны в кавычках).
Текст 7 добавляет год (в виде цифры).
Текст 8 добавляет несколько пробелов и слово «года.»
Задание 4. Построение графиков.
Для построения диаграммы проще всего сначала выделить диапазон таблицы, в котором
находятся исходные данные, а затем выбрать тип диаграммы на вкладке Вставка.
После этого диаграмма появится, но ее необходимо отредактировать. Познакомьтесь стерминами, используемыми табличным процессором.
Редактировать элементы диаграммы удобно, пользуясь кнопками на вкладки Макет..
4 Создайте и заполните в своѐм файле следующую таблицу.
Постройте гистограмму с группировкой по данным 2021года. На графике должны присутствовать заголовок, легенда, подписи данных и подписи категорий в легенде. Научитесь изменять формат всей диаграммы и еѐ элементов. Попробуйте добиться оформления, как указано в задании.
*Задание 5. Условное форматирование ячеек
Выберите пункт «Условное форматирование», затем направьте курсор на «Правила выделение ячеек», затем выберите пункт «Текст содержит».
Создайте условное форматирование, которое, при вводе положительно числа, окрашивает ячейку в зеленый цвет, при вводе отрицательного – в красный цвет.
Создайте условное форматирование, которое определяет 40% самых больших чисел в диапазоне и выделяет их красным цветом шрифта.
Создайте условное форматирование, которое позволяет выделить названия всех животных белого цвета жирным шрифтом, а белых зайце еще и оранжевой заливкой ячеки.
Функция MOD
— служба поддержки Microsoft
Excel
Формулы и функции
Дополнительные функции
Дополнительные функции
МОД-функция
Excel для Microsoft 365 Excel для Microsoft 365 для Mac Excel для Интернета Excel 2021 Excel 2021 для Mac Excel 2019 Excel 2019 для Mac Excel 2016 Excel 2016 для Mac Excel 2013 Excel 2010 Excel 2007 Excel для Mac 2011 Excel Starter 2010 Дополнительно… Меньше
В этой статье описаны синтаксис формулы и использование функции MOD в Microsoft Excel.
Описание
Возвращает остаток после деления числа на делитель. Результат имеет тот же знак, что и делитель.
Синтаксис
MOD(число, делитель)
Синтаксис функции MOD имеет следующие аргументы:
Замечания
ОСТАТ(n, d) = n — d*INT(n/d)
Пример
Скопируйте данные примера из следующей таблицы и вставьте их в ячейку A1 нового рабочего листа Excel.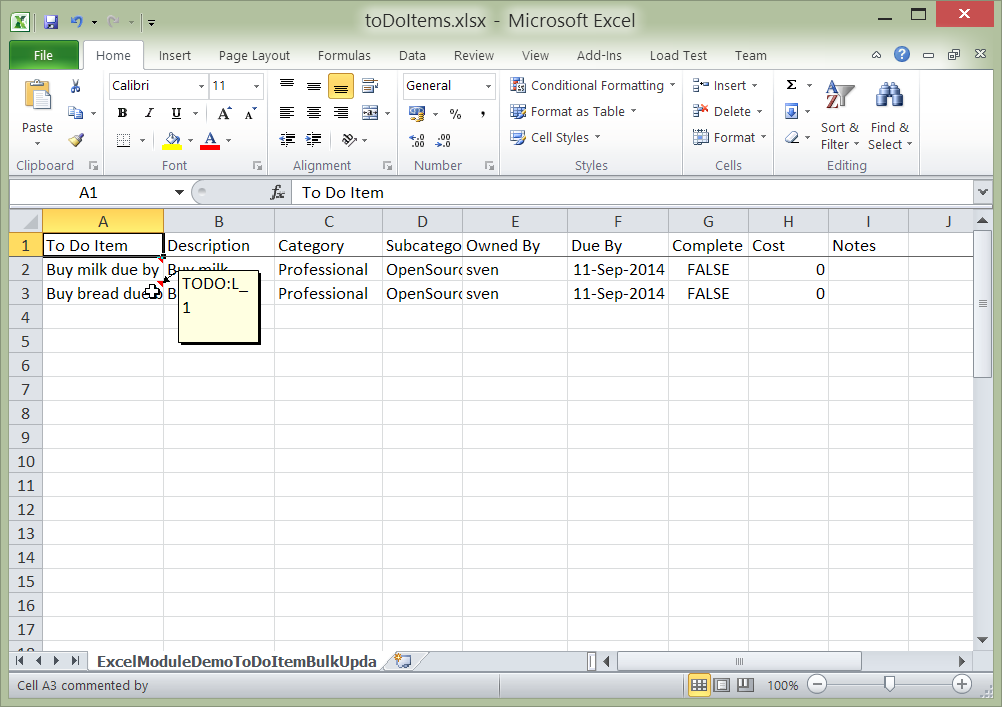 Чтобы формулы отображали результаты, выберите их, нажмите F2, а затем нажмите клавишу ВВОД. При необходимости вы можете настроить ширину столбцов, чтобы увидеть все данные.
Чтобы формулы отображали результаты, выберите их, нажмите F2, а затем нажмите клавишу ВВОД. При необходимости вы можете настроить ширину столбцов, чтобы увидеть все данные.
Формула | Описание | Результат |
|---|---|---|
=МОД(3, 2) | Остаток 3/2 | 1 |
=МОД(-3, 2) | Остаток -3/2. . | 1 |
=МОД(3, -2) | Остаток 3/-2. Знак такой же, как у делителя . | -1 |
=МОД(-3, -2) | Остаток -3/-2. Знак такой же, как у делителя . | -1 |
Как использовать функцию Excel MOD (в простых шагах)
Примеры MOD | Комбинируйте МОД с другими функциями | Извлечь дробную часть
Функция ОСТАТ в Excel дает остаток от деления. Вы можете использовать функцию ОСТАТ ( Модуль ), чтобы определить, делится ли число на другое число, или чтобы проверить, является ли число четным или нечетным.
Примеры MOD
Давайте начнем с нескольких простых примеров функции MOD.
1. Приведенная ниже функция ОСТАТ возвращает 9.
Объяснение: 59 разделить на 10 равно 5 с остатком 9.
2. Приведенная ниже функция ОСТАТ возвращает 1.
Объяснение: 7 разделить на 2 равно 3 с остатком 1.
3. Приведенная ниже функция ОСТАТ возвращает 0.
Объяснение: 36 разделить на 6 равно 6 с остатком 0.
Комбинат MOD с другими функциями
Давайте изучим возможности функции MOD, комбинируя ее с другими функциями Excel!
1. Используйте IF и MOD, чтобы определить, делится ли число на другое число. Например, проверьте, делится ли число в ячейке A1 на 8.
Объяснение: 85 разделить на 8 равно 10 с остатком 5. Функция ОСТАТ возвращает 5. В результате функция ЕСЛИ возвращает №
2. Измените значение в ячейке A1 на 88.
Объяснение: 88 разделить на 8 равно 11 с остатком 0. Функция ОСТАТ возвращает 0. В результате функция ЕСЛИ возвращает Да (88 делится на 8).
Функция ОСТАТ возвращает 0. В результате функция ЕСЛИ возвращает Да (88 делится на 8).
Вы также можете использовать IF и MOD , чтобы проверить, является ли число четным или нечетным.
3. Четные числа, разделенные на 2, всегда дают в остатке 0. Например, 28, разделенное на 2, равно 14 с остатком 0. В результате приведенная ниже формула возвращает четное число.
4. Нечетные числа, разделенные на 2, всегда дают остаток 1. Например, 29, деленное на 2, равно 14 с остатком 1. В результате приведенная ниже формула возвращает значение Odd.
Давайте рассмотрим еще один классный пример.
5. Приведенная ниже формула возвращает 0 (см. оранжевые стрелки) для каждой 3-й строки.
Объяснение: функция СТРОКА возвращает номер строки ячейки. Для первой строки MOD(1,3) = 1, потому что 1, деленное на 3, равно 0 с остатком 1. Для третьей строки MOD(3,3) = 0, потому что 3, деленное на 3, равно 1 с остатком 0.
6. Используйте эту формулу для суммирования каждой 3-й строки в Excel.
Используйте эту формулу для суммирования каждой 3-й строки в Excel.
Примечание: закончите формулу массива, нажав CTRL + SHIFT + ENTER. Excel добавляет фигурные скобки {}. В Excel 365 или Excel 2021 закончите, просто нажав Enter. Вы не увидите фигурных скобок. Посетите нашу страницу о суммировании каждой n-й строки для получения дополнительной информации об этой формуле массива.
Извлечение дробной части
Чтобы извлечь дробную часть числа, используйте функцию ОСТАТ с делителем (вторым аргументом) 1.
1. Приведенная ниже функция ОСТАТ возвращает дробную часть значения в ячейке A1.
Объяснение: 3 разделить на 1 равно 3 с остатком 0,45.
2. Зная это, мы можем использовать функцию ОСТАТ в Excel для извлечения времени из значения даты и времени.
Объяснение: даты хранятся в виде чисел в Excel и подсчитывают количество дней с 0 января 1900 года. Дробная часть представляет время как часть дня.
3. Чтобы наглядно это увидеть, выберите диапазон A1:B1 и измените числовой формат на Общий.

 В этом случае вычисления тоже происходят успешно, и вы можете приступить к дальнейшему использованию полученных результатов.
В этом случае вычисления тоже происходят успешно, и вы можете приступить к дальнейшему использованию полученных результатов. В итоге формула будет иметь следующий вид =СУММ(ABS(A1)+ABS(A3)). Соответственно, номера ячеек замените на свои, если захотите использовать эту формулу.
В итоге формула будет иметь следующий вид =СУММ(ABS(A1)+ABS(A3)). Соответственно, номера ячеек замените на свои, если захотите использовать эту формулу.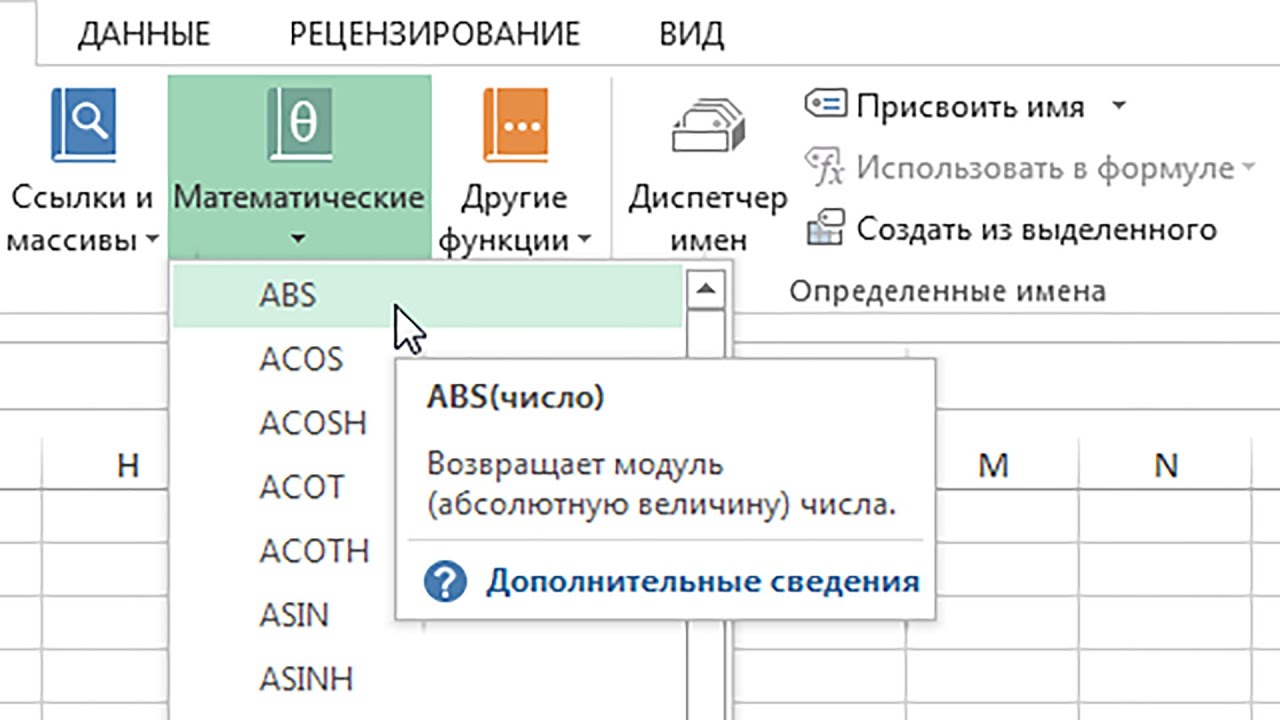 Знак такой же, как у делителя
Знак такой же, как у делителя