Как отключить в биосе uefi asrock: Как отключить uefi в биосе asrock
Содержание
Как отключить питание USB портов при выключении компьютера или ноутбука
Многие пользователи обращают внимание на то, что после завершения работы разъемы USB на компьютере, а в некоторых случаях — и на ноутбуке продолжают подавать питание: индикаторы не периферийных устройствах светятся, зарядка устройств через USB возможна. При желании, это поведение можно изменить.
В этой инструкции подробно о том, как отключить питание USB портов при выключении компьютера: часть действий выполняются в Windows, часть — в БИОС/UEFI. А также кратко о том, что делать в случае, если предложенные действия не срабатывают.
Отключение функции «Быстрый запуск»
Прежде чем приступить к отключению питания на USB портах на выключенном компьютере в UEFI или БИОС, рекомендую выключить функцию «Быстрый запуск» в Windows 11 или Windows 10. Эта функция включена по умолчанию и при этом, когда вы выполняете «Завершение работы», ваш компьютер по факту не выключается полностью — в результате питание на USB может присутствовать.
Для отключения быстрого запуска в Windows 11 и Windows 10 используйте следующие шаги:
- Нажмите клавиши Win+R на клавиатуре (либо нажмите правой кнопкой мыши по кнопке «Пуск» и выберите пункт «Выполнить», введите powercfg.cpl и нажмите Enter.
- В панели слева нажмите «Действия кнопок питания».
- Нажмите «Изменение параметров, которые сейчас недоступны».
- Снимите отметку «Включить быстрый запуск (рекомендуется)» и примените настройки.
Подробные инструкции: Как отключить быстрый запуск Windows 11, Быстрый запуск Windows 10.
Не исключено, что уже после этого действия при завершении работы питание на USB-портах компьютера будет отключаться. В случае, если этого не происходит, переходим к следующему способу, не включая при этом быстрый запуск повторно.
Отключение питания на USB разъемах в БИОС/UEFI
Питание на USB-портах при выключенном компьютере можно отключить в БИОС/UEFI ПК или ноутбука.
В зависимости от конкретной модели материнской платы или ноутбука названия пунктов и их местонахождение может отличаться. Общая логика при отключении питания USB портов после выключения — найти параметр, отвечающий за ErP или Deep Sleep и включить его (если есть возможность выбора — то для режимов S4 и S5), либо отключить функции USB Standby Power или USB Power Delivery.
Далее — несколько примеров (предварительно потребуется зайти в БИОС), по аналогии нужные пункты можно найти и на материнских платах других производителей.
Материнские платы ASUS
Шаги для отключения питания USB-портов на ПК с материнской платой ASUS будут следующими:
- После входа в БИОС включите Advanced Mode, обычно — это клавиша F7.
- Перейдите на вкладку «Advanced» и раскройте пункт APM Configuration.
- Обратите внимание на параметр ErP Ready. Есть два варианта, которые могут помочь выключить питание USB-портов на выключенном ПК. Первый и предпочтительный — выбрать режим S4+S5 для ErP Ready и сохранить настройки на вкладке Exit или с помощью клавиши F10.

- Если это не помогло, второй вариант — переключить Erp Mode в Disabled, нажать Esc для возврата на экран «Advanced», открыть «Onboard Devices Configuration» и переключить «USB Power delivery in Soft Off State» в Disabled и сохранить настройки.
ASRock
На материнских платах ASRock шаги будут следующими:
- Перейдите в раздел «Advanced» в UEFI и откройте пункт ACPI Configuration.
- Переключите параметр Deep Sleep в «Enabled in S4 & S5».
- Сохраните сделанные настройки.
Gigabyte
Действия для отключения питания USB после завершения работы на материнских платах Gigabyte похожи:
- Перейдите в режим «Classic Setup» при наличии.
- Откройте вкладку «Power Management».
- Переключите ErP в Enabled.
- Сохраните настройки.
MSI
Путь к нужной настройке на материнских платах MSI:
- Включите Advanced Mode клавишей F7.
- Перейдите в Settings — Advanced — Power Management.

- Переключите ErP Ready в Enabled, а USB Standby Power — в Disabled.
- Сохраните сделанные настройки.
Некоторые дополнительные нюансы, знание о которых может пригодиться в контексте рассматриваемой темы:
- На некоторых устройствах, часто — ноутбуках, функция питания на USB портах при выключенном ноутбуке настраивается иначе: это может быть параметр «USB Charge» на вкладке «Chipset», опция «Always On USB» в разделе «Configuration» или аналогичный параметр.
- Даже после отключения питания USB портов при завершении работы, подключенные устройства могут короткое время продолжать получать питание после выключения компьютера, причина — остаточное напряжение.
- Отключение питания USB разъемов при выключенном компьютере также может отключить возможность пробуждения с мыши или клавиатуры и функцию Wake-on-LAN.
- На старых ПК возможность отключения питания по USB после выключения может отсутствовать.
- Иногда отсутствие драйверов чипсета и управления электропитанием от производителя материнской платы или ноутбука может приводить к тому, что настройки отключения питания на USB-разъемах не приводят к нужному эффекту.

И последнее: в некоторых редких случаях неисправности блока питания или электронных компонентов материнской платы могут приводить к тому, что питание на USB-разъемах есть всегда, пока устройство подключено к электросети, независимо от настроек БИОС/UEFI.
remontka.pro в Телеграм | Способы подписки
Авто включение компьютера после отключения питания и запуск без клавиатуры
2015, 19 июля
Фото: Susannah Burleson Для того, что бы после включения электричества ПК автоматически включался в BIOS нужно активировать опцию AC PWR Loss Restart в разделе Power Management. На моем компьютере опция автовключения называется немного по другому Restore on AC Power Loss, так что возможны отличия, но отличия не большие.
Как зайти в BIOS
Во время включения компьютера в первые 2-10 секунд нажимайте клавишу F2 или клавишу DELETE. Стоит нажимать клавишу кратковременно с интервалом в секунду. Прекратите нажимать, когда увидите экран BIOS. Если вместо этого вы видите экран загрузки Windows — на вашем компьютере нужно использовать другую кнопку для входа в БИОС. Вот перечень по производителю материнской платы или ноутбука:
Прекратите нажимать, когда увидите экран BIOS. Если вместо этого вы видите экран загрузки Windows — на вашем компьютере нужно использовать другую кнопку для входа в БИОС. Вот перечень по производителю материнской платы или ноутбука:
- **ASRock: **F2 или DELETE
- **ASUS: **F2 для ПК, F2 или DELETE для материнских плат
- **Acer: **F2 или DELETE
- **Dell: **F2 или F12
- ECS: DELETE
- Gigabyte / Aorus: F2 или DELETE
- HP: F10
- Lenovo (Ноутбуки): F2 или Fn + F2
- Lenovo (Системный блок или моноблок): F1
- Lenovo (ThinkPad): Enter, потом F1.
- MSI: DELETE
- Microsoft Surface Tablets: Нажмите и удерживайте клавишу «добавить звук»
- Origin PC: F2
- **Samsung: **F2
- **Toshiba: **F2
- Zotac: DELETE
Источник: https://tomshardware.
com/reviews/bios-keys-to-access-your-firmware,5732.html
После нажатия на кнопку включения компьютера Windows (или другая установленная ОС) начинается загружаться не сразу, а по прошествии где-то 2-10 секунд, это называется **инициализацией **компьютера, во время которой проверяется какие устройства к нему подключены, сколько памяти установлено, есть ли клавиатура. Как раз во время этих первых секунд можно войти в BIOS.
Автовключение компьютера, настройка в BIOS
У Вас она может иметь немного другое название или находиться в другом разделе, но точно должна присутствовать, в ней мы выставляем Power ON, есть еще Last State – она указывает, что нужно включать ПК, только если он до этого был включен. В новых версиях **UEFI BIOS **Все выглядит симпатичнее, но опции чаще всего имеют то же название:
Автовключение после отключение электроэнергии без нажатия F1
Так же иногда случается неприятность и ПК не грузится дальше проверки на ошибки в ожидание нажатия F1.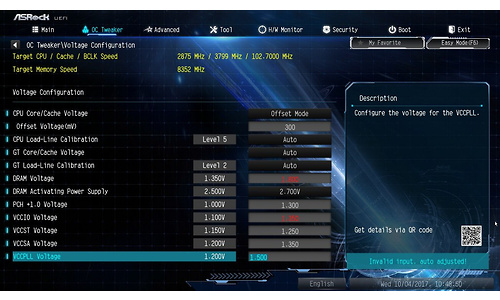 Для этого в биосе то же есть опция Halt On или например у меня она называется Wait For ‘F1’ If Error
Для этого в биосе то же есть опция Halt On или например у меня она называется Wait For ‘F1’ If Error
И ее нужно выставить в значение No Errors или как у меня Disabled — в зависимости от производителя названия в БИОСе могут изменяться.
# bios# Системное администрирование
Как установить пользовательские ключи безопасной загрузки
В этой статье рассматривается процесс установки пользовательских ключей безопасной загрузки в ASRock BIOS на ПК HP Omen.
Проблема
Windows 11 требует, чтобы безопасная загрузка была включена, что требует подписанного безопасного процесса сетевой загрузки. Чтобы использовать эти подписанные исполняемые файлы, вы должны загрузить связанный с ними общедоступный сертификат.
Решение
Установите сертификаты безопасной загрузки ggRock.
ПРИМЕЧАНИЕ:
У каждого производителя BIOS есть собственная уникальная процедура установки сертификатов безопасной загрузки. Для получения дополнительной информации обратитесь к производителю системной платы.
Для получения дополнительной информации обратитесь к производителю системной платы.
1. Загрузите сертификаты безопасной загрузки ggRock на компьютер и скопируйте их в корень только что отформатированного USB-накопителя без каких-либо других файлов.
https://ggrock.com/secureboot/DB.cer
https://ggrock.com/secureboot/DB.crt
https://ggrock.com/secureboot/DB.esl
https://ggrock. com/secureboot/DB.auth
2. Подключите USB-накопитель к одному из ваших компьютеров.
3. Загрузите компьютер с помощью утилиты настройки BIOS (обычно F2, F10, F12 или ESC во время загрузки).
4. Перейдите на вкладку « Security », затем перейдите к пункту меню « Secure Boot » и нажмите < Enter >.
2. Включите безопасную загрузку, если она еще не включена.
3. Установите ключи безопасной загрузки по умолчанию, поставляемые с материнской платой (обычно это встроенная функция BIOS).
ПРИМЕЧАНИЕ.
Этот шаг необходим, потому что если в какой-то момент в течение срока службы вашей машины ключи безопасной загрузки были удалены или изменены, успешная загрузка Windows может оказаться невозможной.
4. Добавьте сертификат набора инструментов ggRock в базу данных (также может называться «Подписи уполномоченных»).
ПРИМЕЧАНИЕ:
Один и тот же открытый ключ может быть в разных форматах.
Одним из популярных является .cer, который можно назвать «Сертификат открытого ключа» или «BLOB-объект сертификата ключа».
ПРИМЕЧАНИЕ.
Если вы не можете импортировать сертификат ggRock, вам может потребоваться использовать файл .esl, который также может называться «Переменная, прошедшая проверку подлинности» или «Переменная безопасности Uefi».
а. В меню безопасности безопасной загрузки перейдите к пункту меню « Key Management » и нажмите < Enter >.
В меню безопасности безопасной загрузки перейдите к пункту меню « Key Management » и нажмите < Enter >.
б. Перейдите к « Авторизованные подписи » и нажмите < Enter > для выбора пункта меню « Добавить » в базу данных.
в. Нажмите < Введите >, чтобы выбрать соответствующий формат входного файла в соответствии с требованиями вашей материнской платы.
Ваш производитель может потребовать определенный тип файла (.cer или другой формат) в зависимости от выбранного параметра. Если один вариант не работает, попробуйте другие представленные варианты.
ПРИМЕЧАНИЕ.
Для целей этого примера » Сертификат открытого ключа «.
d. При появлении запроса нажмите кнопку » No «, чтобы загрузить файлы сертификатов с подключенного USB-накопителя
e. Выберите подключенный USB-накопитель, содержащий файлы сертификатов ggRock Secure Boot из в меню « Выберите файловую систему ».
Выберите подключенный USB-накопитель, содержащий файлы сертификатов ggRock Secure Boot из в меню « Выберите файловую систему ».
е. Выберите соответствующий файл сертификата (скорее всего, .crt или .cer) в соответствии со спецификациями вашей материнской платы.
г. Из « Формат входного файла «, выберите « Сертификат открытого ключа «, если вы используете формат файла .crt или .cer, или «Переменная, прошедшая проверку подлинности», если вы используете формат файла .esl.
h. Нажмите кнопку « Да », чтобы подтвердить добавление сертификата безопасной загрузки ggRock в базу данных авторизованных подписей вашей материнской платы.
5. Подтвердите успешный импорт ключей безопасной загрузки ggRock.0014″ в меню « Авторизованные подписи » и нажмите < Введите >.
b. Подтвердите наличие записи « ggRock DB » в разделе « Авторизованные подписи «.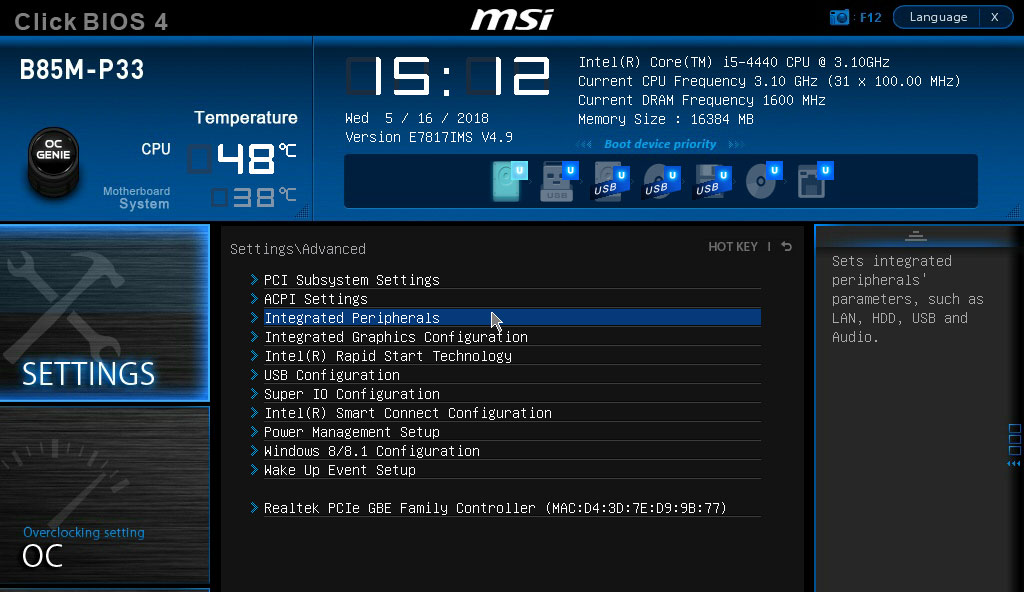 диалог.
диалог.
ПОМОГИТЕ отключить HPET на asrock Fatalt1ty b450 Gaming k4.Bios версии P1.80 🙁 — Руководства по модификации BIOS и проблемы
pPAKKE
1
Здравствуйте! Я новичок на сайте и в моддинге биоса. Я застрял в шестнадцатеричном редакторе программы, пытаясь выяснить, как отключить HPET в моем файле .rom. Asrock написал мне по электронной почте, что они включили автоматический HPET в сотрудничестве с AMD. Итак, теперь я застрял с автоматическим включением HPET. Я молюсь, чтобы там был ангел, который знает, как мне помочь!
Ура!
Lost_N_BIOS
2
@pPAKKE — здесь вы можете включить/отключить по желанию, настройка находится на странице Advanced >> Advanced >> ACPI Configuration (ACPI HPET Table = HPET Function Switch)
http://s000. tinyupload.com/index .php?fil…602161958376831
tinyupload.com/index .php?fil…602161958376831
В этом BIOS может быть новая защита безопасности Asrock, поэтому перепрошивка mod BIOS может быть невозможна без вашего участия в этом танце (сообщение № 20-22), но похоже, что UBU удалил защиту старого типа с помощью прогон через UBU, так что вы можете быть в порядке
[ПРОБЛЕМА] Перепрошивка модифицированного BIOS ASRock Z370 MB (2)
Или вместо модифицированного BIOS можно использовать этот метод для отключения без перепрошивки BIOS. Загрузитесь в grub с помощью этого руководства, начиная с шага № 6 — [РУКОВОДСТВО] Grub Fix Intel FPT Error 368 — блокировка BIOS Asus / Other Mod BIOS Flash
Ваш файл efi должен называться Shell.efi, и вот ваша переменная для редактирования >> 0x266
Итак, в приглашении grub вы должны ввести >> Setup_var 0x266 0x0
Чтобы снова включить >> Setup_var 0x266 0xFF
пПАККЕ
3
Ты лучший!!! Большое спасибо!! Я в отпуске с женой и сыном до четверга, тогда я пойду домой и попробую, приятель!
пПАККЕ
4
Это не сработает, приятель. Когда я загружаю информационную оболочку efi с USB, он просто говорит: Shell: и когда я пишу эти команды setup_var, он говорит, что команда неизвестна … Этот прикрепленный файл Shell.efi — это тот, который вводит меня в Grub? Я не в Grub… Я в Shell что-то лол
Setup_var не распознается как внутренняя или внешняя команда
Lost_N_BIOS
5
@pPAKKE — Тогда это неправильная вещь, звучит как «Shell», а не «Grub», вы точно выполнили все шаги? Вы не должны выбирать «UEFI» USB или что-то в этом роде, а также не должны загружаться с USB. Это делается со страницы выхода. Да, вы используете файл, как уже упоминалось, не нужно пробовать Setup_Var, пока вы не увидите экран grub
Это делается со страницы выхода. Да, вы используете файл, как уже упоминалось, не нужно пробовать Setup_Var, пока вы не увидите экран grub
Продолжайте в том же духе, следуйте инструкциям, вы доберетесь туда, я проверил ваш BIOS, он настроен точно так же, как и все остальные для этого процесса. Забудьте все, что вы знали о загрузке в «оболочку» или загрузке с USB и т. д., это не так, следуйте инструкциям, и вы доберетесь туда.
Если у вас по-прежнему возникают проблемы, отформатируйте USB-накопитель, используя формат щелчка правой кнопкой мыши в Windows, отформатируйте в FAT32 и поместите файл Shell.efi в корень USB-накопителя. Вот и все.
Затем, если вы отключили и установили все параметры BIOS в соответствии с руководством, все, что вам нужно сделать, это перейти на страницу выхода из BIOS и выбрать запуск EFI из оболочки.
Помните, как я уже упоминал, вам может не понадобиться делать это в любом случае, если этот процесс продолжает вас сдерживать, попробуйте прошить модифицированный BIOS, который я сделал для вас, я думаю, что он должен работать, но не уверен, поскольку нет никакого способа обнаружить новую безопасность меряйте, пока не попробуете прошить мод биоса.
пПАККЕ
6
Это дает мне отчет об ошибке безопасности, когда я пытаюсь прошить напрямую! Я буду стараться, дружище!
Кажется, я понял!
Кажется, я не могу пройти проверку безопасности, приятель… я отлично справился с группой, но не могу мгновенно прошить…
Lost_N_BIOS
7
@pPAKKE — Тогда ваша плата имеет новую функцию безопасности, вы должны либо перейти по ссылке выше «[ПРОБЛЕМА] Перепрошивка модифицированного ASRock Z370 MB BIOS (2)», метод
, либо изменить настройку через grub. Если у вас нет флеш-программатора (аппаратного, например, Ch441A)
Grub не имеет ничего общего с перепрошивкой, вместо перепрошивки нужно было использовать grub, в grub вы меняете настройки напрямую, поэтому вам не нужен мод BIOS.
Покажите мне изображение, на котором вы вводите команду grub и комментарий возврата (да, вы можете сделать это снова, просто вернется уже 0x0)
pPAKKE
8
это точно так же, как в вашем помощнике. С Grub все в порядке, похоже, это FPTW, который я не могу получить. Я на Windows 10 Home и имею только PowerShell. Не знает команду FPTW.EXE -bios -f B45GK4_1.80.ROM что делать дружище+???
https://mega.nz/#!gFdWiY4J!2k5TKp7dbKvFE…gywVqn1J9lKRkb4
Что мне делать, приятель?? Не могу заставить fptw работать на AMD Ryzen 2600
Lost_N_BIOS
9
@pPAKKE — Извините, я не знал, что это AMD! В любом случае, даже если ваша система была Intel, вы не можете запустить FPT из powershell, он запускается только из командной строки — для тех, кто читает позже.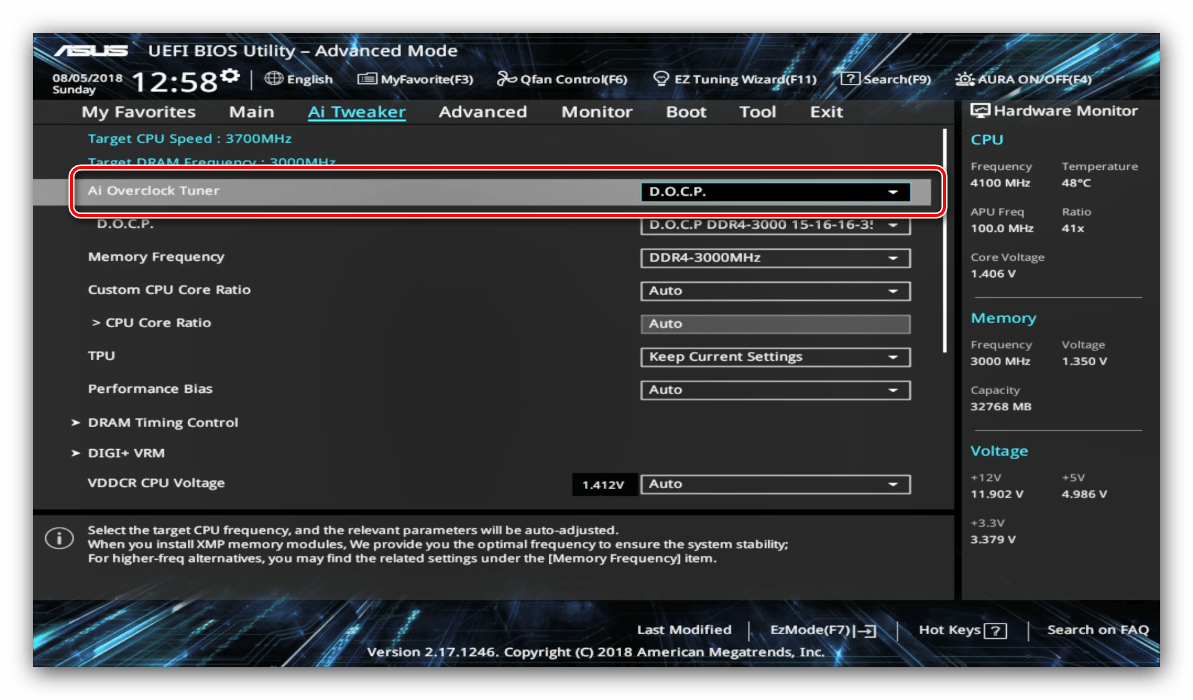
Пожалуйста, покажите мне изображение вводимых команд grub и ответьте. Если вы сделали grub правильно и использовали правильную grub, а не оболочку (с желтым текстом), то изменение уже выполнено (HPET отключен)
Покажите мне изображение grub.
Пожалуйста, редактируйте свои сообщения вместо того, чтобы писать много сообщений подряд, спасибо!
пПАККЕ
10
Могу ли я изменить биос через Grub? я еще не использовал файл flash rom? Как тогда можно отключить HPET. 2 сек приложу картинку
Вот GRUB https://mega.nz/#!VB131CRC!k6nR4GhdaaC-Z…lKPwVhvEQKpthF4
Но hpet все еще включен в Windows. Так что это не работает, помощник
. Если я отключу hpet в биосе, он автоматически включится. Как сейчас…
Lost_N_BIOS
11
@pPAKKE — Еще раз, пожалуйста, отредактируйте свой пост, если вам нужно добавить больше комментариев или мыслей!
Это не работает, потому что есть ошибка grub, вы не упомянули об этом. Вместо этого попробуйте этот файл grub, переименуйте его так же (Shell.efi), заменив тот, который вы используете в настоящее время. http://brains.by/posts/bootx64.7z
Тогда используйте вместо этого следующую команду и покажите мне изображение ввода и ответьте еще раз
Setup_var2 0x266 0x0
Вы не можете отключить HPET в BIOS, не так ли? Я думал у вас эта настройка не видна?
Да, как только grub заработает, вам не нужно будет прошивать mod BIOS, это делает то же самое, что и mod BIOS, изменяя настройки BIOS по умолчанию вместо того, чтобы делать настройки видимыми для вас (поскольку вы не можете прошивать mod BIOS)
Если мы не сможем его достать, вам может потребоваться приобрести программатор флэш-памяти (Ch441A), а если BIOS припаян к плате не в гнездо, вам также потребуется кабель с тестовой клипсой SOIC8
pPAKKE
12
HPET виден да, я могу включить или выключить. Дело в том, что Asrock сделал его автоматически включенным, хотя вы можете изменить его в биосе, вы не можете изменить его, если вы понимаете, что я имею в виду. Они заблокировали его, мне нужно разблокировать HPET. Я попробую сейчас. 2 сек!
Новая попытка с var2 https://mega.nz/#!BUllkArT!CTOyilI2rvpsw…emyTJO-lwMNRkRU
Теперь вы понимаете мою ситуацию, приятель? Я могу отключить hpet в биосе, но он заблокирован для автоматического включения. Итак, моя кнопка отключения неверна… мне нужно, чтобы кнопка снова работала
Почему это невозможно
Он все еще не работает хм
Lost_N_BIOS
13
@pPAKKE — Пожалуйста, перестаньте публиковать несколько сообщений , поднятие вашей темы ничего не дает, если вам нужно добавить больше мыслей, пожалуйста, отредактируйте свой пост!
Вы видели это, @POE_UK показал вам, как отключить в Windows [ПРЕДЛОЖЕНИЕ] Gigabyte GA-AX370-Aorus Gaming 5 Мод BIOS (73)
В отладке есть две скрытые настройки HPET, которые вы можете изменить для тестирования, но, поскольку вы не можете заставить работать grub, вам потребуется прошить модифицированный BIOS, чтобы проверить эти изменения
Да, я всегда понимал! Но я не знал, что до сих пор вы уже могли видеть настройки BIOS. Вы отключили его сейчас через grub, но отладочные все еще включены.
Вы отключили его сейчас через grub, но отладочные все еще включены.
Попробуйте отключить их с помощью обычного grub (не второго/setup_Var2)
Таблица ACPI HPET >> 0xA0
MsiDis в HPET >> 0xA1
Установите оба на 0x0
Setup_Var 0xA0 0x0
Setup_Var 0xA1 0x0
Если вы все еще не можете получить это, прекратите бороться с этим и закажите программатор Ch441A и кабель с тестовым зажимом SOIC8. , затем подождите для доставки, это все, что вы можете сделать, если вы не можете прошить мод BIOS, это так просто, что никакое постоянное напряжение по этому поводу не может это исправить.
пПАККЕ
14
Система зависла и не может получить изображение на пятне, приятель… Хм, черт возьми, хе-хе
Lost_N_BIOS


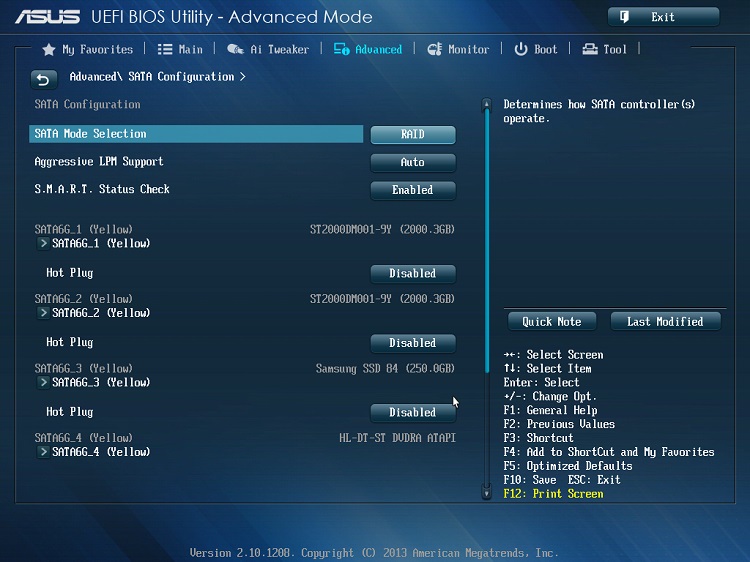

 com/reviews/bios-keys-to-access-your-firmware,5732.html
com/reviews/bios-keys-to-access-your-firmware,5732.html