Как отключить в биосе uefi acer: Как отключить «Secure Boot» в BIOS на ноутбуке Acer
Содержание
Как отключить Secure Boot на ноутбуке Acer Aspire. Как убрать пароль на БИОС ноутбука Acer
Категория: BIOS
Добавил: admin
access_timeОпубликовано: 24-03-2015
visibilityПросмотров: 422 024
chat_bubble_outlineКомментариев: 223
Здравствуйте админ, вопрос такой, на новом ноутбуке Acer Aspire V5 хочу установить вместо Windows 8.1 операционную систему Windows 7, знаю, что для этого нужно отключить в БИОСе опцию Secure Boot и включить режим расширенной загрузки Legacy.
Действую так, вставляю в ноутбук установочную флешку Windows 7 и перезагружаюсь, жму при загрузке F2 и вхожу в БИОС UEFI, но опция Secure Boot замылена (выделена серым цветом), то есть неактивна, и непонятно, как перевести её в режим Legacy. В БИОСе моя загрузочная флешка не отображается. Если нажать F12 при загрузке ноутбука и войти в загрузочное меню, то флешка там тоже отсутствует.
Привет всем! Хочу откатить новый ноутбук Acer Aspire к заводским настройкам, но перед этим мне нужно вытащить свои файлы с рабочего стола Windows 8. 1, ведь при восстановлении заводской конфигурации с диска (C:) всё удалится. Загружаю ноутбук с флешки, на которой находится операционная система Linux, но в загрузочном меню (F12) флешки нет. На вашем сайте говорят, что нужно сначала задать пароль администратора в BIOS, затем отключить опцию Secure Boot и только тогда получится загрузить ноут с флешки. Всё это как-то мудрено, не подскажите, как всё сделать правильно?
1, ведь при восстановлении заводской конфигурации с диска (C:) всё удалится. Загружаю ноутбук с флешки, на которой находится операционная система Linux, но в загрузочном меню (F12) флешки нет. На вашем сайте говорят, что нужно сначала задать пароль администратора в BIOS, затем отключить опцию Secure Boot и только тогда получится загрузить ноут с флешки. Всё это как-то мудрено, не подскажите, как всё сделать правильно?
Привет друзья! Автора первого письма я хочу отговорить от замены Windows 8.1 на Windows 7, по моему мнению минусов у восьмёрки не так уж и много, чтобы вот так просто, за раз, сносить её с нового ноутбука, но, как говорится, — хозяин барин и решение за вами.
А вот автору второго письма придётся отключить Secure Boot, потому как, большая часть дистрибутивов Linux не сможет пройти протокол безопасной загрузки! Кстати, вот неплохая флешка LiveCD, которой Secure Boot будет не помеха.
С помощью нажатия клавиши F2 при загрузке заходим в БИОС UEFI, переходим на вкладку Main, выставляем опцию F12 Boot Menuв Enabled, этим действием мы разрешаем появление загрузочного меню ноутбука при нажатии клавиши F12.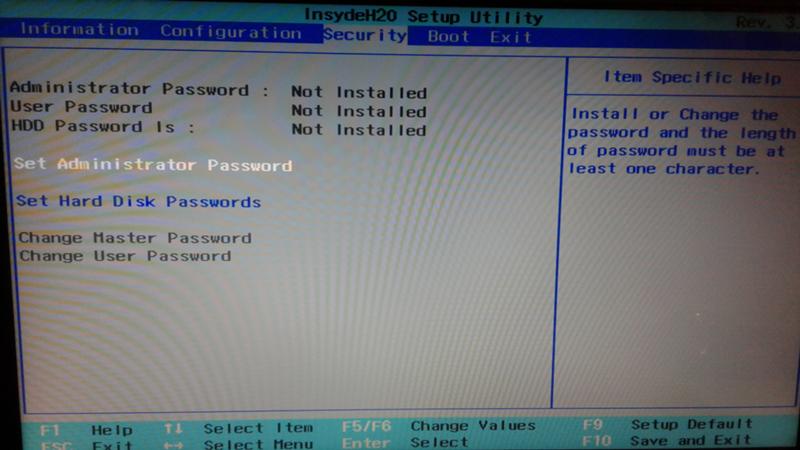
Далее переходим на вкладку Security, опускаемся до опции Set Supervisor Password и нажимаем на клавишу Enter, в верхнем поле вводим пароль (потом мы его сбросим) и нажимаем Enter,
в нижнем поле вводим этот же пароль и опять жмём Enter.
На сообщение Changes have been saved (изменения сохранены), ещё раз нажимаем Enter.
Теперь идём на вкладку Boot. Выделяем опцию Boot Mode (находится в положении UEFI), выбираем Legacy
и подтверждаем выбор.
Жмём F10 (сохраняем произведённые изменения) и перезагружаем ноутбук, при загрузке жмём F12 и входим в загрузочное меню, выбираем среди других устройств нашу флешку.
Убираем пароль на БИОС ноутбука Acer, возможность отключения/включения Secure Boot остаётся
Во всей этой истории есть один неприятный момент, если вдруг вы захотите попасть в БИОС ноутбука, то вам придётся ввести придуманный пароль,
как говорится, нафик надо, ведь его можно забыть.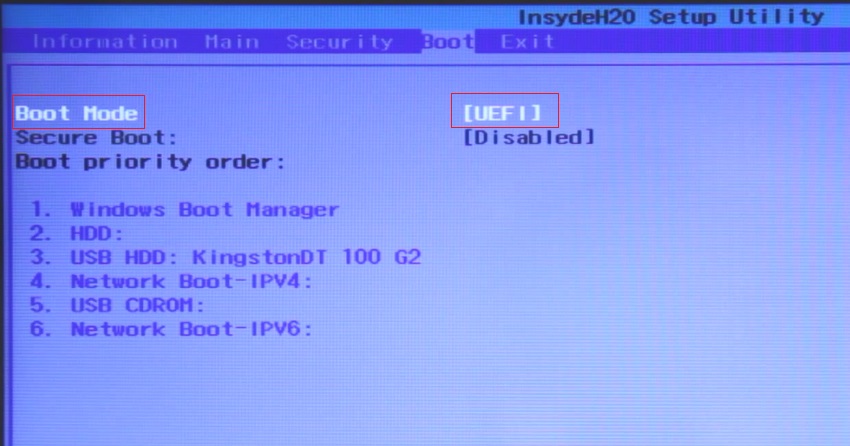
Входим в BIOS, идём на вкладку Security, опускаемся до опции Set Supervisor Password и нажимаем на клавишу Enter, в первом поле вводим придуманный нами пароль, и жмём Enter.
Во втором поле ничего не вводим, просто жмём Enter,
в третьем поле также ничего не вводим, просто жмём Enter,
выходит сообщение Changes have been saved (изменения сохранены), подтверждаем.
Вот и всё, пароль сброшен.
Нажимаем клавишу F10 для сохранения изменения настроек и перезагружаемся, возможность отключения/включения Secure Boot остаётся.
tagsКлючевые слова
BIOS, UEFI, GPT, Пароль
Boot mode не активна acer — ПК портал
Содержание
- Информация по UEFI Secure Boot
- Способ 1: Для ASUS
- Способ 2: Для HP
- Способ 3: Для Toshiba и Lenovo
- Способ 4: Для Acer
- Способ 5: Для материнских плат Gigabyte
- Как отключить Secure Boot на ноутбуке Acer Aspire.
 Как убрать пароль на БИОС ноутбука Acer
Как убрать пароль на БИОС ноутбука Acer
UEFI Secure Boot — это стандартная защита на BIOS, которая ограничивает возможности по запуску USB-носителей в качестве загрузочного диска. Данный защитный протокол можно встретить на компьютерах с Windows 8 и новее. Его суть заключается в том, чтобы не дать пользователю загрузиться с установщика Windows 7 и ниже (или операционной системой из другого семейства).
Данная функция может быть полезна для корпоративного сегмента, так как позволяет предотвратить несанкционированную загрузку компьютера с неавторизованных носителей, которые могут содержать различное вредоносное и шпионское ПО.
Обычным же пользователям ПК эта возможность ни к чему, наоборот, в некоторых случаях она может даже мешать, например, если вы хотите установить Linux совместно с Windows. Также из-за неполадок с настройками UEFI во время работы в операционной системе может вылазить сообщение об ошибке.
Чтобы узнать, включена ли у вас данная защита, необязательно переходить в BIOS и искать информацию по этому поводу, достаточно сделать несколько простых шагов, не выходя из Windows:
- Откройте строку «Выполнить», используя комбинацию клавиш Win+R, затем введите туда команду «cmd».

После ввода откроется «Командная строка», куда нужно прописать следующее:
В зависимости от производителя материнской платы, процесс отключения данной функции может выглядеть по-разному. Рассмотрим варианты для самых ходовых производителей материнских плат и компьютеров.
Способ 1: Для ASUS
- Войдите в BIOS.
Способ 2: Для HP
- Войдите в BIOS.
Оттуда войдите в раздел «Boot Option» и найдите там «Secure Boot». Выделите его и нажмите Enter. В выпавшем меню нужно поставить значение «Disable».
Выделите его и нажмите Enter. В выпавшем меню нужно поставить значение «Disable».
Способ 3: Для Toshiba и Lenovo
Здесь, после входа в BIOS, вам нужно выбрать раздел «Security». Там должен быть параметр «Secure Boot», напротив которого нужно установить значение «Disable».
Способ 4: Для Acer
Если с предыдущими производителями всё было относительно просто, то тут изначально нужный параметр будет недоступен для внесения изменений. Чтобы разблокировать его, понадобится поставить пароль на BIOS. Сделать это можно по следующей инструкции:
- После входа в BIOS, перейдите в раздел «Security».
- В нём нужно найти пункт «Set supervisor password». Чтобы поставить пароль суперпользователя, вам нужно лишь выбрать этот параметр и нажать Enter. После этого открывается окно, куда требуется вписать придуманный пароль.
 Требований к нему нет практически никаких, поэтому это вполне может быть что-то вроде «123456».
Требований к нему нет практически никаких, поэтому это вполне может быть что-то вроде «123456».
Чтобы снять режим защиты, воспользуйтесь этими рекомендациями:
- Повторно войдите в BIOS с использованием пароля и перейдите в раздел «Authentication», что в верхнем меню.
- Там будет параметр «Secure Boot», где нужно поменять «Enable» на «Disable».
Способ 5: Для материнских плат Gigabyte
После запуска БИОС вам нужно перейти во вкладку «BIOS Features», где необходимо поставить значение «Disable» напротив «Secure Boot».
Выключить UEFI Secure Boot не так сложно, как может показаться на первый взгляд. К тому же, как таковой пользы для обычного пользователя данный параметр в себе не несёт.
Отблагодарите автора, поделитесь статьей в социальных сетях.
- Просмотров: 265 241
- Автор: admin
- Дата: 24-03-2015
Как отключить Secure Boot на ноутбуке Acer Aspire. Как убрать пароль на БИОС ноутбука Acer
в нижнем поле вводим этот же пароль и опять жмём Enter.
На сообщение Changes have been saved (изменения сохранены), ещё раз нажимаем Enter.
и подтверждаем выбор.
Жмём F10 (сохраняем произведённые изменения) и перезагружаем ноутбук, при загрузке жмём F12 и входим в загрузочное меню, выбираем среди других устройств нашу флешку.
Убираем пароль на БИОС ноутбука Acer, возможность отключения/включения Secure Boot остаётся
Во всей этой истории есть один неприятный момент, если вдруг вы захотите попасть в БИОС ноутбука, то вам придётся ввести придуманный пароль,
как говорится, нафик надо, ведь его можно забыть.
Входим в BIOS, идём на вкладку Security , опускаемся до опции Set Supervisor Password и нажимаем на клавишу Enter, в первом поле вводим придуманный нами пароль, и жмём Enter.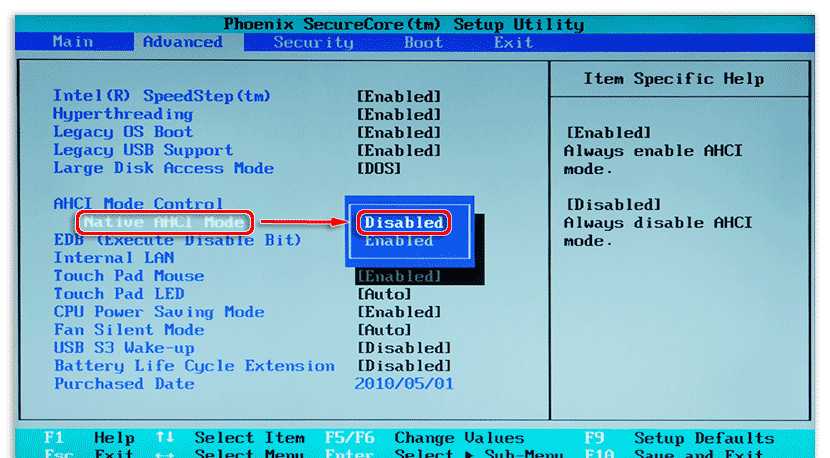
Во втором поле ничего не вводим, просто жмём Enter,
в третьем поле также ничего не вводим, просто жмём Enter,
выходит сообщение Changes have been saved (изменения сохранены), подтверждаем.
Вот и всё, пароль сброшен.
Нажимаем клавишу F10 для сохранения изменения настроек и перезагружаемся, возможность отключения/включения Secure Boot остаётся.
Купил ноутбук Asus, хотел загрузится с загрузочного диска чтоб переустановить Windows 8, на Windows 7, не могу загрузится с диска, Что делать?
Вам необходимо отключить так называемый режим — Secure Boot
Просто находим изображение со своим BIOS и смотрим как в нем отключается UEFI.
Secure Boot — это защитная функция, созданная в 2012 году корпорацией Майкрософт в результате чего не может быть доставлен в приоритете загрузки BIOS на CD / DVD диске, который означает, что вы не можете загрузить диск, и вы не можете поставить приоритет загрузки к USB, будь то флэш-накопитель USB или внешний жесткий внешний диск.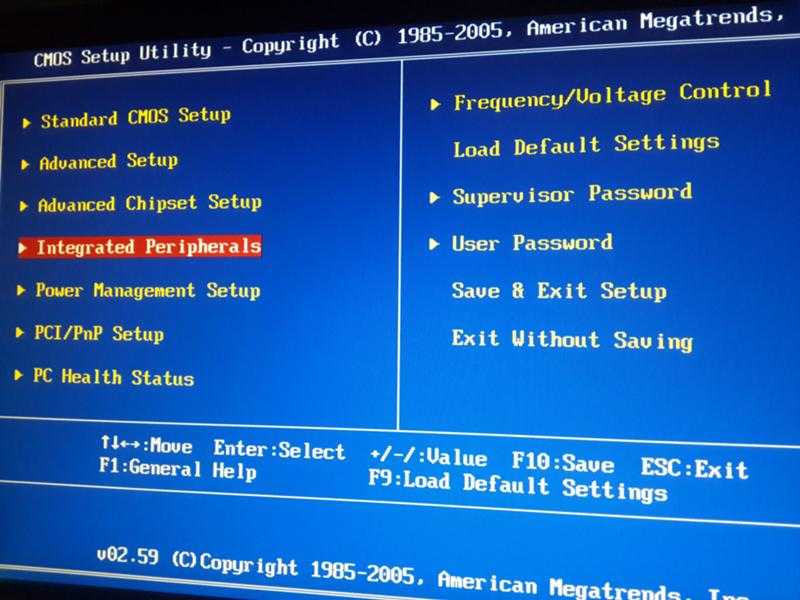 Доступ Т.е. полностью закрыт, но вы можете отключить эту защиту, предусмотрен.
Доступ Т.е. полностью закрыт, но вы можете отключить эту защиту, предусмотрен.
В зависимости от способа, чтобы отключить производителей могут отличаться от описанных здесь, но в целом, суть остается той же. Главное понять, что цель Secure Boot — официальные ключи, которые пользователь должен приобрести за счет собственных средств.Вот 3 самых распространённых BIOS (и инструкция как отключить UEFI):
В старых версиях BIOS-а отключить Secure Boot было довольно легко:
В новых версиях BIOS-а, Secure Boot отключается на порядок сложнее. Просто находим Свое изображение (или изображениЯ) и смотрим на них как отключается этот самый Secure Boot.
Выберите Security, далее в Secure Boot жмите Disabled
Выберите Boot, далее в Boot Mode жмите Legacy
Выберите Security Boot Parameters
Для OS type выберите Windows 8 UEFI. (Даже если вы хотите установить другую ОС)
Далее в безопасном режиме загрузки выберите Custom.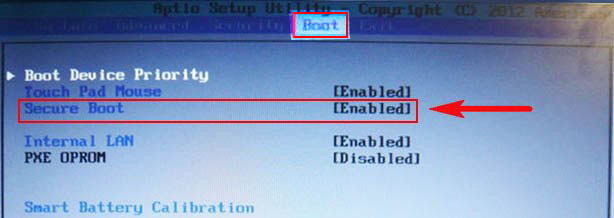
Кликните на управление ключами
Клавишу по умолчанию Provisioning выберите Отключить.
Затем, щелкните по безопасной загрузке ключей, чтобы удалить все старые ключи
Затем вставьте загрузочный диск или флэш-накопитель
Сохранить настройки в BIOS (не забудьте установить приоритеты)
Выберите пункт Безопасность
Далее безопасную загрузку конфигурации
Появляется Красное окно, нажмите клавишу F10 (Ascept)
Затем начинайте снизу:
Быстрая загрузка, выберите отключить
Ключ Owership выберите пользовательский
Защищенная загрузка, выберите отключить
Существующая поддержка Выберите Enabled
после смотрите порядок загрузки (при необходимости отключать источники UEFI загрузки операционной системы нажатием F5) и сохранить настройки
1) Удаление Windows 8 с жесткого диска не влияет на безопасной загрузки, т.к эта функция встроена в BIOS, а также BIOS на материнской плате. Таким образом, даже если вы в командной строке команды через DiskPart, список дисков и ясно, удалите все разделы, то в конечном итоге при запуске только видите это сообщение здесь:
Таким образом, даже если вы в командной строке команды через DiskPart, список дисков и ясно, удалите все разделы, то в конечном итоге при запуске только видите это сообщение здесь:
2) Убедитесь, что переключиться на ключевых клавиш управления обычаю, в противном случае результат увидите сообщение вроде (нажатие комбинации перечисленных 2948 + Enter вам не поможет в ответ на реакции не увидите):
bios — Как отключить безопасную загрузку на ноутбуке Acer Aspire 3?
Задавать вопрос
спросил
Изменено
9 месяцев назад
Просмотрено
175 тысяч раз
У меня новый ноутбук: Acer Aspire 3, модель A315-51-318M.
Я могу войти в BIOS, нажав F2 при запуске ноутбука.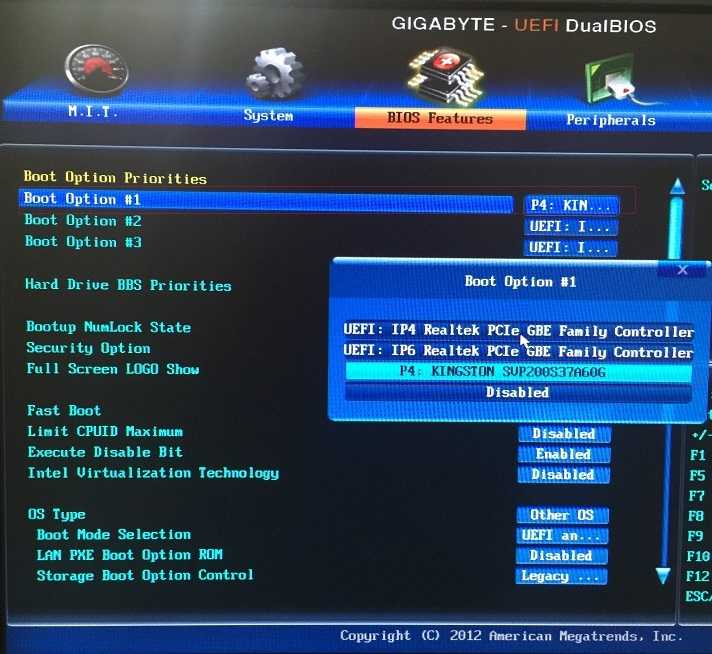
На вкладке Boot включена безопасная загрузка, и мне нужно ее отключить.
Проблема в том, что этот элемент выделен серым цветом, а также на вкладке «Безопасность», кстати, большинство элементов выделены серым цветом.
Что нужно сделать, чтобы изменить значения этих элементов?
- bios
- acer-aspire
- secure-boot
Просто установите пароль администратора, и элемент станет доступным.
Теперь при входе в BIOS будет запрашиваться пароль.
Вы можете избавиться от этого после внесения изменений.
Полностью выключите ноутбук.
Включите систему и, как только появится первый экран с логотипом, сразу же нажмите F2 , чтобы войти в BIOS.
С помощью клавиши со стрелкой вправо выберите вкладку «Безопасность».
С помощью клавиши со стрелкой вниз выделите «Установить пароль супервизора» и нажмите «Ввод».
Введите пароль и нажмите Enter.
 Не забывайте вводимый пароль!
Не забывайте вводимый пароль! Повторно введите пароль для подтверждения и снова нажмите Enter.
С помощью клавиши со стрелкой вправо выберите вкладку «Загрузка».
Нажмите клавишу со стрелкой вниз, чтобы выбрать Безопасная загрузка, и нажмите Enter.
С помощью клавиши со стрелкой выделите Disabled и нажмите Enter.
Нажмите клавишу F10 и выберите Да, чтобы сохранить изменения и выйти из BIOS.
3
Хотя приведенный выше ответ мог относиться к Acer Aspire 3, ответ также идеально подходит для Acer Spin3 . спасибо LinuxSecurityFreak. Шаги снова:
- Полностью выключите ноутбук.
- Включите питание системы и, как только появится первый экран с логотипом, сразу же нажмите F2, чтобы войти в BIOS.
- С помощью клавиши со стрелкой вправо выберите вкладку «Безопасность».
- С помощью клавиши со стрелкой вниз выделите «Установить пароль супервизора» и нажмите «Ввод».
- Введите пароль и нажмите Enter. Не забывайте пароль, который вы вводите!
- Повторно введите пароль для подтверждения и снова нажмите Enter.
- С помощью клавиши со стрелкой вправо выберите вкладку «Загрузка».
- Нажмите клавишу со стрелкой вниз, чтобы выбрать Безопасная загрузка, и нажмите Enter.
- С помощью клавиши со стрелкой выделите Disabled и нажмите Enter.
- Нажмите клавишу F10 и выберите Да, чтобы сохранить изменения и выйти из BIOS.
1
usb — UEFI Legacy boot скрыт — хитрости, чтобы разблокировать его?
Задавать вопрос
спросил
Изменено
4 года, 5 месяцев назад
Просмотрено
104 тыс.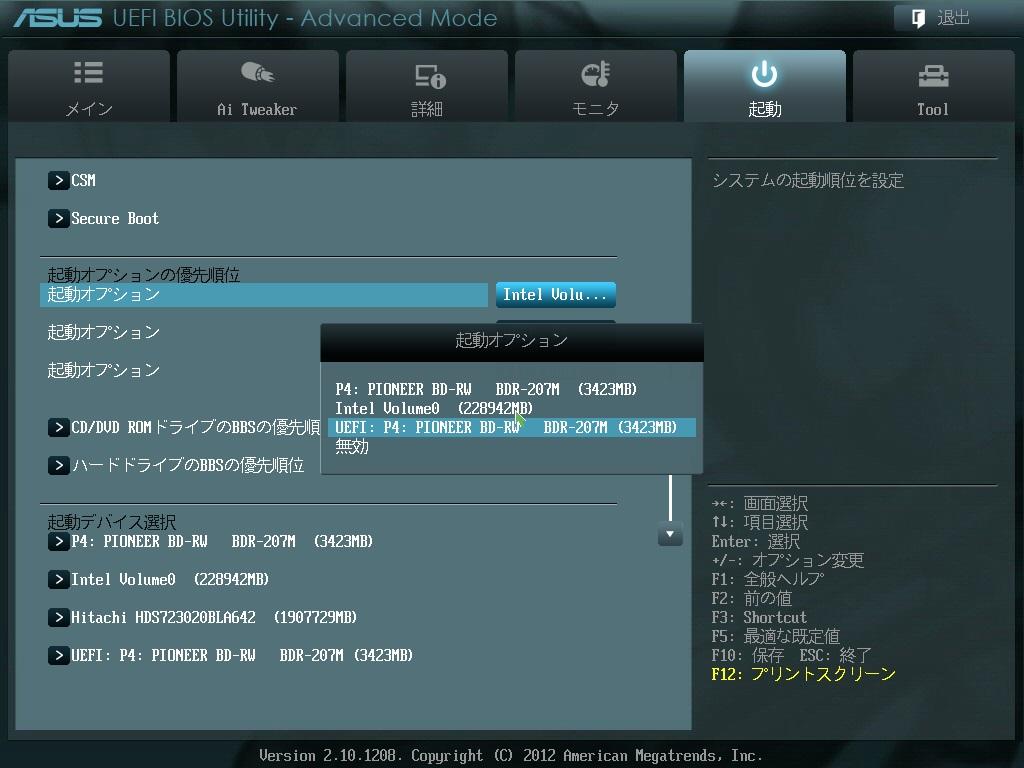 раз
раз
Я купил Acer Aspire E1-510P-4459 с Windows 8.1… И я рассматриваю возможность установки на него Linux; может быть, Win7, но для этого мне нужен USB-диск. Итак, я скачал живой образ моего любимого дистрибутива: Crunchbang, но я не могу сделать из него загрузочную флешку с UEFI.
Пробовал как dd (Cygwin 6), так и Rufus (MBR для BIOS/UEFI, так как я хочу, чтобы он был загрузочным для обоих).
Итак, я выбрал следующий лучший вариант: поскольку я не собираюсь сохранять Win8.1, мне вообще не нужен UEFI. Перезагрузившись в BIOS, чтобы отключить его, я обнаружил, что опция CFM/Legacy скрыта от меня. Даже безопасная загрузка была неактивна и не могла быть отключена. К счастью, мне удалось получить контроль над безопасной загрузкой, добавив пароль в BIOS. Но в параметрах загрузки по-прежнему был только UEFI.
Я не слишком хорошо знаком с Windows 8.1, но в поисках ответа я нашел приемы, которые другие люди использовали для разблокировки своих настроек UEFI, но ни один из них не дал мне устаревшую загрузку.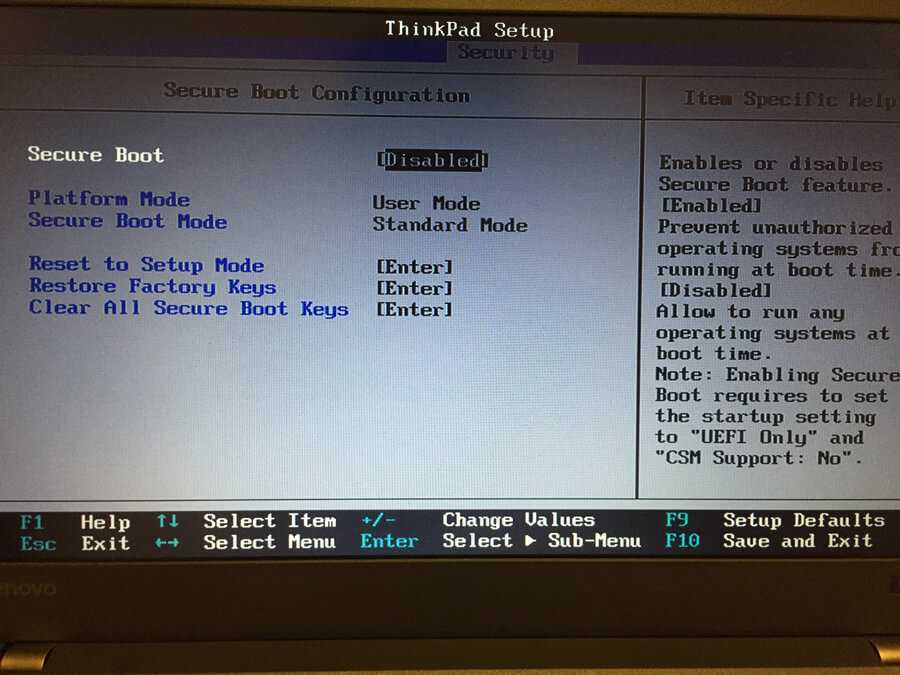
Я уже пробовал использовать функцию расширенного запуска «Использовать EFI USB», но она говорит, что не находит ничего загрузочного… И переход в настройки UEFI из этого расширенного запуска не загружает меня в это: http:// www.eightforums.com/attachments/tutorials/16543d1360707770-uefi-firmware-settings-boot-inside-windows-8-uefi.jpg
он просто загружает меня в меню F2 и дает мне еще несколько вариантов настройки безопасной загрузки, но все еще не в режиме Legacy.
Итак, кто-нибудь знает, как заставить его появиться? Это должно быть там! Я видел это на других ноутбуках; и, учитывая, насколько новым является UEFI, он должен иметь обратную совместимость с BIOS.
В качестве альтернативы, как сделать мой USB загрузочным для UEFI? Желательно вручную, так как мне надоели все эти инструменты. Я знаю, что мне нужно добавить каталог EFI с оболочкой EFI, но что потом?
РЕДАКТИРОВАТЬ: кажется, я забыл упомянуть, что ключ USB загружается на старых ноутбуках без UEFI и загружался на ноутбуке с UEFI в устаревшем режиме.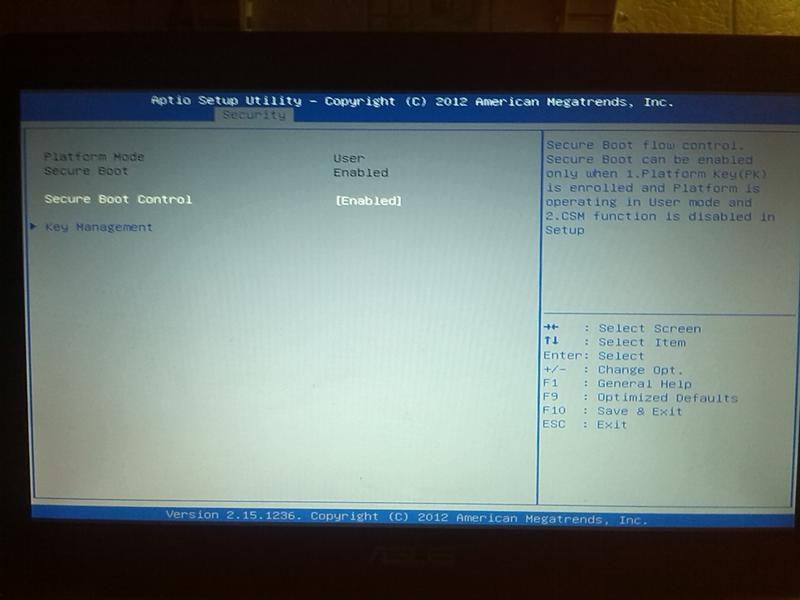

 Как убрать пароль на БИОС ноутбука Acer
Как убрать пароль на БИОС ноутбука Acer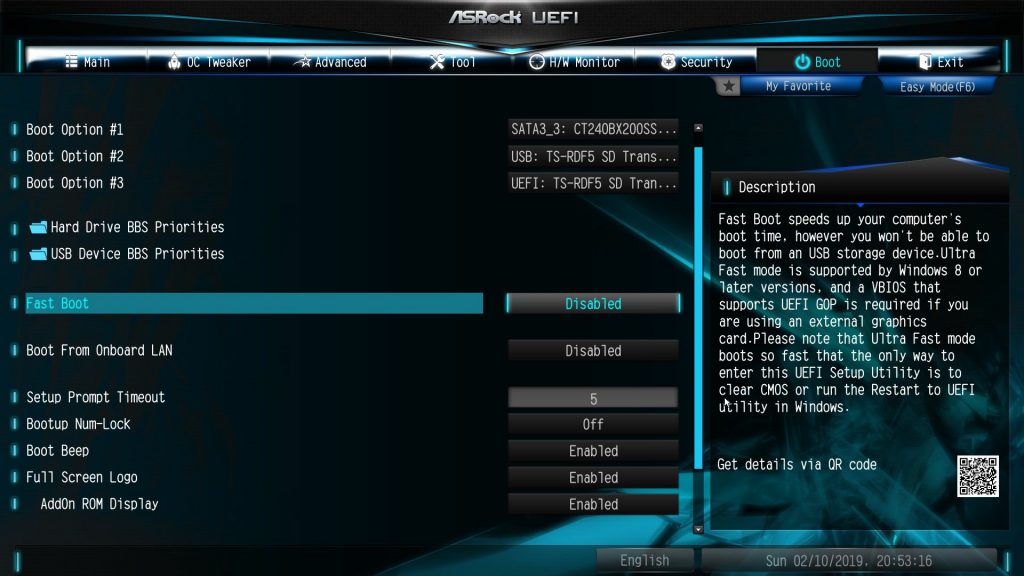 Требований к нему нет практически никаких, поэтому это вполне может быть что-то вроде «123456».
Требований к нему нет практически никаких, поэтому это вполне может быть что-то вроде «123456».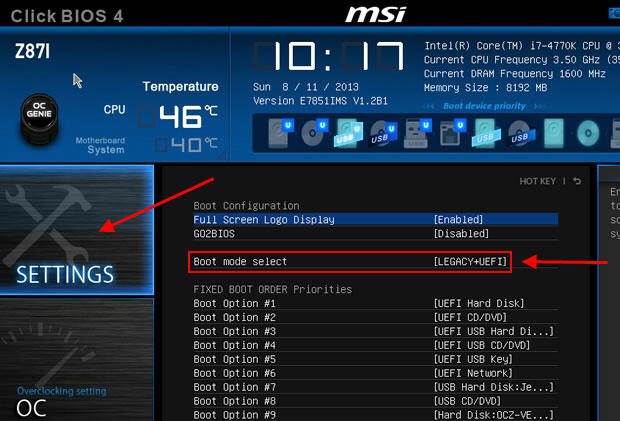 Не забывайте вводимый пароль!
Не забывайте вводимый пароль! 
