Как отключить в 7 программы в автозагрузке: Как убрать лишние программы из автозагрузки Windows 7?
Содержание
Как узнать, какие программы запускаются при включении компьютера?
- Просмотр списка автозагрузки стандартными средствами Windows
- Просмотр списка автозагрузки при помощи сторонних утилит
На увеличение времени загрузки компьютера во многом влияют программы, запускающиеся вместе с операционной системой. При необходимости их можно исключить из автозагрузки, но для начала нужно узнать, что именно загружается. Сделать это можно посредством стандартных инструментов Windows и при использовании специализированного стороннего софта.
Просмотр списка автозагрузки стандартными средствами Windows
Отметим, что стандартный инструментарий Windows показывает не полный список программ, загружающихся при включении компьютера. Для просмотра этого списка в Windows 7:
- Откройте приложение «Выполнить» (нажмите «Win + R» на клавиатуре), скопируйте без кавычек в открывшееся окно команду «msconfig» и нажмите «ОК».
1
- Откроется приложение «Конфигурация системы».
 Перейдите во вкладку «Автозагрузка», в которой будут перечислены приложения, загружающиеся при включении компьютера. При необходимости их можно отключить, сняв галочку напротив нужной программы, и нажав затем кнопку «Применить».
Перейдите во вкладку «Автозагрузка», в которой будут перечислены приложения, загружающиеся при включении компьютера. При необходимости их можно отключить, сняв галочку напротив нужной программы, и нажав затем кнопку «Применить».
В случае с Windows 10 список автозагрузки находится в системном приложении «Диспетчер задач»:
- Вызовите «Диспетчер задач» при помощи комбинации клавиш «Ctrl + Shift + Esc».
- Перейдите во вкладку «Автозагрузка». Чтобы убрать программу из автозагрузки, выделите ее название, затем нажмите кнопку «Отключить».
Многие программы, стартующие при включении компьютера, могут запускаться системой по запланированному заданию. Такие приложения (вернее — системные задания, запускающие их) можно найти в «Планировщике заданий». Чаще всего именно отсюда запускается всевозможное рекламное и вредоносное ПО или отдельные модули обычных программ (например, модули обновления). Чтобы ознакомиться и при необходимости отключить автозапуск таких приложений из «Планировщика заданий», выполните следующие действия:
- Запустите утилиту «Выполнить» (Win + R) и выполните из нее команду — taskschd.
 msc.
msc. - В отобразившемся приложении «Планировщик заданий» откройте раздел «Библиотека планировщика заданий» (в левой части окна):
- В центральной части окна отобразится список действующих заданий. Не обращайте внимания на значение в колонке «Состояние». Если напротив задания написано «Отключено», это может означать, что оно просто не выполняется в данный момент. Значение «Готово» говорит о том, что задание уже было выполнено. В столбце «Триггеры» перечислены события, при наступлении которых начнется выполнение задания.
- Выберите любое из заданий в этом списке. В нижней части окна отобразятся параметры выбранного задания. Откройте вкладку «Триггеры». Об автоматическом запуске задания при включении компьютера будет свидетельствовать значение «При входе в систему», «При входе любого пользователя» или «При запуске компьютера» в столбце «Триггер».
- Во вкладке «Действия» можно увидеть, какая именно программа запускает выбранное задание, и где она хранится на жестком диске.

- Чтобы удалить задание, кликните по его названию и нажмите клавишу «Del»/»Delete».
При помощи «Планировщика заданий» можно найти и выключить различные навязчивые программы, без конца отображающие уведомления, предлагающие что-то скачать или обновить. Но вовсе необязательно, что задания на их запуск будут приведены в разделе «Библиотека планировщика заданий». Если речь идет о рекламном/вредоносном ПО, то задания на их запуск может быть размещено где угодно в «Планировщике». Также необязательно, что название этих заданий будут соответствовать названию запускающейся программы.
Если задача выполняется в данный момент времени (например, на экране виднеется уведомление от какой-нибудь программы), кликните по разделу «Планировщик заданий (Локальный)», затем вызовите меню «Действие» и в нем выберите «Отображать все выполняемые задачи»:
Так можно уточнить название задачи, затем найти и удалить ее. Во всех остальных случаях искать задания придется вручную, посещая каждый из разделов/подразделов всей библиотеки «Планировщика заданий».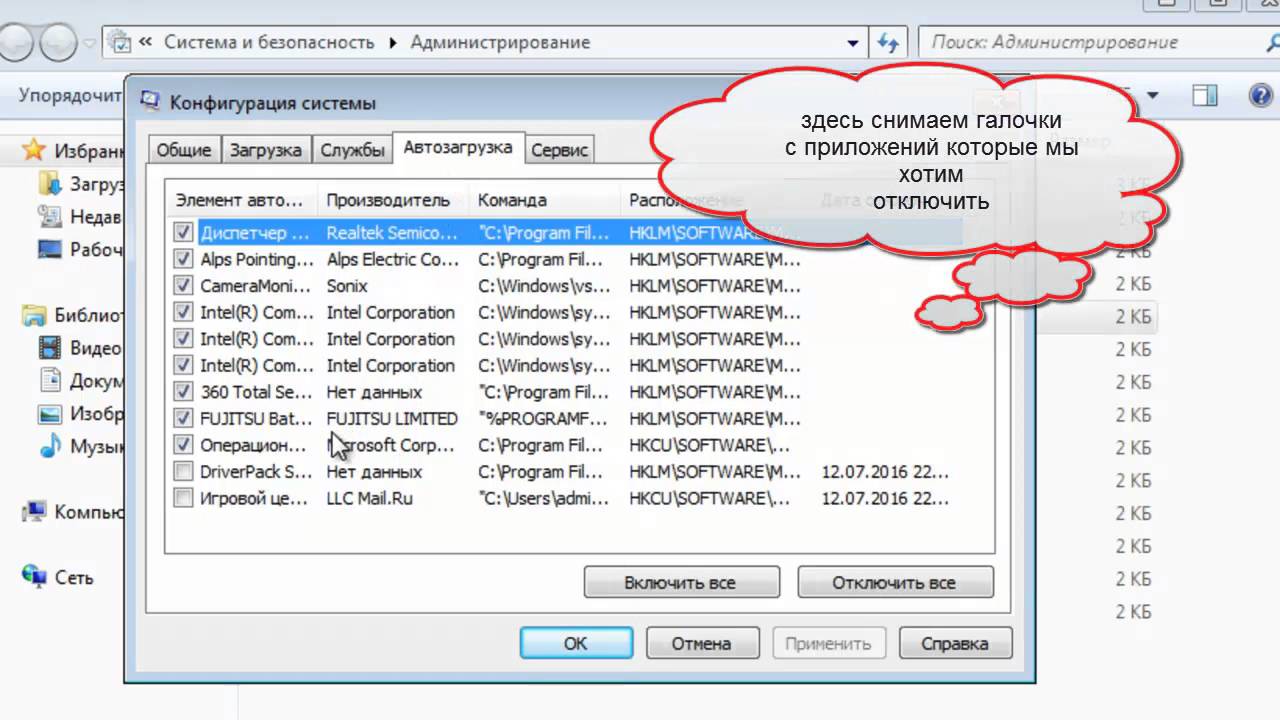 Ищите триггеры со значениями «При входе в систему», «При входе любого пользователя» или «При запуске компьютера», затем переходите во вкладку «Действия», чтобы определить название запускаемой программы.
Ищите триггеры со значениями «При входе в систему», «При входе любого пользователя» или «При запуске компьютера», затем переходите во вкладку «Действия», чтобы определить название запускаемой программы.
Просмотр списка автозагрузки при помощи сторонних утилит
Существует множество программ, позволяющих управлять автозагрузкой в Windows. Одна из наиболее эффективных — Autoruns. Она полностью бесплатная и предназначена исключительно для управления автозагрузкой без каких-либо лишних функций.
Утилита Autoruns позволяет не только просматривать и управлять программами, запускающимися при включении компьютера, но также и рядом других объектов — DLL-библиотеками, файлами драйверов, службами и даже запланированными заданиями в рассмотренном выше «Планировщике заданий».
Программой Autoruns легко пользоваться:
- Распакуйте скачанный архив с утилитой и запустите версию, соответствующую по разрядности с установленной на компьютере системой Windows. Для работы некоторых функций требуется запуск программы от имени администратора.

- В верхней части окна программы расположены вкладки, в которых находятся списки тех или иных автоматически загружающихся объектов. Откройте вкладку «Everything» для просмотра списка всех таких объектов.
- При обнаружении какого-либо приложения в автозагрузке утилита Autoruns рядом с ее названием отобразит соответствующую иконку — так проще найти нужную программу и выключить ее при необходимости. Чтобы сделать это — просто снимите галочку перед ее названием.
7 способов отключить автозагрузку программ в Windows 11
Делитесь любовью
Windows 11 — это новейшая операционная система от Microsoft, в которой реализовано множество новых функций и улучшений. Одним из наиболее значительных изменений в Windows 11 является то, как работают программы запуска. Раньше вам приходилось заходить в диспетчер задач, чтобы отключить запускаемые программы. Но в Windows 11 появилось несколько новых способов управления автозапуском программ, и в этой статье мы обсудим семь из них.
Способ 1: Использование диспетчера задач
Диспетчер задач по-прежнему является эффективным способом отключения автозапуска программ в Windows 11. Вот как это сделать:
Шаг 1. Щелкните правой кнопкой мыши на панели задач и выберите «Диспетчер задач». » из контекстного меню.
Шаг 2: Перейдите на вкладку «Автозагрузка».
Шаг 3: Выберите программу, которую хотите отключить, и нажмите кнопку «Отключить».
Способ 2. Использование приложения «Параметры»
В Windows 11 появилось новое приложение «Параметры», позволяющее управлять запускаемыми программами. Вот как это сделать:
Шаг 1: Нажмите клавишу Windows + I, чтобы открыть приложение «Настройки».
Шаг 2: Нажмите «Приложения».
Шаг 3: Нажмите «Запуск» на левой панели.
Шаг 4: Выключите переключатель рядом с программой, которую вы хотите отключить.
Способ 3. Использование команды «Выполнить»
С помощью команды «Выполнить» можно открыть инструмент «Конфигурация системы», который позволяет отключить запускаемые программы. Вот как это сделать:
Вот как это сделать:
Шаг 1: Нажмите клавишу Windows + R, чтобы открыть диалоговое окно «Выполнить».
Шаг 2: Введите «msconfig» и нажмите Enter.
Шаг 3: Перейдите на вкладку «Услуги».
Шаг 4: Найдите программу, которую хотите отключить, снимите с нее флажок и нажмите «Применить».
Способ 4. Использование редактора реестра
Редактор реестра — это мощный инструмент, позволяющий изменять расширенные системные настройки, включая запускаемые программы. Вот как это сделать:
Шаг 1: Нажмите клавишу Windows + R, чтобы открыть диалоговое окно «Выполнить».
Шаг 2: Введите «regedit» и нажмите Enter.
Шаг 3. Перейдите к «HKEY_CURRENT_USER\Software\Microsoft\Windows\CurrentVersion\Run».
Шаг 4: Щелкните правой кнопкой мыши программу, которую хотите отключить, и выберите «Удалить».
Способ 5. Использование редактора групповой политики
Редактор групповой политики доступен только в Windows 11 Pro и более поздних версиях. Вот как его использовать:
Вот как его использовать:
Шаг 1: Нажмите клавишу Windows + R, чтобы открыть диалоговое окно «Выполнить».
Шаг 2: Введите «gpedit.msc» и нажмите Enter.
Шаг 3. Перейдите к «Конфигурация компьютера\Административные шаблоны\Система\Вход в систему».
Шаг 4. Дважды щелкните «Не обрабатывать список однократного запуска» и выберите «Включено».
Способ 6. Отключение через настройки приложения
В некоторых приложениях есть встроенная функция включения или отключения запускаемых программ. Вот как это сделать:
Шаг 1: Откройте приложение, программу запуска которого вы хотите отключить.
Шаг 2. Перейдите к настройкам или настройкам приложения.
Шаг 3: Найдите параметр «Запускать при входе в систему» или «Запускать при запуске» и отключите его.
Способ 7. Удаление программы
Если программа вам больше не нужна, вы можете удалить ее из своей системы, что также удалит ее программу запуска. Вот как это сделать:
Вот как это сделать:
Шаг 1: Нажмите клавишу Windows + I, чтобы открыть приложение «Настройки».
Шаг 2: Нажмите «Приложения».
Шаг 3: Найдите программу, которую хотите удалить, и нажмите на нее.
Шаг 4: Нажмите «Удалить» и следуйте инструкциям.
Заключение
Это семь способов отключить автозагрузку программ в Windows 11. В зависимости от ваших предпочтений вы можете выбрать наиболее подходящий для вас способ. Помните, что отключение запускаемых программ может повысить производительность вашей системы и ускорить время загрузки.
Как отключить автозапуск программ в Windows 10 — Блог Auslogics
Содержание
- Отключить автозапуск программ через настройки Windows
- Использование диспетчера задач для управления программой запуска
- Управление с помощью утилиты настройки системы (msconfig)
- Понимание волнового эффекта: изменения после деактивации программы запуска
- Повышение производительности загрузки с помощью диспетчера запуска Auslogics BoostSpeed
- Часто задаваемые вопросы 90 112
- Это Безопасно ли отключать все программы автозагрузки?
- Как узнать, какие программы запуска следует отключить?
- Повышает ли производительность отключение быстрого запуска?
- Помогает ли ОЗУ скорости запуска?
Запуск компьютера с Windows 10 очень похож на вход в шумный город. Различные программы спешат загрузиться, и начинают свою работу в фоновом режиме , точно так же, как горожане спешат на свои рабочие места.
Различные программы спешат загрузиться, и начинают свою работу в фоновом режиме , точно так же, как горожане спешат на свои рабочие места.
А вот мысль. Должны ли все эти программы запускаться в тот момент, когда вы включаете систему, или вы можете отключить программы запуска, чтобы загружаться быстрее?
Управление этими программами запуска — не просто уловка для опытных пользователей. Это шаг к более быстрому и эффективному процессу загрузки, который оценят даже обычные пользователи.
Хорошей новостью является то, что Windows 10 поставляется со встроенными инструментами, которые помогут вам управлять этими суетливыми программами автозапуска. Как отключить автозагрузку программ, вам должно быть интересно! Ну, у нас есть решение для вас!
В этом руководстве мы научим вас использовать эти инструменты и оптимизировать процесс загрузки вашей системы.
Отключение запускаемых программ с помощью параметров Windows
Как и диспетчерская в шумном городе, параметры Windows позволяют контролировать шквал запускаемых программ.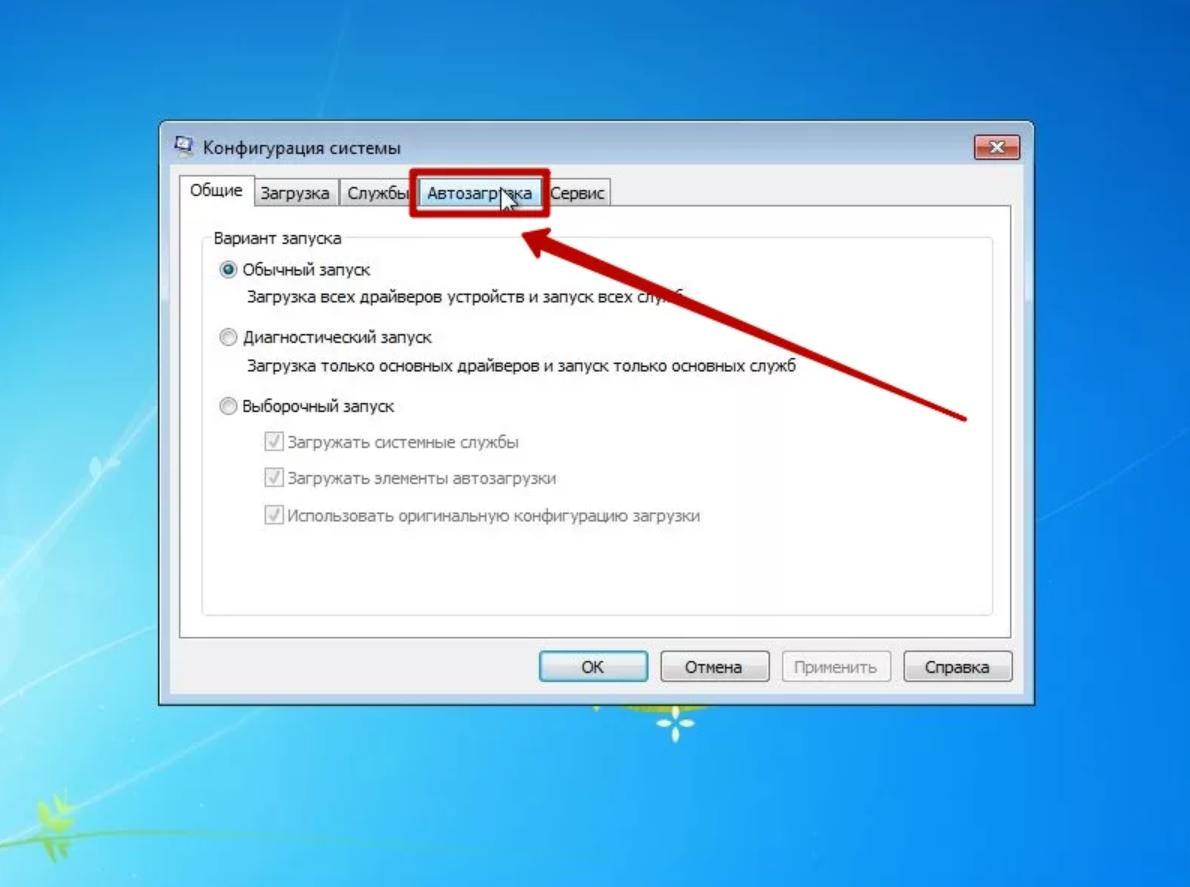 Итак, как удалить программы из автозагрузки?
Итак, как удалить программы из автозагрузки?
Чтобы сделать это, просто выполните следующие четкие шаги:
- Запустите процесс, нажав клавишу Windows вместе с клавишей «I». Этот ярлык уносит вас в центр вашей системы — настроек Windows.
- Оказавшись внутри, обратите внимание на «Приложения» . При нажатии на эту опцию открывается раскрывающееся меню. Среди различных предложений выберите «Запуск».
- Добро пожаловать в диспетчерскую. Здесь вы найдете список всех запускаемых программ, ожидающих ваших указаний. Каждая программа находится рядом с удобным переключателем, готовым к переключению на «Вкл.» или «Выкл.».
- Вам кажется, что программа не заслуживает права запускаться в вашей системе? Сдвиньте переключатель в положение «Выкл.». Это простое действие отключает запускаемые программы в Windows 10 и 11.

- Не уверены, следует ли деактивировать программу? Посмотрите на его рейтинг воздействия. Windows любезно оценивает каждую программу, сообщая вам, насколько она замедляет запуск.
Но помните, с большой силой приходит и большая ответственность. Не все программы следует закрывать. Некоторые из них аналогичны основным службам вашего города. Хитрость заключается в том, чтобы распознать эти важные программы и позволить им быть.
Как и мэр, контролирующий деятельность города, вы решаете, какие программы остаются активными. Конечная цель? Оптимизированный процесс загрузки — более плавная и быстрая работа при каждом включении компьютера. Давайте продолжим и рассмотрим Диспетчер задач в следующем разделе, еще один удобный инструмент в вашем цифровом наборе инструментов.
Связанный: Почему мой компьютер такой медленный?» – Как повысить производительность компьютера
Использование диспетчера задач для управления программой запуска
Думайте о диспетчере задач как о городском шерифе, следящем за всеми программами и обеспечивающем их бесперебойную работу. Готовы надеть значок шерифа и управлять программами автозапуска или отключать их?
Готовы надеть значок шерифа и управлять программами автозапуска или отключать их?
Вот пошаговое руководство о том, как это сделать:
- Первый шаг к ношению значка шерифа — доступ к диспетчеру задач. Нажмите «Ctrl» «Shift» и «Esc» вместе — ярлык, который широко распахнет двери диспетчера задач.
- Внутри вы найдете различные вкладки. Перейдите к «Запуск» вкладка. Здесь собраны все программы, которые загружаются во время запуска.
- Каждая программа здесь имеет статус: «Включено», или «Отключено». Чтобы изменить этот статус, щелкните программу правой кнопкой мыши и выберите «Отключить». Таким образом, вы остановили запуск программы в вашей системе.
- Повторите этот шаг для любой программы, которая, по вашему мнению, не должна быть частью группы запуска. Но помните, не все программы злодеи. Некоторые из них являются героями, которые нужны вашей системе во время запуска.

Выбор программ для отключения может показаться полуденным выяснением отношений. Но не волнуйтесь, диспетчер задач помогает, показывая влияние каждой программы на запуск. Таким образом, вы можете сосредоточиться на отключении тех, которые больше всего замедляют работу вашей системы.
Поздравляю, шериф! Теперь вы освоили еще один метод управления или отключения запускаемых программ в Windows 10 или 11.
Но наше путешествие по стране эффективной загрузки еще не закончено. Далее мы посетим утилиту настройки системы, еще один замечательный инструмент на вашем цифровом фронте.
Управление с помощью утилиты настройки системы (msconfig)
- Чтобы войти в диспетчерскую вышку, одновременно нажмите клавишу Windows и «R». Эта команда запускает диалоговое окно Run .
- В диалоговом окне введите « msconfig » и нажмите « Enter ». Это простое действие предоставляет вам доступ к утилите настройки системы .

- Оказавшись внутри, найдите вкладку «Автозагрузка». К сожалению, в последних версиях Windows 10 оно было заменено сообщением, направляющим вас в диспетчер задач:
- Если вы используете более старую версию Windows 10, на вкладке «Автозагрузка» будут перечислены все запускаемые программы. Вы можете легко отключить любую программу запуска в Windows 10, сняв флажок рядом с ее именем.
- Нажмите « Применить », затем « OK ». Перезагрузите компьютер, чтобы увидеть внесенные изменения.
Помните, диспетчерская вышка несет большую ответственность. Важно не заземлять основные программы, которые необходимы вашей системе для плавного запуска. Используйте утилиту msconfig с умом и принимайте обдуманные решения для ускорить запуск Windows !
Подобно спокойной и эффективной диспетчерской вышке, мы стремимся к оптимизированному и быстрому процессу загрузки. Далее мы рассмотрим потенциальное влияние вашего выбора на функциональность вашей системы.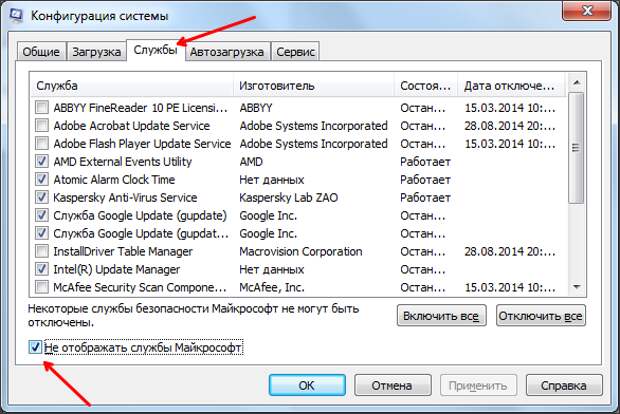 В конце концов, всегда разумно осознавать волновой эффект своих действий.
В конце концов, всегда разумно осознавать волновой эффект своих действий.
Понимание волнового эффекта: изменения после деактивации программы запуска
Отключение программ автозапуска немного похоже на регулировку передач точно настроенной машины. Каждая настройка может вызвать заметные изменения.
Вот что вам нужно знать о возможных последствиях:
- Во-первых, наиболее заметным эффектом является более быстрое время запуска . Меньше программ, спешащих на действия, означает меньше трафика во время загрузки.
- С другой стороны, некоторые программы могут быть недоступны сразу после запуска . Представьте себе задержку автобусного маршрута — его не будет там, когда вы обычно этого ожидаете.
- Вы также можете заметить значительное изменение функциональности определенного программного обеспечения . Это похоже на изменение графика вывоза мусора в городе — некоторые процессы могут задерживаться.

Как решить, какие программы деактивировать? Вот несколько советов:
- Посмотрите рейтинг воздействия в диспетчере задач или примите во внимание характер программы. Основные программы обычно имеют более высокий рейтинг воздействия.
- Поищите в Интернете информацию о программах, с которыми вы не знакомы. Обдуманное решение всегда лучше слепого предположения.
- Метод проб и ошибок может быть полезным. Вы всегда можете повторно активировать программу, если заметите какие-либо нежелательные изменения.
Помните, что, когда вы пытаетесь создать более плавный процесс запуска, поддержание функциональности системы имеет решающее значение. Представьте себе город с отличными дорогами, но без работающих уличных фонарей — это не сработает, верно?
В следующем разделе мы познакомимся с мощным инструментом — диспетчером запуска Auslogics BoostSpeed.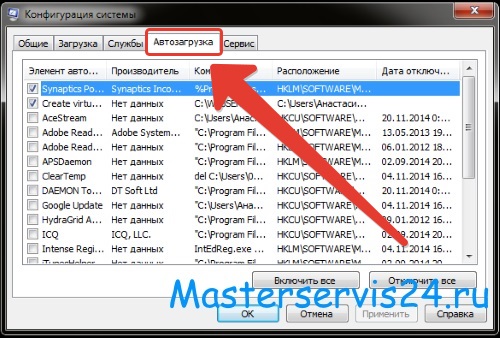 Оставайтесь с нами, чтобы узнать, как это может еще больше повысить производительность загрузки .0008 .
Оставайтесь с нами, чтобы узнать, как это может еще больше повысить производительность загрузки .0008 .
Повышение производительности загрузки с помощью диспетчера запуска Auslogics BoostSpeed
Как удалить программы из автозагрузки в Windows 10 с помощью стороннего программного обеспечения? Легкий!
Представьте себе опытного гаишника, управляющего утренним часом пик с точностью симфонического дирижера. Менеджер запуска Auslogics BoostSpeed работает аналогичным образом, организуя программы запуска для оптимальной производительности. Давайте научимся эффективно использовать этот инструмент:
- Для начала вам необходимо установить Auslogics BoostSpeed, если вы еще этого не сделали. Думайте об этом как о найме нашего опытного гаишника.
- После установки программного обеспечения откройте его и найдите «Все инструменты». Среди различных вариантов вы найдете «Менеджер запуска».
- При открытии Startup Manager вы увидите список всех запускаемых программ.
 Здесь каждая программа поставляется с удобным ползунком или переключателем для включения или выключения.
Здесь каждая программа поставляется с удобным ползунком или переключателем для включения или выключения. - Чтобы предотвратить запуск программы в вашей системе, просто нажмите на переключатель.
- Повторите это действие для всех программ, которые вы хотите отключить при запуске. Но помните, не все программы следует исключать из сборки. Некоторые из них имеют решающее значение для плавного запуска.
Вместе с Startup Manager Auslogics BoostSpeed предлагает вам удобный способ управления автозапуском программ так же, как опытный гаишник управляет городским движением. Загрузите Auslogics BoostSpeed по этой ссылке .
Читайте также: «Почему мой компьютер такой медленный?» – Как повысить производительность компьютера
Используйте его с умом, и вы будете вознаграждены более быстрым и эффективным процессом загрузки. Поздравляем, теперь вы узнали, как удалять программы из автозагрузки в вашей системе Windows 10!
Часто задаваемые вопросы
Безопасно ли отключать все программы автозагрузки?
Нет, отключать все автозагрузочные программы в Windows 10 небезопасно. Некоторые из них имеют решающее значение для функциональности и производительности вашей системы. Всегда исследуйте или проверяйте влияние программы, прежде чем отключать ее.
Некоторые из них имеют решающее значение для функциональности и производительности вашей системы. Всегда исследуйте или проверяйте влияние программы, прежде чем отключать ее.
Как узнать, какие программы запуска следует отключить?
Изучите рейтинг воздействия программы в Диспетчере задач и изучите незнакомые в Интернете. Программы с высоким рейтингом воздействия или те, которые не являются необходимыми, как правило, можно безопасно отключить.
Повышает ли производительность отключение быстрого запуска?
Отключение быстрого запуска может улучшить стабильность системы, но также может увеличить время загрузки. Его лучше всего использовать при возникновении системных ошибок, так как обычная производительность может заметно не улучшиться.
Помогает ли ОЗУ скорости запуска?
Да, наличие большего объема оперативной памяти может ускорить процесс загрузки. Это позволяет вашей системе быстрее загружать программы в память, тем самым сокращая время запуска.

 Перейдите во вкладку «Автозагрузка», в которой будут перечислены приложения, загружающиеся при включении компьютера. При необходимости их можно отключить, сняв галочку напротив нужной программы, и нажав затем кнопку «Применить».
Перейдите во вкладку «Автозагрузка», в которой будут перечислены приложения, загружающиеся при включении компьютера. При необходимости их можно отключить, сняв галочку напротив нужной программы, и нажав затем кнопку «Применить».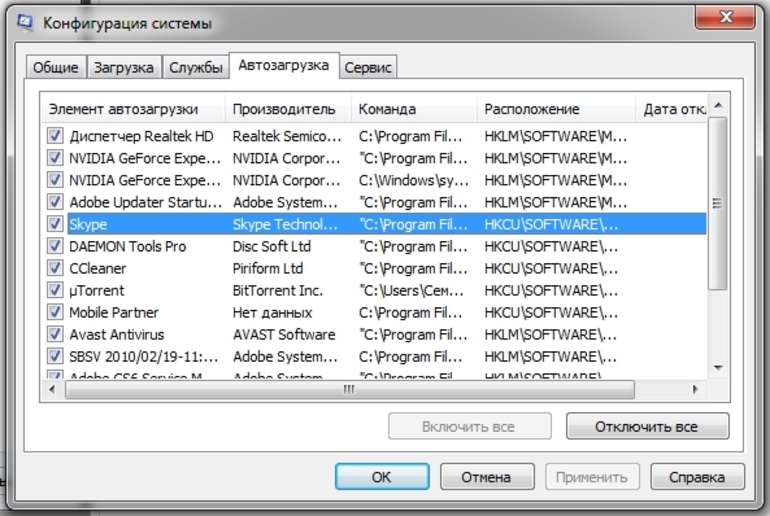 msc.
msc.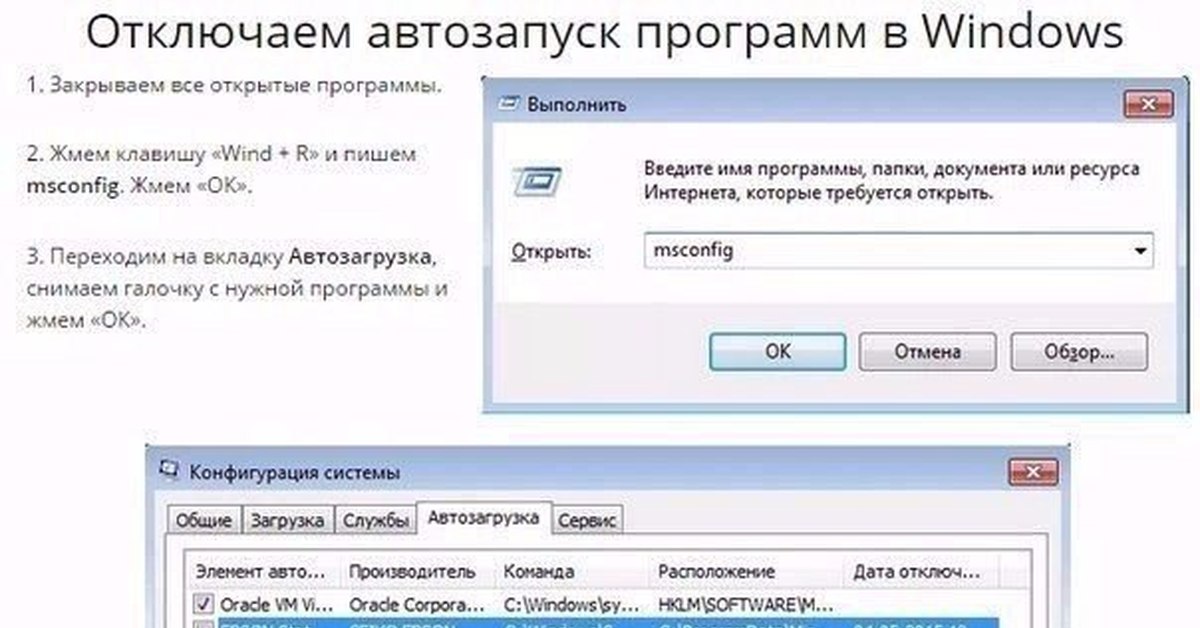




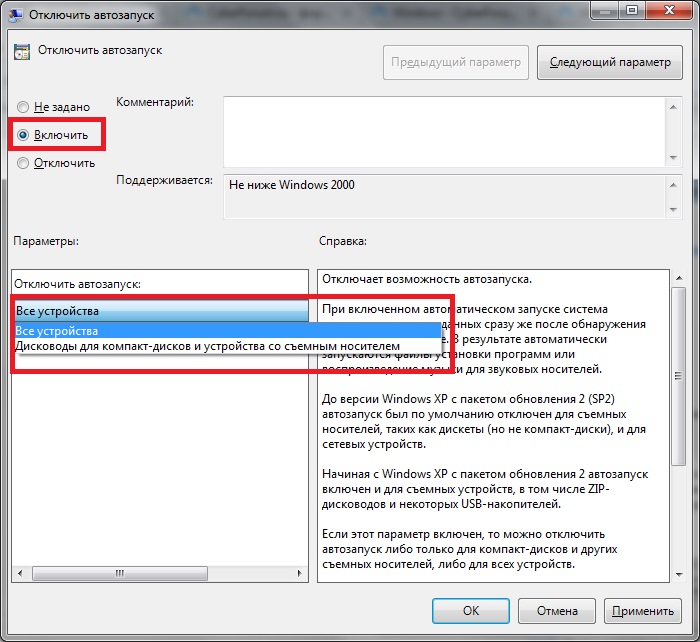
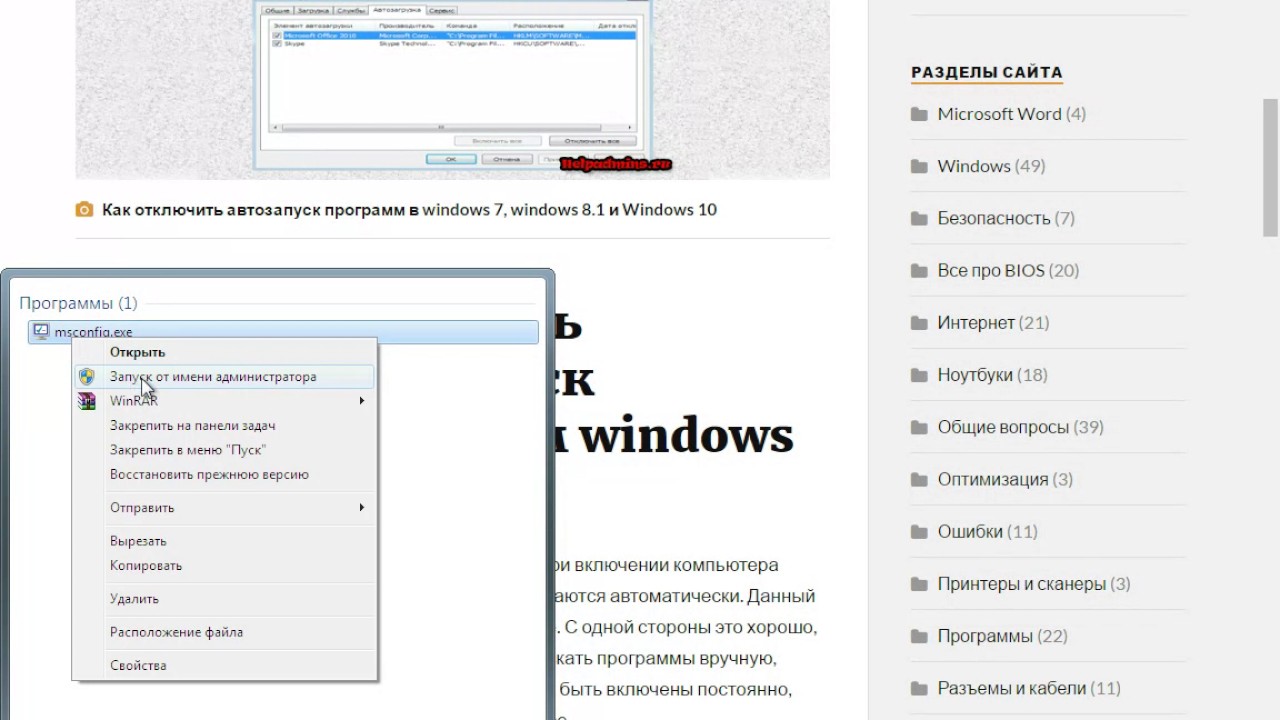 Здесь каждая программа поставляется с удобным ползунком или переключателем для включения или выключения.
Здесь каждая программа поставляется с удобным ползунком или переключателем для включения или выключения.