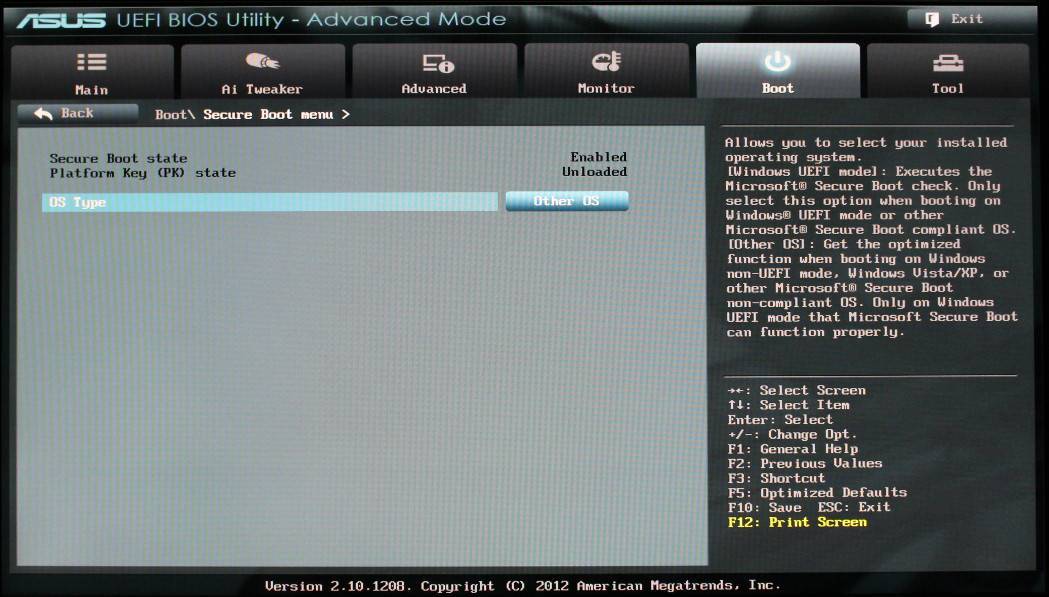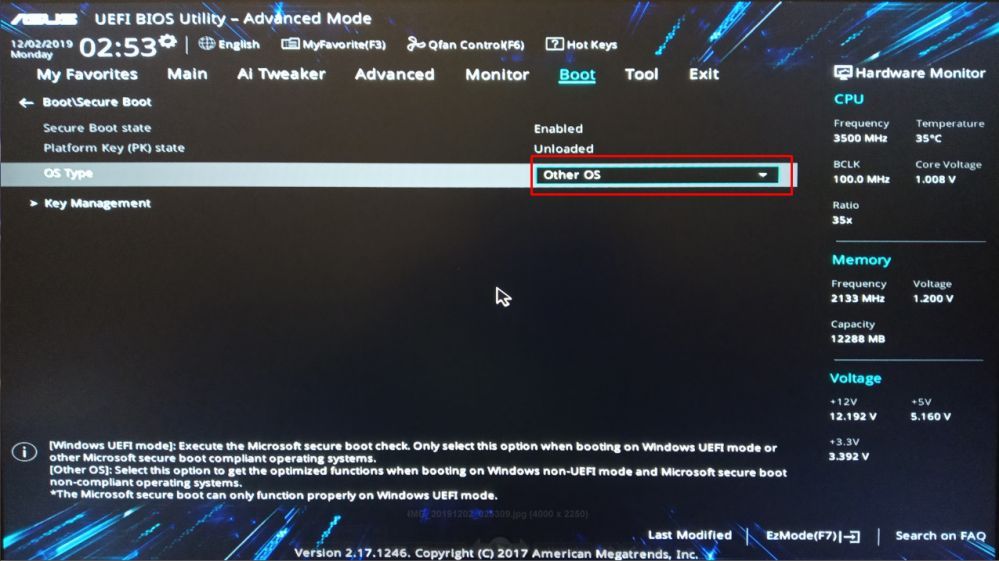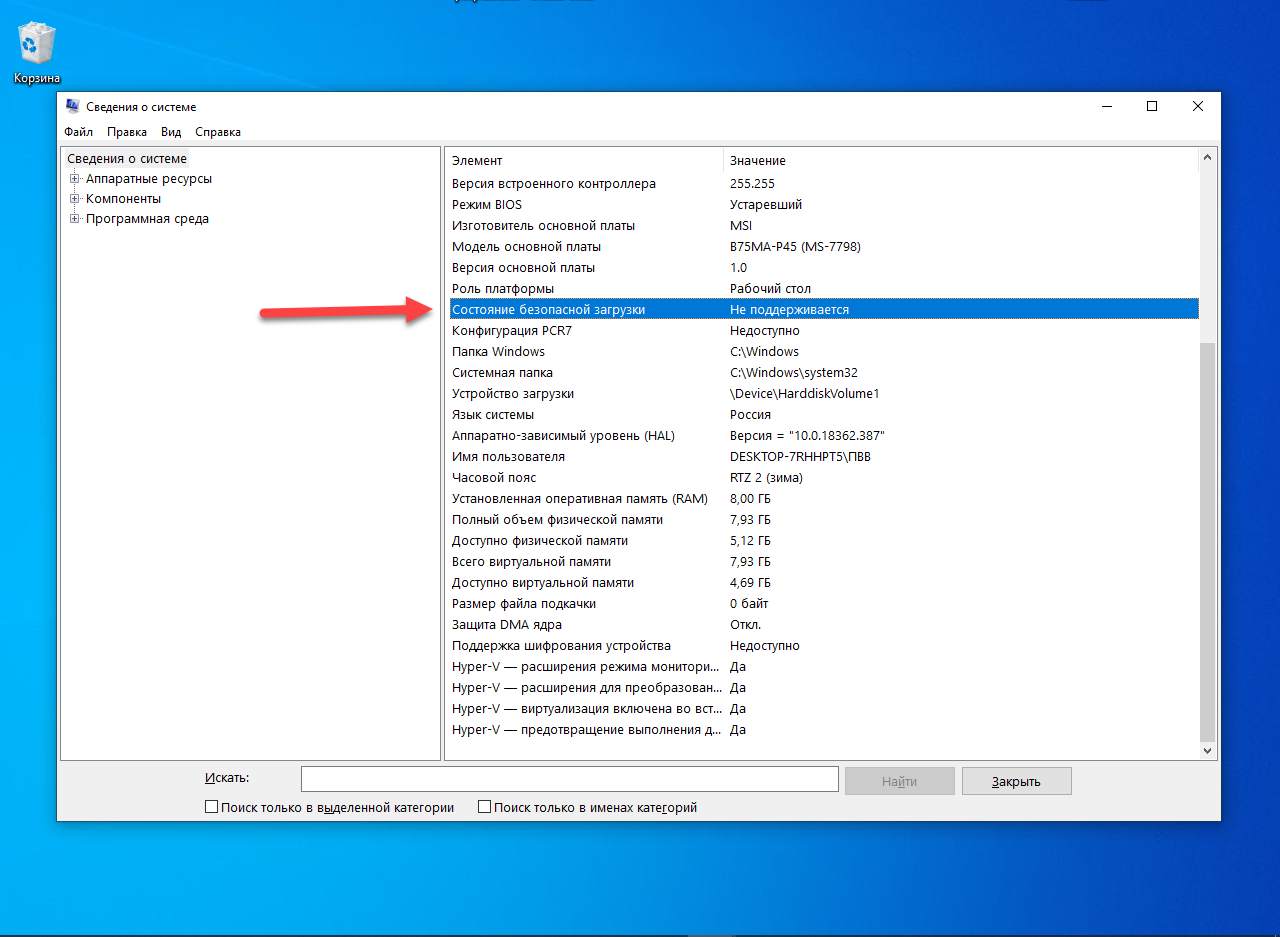Как отключить uefi secure boot в windows 10: [Ноутбук] Устранение неполадок — сообщение с ошибкой ‘Secure Boot Violation’ в BIOS | Официальная служба поддержки
Содержание
В ноутбуках Acer устранили UEFI-брешь, позволяющую отключить Secure Boot
Роскомнадзор занимается проработкой сценариев для предотвращения диверсий и психических провокаций в Сети, заявили в ведомстве. Регулятор подводит к закону о регулировании рекомендательных сервисов для соцсетей.
О потенциальных угрозах диверсий в интернете представитель Главного радиочастотного центра (подведомственен Роскомнадзору) рассказал сегодня на сессии Российского интернет-форума.
«На данный момент существуют прогнозы по дальнейшему использованию противником тактики диверсий, индивидуального террора и психических провокаций для подкрепления новых информационных кампаний, — приводит ТАСС цитату Кирилла Золотова.
По его словам, сейчас прорабатываются сценарии для предотвращения подобных инцидентов. Других подробностей чиновник не привел.
Сегодня же “Ведомости” написали о планах Роскомнадзора по регулированию рекомендательных сервисов.
В аналитической справке ГРЧЦ говорится, что алгоритмы интернет-рекомендаций “могут привести к политической поляризации общества, продвижению фейковых новостей и риторик ненависти”.
Сейчас в том или ином виде рекомендательные сервисы используют все крупнейшие интернет-компании. Основные российские разработчики – “Яндекс” и VK. Эти сервисы анализируют “цифровой след” пользователя и предлагают индивидуальный набор контента, рекламы или товаров.
“В основе рекомендательных алгоритмов лежит использование искусственного интеллекта (ИИ), будь то довольно простые модели логистической регрессии или наиболее продвинутые версии глубоких нейронных сетей”, — пишут авторы отчета.
В документе ИИ называют “ключевым компонентом популярных социальных сетей”.
По мнению специалистов ГРЧЦ, при распространении контента ИИ “часто отдает предпочтение спорной, разжигающей вражду и недостоверной информации, поскольку именно такой контент привлекает больше внимания пользователей и ведет к повышению вовлеченности и взаимодействия с платформой”.
В справке регулятор приводит статистику Facebook (соцсеть принадлежит Meta, признанной в России экстремистской организацией, ее деятельность запрещена). По статистике центра, 64% новых подписчиков экстремистских групп пришли в них через рекомендации.
По статистике центра, 64% новых подписчиков экстремистских групп пришли в них через рекомендации.
Кроме того, алгоритмы способствуют созданию так называемых эхо-камер или “пузырей”. Рекомендательная система предлагает контент пользователям на основе схожести взглядов и интересов. Человек оказывается огражден от информации другого типа или от критической информации в отношении собственных взглядов.
Этими доводами Роскомнадзор подводит к необходимости принятия закона о регулировании таких сервисов.
По мнению регулятора, документ нужен для “защиты потребителей от непрозрачных алгоритмов отбора контента, способных искажать реальное положение дел и приводить к пугающим последствиям, вплоть до реального нанесения вреда здоровью и психике человека”.
Регулирование будет включать в себя возможность независимого аудита используемых алгоритмов, а пользователь должен дать согласие на обработку данных и иметь право его отозвать, добавили в ГРЧЦ.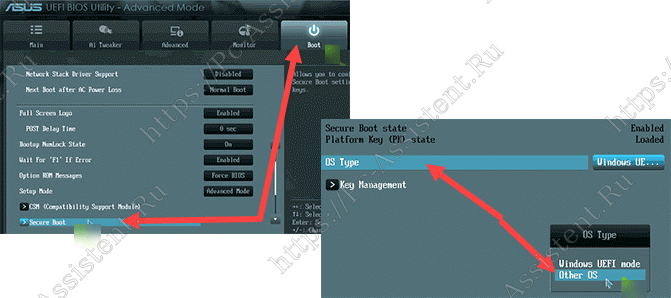
Добавим, рекомендательные сервисы используют все основные социальные сети: Instagram (принадлежит Meta, признанной в России экстремистской организацией, ее деятельность запрещена), Twitter, Facebook (принадлежит Meta, признанной в России экстремистской организацией, ее деятельность запрещена), а также YouTube и китайский TikTok.
Как отключить CSM для установки Windows 11
Скоро будет выпущена Windows 11, и все спешат исправить свои системы, чтобы они были совместимы с грядущей ОС. Windows 11 предъявляет определенные требования к безопасности, которые затрудняют установку ОС в старых системах с устаревшими компонентами. Хорошим примером этого может быть необходимость в TPM, Secure Boot и UEFI. Все это настройки меню загрузки, которые повышают конфиденциальность и безопасность вашей системы, позволяя дополнительным функциям безопасности Windows 11 правильно работать в вашей системе. Если вы используете устаревшее оборудование, возможно, вы столкнулись с CSM. Что это? А стоит ли его отключить? Давайте разберемся!
Что это? А стоит ли его отключить? Давайте разберемся!
Что такое CSM в BIOS?
CSM или модуль поддержки совместимости является частью вашей системы UEFI. UEFI — это современная форма взаимодействия вашего оборудования с вашей ОС через BIOS. UEFI является довольно новым, и если у вас есть CSM в вашей системе, вы, вероятно, используете устаревшую ОС, которая в настоящее время не поддерживается вашей системой UEFI.
Следовательно, CSM помогает эмулировать среду BIOS, совместимую с вашей текущей ОС. Отключение CSM позволит вам включить UEFI в вашей системе, который необходим для установки самых современных совместимых операционных систем.
Программы для Windows, мобильные приложения, игры — ВСЁ БЕСПЛАТНО, в нашем закрытом телеграмм канале — Подписывайтесь:)
Как отключить CSM
Вам нужно будет получить доступ к меню BIOS вашей системы, чтобы вы могли отключить CSM в своей системе. Используйте приведенные ниже руководства в зависимости от вашего производителя, чтобы начать работу. Если вашего производителя нет в списке ниже, вы можете использовать общие термины в следующем разделе. Это часто используемые термины в меню BIOS, которые позволяют отключить CSM. Вы можете найти то же самое в своем конкретном BIOS и отключить их по своему усмотрению. Давайте начнем.
Если вашего производителя нет в списке ниже, вы можете использовать общие термины в следующем разделе. Это часто используемые термины в меню BIOS, которые позволяют отключить CSM. Вы можете найти то же самое в своем конкретном BIOS и отключить их по своему усмотрению. Давайте начнем.
Гигабайт
Найдите CSM в меню BIOS или Security, в зависимости от вашей материнской платы, и дважды щелкните по нему.
Щелкните «Отключено».
Теперь CSM будет отключен на вашей материнской плате Gigabyte.
Вы также увидите вариант безопасной загрузки. Но подождите, вы пока не можете включить его. Итак, сохраните и выйдите из своих изменений, а затем снова войдите в BIOS при перезагрузке системы.
Перейдите в меню Power и выберите Save & Exit setup.
Нажмите Да, чтобы сохранить настройки и перезагрузить систему. Не забудьте снова нажать нужную клавишу, чтобы снова перезагрузиться в настройки BIOS.
Итак, снова загрузитесь в настройки BIOS, нажав клавишу удаления или клавишу F12, которую использует ваш компьютер.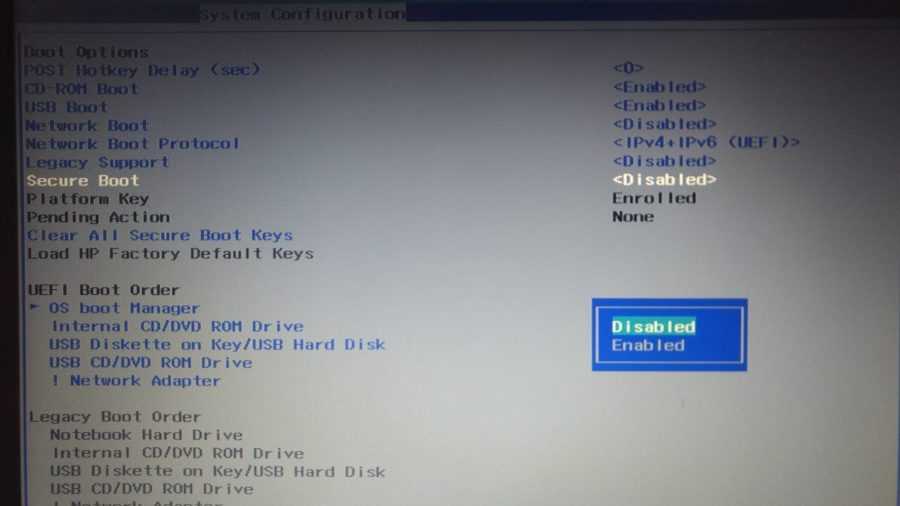
Теперь снова перейдите в настройки BIOS и дважды щелкните Безопасная загрузка.
Выберите Включено.
Экран BIOS теперь покажет безопасную загрузку как включенную.
Вернитесь в меню Power и выберите Save & Exit setup.
Нажмите Да, чтобы сохранить настройки и перезагрузить систему. Не забудьте снова нажать нужную клавишу, чтобы снова перезагрузиться в настройки BIOS. Да, опять же, поскольку нам тоже нужно включить TPM.
Дайте компьютеру перезагрузиться, но снова загрузитесь в BIOS. Перейдите в Периферийные устройства (это то, что есть на нашем ПК) и дважды щелкните Intel Platform Trust Technology (PTT). Вы можете видеть, что он отключен прямо сейчас.
Примечание. TPM может быть под тем же именем, если вы используете материнскую плату, произведенную недавно от Gigabyte. Кроме того, если вы не нашли вариантов, вы можете попробовать поискать общие термины, упомянутые в следующем разделе.
Во всплывающем окне нажмите «Включено».
Теперь PTT тоже будет отображаться как включенная. Это означает, что теперь TPM 2.0 доступен для вашего ПК.
Когда вы сейчас проверяете приложение для проверки работоспособности Windows 11, оно должно показать совместимость с Windows 11.
Вот наш экран управления TPM, который вы получаете с помощью команды TPM.msc. Теперь он показывает, что теперь доступен TPM 2.0. Вы можете
Теперь мы в порядке. Давайте сохраним и перезапустим, и теперь вы сможете установить Windows 11.
Asus
Пользователи Asus могут воспользоваться следующим руководством. Если у вас есть готовая система, вы можете использовать вместо нее материнскую плату ASRock. В этом случае мы рекомендуем вам проверить производителя вашей материнской платы, прежде чем переходить к руководству, приведенному ниже.
Загрузитесь в среду восстановления и войдите в BIOS на своем ПК. Вы также можете перезагрузить систему и нажать соответствующую клавишу, чтобы загрузиться в BIOS. В системах Asus обычно используется клавиша F2 или F8 для загрузки в BIOS.
В системах Asus обычно используется клавиша F2 или F8 для загрузки в BIOS.
После загрузки BIOS перейдите в «Расширенный» режим, нажав F7 на клавиатуре.
Перейдите на вкладку Boot вверху.
Прокрутите вниз и выберите «CSM (модуль поддержки совместимости»).
Теперь установите «Launch CSM» на «Disabled».
Перейдите на последнюю вкладку и выберите «Сохранить и выйти».
Подтвердите свой выбор и дайте компьютеру перезагрузиться. Теперь вы можете снова загрузиться в BIOS и включить безопасную загрузку в своей системе. Выполните следующие действия, чтобы включить безопасную загрузку, или используйте это руководство позже, когда будет выпущена Windows 11, чтобы включить безопасную загрузку в вашей системе.
Биостар
Если у вас есть материнская плата Biostar, вы можете использовать следующее руководство, чтобы отключить CSM в вашей системе.
Войдите в меню BIOS на вашем ПК. Материнские платы Biostar обычно используют клавишу F12 для входа в меню BIOS.
Перейдите на вкладку «Загрузка» после входа в меню BIOS.
Выберите «Загрузка UEFI».
Установите его как Включено.
После включения перезагрузите систему и нажмите клавишу F9, чтобы войти в меню загрузки. Теперь вы можете выбрать совместимую ОС для загрузки. На материнских платах Biostar нет специального переключателя для CSM. Вместо этого вы можете включить режим UEFI. Включение UEFI автоматически отключает устаревшую поддержку, что отключает CSM в вашей системе. Если вы не можете найти опцию UEFI на вкладке «Загрузка», мы рекомендуем вам вместо этого проверить вкладку «Дополнительно».
ASRock
Перезагрузите систему и загрузитесь в меню BIOS. Материнские платы ASRock используют клавишу F2 для входа в меню BIOS во время теста POST.
Как только вы окажетесь в меню загрузки, переключитесь на вкладку «Загрузка», щелкнув ее в верхней части экрана.
Прокрутите вниз и выберите «CSM».
Установите его как «Отключено».
Выберите «Выход» вверху.
Нажмите «Сохранить и выйти» и позвольте вашему компьютеру перезагрузиться с примененными изменениями.
После перезагрузки загрузитесь в совместимую ОС, чтобы продолжить процесс установки.
MSI
Пользователи MSI могут использовать следующее руководство, чтобы отключить CSM в своих системах. Давайте начнем.
Войдите в меню BIOS вашей системы MSI. Материнские платы MSI обычно используют клавишу «Del» во время POST для входа в меню BIOS.
Как только вы войдете в меню BIOS, перейдите на вкладку «Загрузка» в верхней части экрана.
Перейдите в «Выбор режима загрузки».
Теперь выберите «Только UEFI».
Примечание. Legacy включает CSM, а UEFI + Legacy позволяет материнским платам MSI определять и автоматически использовать оптимальные настройки для вашей ОС.
Нажмите F10 на клавиатуре, чтобы сохранить изменения и выйти из BIOS. Ваш компьютер автоматически перезагрузится в этот момент. Теперь вы можете выбрать желаемую ОС или диск восстановления в меню загрузки. В меню загрузки можно войти в системах MSI с помощью клавиши F11 во время процесса POST.
В меню загрузки можно войти в системах MSI с помощью клавиши F11 во время процесса POST.
Отключить на других платах и устройствах: общие настройки, которые вы можете найти, чтобы отключить CSM
Если вашего производителя не было в списке выше, не беспокойтесь, вход в BIOS и отключение CSM — довольно упрощенный процесс. Вы должны иметь в виду, что включение UEFI автоматически отключит CSM и наоборот. Это означает, что если вы не найдете специальный переключатель для CSM, вы можете вместо этого поискать возможность включить UEFI в своей системе. Кроме того, производитель вашей материнской платы может использовать другие термины для обозначения CSM в вашей системе в зависимости от даты производства. Вот некоторые общие настройки, которые по сути относятся к CSM на вашей материнской плате. Когда вы найдете любой из этих вариантов, вам нужно будет выбрать для них «Выкл.», «Отключено», «UEFI», «Только UEFI» или «Без поддержки старых версий». Обратитесь к приведенному ниже списку, чтобы найти нужные настройки CSM в меню BIOS.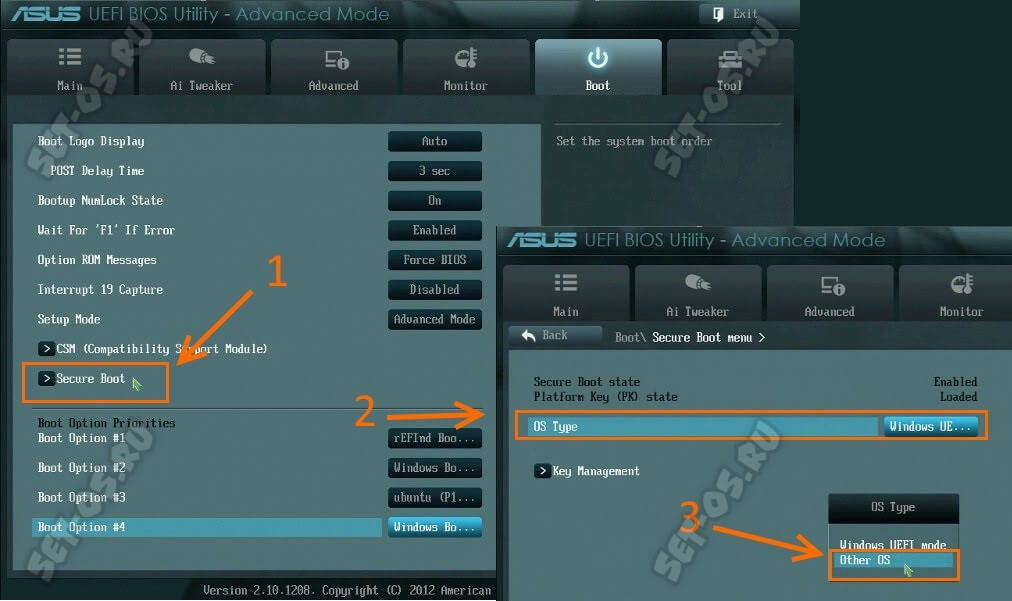
- Устаревшая поддержка
- Управление загрузочным устройством
- Устаревший CSM
- Запустить CSM
- CSM
- Загрузка UEFI
- Устаревшая загрузка
- Режим загрузки
- Фильтр параметров загрузки
- Приоритет UEFI
- Устаревший приоритет загрузки
Мы надеемся, что это руководство легко помогло вам отключить CSM в вашей системе. Если у вас возникнут какие-либо проблемы, не стесняйтесь оставлять комментарии ниже.
Почему я не могу найти CSM? Что мне нужно?
Вам необходимо получить доступ к BIOS и иметь совместимую ОС, готовую к установке в вашей системе, чтобы отключить CSM. CSM обычно имеет удобный переключатель в настройках BIOS, который может помочь вам отключить его. После выключения на вашей материнской плате будет включена поддержка UEFI, и вам потребуется совместимая версия ОС и BIOS для управления вашей системой. Кроме того, убедитесь, что вы выполнили следующие проверки, чтобы убедиться, что вы не столкнетесь с какими-либо проблемами после отключения CSM.
Убедитесь, что у вас установлена совместимая ОС: если вы используете устаревшую ОС, вероятно, вам нужен CSM. Мы рекомендуем вам установить совместимую ОС, например: Windows Vista или более позднюю версию в вашей системе, чтобы вы могли правильно выйти из загрузочной среды после отключения CSM.
Убедитесь, что у вас есть совместимое оборудование: вы можете использовать все современные компоненты в своей системе и все же столкнуться с проблемами при отключении CSM. Периферийные устройства имеют большое значение при отправке вашего ПК, поэтому убедитесь, что вы не используете устаревшие компоненты или периферийные устройства с вашей системой.Если вы используете старую видеокарту, монитор, процессор, мышь или клавиатуру, то это также может быть причиной почему ваш компьютер использует CSM вместо UEFI, несмотря на то, что он работает под управлением Windows 10. Возможно, вам потребуется обновить периферийные устройства, прежде чем вы сможете отключить CSM на своем ПК, не нарушая его функциональность.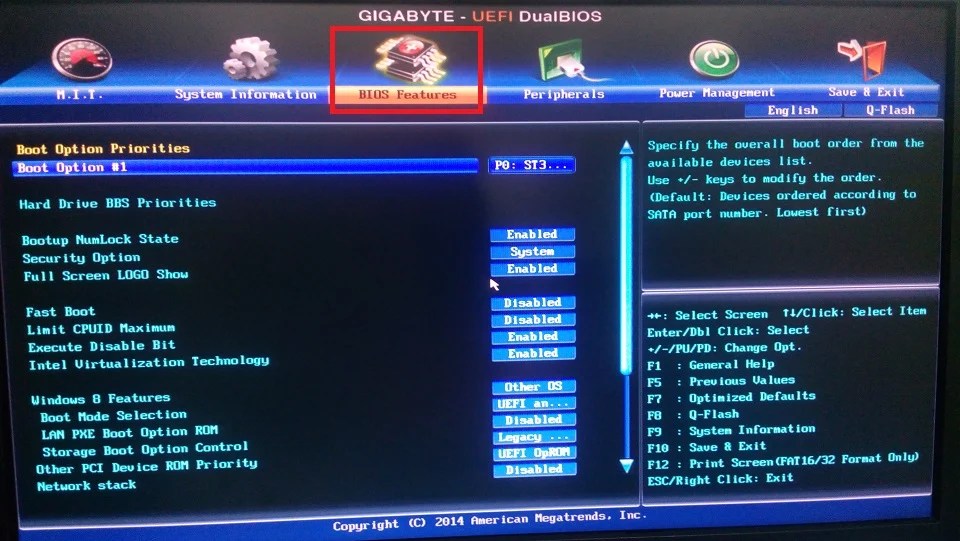
Убедитесь, что на ваших дисках используется таблица разделов GPT вместо MBR: UEFI и CSM идут рука об руку. Если один из них отключен, другой автоматически включается (с исключениями). Это означает, что когда вы отключите CSM, ваш BIOS автоматически перейдет к UEFI. Однако UEFI совместим только с таблицами разделов GPT. Это означает, что вам нужно будет преобразовать ваш жесткий диск в MBR, если вы хотите отключить CSM. Не имеет значения, установлена ли у вас совместимая ОС на диске MBR. Вам нужно будет отформатировать диск в большинстве случаев при его преобразовании, поэтому мы рекомендуем вам выполнить полное резервное копирование, прежде чем продолжить работу с руководством.
Убедитесь, что ваши диски настроены правильно: если вы пытаетесь установить новую версию Windows на другой диск или хотите выполнить двойную загрузку, убедитесь, что вы устанавливаете совместимую ОС на свой диск с разделом «Загрузчик». Это предотвратит возникновение в вашей системе проблем с несовпадающей таблицей разделов, когда один диск имеет MBR, а другой — GPT.
Используйте приведенные ниже руководства, чтобы отключить CSM в вашей системе. Это поможет вам подготовиться к предстоящему выпуску Windows 11.
СВЯЗАННЫЕ С:
Программы для Windows, мобильные приложения, игры — ВСЁ БЕСПЛАТНО, в нашем закрытом телеграмм канале — Подписывайтесь:)
Как отключить безопасную загрузку в Windows 10
Большинство современных ПК имеют функцию, называемую безопасной загрузкой. Цель этой функции — предотвратить загрузку вашего компьютера с неподписанной прошивкой, такой как драйверы и даже операционные системы. Эта функция защищает ваш компьютер от заражения вредоносными программами и другими подобными угрозами.
Однако бывают случаи, когда вам может понадобиться отключить безопасную загрузку. Это легко сделать на большинстве компьютеров.
Содержание
Что такое безопасная загрузка в Windows 10?
Безопасная загрузка — это функция вашего ПК с Windows 10, которая предотвращает загрузку вашего компьютера с ненадежных устройств. Это те устройства, которые Microsoft еще не одобрила и не подписала цифровой подписью.
Это те устройства, которые Microsoft еще не одобрила и не подписала цифровой подписью.
Например, если вы создаете загрузочный диск Linux, этот диск не подписан Microsoft. Безопасная загрузка предотвратит загрузку вашего компьютера с этого диска, что обеспечит безопасность вашего ПК.
Зачем отключать безопасную загрузку в Windows 10
Вам потребуется отключить безопасную загрузку, если вы хотите загружать компьютер с ненадежных устройств. Например, если вы хотите установить Linux на свой компьютер и вам нужно загрузиться с загрузочного диска Linux, вам нужно сначала отключить безопасную загрузку.
Другие причины отключения безопасной загрузки включают необходимость установки определенных видеокарт или других аппаратных устройств.
Как отключить безопасную загрузку в Windows 10
В Windows 10 вы можете отключить безопасную загрузку в меню настроек прошивки UEFI (BIOS).
Прежде чем отключить эту функцию, знайте, что для ее повторного включения может потребоваться перезагрузка компьютера.
С учетом сказанного давайте начнем процесс отключения безопасной загрузки:
- Откройте Меню «Пуск » на ПК с Windows 10.
- В нижнем левом углу меню Пуск выберите значок питания.
- Нажмите и удерживайте клавишу Shift на клавиатуре и выберите Перезагрузить в меню значка питания.
- Подождите, пока на экране появится меню. Когда это произойдет, выберите из него Устранение неполадок .
- На следующем экране выберите Дополнительные параметры .
- На экране Дополнительные параметры выберите параметр Настройки встроенного ПО UEFI .
- Подтвердите свои действия, выбрав Restart на следующем экране.
- Ваш компьютер должен загрузиться в BIOS.

- На экране BIOS выберите вкладку Security вверху. Эта вкладка может иметь другое название в зависимости от производителя вашего ПК. Это может быть Boot , Authentication или что-то подобное, но вы поняли.
- На вкладке Security (или аналогичной) выберите параметр Secure Boot .
- На экране безопасной загрузки в статусе Secure Boot должно быть указано Active . Это означает, что опция в настоящее время включена на вашем ПК.
- Чтобы отключить безопасную загрузку, выберите параметр Secure Boot Control , а затем выберите в меню Disabled .
- Теперь вам нужно сохранить настройки и выйти из BIOS. Для этого на правой панели найдите клавишу F10 рядом с Сохранить и выйти . Нажмите эту клавишу, чтобы сохранить изменения и выйти из BIOS.

- Появится приглашение Сохранить и выйти из настройки . Выберите Да в этом приглашении, чтобы продолжить.
- Ваш компьютер должен перезагрузиться.
Вот и все. Теперь безопасная загрузка должна быть отключена, и вы можете продолжить загрузку компьютера с различных загрузочных дисков.
Как включить безопасную загрузку в Windows 10
Если вы завершили свои задачи и хотите снова включить безопасную загрузку, перейдите на тот же экран BIOS, чтобы отключить эту функцию.
Прежде чем пытаться снова включить безопасную загрузку, необходимо знать следующее:
- Если вы установили какие-либо видеокарты, аппаратные устройства или операционные системы, несовместимые с безопасной загрузкой, удалите их перед отключением безопасной загрузки.
- Если безопасная загрузка по какой-либо причине не активируется повторно, выполните приведенную ниже процедуру устранения неполадок.

Чтобы снова включить безопасную загрузку:
- Откройте меню «Пуск» и выберите значок питания.
- Удерживая нажатой клавишу Shift , выберите Restart в меню значка питания.
- На следующих экранах перейдите к Устранение неполадок > Дополнительные параметры > Настройки прошивки UEFI > Перезапустите .
- Ваш ПК должен находиться в режиме BIOS.
- В BIOS выберите вкладку Security вверху.
- Выберите Безопасная загрузка , а затем выберите Управление безопасной загрузкой .
- Выберите Enabled из подсказки.
- Нажмите F10 или любую другую клавишу (показана на правой панели), чтобы сохранить настройки BIOS.
- Ваш компьютер должен перезагрузиться.

Теперь безопасная загрузка должна быть включена.
Что делать, если безопасная загрузка не включается?
Если безопасная загрузка отказывается снова включаться, несмотря на удаление несовместимых элементов с вашего ПК, вам может потребоваться перезагрузить компьютер.
Сброс вашего ПК удалит все ваши файлы, а также любые пользовательские настройки. Если вы хотите сохранить определенные файлы, создайте их резервную копию на внешнем диске или в облаке.
Затем выполните следующие действия для перезагрузки ПК:
- Откройте приложение Settings , нажав одновременно клавиши Windows + I .
- В Settings выберите Update & Security внизу.
- На боковой панели слева выберите Recovery .
- На правой панели в разделе Сброс этого ПК нажмите кнопку Приступить к работе .

- В открывшемся окне выберите Удалить все .
- Ваш компьютер должен начать перезагружаться.
После перезагрузки ПК выполните описанную выше процедуру, чтобы повторно активировать безопасную загрузку на ПК.
Мы надеемся, что это руководство помогло вам отключить безопасную загрузку на ПК с Windows 10. Дайте нам знать, что заставило вас отключить эту функцию в комментариях ниже.
Махеш был одержим технологиями с тех пор, как около десяти лет назад у него появился первый гаджет. За последние несколько лет он написал ряд технических статей для различных онлайн-изданий, включая, помимо прочего, MakeTechEasier и Android AppStorm. Прочтите полную биографию Махеша
Подпишитесь на YouTube!
Вам понравился этот совет? Если это так, загляните на наш канал YouTube на нашем родственном сайте Online Tech Tips. Мы охватываем Windows, Mac, программное обеспечение и приложения, а также предлагаем множество советов по устранению неполадок и обучающих видеороликов. Нажмите на кнопку ниже, чтобы подписаться!
Нажмите на кнопку ниже, чтобы подписаться!
Подписаться
[Подробная информация] Как включить и отключить безопасную загрузку
СОДЕРЖИМОЕ СТРАНИЦЫ:
- Что такое безопасная загрузка и как она работает
- Что произойдет, если я включу/отключу безопасную загрузку
- Как включить/отключить безопасную загрузку на компьютере
- Использование профессионального программного обеспечения для резервного копирования для защиты компьютерных данных
- Суть
Что такое безопасная загрузка и как она работает
Безопасная загрузка — это функция безопасности, разработанная производителями ПК для загрузки компьютеров только с надежным программным обеспечением. Первоначально он был представлен в Windows 8, а затем во всех последних версиях.
Основной целью безопасной загрузки является защита компьютера от всех типов вредоносных программ. Во время безопасной загрузки, когда система перезагружается, микропрограмма проверяет подписи каждой части загрузочного программного обеспечения (драйверы микропрограммы, операционная система, приложение EFI и т.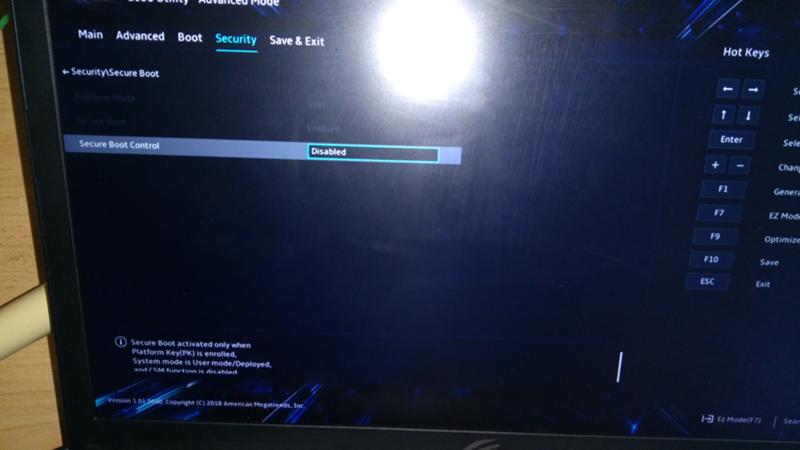 д.). Если подписи удовлетворительные, прошивка управляет операционной системой, и компьютер перезагружается.
д.). Если подписи удовлетворительные, прошивка управляет операционной системой, и компьютер перезагружается.
Что произойдет, если я включу/отключу безопасную загрузку
Поскольку безопасная загрузка является защитным механизмом, включение безопасной загрузки защищает ваш компьютер от всех атак вредоносных программ. Некоторые пакеты вредоносных программ загружаются, как только вы включаете компьютер. Их называют руткитами. Руткиты могут сохранять пароли, данные для входа и нажатия клавиш, передавать конфиденциальные файлы и захватывать криптографические данные. Для безопасности данных, оптимальной скорости и бесперебойной работы жизненно важно включить безопасную загрузку.
Однако, если вы хотите использовать предыдущую версию Windows, определенные графические карты и неавторизованное программное обеспечение, безопасную загрузку следует отключить. После отключения безопасной загрузки ПК не проверяет цифровую подпись операционной системы. Итак, вы можете выполнить следующие действия:
- Загрузка Windows с внешнего жесткого диска или USB.

- Двойная загрузка, как Windows с Linux или Fedora.
- Загрузка со средствами восстановления пароля Windows.
- Использование предыдущих версий Windows.
Короче говоря, включение и отключение безопасной загрузки зависит от ваших требований. Если вы хотите максимальной безопасности, вы должны разрешить это. Если вы хотите использовать экстравагантные сторонние приложения, вы можете отключить безопасную загрузку.
Как включить/отключить безопасную загрузку на компьютере
До сих пор мы объясняли, что такое безопасная загрузка и что происходит, когда вы включаете/отключаете ее. В этом разделе представлено пошаговое руководство по включению/отключению безопасной загрузки на вашем компьютере.
Как включить безопасную загрузку
Прежде чем включать безопасную загрузку, убедитесь, что в вашей системе установлена операционная система Windows 8 или более поздней версии, последняя версия UFI и необходимые параметры микропрограммы.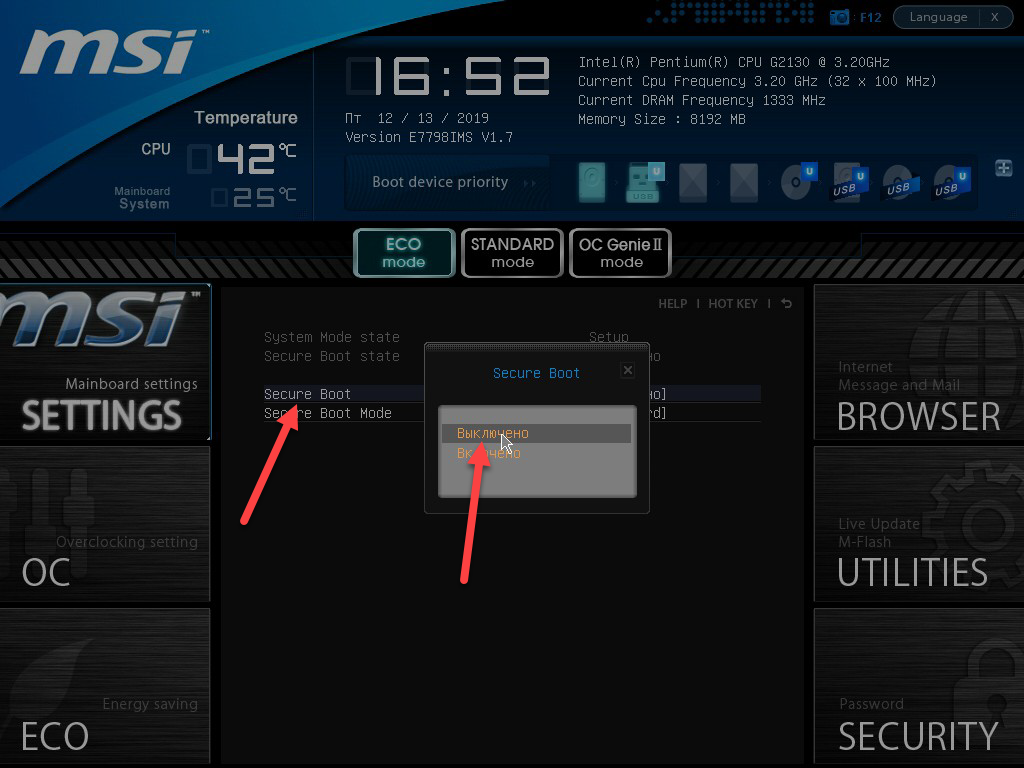
После этого выполните следующие действия, чтобы включить безопасную загрузку на вашем ПК.
Шаг 1. Удалите операционные системы, программное обеспечение и графические карты, несовместимые с безопасной загрузкой.
Шаг 2. Перейдите в меню BIOS ПК. Для этого нажмите и удерживайте клавишу Shift и выберите « Перезагрузить.
Шаг 3. В меню дополнительных параметров выберите » Настройки прошивки UEFI. »
9 0002 Шаг 4. Перейдите к параметру » Параметры безопасной загрузки » и поставь на « Включено. » Выбор обычно доступен либо на вкладке «Загрузка», либо на вкладке «Безопасность». также можно установить новую операционную систему. Однако тип хранилища раздела Windows будет GPT Partitions вместо mbr.
Шаг 6. Безопасная загрузка.Для этого введите » msinfo32. exe » в открытом окне и проверьте статус состояния безопасной загрузки. Там написано » On , » , что означает, что безопасная загрузка включена.
exe » в открытом окне и проверьте статус состояния безопасной загрузки. Там написано » On , » , что означает, что безопасная загрузка включена.
Как отключить безопасную загрузку
Если ваш компьютер не поддерживает стороннее программное обеспечение, это означает, что режим безопасной загрузки работает. Чтобы отключить его, выполните следующие действия.
Шаг 1. Перед отключением проверьте последние обновления системы показать обновленный список программного обеспечения, графических карт и т. д., совместимых с вашим компьютером.Это позволит вам узнать, требуется ли отключение или нет.
Шаг 2. Еще раз откройте меню BIOS. В Windows удерживайте клавишу Shift при выборе «Перезагрузить». Перейдите к разделу «Устранение неполадок » > «Дополнительные параметры».
Шаг 3. В дополнительных параметрах перейдите к «Настройки микропрограммы UEFI «.
Шаг 4. Найдите параметр « Безопасная загрузка » в доступном меню. После этого установите для него значение « Отключено». В некоторых системах он доступен на вкладке «Загрузка» или «Безопасность».
Шаг 5. Сохраните изменения и перезагрузите компьютер.
Шаг 6. Установите любую неавторизованную операционную систему или графическую карту в вашей системе. Если он работает успешно, отключение выполнено успешно.
Использование профессионального программного обеспечения для резервного копирования для защиты компьютерных данных
Безопасная загрузка — важная функция безопасности, предотвращающая загрузку вредоносных программ при запуске (загрузке) компьютера. Большинство компьютеров поддерживают безопасную загрузку, но в некоторых случаях настройки могут привести к тому, что компьютер не поддерживает безопасную загрузку.
В настоящее время, чтобы защитить данные на компьютере от вредоносных программ, вы можете обратиться за помощью к профессиональному программному обеспечению для резервного копирования, такому как EaseUS Todo Backup. Он может обеспечить безопасное и надежное резервное копирование ваших данных.
EaseUS Todo Backup Home — практичная утилита резервного копирования для Windows 11/10/8/7. Он позволяет автоматически создавать резервные копии систем, дисков, разделов, файлов и т. д., а также создавать различные типы резервных копий. Кроме того, вы также можете использовать его для создания iso-образа вашей операционной системы или жесткого диска. Отмеченное наградами программное обеспечение защищает ваши данные от всех вредоносных атак. Благодаря этой защите вам не нужно беспокоиться о потере данных при любом запуске системы.
Вы можете выполнить следующие шаги, чтобы создать резервную копию системы вашего компьютера.
Шаг 1. Запустите EaseUS Todo Backup на своем компьютере и нажмите Создать резервную копию на главном экране, а затем нажмите большой знак вопроса, чтобы выбрать содержимое резервной копии .
Шаг 2. Чтобы создать резервную копию операционной системы Windows, нажмите « OS », чтобы начать задачу резервного копирования.
Шаг 3. Информация об операционной системе Windows, а также все системные файлы и разделы будут выбраны автоматически, поэтому на этом этапе вам не нужно делать какой-либо ручной выбор. Затем вам нужно выбрать место для сохранения резервной копии образа системы, щелкнув показанную область.
Шаг 4. Местом хранения резервной копии может быть другой локальный диск вашего компьютера, внешний жесткий диск, сеть, облако или NAS. Как правило, мы рекомендуем использовать внешний физический диск или облако для сохранения файлов резервных копий системы.
Шаг 5. Параметры настройки , такие как включение расписания автоматического резервного копирования ежедневно, еженедельно, ежемесячно или по событию, а также создание дифференциального и добавочного резервного копирования, доступны в кнопке Параметры , если вы заинтересованы.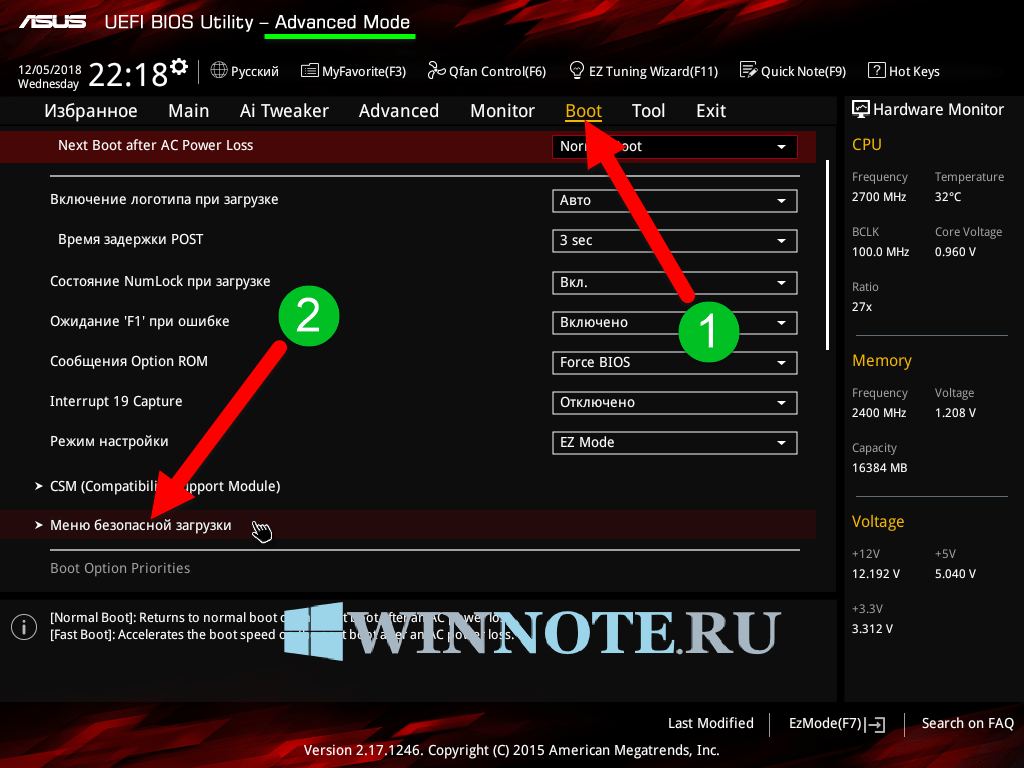 Нажмите « Backup Now », и начнется процесс резервного копирования системы Windows. Завершенная задача резервного копирования будет отображаться слева в виде карточки. . Это помогает повысить скорость, производительность и эффективность вашего ПК. Система работает для Windows 8 или более поздней версии. Однако, если вам нужно запустить предыдущую версию Windows или неавторизованные приложения и графические карты, вы должны отключить их.
Нажмите « Backup Now », и начнется процесс резервного копирования системы Windows. Завершенная задача резервного копирования будет отображаться слева в виде карточки. . Это помогает повысить скорость, производительность и эффективность вашего ПК. Система работает для Windows 8 или более поздней версии. Однако, если вам нужно запустить предыдущую версию Windows или неавторизованные приложения и графические карты, вы должны отключить их.
В этой статье содержится пошаговое руководство по как включить и отключить безопасную загрузку . Чтобы вы могли использовать эту функцию в соответствии с вашими требованиями, прочтите ее и сообщите нам свое мнение об этом программном обеспечении.
Часто задаваемые вопросы
1. В чем недостаток безопасной загрузки?
Поскольку безопасная загрузка совместима только с Windows 8 или более поздней версией, вы не можете использовать с ней предыдущие версии Windows. Кроме того, он блокирует нелицензионное программное обеспечение, которое иногда требуется для выполнения работы.