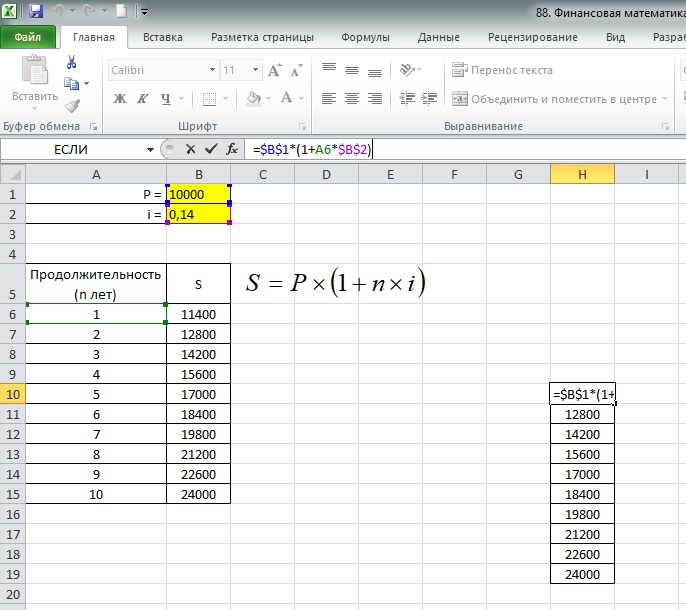Формулы для xl: 15 формул в Excel, которые помогут в работе
Содержание
Почему Эксель не считает сумму выделенных ячеек или формулу автоматически, не протягивается формула, не суммируются числа или столбец в Excel
Приложение Эксель используют не только для создания таблиц. Его главным предназначением является расчет чисел по формулам. Достаточно вписать в ячейки новые значения и система автоматически пересчитает их. Однако, в некоторых случаях расчет не происходит. Тогда, необходимо выяснить, почему Эксель не считает сумму.
Основные причины неисправности
Эксель может не считать сумму или формулы по многим причинам. Проблема часто заключается, как в неправильной формуле, так и в системных настройках книги. Поэтому, рекомендуется воспользоваться несколькими советами, чтобы выяснить, какой именно подходит в данной конкретной ситуации.
Изменяем формат ячеек
Программа выводит неправильные расчеты, если указанные форматы не соответствуют значению, которое находится в ячейке. Тогда вычисление или вообще не будет применяться, или выдавать совсем другое число. Например, если формат является текстовым, то расчет проводится не будет. Для программы, это только текст, а не числа. Также, может возникнуть ситуация, когда формат не соответствует действительному. В таком случае, у пользователя не получится правильно вставить вычисление, и Эксель не посчитает сумму и не рассчитает результат формулы.
Тогда вычисление или вообще не будет применяться, или выдавать совсем другое число. Например, если формат является текстовым, то расчет проводится не будет. Для программы, это только текст, а не числа. Также, может возникнуть ситуация, когда формат не соответствует действительному. В таком случае, у пользователя не получится правильно вставить вычисление, и Эксель не посчитает сумму и не рассчитает результат формулы.
Чтобы проверить, действительно ли дело в формате, следует перейти во вкладку «Главная». Предварительно, необходимо выбрать непроверенную ячейку. В этой вкладке находится информация о формате.
Если его нужно изменить, достаточно нажать на стрелочку и выбрать требуемый из списка. После этого, система произведет новый расчет.
Список форматов в данном разделе полный, но без описаний и параметров. Поэтому в некоторых случаях пользователь не может найти нужный. Тогда, лучше воспользоваться другим методом.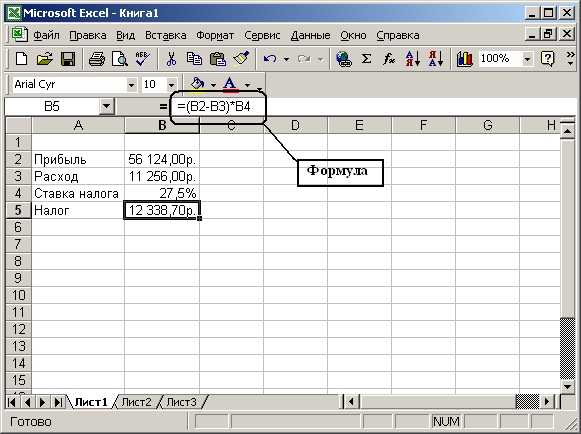 Так же, как и в первом варианте, следует выбрать ячейку. После этого кликнуть правой клавишей мыши и открыть команду «Формат ячеек».
Так же, как и в первом варианте, следует выбрать ячейку. После этого кликнуть правой клавишей мыши и открыть команду «Формат ячеек».
В открытом окне находится полный список форматов с описанием и настройками. Достаточно выбрать нужный и нажать на «ОК».
Отключаем режим «Показать формулы»
Иногда пользователь может заметить, что вместо числа отображено само вычисление и формула в ячейке не считается. Тогда, нужно отключить данный режим. После этого система будет выводить готовый результат расчета, а не выражения.
Для отключения функции «Показать формулы», следует перейти в соответствующий раздел «Формулы». Здесь находится окно «Зависимости». Именно в нем расположена требуемая команда. Чтобы отобразить список всех зависимостей, следует кликнуть на стрелочке. Из перечня необходимо выбрать «Показать» и отключить данный режим, если он активен.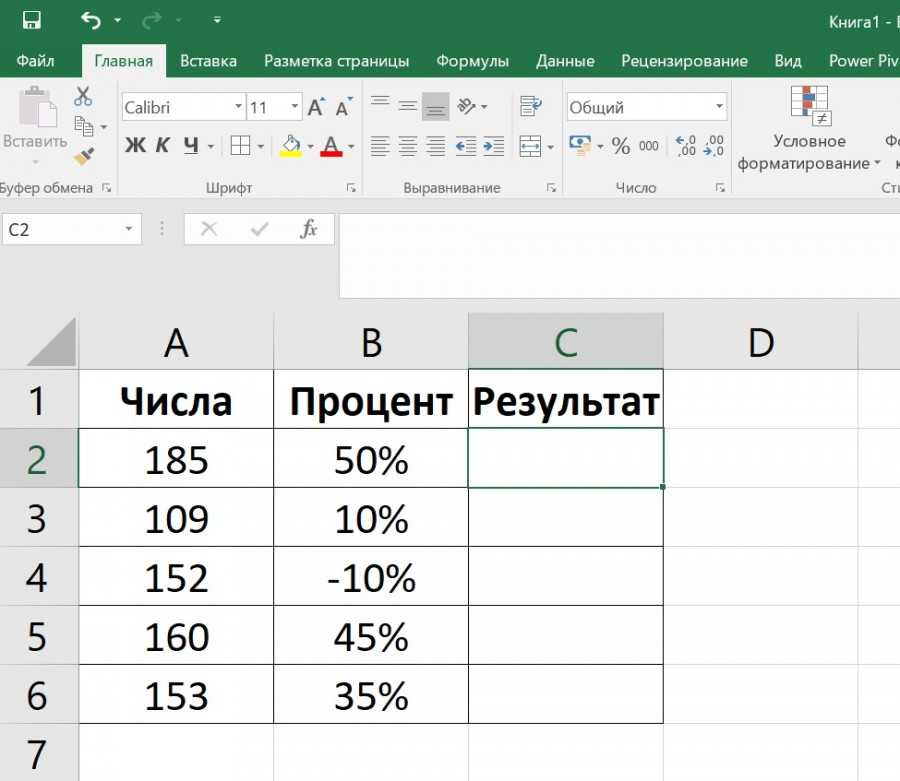
Ошибки в синтаксисе
Часто, неправильное отображение результата является следствием ошибок синтаксиса. Такое случается, если пользователь вводил вычисление самостоятельно и не прибегал к помощи встроенного мастера. Тогда, все ячейки с ошибками не будут выдавать расчет.
В таком случае, следует проверить правильное написание каждой ячейки, которая выдает неверный результат. Можно переписать все значения, воспользовавшись встроенным мастером.
Включаем пересчет формулы
Все вычисления могут быть прописаны правильно, но в случае изменения значений ячеек, перерасчет не происходит. Тогда, может быть отключена функция автоматического изменения расчета. Чтобы это проверить, следует перейти в раздел «Файл», затем «Параметры».
В открытом окне необходимо перейти во вкладку «Формулы». Здесь находятся параметры вычислений. Достаточно установить флажок на пункте «Автоматически» и сохранить изменения, чтобы система начала проводить перерасчет.
Ошибка в формуле
Программа может проводить полный расчет, но вместо готового значения отображается ошибка и столбец или ячейка может не суммировать числа. В зависимости от выводимого сообщения можно судить о том, какая неисправность возникла, например, деление на ноль или неправильный формат.
Для того, чтобы перепроверить синтаксис и исправить ошибку, следует перейти в раздел «Формулы». В зависимостях находится команда, которая отвечает за вычисления.
Откроется окно, которое отображает саму формулу. Здесь, следует нажать на «Вычислить», чтобы провести проверку ошибки.
Другие ошибки
Также, пользователь может столкнуться с другими ошибками. В зависимости от причины, их можно исправить соответствующим образом.
Формула не растягивается
Растягивание необходимо в том случае, когда несколько ячеек должны проводить одинаковые вычисления с разными значениями.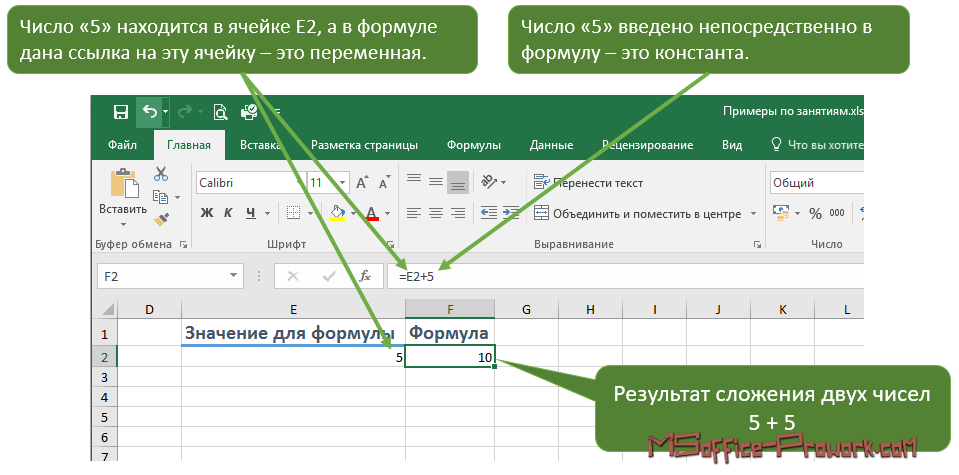 Но бывает, что этого не происходит автоматически. Тогда, следует проверить, что установлена функция автоматического заполнения, которая расположена в параметрах.
Но бывает, что этого не происходит автоматически. Тогда, следует проверить, что установлена функция автоматического заполнения, которая расположена в параметрах.
Кроме того, рекомендуется повторить действия для растягивания. Возможно, ошибка была в неправильной последовательности.
Неверно считается сумма ячеек
Сумма также считается неверно, если в книге находятся скрытые ячейки. Их пользователь не видит, но система проводит расчет. В итоге, программа отображает одно значение, а реальная сумма должна быть другой.
Такая же проблема возникает, если отображены значения с цифрами после запятой. В таком случае их требуется округлить, чтобы вычисление производилось правильно.
Формула не считается автоматически
Эксель не будет считать формулу автоматически, если данная функция отключена в настройках. Пользователь может устранить данную проблему, если перейдет в параметры, которые находятся в разделе «Файл».
В открытом окне следует перейти к настройке автоматического перерасчета и установить флажок на соответствующей команде. После этого требуется сохранить изменения.
Когда выйдет Google Pixel 7a. Тут все, что мы о нем знаем
Google приняла мудрое решение вернуться к своим корням Nexus и выпустить более дешевый телефон Pixel еще в 2019 году. Pixel 3a и 3a XL могли похвастаться такой же отличной производительностью камеры, как и их более дорогие собратья, но за цену, которая была в полтора-два раза ниже. С тех пор каждый телефон серии Pixel A приносил столь же впечатляющую отдачу, поэтому мы уже с нетерпением ждем Pixel 7a. Выйдет он еще не скоро, но если у вас нет необходимости менять телефон через пару месяцев, давайте порассуждаем на тему того, стоит ли ждать новинку от Pixel или в этом году она будет проходной.
До выход Pixel 7a еще далеко, но это не повод не поговорить о нем.
Содержание
- 1 Выйдет ли Google Pixel 7a
- 2 Когда выйдет Пиксель 7а
- 3 Характеристики Pixel 7a
- 4 Сколько стоит Pixel 7a и где его можно купить
Выйдет ли Google Pixel 7a
У Google нет никаких гарантий этого, но мы почти уверены, что Pixel 7a будет. Мы уже давно слышали о телефоне под кодовым названием Lynx, и было много предположений о том, что именно это может быть. Все более и более вероятно, что это не мифический Pixel Ultra или складной Pixel (вероятно, под кодовым названием Felix). Вместо этого мы ожидаем, что это будет Pixel 7a среднего класса, который появится где-то ближе к середине следующего года.
Мы уже давно слышали о телефоне под кодовым названием Lynx, и было много предположений о том, что именно это может быть. Все более и более вероятно, что это не мифический Pixel Ultra или складной Pixel (вероятно, под кодовым названием Felix). Вместо этого мы ожидаем, что это будет Pixel 7a среднего класса, который появится где-то ближе к середине следующего года.
Другие новости про смартфоны Google и не только можно найти в нашем Дзен.
Когда Google впервые выпустила Pixel 3a, он появился вместе с более крупной моделью XL, как и все Pixel до этого момента. Однако у Pixel 4a не было старшего брата, если не считать Pixel 4a 5G (хотя у него было больше общего с Pixel 5). Та же формула использовалась для Pixel 5a, который был выпущен очень ограниченным тиражом только в США и Японии, и для Pixel 6a. Можно не сомневаться, что Pixel 7a тоже будет только одного размера.
Pixel 6a тоже был похож на своих страших собратьев.
Когда выйдет Пиксель 7а
Даты выпуска серии Pixel A немного разнятся, поэтому трудно точно предсказать, когда появится следующая модель. Нехватка чипов и другие проблемы с цепочками поставок преследовали серию в последние годы, но, возможно, ситуация улучшится к моменту его выпуска. Pixel 3a и 3a XL поступили в продажу в мае 2019 года, затем Pixel 4a и 5a вышли в конце августа 2020 и 2021 года соответственно. Pixel 6a был выпущен в июле 2021 года после того, как был анонсирован в мае на конференции Google I/O. Ориентируемся на то, что Pixel 7a выйдет летом 2023 года.
Нехватка чипов и другие проблемы с цепочками поставок преследовали серию в последние годы, но, возможно, ситуация улучшится к моменту его выпуска. Pixel 3a и 3a XL поступили в продажу в мае 2019 года, затем Pixel 4a и 5a вышли в конце августа 2020 и 2021 года соответственно. Pixel 6a был выпущен в июле 2021 года после того, как был анонсирован в мае на конференции Google I/O. Ориентируемся на то, что Pixel 7a выйдет летом 2023 года.
Присоединяйтесь к нам в Telegram!
Характеристики Pixel 7a
Пока что у нас было только несколько утечек информации о Pixel 7a, но они содержат интересные подробности о том, что может быть в новинке самым интересным.
В смартфонах Google начинает появляться приятная преемственность.
Google, естественно, должна пойти на определенные жертвы, чтобы достичь более низкой цены, чем у флагманов. Обычно это означает более дешевые материалы, старое аппаратное обеспечение камеры, менее впечатляющий экран и, как правило, меньшее количество наворотов. Однако, согласно утечке от разработчика Кубы Войцеховски, Pixel 7a может нарушить традиции и включить в себя функции более высокого уровня, чем мы видели ранее.
Однако, согласно утечке от разработчика Кубы Войцеховски, Pixel 7a может нарушить традиции и включить в себя функции более высокого уровня, чем мы видели ранее.
Изучив недавнюю бета-версию Android (Android 13 QPR1 Beta 1), Войцеховски обнаружил несколько ссылок на устройство под кодовым названием Lynx. Хотя до сих пор каждая модель Pixel серии A поставлялась с дисплеем с частотой 60 Гц, есть основания полагать, что 7a будет работать с панелью 1080p с частотой 90 Гц. Скорее всего, это будет похоже (или идентично) тому, что есть в стандартном Pixel 7.
Стоит ли покупать смартфоны Google Pixel в России. Тут всё, что нужно знать.
Учитывая, что iPhone 14 базового уровня по-прежнему оснащен экраном с частотой 60 Гц, это будет огромным обновлением для бюджетного Pixel. При этом другие телефоны Android уже несколько лет выпускаются с дисплеями с частотой до 120 Гц по более низким ценам. Тем не менее, это шаг в правильном направлении для Google.
Другая важная новость из той же утечки заключается в том, что Pixel 7a может включать беспроводную зарядку мощностью 5 Вт. Это своего рода палка о двух концах. Беспроводная зарядка на Pixel с низким и средним диапазоном — отличная перспектива, но 5 Вт сделают ее чрезвычайно медленной для телефона 2023 года. Если вы регулярно заряжаете телефон ночью, этого будет достаточно, но быстро зарядить устройство не получится.
Это своего рода палка о двух концах. Беспроводная зарядка на Pixel с низким и средним диапазоном — отличная перспектива, но 5 Вт сделают ее чрезвычайно медленной для телефона 2023 года. Если вы регулярно заряжаете телефон ночью, этого будет достаточно, но быстро зарядить устройство не получится.
Пока мы не знаем, каким будет Pixel 7a, но он точно будет ghzvsv продолжением Pixel 7
Войцеховски также смог узнать из кода бета-версии Android, что Pixel 7a, вероятно, снова будет иметь двойную заднюю камеру с датчиком Sony IMX787 для основного модуля. В Pixel 6a в качестве основной камеры использовался устаревший IMX363, поэтому в этом плане нам предстоит значительное обновление. Ранее ходили слухи, что мы можем увидеть три камеры сзади, но в это верить не стоит.
Это все подтвержденные слухи, но есть еще несколько обоснованных предположений, которые мы можем сделать. Поскольку Pixel 6a оснащен тем же набором микросхем Google Tensor первого поколения, что и Pixel 6, у Pixel 7a есть шансы получить Tensor G2, который появился в последних флагманах компании. Мы уже знаем, что эти устройства быстры и отзывчивы, поэтому по производительности новинка точно будет в числе лидеров.
Мы уже знаем, что эти устройства быстры и отзывчивы, поэтому по производительности новинка точно будет в числе лидеров.
Если верить рендерам, которые утекли в сеть, размеры телефона (152,4 х 72,9 х 9,0 мм) немного больше, чем у его предшественника, но различия в пару миллиметров незначительны. Если вы надеялись на маловероятное возвращение разъема для наушников 3,5 мм, похоже, вас ждет разочарование.
Владельцам Google Pixel 4 стоит задуматься о новом телефоне.
Мы еще ничего не знаем о материалах, но мы ожидаем, что Google снова выберет пластик вместо стекла на задней панели и не будет использовать полностью алюминиевую рамку, которая охватывает панель камеры на более дорогом Pixel 7.
Если вы хотите в ближайшее время купить телефон, но не знаете, какой, есть смысл дождаться Pixel 7
Сколько стоит Pixel 7a и где его можно купить
Предыдущие базовые модели серии Pixel A продавались по цене от 350 до 450 долларов. Скорее всего, грядущий Pixel 7a снова окажется в верхней части этого диапазона. Pixel 7 и 7 Pro не претерпели повышения цен, поэтому, если повезет, 7a будет стоить 450 долларов, как и 6a.
Pixel 7 и 7 Pro не претерпели повышения цен, поэтому, если повезет, 7a будет стоить 450 долларов, как и 6a.
Однако эта цена может меняться от региона к региону. В России он продаваться официально не будет, но его наверняка будут завозить. Поэтому цена будет зависеть от региона, из которого его привезли.
Обсудить новости из мира Android. Можно в нашем Telegram-чате.
Каким на самом деле будет Pixel 7a, пока сказать очень сложно, но кое-что мы о нем рассказали. А если вы планируете менять телефон примерно в середине следующего года, обязательно дождитесь новинку от Google. С большой долей вероятности вы захотите купить именно этот телефон.
Excel 2016: Введение в формулы
Урок 13: Введение в формулы
/en/excel2016/page-layout-and-printing/content/
Введение
Одной из самых мощных функций Excel является возможность вычислить числовую информацию, используя формул . Как и калькулятор, Excel может складывать, вычитать, умножать и делить. В этом уроке мы покажем вам, как использовать ссылок на ячейки для создания простых формул.
Как и калькулятор, Excel может складывать, вычитать, умножать и делить. В этом уроке мы покажем вам, как использовать ссылок на ячейки для создания простых формул.
Необязательно: Загрузите нашу рабочую тетрадь.
Посмотрите видео ниже, чтобы узнать больше о создании формул в Excel.
Математические операторы
Excel использует стандартные операторы для формул, такие как знак плюс для сложения ( + ), знак минус для вычитания ( — для мультириска ), aste 0 * ), косая черта для деления ( / ) и ) для показателей.
Все формулы в Excel должны начинаться со знака равенства ( = ). Это связано с тем, что ячейка содержит или равна формуле и вычисляемому ею значению.
Понимание ссылок на ячейки
Хотя вы можете создавать простые формулы в Excel, используя числа (например, =2+2 или =5*5 ), большую часть времени вы будете использовать адресов ячеек для создания формула. Это называется созданием ссылки на ячейку 9.0010 . Использование ссылок на ячейки гарантирует, что ваши формулы всегда будут точными, поскольку вы можете изменить значение ячеек, на которые ссылаются, без необходимости переписывать формулу.
В приведенной ниже формуле ячейка A3 суммирует значения ячеек A1 и A2, создавая ссылки на ячейки:
Когда вы нажимаете Enter, формула вычисляет и отображает ответ в ячейке A3:
Если значения в указанных ячейках изменяются , формула автоматически пересчитывает:
Комбинируя математический оператор со ссылками на ячейки, вы можете создавать различные простые формулы в Excel. Формулы также могут включать комбинацию ссылок на ячейки и чисел, как в примерах ниже:
Чтобы создать формулу:
В приведенном ниже примере мы будем использовать простую формулу и ссылки на ячейки для расчета бюджета.
- Выберите ячейку , которая будет содержать формулу. В нашем примере мы выберем ячейку D12 .
- Введите знак равенства (=) . Обратите внимание, как он отображается в ячейке и в формуле bar .
- Введите ячейку адрес ячейки, на которую вы хотите сослаться первой в формуле: ячейка D10 в нашем примере. Вокруг указанной ячейки появится синяя рамка .
- Введите математический оператор , который вы хотите использовать. В нашем примере мы напечатаем знак добавления ( + ).
- Введите адрес ячейки ячейки, на которую вы хотите сослаться второй в формуле: ячейка D11 в нашем примере. Вокруг указанной ячейки появится красная рамка .
- Нажмите Введите на клавиатуре.
 Формула будет вычислено , и в ячейке отобразится значение . Если вы выберете ячейку еще раз, обратите внимание, что в ячейке отображается результат, а в строке формул отображается формула.
Формула будет вычислено , и в ячейке отобразится значение . Если вы выберете ячейку еще раз, обратите внимание, что в ячейке отображается результат, а в строке формул отображается формула.
Если результат формулы слишком велик для отображения в ячейке, он может отображаться в виде знаков фунта стерлингов (#######) вместо значения. Это означает, что ширина столбца недостаточно широка для отображения содержимого ячейки. Просто увеличьте ширину столбца , чтобы показать содержимое ячейки.
Изменение значений с помощью ссылок на ячейки
Истинное преимущество ссылок на ячейки заключается в том, что они позволяют вам обновлять данные на листе без необходимости переписывать формулы. В приведенном ниже примере мы изменили значение ячейки D10 с 1200 до 1800 долларов. Формула в D12 автоматически пересчитает и отобразит новое значение в ячейке D12.
Excel не всегда будет сообщать вам , если ваша формула содержит ошибку, поэтому вы должны проверить все свои формулы. Чтобы узнать, как это сделать, вы можете прочитать урок «Перепроверьте свои формулы» из нашего учебника по формулам Excel.
Чтобы узнать, как это сделать, вы можете прочитать урок «Перепроверьте свои формулы» из нашего учебника по формулам Excel.
Чтобы создать формулу методом «наведи и щелкни»:
Вместо того, чтобы вводить адреса ячеек вручную, вы можете указать и щелкнуть ячейки, которые вы хотите включить в формулу. Этот метод может сэкономить много времени и усилий при создании формул. В приведенном ниже примере мы создадим формулу для расчета стоимости заказа нескольких коробок пластиковых столовых приборов.
- Выберите ячейку , которая будет содержать формулу. В нашем примере мы выберем ячейку Д4 .
- Введите знак равенства (=) .
- Выберите ячейку , на которую вы хотите сослаться первой в формуле: ячейка B4 в нашем примере. В формуле появится адрес ячейки .
- Введите математический оператор , который вы хотите использовать.
 В нашем примере мы введем знак умножения (*) .
В нашем примере мы введем знак умножения (*) . - Выберите ячейку , которую вы хотите указать второй в формуле: ячейка C4 в нашем примере. В формуле появится адрес ячейки .
- Нажмите Введите на клавиатуре. Формула будет вычислено , а значение будет отображаться в ячейке.
Копирование формул с дескриптором заполнения
Формулы также можно копировать в соседние ячейки с помощью маркера заполнения , что может сэкономить много времени и усилий, если вам нужно выполнить тот же расчет несколько раз на листе. Маркер заполнения — это маленький квадрат в правом нижнем углу выбранной ячейки (ячеек).
- Выберите ячейку, содержащую формулу, которую вы хотите скопировать. Нажмите и перетащите маркер заполнения на ячейки, которые вы хотите заполнить.

- После того, как вы отпустите кнопку мыши, формула будет скопирована в выбранные ячейки.
Чтобы отредактировать формулу:
Иногда вам может понадобиться изменить существующую формулу. В приведенном ниже примере мы ввели неверный адрес ячейки в нашу формулу, поэтому нам нужно его исправить.
- Выберите ячейку , содержащую формулу, которую вы хотите изменить. В нашем примере мы выберем ячейку D12 .
- Щелкните строку формул , чтобы изменить формулу. Вы также можете дважды щелкнуть ячейку, чтобы просмотреть и изменить формулу непосредственно в ячейке.
- Рамка появится вокруг любых ячеек, на которые есть ссылки. В нашем примере мы изменим первую часть формулы, указав ссылку на ячейку D10 вместо ячейки 9.0009 Д9 .
- Когда вы закончите, нажмите Введите на клавиатуре или выберите команду Введите в строке формул.

- Формула будет обновлена , а в ячейке будет отображаться новое значение .
Если вы передумали, вы можете нажать клавишу Esc на клавиатуре или щелкнуть команду Cancel в строке формул, чтобы избежать случайного внесения изменений в формулу.
Чтобы показать все формулы в электронной таблице, вы можете удерживать Ctrl и нажмите ` (с акцентом). Клавиша серьезного акцента обычно находится в верхнем левом углу клавиатуры. Вы можете снова нажать Ctrl+` , чтобы вернуться к обычному виду.
Вызов!
- Откройте нашу рабочую тетрадь.
- Щелкните вкладку Challenge в левом нижнем углу рабочей книги.
- Создайте формулу в ячейке D4 , которая умножает количество в B4 на цену за единицу в ячейке С4 .
- Используйте маркер заполнения , чтобы скопировать формулу из ячейки D4 в ячейки D5:D7 .

- Измените цену за единицу жареных бананов в ячейке C6 на 2,25 доллара США. Обратите внимание, что итоговая сумма строки также автоматически изменяется.
- Измените формулу для суммы в ячейке D8 , чтобы она также добавила ячейку D7 .
- Когда вы закончите, ваша книга должна выглядеть так:
Продолжать
Предыдущий: Макет страницы и печать
Далее:Создание более сложных формул
/en/excel2016/creating-more-complex-formulas/content/
Список примеров формул Excel — автоматизация Excel
| Примеры формул Excel | ||
|---|---|---|
| Дата | да | |
| Прибавление (вычитание) дней к дате | ||
| Объединение дат | ||
| Преобразование даты в число | ||
| Преобразование даты в текст | ||
| От имени месяца к номеру | ||
| Создание диапазона дат из дат | ||
| Номер дня года | ||
| Название месяца с даты | ||
| Первый день месяца | ||
| Прибавление (вычитание) недель к дате | ||
| Если функции с датами | ||
| Максимальная дата | ||
| Количество дней между датами | ||
| Количество дней в месяце | ||
| Количество недель между датами | ||
| Количество лет между датами | ||
| Разбить дату и время на отдельные ячейки | ||
| Обратный отсчет оставшихся дней | ||
| Вставка дат | ||
| Генератор случайных дат | ||
| Использование динамических диапазонов — значения с начала года | ||
| Прибавление (вычитание) лет к дате | ||
| Примеры формулы даты | ||
| Извлечение дня из даты | ||
| Получить название дня из даты | ||
| Подсчет оставшихся дней в месяце/годе | ||
| Подсчет оставшихся рабочих дней в месяце/годе | ||
| Получить последний день месяца | ||
| Последний рабочий день месяца/года | ||
| Количество рабочих/рабочих дней в месяце | ||
| Сокращения для рабочих дней | ||
| Автоматическое заполнение дат | ||
| Количество месяцев между датами | ||
| Четверть даты | ||
| Стаж | ||
| Изменить формат даты | ||
| Сравнить даты | ||
| Время | да | |
| Добавить (вычесть) часы ко времени | ||
| Добавить (вычесть) минуты ко времени | ||
| Добавить (вычесть) секунды ко времени | ||
| Суммарное время (общее время) | ||
| Разница во времени | ||
| Изменить формат времени | ||
| Преобразование минут в часы | ||
| Преобразование времени в десятичное число | ||
| Преобразование времени в часы | ||
| Преобразование времени в минуты | ||
| Преобразование времени в секунды | ||
| Военное время | ||
| Время раунда до ближайших 15 минут | ||
| Калькулятор сверхурочной работы | ||
| Количество часов между интервалами | ||
| Преобразование секунд в минуты, часы или время | ||
| Подсчет отработанных часов | ||
| Разница во времени | ||
| Формат времени — Показать минуты секунды | ||
| Текст | да | |
| Добавление запятых в ячейки | ||
| Получить первое слово из текста | ||
| Заглавная первая буква | ||
| Очистка и форматирование номеров телефонов | ||
| Удалить лишние пробелы в конце/в начале | ||
| Добавить пробелы в ячейку | ||
| Присвоение числового значения тексту | ||
| Объединение ячеек с запятой | ||
| Объединить имя и фамилию | ||
| Преобразование текстовой строки в дату | ||
| Преобразование текста в число | ||
| Извлечение текста из ячейки | ||
| Получить последнее слово | ||
| Удаление ненужных символов | ||
| Извлечение текста до или после символа | ||
Как разделить текстовую строку по пробелу, запятой и т. д. д. | ||
| Удаление специальных символов | ||
| Удалить первые символы слева | ||
| Замена нескольких значений | ||
| Переключение имен и фамилий с запятыми | ||
| Удалить определенный текст из ячейки | ||
| Извлечение текста между символами (например, скобки) | ||
| Добавление ведущих нулей к числу | ||
| Удалить разрывы строк из текста | ||
| Удалить все цифры из текста | ||
| Обратный текст | ||
| Удалить нечисловые символы | ||
| Удалить последний символ(ы) справа | ||
| Отдельные имена и фамилии | ||
| Отдельный текст и цифры | ||
| Круглый | да | |
| Круглые формулы | ||
| Округлить цену до ближайшего доллара или цента | ||
| Округлить до ближайших 10, 100 или 1000 | ||
| Округлить до ближайших 5 или 0,5 | ||
| Круглые проценты | ||
| Округлить до значащих цифр | ||
| Количество | да | |
| Подсчет пустых и непустых ячеек | ||
| Подсчет ячеек между двумя числами | ||
| Количество ячеек не равно | ||
| Подсчет, если ячейки находятся в диапазоне | ||
| Подсчет раз появления слова в ячейке | ||
| Подсчет слов в ячейке | ||
| Подсчет определенных символов в столбце | ||
| Подсчет общего количества символов в столбце | ||
| Подсчет ячеек, равных одному из двух результатов | ||
| Подсчет ячеек, не содержащих | ||
| Подсчет ячеек, содержащих определенный текст | ||
| Подсчет уникальных значений в диапазоне | ||
| Countif — Множественные критерии | ||
| Подсчет общего количества ячеек в диапазоне | ||
| Подсчет ячеек с любым текстом | ||
| Подсчет всех ячеек в таблице | ||
| Поиск | да | |
| Двумерная ВПР | ||
| ВПР Простой пример | ||
| ВПР — несколько совпадений | ||
| Поиск с учетом регистра | ||
| ВПР с учетом регистра | ||
| Сумма, если — ВПР | ||
| Поиск с учетом регистра | ||
| ВПР с учетом регистра | ||
| Поиск дубликатов с функцией ВПР или ПОИСКПОЗ | ||
| ИНДЕКС СОВПАДЕНИЕ СОВПАДЕНИЕ | ||
| Поиск — возврат адреса ячейки (не значение) | ||
| Поиск последнего значения в столбце или строке | ||
| Обратный ВПР (справа налево) | ||
| Сегмент оценки риска с функцией ВПР | ||
| Сумма с функцией ВПР | ||
| ВПР И НЕПРЯМАЯ | ||
| ВПР Объединение | ||
| ВПР содержит (частичное совпадение) | ||
| 17 причин, почему XLOOKUP не работает | ||
| Двойной (вложенный) XLOOKUP — динамические столбцы | ||
| IFERROR (& IFNA) XLOOKUP | ||
Поиск мин. /макс. значения /макс. значения | ||
| Вложенная функция ВПР | ||
| 11 лучших альтернатив ВПР (обновлено в 2022 году!) | ||
| ВПР – Динамическая ссылка на столбец | ||
| ВПР – Исправление № Н/Д Ошибка | ||
| ВПР – Несколько листов одновременно | ||
| Комбинированный ВПР и ГПР | ||
| ВПР И ПОИСКПОЗ Комбинированный | ||
| ВПР между рабочими листами или электронными таблицами | ||
| ВПР Повторяющиеся значения | ||
| Буквенные оценки ВПР | ||
| ВПР Возврат нескольких столбцов | ||
| ВПР Возвращает 0? Вернуть пустой вместо | ||
| ВПР без #Н/Д Ошибка | ||
| XLOOKUP Несколько листов одновременно | ||
| XLOOKUP между рабочими листами или электронными таблицами | ||
| XLOOKUP по дате | ||
| XLOOKUP Повторяющиеся значения | ||
| XLOOKUP Множественные критерии | ||
| XLOOKUP Вернуть несколько столбцов | ||
| XLOOKUP Возвращает 0? Вернуть пустое вместо | ||
| XLOOKUP Текст | ||
| XLOOKUP с ЕСЛИ | ||
| XLOOKUP с оператором If | ||
| Разное | да | |
| Сортировка нескольких столбцов | ||
| Использовать значение ячейки в формуле | ||
| Процентное изменение между номерами | ||
| Процентная разбивка | ||
| Значения рангов | ||
| Добавить пробелы в ячейку | ||
| CAGR Формула | ||
| Среднее время | ||
| Десятичная часть числа | ||
| Целая часть числа | ||
| Сравнение элементов в списке | ||
| Обработка ошибок NA() | ||
| Получить имя листа | ||
| Подстановочные знаки | ||
| Гиперссылка на текущую папку | ||
| Формула сложных процентов | ||
| Увеличение в процентах | ||
| Создание случайных групп | ||
| Сортировка с функциями малого и большого размера | ||
| Энергонезависимая функция Альтернативы | ||
| Уменьшение числа на процент | ||
| Расчет процентной дисперсии | ||
| Калькулятор маржи прибыли | ||
| Преобразование номера столбца в букву | ||
| Получить полный адрес именованного диапазона | ||
| Вставить имя файла | ||
| Путь вставки | ||
| Функции широты/долготы | ||
| Замена отрицательных значений | ||
| Диапазон обратного списка | ||
| Преобразовать название штата в аббревиатуру | ||
| Создание динамических гиперссылок | ||
| Пользовательский список сортировки с формулой | ||
| Проверка данных — пользовательские формулы | ||
| Ссылка на динамический лист (КОСВЕННЫЙ) | ||
| Справочная ячейка в другом листе или книге | ||
| Получить значение ячейки по адресу | ||
| Получить имя листа | ||
| Увеличение ссылки на ячейку | ||
| Список имен листов | ||
| Список пропущенных номеров в последовательности | ||
| Адрес возврата максимального значения в диапазоне | ||
| Поиск по ключевым словам | ||
| Выбрать каждую вторую (или каждую n-ю) строку | ||
| Основы | да | |
Основные сведения о ячейках — A1, R1C1, 3d и т.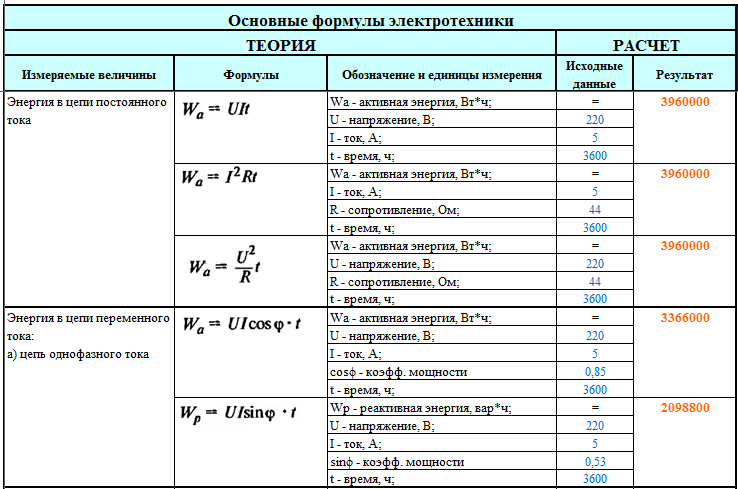 Читайте также: |

 Формула будет вычислено , и в ячейке отобразится значение . Если вы выберете ячейку еще раз, обратите внимание, что в ячейке отображается результат, а в строке формул отображается формула.
Формула будет вычислено , и в ячейке отобразится значение . Если вы выберете ячейку еще раз, обратите внимание, что в ячейке отображается результат, а в строке формул отображается формула.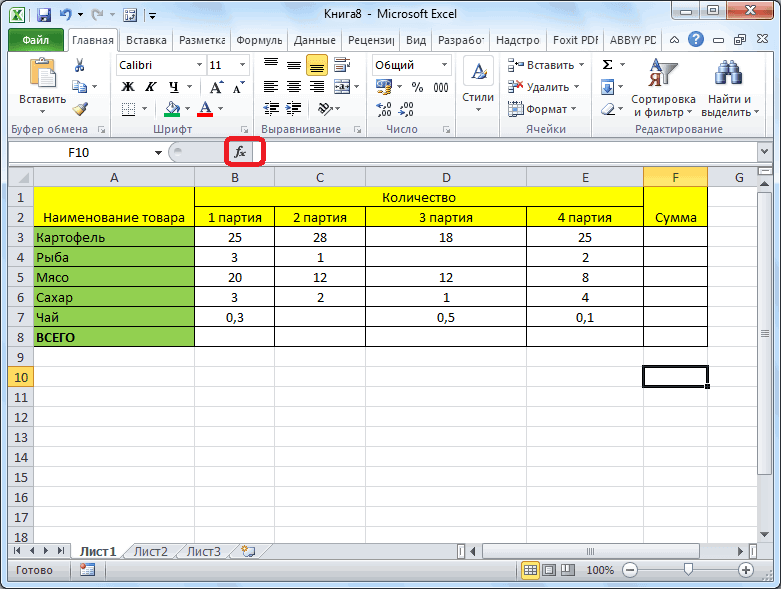 В нашем примере мы введем знак умножения (*) .
В нашем примере мы введем знак умножения (*) .