Почему на ноутбуке отключилась клавиатура: подбор и сравнение вкладов, кредитов, кредитных карт, автострахование, калькулятор ОСАГО и каско, рейтинг страховых компаний
Содержание
Заблокировалась клавиатура на ноуте или ПК: Что делать
Заблокировалась клавиатура на компьютере или вы хотите разблокировать клавиатуру на ноутбуке? У нас есть решение
Есть некоторые клавиатуры с выделенной кнопкой блокировки / разблокировки (аналогично кнопке блокировки Windows для игровых клавиатур), а другие требуют нажатия некоторых клавиш, чтобы это произошло (в моем случае и AltGr + Fn + F12, и Fn + работают с F12).
Все процедуры, которые мы собираемся обсудить ниже, основаны на предположении, что клавиатура правильно подключена (если подключена) и имеет достаточно батареи / батарей (если беспроводная). С учетом сказанного, давайте посмотрим, как разблокировать клавиатуру компьютера.
Наиболее распространенные сочетания клавиш для разблокировки
Читай также: Как почистить клавиатуру на ноутбуке
Какая у вас модель клавиатуры? Если у вас есть команда блокировки, вам просто нужно повторить ее, чтобы снова отпустить. Взгляните на заднюю часть и проверьте его марку и серийный номер. Во многих случаях это зависит не только от вашей операционной системы, но и от того, как на клавиатуре назначены функции. Мы собираемся оставить вам несколько распространенных комбинаций для разблокировки клавиатуры компьютера:
Взгляните на заднюю часть и проверьте его марку и серийный номер. Во многих случаях это зависит не только от вашей операционной системы, но и от того, как на клавиатуре назначены функции. Мы собираемся оставить вам несколько распространенных комбинаций для разблокировки клавиатуры компьютера:
- AltGr + Fn + настраиваемая кнопка блокировки
- Правый Shift : нажмите и удерживайте около пяти секунд (ноутбуки с ОС Windows 7, 8 и 10).
- Fn + F6: три секунды для клавиатур Mac OS.
- Shift (вправо) + Num Lock: Windows XP.
- Ctrl + Alt + L: Windows 8 и 8.1
- Fn + Alt: разблокировать Num Lock.
- Fn + Num Lock: блокировка / разблокировка цифровой клавиатуры.
- Alt + Num Lock: для тех, у кого нет клавиши Fn.
- Fn + настраиваемая кнопка блокировки (обычно включает значок замка) — может быть назначена любой функциональной клавише.
- Fn + Scroll Lock : для старых клавиатур это обычно работает.
Как разблокировать клавиатуру на ноутбуках и ОС Windows
Иногда Windows становится смешной и решает посмеяться над нашим счетом. Может случиться так, что причина блокировки клавиатуры ноутбука заключается в том, что вы удерживали правую клавишу Shift в течение нескольких секунд, не осознавая этого.
Может случиться так, что причина блокировки клавиатуры ноутбука заключается в том, что вы удерживали правую клавишу Shift в течение нескольких секунд, не осознавая этого.
Это вызывает автоматическую деактивацию ключей фильтров Windows. Всплывающее окно предупреждает о том, что, если мы закроем, не прочитав, клавиатура станет бесполезной. Однако это легко исправить: просто нажмите и удерживайте ту же клавишу еще раз, и система восстановит клавиатуру. Эта может случиться с версиями Windows 7, 8 и 10.
Шаг первый: Специальные возможности в Панели управления
Заблокировалась клавиатура на ноуте или ПК: Что делать
Шаг второй: Выберите Изменение параметров клавиатуры
Заблокировалась клавиатура на ноуте или ПК: Что делать
Шаг третий: убедитесь, что флажки сняты
Заблокировалась клавиатура на ноуте или ПК: Что делать
Как разблокировать клавиатуру на ноутбуках и Mac OS
Сбой также может произойти на ноутбуках Mac или клавиатурах, здесь никого не щадят.
Нажатие Fn + F6 в течение примерно трех секунд должно загореться зеленым или оранжевым светодиодом, расположенным вокруг цифровой клавиатуры, указывая на ее активацию. Случилось так, что активация клавиши Num Lock отключает буквенную клавиатуру в пользу цифровой.
Читай также: Как почистить клавиатуру компьютера
Если это не решит проблему, мы можем перейти в: Apple Menu> System Preferences> Accessibility> Keyboard и проверить, что функция Enable Slow Keys отключена . Также в специальных возможностях мы можем проверить, что клавиши мыши отключены в разделе «Трекпад и мышь» .
Еще одна вещь, которую нужно проверить, находится в: Apple Menu> System Preferences> Accessibility> Keyboard > Источники ввода. Убедитесь, что конфигурация клавиатуры обычная.
Заблокировалась клавиатура на ноуте или ПК: Что делать
Мы также можем сбросить настройки системы, чтобы настроить ее снова: в командной панели мы должны вставить:
sudo rm /Library/Preferences/com.
apple.keyboardtype.plist
Вам будет предложено ввести пароль или учетные данные администратора, поскольку это подразумевает удаление файла из MacOs, и мы переходим к перезагрузке Mac без отключения клавиатуры. При перезапуске Ассистент попросит нас настроить его, для чего мы должны выбрать ISO.
Конфликт между ПО и ОС
Крупные бренды обычно предлагают периферийные устройства с программным обеспечением и установочными драйверами для макросов, подсветки DPI или RGB, которые иногда могут конфликтовать с настройками операционной системы.
Читай также: Как почистить клавиатуру от пыли и грязи дома: Лучшие советы
Это нечасто, но если вы недавно установили обновление (системное или программное), и что-то не работает должным образом, вероятно, причина в этом. Проверьте конфигурацию клавиатуры и, если необходимо, удалите драйверы в крайнем случае и проверьте, правильно ли они работают, при повторной установке.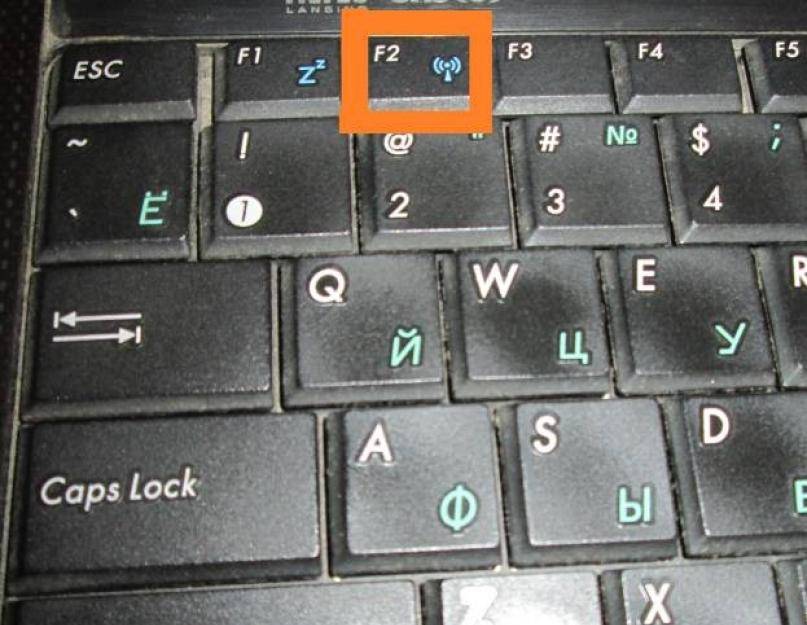 Обновления ОС не следует отменять, но если вы подозреваете или уверены, что сбой исходит именно оттуда, также можно восстановить систему до предыдущей точки восстановления.
Обновления ОС не следует отменять, но если вы подозреваете или уверены, что сбой исходит именно оттуда, также можно восстановить систему до предыдущей точки восстановления.
Что делать, если ничего не работает
Редкая ситуация, когда ни одна из вышеперечисленных работ тоже не может произойти. В таком случае мы можем:
Отключаем и снова подключаем клавиатуру (классический).
Перезагрузите компьютер и один раз подключите клавиатуру, если пункт A не работает.
Мы не можем гарантировать, что эти последние предложения будут работать, и на самом деле возможно, что если вы проверили все в руководстве, а ваша клавиатура по-прежнему не отвечает, в ее механизме или разъеме действительно есть что-то, что не работает, и вы думаете, что он заблокирован, когда его можно сломать. Надеемся, что это не ваш случай.
Напомним, ранее мы рассказывали про малоизвестные «горячие клавиши» Mac и Windows.
Хотите знать важные и актуальные новости раньше всех? Подписывайтесь на Bigmir)net в Facebook и Telegram.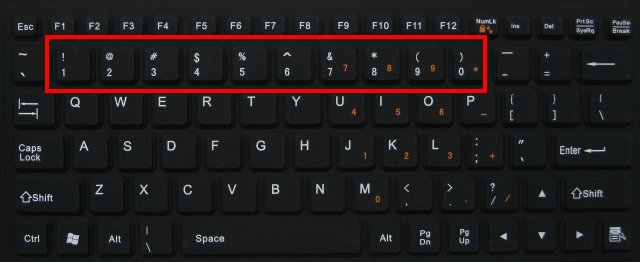
- Теги:
- клавиатура
Что делать если не работает клавиатура ноутбука?
Статьи
Ноутбук — идеальная альтернатива громоздким настольным компьютерам, с которыми невозможно путешествовать. Лэптоп позволяет без проблем выполнять основные задачи, такие как написание, кодирование и редактирование фотографий и видео. Но что вы будете делать, если вдруг обнаружите, что клавиатура на ноутбуке не работает?
В этой статье мы расскажем о возможных причинах, по которым клавиатура ноутбука не работает, включая способы решения проблемы.
Аппаратные проблемы
Аппаратные причины — еще не повод обращаться к специалисту в сервис. Решить задачу можно самостоятельно без специального оборудования. Не сочтите за сарказм, но первым делом проверьте питание. Иногда пользователи просто забывают включить ноутбук в сеть.
- Первый шаг — перезагрузка устройства. Выключение ноутбука и его перезагрузка часто возвращает клавиатуру к жизни.
 Это можно сделать без работающей клавиатуры, используя мышь, удерживая клавишу питания. Обязательно выключите ноутбук, а затем перезагрузите, а не просто перезагрузите.
Это можно сделать без работающей клавиатуры, используя мышь, удерживая клавишу питания. Обязательно выключите ноутбук, а затем перезагрузите, а не просто перезагрузите. - Недостаточная мощность батареи также может привести к непредсказуемой работе ноутбука, включая зависание клавиатуры. Следует выключить устройство, затем подключить питание переменного тока и перезагрузить ноутбук. Если все вернулось в норму, скорее всего, у вас неисправна батарея.
- Извлеките и осмотрите батарею. Вздутие аккумулятора — причина нерабочей клавиатуры. Возвращать на место нерабочую батарею нельзя. Если же она цела, то установите её обратно.
- Попробуйте подключить USB-клавиатуру к USB-порту ноутбука, чтобы проверить, нормально ли она работает. Если это так, ваш компьютер распознает ключевые функции, которые могут устранить проблемы с ОС, такой как Windows или Mac OS.
- В некоторых ноутбуках можно снимать клавиатуру.
 Если у вас такая модель, попробуйте этот вариант. Проверьте, не ослабло ли соединение со схемой ноутбука, и переустановите ее.
Если у вас такая модель, попробуйте этот вариант. Проверьте, не ослабло ли соединение со схемой ноутбука, и переустановите ее.
Запустите лэптоп, нажмите специальную клавишу, которая может быть F2, F8, F12, Delete, чтобы перейти на экран BIOS. Если не можете загрузиться в BIOS, это связано с аппаратной проблемой. Отнесите ноутбук в сервис.
Механические повреждения или неисправность
Когда лэптоп получил механические повреждения и не работает часть клавиатуры на ноутбуке, вы не заставите её работать, независимо от того, сколько методов устранения неполадок применять. Это заводская проблема, и лучший способ решить — отнести в сервис. Имея действующую гарантию, можно отремонтировать клавиатуру ноутбука в кратчайшие сроки.
Но обязательно сделайте резервную копию жесткого диска или полностью удалите его, прежде чем отдать лэптоп в ремонт. Лучше перестраховаться, чем потом сожалеть!
Мусор под/между клавишами
Клавиатуры ноутбуков представляют собой герметичные блоки. Удалять грязь, физически встряхивая или постукивая по клавиатуре нельзя. Так можно нанести еще больше вреда.
Удалять грязь, физически встряхивая или постукивая по клавиатуре нельзя. Так можно нанести еще больше вреда.
Снятие клавиатуры позволяет провести тщательную очистку. Для этого:
- выключите устройство;
- переверните ноутбук вверх дном с открытым экраном;
- проведите руками по клавишам, слегка встряхивая.
Если есть застрявшая грязь, которую тяжело удалить, воспользуйтесь баллоном со сжатым воздухом. Но делайте это очень аккуратно, иначе рискуете сдуть или протолкнуть грязь или мусор еще глубже.
Причины программного уровня
Если глючит клава на ноутбуке попробуйте открыть меню BIOS и использовать клавиши со стрелками для навигации. Когда на ваши действия клавиатура не реагирует, проблема на уровне программ. Попробуйте следующие методы.
Проверка настроек питания ноутбука
На панели задач справа есть значок индикатора батареи. Чтобы проверить уровень заряда аккумулятора, наведите курсор на него. Кликните по значку индикатора и выставьте ползунок в положение максимальной производительности.В выпавшем окне отобразится информация о заряде батареи и оставшееся время автономной работы ноутбука.
Кликните по значку индикатора и выставьте ползунок в положение максимальной производительности.В выпавшем окне отобразится информация о заряде батареи и оставшееся время автономной работы ноутбука.
Проверка на вредоносное ПО
Нерабочая клавиатура ноутбука может быть связана с вредоносной программой. Совладать с такими ПО могут специальные сервисы поиска и удаления.
Популярным бесплатным инструментом является AdwCleaner. Для начала проверки ноутбука на вредоносное ПО:
- запустите утилиту;
- нажмите “Сканировать”;
- ознакомьтесь с результатами;
- удалите ненужные на ваш взгляд кнопкой “Очистить”.
В настройках программы можете запустить очистку сетевых параметров и прочих элементов.
Если на ноутбуке установлена Windows 10 поздравляем у вас уже есть встроенная программа для удаления вредоносных ПО. Работает утилита в автоматическом режиме. При желании можно запустить и вручную.
При желании можно запустить и вручную.
Отлично зарекомендовали себя и другие средства проверки на вредоносные ПО: Windows CrowdInspect, Malwarebytes, RogueKiller, Comodo Cleaning Essentials, IObit Malware Fighter, Emsisoft Emergency Kit и пр. Все инструменты простые и большинство на русском языке.
Очистка от системного мусора и чистка реестра
Если хотите почистить реестр, то доступны несколько способов. Если удаляете ключи вручную, всегда делайте резервную копию реестра, прежде чем вносить какие-либо изменения.
Хотя чистка реестра не дает никакого выигрыша в производительности, она не наносит вреда. Есть много инструментов для очистки, которые отлично справляются с удалением критически важных ключей. Они также предлагают сделать резервную копию вашего реестра перед операцией, избавляя от важного шага.
Инициирование очистки реестра в большинстве инструментов очистки выполняется двумя щелчками мыши. Если не печатает клавиатура, то все, что нужно сделать, это перейти на вкладку реестра на боковой панели, нажать «Поиск проблем», а затем нажать «Исправить выбранные проблемы».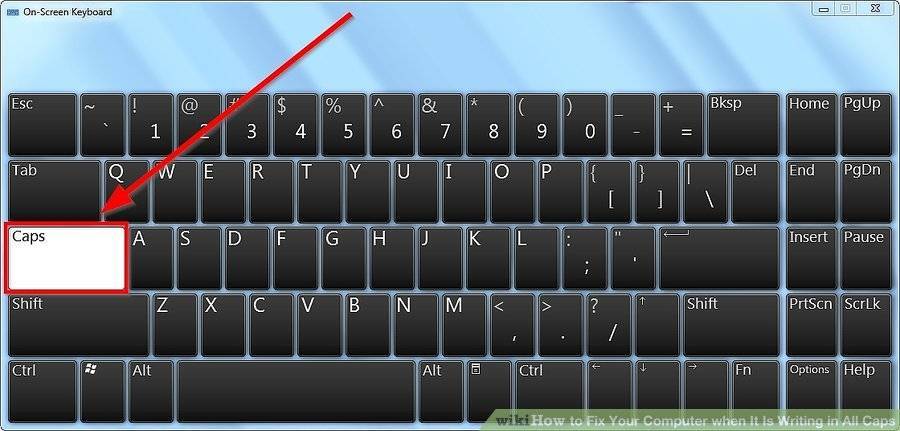 Вуаля, все готово.
Вуаля, все готово.
Для удаления временных файлов:
- Через Поиск введите Очистка диска.
- Выберите диск, который нужно очистить и подтвердите ОК .
- В папке «Файлы для удаления» нажмите на типы файлов, которые хотите удалить.
- Нажмите ОК .
Для удаления системных файлов:
- Зайдите через Поиск в «Очистка диска», найдите «Очистить системные файлы» .
- Нажмите в папке «Файлы для удаления» на типы файлов для удаления.
- Кликните ОК .
Проверьте режим залипания клавиш
Каждая клавиатура использует клавиши-модификаторы, которые изменяют функцию буквенной клавиши. Когда отключилась клавиатура на ноуте, вероятно, вы чаще всего используете Shift , который меняет строчные буквы на прописные и использует символы «верхней строки» на большинстве клавиш, например, восклицательный знак (!) над клавишей 1.
Самый простой способ проверить залипание клавиш на ноутбуке с Windows 10 — это следующая техника. Нажмите Shift пять раз с включенными залипающими клавишами, чтобы отключить их. Также можете нажать любые две клавиши одновременно, и это отключит залипание.
Если вышеуказанное не работает, выполните следующие действия:
- Нажмите клавишу Windows или выберите значок Windows в левом нижнем углу и выберите « Настройки».
- Выберите Специальные возможности > Клавиатура или нажмите Win+U.
- Прокрутите вниз и выберите переключатель «Залипание клавиш», чтобы отключить его.
- Прокрутите вниз, чтобы упростить ввод текста. Убедитесь, что включены как предупреждающее сообщение, так и параметры создания звука, чтобы случайно не включить залипание клавиш.
В Windows 7 и 8 также используется ярлык «нажать Shift пять раз», чтобы включать и отключать залипание клавиш.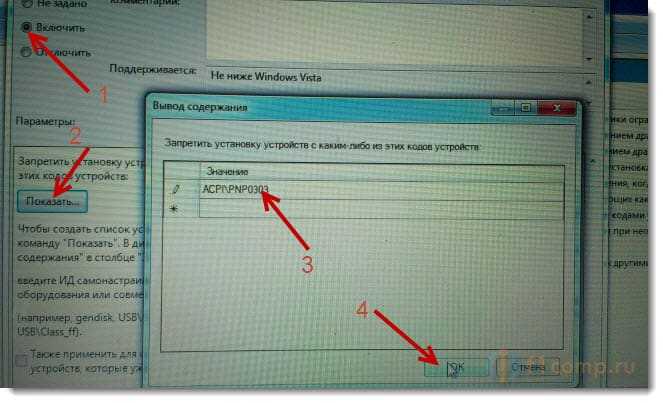 Одновременное нажатие двух клавиш также отключит его. Чтобы отключить или включить его в настройках:
Одновременное нажатие двух клавиш также отключит его. Чтобы отключить или включить его в настройках:
- Откройте панель управления.
- Выберите «Удобство доступа» > «Облегчение использования клавиатуры». В Windows 8 можете нажать Win+U, если на клавиатуре есть клавиша Windows.
- Прокрутите вниз, чтобы упростить ввод текста, и установите или снимите флажок « Включить залипание клавиш». Затем выберите Применить.
Проблемы с драйверами клавиатуры
Следующий самый простой шаг по устранению неполадок — обновить драйвер клавиатуры.
- Нажмите «Пуск» и найдите «Диспетчер устройств».
- Просмотрите список устройств, войдите в Клавиатуры.
- Щелкните правой кнопкой мыши свое клавиатурное устройство.
- Выберите «Свойства» > «Драйвер».
- Нажмите «Обновить драйвер» и подождите, пока Windows выполнит поиск нового или обновленного драйвера.

Если Windows найдет подходящий драйвер для вашего лэптопа, она установит его.
Теперь проверьте клавиатуру с помощью текстового процессора. Если она по-прежнему не работает, выберите «Удалить устройство», и Windows удалит драйвера клавиатуры ноутбука.После этого перезагрузите Windows, дождитесь переустановки драйвера и посмотрите, решило ли это проблему с драйвером.
Чем можно заменить клавиатуру ноутбука
Если наши советы не помогли наладить работоспособность клавиатуры можно временно заменить. Предлагаем два способа: подключение внешней и включение экранной клавиатуры.
Подключить внешнюю клавиатуру к портам USB на панели ноутбука. Поскольку ноутбук имеет ограниченное количество USB-портов, можно подключить внешнюю клавиатура к ноутбуку через Bluetooth Adapter. Это устройство преобразует проводные устройства в беспроводные, не занимая при этом один из USB-портов ноутбука.
Включить экранную клавиатуру. Существует несколько вариантов включения клавиатуры на экране.
- С помощью клавиш. Наберите сочетание Win+ Ctrl+ O.
- В Windows 10 нажмите на значок клавиатуры, расположенный в панели уведомлений.
- Запустите из меню «Пуск». Путь: «Все приложения» — «Специальные возможности» — «Экранная клавиатура».
Ноутбук без работающей клавиатуры — препятствие для производительности. Если вам не помог ни один из наших советов, не волнуйтесь, клавиатуру можно починить. Ремонт может включать в себя простое обслуживание аппаратного и программного обеспечения, а может включать в себя практический ремонт внутренностей ноутбука.
Если ноутбук находится на гарантии, устройство можно починить с минимальными усилиями. А временно для работы в качестве краткосрочной замены использовать внешнюю клавиатуру через Bluetooth или USB либо экранную.
Как отключить клавиатуру ноутбука [2 способа]
Тайба Хасан
в
Окна
|
Последнее обновление:
18 ноября 2022 г.
Поделись на:
Сканер безопасности веб-приложений Invicti — единственное решение, обеспечивающее автоматическую проверку уязвимостей с помощью Proof-Based Scanning™.
Клавиатуры являются важным компонентом ПК, поскольку они позволяют пользователям печатать и взаимодействовать с Windows.
Практически невозможно управлять своим рабочим столом или компьютером без клавиатуры. Но знаете ли вы, что есть определенные ситуации, когда люди презирают нажатие клавиш и задаются вопросом, существует ли способ полностью отключить клавиатуру на ПК с Windows? Удивительно? Что ж, это правда!
Вы можете захотеть отключить это устройство ввода по разным причинам. Если клавиатура ноутбука начинает барахлить, для продолжения работы необходимо подключить к машине внешнюю клавиатуру.
Но всегда существует вероятность неожиданного или несанкционированного нажатия клавиш на неисправной клавиатуре. Чтобы предотвратить такую ситуацию, рекомендуется отключить клавиатуру Windows.
Чтобы предотвратить такую ситуацию, рекомендуется отключить клавиатуру Windows.
Необходимо отключить клавиатуру, когда вы отчаянно пытаетесь очистить ее от пыли и мусора. После отключения клавиатуры вы можете полностью очистить ее или даже заменить клавиши, если некоторые из них не реагируют.
Вы также можете отключить клавиатуру, когда рядом находятся ваши домашние животные или дети, чтобы они не разбили клавиши, не испортили важный документ, над которым вы работаете, или не приостановили просмотр фильма.
Аналогично, профессиональные геймеры предпочитают игровые клавиатуры и обязательно отключают встроенные клавиатуры перед началом игрового сеанса, чтобы избежать нежелательного прерывания.
Существует два способа отключения клавиатуры ноутбука, и вы можете использовать любой из них в зависимости от того, хотите ли вы отключить клавиатуру навсегда или на короткое время.
К счастью, можно достичь намеченной цели всего за несколько кликов, не оказывая отрицательного влияния на нормальное функционирование ПК с Windows.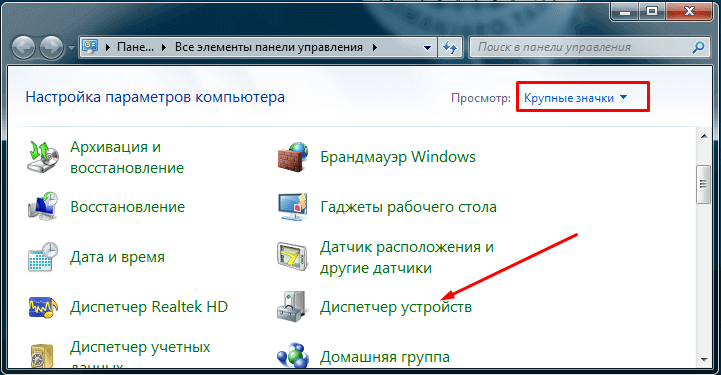
Ниже мы объяснили пошаговую процедуру отключения клавиатуры ноутбука на короткое время, а также способ сделать это навсегда. Вы можете быстро перейти к разделу в зависимости от вашей цели.
Временно отключить клавиатуру с помощью диспетчера устройств
Microsoft позволяет отключить клавиатуру Windows из диспетчера устройств. Следовательно, можно выполнить намеченную задачу без стороннего приложения. Вот как это сделать:
- Правильно, щелкните меню «Пуск» , чтобы получить доступ к меню «Опытный пользователь», и щелкните параметр диспетчера устройств . Кроме того, вы можете использовать комбинацию клавиш Windows + R , чтобы вызвать диалоговое окно «Выполнить» . Теперь введите
devmgmt.mscв поле команды и нажмите клавишу Enter .
- В окне диспетчера устройств вы увидите, что здесь перечислены все подключенные устройства.
 Нажмите на перевернутый треугольник рядом с категорией «Клавиатуры», чтобы открыть список подключенных клавиатур.
Нажмите на перевернутый треугольник рядом с категорией «Клавиатуры», чтобы открыть список подключенных клавиатур.
- Выберите клавиатуру , которую вы хотите отключить, и щелкните ее правой кнопкой мыши, чтобы открыть контекстное меню . Здесь выберите Отключить опцию . Если у вас подключено несколько клавиатур, вы должны отключать их по одной. Если параметр «Отключить» не отображается, выберите параметр «Удалить» .
- A Диалоговое окно подтверждения 9Появится код 0048 для удаления устройства. Выберите параметр «Отключить/удалить », чтобы подтвердить действие.
Ваша клавиатура не будет работать до тех пор, пока вы не перезапустите клавиатуру. Это связано с тем, что ваш ПК с Windows автоматически переустанавливает отсутствующие драйверы при каждой перезагрузке.
Всякий раз, когда вам нужно повторно включить клавиатуру Windows, перейдите в окно диспетчера устройств еще раз и откройте контекстное меню клавиатуры. На этот раз выберите Включить или установить опцию .
На этот раз выберите Включить или установить опцию .
Как предполагается, этот метод временно отключает клавиатуру Windows. Если вы хотите постоянное решение, чтобы ваша клавиатура была отключена, используйте метод, описанный ниже.
Навсегда отключить клавиатуру ноутбука.
Чтобы навсегда отключить клавиатуру Windows, удалите драйвер клавиатуры с ПК с Windows. Идея состоит в том, чтобы запретить Windows автоматически устанавливать отсутствующий драйвер клавиатуры при каждой перезагрузке системы. Процесс более сложный, но не беспокойтесь, мы здесь, чтобы помочь вам! Вот шаги, чтобы навсегда отключить клавиатуру Windows.
- Используйте сочетание клавиш Windows + R , чтобы открыть диалоговое окно «Выполнить», и введите
gpedit.mscв поле команды.
- На левой боковой панели разверните папку Конфигурация компьютера > Административные шаблоны > Система > Установка устройства > Ограничения установки устройства.

- В правой части окна появится несколько параметров. Выберите Предотвратить установку устройств, не описанных Другие параметры политики, параметр и отредактируйте его.
- В открывшемся диалоговом окне включите переключатель рядом с параметром Включено и нажмите кнопку OK .
После применения настроек выполните шаги, указанные в предыдущем методе, чтобы удалить или отключить драйвер клавиатуры. На этот раз Windows не будет автоматически переустанавливать драйвер клавиатуры, и ваша клавиатура Windows будет отключена навсегда.
Если вы хотите снова использовать клавиатуру Windows, вызовите Редактор групповой политики и отменить изменения. Теперь перезагрузите компьютер, чтобы отсутствующий драйвер был переустановлен автоматически, и ваша клавиатура снова заработала.
Заключение
Теперь вы знаете, как отключить клавиатуру Windows всякий раз, когда вам нужно убрать мусор или предотвратить случайное нажатие клавиш.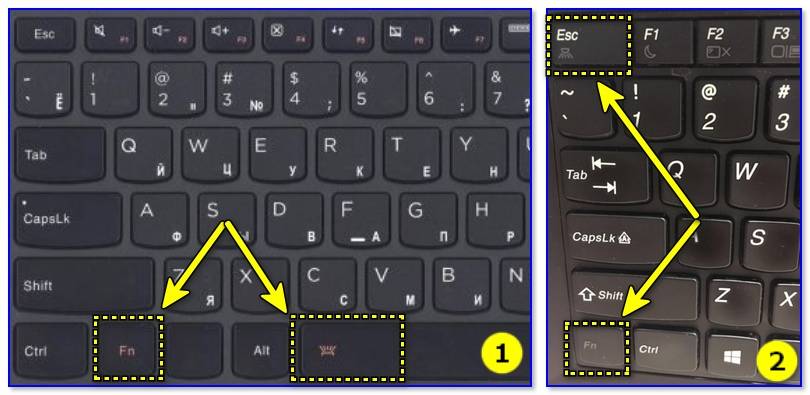 Метод удаления драйвера клавиатуры — это прелесть, когда вы хотите отключить периферийное устройство на короткий период.
Метод удаления драйвера клавиатуры — это прелесть, когда вы хотите отключить периферийное устройство на короткий период.
Мы также объяснили, как вы можете предотвратить автоматическую установку отсутствующего драйвера на ПК с Windows, что приводит к неработоспособности клавиатуры; используйте этот трюк всякий раз, когда вам нужно отключить клавиатуру на долгое время.
Вы также можете прочитать о лучшем программном обеспечении для управления временем автономной работы и производительностью ноутбука.
Спасибо нашим спонсорам
Как отключить клавиатуру на ноутбуке с Windows
Если вы используете внешнюю клавиатуру или сенсорный дисплей на своем ноутбуке с Windows, вам редко понадобится использовать встроенную клавиатуру. Кроме того, встроенная клавиатура может оказаться контрпродуктивной опцией. В таких случаях есть смысл отключить встроенную клавиатуру ноутбука. Да, это возможно! В этой статье мы расскажем вам, как отключить клавиатуру ноутбука.
Методы, упомянутые в этой статье, делятся на две категории: один позволяет временно отключить клавиатуру, что и ищут большинство людей, а другой позволяет навсегда отключить клавиатуру. Итак, давайте начнем с временного отключения клавиатуры на вашем компьютере с Windows.
Итак, давайте начнем с временного отключения клавиатуры на вашем компьютере с Windows.
Как временно отключить клавиатуру ноутбука
Существует несколько способов временно отключить клавиатуру ноутбука в операционной системе Windows. Мы перечислили лучшие способы временно отключить клавиатуру ноутбука. Давай начнем.
1. Отключите клавиатуру с помощью диспетчера устройств в Windows
Вы можете быстро отключить встроенную клавиатуру на своем ноутбуке в любое время. Шаги просты и понятны. Следуйте инструкциям ниже.
Шаг 1 : Нажмите клавишу Windows на клавиатуре, введите Диспетчер устройств и нажмите Открыть.
Совет . Кроме того, вы можете открыть окно команды «Выполнить» с помощью сочетания клавиш Windows + R, введите devmgmt.msc в текстовом поле и нажмите Enter.
Шаг 2 : В окне Диспетчер устройств выберите и дважды щелкните Клавиатуры.
Вы увидите список клавиатур, подключенных в данный момент к вашему ноутбуку, включая встроенную.
Шаг 3: Найдите встроенную клавиатуру, щелкните ее правой кнопкой мыши и выберите «Удалить устройство» в контекстном меню.
Примечание. Помните, что на некоторых ноутбуках может отображаться параметр «Отключить устройство». Нажмите здесь. Результат будет таким же.
Шаг 4 : В запросе на подтверждение решения нажмите «Удалить».
Вот и все. Вы отключили встроенную клавиатуру ноутбука в Windows. Имейте в виду, это не постоянное решение. Настройка останется в силе до тех пор, пока вы не перезагрузите компьютер. Перейдите к следующему методу, если вы хотите получить решение, которое продержится какое-то время без необходимости выполнять длинный список шагов.
2. Отключить клавиатуру с помощью неправильного драйвера в Windows
Это расширенная версия описанного выше метода. Однако этот метод позволяет отключить клавиатуру на более длительный период времени или, по крайней мере, до тех пор, пока вы не решите вернуться. Выполните следующие шаги.
Выполните следующие шаги.
Шаг 1 : Нажмите клавишу Windows на клавиатуре, введите Диспетчер устройств и нажмите Открыть.
Совет . Кроме того, вы можете открыть окно команды «Выполнить» с помощью сочетания клавиш Windows + R, ввести devmgmt.msc в текстовое поле и нажать Enter.
Шаг 2 : В окне Диспетчера устройств выберите и дважды щелкните Клавиатуры.
Вам будет показан список всех клавиатур, подключенных в данный момент к вашему ноутбуку, включая встроенную.
Шаг 3 : Перейдите к встроенной клавиатуре, щелкните правой кнопкой мыши и выберите «Обновить драйвер» в контекстном меню.
Шаг 4 : Вы увидите окно «Обновить драйверы», в котором вас спросят: «Как вы хотите искать драйверы?» Выберите «Выполнить поиск драйверов на моем компьютере».
Шаг 5 : На следующем экране вам будет предложено просмотреть местоположение файла. Нажмите «Позвольте мне выбрать из списка доступных драйверов на моем компьютере».
Нажмите «Позвольте мне выбрать из списка доступных драйверов на моем компьютере».
Шаг 6 : Теперь снимите флажок «Показать совместимое оборудование», выберите производителя, отличного от вашей стандартной клавиатуры, и нажмите «Далее».
Вы получите предупреждение о том, что драйвер, который вы собираетесь установить, может быть несовместим с устройством. Нажмите Да для подтверждения.
Шаг 7 : Наконец, когда вас спросят: «Вы хотите перезагрузить компьютер сейчас?», нажмите «Да».
Как только ноутбук вернется из перезагрузки, ваша клавиатура не будет работать. Если вы хотите вернуться, все, что вам нужно сделать, это выполнить шаги 1–4, описанные выше, и вместо выбора «Выполнить поиск драйверов на моем компьютере» выбрать «Автоматический поиск драйверов». Есть несколько способов навсегда отключить клавиатуру ноутбука. Мы перечислили известные способы ниже. Итак, давайте приступим к делу.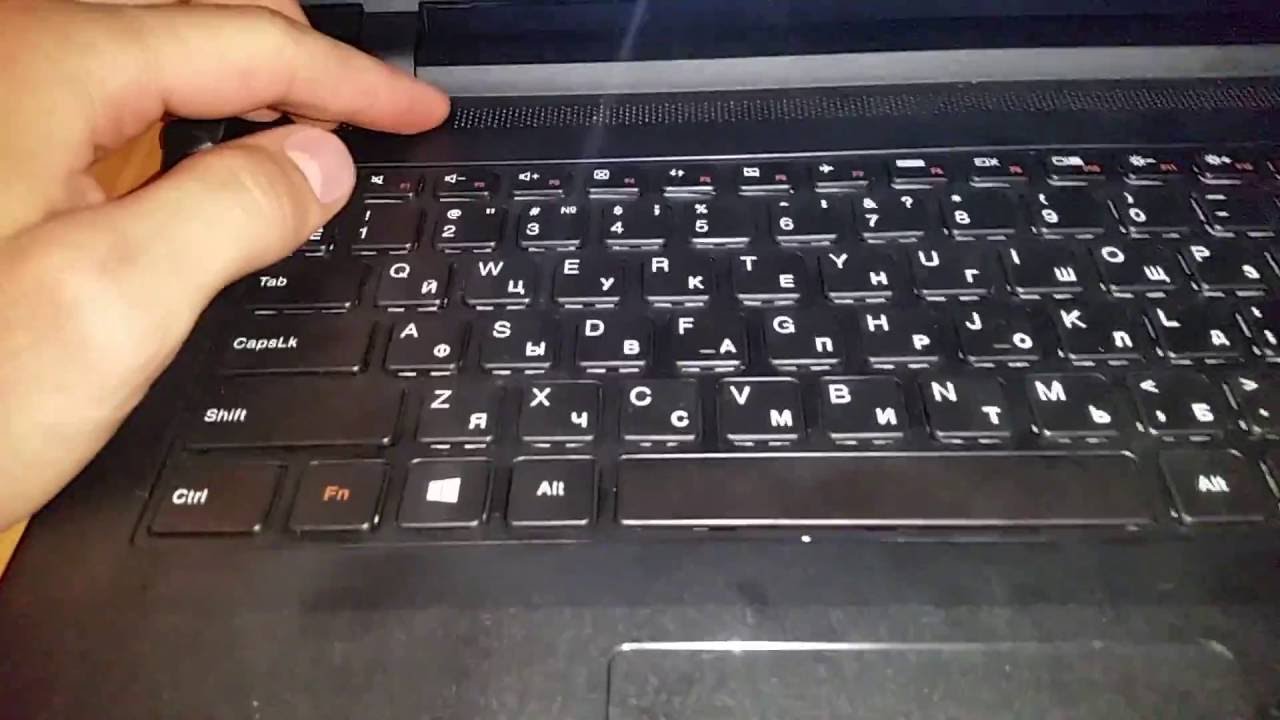
1. Отключите клавиатуру с помощью командной строки в Windows
Использование командной строки для отключения встроенной клавиатуры ноутбука очень просто. Выполните следующие шаги.
Шаг 1 : Нажмите клавишу Windows на клавиатуре, введите Диспетчер устройств и нажмите Открыть.
Совет . Кроме того, вы можете открыть окно команды «Выполнить» с помощью сочетания клавиш Windows + R, ввести в текстовом поле devmgmt.msc и нажать Enter.
Шаг 2 : В окне Диспетчера устройств выберите и дважды щелкните Клавиатуры.
Вы увидите список всех клавиатур, подключенных в данный момент к вашему ноутбуку, включая встроенную.
Шаг 3 : Перейдите к встроенной клавиатуре, щелкните правой кнопкой мыши и выберите Удалить устройство из контекстного меню.
Примечание . Некоторые ноутбуки могут не иметь опции «Удалить устройство». вместо этого вы найдете параметр «Отключить устройство». Однако результат будет таким же.
вместо этого вы найдете параметр «Отключить устройство». Однако результат будет таким же.
Шаг 4 : В запросе на подтверждение решения нажмите «Удалить» и закройте все вкладки.
Шаг 5 : Теперь нажмите клавишу Windows на клавиатуре, введите Командная строка и нажмите «Запуск от имени администратора».
В приглашении нажмите «Да».
Шаг 6 : В командной строке введите приведенную ниже команду и нажмите Enter.
sc config i8042prt start = отключено
Эта команда запрещает Windows повторно включать клавиатуру при перезагрузке компьютера, что делает ее постоянным решением.
Шаг 7 : Наконец, перезагрузите ноутбук.
Вот и все. Вы успешно отключили встроенную клавиатуру вашего ноутбука. Теперь, если вы хотите снова использовать клавиатуру, вам нужно будет ввести следующую команду и перезагрузить компьютер.
sc config i8042prt start= auto
Если вы не хотите отключать клавиатуру с помощью командной строки, вы можете сделать то же самое с помощью редактора групповой политики. Однако вы должны работать в версиях Windows Pro или Enterprise. В Home Edition не будет редактора политик. Тем не менее, перейдите к следующему методу, чтобы узнать, как это сделать.
Однако вы должны работать в версиях Windows Pro или Enterprise. В Home Edition не будет редактора политик. Тем не менее, перейдите к следующему методу, чтобы узнать, как это сделать.
2. Деактивируйте клавиатуру с помощью редактора групповой политики в Windows
Шаг 1 : Нажмите клавиши Windows на клавиатуре, введите gpedit и нажмите «Открыть».
Шаг 2 : На левой панели в разделе Политика локального компьютера выберите Конфигурация компьютера.
Шаг 3 : На правой панели дважды щелкните Административные шаблоны.
Шаг 4 : Выберите опцию Система.
Шаг 5: В разделе «Система» найдите «Установка устройства» и дважды щелкните по нему.
Шаг 6 : Перейдите к «Ограничения на установку устройств».
Шаг 8: В окне «Запретить установку устройств, не описанных другими параметрами политики» выберите параметр «Включено», нажмите «Применить», а затем «ОК».
Теперь закройте все вкладки.
Шаг 9 : Нажмите клавишу Windows на клавиатуре, введите Диспетчер устройств и нажмите Открыть.
Совет . Кроме того, вы можете открыть окно команды «Выполнить» с помощью сочетания клавиш Windows + R, ввести «devmgmt.msc» в текстовое поле и нажать Enter.
Шаг 10 : В окне Диспетчер устройств выберите и дважды щелкните Клавиатуры.
Вам будет показан список клавиатур, к которым в данный момент подключен ваш ноутбук, включая встроенную.
Шаг 11 : Перейдите к встроенной клавиатуре, щелкните правой кнопкой мыши и выберите Удалить устройство из контекстного меню.
Примечание . Некоторые ноутбуки могут не иметь опции «Удалить устройство». вместо этого вы найдете параметр «Отключить устройство». Нажмите здесь.
Шаг 12 : В запросе на подтверждение решения нажмите «Удалить».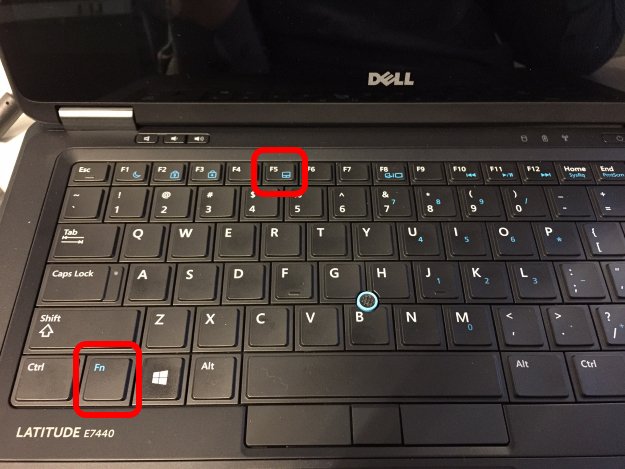
Таким образом, вы навсегда отключили встроенную клавиатуру вашего ноутбука. Если вы когда-нибудь захотите включить клавиатуру в будущем. Все, что вам нужно сделать, это выполнить шаги с 1 по 7, а на шаге 8 в разделе «Запретить установку устройств, не описанных другими параметрами политики», выбрать параметр «Включено» и нажать «Применить», а затем «ОК».
Часто задаваемые вопросы об отключении клавиатуры ноутбука
1. Можно ли заблокировать клавиатуру ноутбука?
Клавиатура вашего ноутбука может быть заблокирована для предотвращения несанкционированного использования. Для этого необходимо зайти в Диспетчер устройств в Windows и отключить клавиатурное устройство. Это предотвратит реакцию клавиатуры на любой ввод, эффективно заблокировав ее.
2. Могу ли я по-прежнему видеть историю своей клавиатуры?
После отключения клавиатуры вы не сможете просмотреть историю своей клавиатуры в Windows.

 apple.keyboardtype.plist
apple.keyboardtype.plist Это можно сделать без работающей клавиатуры, используя мышь, удерживая клавишу питания. Обязательно выключите ноутбук, а затем перезагрузите, а не просто перезагрузите.
Это можно сделать без работающей клавиатуры, используя мышь, удерживая клавишу питания. Обязательно выключите ноутбук, а затем перезагрузите, а не просто перезагрузите.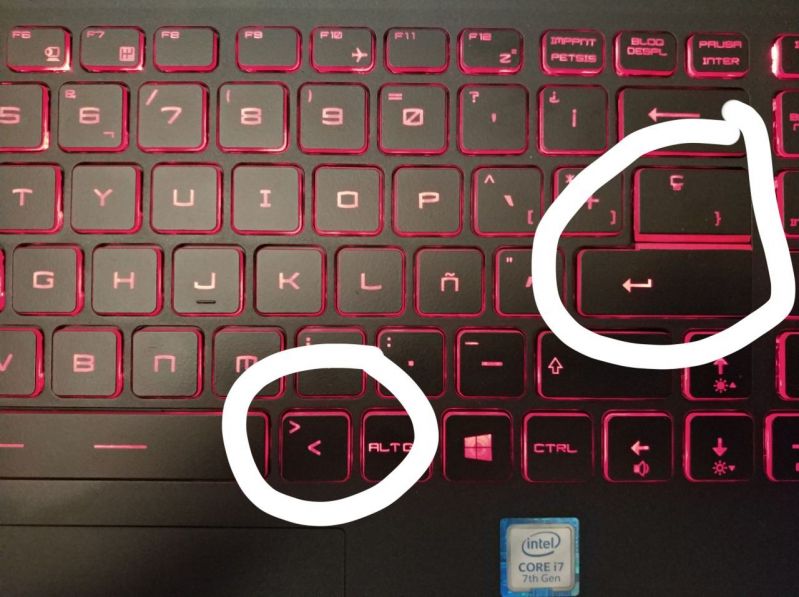 Если у вас такая модель, попробуйте этот вариант. Проверьте, не ослабло ли соединение со схемой ноутбука, и переустановите ее.
Если у вас такая модель, попробуйте этот вариант. Проверьте, не ослабло ли соединение со схемой ноутбука, и переустановите ее.
 Нажмите на перевернутый треугольник рядом с категорией «Клавиатуры», чтобы открыть список подключенных клавиатур.
Нажмите на перевернутый треугольник рядом с категорией «Клавиатуры», чтобы открыть список подключенных клавиатур.
