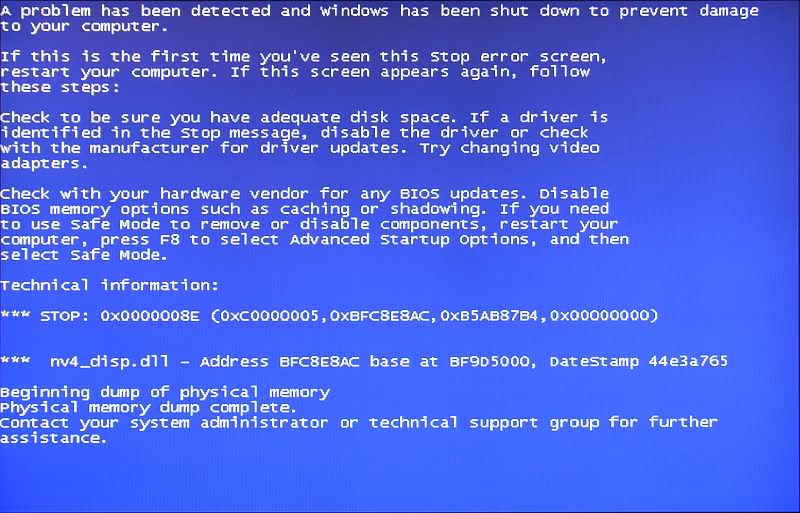Как отключить синий экран смерти windows 7: Как убрать экран смерти в windows 7: лучшие советы по устранению
Содержание
Как убрать экран смерти в windows 7: лучшие советы по устранению
Доброго времени суток читатели, Тришкин Денис на связи.
Вот мы и подобрались к страшной теме, которая пугает многих пользователей компьютера – синий экран. Он появляется в результате самых разных причин. При этом бороться с ними можно, как на программном, так и на физическом уровне. В этой статье я расскажу вам, как убрать экран смерти на операционной системе Windows 7 в результате разных проблем.
Содержание статьи
- Что это?
- Причины появления
- Диагностика синего экрана
- Общие рекомендации по устранению
- Задержка экрана смерти
- Самые популярные ошибки
Что это?( к содержанию ↑ )
BSoD (сокращение от Blue Screen of Death), известен как синий экран смерти – ошибка, которая знакома многим пользователям, работающим на Windows разных версий. В случае ее возникновения на мониторе появляется изображение соответствующего цвета. На нем белым написана различная информация. При этом куда-либо зайти невозможно. Это происходит в результате обнаружения системой серьезной ошибки. По факту синий экран представляет собой аварийное завершение работы.
На нем белым написана различная информация. При этом куда-либо зайти невозможно. Это происходит в результате обнаружения системой серьезной ошибки. По факту синий экран представляет собой аварийное завершение работы.
Причины появления( к содержанию ↑ )
Существуют разные причины, приводящие к появлению BSoD на компьютере:
Проблемы с аппаратной частью (жестким диском, видеокартой и другими компонентами)
Конфликт подключенных устройств.
Несовместимое оборудование с используемой ОС.
Перегрев одного из компонентов.
Неподходящие драйвера или их конфликт.
Несовместимость программы с системой.
Неправильные настройки BIOS.
Вирус.
Искусственное ускорение процессора, видеокарты или оперативной памяти.
По статистике чаще всего проблемы возникают именно с драйверами. Именно поэтому рекомендуется устанавливать соответствующее ПО только с официальных или проверенных сайтов. Лучше всего – найти программу на ресурсе производителя.
Лучше всего – найти программу на ресурсе производителя.
Диагностика синего экрана( к содержанию ↑ )
Для того, чтобы исправить текущую ситуацию, сначала необходимо узнать, почему произошел сбой.
Если по каким-то причинам у вас появился синий экран – не стоит сразу лишний раз волноваться. В большинстве случаев это можно исправить без потери какой-либо информации.
На самом экране появляется все необходимые данные, которых достаточно для поиска неисправности или конфликта.
На нем показана следующая информация:
Вся третья строка – название ошибки.
После этого большой блок – рекомендации по устранению.
Затем после слова STOP: указан шестнадцатеричный код ошибки (0х100000d1).
На той же строчке далее – параметры ошибки.
На следующей показано имя файла, который вероятно и стал причиной проблемы.
За названием идет адрес места, где и произошло событие – указывается не всегда.

Скорее всего, найденная информация простому пользователю может ни о чем не сказать, а потому желательно поискать какие-либо совпадения в том же Интернете. Благо, сегодня у многих есть не только компьютер или ноутбук, но и смартфон, планшет и даже телевизоры с выходом в мировую сеть. Найденная информация укажет на проблемное устройство или ПО.
В строке поиска можно указывать разные данные:
Название ошибки.
Код ошибки.
Код вместе с драйвером.
Код и название.
Не стоит расстраиваться сразу, ведь скорее всего с подобной проблемой уже кто-то встречался и решил ее. Это может быть отключение нового устройства, переустановка драйверов, удаление программы – другими словами, все, что угодно.
Кроме того, узнать всю необходимую информацию можно при помощи специальной программы BlueScreenView. Она простая и понятная в использовании.
Общие рекомендации по устранению( к содержанию ↑ )
Если у вас появился синий экран, не паникуйте. Для начала почистите компьютер от пыли. Если это не помогло – поменяйте батарейку на плате. Машина начала работать без проблем – все отлично. Если же подобное повторяется – нужно переходить к следующим мерам.
Для начала почистите компьютер от пыли. Если это не помогло – поменяйте батарейку на плате. Машина начала работать без проблем – все отлично. Если же подобное повторяется – нужно переходить к следующим мерам.
Если говорить глобально, причины появления BSoD делятся на три основные группы:
Оборудование.
Программы.
Драйверы.
Оборудование
Чаще всего в этой категории синие экраны появляются из-за проблем с оперативной памятью, жестким диском, процессором или видеокартой. Для выяснения существуют специальные программы.
Если подключены какие-либо дополнительные платы – они тоже должны быть протестированы. Лучше всего – достать их поочередно из корпуса и поработать за компьютером какое-то время. Если все хорошо – проблема найдена. Если нет – пробуем другую.
В случае, когда после проверки всех плат все идет в рабочем режиме – нужно обратить внимание на блок питания. Для этого необходимо провести соответствующие тесты с ним.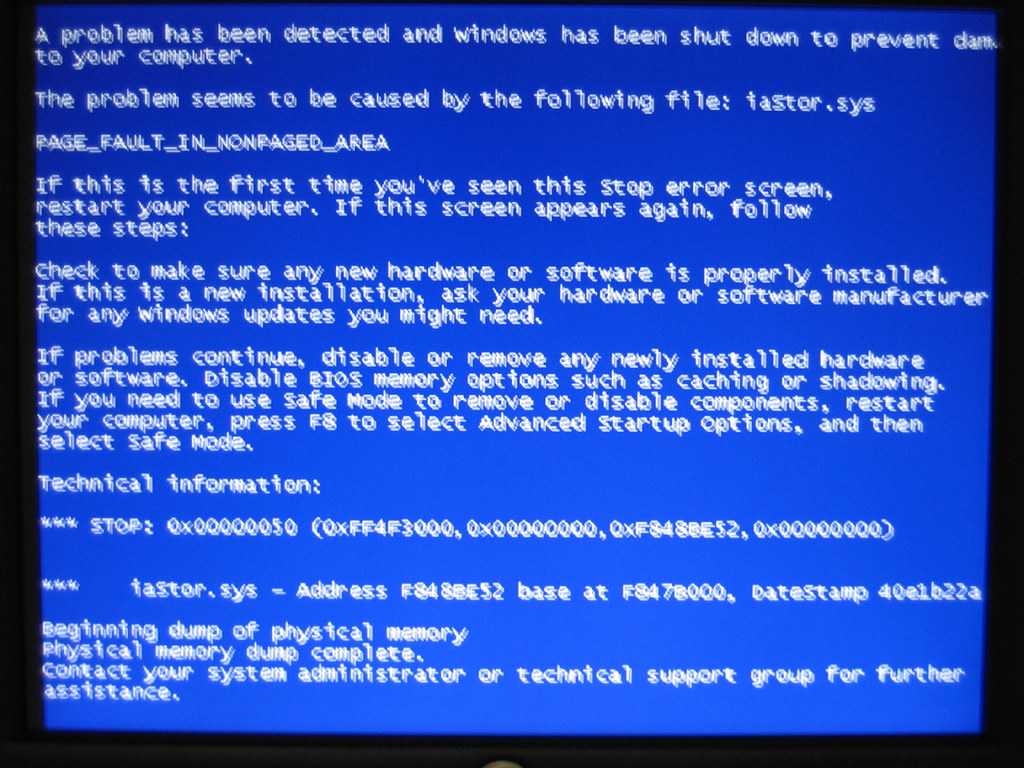
Желательно нагрузить систему и замерять рабочую температуру. В случае превышения нормы – обращаться в сервис, где почистят систему, поменяют термопасту и при необходимости заменять БП.
Одним из самых действенных вариантов (по крайней мере это не раз помогало мне) является отсоединение всех компонентов друг од друга, включая жесткий диск и оптические приводы, а потом обратное подключение. Перед этим нужно достать провод питания.
Важно! В этом случае проблемы могут возникнуть даже при установке Windows, так как плохо работает само оборудование.
Программы
Сюда относятся проблемы с определенным программным обеспечением. Как исправить? Все просто — переустановить. При необходимости обратиться к ресурсу разработчика для поиска последней версии.
При этом важно заранее удалить прошлое ПО. Для этого можно использовать не только встроенные возможности.
Не стоит забывать об обновлениях Windows. Важные нужно обязательно ставить. Другие же просматривать и использовать самые необходимые.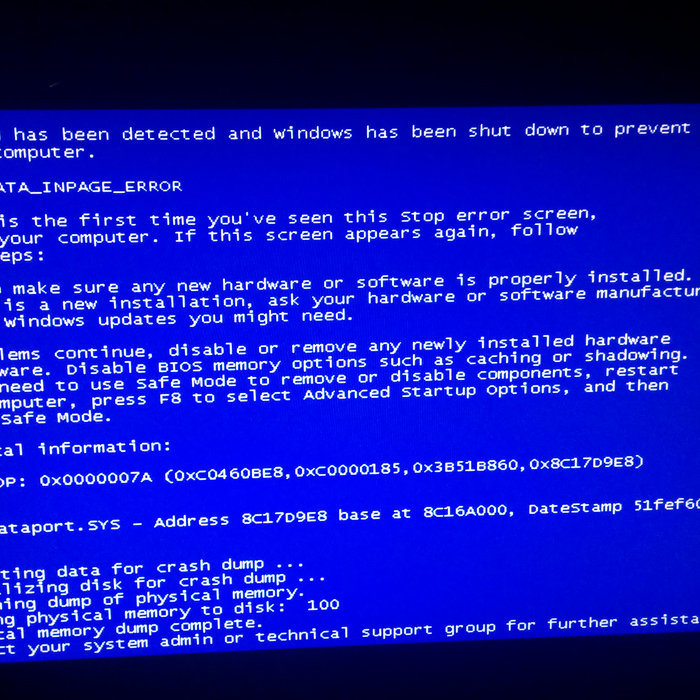
Иногда помогает очистка системы от вирусов, ведь они могут влиять на работоспособность не только программ, но и устройств. При этом не стоит переусердствовать и ставить сразу два антивируса, ведь вероятней всего их конфликт приведет к появлению синего экрана (если конечно же во время установки не возникнет никаких проблем).
Драйвера
Как говорилось ранее, именно они являются самыми частыми причинами появления BSoD.
Что делать? Не стоит волноваться – найти и переустановить. Первоначально желательно прошлое ПО удалить самостоятельно. Если это не помогло, так же, как и в случае с программами, обратиться на сайт разработчика и скачать последнюю версию. Иногда наоборот помогает использование предыдущей сборки.
Если же версия вашей утилиты не отличается от предлагаемой разработчиком – проверить совместимость. В случае несоответствия – замена оборудования или переустановка Windows.
Задержка экрана смерти( к содержанию ↑ )
Нередко многие люди пользуются компьютерами, не задумываясь о появлении подобной проблемы.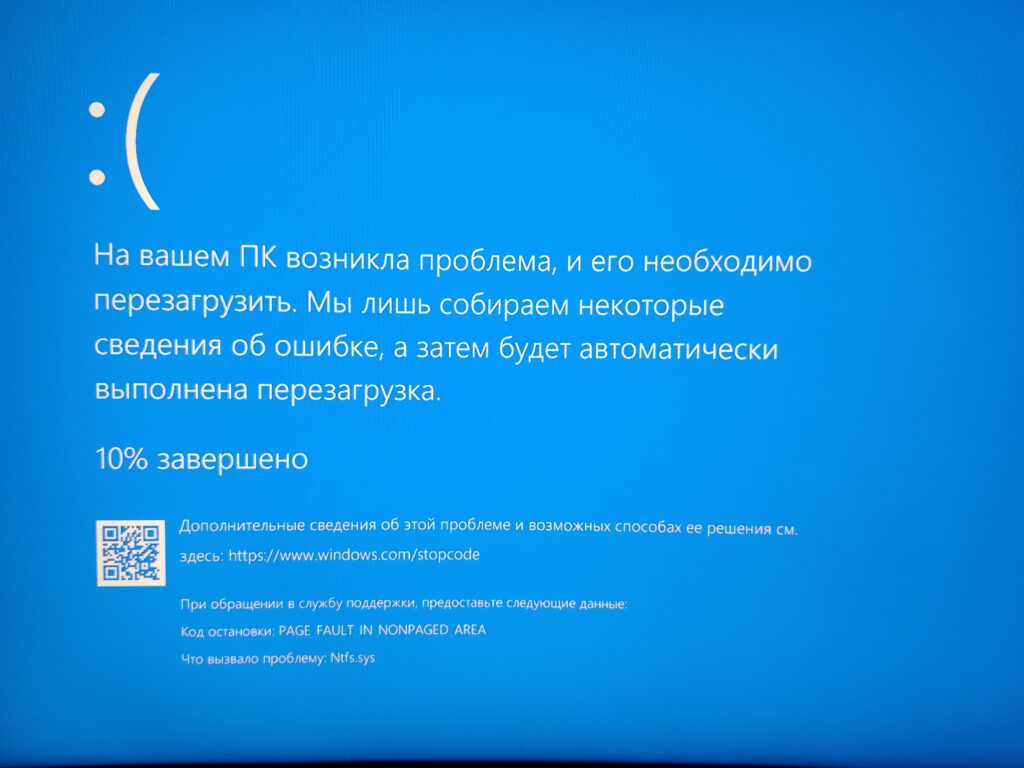 Когда она возникает, по умолчанию в системе прописан алгоритм, который самостоятельно перезагружает компьютер. Это происходит быстро, из-за чего многие просто не успевают даже записать нужную информацию для поиска.
Когда она возникает, по умолчанию в системе прописан алгоритм, который самостоятельно перезагружает компьютер. Это происходит быстро, из-за чего многие просто не успевают даже записать нужную информацию для поиска.
Чтобы избежать подобных проблем, нужно заранее выставить задержку синего экрана на мониторе.
Для этого необходимо:
Вызвать контекстное меню на иконке «Компьютер», где выбрать «Свойства».
увеличить
Слева находим «Дополнительные параметры системы» и затем «Дополнительно».
Сверху ищем «Загрузка и восстановление», а там «Параметры».
увеличить
Снимаем подтверждение с «Выполнить автоматическую перезагрузку».
увеличить
Соглашаемся.
Самые популярные ошибки( к содержанию ↑ )
Проблем, из-за которых возникает BSoD, множество.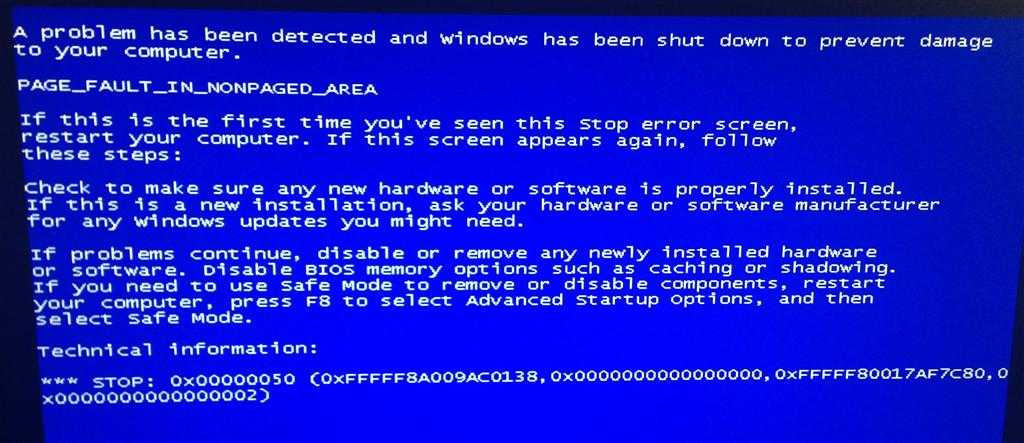 Соответственно компьютер выдает разную информацию.
Соответственно компьютер выдает разную информацию.
Несмотря на это существуют коды ошибок, которые встречаются чаще остальных:
0×00000001: APC_INDEX_MISMATCH. Внутренняя ошибка ядра. Она появляется обычно из-за несовпадения некоторых параметров в файловой системе. По возможности их нужно поменять. В другом случае – переустановить ОС.
0x0000001E: KMODE_EXCEPTION_NOT_HANDLED. Подобные проблемы чаще всего указывают на функции или программы, которые и привели к появлению экрана смерти. Важно смотреть не только на название, но и на адрес, который содержит ошибку.
0×00000012: TRAP_CAUSE_UNKNOWN. Этот код указывает на то, что причина возникновения проблемы неизвестна. В этом случае важно отследить момент, когда именно она происходит. Например, вы могли что-то делать или пытались. В любом случае какие-то изменения должны были произойти.
Существует масса причин из-за которых возникают экраны смерти.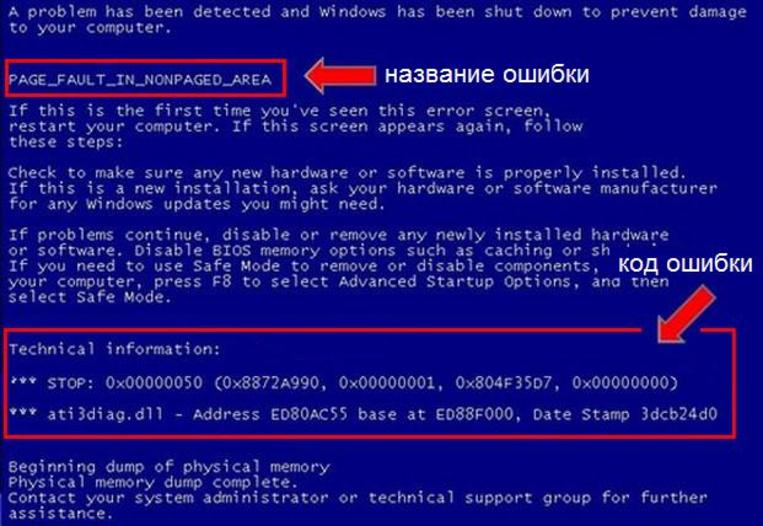 Лично у меня они появлялись из-за проблем с жестким диском и драйверами. В первом случае помогло переподключение. А во втором проблема ушла после установки Windows. В любом случае не стоит паниковать, а просто по пунктам все проверить и устранить проблему.
Лично у меня они появлялись из-за проблем с жестким диском и драйверами. В первом случае помогло переподключение. А во втором проблема ушла после установки Windows. В любом случае не стоит паниковать, а просто по пунктам все проверить и устранить проблему.
Надеюсь вам помогли мои знания. Приглашайте к нам друзей, чтобы и они разбирались в компьютерах.
Материалы по теме
Как убрать синий экран смерти на windows 7. Способы и советы!
Все вы, так или иначе, сталкивались с синим экраном смерти. Каждого из нас пугает это сообщения на наших экранах. В голову лезут дурные вещи, и сковывает страх. Но существуют способы борьбы с синим экраном.
Синий экран смерти может появляться в различных ситуациях при любых ошибках.
Он появляется, если есть ошибки в программном обеспечении, системы, железа компьютера или драйверов к ним.
Но так ли страшен синий экран смерти? Можно ли убрать синий экран смерти и как это сделать? Можно, а сделать это просто, главное научиться читать его.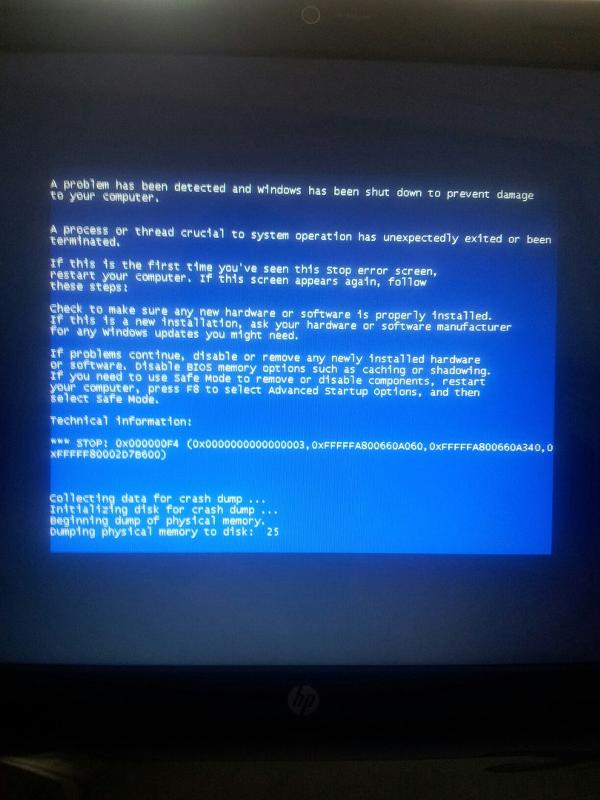 Содержание статьи:
Содержание статьи:
- Причины появления синего экрана смерти
- Что делать сначала
- Что делать сначала
- Коды синего экрана смерти
Такая ошибка, как экран появляется всегда с пояснениями. Где проблема и что с ней делать. Он нам говорит, что нам нужно сделать и где. Выражает он это всё в виде «Кодов ошибок».
Поэтому убрать синий экран смерти со своих компьютеров очень легко. Главное понимать, что говорит нам экран смерти. Внимательно изучать все ошибки, файлы, а не перезагружать систему, как можно быстрее.
Многие люди ошибочно полагают, что этот экран может нанести ущерб и урон компьютеру. Это не правда. Вы можете смотреть сколько угодно и считывать информацию. Никакого вреда он не несет. Экран смерти это что-то вроде экстренное отключение операционной системы.
Как убрать синий экран смерти windows 7
Перед тем, как научиться читать информацию, узнавать тип ошибки или файла, давайте подробнее разберем причины возникновения синего экрана.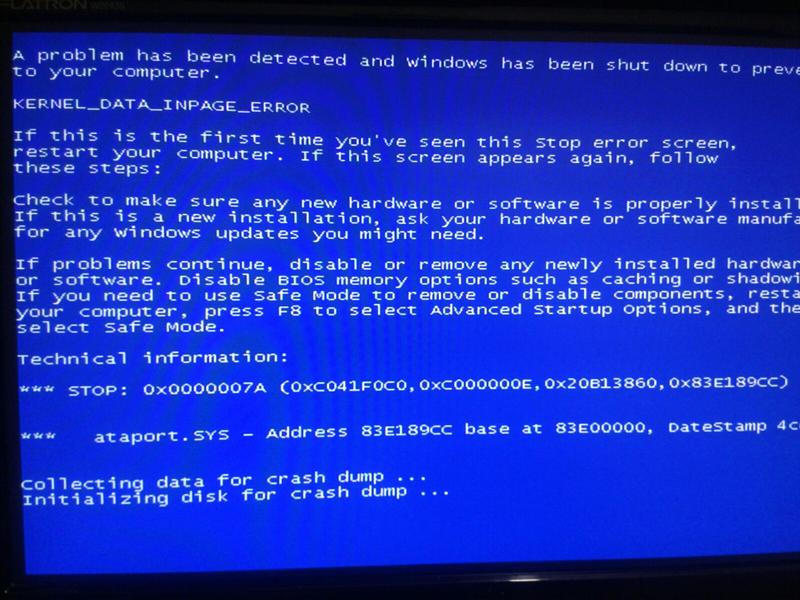
- Значительное увеличение температуры устройств в системном блоке (плохая вентиляция, износ устройства и т.д.)
- Конфликт и несоответствие программ, драйверов которые установлены на компьютере. Часто это может быть из-за антивирусных программ.
- Заражение компьютера вирусом или другими вредоносными компонентами.
- Выход из строя комплектующих системного блока (процессор, оперативная память, жесткий диск).
- Нехватка оперативной памяти
Это самые популярные причины, почему экран смерти появляется на компьютерах. Есть и другие, но они очень и очень редкие. И лечатся они одинаково. Поэтому, чтобы не забивать вам голову, начнем убирать синий экран смерти.
Что нужно сделать в первую очередь
По умолчанию windows 7, если встречает синий экран, она тут же, практически мгновенно начнет перезагрузку компьютера. Наша с вами задача не дать ей это сделать.
Это нужно для того, чтобы успеть прочитать код ошибки и исправить её.
Для того чтобы не дать это сделать, вы должны выключить эту настройку.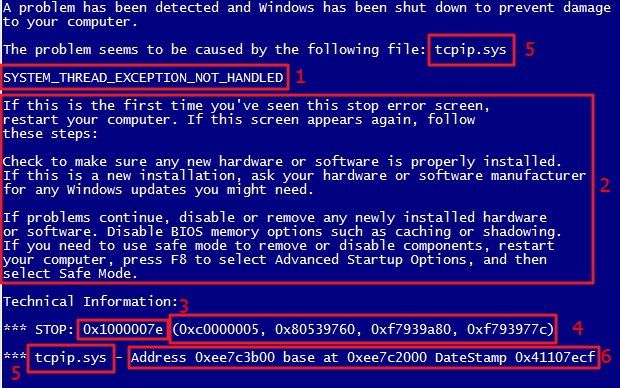
Для этого переходите в меню «Пуск», после «Панель управления». Найдите и откройте вкладку «Свойства системы» перейдите во вкладку «Дополнительно».
Теперь в самом низу вы можете наблюдать такое меню как «Загрузка и восстановление». Нас интересует кнопка «Параметры». Нажимайте на неё.
Теперь снимаем галочку с настройки «Автоматическая перезагрузка».
Убрать синий экран можно с помощью восстановления системы и дампа памяти.
Дамп памяти
После отключения автоматической перезагрузки windows7 мы должны поработать над дампом памяти.
Делается это так же очень просто.
Переходим в меню «Пуск», на ярлыке «Компьютер» нажимаем правой кнопкой мышки и находим вкладку «Свойства».
Теперь с левой стороны, найдите ссылку «Дополнительные параметры». После этого в окне выберете «Дополнительно» и «Загрузка и восстановления». Опять же кнопка «Параметры»
Теперь в закладке «Запись отладочной информации» вам нужно выбрать «Малый дамп».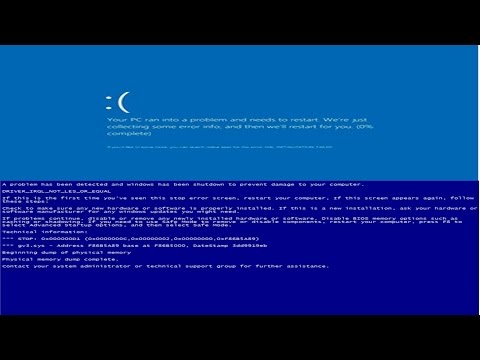
Итак, теперь вы знаете, что нужно делать в первую очередь, если к вам на компьютер пришел синий экран смерти.
Теперь давайте посмотрим, какие ещё причины бывают. А именно коды ошибок. Внимательно изучайте свои экраны смерти по этим ошибкам. Находите и устраняйте причины.
Коды синего экрана на windows 7
Как видите, это не так страшно, и вопрос как убрать синий экран смерти с windows 7 отпал сам собой.
Мне осталось только пожелать вам, чтобы вы никогда не встречали эту проблему.
На этом у меня всё, спасибо за внимание. Надеюсь, что статья была полезна для вас, уверен, что даже этих способов хватит, чтобы бороться и убрать синий экран смерти с наших компьютеров.
До встречи, друзья!
Исправление черного экрана смерти (BSOD) в Windows 7 (5 способов)
Что такое черный экран смерти?
Черный экран смерти (BSOD) — это простое черное окно с курсором при входе в систему или после установки обновлений и т. д. В этот момент вы не можете получить доступ к своему рабочему столу, пока не исправите его.
Ну как исправить черный экран смерти Windows 7? Если у вас нет ни малейшего представления, не беда, эта статья проиллюстрирует возможные причины этого и 5 эффективных решений, которые помогут вам.
Почему ваш компьютер сталкивается с черным экраном смерти в Windows 7?
Возможно, вам захочется исправить черный экран Windows 7 после входа в систему с помощью курсора и проверить, есть ли здесь ваши данные. Но если вы не знаете возможных причин этого, вы можете потратить много времени на пробу различных методов. Здесь мы суммируем наиболее распространенные причины ниже:
Установлено обновление безопасности Windows, например KB2607712, KB976098 и KB915597. Пользователи Serveral Windows 7 утверждают, что сталкиваются с черным экраном смерти после установки этих обновлений и удаления справки.
Вирус затронут.
Драйвер видеокарты поврежден.
Проблемы с питанием.

Перегрев.
Проблемы с отображением.
Если вы используете Windows 10 или 11, причиной черного экрана также может быть незавершенная установка или ожидание обновления Windows. Нажмите здесь, чтобы узнать больше о черном экране Windows 10 с курсором после входа в систему
Как быстро исправить черный экран в Windows 7
Узнав о возможных причинах BSOD, у вас могут возникнуть некоторые идеи, и ниже мы суммируем 5 эффективных методов, которые помогут вам. Выберите тот, который зависит от вашей причины.
- Последняя известная удачная конфигурация
- Переустановите драйвер видеокарты
- Удаление обновления безопасности Windows в безопасном режиме
- Запустить антивирусную программу
- Выполнить восстановление системы
Прежде чем пытаться исправить BSOD, вы можете выключить компьютер и отключить все внешние устройства, такие как внешний жесткий диск, USB-накопитель, SD-карта и т.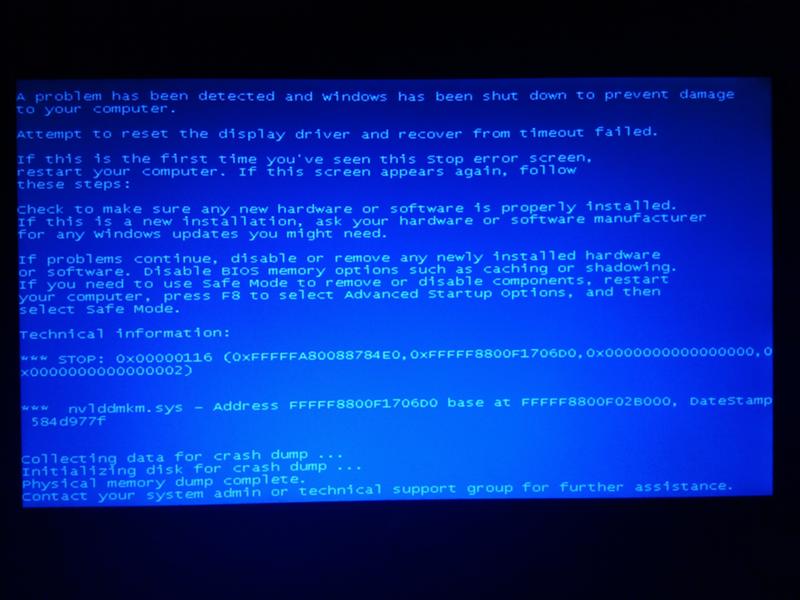 д. Затем перезагрузите компьютер, если он загружается нормально, вы не Не нужно пробовать какие-либо другие методы. Потому что эта проблема вызвана внешними устройствами. Если нет, продолжайте пробовать следующие методы.
д. Затем перезагрузите компьютер, если он загружается нормально, вы не Не нужно пробовать какие-либо другие методы. Потому что эта проблема вызвана внешними устройствами. Если нет, продолжайте пробовать следующие методы.
Способ 1: использовать последнюю известную удачную конфигурацию
1. Запустите компьютер и нажмите клавишу F8 до появления логотипа Windows, чтобы войти в Дополнительные параметры загрузки .
2. Затем вы увидите список инструментов, которые вы можете использовать, выберите Последняя удачная конфигурация (расширенная) .
3. Ваш компьютер с Windows 7 начнет загрузку Windows, а затем посмотрите, продолжает ли ваш компьютер работать с черным экраном.
Способ 2: переустановите драйвер видеокарты
1. Нажмите Ctrl+Alt+Delete для доступа к диспетчеру задач .
2. Выберите explorer.exe на вкладке Процессы и выберите Завершить процесс .
3. Затем щелкните Файл -> Новая задача , чтобы создать новую задачу.
4. Введите explorer.exe и нажмите OK , чтобы открыть панель задач Windows.
5. Нажмите Пуск , а затем введите диспетчер устройств в поле поиска Windows.
6. Обратитесь к параметру адаптера дисплея и дважды щелкните его. а затем щелкните правой кнопкой мыши имя устройства , выберите Обновить программное обеспечение драйвера .
Способ 3. Удаление обновления безопасности Windows в безопасном режиме
1. Запустите компьютер и несколько раз нажмите клавишу F8 до появления логотипа Windows, чтобы ввести Дополнительные параметры загрузки .
2. Выберите Безопасный режим .
3. Войдите на свой компьютер с правами администратора.
4.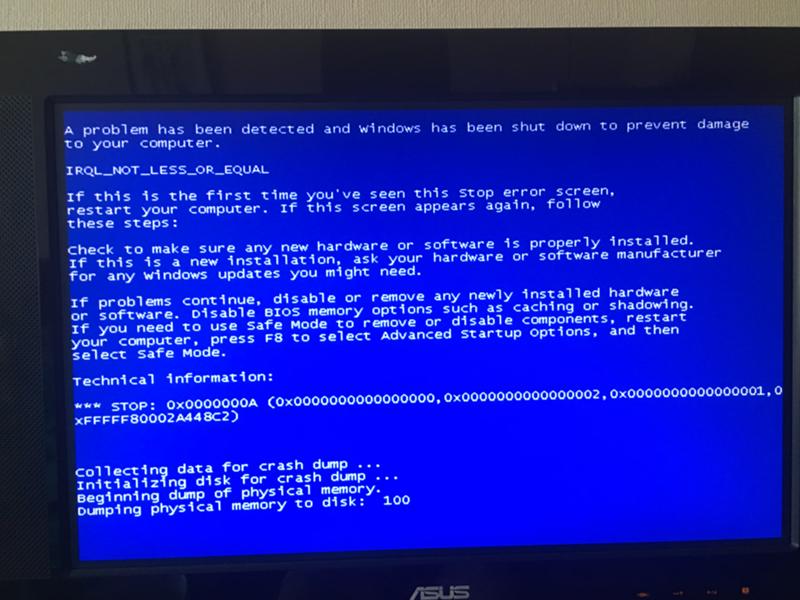 Затем перейдите Start и введите Programs and Features в поле поиска, выберите его.
Затем перейдите Start и введите Programs and Features в поле поиска, выберите его.
5. Нажмите Просмотреть установленные обновления и найдите установленное обновление до появления черного экрана смерти на вкладке Windows.
6. Щелкните правой кнопкой мыши обновление и выберите Удалить .
7. Перезагрузите компьютер с Windows 7 в обычном режиме.
Способ 4: выполнить восстановление системы
1. Перейдите к Дополнительные параметры загрузки при загрузке компьютера с Windows 7.
2. Выберите Восстановить компьютер . Войдите в свою учетную запись Windows 7.
3. Щелкните Восстановление системы в окне Параметры восстановления системы .
4. Затем выберите точку восстановления, на которую вы хотите восстановить ПК с Windows 7. Затем следуйте инструкциям, чтобы восстановить компьютер до более ранней даты.
5. Перезагрузите Windows 7 после завершения восстановления.
Способ 5: Запустите антивирусное программное обеспечение
Если ваш компьютер поражен вирусом, и антивирусная программа не запущена, ваша система может быть повреждена вирусом, загрузите и запустите такое программное обеспечение для сканирования и удаления вируса.
Как предотвратить появление черного экрана смерти в Windows 7
Вышеуказанные методы помогают эффективно устранить черный экран смерти в Windows 7, но это болезненный процесс, так как вы рискуете потерять данные. Итак, как предотвратить этот вид черного экрана? Вот несколько советов, которые вы могли бы использовать:
- Чаще обновляйте драйверы в Windows 7, чтобы обеспечить постоянную совместимость с этой системой.
- Установите подходящее оборудование и убедитесь, что оно правильно подключено.
- Не отключайте антивирусную программу или программу защиты от вредоносных программ.
- По возможности избегайте физических повреждений.

- Создайте резервную копию системы, прежде чем вносить серьезные изменения в свои компьютеры или жесткий диск, например устанавливать обновления, драйверы, программы или установку Windows.
Пожалуйста, проверяйте их в своей повседневной жизни, и если вы не знаете, как создать образ системы в Windows 7, продолжайте читать ниже. Если вы снова столкнетесь с BSOD, вы можете легко и быстро восстановить свой компьютер, восстановив образ системы на новый жесткий диск.
Сделайте резервную копию вашей системы перед внесением каких-либо серьезных изменений
Для резервного копирования системы в Windows 7 вам потребуется профессиональное программное обеспечение для резервного копирования и восстановления Windows, и я настоятельно рекомендую вам использовать AOMEI Backupper Professional, ниже приведены некоторые преимущества, которые могут вам понадобиться:
- Комплексные решения для резервного копирования и восстановления : поддерживает резервное копирование системы , резервное копирование диска , резервное копирование разделов , резервное копирование файлов , облачное резервное копирование, и соответствующие решения для восстановления.

- Расширенные настройки резервного копирования : позволяет установить запланированное задание резервного копирования и выполнять резервное копирование только измененных файлов с инкрементным резервным копированием по умолчанию. Кроме того, вы можете более гибко управлять образом резервной копии и пространством с помощью методов дифференциального резервного копирования или автоматической очистки резервной копии.
- Особые методы восстановления : Он может выполнять восстановление различного оборудования и выборочное восстановление файлов.
- Маленькие блестящие инструменты : Он может создавать загрузочный носитель или среду восстановления для загрузки компьютера, если он не работает.
Чтобы начать работу, загрузите AOMEI Backupper Professional и установите его на свой компьютер.
(PS: эта версия работает только в Windows 7, 8, 8.1, 10 и 11. Для пользователей серверов попробуйте AOMEI Backupper Server!)
1. После установки запустите AOMEI Backupper Professional и нажмите Резервная копия системы . Будут выбраны все разделы, необходимые для запуска Windows 7.
После установки запустите AOMEI Backupper Professional и нажмите Резервная копия системы . Будут выбраны все разделы, необходимые для запуска Windows 7.
2. Выберите путь назначения для хранения образа резервной копии Windows 7. Вы можете выполнить резервное копирование Windows 7 на USB-накопитель, внешний диск, NAS или в сетевую папку и т. д. создать образ системы для Windows 7.
- Щелкните Параметры , чтобы настроить уведомление по электронной почте, уровень сжатия, методы разделения и т. д.
- Нажмите Запланировать резервное копирование , чтобы задать частоту резервного копирования (ежедневно, еженедельно, ежемесячно) или определенные события, такие как отключение системы. Если вы хотите сделать резервную копию компьютера на USB-накопителе, попробуйте функцию USB-подключения.
- Перейдите на вкладку Схема резервного копирования , вы сможете установить метод резервного копирования (инкрементное/дифференциальное резервное копирование) и методы автоматической очистки резервной копии.
 Инкрементное резервное копирование используется по умолчанию. Пожалуйста, обновитесь до официальной профессиональной версии.
Инкрементное резервное копирование используется по умолчанию. Пожалуйста, обновитесь до официальной профессиональной версии.
Восстановить предыдущую дату Windows 7 без черного экрана
Если на вашем компьютере отображается черный экран Windows 7 после входа в систему с курсором или черный экран Windows 7 без курсора, вы можете восстановить образ системы на новый жесткий диск, чтобы быстро вернуть его в нормальное состояние. со следующими шагами.
За исключением образа резервной копии, вам по-прежнему необходим загрузочный носитель, если на вашем компьютере появляется черный экран. Если у вас его нет, создайте его на другом компьютере.
Перейдите к Инструменты > Создать загрузочный носитель, , затем вам будет предложено выбрать тип диска — Windows PE или Linux, запоминающее устройство — USB , CD/DVD или ISO и нажмите Далее .
Кроме того, вы можете создать среду восстановления на текущем компьютере до появления черного экрана.
В любом случае, чтобы исправить черный экран смерти, первым шагом будет загрузка компьютера и доступ к AOMEI Backupper Professional. После этого вы можете начать восстанавливать образ системы, выполнив следующие действия.
1. Загрузите компьютер, если на нем отображается черный экран.
#1: Вы создаете загрузочный USB.
Вставьте загрузочный USB-накопитель, перезагрузите компьютер и нажмите F2, ESC, F11 и т. д., чтобы войти в BIOS. Установите его в качестве первого параметра на вкладке «Загрузка». Затем сохраните изменения и загрузитесь с него.
#2: Вы создаете среду восстановления.
Перезагрузите компьютер и подождите, пока он загрузится, вы увидите окно Выберите операционную систему , выберите Войдите в AOMEI Backupper . После этого он загрузит это программное обеспечение в среде восстановления.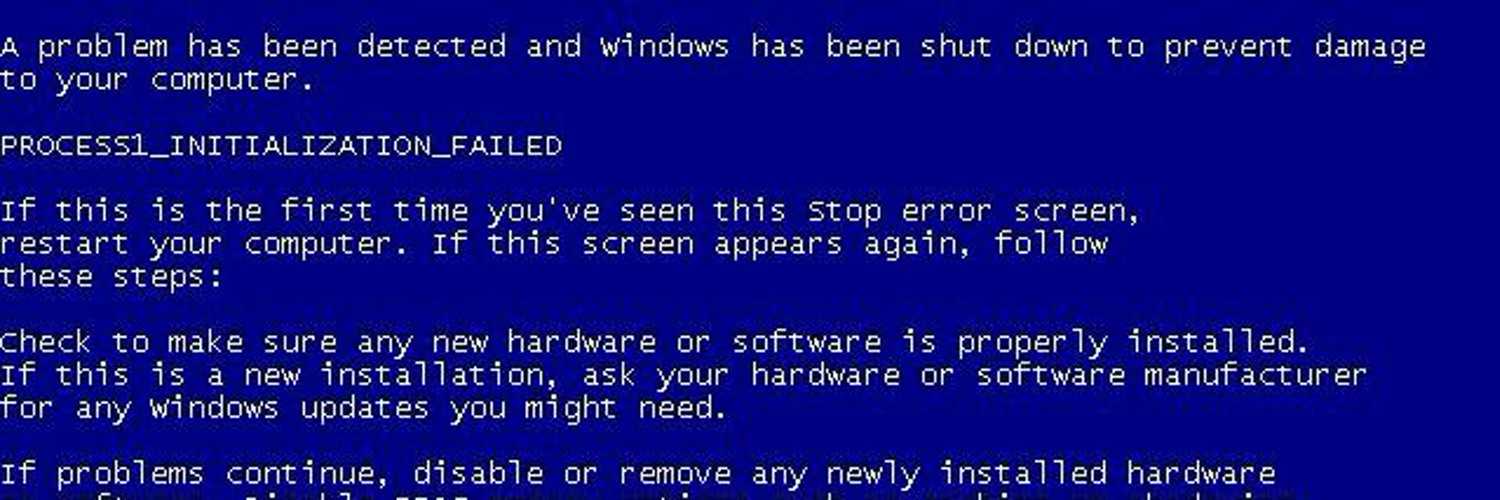
2. Затем перейдите к Восстановить > Выберите Файл образа , чтобы найти файл образа системы и добавить его.
3. Выберите Восстановить эту резервную копию системы и нажмите Далее >> . Если ваш жесткий диск поврежден, подготовьте новый жесткий диск и выберите «Восстановить систему в другое место», чтобы восстановить образ Windows на новый жесткий диск.
4. Просмотрите настройки восстановления системы Windows и нажмите Начать восстановление , чтобы исправить черный экран смерти в Windows 7. Фактически, этот метод также можно использовать для исправления черного экрана смерти в Windows 10 или 11.
Советы :
- Если вы не создали образ системы в Windows 7 до того, как появится черный экран, вы можете создать образ системы на другом компьютере и выполнить восстановление другого оборудования на компьютере, где возникли проблемы.
 Не забудьте поставить галочку Universal Restore , если она отмечена по умолчанию.
Не забудьте поставить галочку Universal Restore , если она отмечена по умолчанию. - Помимо метода резервного копирования и восстановления, это программное обеспечение также помогает выполнять быстрое обновление диска. Например, вы можете клонировать GPT-диск на меньший SSD или новый жесткий диск с помощью Disk Clone 9.Функция 0018.
Заключение
Если вы застряли в черном экране смерти в Windows 7 или других системах, таких как Windows 8/8.1/10, вы можете попробовать эти решения, чтобы быстро исправить это. Чтобы предотвратить эту ошибку, вы должны быть уверены, что на вашем компьютере всегда установлены последние версии драйверов, совместимо оборудование и т. д.
Среди них наиболее эффективным советом является создание резервной копии системы, прежде чем вносить какие-либо изменения в вашу систему или жесткий диск. . Потому что у него есть возможность восстановить ваш компьютер до прежнего хорошего состояния без черного экрана.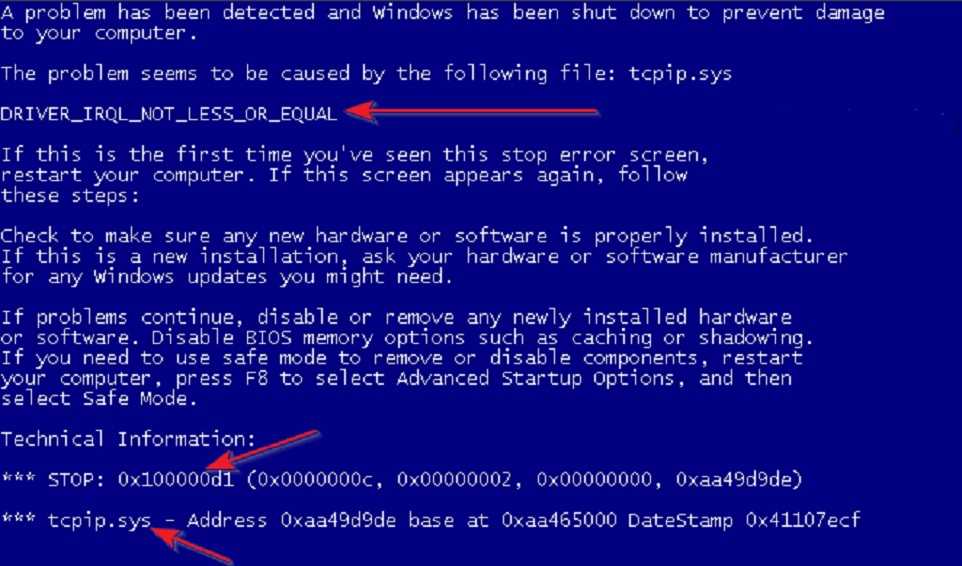 Или, если у вас есть лучшие способы его ремонта, просто дайте мне знать, спасибо.
Или, если у вас есть лучшие способы его ремонта, просто дайте мне знать, спасибо.
Синий экран смерти Windows 7 с примерами кода
Синий экран смерти Windows 7 с примерами кода
Всем привет, в этом посте мы рассмотрим как решить проблему Синего экрана смерти Windows 7 на языке программирования.
Удаление несовместимого программного обеспечения. Запустите проверку памяти. Проверьте наличие ошибок жесткого диска. Удалите ненужные периферийные устройства. Замените неисправные или несовместимые платы расширения. Запустите SetupDiag после неудачного обновления Windows. Выполните чистую установку.
На многочисленных примерах мы увидели, как решить проблему «Синего экрана смерти» в Windows 7.
Как исправить синий экран при запуске Windows 7?
Действия по устранению синего экрана смерти Windows 7
- Установите последние версии драйверов.
- Установить обновления.
- Запустить восстановление при запуске.

- Восстановление системы.
- Исправление ошибок памяти или жесткого диска.
- Исправление основной загрузочной записи.
- Переустановите Windows 7.
В чем причина ошибки синего экрана в Windows 7?
Стоп-ошибки (также иногда называемые ошибками синего экрана или черного экрана) могут возникать, если серьезная проблема приводит к неожиданному завершению работы или перезапуску Windows 7. Эти ошибки могут быть вызваны как аппаратными, так и программными проблемами, и устранить проблему может быть сложно.
Синий экран смерти — это серьезно?
Официально называемый стоп-экраном или стоп-ошибкой, синий экран смерти (BSOD) является наиболее нежелательной ошибкой, уступающей только вредоносным программам или программам-вымогателям, указывающим на то, что пользователя ждет очень плохой день. Он приходит без предупреждения, и вся несохраненная работа немедленно теряется.
Синий экран смерти лечится сам?
Это серьезная проблема, которую ОС Windows не может решить мгновенно.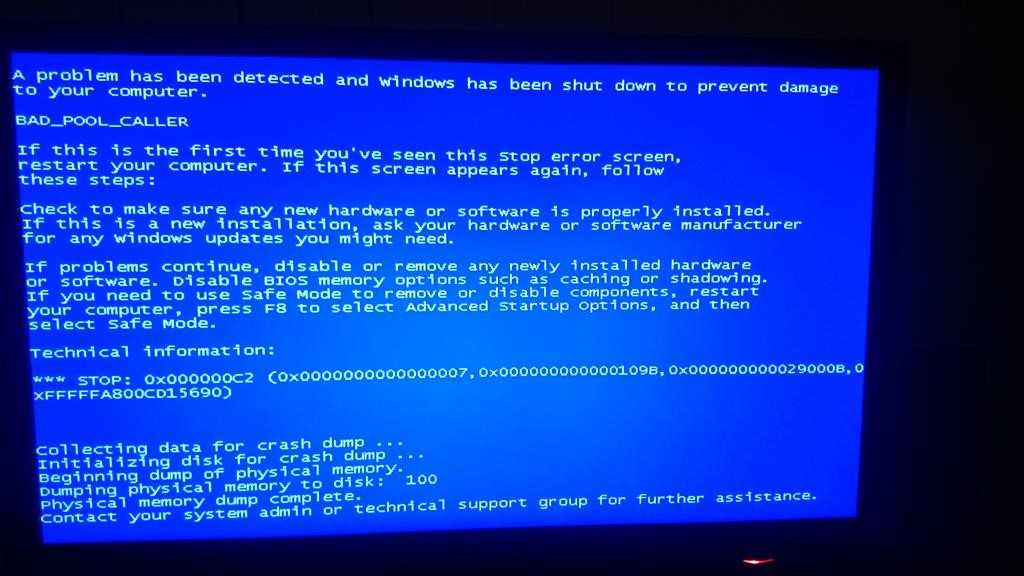 Вместо этого он может только выключить всю систему, а затем перезапустить ее. В большинстве случаев ошибки BSOD приводят к серьезным проблемам, например, к потере данных, ведь в большинстве программ нет никаких изменений для сохранения открытых и несохраненных данных.
Вместо этого он может только выключить всю систему, а затем перезапустить ее. В большинстве случаев ошибки BSOD приводят к серьезным проблемам, например, к потере данных, ведь в большинстве программ нет никаких изменений для сохранения открытых и несохраненных данных.
Что обычно вызывает синий экран смерти?
Обычно BSOD возникает из-за программного драйвера или проблем с оборудованием. Приложения, которые аварийно завершают работу, иногда вызывают появление синих экранов смерти, если они сломаны или имеют недостатки. Windows создает так называемый файл минидампа, когда происходит BSOD. Этот файл содержит информацию о сбое и сохраняет ее на диск. 25 июля 2019 г.
Как избавиться от синего экрана?
Как отключить автоматический перезапуск «Синего экрана смерти» (BSOD) в Windows?
- Зайдите в Пуск -> Панель управления -> Система.
- Перейти к дополнительным параметрам.
- В разделе «Запуск и восстановление» нажмите «Параметры».

- В разделе «Сбой системы» снимите флажок «Автоматически перезапускать»
- Нажмите «ОК», чтобы сохранить и выйти.
Может ли оперативная память вызывать синий экран?
Также известный как «Синий экран смерти», его появление может означать, что у вас проблемы с памятью. Даже если одна планка оперативной памяти неисправна, это может повлиять на работу вашего компьютера.
Как исправить сбой Windows 7?
Перезагрузите компьютер и несколько раз нажмите F8. Когда появится меню «Дополнительные параметры Windows», выберите параметр «Восстановить компьютер», а затем нажмите клавишу ВВОД, чтобы запустить инструмент Windows 7 «Восстановление при загрузке». Инструмент Windows 7 «Восстановление при загрузке» автоматически попытается проверить и устранить проблему.
Как восстановить Windows 7?
Синий экран смерти означает вирус?
Синий экран смерти (BSOD) Если ваш компьютер регулярно выходит из строя, это обычно либо техническая проблема с вашей системой, либо заражение вредоносным ПО.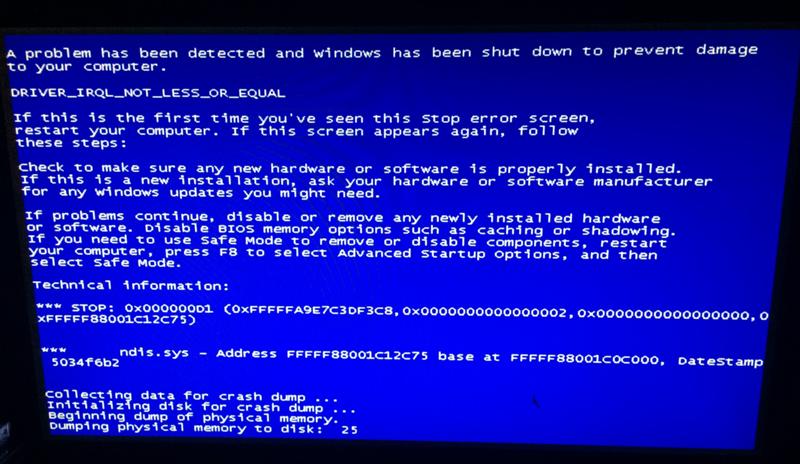

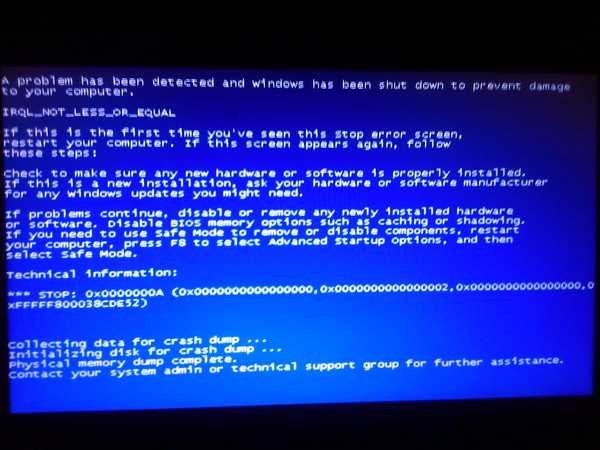
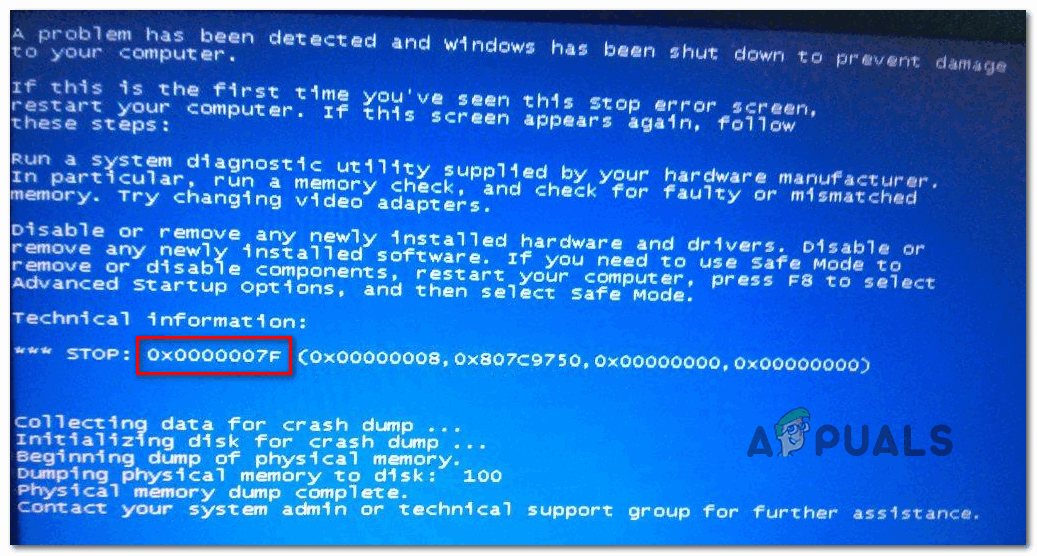
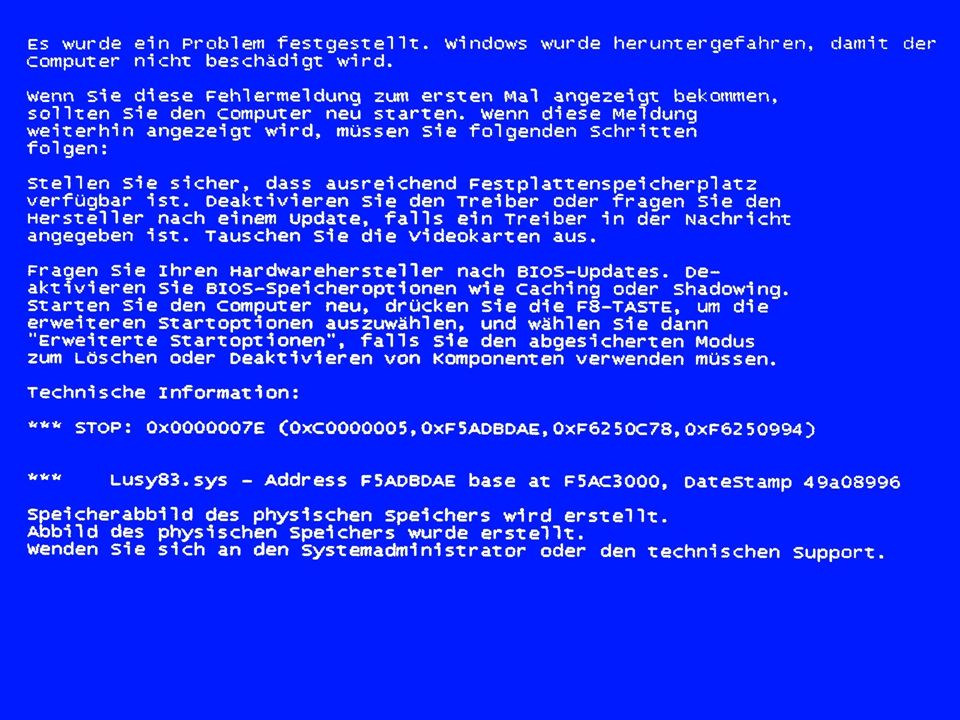

 Инкрементное резервное копирование используется по умолчанию. Пожалуйста, обновитесь до официальной профессиональной версии.
Инкрементное резервное копирование используется по умолчанию. Пожалуйста, обновитесь до официальной профессиональной версии.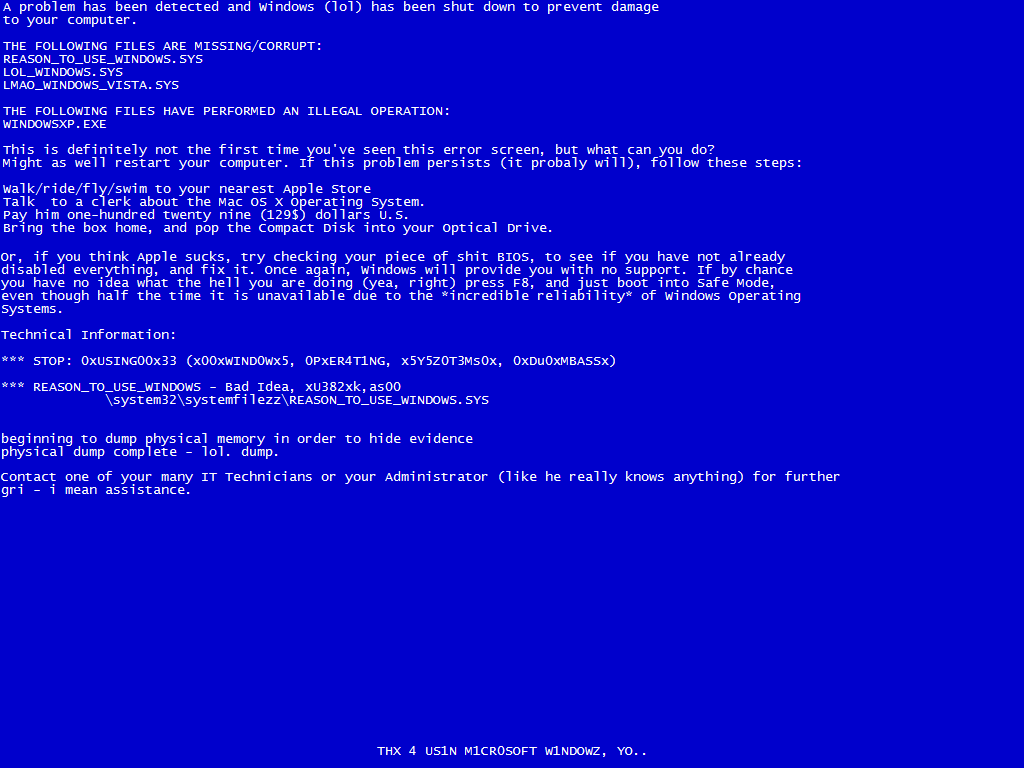 Не забудьте поставить галочку Universal Restore , если она отмечена по умолчанию.
Не забудьте поставить галочку Universal Restore , если она отмечена по умолчанию.