Windows xp как откатить: Откат системы в Windows XP.
Содержание
Откат системы в Windows XP.
Восстановление системы
В случае сбоев и ошибок, для возврата операционной системы в прежнее состояние в Windows XP есть встроенная система архивирования реестра и системных данных. И хотя она во многом несовершенна, часто помогает решать проблемы. Название на английском System Restore Application, что в переводе означает программа восстановления системы. Часто процесс восстановления системы в прежнее состояние называют «Откат системы«. Доступ к программе можно получить разными путями.
Первое что нужно сделать, это проверить включена ли у Вас система восстановления системы. Для этого щелкаем правой кнопкой на значке «Мой компьютер» (смотри примечание в конце) и в выпадающем меню выбираем, внизу «Свойства». В открывшемся окне под названием «Свойства» выбираем вверху закладку «Восстановление системы».
В окне имеется список дисков и если система восстановления включена, то около каждой записи, должна быть надпись «Наблюдение». Внизу есть надпись «Отключить восстановление системы на всех дисках», при включенной системе галочки напротив надписи не должно быть. При выборе диска и нажатии кнопки «Параметры» откроется одноименное окно, в котором можно отключить восстановление системы на этом диске. Здесь также можно с помощью ползунка изменить выделяемое под архивирование дисковое пространство. Программа восстановления системы создает, так называемые, точки восстановления системы. По умолчанию точки восстановления создаются периодически и при важных системных событиях, например: установка программ, драйверов, пакетных обновлений. Можно создавать свои точки восстановления. Особенно полезно это делать, если предполагается производить сомнительные действия в системе, в положительном исходе которых не уверены.
Внизу есть надпись «Отключить восстановление системы на всех дисках», при включенной системе галочки напротив надписи не должно быть. При выборе диска и нажатии кнопки «Параметры» откроется одноименное окно, в котором можно отключить восстановление системы на этом диске. Здесь также можно с помощью ползунка изменить выделяемое под архивирование дисковое пространство. Программа восстановления системы создает, так называемые, точки восстановления системы. По умолчанию точки восстановления создаются периодически и при важных системных событиях, например: установка программ, драйверов, пакетных обновлений. Можно создавать свои точки восстановления. Особенно полезно это делать, если предполагается производить сомнительные действия в системе, в положительном исходе которых не уверены.
Воспользоваться системой восстановления можно несколькими способами. Первый способ, через справку и поддержку Windows. Для этого нажимаем кнопку пуск и в меню справа щелкаем «Справка и поддержка» и справа находим «Отмена изменений с помощью Восстановления системы» и щелкаем на этой надписи. Открывается окно «Восстановление системы» где можно выбрать
Открывается окно «Восстановление системы» где можно выбрать
«Восстановление
более раннего состояния компьютера» или «Создать точку восстановления», выбираем, что нужно и нажимаем «Далее». Если выбрали «Восстановление более
раннего состояния компьютера» откроется соответствующее окно с календариком, где можно выбрать точку восстановления по дате или по времени и кнопкой «Далее» продолжить восстановление. При выборе
создания точки восстановления в открывшемся окне нужно ввести имя вашей точки и по кнопке «Далее» она будет создана.
Иногда в меню «Пуск» отсутствует «Справка и поддержка», тогда можно попробовать вызвать её клавишей F1. Если и это не помогает, то у Вас, скорее всего, отключена служба «Справка и поддержка». Как бороться со службами, можно прочитать тут.
Открыть окно «Восстановление системы» можно пройдя по пути, Пуск > Все программы > Стандартные > Служебные > Восстановление системы.
Примечание: Иногда пользователи не зная как вывести полноценную иконку «Мой компьютер» на рабочий стол, вытаскивают ярлык (это который со стрелкой). Тогда при выборе «Свойства» открывается окно свойств ярлыка, а это не то, что нам нужно. Чтобы решить эту проблему надо зайти в меню «Пуск» и выбрать правой кнопкой «Мой компьютер», а далее как указано выше. Либо вывести на рабочий стол полноценную иконку. Об этом можно прочитать здесь.
Тогда при выборе «Свойства» открывается окно свойств ярлыка, а это не то, что нам нужно. Чтобы решить эту проблему надо зайти в меню «Пуск» и выбрать правой кнопкой «Мой компьютер», а далее как указано выше. Либо вывести на рабочий стол полноценную иконку. Об этом можно прочитать здесь.
Поделитесь этим постом с друзьями:
↑Как установить такие кнопки?↑
Добавь меня в друзья:
- BIOS
- Без рубрики
- Видеотехника
- Восстановление системы
- Диагностика компьютера
- Компьютерные игры
- Настройка Windows
- Настройка сетей и соединений
- Обслуживание компьютера.
- Принтеры и МФУ
- Ремонт ПК и ноутбуков
- Сервисы и ресурсы интернета
- Электроника
Точки восстановления Windows XP
Здравствуйте, уважаемый пользователь интернета. Продолжаем разбираться в теме возврата системы к предыдущему состоянию с помощью заранее созданных точек восстановления поскольку, на мой взгляд, она очень важна.
Всем начинающим освоение компьютера советую обратить внимание на данную статью, взять на вооружение метод описанный ниже и применять его в чрезвычайных ситуациях, ведь в некоторых случаях это может спасти Вас от серьезных проблем.
При каких обстоятельствах могут помочь стандартные средства восстановления?
- установили программу и компьютер стал зависать,
- установили драйвер и пропал звук (изображение, сеть…),
- скачали обновления и система стала работать значительно медленнее,
- действия вирусов,
- сбой в работе компьютера и т.д.
В предыдущей статье мы разобрали Как откатить Windows 7 на более раннюю дату. Здесь же Вы узнаете, как восстановить компьютер с помощью созданных точек, но только с установленной системой Windows XP.
Итак, давайте разбираться.
Включение восстановления системы.
Для начала, конечно же, нужно проверить включена ли опция восстановления системы. Для этого стоит выполнить следующее: Пуск > Панель управления > Система (если панель управления в Вашем случае отображается по категориям, то нажмите по ссылке в левой части окна Переключение к классическому виду). В открывшемся окне перейдите на вкладку Восстановление системы, которая находится сверху. Здесь проверьте не стоит ли галочка напротив Отключить восстановление системы, и если стоит то снимите ее. Таким образом Вы включите опцию восстановления.
В открывшемся окне перейдите на вкладку Восстановление системы, которая находится сверху. Здесь проверьте не стоит ли галочка напротив Отключить восстановление системы, и если стоит то снимите ее. Таким образом Вы включите опцию восстановления.
Создание точки восстановления
Сейчас поговорим о том, как самостоятельно создать точку восстановления системы. По идее система в автоматическом режиме формирует эти точки. Но если вдруг вы собрались внести какие-то кардинальные изменения и понятия не имеете как Windows XP поведет себя после них, то лучше подстраховаться и вручную создать точку для отката.
Для этого идем в Пуск > Все программы > Стандартные > Служебные > Восстановление системы,
В открывшемся окне следует ввести любое описание и нажать кнопку Создать. Описания лучше вводит осмысленные, для того чтобы самим в дальнейшем не запутаться.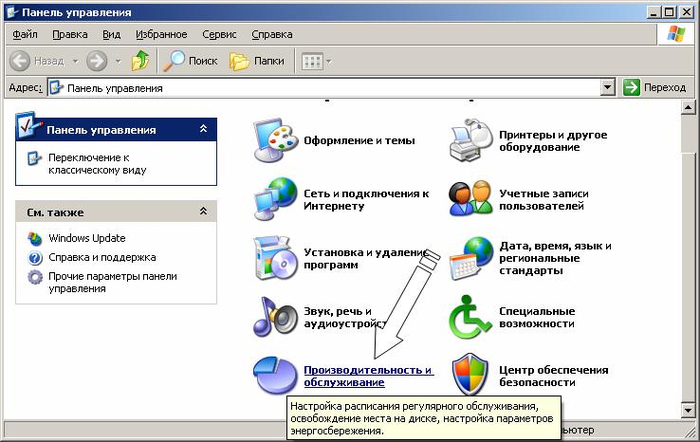
В результате система создаст контрольную точку, о чем уведомит Вас. Вот так все просто происходит.
Откат системы Windows XP.
Ну и осталось рассказать о том, как восстанавливается система на более раннюю дату. Опять же идем в Пуск > Все программы > Стандартные > Служебные > Восстановление системы только теперь ставим радио переключатель в положение Восстановление более раннего состояния компьютера и жмем Далее.
После этого программа отката предоставит возможность выбора конкретной точки. Для этого Вам следует:
- Выбрать в календаре день, выделенный жирным шрифтом (жирный шрифт обозначает, что на эту дату были созданы точки).
- Выбрать в списке справа контрольную точку, на которую необходимо восстановиться (их может быть несколько).
Жмите Далее.
Затем следует подтвердить свои действия, нажатием Далее.
Все манипуляции произведены, Система подготовит необходимые файлы, перезагрузиться и приступит к восстановлению самой себя на более ранний период. По завершению выйдет сообщение об удачной или неудачной попытке восстановления.
Откатите ваши драйверы с помощью Windows XP
Откатите ваши драйверы с Windows XP
Если новое обновление драйвера вызывает у вас приступы, вы можете проверить функцию отката драйвера устройства XP. Стивен Питтсли объясняет, как это может избавить вас от головной боли, когда обновление драйвера больше ломает, чем исправляет.
Windows XP содержит множество обновлений и новых интересных функций, призванных сделать вашу работу за компьютером более приятной. Интегрированные элементы включают в себя персональный брандмауэр, возможность удаленного управления и программное обеспечение для записи компакт-дисков. Эти инструменты хороши, но одним из них, который я считаю настоящим хранителем, является утилита отката драйвера устройства.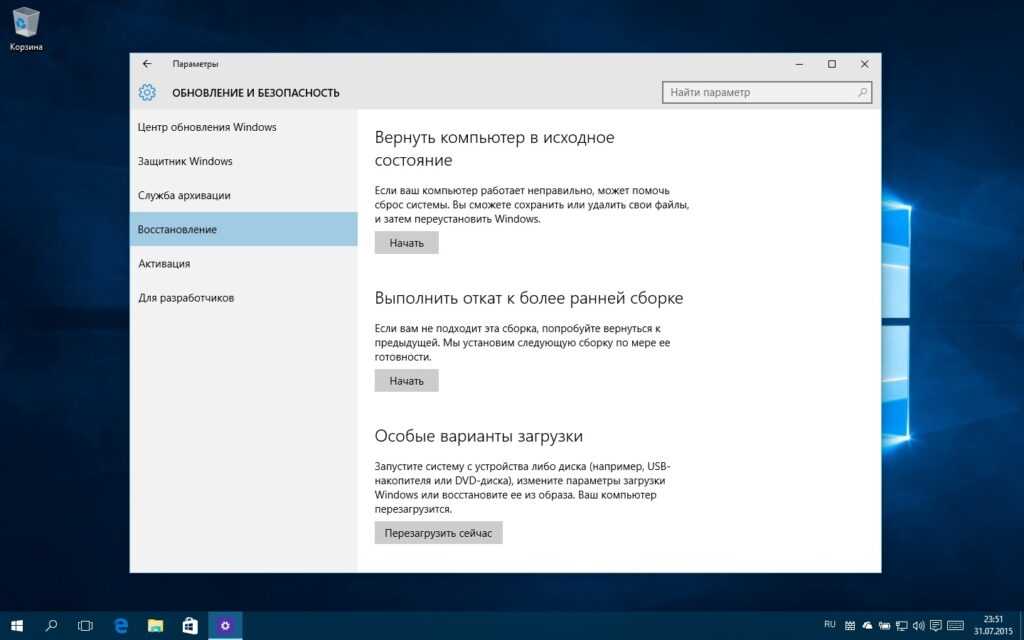 Это позволяет вам вернуться к предыдущей версии драйвера устройства, если последняя и лучшая версия больше портит, чем исправляет. Хотя обновление до нового драйвера устройства кажется простым, это иногда может вызвать головную боль, намного более сильную, чем можно вылечить двумя таблетками аспирина. Функция отката драйвера устройства не устранит полностью проблемы с драйвером устройства, но может помочь вам решить их, если обновление окажется неудачным. Всего несколькими щелчками мыши вы можете легко вернуть компьютер в рабочее состояние.
Это позволяет вам вернуться к предыдущей версии драйвера устройства, если последняя и лучшая версия больше портит, чем исправляет. Хотя обновление до нового драйвера устройства кажется простым, это иногда может вызвать головную боль, намного более сильную, чем можно вылечить двумя таблетками аспирина. Функция отката драйвера устройства не устранит полностью проблемы с драйвером устройства, но может помочь вам решить их, если обновление окажется неудачным. Всего несколькими щелчками мыши вы можете легко вернуть компьютер в рабочее состояние.
Использование безопасного режима в Windows XP
Если ваши драйверы не работают, вы должны запустить компьютер в безопасном режиме. Войдите в меню дополнительных параметров Windows XP, нажав [F8] во время загрузки Windows XP (как и в предыдущих версиях Windows). В меню «Дополнительные параметры» вы можете выбрать один из вариантов, показанных ниже. С помощью клавиш со стрелками выделите нужный вариант и нажмите [Enter].
- Безопасный режим
- Безопасный режим с поддержкой сети
- Безопасный режим с командной строкой
- Включить ведение журнала загрузки
- Включить режим VGA
- Последняя известная удачная конфигурация
- Режим восстановления служб каталогов (только для контроллеров домена Windows)
- Режим отладки
- Нормальная загрузка
- Перезагрузка
- Вернуться в меню выбора ОС
Использование функции отката драйвера устройства
После того, как вы решите, что вам необходимо использовать функцию отката драйвера устройства, перейдите на страницу свойств драйвера устройства для некорректно работающего драйвера. Для целей этой ежедневной статьи я покажу вам, как откатить драйвер видеокарты Matrox.
Для целей этой ежедневной статьи я покажу вам, как откатить драйвер видеокарты Matrox.
Самый простой способ получить доступ к странице свойств драйвера устройства — щелкнуть правой кнопкой мыши значок «Мой компьютер» и выбрать «Свойства», чтобы открыть диалоговое окно «Свойства системы». Затем выберите вкладку «Оборудование» и выберите «Диспетчер устройств». В диалоговом окне «Диспетчер устройств» дважды щелкните соответствующее устройство, после чего отобразится страница свойств компонента. На вкладке Драйвер можно получить сведения о драйвере, обновить драйвер, откатить драйвер или удалить программное обеспечение. Пример этого экрана показан на Рисунок А .
| Рисунок А |
| Обратите внимание, что версия драйвера для этой видеокарты Matrox недоступна, а дата драйвера — 20.03.2001. |
После того, как вы нажмете кнопку «Откатить драйвер», вас спросят (из соображений безопасности), действительно ли вы хотите откатить драйвер. Если это действие, которое вы хотите предпринять, нажмите Да.
Если это действие, которое вы хотите предпринять, нажмите Да.
Когда инициируется запрос на откат, Windows XP удалит текущий драйвер и переустановит предыдущую версию. Этот процесс требует некоторого терпения. После внесения изменений в драйвер вам будет предложено перезагрузить компьютер, чтобы система могла инициализироваться с использованием нового драйвера устройства.
После перезагрузки компьютера убедитесь, что устройство работает и версия драйвера изменилась. Как показано на рис. B , дата драйвера для этого видеоадаптера Matrox теперь 15 февраля 2001 г., а версия драйвера — 5.1.2439.0.
| Рисунок В |
Заключение
Легче не бывает, правда? Больше не нужно искать оригинальный драйвер с последующей длительной переустановкой. Несколько щелчков мышью и перезагрузка — все, что потребовалось, чтобы удалить неправильную версию драйвера и вернуться к правильному работающему драйверу устройства.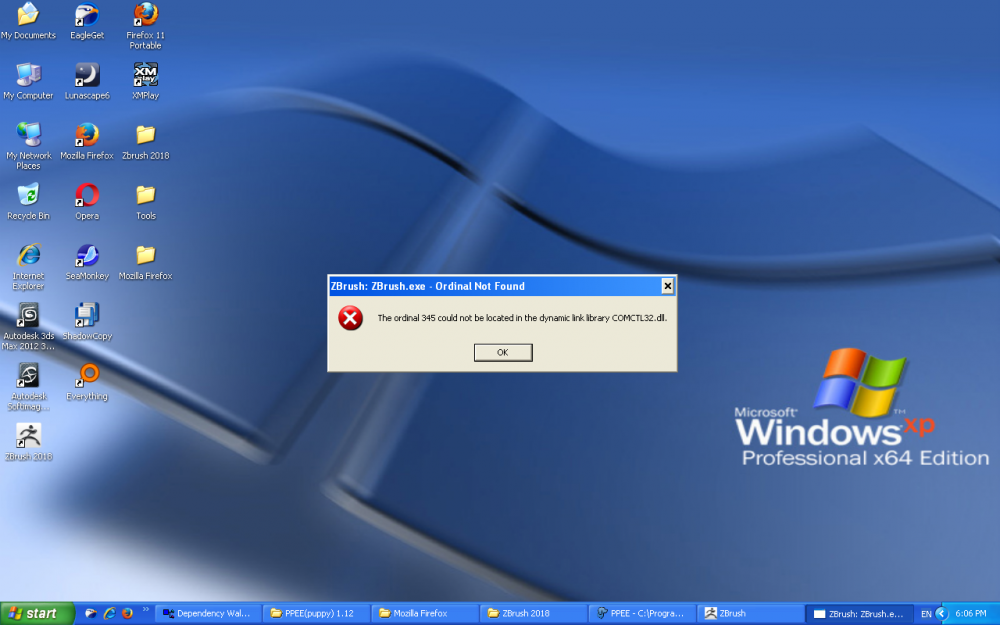 Благодаря функции отката XP вы можете легко поменять драйверы для всех своих компонентов, чтобы протестировать различные изменения, внесенные обновленными драйверами. Если вам что-то не нравится в обновлении, просто вернитесь к исходному драйверу и продолжайте.
Благодаря функции отката XP вы можете легко поменять драйверы для всех своих компонентов, чтобы протестировать различные изменения, внесенные обновленными драйверами. Если вам что-то не нравится в обновлении, просто вернитесь к исходному драйверу и продолжайте.
Стивенпиттслейкне
Опубликовано:
.
Изменено:
Увидеть больше Майкрософт
Поделиться: Откатите драйверы в Windows XP
Майкрософт
Выбор редактора
- Изображение: Rawpixel/Adobe Stock
ТехРеспублика Премиум
Редакционный календарь TechRepublic Premium: ИТ-политики, контрольные списки, наборы инструментов и исследования для загрузки
Контент TechRepublic Premium поможет вам решить самые сложные проблемы с ИТ и дать толчок вашей карьере или новому проекту.

Персонал TechRepublic
Опубликовано:
Изменено:
Читать далееУзнать больше
- Изображение: Студия Blue Planet/Adobe Stock
Начисление заработной платы
Лучшее программное обеспечение для расчета заработной платы в 2023 году
Имея на рынке множество вариантов, мы выделили шесть лучших вариантов программного обеспечения для управления персоналом и расчета заработной платы на 2023 год.
Али Ажар
Опубликовано:
Изменено:
Читать далееУвидеть больше
- Изображение: Майкрософт.
Программное обеспечение
Обновление Windows 11 переносит Bing Chat на панель задач
Последняя версия Windows 11 от Microsoft позволяет предприятиям управлять некоторыми из этих новых функций, включая новости Notepad, iPhone и Android.
Мэри Бранскомб
Опубликовано:
Изменено:
Читать далееУвидеть больше Программное обеспечение
- Изображение: Танатат/Adobe Stock
CXO
Технические вакансии: разработчики программного обеспечения не торопятся возвращаться в офис, поскольку зарплаты достигают 180 000 долларов.
По данным Hired, в 2022 году зарплаты на удаленных должностях в разработке программного обеспечения были выше, чем на рабочих местах, привязанных к месту работы.
Оуэн Хьюз
Опубликовано:
Изменено:
Читать далееУвидеть больше
- Изображение: Nuthawut/Adobe Stock
Программное обеспечение
10 лучших программ для управления гибкими проектами на 2023 год
Имея так много доступных программных инструментов для гибкого управления проектами, может быть сложно найти наиболее подходящий для вас.
 Мы составили список из 10 инструментов, которые вы можете использовать, чтобы воспользоваться преимуществами agile в своей организации.
Мы составили список из 10 инструментов, которые вы можете использовать, чтобы воспользоваться преимуществами agile в своей организации.Бренна Майлз
Опубликовано:
Изменено:
Читать далееУвидеть больше Программное обеспечение
- Изображение: Song_about_summer/Adobe Stock
Безопасность
1Password стремится к будущему без паролей. Вот почему
С ростом числа случаев кражи учетных данных на основе фишинга, директор по маркетингу 1Password Стив Вон объясняет, почему конечная цель состоит в том, чтобы полностью «устранить» пароли.

Карл Гринберг
Опубликовано:
Изменено:
Читать далееУзнать больше Безопасность
Как перейти с Windows 7 на XP (шаг за шагом)
РЕКОМЕНДУЕТСЯ:
Загрузите инструмент восстановления ПК, чтобы быстро находить и автоматически исправлять ошибки Windows.
После обновления с Windows XP до Windows 7 многие пользователи Windows 7 спрашивают, есть ли способ перейти на Windows XP/Vista. В этом руководстве мы покажем вам, как перейти с Windows 7 на XP.
И если вы хотите перейти на Vista с Windows 7, пожалуйста, обратитесь к нашей статье, как перейти с Windows 7 на Vista.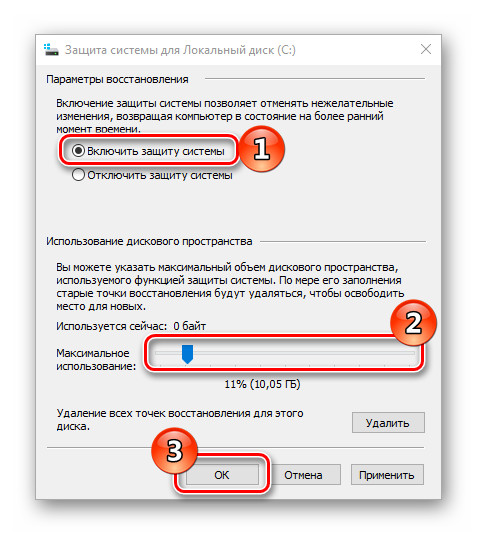
1 . Откройте диск Windows 7 (обычно диск C) и убедитесь, что вы не удалили папку Windows.old, созданную Windows при установке Windows 7 на диск XP. Обратите внимание, что без помощи папки Windows.old вы не сможете перейти с Windows 7.
2 . Теперь проверьте размер папки Windows.old, щелкнув правой кнопкой мыши и выбрав свойства. Убедитесь, что размер папки Windows.old меньше чем в два раза превышает объем свободного места на диске Windows 7 (диск C). Если размер папки Windows.old в два раза больше свободного места на диске Windows 7, отключите функцию восстановления системы, а также очистку диска, чтобы освободить место.
Прежде чем перейти к следующему шагу, запишите букву вашего диска Windows 7, а также букву диска DVD.
3 . Вставьте установочный диск Windows 7 в дисковод и перезагрузите компьютер. Нажмите любую клавишу, когда будет предложено сделать это.
Нажмите любую клавишу, когда будет предложено сделать это.
4 . Выберите свой язык, время, тип клавиатуры, а затем нажмите кнопку «Далее », чтобы продолжить.
5 . На экране установки Windows нажмите Repair your computer , чтобы открыть параметры восстановления системы.
6 . Здесь выберите свою ОС Windows 7 и запишите букву диска Windows 7, прежде чем нажимать Next .
7 . В следующем окне нажмите Командная строка , чтобы начать переход с Windows 7 на XP.
8 . Во-первых, вам нужно переместить все содержимое вашего диска Windows 7 в папку. Поэтому введите следующие команды одну за другой, а затем нажмите Enter после каждой команды (здесь «D» — буква вашего диска в Windows 7).

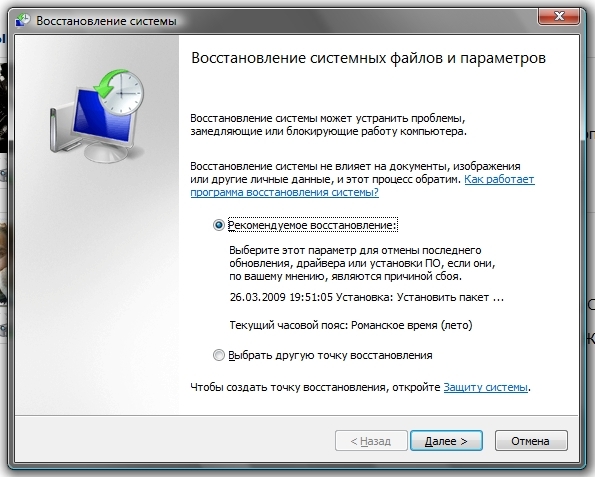
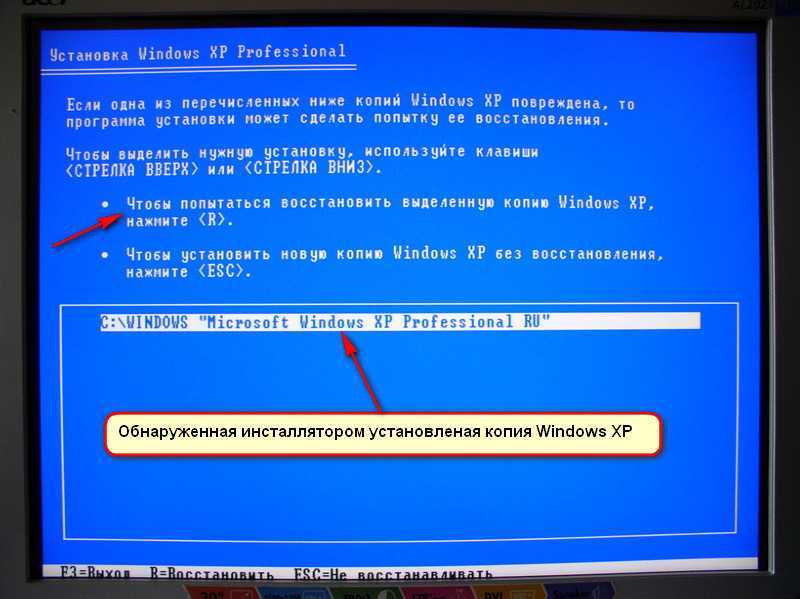 Мы составили список из 10 инструментов, которые вы можете использовать, чтобы воспользоваться преимуществами agile в своей организации.
Мы составили список из 10 инструментов, которые вы можете использовать, чтобы воспользоваться преимуществами agile в своей организации.
