Как отключить шпионские функции windows 10: Windows 10. Windows 10 Microsoft
Содержание
Страница не найдена — GEEKon
Популярное на сайте
Программа Bonjour – что это, зачем нужна, как удалить
Если в списке программ и приложений вашего компьютера вы обнаружили ПО Bonjour, что это за программа и для чего она предназначена вы сможете узнать…
19557
Установка Android на компьютер или ноутбук
Бывают случаи, когда возникает необходимость воспользоваться мобильной ОС. Но что делать, если рядом нет смартфона с подходящей системой? Рассмотрим подробно, как установить Android на…
Как взломать Wi-Fi сеть: лучшие способы
В мире беспроводных технологий, любая система подвержена риску, что ее взломают. Беспроводные сети или Wi-Fi имеют свои слабые точки, которыми можно воспользоваться. Взлом Wi-Fi…
Как скинуть фото с iPhone на компьютер
В Apple постарались максимально закрыть операционную систему от вмешательства со стороны пользователей, что сделало ее наиболее безопасной ОС, но в то же время вызвало. ..
..
Как устранить ошибку торрент-клиента: системе не удается найти указанный путь?
При работе с торрент-клиентом у пользователей возникает ошибка: системе не удается найти указанный путь, торрент не скачивается. В статье разберем причины возникшей ошибки и…
Вывод экрана смартфона через компьютер
Просматривать видео или изображения со смартфонов удобнее на больших мониторах. Сделать это просто – достаточно транслировать контент с гаджета на дисплей. Ниже рассмотрим методы,…
Как можно разблокировать найденный айфон
Не редко можно услышать, как кто-то нашел на улице телефон. Такие случаи довольно постоянные. Но что делать, когда нашел айфон и как его разблокировать?…
4 способа, как отправить СМС с компьютера на телефон
Отправка СМС с компьютера для кого-то может показаться неактуальным вопросом. Причиной такого мнения может стать тот факт, что современные мобильные операторы в своих пакетах…
Как устранить ошибку: System_thread_exception_not_handled в Windows 10?
При обновлении с предыдущих версий на «десятку» у пользователей возникает ошибка «System thread exception not handled». Что делать и как устранить данную ошибку, расскажем…
Что делать и как устранить данную ошибку, расскажем…
Создание базы данных в MS Access 2007: пошаговая инструкция
В современном мире нужны инструменты, которые бы позволяли хранить, систематизировать и обрабатывать большие объемы информации, с которыми сложно работать в Excel или Word.
Подобные хранилища используются…
Отключение и настройка режима сна на компьютерах с Windows 10
Спящий режим, доступный в Windows 10, позволяет сэкономить заряд батареи ноутбука, поэтому он полезен для владельцев портативных устройств. В случае со стационарными компьютерами он…
Инструкция создания буклета в Microsoft Word
Буклет — удобный формат размещения полезной информации. Это:
реклама;
краткое ознакомление с материалом по работе;
основные рекомендации для решения вопросов о состоянии здоровья, организации ремонта и т.п.
Буклет…
154058
Как очистить кэш на iPhone
Любая техника требует бережной эксплуатации, в том числе и айфоны. Они отличаются своей надежностью и стабильной работой. Несмотря на это, время от времени iРhone…
34145
Ошибка: “Программе установки не удалось создать новый или найти существующий системный раздел”
Время от времени, в ходе установки Windows система сообщает, что программе установки не удалось создать новый или найти существующий системный раздел. Эта проблема не…
Инструкция отключения Xbox DVR и удаление Xbox c Windows 10
Microsoft постоянно совершенствует свое детище, раз за разом внедряя в него новые функции. Относительно недавно, разработчики предоставили возможность пользователям Windows 10, автоматически записывать игры…
Как узнать адрес человека: инструкция
Многие сталкивались с проблемой, когда нужно узнать место проживания человека. Это может быть близкий или дальний родственник, одноклассник, коллега по работе, старый друг и…
Это может быть близкий или дальний родственник, одноклассник, коллега по работе, старый друг и…
Как установить Linux второй операционной системой
Пользователи Windows иногда задумываются об альтернативах, устраивающие их в той мере, которой не хватает при использовании коммерческой ОС, но не удаляя ее. В этой…
Что делать, если не загружается БИОС: проблемы и решение
Многие владельцы ПК и ноутбуков сталкиваются с очень неприятной проблемой. Когда человек в один из дней пытается запустить свой компьютер, то у него ничего…
86691
Актуальные игры на ПК для девушек
Компьютерные игры в большей степени стали развлечением парней, но не малая часть женского пола тоже увлекается виртуальным миром игр. В нашем списке представлены лучшие…
70403
Как установить Windows 10 в UEFI BIOS на диски со структурой MBR или GPT
В процессе установки чистой Windows 10 могут возникнуть сложности, связанные с появлением материнских плат с UEFI вместо BIOS и неоднозначной структурой жестких дисков, таких.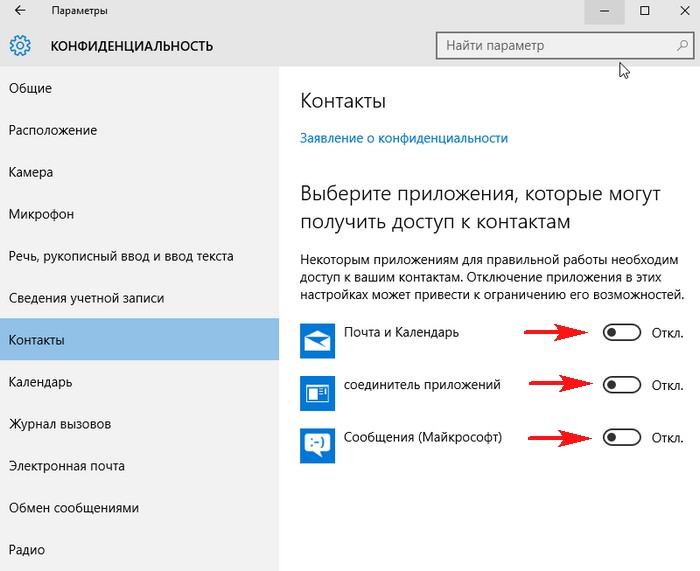 ..
..
Установка часов на экран Android
Основное преимущество Android (по сравнению с iOS) — возможность гибко настроить систему «под себя», ведь большинство параметров можно изменять. Пользователи часто спрашивают о модификации…
Лучшие программы для регулировки скорости кулера
Длительная нагрузка для компьютера грозит перегревом вентилятора. Особо остро проблема ощущается в жаркое время года. Перегревшийся кулер замедляет работу компьютера, а иногда это чревато…
Как посмотреть удаленную историю в браузере?
История браузера — конфиденциальная информация каждого пользователя, которую можно не записывать, если включить режим “Инкогнито”, записывать для того, чтобы помнить, какие сайты посещал, а…
Что делать, если не включается ноутбук – черный экран?
Каждый третий владелец ноутбука сталкивается с проблемой «черного экрана» при запуске. Причин, которые вызывают неполадку, может быть уйма, но прежде чем обращаться в сервис…
Лучшие эмуляторы iOS для Windows
Часто при разработке приложения или сайта необходимо протестировать работу продукта на конкретных гаджетах. Кому-то просто интересно посмотреть, как функционирует другая операционная система, но такая…
Кому-то просто интересно посмотреть, как функционирует другая операционная система, но такая…
Что такое Fastboot на Android и как его выключить
На каждом смартфоне есть специальный режим восстановления на случай, если возник серьезный сбой в работе операционной системы. На устройствах под управлением зеленого робота -…
Отображается панель задач в играх на Windows 10
Здравствуйте! Попробуйте один из этих способов:
В настройках самой игры найдите пункт «Полноэкранный режим» и активируйте его. Чаще всего он находится в разделе «Графика».
…
Очистка оперативной памяти на компьютере
Со временем пользователи замечают, что их компьютер начинает медленнее функционировать. А когда появляются зависания, о комфортной работе можно забыть. Если после запуска Диспетчера задач…
Решаем проблему самостоятельно открывающихся сайтов
Рекламные вирусы с каждым днем становятся более агрессивными. Если раньше только переходя с сайта на сайт мы могли видеть рекламные баннеры, то сейчас открываются.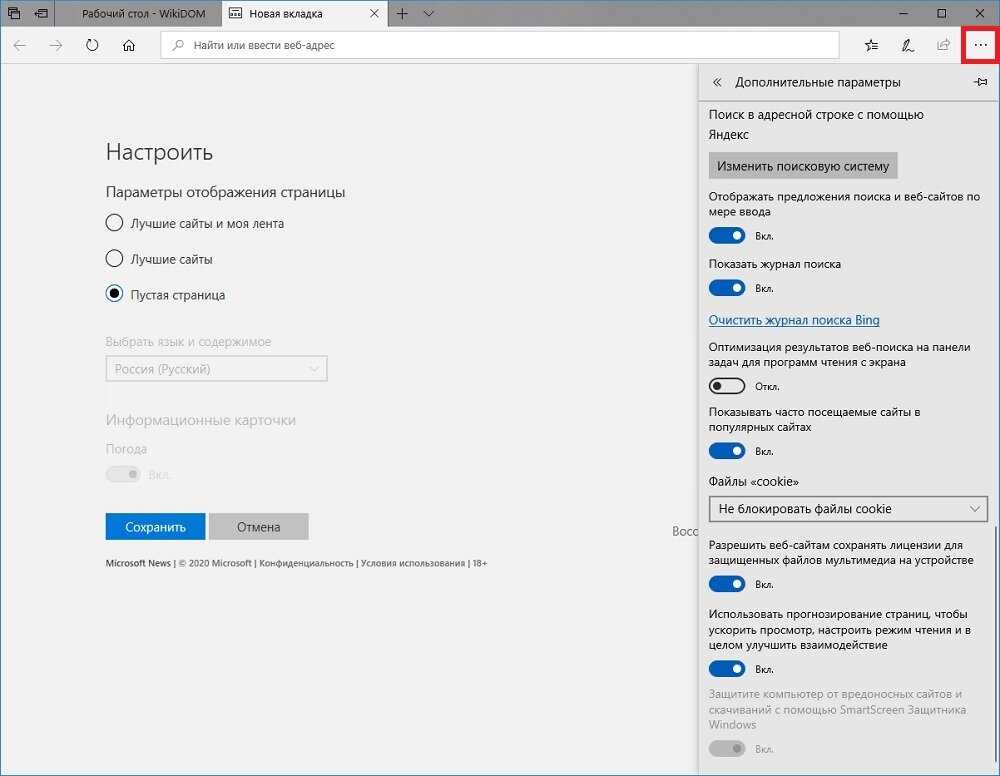 ..
..
Протокол TCP/IPv4 без доступа к интернету
Каждый владелец персонального компьютера или ноутбука сталкивался с проблемами доступа к сети Интернет. Бывало так, что все настройки произведены, доступ к сети есть, Wi-Fi…
Показать еще
[/vc_column][vc_column el_class=»td-main-sidebar»][vc_row_inner][vc_column_inner][vc_widget_sidebar sidebar_id=»td-default»][/vc_column_inner][/vc_row_inner][/vc_column][/vc_row][vc_row][vc_column][/vc_column][vc_column][/vc_column][/vc_row]
Как отключить телеметрию и шпионские функции Windows 10 на компьютере
Содержание:
- Что такое системная слежка или телеметрия
- Зачем Windows 10 следит за пользователями
- Зачем отключать телеметрию
- Как выключить слежку сразу на этапе установки Windows 10
- Стандартные способы снятия слежки
- Настройка параметров после установки системы
- С помощью редактора групповых политик
- При помощи списка служб
- Отключение телеметрии в «Редакторе реестра»
- Блокировка доступа к серверам через файл Hotst
- Настройка телеметрии через системный реестр
- При помощи сторонней программы
Как только операционная система виндовс 10 увидела мир, моментально появились данные о том, что новая ОС от «Майкрософт» буквально напичкана различными службами и программами для слежки за пользователями.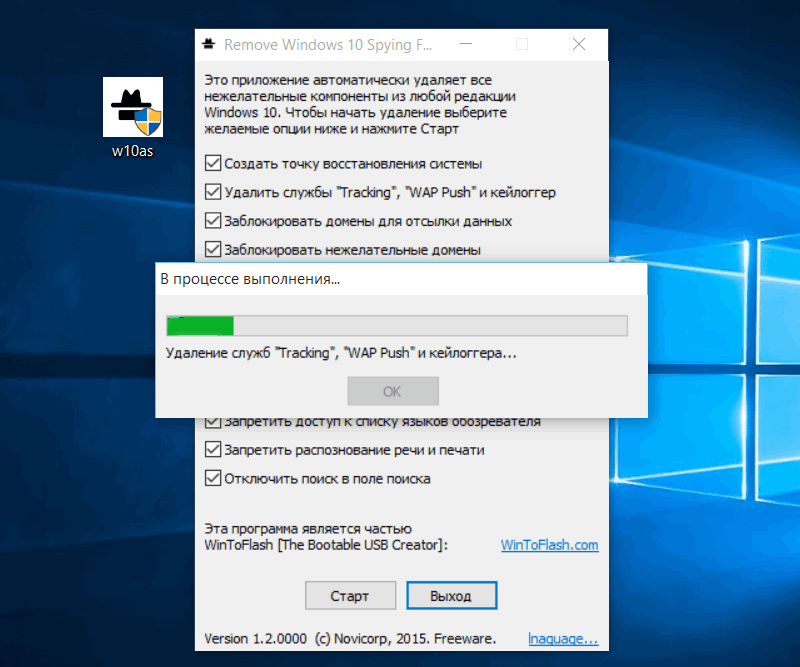 Эти компоненты не только собирают данные о работе в тех или иных программах с целью улучшения их качества, но и могут следить за всеми действиями пользователя, перепиской или отправкой логинов и паролей в браузерах. Такой вид деятельность ПО называется системной слежкой, или телеметрией. О том, что это такое и как отключить телеметрию в виндовс 10, будет рассказано в разделах ниже.
Эти компоненты не только собирают данные о работе в тех или иных программах с целью улучшения их качества, но и могут следить за всеми действиями пользователя, перепиской или отправкой логинов и паролей в браузерах. Такой вид деятельность ПО называется системной слежкой, или телеметрией. О том, что это такое и как отключить телеметрию в виндовс 10, будет рассказано в разделах ниже.
Что такое системная слежка или телеметрия
Термин «телеметрия» относительно виндовс 10 означает процедуру сбора, анализа, структурирования и передачи информации о тех или иных действиях пользователей персональных компьютеров или ноутбуков, которые используют данную операционную систему. Вся подобная информация по специальным каналам поступает на сервера компании «Майкрософт», где она проходит структуризацию, обработку и используется для различных целей.
Шпионских утилит в десятке предостаточно
К сведению! Программы и службы, которые занимаются сборов и передаче пользовательской информации, называют вшитыми шпионскими модулями.
Перед тем как рассмотреть, как отключить телеметрию Windows 10, необходимо определить, какие именно данные собираются корпорацией. Их достаточно много:
- фамилия, имя человека, а также все его адреса, включая настоящий адрес проживания, интернет-адрес IP и данные электронной почты;
- авторизационные данные (логины и пароли), которые человек вводит в браузере для входа в социальную сеть или какой-либо аккаунт. Это не только стандартные веб-обозреватели, но и Хром, Мозилла, Опера или Сафари;
- все действия из браузеров, а также взаимодействие с обозревателем TOR и различными анонимайзерами и VPN-сервисами;
- данные о платежах, включая сервисы «Майкрософт» и ряд других платежных систем;
- данные со всех подключенных жестких дисков и информация по всем предустановленным и пользовательским программам;
- снимки экрана, записи с подключенного микрофона и текст, набранный на клавиатуре.
Обратите внимание! Запись фото и видео с веб-камеры уже давно опровергнута, и компания призналась, что не имеет подобного функционала для запуска или отключения аппаратных средств на расстоянии.
Отключение во время установки ОС
Зачем Windows 10 следит за пользователями
Слежка нужна по многим причинам. Во-первых, она помогает улучшить качество программных продуктов компании и свою операционную системы в частности. На основании отчетов можно просмотреть, чем люди больше всего пользуются и с какими ошибками чаще всего сталкиваются. На основании этого готовится статистика, которая принимается во внимание при планировке и разработке обновлений виндовс 10.
Включение или отключение компонентов Windows 7
Не стоит забывать, что слежка помогает выявлять злоумышленников и людей, нарушающих законы о лицензионном контенте. Также у компании всегда есть доступ к аккаунтам подозрительных людей, которые могут быть причастны к тяжелым преступлениям или только планируют их совершить.
К сведению! С помощью слежки можно предотвратить часть террористических актов и атак.
Зачем отключать телеметрию
Не все люди понимают, зачем кому-то может понадобиться отключить Windows 10 слежение, ведь это повышение собственной безопасности, да и вряд ли огромная компания будет шантажировать людей их откровенными фотографиями, сообщениями или предпочтениями. Ответ на вопрос о выключении телеметрии зависит от того, как человек воспринимает эту функцию, а также готов ли он отказаться от важных достоинств десятки: автоматических обновлений, показа прогноза погоды, помощника Cortana, простоты отката ОС и т. д.
Ответ на вопрос о выключении телеметрии зависит от того, как человек воспринимает эту функцию, а также готов ли он отказаться от важных достоинств десятки: автоматических обновлений, показа прогноза погоды, помощника Cortana, простоты отката ОС и т. д.
Отключение ненужных служб Windows 10 для оптимизации ОС
Благодаря модулям-шпионам ОС долгое время может работать без переустановки и каких-либо сбоев. Все дело в том, что они выявляют проблемы, отправляют их на сервер, который помогает решить ошибки в автоматическом режиме без участия пользователя.
Обратите внимание! Совсем недавно в ОС появилась функция, позволяющая просматривать, какие именно данные с этого компьютера или ноутбука отправляются на сервера.
Использование реестра для деактивации слежки
Отключение слежки Windows 10 подробно рассмотрено далее.
Как выключить слежку сразу на этапе установки Windows 10
Как удалить администратора в Windows 10 — отключение учетной записи
В Windows 10 отключение слежения возможно еще на этапе установки или переустановки операционной системы. Для этого нужно нажать на пункт «Настройка параметров» слева внизу и установить ползунки конфигураций слежки в положение «Выключено».
Для этого нужно нажать на пункт «Настройка параметров» слева внизу и установить ползунки конфигураций слежки в положение «Выключено».
Важно! Единственное, что можно оставить — приложение SmartScreen для защиты от вирусов и их содержимого.
После указания параметров нажимают на клавишу «Далее» и продолжают инсталляцию.
Стандартные способы снятия слежки
Если пользователь не согласен с политикой корпорации, и он не хочет, чтобы за ним следили даже во имя благого дела, он может отключить слежение в Windows 10 различными способами и в различных плоскостях. К тому же это поможет снизить нагрузку на некоторые аппаратные части, поскольку шпионы загружают часть системных ресурсов.
Настройка параметров после установки системы
Начать отключение телеметрии Windows 10 стоит с настройки конфигураций сразу же после установки ОС. Этот способ был описан выше. На этапе инсталляции необходимо перейти в настройки и отключить ряд шпионских параметров.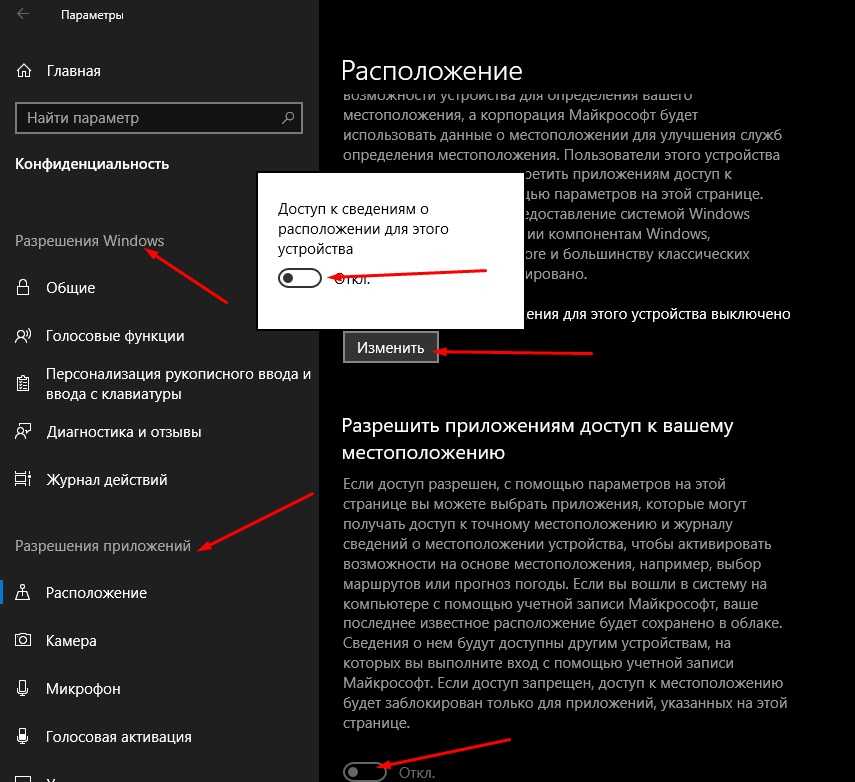
С помощью редактора групповых политик
Если установлена виндовс 10 Pro (а не Home), то можно отключить сбор данных в «Редакторе локальных политик». Для этого:
- Переходят в окно «Выполнить» («Win + R»).
- Вводят команду «gpedit.msc» и нажимают «Ок».
- Находят раздел «Конфигурация компьютера», нажимают на клавишу «Tab» и листают вниз до пункта «Административные шаблоны».
- Опять нажимают «Tab» и ищут пункт «Система», а затем «Управление связью через Интернет» и вложенный параметр «Параметры связи…».
- Отключают программу улучшения качества ОС.
Выключать службу можно и в редакторе локальных политик
При помощи списка служб
Еще один способ. Использовать его крайне просто:
- Переходят в окно «Выполнить» («Win + R»).
- Вводят команду «services.msc» и нажимают «Ок».
- Выполняют поиск службы Diagnostics Tracking Service.
- Выбирают ее свойства и переключают состояние на «Отключено».
- Перезагружают персональный компьютер или ноутбук.

Отключение телеметрии в «Редакторе реестра»
Способ не для новичков, так как ошибаться в «Редакторе реестра» нельзя. Это может вывести ОС из строя или нарушить ее работу. Пошаговая инструкция того, как отключить слежку Windows 10, выглядит следующим образом:
- Переходят в окно «Выполнить» («Win + R»).
- Вводят команду «regedit» и нажимают «Ок».
- Находят ключ, пройдя путь: HKEY_LOCAL_MACHINE\SOFTWARE\Policies\Microsoft\Windows\DataCollection.
- Создают параметр AllowTelemetry типа DWORD (32 Bit) и присваивают ему нулевое значение.
Использование утилиты «Службы»
Важно! После этого остается только перезагрузить свой ПК или ноут и выполнить еще ряд шагов, которые будут описаны в следующих подразделах (блокировка в файле Hosts и настройка слежки через специальный реестр).
Блокировка доступа к серверам через файл Hotst
Настройка осуществляется также с помощью специальных программ, список которых приведен ниже. Необходимо пройти путь: C:\Windows\System32\drivers\etc и открыть файл Hosts с помощью стандартного «Блокнота». После этого достаточно пролистать вниз документа и вставить после уже имеющейся информации команды блокировки серверов Microsoft. Найти их можно в Сети.
Необходимо пройти путь: C:\Windows\System32\drivers\etc и открыть файл Hosts с помощью стандартного «Блокнота». После этого достаточно пролистать вниз документа и вставить после уже имеющейся информации команды блокировки серверов Microsoft. Найти их можно в Сети.
Настройка телеметрии через системный реестр
Данный способ уже был описан выше, но там речь шла о полном выключении слежки. Любопытно, но у параметра AllowTelemetry, который создается в разделе DataCollection, может быть пара настроек: 0 — полная безопасность для пользователя, 1 — базовый параметр, 2 — передача расширенных данных, 3 — передача всех возможных данных.
Программа для Windows 10 Disable Telemetry
При помощи сторонней программы
Есть также ряд сторонних программ, которые позволяют ограничить шпионские действия компании. Список наиболее популярных представлен ниже:
- Destroy Windows 10 Spying (DWS). Портативное приложение, которое быстро и просто блокирует шпионские модули на семерке, восьмерке или десятке.
 Кроме этого, оно позволяет деинсталлировать стандартные системные программы;
Кроме этого, оно позволяет деинсталлировать стандартные системные программы; - Ashampoo AntiSpy for Windows 10. Предоставляет возможность узнать список параметров слежки и отключить их все одной клавишей. Также можно запретить посылать отчеты на сервер;
- Disable Windows 10 Tracking. Аналогичный функционал по удалению служб и модулей, которые потенциально могут следить за человеком и его активностью;
- Spybot Anti-Beacon for Windows 10. Инструмент для ограничения служб и модулей, отправляющих разработчикам ОС виндовс 10, 7 или 8 личные данные и пароли пользователей.
Отключение в окне «Параметры»
Windows 10 часто шпионит за своими пользователями, хотя бояться этого не стоит, как и удивляться наличию штатных шпионских телеметрических модулей, которые ОС может включать по умолчанию без ведома человека. Во многом это сделано, чтобы расширить поддержку программного продукта (виндовс) для домашних ПК и ноутов.
youtube.com/embed/3q0X-k8nYFA?feature=oembed» frameborder=»0″ allow=»accelerometer; autoplay; encrypted-media; gyroscope; picture-in-picture» allowfullscreen=»»>
Автор:
Сергей Алдонин
10 инструментов для защиты Windows 10 от шпионажа (восстановление конфиденциальности)
Маргарет
Версии Windows. С другой стороны, однако, были высказаны опасения по поводу того, что Windows 10 пытается шпионить практически за всем, что вы делаете.
Хотя Windows 10 была тепло встречена как блоггерами, так и любителями технологий, мы не можем недооценивать уязвимости и неудобства, которые она представляет для своих пользователей. В этом уроке мы рассмотрим от 10 до 9 инструментов.0009 запретите Windows 10 шпионить за вами .
Для устранения различных проблем с Windows 10 мы рекомендуем Outbyte PC Repair:
Это программное обеспечение устраняет распространенные компьютерные ошибки, защищает вас от потери файлов, повреждения вредоносных программ, сбоев оборудования и оптимизирует работу вашего компьютера для достижения максимальной производительности. В три простых шага вы можете решить проблемы с ПК и удалить вирусы:
В три простых шага вы можете решить проблемы с ПК и удалить вирусы:
- Загрузить Outbyte PC Repair Программное обеспечение
- Нажмите «Начать сканирование», чтобы обнаружить проблемы Windows 10, которые могут вызывать проблемы с ПК.
- Нажмите Восстановить все, чтобы исправить проблемы с безопасностью и производительностью вашего компьютера.
В этом месяце Outbyte скачали 26 078 читателей.
1. O&O ShutUp 10
O&O — это бесплатный инструмент, который позволяет отключить более 50 шпионских функций Windows 10. O&O также позволяет вам сохранить те функции, которые полезны для вашего компьютера. Кроме того, программа работает как исполняемый файл и не требует установки.
Кроме того, если вы измените, вы можете восстановить отключенные функции позже с помощью инструмента. При отключении шпионских функций приложение имеет возможность выполнить точку восстановления системы, чтобы в случае возникновения какой-либо проблемы вы могли отменить изменения.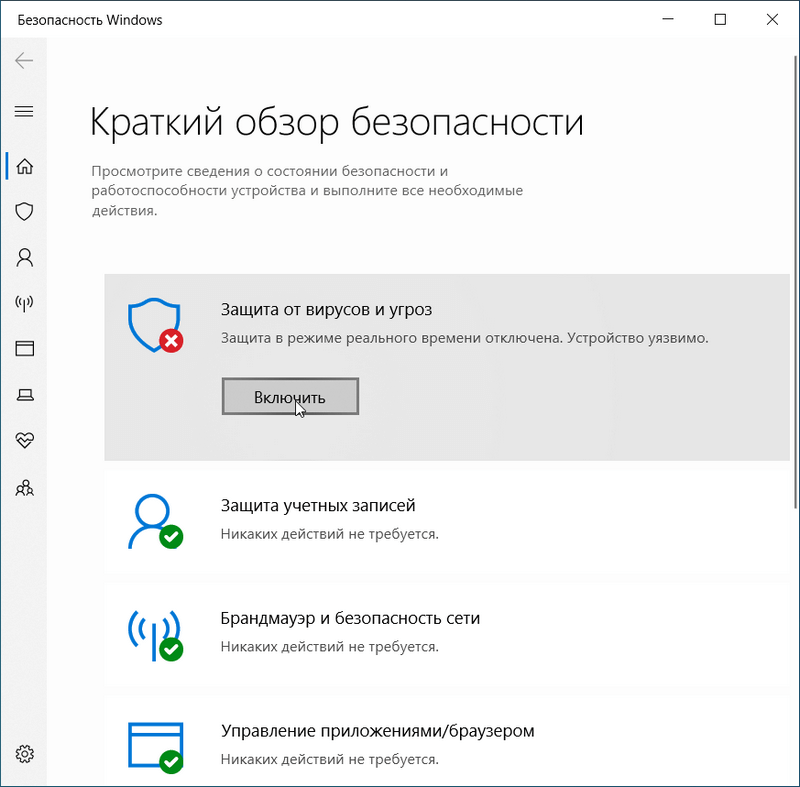
2. Отключить отслеживание Windows 10
Отключить отслеживание Windows 10 — это инструмент с открытым исходным кодом, который был одним из первых написанных антишпионских инструментов для Windows 10. Он работает как O&O ShutUp и не требует установки для работы. Вам нужно будет только запустить исполняемый файл и отключить шпионские функции Windows 10.
Инструмент также имеет две опции; удалить и отключить. Функция удаления удаляет службы, а функция отключения делает их бездействующими. Вы также можете отменить изменения в будущем, когда захотите. Загрузите программу, запустите ее от имени администратора и измените настройки конфиденциальности.
3. Ashampoo AntiSpy
Ashampoo Antispy — это бесплатный инструмент, который позволяет защитить вашу конфиденциальность путем настройки некоторых параметров безопасности. Инструмент останавливает регистрацию данных, запрещает Microsoft отправлять ваши диагностические данные и данные об использовании, а также отключает отслеживание местоположения. Как и в предыдущих инструментах, вы можете выбрать функции, которые нужно сохранить или удалить. Кроме того, у вас есть возможность создать точку восстановления системы, чтобы вы могли вернуться к настройкам по умолчанию в случае возникновения каких-либо проблем.
Как и в предыдущих инструментах, вы можете выбрать функции, которые нужно сохранить или удалить. Кроме того, у вас есть возможность создать точку восстановления системы, чтобы вы могли вернуться к настройкам по умолчанию в случае возникновения каких-либо проблем.
4.WPD
WPD — это небольшой, но мощный антишпионский инструмент, функционирующий через Windows API. Инструмент является одним из самых удобных для настройки параметров конфиденциальности в Windows 10. Он включает в себя такие функции, как:
- Управление конфиденциальностью. С помощью управления конфиденциальностью вы можете настраивать задачи, службы, групповую политику и параметры, отвечающие за сбор и передачу данных.
- Appx uninstaller — Для удаления предустановленных приложений магазина Microsoft и прочего мусора.
- Блокировщик IP-адресов — заблокируйте максимальному репозиторию доступ к вашему IP-адресу.
5. Blackbird
Вы ненавидите, когда Windows 10 шпионит за вами? Или вы устали изменять настройки конфиденциальности, чтобы Microsoft не шпионила за вами? Или вы просто любите хранить свою личную информацию в безопасности? К счастью, вы можете использовать инструмент Blackbird для достижения всего этого.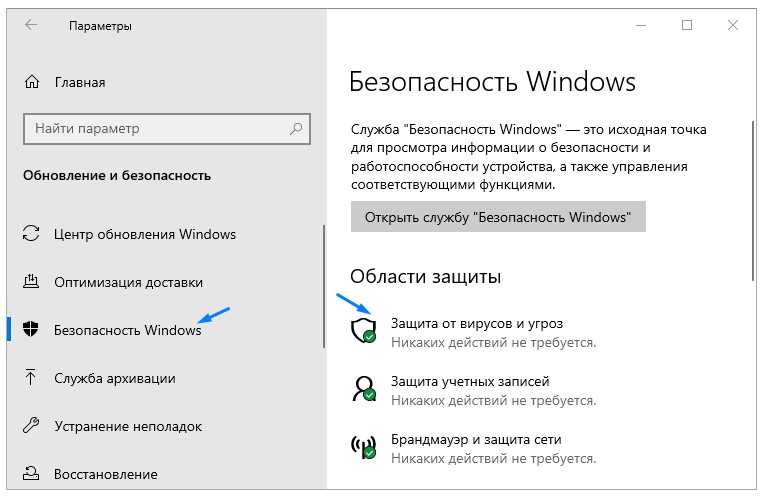 Приложение является портативным и не требует установки. Некоторые из его ключевых функций включают
Приложение является портативным и не требует установки. Некоторые из его ключевых функций включают
блоков телеметрии — инструмент блокирует шпионское ПО Windows на вашем компьютере без изменения файла HOSTS или настроек брандмауэра. Приложение отключает слежку за Windows как на уровне сети, так и на уровне приложений, удаляя все обновления телеметрии Windows.
Удаление рекламы Windows
Удаляет рекламу Windows и любые предустановленные приложения, которые вам не нравятся. Кроме того, остановите любые фоновые обновления программного обеспечения.
Повышение конфиденциальности
Предотвращает сбор и отправку диагностических данных, URL-адресов, паролей, сведений о местоположении и обмена обновлениями P2P. Кроме того, удалите уникальные токены отслеживания идентификаторов, отключите несколько функций сбора данных и увеличьте скорость своего ПК.
6. Win 10 Spy Disabler
Win 10 Spy Disabler — это небольшой, но эффективный инструмент, который отключает функции Windows, отслеживающие ваши действия и собирающие данные об использовании.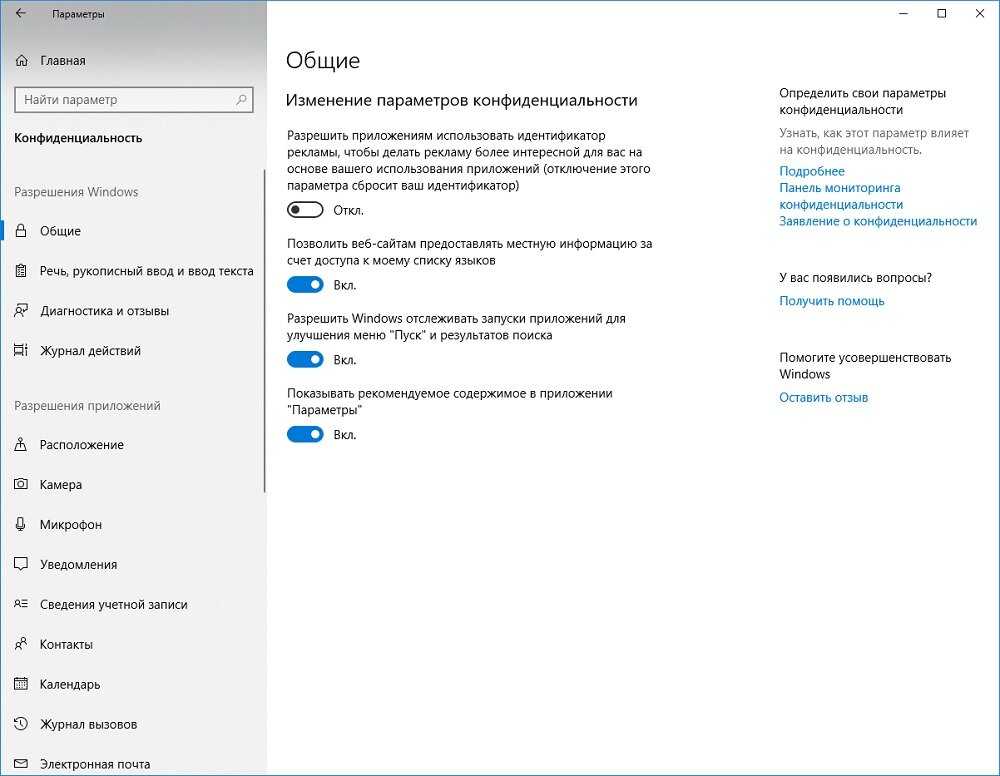 Он также отключает телеметрию и программы Windows, которые собирают и отправляют в Microsoft данные о вашем поведении. Согласно заявлению о конфиденциальности Microsoft, компания собирает множество типов данных о вашем использовании, что равносильно шпионажу.
Он также отключает телеметрию и программы Windows, которые собирают и отправляют в Microsoft данные о вашем поведении. Согласно заявлению о конфиденциальности Microsoft, компания собирает множество типов данных о вашем использовании, что равносильно шпионажу.
Инструмент позволяет вам противодействовать шпионажу Microsoft и отключать их службы, программы и системные настройки, которые следят за вами. После отключения служб с помощью программы перезагрузите ПК, чтобы изменения вступили в силу.
7. Privacy Repairer
Privacy Repairer может быть одним из лучших антишпионских инструментов, за исключением его сложного интерфейса. Однако для некоторых это идеальный инструмент, поскольку рядом с каждым интерфейсом есть простые кнопки-переключатели.
Инструмент также предоставляет подробную информацию для каждой опции, которую вы хотите изменить. Изменения обратимы, и существует более 60 вариантов, разработанных для изменения вашей системы множеством способов. некоторые из его функций включают в себя:
- Защита конфиденциальности : Инструмент восстановления конфиденциальности предназначен для защиты вашей конфиденциальности.
 Он поставляется с более чем 50 опциями, которые позволяют настроить вашу систему, чтобы улучшить вашу конфиденциальность.
Он поставляется с более чем 50 опциями, которые позволяют настроить вашу систему, чтобы улучшить вашу конфиденциальность. - Расширенные параметры : если вы профессиональный пользователь, вам понравятся расширенные параметры, которые улучшают вашу конфиденциальность, но могут снизить вашу безопасность. Например, отключение службы «Smart Screen» избавляет вас от бремени проверки каждой загружаемой программы, но может подвергнуть вас риску заражения вредоносными программами.
8. Avira Privacy Pal
Avira Privacy Pal позволяет вам изменить более 200 настроек конфиденциальности ПК несколькими щелчками мыши. Вы также несколькими способами запретите компаниям собирать ваши данные и очищать цифровой след вашего устройства. Вы также можете уничтожить ваши конфиденциальные файлы до невосстановимого состояния. Инструмент прост в использовании, и вы начнете работу, выбрав один из трех его пользовательских профилей. Каждый профиль имеет свои настройки конфиденциальности и удобства.
Avira Privacy Pal также может выполнять следующие задачи:
- Отключить рекламный трекер с уникальным идентификатором
- Отключить рекламу Bluetooth
- Отключить всплывающие окна на странице Microsoft и странице проводника
9. Уничтожить шпионаж Windows
Windows 10 поставляется с множеством функций и улучшений по сравнению с более ранней Windows 10 , К ним относятся меню «Пуск» и обновленные значки, но у него также есть свои проблемы, особенно его шпионское поведение. Destroy Windows Spying — бесплатная программа, предлагающая решение этой проблемы. Он удаляет шпионские приложения, шпионские модули, приложения Windows 10 Metro и добавляет шпионские домены в файл хостов Windows.
10. Конфиденциальность W10
Существует множество служб, программ и функций Windows 10, которые следят за вашими действиями. Эти параметры спрятаны в местах, где их трудно распознать. Конфиденциальность W10 идентифицирует эти настройки для вас и позволяет вам их настраивать.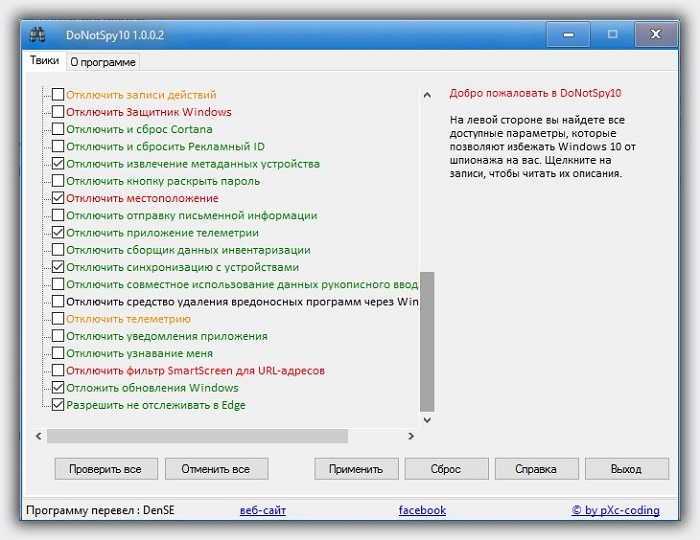
Windows 10 имеет множество функций, программ и служб, которые шпионят за пользователями. Эти программы могут привести к утечке вашей конфиденциальной информации. Поэтому крайне важно защитить себя от таких программ. 10 инструментов, которые мы только что перечислили, имеют большое значение для защиты личной информации, хранящейся на вашем ПК с Windows 10, и тем самым предотвращают возможности шпионажа.
Маргарет
Привет, это Маргарет, системный администратор Windows, которая обожает все, что связано с технологиями.
Включить антивирус Microsoft Defender
Редактировать
Твиттер
Фейсбук
Электронная почта
- Статья
- 2 минуты на чтение
Организации хотят обеспечить безопасность устройств, обращающихся к их ресурсам, поэтому они могут потребовать от вас использования антивирусной программы Microsoft Defender и дополнительных функций безопасности Windows. Антивирусная программа Microsoft Defender — это антивирусное программное обеспечение, которое входит в состав Windows и может помочь защитить ваше устройство от вирусов, вредоносных программ и других угроз.
В этой статье описывается, как обновить настройки устройства, чтобы оно соответствовало антивирусным требованиям вашей организации и устраняло проблемы с доступом.
Включите антивирусную программу Microsoft Defender
Выполните следующие действия, чтобы включить антивирусную программу Microsoft Defender на своем устройстве.
- Выберите меню Пуск .
- В строке поиска введите групповая политика . Затем выберите Изменить групповую политику из списка результатов.
 Откроется редактор локальной групповой политики.
Откроется редактор локальной групповой политики. - Выберите Конфигурация компьютера > Административные шаблоны > Компоненты Windows > Антивирус Microsoft Defender .
- Прокрутите список до конца и выберите Отключить антивирус Microsoft Defender .
- Выберите Отключено или Не настроено . Выбор этих параметров может показаться нелогичным, поскольку названия предполагают, что вы отключаете антивирусную программу Microsoft Defender. Не волнуйтесь, эти параметры фактически гарантируют, что он включен.
- Выбрать Применить > ОК .
Включение защиты в режиме реального времени и облачной защиты
Выполните следующие шаги, чтобы включить защиту в режиме реального времени и облачную защиту. Вместе эти антивирусные функции защищают вас от шпионских программ и могут предоставлять исправления для проблем с вредоносными программами через облако.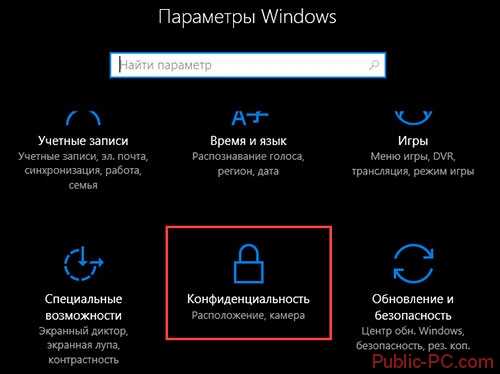
- Выберите меню Пуск .
- В строке поиска введите Безопасность Windows . Выберите соответствующий результат.
- Выберите Защита от вирусов и угроз .
- В разделе Параметры защиты от вирусов и угроз выберите Управление параметрами .
- Включите каждый переключатель в разделе Защита в реальном времени и Облачная защита , чтобы включить их.
Если эти параметры не отображаются на экране, возможно, они скрыты. Выполните следующие шаги, чтобы сделать их видимыми.
- Выберите меню Пуск .
- В строке поиска введите групповая политика . Затем выберите Изменить групповую политику из списка результатов. Откроется редактор локальной групповой политики.
- Выберите Конфигурация компьютера > Административные шаблоны > Компоненты Windows > Безопасность Windows > Защита от вирусов и угроз .

- Выберите Скрыть область защиты от вирусов и угроз .
- Выберите Отключено > Применить > ОК .
Обновите определения антивируса
Выполните следующие шаги, чтобы обновить определения антивируса.
- Выберите меню Пуск .
- В строке поиска введите Безопасность Windows . Выберите соответствующий результат.
- Выберите Защита от вирусов и угроз .
- В разделе Обновления защиты от вирусов и угроз выберите Проверить наличие обновлений . Если вы не видите этот параметр на своем экране, выполните первый набор шагов в разделе Включение защиты в реальном времени. Затем попробуйте снова проверить наличие обновлений.
Следующие шаги
Все еще нужна помощь? Обратитесь к специалисту службы поддержки. Чтобы найти контактную информацию вашей организации, войдите на веб-сайт Корпоративного портала.

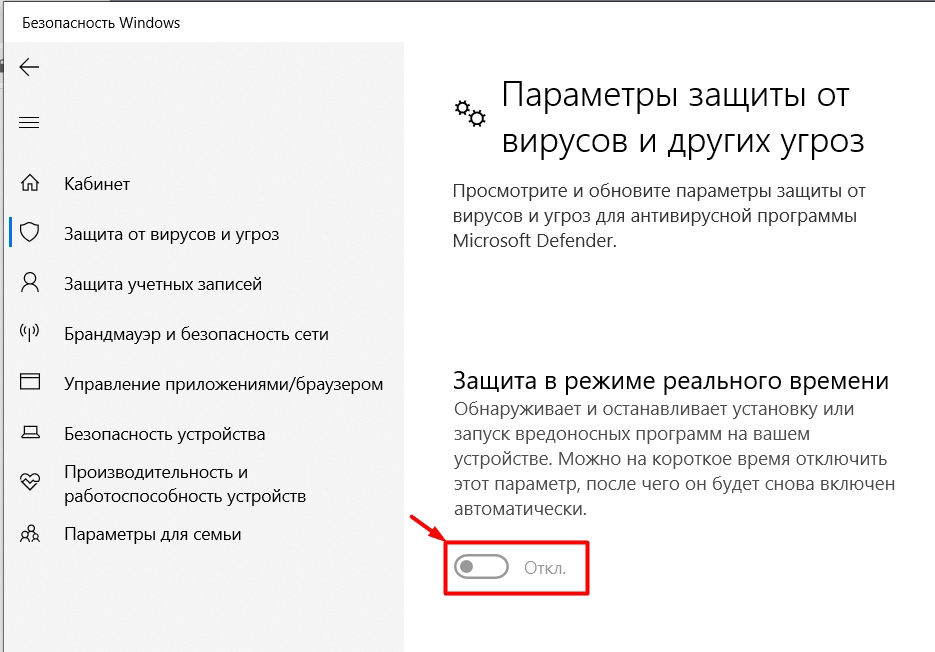
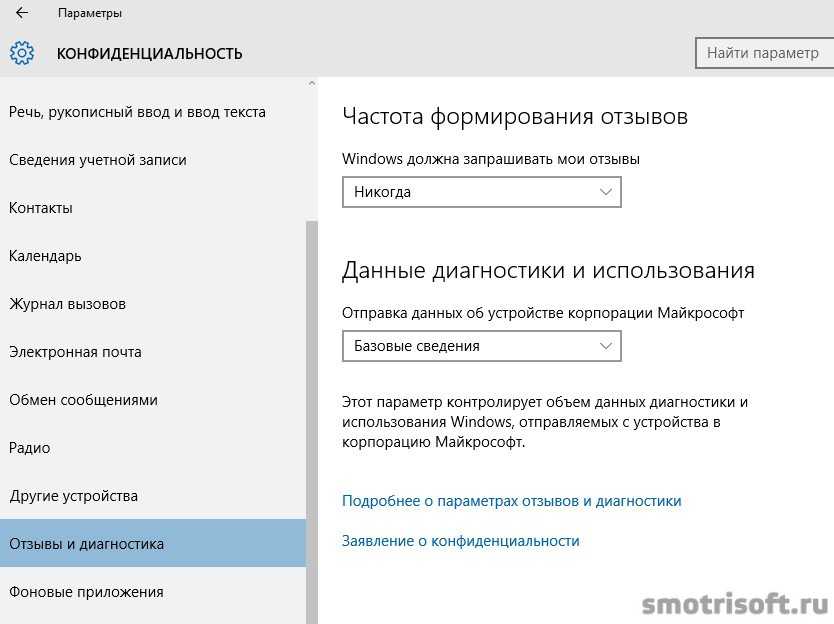 Кроме этого, оно позволяет деинсталлировать стандартные системные программы;
Кроме этого, оно позволяет деинсталлировать стандартные системные программы;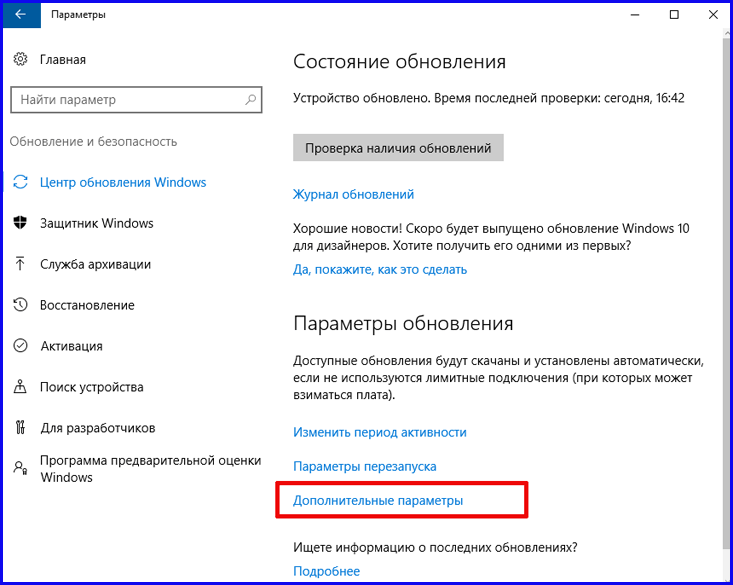 Он поставляется с более чем 50 опциями, которые позволяют настроить вашу систему, чтобы улучшить вашу конфиденциальность.
Он поставляется с более чем 50 опциями, которые позволяют настроить вашу систему, чтобы улучшить вашу конфиденциальность. Откроется редактор локальной групповой политики.
Откроется редактор локальной групповой политики.
