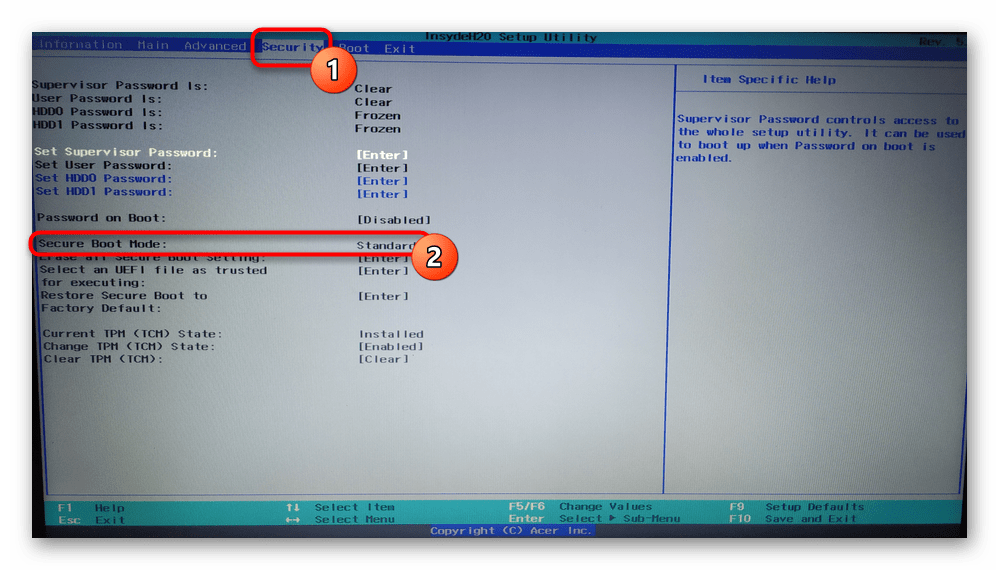Как отключить secure boot в bios ноутбука: [Ноутбук] Устранение неполадок — сообщение с ошибкой ‘Secure Boot Violation’ в BIOS | Официальная служба поддержки
Содержание
UEFI-уязвимость в ноутбуках Lenovo / Хабр
На прошлой неделе компания Lenovo выпустила обновление UEFI BIOS для более чем 50 модификаций ноутбуков. Патчи закрывают две из трех уязвимостей, которые позволяют обойти или отключить систему безопасности Secure Boot. В худшем случае подобная прореха позволяет вредоносной программе закрепиться в UEFI и восстанавливаться даже после полной переустановки операционной системы. Инцидент подробно описан в статье издания Ars Technica, на сайте Lenovo имеется бюллетень со списком пострадавших ноутбуков.
Уязвимости обнаружили специалисты компании ESET и описали их особенности в серии твитов. Полноценной публикации по ним первооткрыватели делать не стали, так как похожая проблема была ранее обнаружена в ноутбуках Lenovo в апреле этого года. Причина появления и более старых уязвимостей, и более свежих одинаковая: отладочные драйверы внутри прошивки UEFI, которые случайно были выпущены в общий доступ.
В списке пострадавших ноутбуков — ряд моделей ThinkBook, Yoga и Ideapad, всего примерно 25 штук без учета небольших модификаций одного и того же устройства. Ноутбуков серии ThinkPad в списке нет. В прошивке ноутбуков есть драйверы, которые, по идее, должны использоваться только внутри компании, для разработки и отладки устройств. Они позволяют напрямую из операционной системы модифицировать переменные в области памяти NVRAM, которые управляют процессом загрузки. Модификация переменных позволяет либо отключить Secure Boot полностью, либо модифицировать список запрещенного к запуску кода, чего в нормальной ситуации происходить не должно. Отключение «черного списка» модулей UEFI позволяет загрузить уязвимые драйверы. Три примера подобных драйверов были приведены в августе этого года в исследовании компании Eclypsium.
Ноутбуков серии ThinkPad в списке нет. В прошивке ноутбуков есть драйверы, которые, по идее, должны использоваться только внутри компании, для разработки и отладки устройств. Они позволяют напрямую из операционной системы модифицировать переменные в области памяти NVRAM, которые управляют процессом загрузки. Модификация переменных позволяет либо отключить Secure Boot полностью, либо модифицировать список запрещенного к запуску кода, чего в нормальной ситуации происходить не должно. Отключение «черного списка» модулей UEFI позволяет загрузить уязвимые драйверы. Три примера подобных драйверов были приведены в августе этого года в исследовании компании Eclypsium.
Отключить Secure Boot можно тремя разными способами в зависимости от модели, поэтому в патчах упоминаются три разных идентификатора CVE соответственно: CVE-2022-3430, CVE-2022-3431 и CVE-2022-3432. Первые две уязвимости были пропатчены с помощью обновления UEFI BIOS для моделей в списке. Третья уязвимость актуальна только для ноутбука Lenovo Ideapad Y700-14ISK.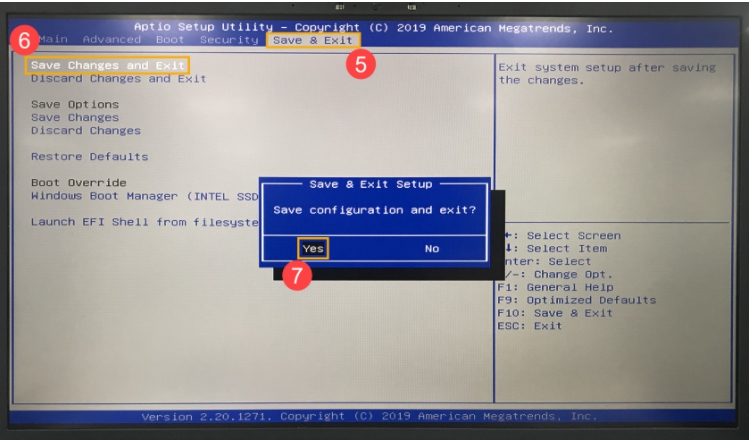 Патча для него нет, так как срок поддержки этой модели уже истек.
Патча для него нет, так как срок поддержки этой модели уже истек.
Что еще произошло
Пожалуй, самое интересное исследование прошлой недели — про случайно обнаруженный способ обхода блокировки экрана на смартфоне Google Pixel. Исследователь Дэвид Шютц подробно описал всю историю в своем блоге (оригинал, перевод на Хабре). Для обхода блокировки достаточно было на включенном смартфоне вытащить сим-карту, вставить ее обратно (или поменять на другую), три раза ввести неправильный PIN-код, ввести PUK-код, поменять PIN, после чего «ларчик открывался» из-за логической ошибки. Исследователю после первоначального отказа все же выплатили за случайно обнаруженный баг 70 тысяч долларов.
Издание Bleeping Computer пишет про очередное вредоносное расширение для браузера Google Chrome (и других браузеров на базе движка Chromium). Бэкдор интересен широчайшей функциональностью: кража паролей и криптоключей из буфера обмена, открытие вкладок с произвольными сайтами, организация DDoS-атак, майнинг криптовалют.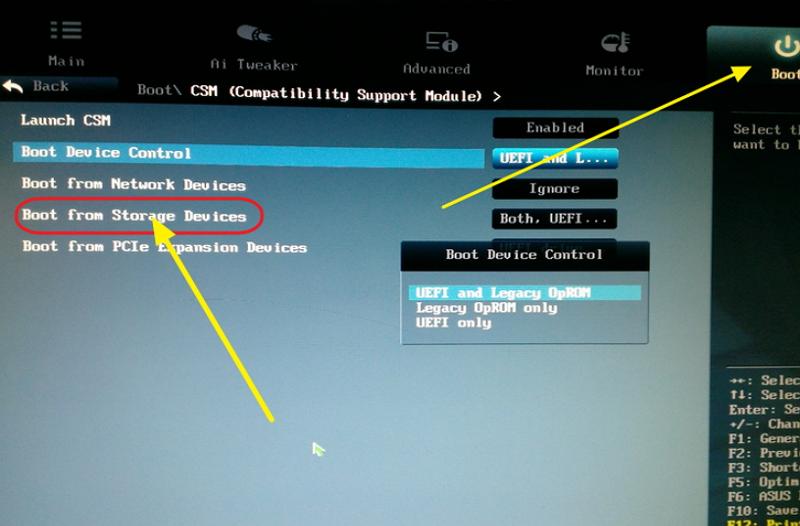 Расширение объединяет жертв в ботнет с возможностью удаленного управления. Распространяется вредоносная программа по неофициальным каналам, в том числе под видом «обновления для вашего Flash Player».
Расширение объединяет жертв в ботнет с возможностью удаленного управления. Распространяется вредоносная программа по неофициальным каналам, в том числе под видом «обновления для вашего Flash Player».
В рамках ежегодного отчета по безопасности эксперты «Лаборатории Касперского» опубликовали два материала с прогнозами на 2023 год: общие предсказания по эволюции угроз и отдельно — ожидания по развитию таргетированных атак.
Свежее исследование рассказывает о массовой атаке на веб-сайты под управлением WordPress. Цель атаки — «черное SEO», продвижение в результатах поиска фейковых форумов, сгенерированных под популярные запросы пользователей. С их помощью, как правило, распространяется вредоносное ПО.
Secure Boot Mode — что это в биосе?
Приветствую друзья! Смотрите, интересная ситуация — иногда производители так хотят нам облегчить жизнь, что придумывают всякие заумные настройки, которые должны нас оберегать от появления глюков, от нестабильной работы компьютера/ноутбука.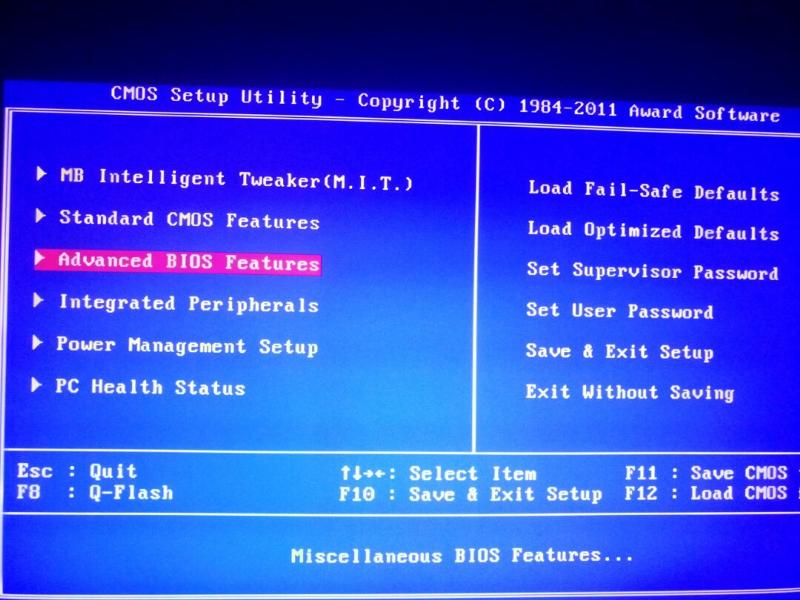 Но часто эти опции только ухудшают нашу компьютерную жизнь. Пример? Пожалуйста — вы купили ноут с Windows 8, а хотите поставить десятку. Но кто бы мог подумать, что производитель посчитает что ставить другую операционку — это получается опасно..
Но часто эти опции только ухудшают нашу компьютерную жизнь. Пример? Пожалуйста — вы купили ноут с Windows 8, а хотите поставить десятку. Но кто бы мог подумать, что производитель посчитает что ставить другую операционку — это получается опасно..
Secure Boot Mode — что это такое?
Режим безопасной загрузки, который не даст запустить ваш ноут/ПК с загрузочного диска кроме Windows 8, Windows 10. Операционка может отличаться от модели ноута. Простыми словами — установить можно то, что советует производитель. Все остальное — на свой страх и риск, будто семерка и десятка — нереально разные операционки.
Поэтому, чтобы установить другую операционку, данную опцию следует отключить, либо выставить значение Custom вместо Standart.
Настройка находится в одном из разделе:
- Security (переводится как безопасность).
- System Configuration (системная конфигурация).
- Boot (переводится как загрузиться с чего-то, там флеша, диск).
Короче суть в том, что производитель сообщает: уважаемые, на этот ноутбук безопасно можно ставить только определенную операционку (или несколько), как будут другие работать — неизвестно, а поэтому небезопасно.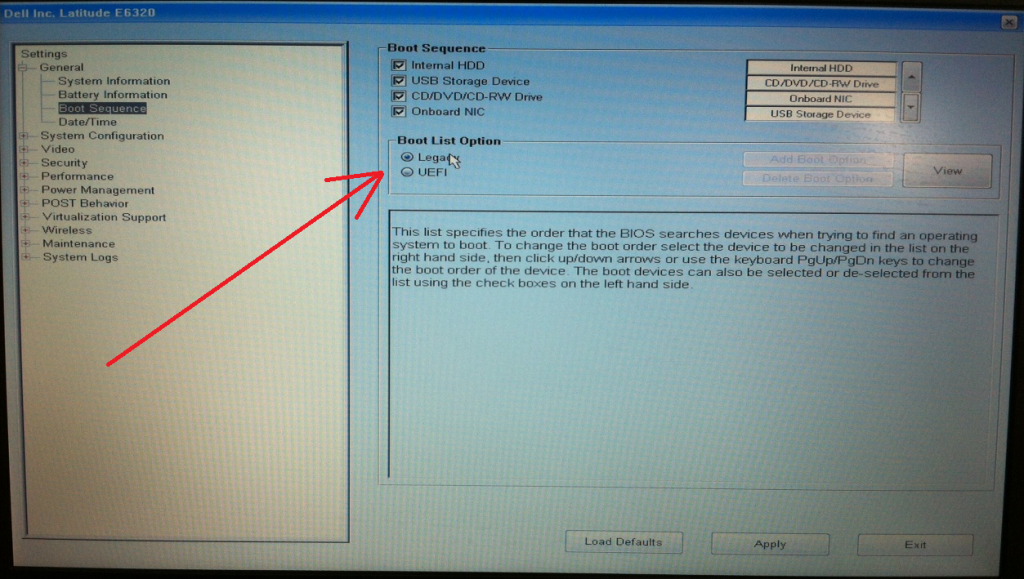 Но по факту все преувеличено, там где работает десятка, скорее всего будет работать и семерка, а иногда и Windows XP.
Но по факту все преувеличено, там где работает десятка, скорее всего будет работать и семерка, а иногда и Windows XP.
Например если ноутбук поддерживает только десятку, то чтобы установить семерку, нужно не только отключить Secure Boot Mode, нужно еще включить режим совместимости с другими операционками, такая опция может называться:
- Launch CSM
- CMS Boot
- UEFI and Legacy OS
- CMS OS
Вышеперечисленная опция может находится в разделе Advanced > подраздел Boot Mode или OS Mode Selection.
Опция в биосе ASUS:
Как видите — опция также может быть в разделе Security Boot Parameters.
Почему ставить другие операционки — небезопасно?
Вообще попахивает бредом.
Но думаю что корни идут например.. к процессору. Новые процы поддерживают новые инструкции, поэтому например десятка реально может работать быстрее на новом проце чем семерка.
Самый грубый пример — старушка Windows XP, которая медленнее работает чем Windows 10 на новом ПК. Да, с трудом XP можно установить, например я ставил на 1150 сокет.. хотя не оч новый, но суть не в этом.
Да, с трудом XP можно установить, например я ставил на 1150 сокет.. хотя не оч новый, но суть не в этом.
Да и о чем говорить, когда уже много новых материнок официально не поддерживают Windows 7. Хотя я не считаю что она устаревшая, однако факт есть фактом — ставьте только десятку. Кому-то такой ход не нравится, согласен, но будущее не за горами, когда популярный софт перестанет поддерживать семерку, как например.. Хром перестал поддерживать Windows XP (там работает только последняя версия, старая, которая еще поддерживала XP).
Заключение
Собственно делаем вывод:
- Secure Boot Mode — опция, отключая которую (выбрать Disabled либо Custom) можно установить на комп иную операционку, а не ту, которую хочет производитель.
- Собственно если устраивает винда, которая шла с компом/ноутом — тогда пусть опция будет включена (выбрано Enabled либо Standart).
Удачи.
На главную!
30.09.2019
Ctrl+C Ctrl+V — что это значит? (контрл+ц контрл+в)
Grizzly папка — что это?
Mb3install — что за папка?
PORT. IN на музыкальном центре — что это?
IN на музыкальном центре — что это?
Windows10UpgraderApp — что это?
scoped_dir — что это за папка?
Windows10Upgrade — можно ли удалить?
im_temp — что за папка?
Что такое безопасная загрузка и как она работает?
Безопасная загрузка — это функция безопасности, включенная в Windows 8, 10 и 11, а также в некоторые дистрибутивы Linux. Он предназначен для защиты вашего компьютера от вредоносного ПО, проверяя, подписано ли доверенное лицо используемым вами программным обеспечением.
Итак, что такое безопасная загрузка и как она работает?
Что такое безопасная загрузка?
Безопасная загрузка — это функция многих современных компьютерных систем, которая помогает гарантировать, что в системе может выполняться только доверенное программное обеспечение. Когда безопасная загрузка включена, компьютер проверяет цифровую подпись любых исполняемых файлов, прежде чем разрешить их запуск.
Этот процесс проверки помогает предотвратить запуск вирусов и другого вредоносного программного обеспечения в системе, что затрудняет получение злоумышленниками контроля над машиной. Безопасная загрузка часто используется с другими функциями безопасности, такими как шифрование данных и обнаружение вторжений, чтобы обеспечить многоуровневый подход к безопасности.
Безопасная загрузка часто используется с другими функциями безопасности, такими как шифрование данных и обнаружение вторжений, чтобы обеспечить многоуровневый подход к безопасности.
Как работает безопасная загрузка?
Безопасная загрузка работает с использованием цифровой подписи для проверки подлинности системного программного обеспечения, в частности, файлов операционной системы. Цифровая подпись гарантирует, что операционная система не была подделана и получена из надежного источника.
Чтобы часть программного обеспечения была подписана, ее необходимо сначала отправить в центр сертификации. Затем центр сертификации проверяет, что программное обеспечение (в данном случае операционная система) получено из надежного источника и не было подделано. После проверки программного обеспечения центр сертификации подписывает его цифровой подписью.
После этого подписанное программное обеспечение можно запустить в системе, в которой включена безопасная загрузка.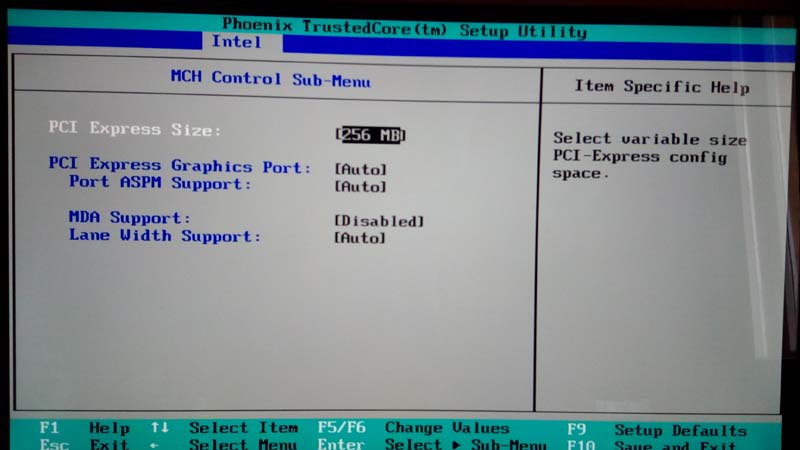 Когда система пытается запустить программное обеспечение, она сначала проверяет цифровую подпись, чтобы убедиться в ее достоверности. Если цифровая подпись недействительна, система не позволит запустить программное обеспечение.
Когда система пытается запустить программное обеспечение, она сначала проверяет цифровую подпись, чтобы убедиться в ее достоверности. Если цифровая подпись недействительна, система не позволит запустить программное обеспечение.
Почему следует использовать безопасную загрузку
Безопасная загрузка — ценная функция безопасности, которая может помочь защитить вашу систему от вредоносных программ. Разрешая запуск только подписанного программного обеспечения, вы можете гарантировать, что используемое вами программное обеспечение получено из надежного источника и не было изменено.
Хотя безопасная загрузка не является идеальным решением для обеспечения безопасности, она может помочь повысить безопасность вашей системы, усложнив злоумышленникам запуск вредоносного программного обеспечения на вашем компьютере.
Есть ли недостатки в использовании безопасной загрузки?
Одним из потенциальных недостатков использования безопасной загрузки является то, что это может затруднить запуск неподписанного программного обеспечения в вашей системе. Если вам нужно запускать неподписанное ПО, вам потребуется отключить Secure Boot в настройках BIOS.
Если вам нужно запускать неподписанное ПО, вам потребуется отключить Secure Boot в настройках BIOS.
Другим потенциальным недостатком является то, что безопасная загрузка может затруднить двойную загрузку вашей системы. Если вам нужна двойная загрузка вашей системы, вам нужно будет отключить безопасную загрузку и использовать другой загрузчик. Хотя у использования безопасной загрузки есть некоторые потенциальные недостатки, преимущества безопасности перевешивают недостатки для большинства пользователей.
Включение и отключение безопасной загрузки
Безопасную загрузку можно включить или отключить в настройках BIOS вашего компьютера. Если вы используете компьютер с Windows, вы можете найти инструкции о том, как включить безопасную загрузку и как отключить безопасную загрузку.
Безопасная загрузка обеспечивает безопасность вашей системы
Безопасная загрузка гарантирует, что в вашей системе может выполняться только надежное программное обеспечение.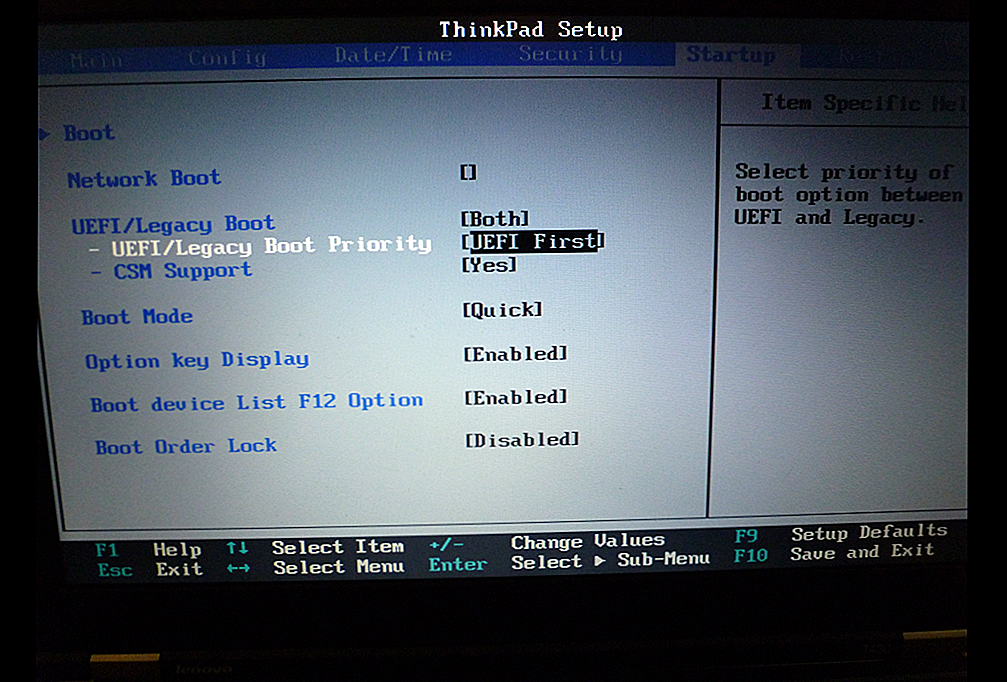 Проверяя цифровую подпись любых исполняемых файлов, безопасная загрузка может помочь предотвратить запуск вирусов и другого вредоносного программного обеспечения на вашем компьютере.
Проверяя цифровую подпись любых исполняемых файлов, безопасная загрузка может помочь предотвратить запуск вирусов и другого вредоносного программного обеспечения на вашем компьютере.
Несмотря на то, что использование безопасной загрузки имеет некоторые потенциальные недостатки, преимущества безопасности для большинства пользователей перевешивают недостатки. Однако, если вам когда-нибудь понадобится запустить неподписанное программное обеспечение или выполнить двойную загрузку вашей системы, вы можете отключить безопасную загрузку в настройках BIOS.
Как отключить безопасную загрузку на ноутбуке Microsoft Surface 4
Возникают ли у вас проблемы при установке Ubuntu или других дистрибутивов Linux на устройства Microsoft Surface? По умолчанию Microsoft заблокировала загрузку всех сторонних загрузчиков с устройств Surface.
Чтобы исправить это, вам нужно отключить безопасную загрузку на вашем Surface, чтобы вы могли установить другую операционную систему или выполнить чистую установку Windows.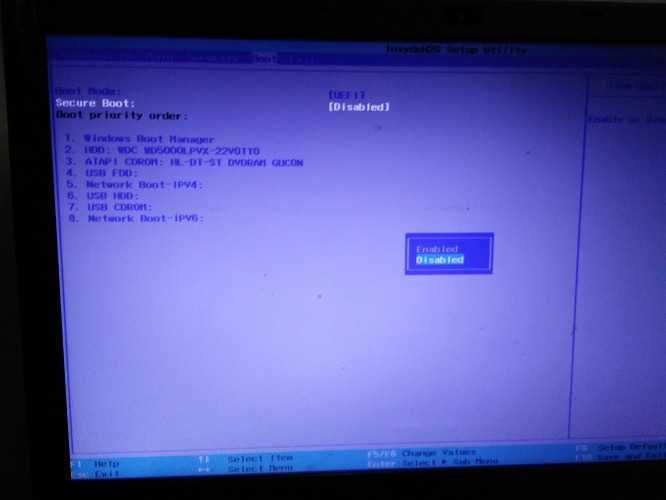 В этом руководстве мы расскажем, как отключить и снова включить безопасную загрузку на ноутбуке Microsoft Surface 4 .
В этом руководстве мы расскажем, как отключить и снова включить безопасную загрузку на ноутбуке Microsoft Surface 4 .
- Что такое безопасная загрузка?
- Как отключить безопасную загрузку на ноутбуке Surface 4
- Как повторно включить безопасную загрузку на ноутбуке Surface 4
1 Что такое безопасная загрузка?
Безопасная загрузка — это новая функция безопасности, доступная только на ПК с включенным UEFI для блокировки загрузки несертифицированных загрузчиков и дисков. Это помогает предотвратить загрузку вашей поверхности неавторизованными операционными системами и вредоносными программными приложениями . Все устройства Surface поставляются с сертификатом Microsoft, хранящимся в UEFI, для проверки целостности загрузчика перед его запуском.
В Microsoft Surface Laptop 4 UEFI доступны три параметра для настройки безопасной загрузки.
Безопасная загрузка настраивается путем выбора набора ключей сертификата безопасной загрузки.
На этом ПК можно выбрать один из трех наборов ключей.
- Только Microsoft : На ПК будет выполняться только загрузочное программное обеспечение, подписанное Microsoft.
- Microsoft и сторонний ЦС: Загрузочное программное обеспечение, подписанное Microsoft или Microsoft Corporation UEFI CA 2011, будет выполняться на ПК. Выберите этот вариант для совместимости со сторонним программным обеспечением и драйверами UEFI.
- Нет: Набор ключей не установлен и безопасная загрузка отключена. Любое загрузочное программное обеспечение будет выполняться на ПК. Эта конфигурация не рекомендуется и должна использоваться только опытными пользователями.
2 Как отключить безопасную загрузку на ноутбуке Surface 4
Чтобы отключить безопасную загрузку на ноутбуке Microsoft Surface 4:
- Выключите свой ноутбук Surface 4.
- Нажмите и удерживайте клавишу увеличения громкости (F4) на планшете Surface, затем нажмите и отпустите кнопку Power Key рядом с клавишей Del.

- Когда появится логотип Surface, отпустите кнопку увеличения громкости . Экран Surface UEFI появится через несколько секунд.
- Перейдите на страницу Security , в разделе Secure Boot нажмите Изменить конфигурацию .
Вы можете заметить, что текущим параметром для безопасной загрузки является Enabled . - В диалоговом окне «Изменить конфигурацию безопасной загрузки» измените значение параметра на 9.0049 Нет, и нажмите OK , чтобы применить параметр.
- Теперь текущая настройка безопасной загрузки будет изменена на Disabled .
- Теперь перейдите на страницу Exit и нажмите Restart now , чтобы сохранить настройки и перезапустить Surface.
- Если после перезагрузки вы видите красную полосу со значком разблокировки посередине, это означает, что безопасная загрузка успешно отключена.

3 Как повторно включить безопасную загрузку на ноутбуке Surface 4
Когда вы закончите установку ОС, вам следует снова включить параметр «Безопасная загрузка», чтобы защитить свой Surface от вредоносных программ и убрать красную полосу на экране загрузки вашего устройства при его запуске. Для этого:
- Выполните все описанные выше шаги, чтобы перейти на страницу Security .
- Обязательно выберите Только Microsoft , если вашей текущей ОС является Windows 10, и нажмите OK .
- Теперь перейдите на страницу Exit и нажмите Перезапустите сейчас , чтобы сохранить настройки и перезагрузить Surface.
Подробнее о Surface Laptop 4
Вот несколько статей, связанных с советами и рекомендациями по Microsoft Surface Laptop 4, которые вы, возможно, захотите прочитать:
Как включить функцию ограничения заряда батареи на Microsoft Surface
В этой статье мы расскажем вам как включить и проверить функцию ограничения заряда батареи на поддерживаемых устройствах Surface.
Как правильно выключить ноутбук Surface
Не знаете, как правильно выключить ноутбук Surface. Вот рекомендуемые методы правильного выключения ноутбука Surface.
Как загрузить руководство по обслуживанию ноутбуков Surface 3 и 4
Возникли аппаратные проблемы с ноутбуками Surface 3 и 4? Вот как загрузить официальное руководство по обслуживанию ноутбука с пошаговой информацией о том, как снимать и заменять аппаратные компоненты.
Как вручную загрузить и установить драйверы и микропрограмму для Surface Laptop 4
Теперь вы можете загрузить накопительные драйверы и микропрограммы для Surface Laptop 4 из Центра загрузки Майкрософт. Вот как вы можете загрузить и установить обновления.
Лучшие советы и рекомендации по освоению ноутбука Microsoft Surface 4
Узнайте больше о ноутбуке Microsoft Surface 4 с помощью наших коллекций советов, рекомендаций и учебных пособий по Surface Laptop 4. Это отлично подходит для начинающих и опытных пользователей, которые хотят в полной мере использовать свои возможности и управлять своим устройством.

 На этом ПК можно выбрать один из трех наборов ключей.
На этом ПК можно выбрать один из трех наборов ключей.