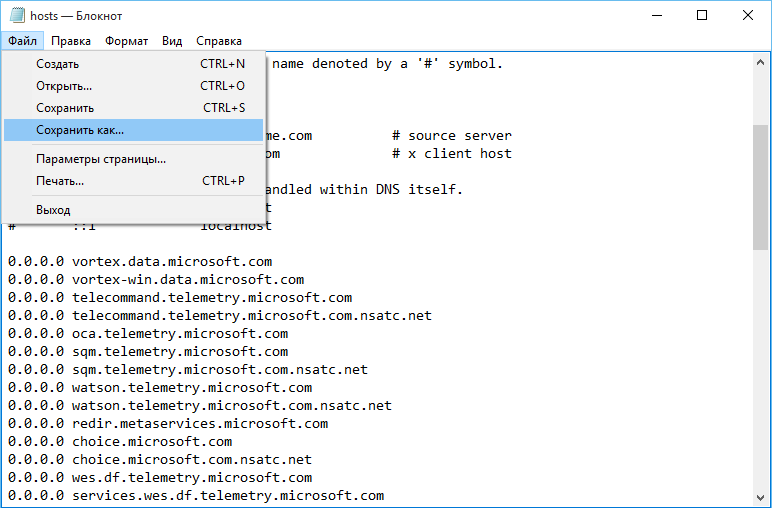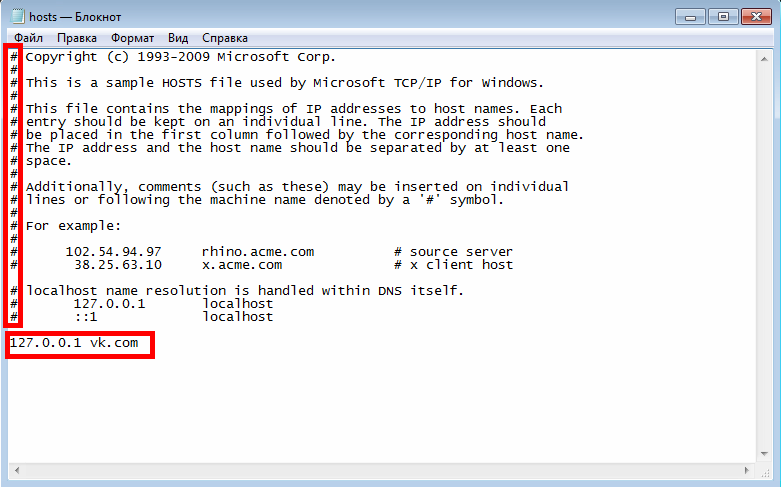Hosts файл что это: Файл Hosts. Предназначение, редактирование и восстановление
Содержание
Файл hosts. Для чего используется?
Alla Rud
25.01.2017
13625
на прочтение 3 минуты
Часто наши клиенты стыкаются с понятием файла hosts, поэтому я решила более детально объяснить данный термин и основные принципы работы с ним.
Разберемся подробнее для нужен данный файл. Файл «hosts» используется для преобразования символьного доменного имени (к примеру, hyperhost.ua) в IP адрес и наоборот. Принцип работы данного файла: он направляет Ваш ПК на сервер, где располагается необходимый веб-ресурс, эта схема обходит DNS сервера, так как этот файл обрабатывается в OС до момента запроса на DNS сервер (что такое DNS).
Когда Вам пригодится файл hosts?
В случае, когда Вы перенесли сайт на новый хостинг (VPS/VDS) и Вы хотите протестировать его отображение до того как смените DNS записи.
В случае, когда Вы сменили DNS записи, но они еще не успели обновиться, а Вам уже необходимо работать с сайтом.
Где найти файл hosts в Вашей операционной системе?
- В UNIX и UNIX-подобных: /etc/hosts
- В ОС Windows: %windir%/system32/drivers/etc/hosts
- В Mac OS 9 и более ранних: Системная папка/ Preferences или просто в системной папке Mac OS X и iOS
- В ОС Android: /private/etc/hostsAndroid/system/etc/hosts.
По собственному опыту могу гарантировать, что найти этот файл довольно легко и даже новичок в данной сфере справится с этим заданием. Плюс еще в том, что довольно простой синтаксис “hosts” дает возможность разобраться в структуре этого файла. Для этого нет необходимости иметь специальные знания.
Чтобы начать редактировать данный файл можно пользоваться любым текстовым редактором, например, я часто использую: Блокнот, Notepad++, Kate или GEdit. В принципе, подойдут и другие.
Чтобы определенный домен открывался с необходимого вам IP адреса, например, «9.6.233.54» нужно внести запись этого вида:
9.6.233. 54 hyperhost.ua
54 hyperhost.ua
Где «9.6.233.54» — это IP адрес сервера, на котором размещается веб-ресурс, а «hyperhost.ua» — доменное имя, на котором сайт располагается.
Суть в том, что при указании записи такого вида мы напрямую указываем нашему ПК, откуда открывать веб-ресурс.
Но есть также определенные нюансы в файле “hosts”:
Необходимо постоянно проверять наличие сбоку полосы прокрутки и прокручивать окно вниз. Потому что определенные виды вирусов прописываются в область, которая скрыта за пределы окна. Встречаются случаи, когда не получается сохранить файл, то необходимо войти используя учетную запись Admin. Из-за наличия вирусов данный файл может быть скрытым.
Один IP адрес может быть привязан сразу к нескольким сайтам, это актуально для внешних IP, которые обычно дают сервисы.
Так как вирусам “нравится” этот файл, его атрибуты можно изменить на Скрытый и Доступный только для чтения. Поэтому проверьте атрибуты файла, в случае невозможности сохранить файл hosts. С помощью этого Вы можете просто и бесплатно заблокировать доступ к сайтам в Windows путем правки файла hosts.
С помощью этого Вы можете просто и бесплатно заблокировать доступ к сайтам в Windows путем правки файла hosts.
Если Вам нужна помощь в переносе сайта на наш хостинг, обращайтесь в нашу техническую поддержку, будем рады помочь!
Что такое файл hosts и как его редактировать в Windows? • Оки Доки
Хост-файлы — это текстовые файлы, которые используются для сопоставления доменных имен с IP-адресами, что и делают DNS-серверы. Вы можете использовать их для упрощения подключения к веб-сайтам, поэтому иногда вам нужно их редактировать.
Таким образом, в этом руководстве объясняется, какие файлы хоста находятся в Windows, как вы можете их редактировать и что делать, если вы не можете этого сделать.
Что такое файл hosts в Windows?
Когда ваш компьютер хочет подключиться к веб-сайту, ему необходимо обратиться к DNS-серверу, чтобы преобразовать URL-адрес в IP-адрес. Однако, если вы уже знаете IP-адрес для URL-адреса, вы можете добавить сведения в файл хоста, и ваш компьютер будет использовать его, не обращаясь к DNS-серверу или кэшу.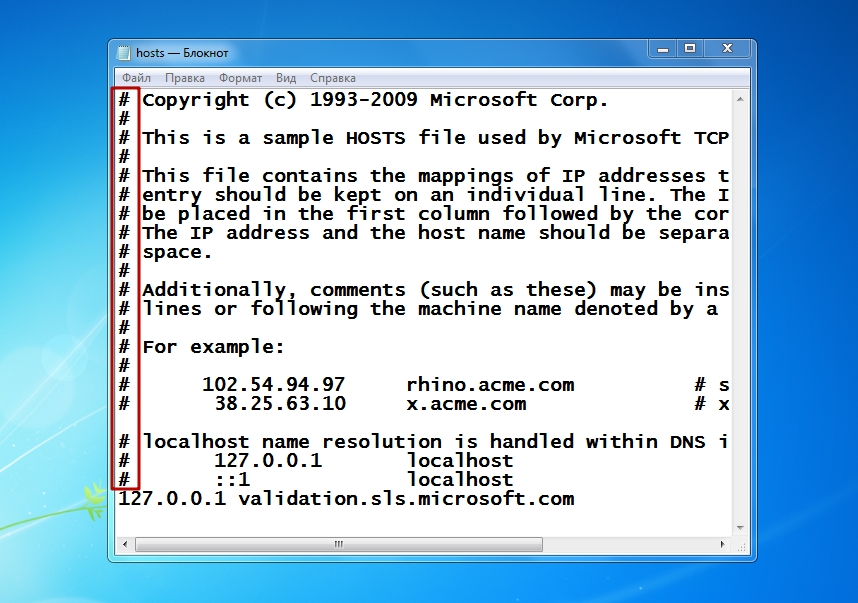
Программы для Windows, мобильные приложения, игры — ВСЁ БЕСПЛАТНО, в нашем закрытом телеграмм канале — Подписывайтесь:)
Допустим, вы хотите просмотреть наш сайт MakeUseOf в своем веб-браузере. Для успешного поиска вашему ПК нужен IP-адрес, поэтому он ищет его в файле хоста.
Если вы ранее указали URL-адрес MakeUseOf и соответствующий IP-адрес в файле, ваш компьютер использует эту информацию для подключения. В противном случае ПК попытается найти IP-адрес в кэше DNS или подключиться к DNS-серверу в обычном режиме.
Файлы hosts присутствуют во всех операционных системах, но в разных местах. Вот типичные места:
- Windows 10 — «C:\Windows\System32\drivers\etc\hosts»
- Mac OS X — «/private/etc/hosts»
- Linux — «/etc/hosts»
Почему вы должны редактировать файл hosts?
Файл hosts редактируется по нескольким причинам, но обычно вы хотите сделать это для одного из двух целей.
Во-первых, файл hosts пригодится, если ваш DNS-сервер работает неэффективно. Если ваш DNS-сервер работает медленно, вы можете вставить IP-адрес и доменное имя в файл hosts, чтобы ускорить процесс поиска (если вы знаете все детали).
Если ваш DNS-сервер работает медленно, вы можете вставить IP-адрес и доменное имя в файл hosts, чтобы ускорить процесс поиска (если вы знаете все детали).
И наоборот, вы можете использовать плитку хостов, чтобы заблокировать ПК от доступа к веб-сайту. Поскольку файл hosts является первым портом захода для ПК, вы можете ввести неверный адрес для целевого сайта, чтобы запретить доступ к нему с вашего ПК.
Как редактировать файл hosts в Windows 10 и 11
Редактировать файл hosts в Windows довольно просто. Следуйте инструкциям ниже.
1. Создайте резервную копию
Прежде всего, нам нужно создать резервную копию. Это поможет вам вернуться к предыдущему состоянию, если что-то пойдет не так.
Чтобы продолжить, выполните следующие действия:
- Запустите Проводник и перейдите в папку, указанную ниже: C:\Windows.
ystem32\драйверы\и т.д. - Найдите файл hosts и щелкните его правой кнопкой мыши.
- Выберите «Копировать» и вставьте файл в другое безопасное место на вашем ПК.

Чтобы добавить дополнительный уровень безопасности, вы также можете создать точку восстановления. Эта точка восстановления позволит вам вернуть текущее состояние операционной системы с помощью функции восстановления системы.
2. Используйте Блокнот для редактирования файла hosts
В этом методе мы будем запускать файл hosts с помощью приложения «Блокнот» и редактировать его непосредственно там.
Вот все, что вам нужно сделать:
- Откройте Блокнот, нажав Win + S, введите «Блокнот» в поиске Windows и нажмите «Запуск от имени администратора».
- В следующем окне перейдите в «Файл» > «Открыть».
- Введите следующее местоположение в текстовое поле для имени файла и нажмите «Открыть». Вы также можете вручную перейти к файлу C:\Windows\System32\drivers\etc\hosts.
- После открытия файла прокрутите вниз до конца и введите IP-адрес, а затем доменное имя сайта, который вы хотите заблокировать. Допустим, мы хотим добавить в файл IP-адрес Google.
 Используя этот пример, наш файл будет выглядеть следующим образом.127.0.0.1 a href=»
Используя этот пример, наш файл будет выглядеть следующим образом.127.0.0.1 a href=» - Если вы хотите заблокировать сайт, просто введите неверный IP-адрес, например 0.0.0.0. Используя приведенный выше пример, мы будем вводить следующий текст, если хотим заблокировать Google.0.0.0.0 a href=»
- Чтобы сэкономить время, нажмите «Файл» > «Сохранить как».
- Разверните раскрывающийся список «Сохранить как тип» и выберите «Все файлы».
- Назовите файл hosts2 и сохраните его на рабочий стол.
Теперь, когда у вас есть файл hosts, готовый к работе, все, что вам нужно сделать, это поместить его в нужное место.
- Перейдите на рабочий стол, щелкните правой кнопкой мыши только что созданный файл и выберите «Переименовать».
- Удалите 2 (или любую другую цифру/букву, которую вы добавили), чтобы файл назывался только как Hosts.
- Скопируйте этот файл.
- Запустите проводник и перейдите к исходному местоположению хоста.

- Вставьте новый файл сюда и нажмите «Заменить файл в этом месте назначения», если появится запрос на перезапись.
Ваш отредактированный файл hosts теперь готов к использованию.
Что делать, если файл hosts не работает
Если файл hosts не работает в вашей системе, может быть несколько причин, почему это происходит. Возможно, вы не сможете открыть файл, потому что формат не поддерживается или у вас недостаточно прав для доступа к нему.
Если у вас возникли проблемы с файлом, вот несколько способов устранения неполадок, которые вы можете попробовать:
1. Очистите кэш DNS и NetBIOS.
Поскольку такие проблемы обычно возникают из-за поврежденных или неисправных файлов кеша, первое решение, которое мы рекомендуем попробовать, — это очистка кеша.
Мы рассмотрели, как выполнить последнее, в нашем руководстве о том, что такое DNS-сервер, поэтому ознакомьтесь с инструкциями о том, как это сделать.
После очистки кэша DNS выполните следующие действия, чтобы очистить кэш NetBIOS:
- Введите «Командная строка» в поиске Windows и нажмите «Запуск от имени администратора».

- В следующем окне выполните следующую команду: nbtstat -R
После выполнения команды проверьте, решена ли проблема.
2. Сбросьте файл hosts
Вы также можете попробовать сбросить файл hosts до его версии по умолчанию, чтобы решить любые проблемы, связанные с ним.
- Запустите проводник и перейдите в папку ниже: %systemroot%
ystem32\драйверы\и т.д. - Переименуйте файл hosts в hosts.bak.
- Затем перейдите в следующую папку: %WinDir%
ystem32\драйверы\и т.д. - Дважды щелкните файл hosts и замените присутствующий в нем текст следующим:
# 102.54.94.97 rhino.acme.com # исходный сервер
# 38.25.63.10 x.acme.com # x клиентский хост
# 127.0.0.1 локальный хост - Сохраните файл, чтобы внести изменения.
Настройка файла hosts в Windows
Теперь вы знаете, как редактировать файл hosts в Windows. Вы можете использовать эту информацию для выполнения множества задач, таких как блокировка веб-сайтов, их перенаправление, создание ярлыков веб-сайтов и даже тестирование веб-серверов.
Программы для Windows, мобильные приложения, игры — ВСЁ БЕСПЛАТНО, в нашем закрытом телеграмм канале — Подписывайтесь:)
Почему НЕ СЛЕДУЕТ изменять файл HOSTS
Эрик Тейт Блог
Решить сетевые проблемы бывает непросто. То, что может показаться самой простой проблемой, на самом деле может оказаться довольно сложной за кулисами. Поскольку в нашей природе брать дело в свои руки, те, кто хочет попытаться решить проблему самостоятельно, могут обратиться в Google, чтобы попытаться найти решение. Но важно знать, что не все в Интернете является точным! Почему вы не должны изменять файл HOSTS.
Одним из таких примеров простой проблемы, которая может иметь сложное решение, является ситуация, когда веб-сайт не загружается должным образом или вообще не загружается в вашем браузере. Если бы вы искали проблему в Google, вы могли бы встретить некоторые сайты, которые включают различные шаги по устранению неполадок. Одним из таких шагов могут быть инструкции по обновлению файла HOSTS на вашем локальном компьютере. Не загружающийся веб-сайт — не единственная проблема, которая может указывать на изменение файла HOSTS. Но независимо от того, какая проблема вызвала это предложение, мы здесь, чтобы сказать вам одну вещь… НЕ ДЕЛАЙТЕ ЭТОГО!
Одним из таких шагов могут быть инструкции по обновлению файла HOSTS на вашем локальном компьютере. Не загружающийся веб-сайт — не единственная проблема, которая может указывать на изменение файла HOSTS. Но независимо от того, какая проблема вызвала это предложение, мы здесь, чтобы сказать вам одну вещь… НЕ ДЕЛАЙТЕ ЭТОГО!
В этот момент вы можете спросить себя: «Что это за файл HOSTS, о котором вы все время упоминаете?» Чтобы помочь описать это, давайте сделаем шаг назад и посмотрим, как работает доступ к веб-сайтам.
Как упоминалось в моем недавнем сообщении в блоге о том, как защитить ваше доменное имя, каждое устройство, подключенное к Интернету, имеет уникальный идентификатор, называемый IP-адресом. В зависимости от варианта использования IP-адрес может быть частным для вашего местного предприятия (называемым локальной сетью) или общедоступным IP-адресом, видимым из внешнего мира (называемым глобальной сетью). Доменное имя используется в качестве легко запоминающегося идентификатора, который интернет-сервисы затем преобразуют в уникальный IP-адрес, чтобы предоставить вам доступ к предполагаемому месту назначения.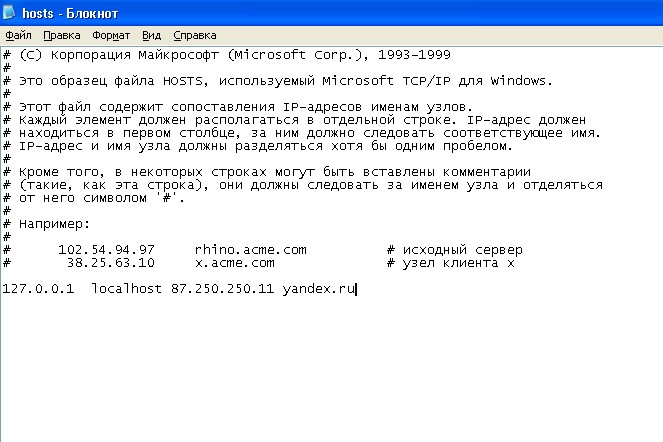 Этот перевод данных использует протокол, называемый системой доменных имен (DNS). Подобно тому, как телефонную книгу можно использовать для перевода человека или компании в номер телефона, DNS помогает искать IP-адрес в Интернете по имени домена.
Этот перевод данных использует протокол, называемый системой доменных имен (DNS). Подобно тому, как телефонную книгу можно использовать для перевода человека или компании в номер телефона, DNS помогает искать IP-адрес в Интернете по имени домена.
Теперь вернемся к теме. Файл HOSTS — это компонент операционных систем, который также может преобразовывать доменное имя в IP-адрес. Разница, однако, заключается в том, что этот файл находится только на вашем компьютере и не получает динамических обновлений, когда поставщики веб-сайтов публикуют изменения в своих записях DNS. Записи, опубликованные в вашем локальном файле HOSTS, заменяют собой то, что было бы найдено при запросе DNS, поэтому добавление записи в HOSTS предотвратит автоматическое получение будущих изменений. Это также позволяет вам переводить доменное имя только на один IP-адрес. Это может быть проблемой для крупных веб-сайтов, которые используют несколько IP-адресов для одного доменного имени в DNS для обеспечения высокой доступности.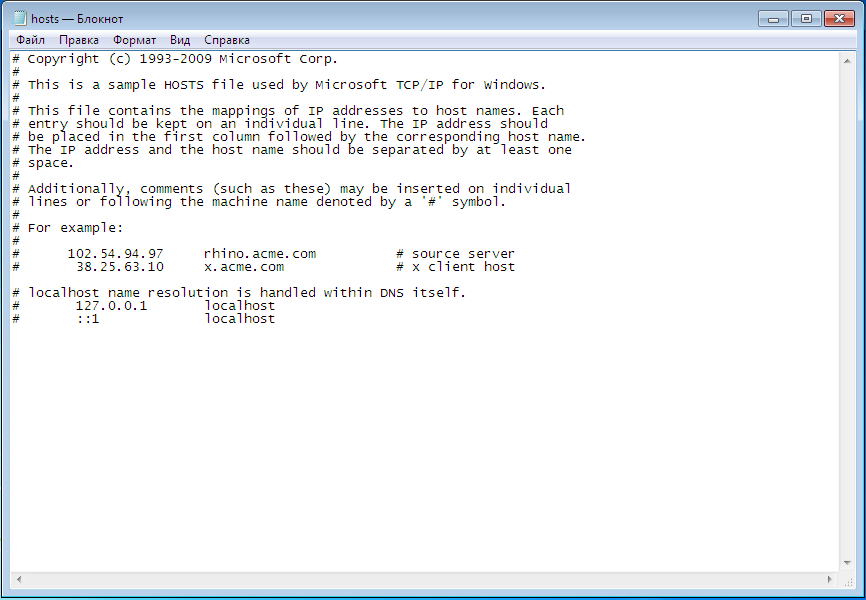 В этом примере любое изменение или нарушение IP-адреса, помещенного в ваш файл HOSTS, приведет к тому, что вы больше не сможете получить доступ к сайту.
В этом примере любое изменение или нарушение IP-адреса, помещенного в ваш файл HOSTS, приведет к тому, что вы больше не сможете получить доступ к сайту.
Помимо проблем с доступом, подобных упомянутым выше, изменение файла HOSTS может стать уязвимостью системы безопасности вашего компьютера. Если бы вы следовали шагам, предписывающим изменить файл, одним из этих шагов было бы изменение параметров безопасности самого файла, поскольку в большинстве операционных систем он по умолчанию заблокирован для предотвращения изменений. Это намеренно! Одна из причин этого заключается в том, что это одна из первых целей, которую будут искать вредоносные программы при заражении вашего компьютера. Если ваш компьютер заражен вирусом и ваш файл HOSTS можно редактировать, он может и, скорее всего, будет записывать в него записи, которые могут сделать ваш обычный просмотр веб-страниц перенаправленным на гораздо более гнусные вещи.
Итак, со всеми этими пугающими разговорами о вашем файле HOSTS легко задаться вопросом, почему он вообще существует и есть ли какая-либо ситуация, когда его можно изменить.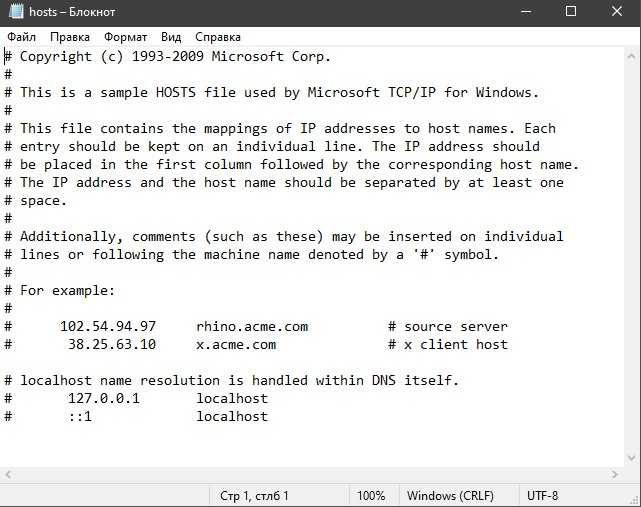 Есть несколько редких ситуаций, когда может потребоваться изменить файл HOSTS. Даже в таких ситуациях важно позволить обученному ИТ. профессионалы, такие как наша команда здесь, в Diligex, управляют изменениями для вас, чтобы их можно было сделать должным образом и отменить, когда потребность будет удовлетворена. Одним из таких примеров является область веб-разработки. Разработчики могут обновить свой файл HOSTS или попросить клиентов сделать это, чтобы временно протестировать версии веб-сайта доменного имени без необходимости публиковать эти изменения на рабочем сервере. Изменения как в файле, так и в его безопасности должны быть временными и содержаться надлежащим образом.
Есть несколько редких ситуаций, когда может потребоваться изменить файл HOSTS. Даже в таких ситуациях важно позволить обученному ИТ. профессионалы, такие как наша команда здесь, в Diligex, управляют изменениями для вас, чтобы их можно было сделать должным образом и отменить, когда потребность будет удовлетворена. Одним из таких примеров является область веб-разработки. Разработчики могут обновить свой файл HOSTS или попросить клиентов сделать это, чтобы временно протестировать версии веб-сайта доменного имени без необходимости публиковать эти изменения на рабочем сервере. Изменения как в файле, так и в его безопасности должны быть временными и содержаться надлежащим образом.
Если кто-то когда-либо попросит вас изменить ваш файл HOSTS, особенно кто-то, кого вы не знаете лично, всегда консультируйтесь со своим ИТ-специалистом. команда, чтобы проверить, является ли потребность заслуженной. Если вы являетесь подписчиком Diligex Managed IT, наша служба поддержки будет рада помочь вам в оценке ситуации.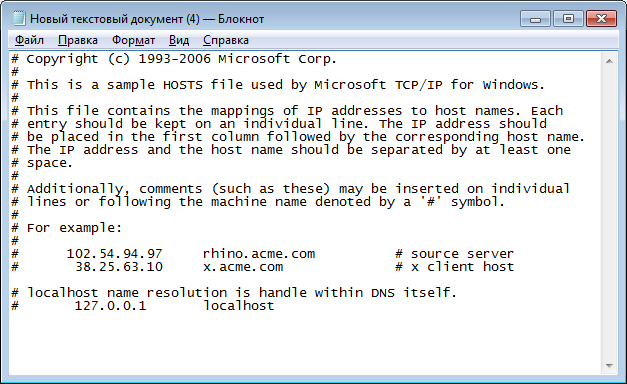 Если вы в настоящее время не являетесь подписчиком Diligex Managed IT, свяжитесь с нами по адресу https://diligex.com/contact/, чтобы узнать, как Diligex может помочь вашему бизнесу процветать.
Если вы в настоящее время не являетесь подписчиком Diligex Managed IT, свяжитесь с нами по адресу https://diligex.com/contact/, чтобы узнать, как Diligex может помочь вашему бизнесу процветать.
Файлы HOSTS могут быть полезны при правильных обстоятельствах, но вредны при неправильных. Позвольте Diligex стать вашим надежным ИТ-специалистом. партнер может защитить сеть вашей компании от такого вреда!
Как редактировать файл hosts
В некоторых случаях вы можете обнаружить, что вас просят или вам нужно отредактировать файл вашего хоста. На этом этапе вам может быть интересно, что такое файл хоста. Файл хоста — это обычный текстовый файл, который связывает имена хостов с IP-адресами. В этой статье рассказывается, как найти и отредактировать файл хоста в Windows (7, 10), Linux и Mac OSX.
Windows 7
Чтобы изменить файл хоста в Windows 7, вам нужно открыть файл хоста в Блокноте с правами администратора. Это можно сделать, щелкнув значок «Пуск» и выполнив поиск «Блокнот».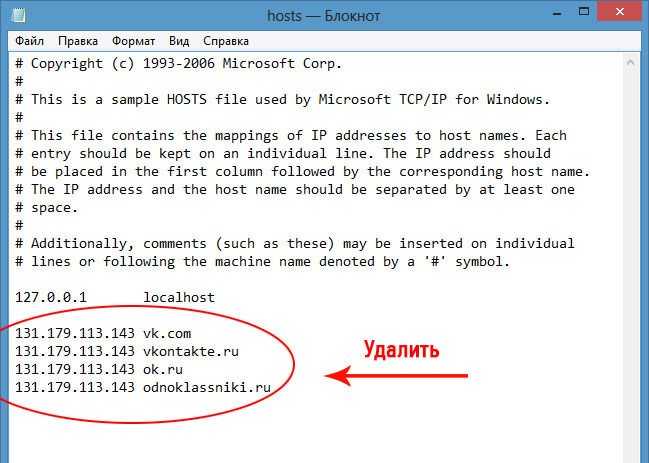
После заполнения результатов щелкните блокнот правой кнопкой мыши и выберите «Запуск от имени администратора».
Когда блокнот открыт, нажмите «Файл», выберите «Открыть», затем введите следующий путь к файлу и нажмите «Открыть»:
C:\Windows\System32\drivers\etc\hosts
Открыв файл, вы можете внести необходимые изменения. При внесении этих изменений вам необходимо соблюдать формат IP-адреса и имя домена. Например, мы отредактируем tutorials.hostwinds.com, чтобы он загружался с адреса 192.168.1.1, например:
192.168.1.1 tutorials.hostwinds.com
После внесения изменений обязательно сохраните файл.
Windows 10
Чтобы изменить файл хоста в Windows 10, вам нужно открыть файл хоста в Блокноте с правами администратора, аналогично редактированию этого файла в Windows 7. Это можно сделать, нажав на панель поиска и поиск блокнота.
Щелкните блокнот правой кнопкой мыши в результатах и выберите «Запуск от имени администратора».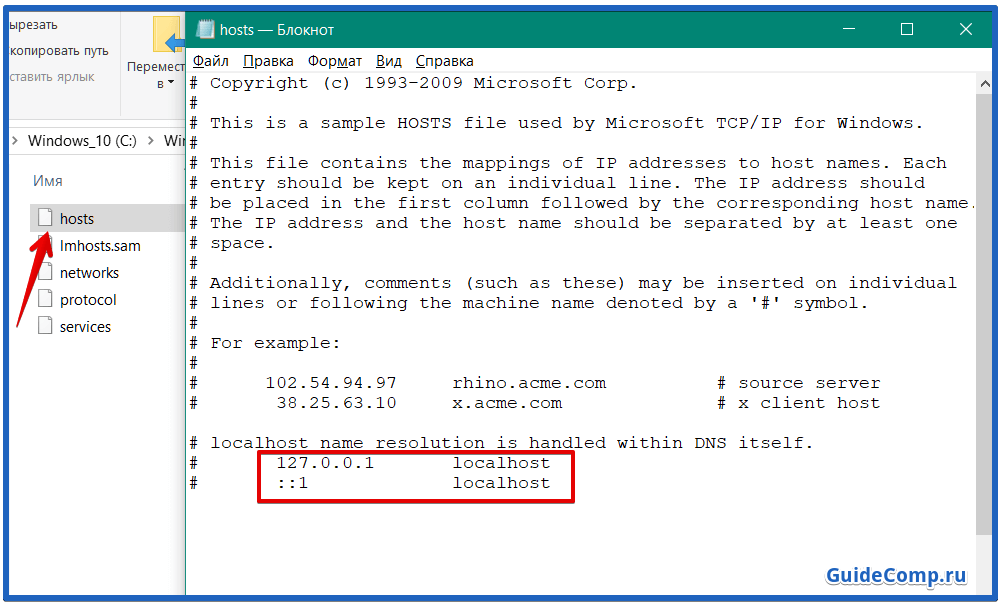
Теперь, когда блокнот открыт, нажмите «Файл», выберите «Открыть», используя следующий путь, и, наконец, нажмите кнопку «Открыть».
C:\Windows\System32\drivers\etc\hosts
Так же, как и в Windows 7, при открытом файле можно внести необходимые правки. При внесении этих изменений вам необходимо убедиться, что вы следуете формату IP-адреса, а не имени домена. Например, мы отредактируем tutorials.hostwinds.com, чтобы он загружался с адреса 192.168.1.1, например:
192.168.1.1 tutorials.hostwinds.com.
После внесения изменений сохраните файл, нажав «Файл», а затем выбрав «Сохранить».
Linux/Mac OSX
В большинстве дистрибутивов Linux вы можете редактировать файл хоста непосредственно из SSH или терминала, используя ваш любимый текстовый редактор. Аналогично, в OSX вы можете сделать то же самое. В этой статье мы будем использовать CentOS 7 и текстовый редактор Nano для Linux и vim для OSX. Чтобы начать редактирование файла хоста, введите следующую команду в Linux.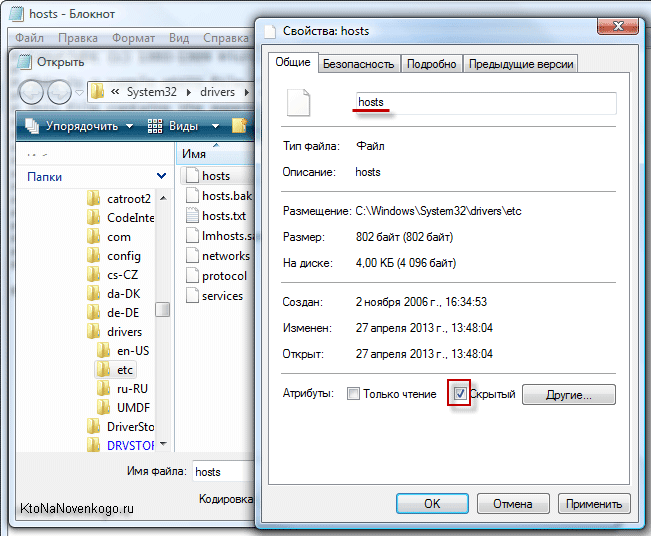
нано /etc/hosts
В качестве пользователя без полномочий root в Linux вы должны использовать:
sudo nano /etc/hosts
В OSX вы должны использовать следующее:
Судо ВИМ /etc/хост
Теперь файл hosts должен быть открыт, и вы можете начать вносить необходимые изменения. При внесении этих изменений вам необходимо убедиться, что вы следуете формату IP-адреса, а не имени домена. Например, мы отредактируем tutorials.hostwinds.com, чтобы он загружался с адреса 192.168.1.1, например:
192.168.1.1 tutorials.hostwinds.com.
Сохраните файл в Nano, нажав CTRL+O, Enter и CTRL+X.
В Vim вы должны нажать клавишу Esc, затем клавишу двоеточия (:), а затем ввести wq! в терминале.
Обычно файлы хоста создаются и редактируются для проверки текущего заполнения инструмента веб-управления перед изменением DNS на новый хост. Хотя в этом могут помочь хост-файлы, есть и другие доступные, возможно, более доступные варианты для достижения той же цели.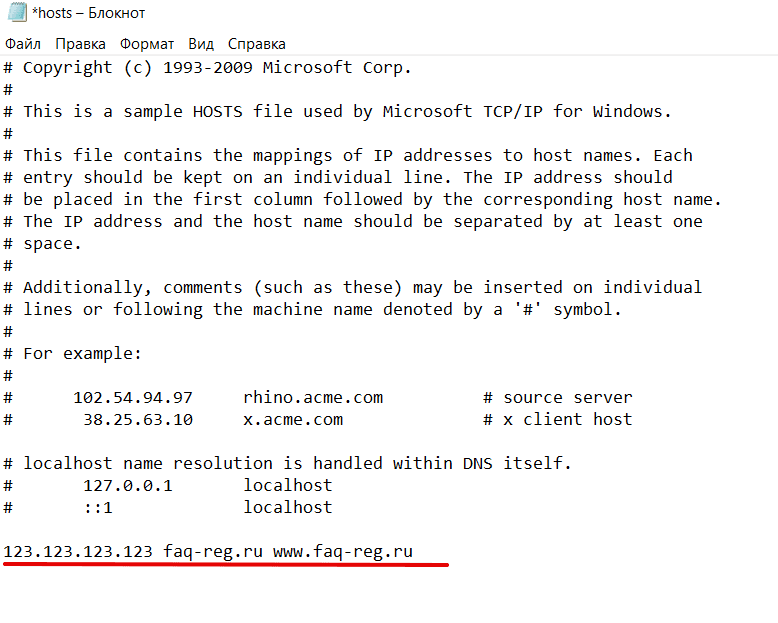
Использовать текущую cPanel в URL-адресе.
Вы можете использовать следующее, если у вас есть учетная запись cPanel, используя свой выделенный IP-адрес и имя пользователя cPanel, как указано ниже в URL-адресе, заменив «xxx.xxx.xxx.104» на ваш IP-адрес и «cpanelusername: на ваше имя пользователя». при условии:
xxx.xxx.xxx.104/~cpanelusername
Введя следующий URL-адрес, вы увидите все, что находится в папке CPanel >> File Manager >> public_html (root). Кроме того, если вам нужно изучить более глубокие папки или файлы, вы должны расширить «cpanelusername» с помощью каталога, который вы хотите просмотреть, например:
xxx.xxx.xxx.104/~cpanelusername/nextfolder/thisfile
Использовать Skipdns.link или аналогичные сторонние приложения
При проверке вашей CPanel, как указано выше, одна проблема заключается в том, что некоторые плагины могут применяться или не работать должным образом, пока не будут полностью использованы и размещены по назначению.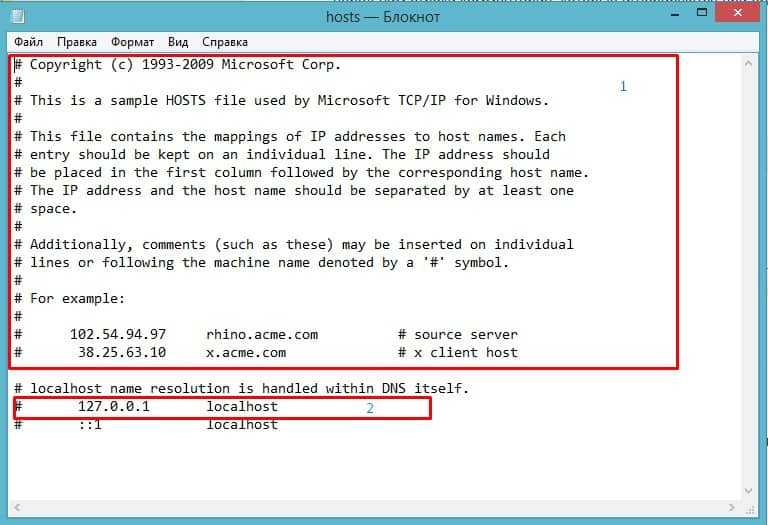

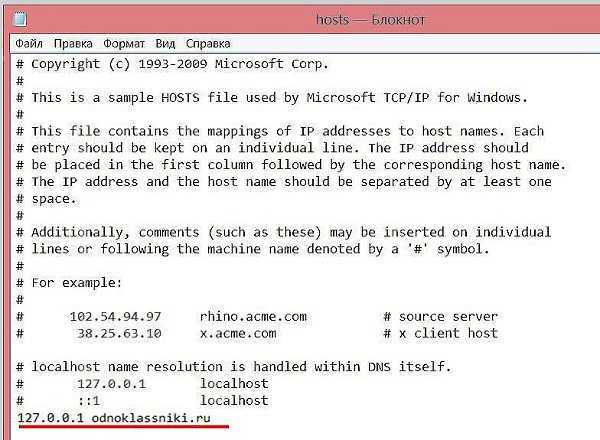
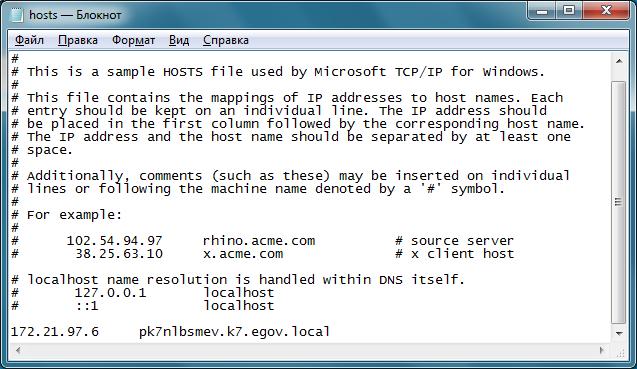 Используя этот пример, наш файл будет выглядеть следующим образом.127.0.0.1 a href=»
Используя этот пример, наш файл будет выглядеть следующим образом.127.0.0.1 a href=»