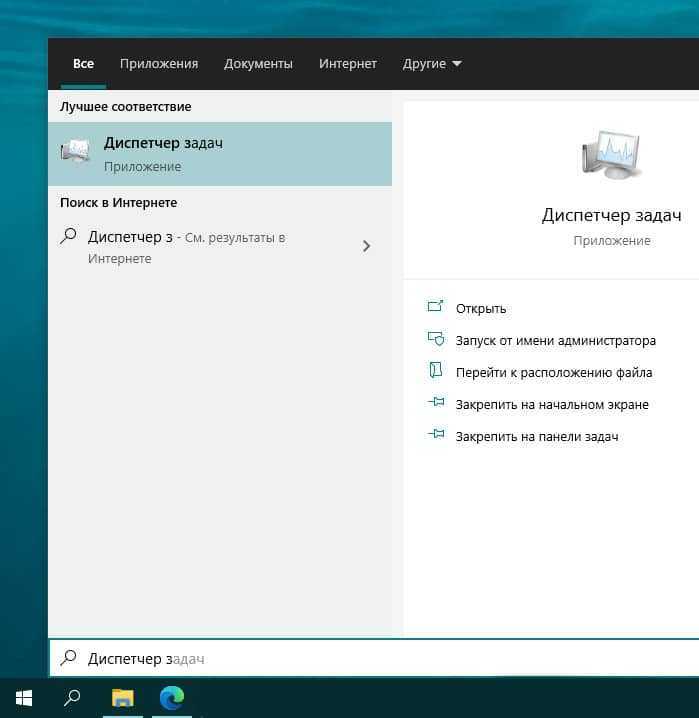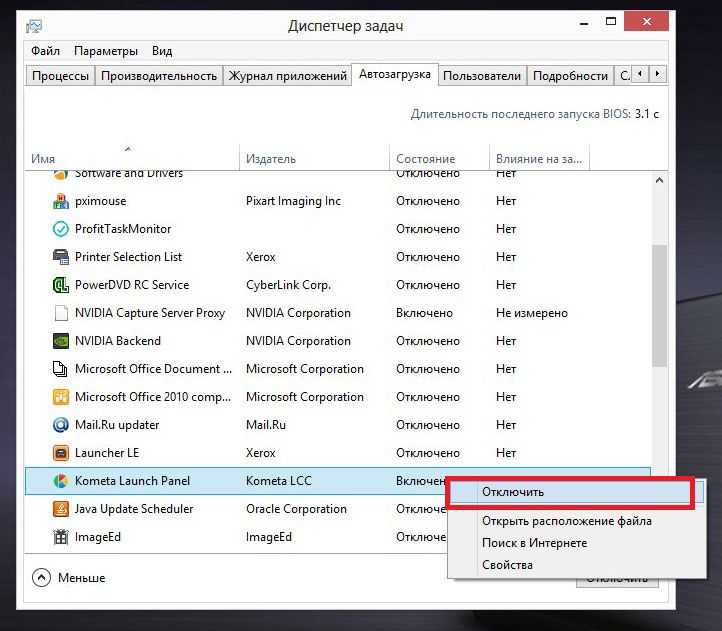Как отключить с автозагрузки программы на windows 7: Извините, такой страницы на сайте нет
Содержание
Как отключить автозапуск программ в Windows 7/8/10
Каждый сталкивался с ситуацией, когда загрузка windows начала занимать слишком много времени, а сама система становилась слишком прожорливой, тормозя остальные программы? Зачастую такие изменения связаны с автозапуском множества программ вместе с системой. Многие из них действительно важные и нужные для запуска вместе с системой. Однако большинство из них просто сжирают ценные ресурсы, не принося никакой пользы. Возможно ли отключить их автозагрузку и как сделать это на разных версиях Windows?
Отключение автозапуска программ на Windows 7
Самый простой способ отключения автозагрузки программ на Windows 7 – использование утилиты «msconfig». Для её запуска следует одновременно нажать клавиши Win и R, после чего появится окно, в которое вводим название msconfig.
Или пишем в строке поиска «Пуск»
В меню этой программы следует выбрать раздел автозагрузки. В ней указан весь список таких программ, разработчик этого софта, где расположена программа и другие параметры.
Для отключения ненужной программы необходимо снять галочку возле её названия и внизу нажать кнопку «применить». Таким образом можно легко отключить назойливые программы и их постоянные попытки обновления при запуске системы.
Отключение автозагрузки в Windows 10
Многие элементы управления новой Windows были изменены и не всегда понятно где находиться управление программами. Однако отключить автозагрузку в ней проще простого. Для этого нам понадобится Диспетчер задач. Для его запуска необходимо одновременно нажать комбинацию клавиш Ctrl + Alt + Del или же нажать правой клавишей мыши на панели задач и выбрать его из контекстного меню.
В появившемся окне выбираем раздел «Автозагрузка». Первоначально он открывается в свёрнутом виде и мало что отображает. Для открытия полноценного листа требуется выбрать пункт «Подробнее». Перед вами появится длинный список программ. Для отключения следует нажать на нужной программе правой кнопкой мыши и выбрать пункт отключить. Не бойтесь отключать службы обновления и непонятные программы – система всё равно запустится без них, а при необходимости вы сможете запустить одну из них самостоятельно.
Не бойтесь отключать службы обновления и непонятные программы – система всё равно запустится без них, а при необходимости вы сможете запустить одну из них самостоятельно.
Как отключить автозапуск программ в Windows 8
Эта версия Windows немногим отличается от «семёрки» и выше перечисленные советы подходят и для этой версии системы. Дополнительным вариантом очистки автозагрузки является просмотр и исправление реестра. Однако этот вариант подойдет далеко не всем – следует хорошо разбираться в системных файлах и постараться не отключить лишнего.
Отключение автозагрузки с помощью сторонних программ
Одной из лучших является программа Autoruns. Она очень проста в использовании, а главное её преимущество – она бесплатная. Вы можете свободно скачать и установить её на свой компьютер.
Меню программы состоит из множества пунктов. Стоит отметить, что она только на английском языке. Однако читать там много не нужно, поэтому разобраться в управлении можно с минимальными знаниями языка.
Для отключения автозагрузки выберете пункт Everything. Программа отобразит длинный список с программами и службами, доступными на компьютере. Программы с отмеченными галочками запускаются вместе с системой. Для их отключения просто снимите галочку. Дополнительные преимущества этой утилиты – подчёркивание сомнительных программ (розовым цветом) и уже удалённых(жёлтым). Запустив команду Search online, вы сможете проверить безопасность подчеркнутой программы и при необходимости отключить её.
Резюмируем
Как видим, отключить автозапуск программ в Windows очень просто. Для этого используйте утилиты msconfig, диспетчер задач или удобную программу Autoruns. Один совет – при установке программ, снимайте галочку с пункта «Запускать вместе с Windows». Это облегчит вашу систему.
Поделиться:
Сервисы
Подписывайтесь на нас в соцсетях:
Вопрос-ответ
Задать вопрос
Как отключить автозагрузку программ в Windows 10, 11 и Windows 7
- Подробности
Когда пользователь ПК видит, что загрузка системы занимает все больше времени, настает момент, когда нужно почистить автозагрузку программ: оставить необходимые и убрать ненужные, которые только грузят систему.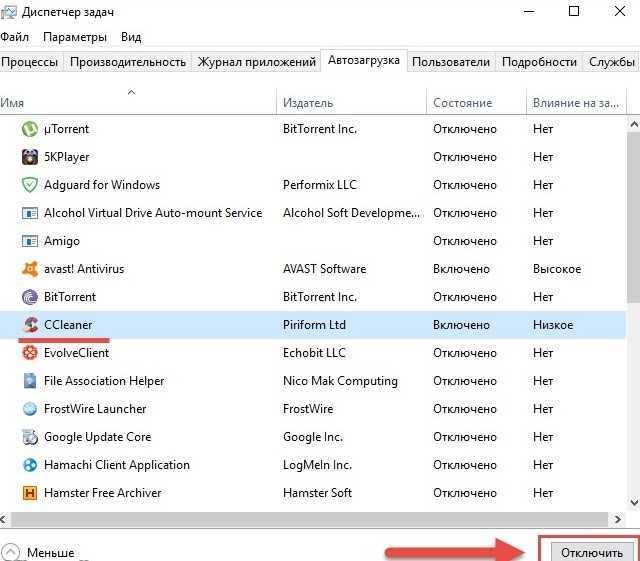 А в последнее время такого софта хватает: начиная от менеджеров загрузки и мониторинга системы, заканчивая разными фоновыми помощниками для обновления. Как отключить такую автозагрузку приложений в Windows 10, в новой версии Windows 11 и Windows 7?
А в последнее время такого софта хватает: начиная от менеджеров загрузки и мониторинга системы, заканчивая разными фоновыми помощниками для обновления. Как отключить такую автозагрузку приложений в Windows 10, в новой версии Windows 11 и Windows 7?
Отключение автозагрузки в настройках самой программы
Перед тем как запускать настройки системы, мы рекомендуем посмотреть в настройках той или иной программы, нет ли там опции с включением или отключением автозагрузки. Например, если запустить настройки Телеграм — зайти в пункт «продвинутые», можно увидеть вот такие опции, в том числе возможность автозагрузки при запуске Windows. Подобные параметры могут быть и в других приложениях или мессенджерах.
Как отключить автозагрузку в Windows 11 и Window 10
Для новейших систем, таких как Windows 11 и Windows 10 предусмотрено специальный раздел в системных настройках для управления автозагрузкой программ. Чтобы туда попасть:
- перейдите в «настройки», далее нажмите на рубрику «приложения» и выберите раздел «автозагрузка».

- Более быстрый вариант, это написать слово «автозагрузка» в системный поиск, который размещен возле меню «Пуск»
В открытом окне вы сможете увидеть полный список доступных программ для управления запуском и их сортировка для удобства
Вариант №2: отключение автозагрузки для Windows 10 / 11
Если вы не нашли опций отключения в настройках отдельных приложений, тогда переходим на системный уровень. Операционная система Windows 10 и Window 11 очень похожи под капотом и принцип отключения программ с автозагрузки — одинаковый. Вот краткая инструкция как это сделать:
- откройте «Диспетчер задач» с помощью комбинации горячих клавиш Shift + Ctrl + Esc или написав название в поиск Windows
- при открытии диспетчера при стандартном виде, нажмите на кнопку «Подробнее«
- выберите верхнюю вкладку с названием «Автозагрузка«.
 Здесь будет полный список программ с соответствующим статусом
Здесь будет полный список программ с соответствующим статусом - для удобства, рекомендуем сделать сортировку в пункте «состояние», чтобы сразу было видно где автозагрузка включена, а где нет
- для изменения статуса загрузки приложения, нажмите по названию правой клавишей мишки (ПКМ) и в меню выберите «отключить» или «включить«
после перезагрузки Windows 10 или новой системы Windows 11, вы получите соответствующий результат.
Как отключить автозагрузку программ в Windows 7
В более старой системе Windows 7 нет такого продвинутого диспетчера задач. Для отключения программ из автозагрузки нужно запустить утилиту под названием «Конфигурация системы». Для это сделайте:
- нажмите комбинацию горячих клавиш Win + R для открытия окна «Выполнить» и введите команду msconfig. Или как альтернативный вариант, откройте меню Пуск и введите эту же команд в поле поиска (как на иллюстрации ниже):
- в открывшемся окне, выберите вкладку «Автозагрузка«, где вы увидите список всех загружаемых программ
- для отключения ненужных приложений — снимите галочку напротив названия
- для подтверждения ваших изменений, нажмите на «Применить«
С помощью таких простых действий, вы сможете навести порядок с загружаемыми программами и отключить с автозагрузки все лишние приложения.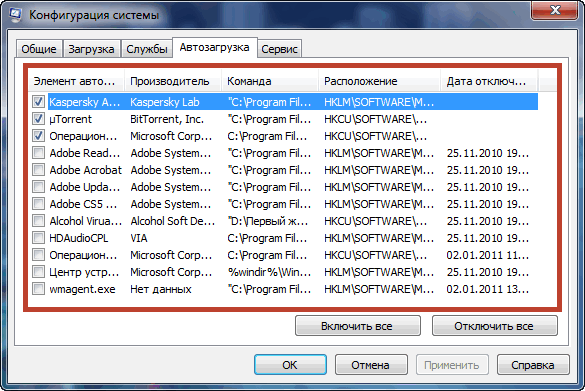 Надеюсь данная инструкция помогла как пользователям Windows 7, так и тем, кто использует компьютеры под управлением Windows 11 и Windows 10. Желаем вам удачи с настройкой вашего гаджета! Другие статьи и полезные инструкции для Windows, вы сможете найти на нашем сайте в соответствующем разделе.
Надеюсь данная инструкция помогла как пользователям Windows 7, так и тем, кто использует компьютеры под управлением Windows 11 и Windows 10. Желаем вам удачи с настройкой вашего гаджета! Другие статьи и полезные инструкции для Windows, вы сможете найти на нашем сайте в соответствующем разделе.
Как изменить и отключить программы запуска Windows
Автоматический запуск программ запуска Windows удобен, если вы используете их ежедневно. В противном случае они могут истощить системные ресурсы. Чем больше элементов автозагрузки у вас есть, тем больше времени требуется для загрузки Windows, тем медленнее работает ваша машина и тем больше вероятность того, что ваш компьютер перегреется или возникнут другие проблемы с производительностью.
Когда слишком много программ открывается по умолчанию при запуске, это может привести к перегрузке вычислительной мощности вашего компьютера. Отключение ненужных вам программ запуска ускоряет время загрузки на ПК и ноутбуках и даже может помочь исправить «черный экран смерти» Windows и другие серьезные системные ошибки.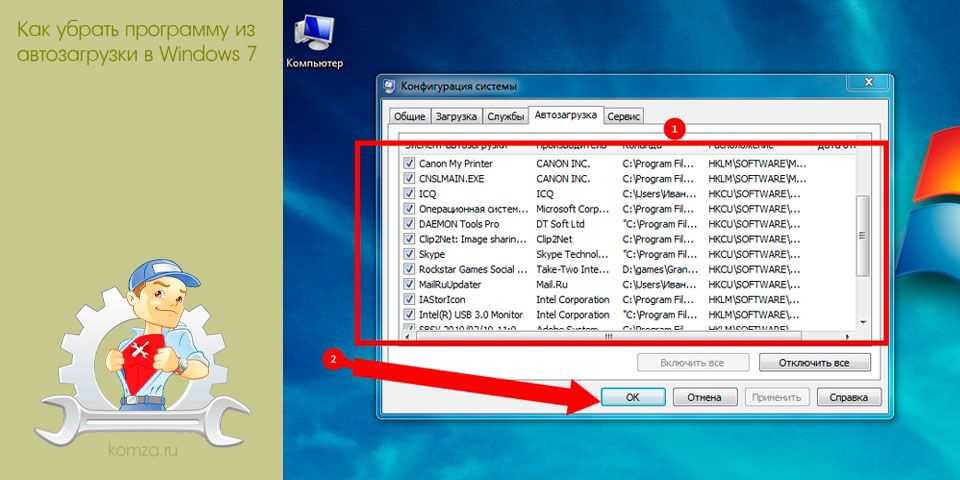
Конечно, это не миф о том, что управление запуском имеет решающее значение на старых и медленных компьютерах. А если у вас есть настоящий динозавр, вы можете дополнительно минимизировать нагрузку на свою систему, используя пустую страницу в своем веб-браузере.
Продолжайте читать, чтобы узнать, как изменить программы запуска в Windows 11, 10, 8, 7, Vista и XP с помощью диспетчера задач и настроек Windows.
Отключение программ автозапуска в Windows 11
Windows 11 — это последняя версия операционной системы Windows, и хотя она имеет немного другой интерфейс, чем предыдущие версии Windows, программы автозапуска можно настроить как с помощью параметров Windows, так и с помощью диспетчера задач.
Параметры Windows
Вот как отключить запуск программ в Windows 11 с помощью параметров Windows:
Нажмите ярлык Windows + I , чтобы открыть Настройки , выберите Приложения в меню слева, а затем щелкните Запуск .

Отключите любые приложения или программы, которые вы не хотите включать автоматически при запуске.
Диспетчер задач
Вот как отключить программы запуска Windows 11 через диспетчер задач:
Откройте Диспетчер задач с помощью сочетания клавиш Ctrl + Shift + Escape и щелкните вкладку Запуск .
Щелкните правой кнопкой мыши приложение, которое вы хотите отключить, и выберите Отключить .
Отключив нежелательные программы запуска Windows 11, вы можете перезагрузить компьютер, чтобы проверить, работает ли он. Но помните, что некоторые программы запуска необходимы, поэтому убедитесь, что вы не отключили важные приложения, такие как антивирусное программное обеспечение для Windows 11.
Если вы оптимизируете свои программы запуска, чтобы высвободить ресурсы для игр, ознакомьтесь с нашим руководством, чтобы узнать о других способах повышения производительности вашей игровой системы.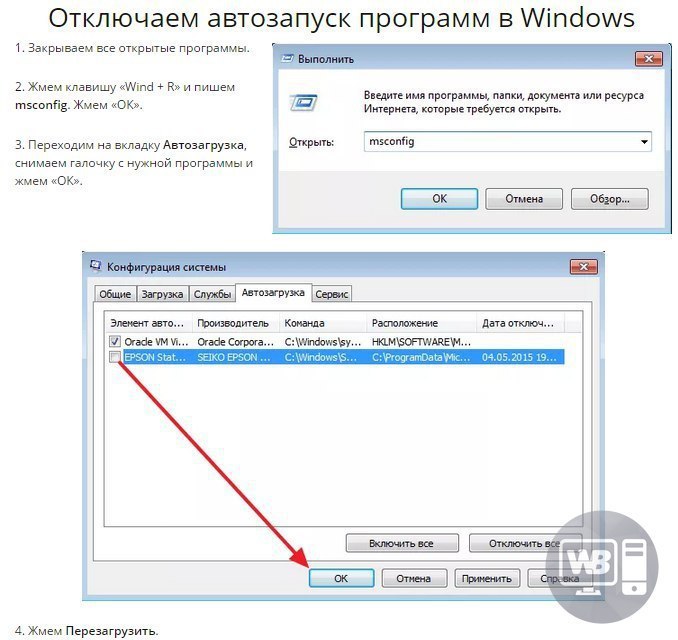
Отключение запускаемых программ в Windows 10
Вы можете настроить свои запускаемые приложения Windows 10 либо в параметрах Windows, либо через диспетчер задач.
Параметры Windows
Вот как отключить запускаемые программы в Windows 10 через параметры Windows:
Открыть Пуск меню и нажмите Настройки .
Нажмите Приложения.
Нажмите Startup в меню слева.
Отключите программы, которые вы не хотите запускать при запуске.
Диспетчер задач
Вот как отключить запуск программ Windows 10 через диспетчер задач:
Запуск диспетчера задач с помощью Ctrl + Shift + Ярлык Escape и перейдите на вкладку Startup .
Щелкните правой кнопкой мыши программу, запуск которой вы хотите отключить при запуске, и выберите Отключить .

Одним из преимуществ использования диспетчера задач является то, что вы можете сортировать программы автозагрузки Windows 10 по влиянию и быстро определять, какие программы потребляют больше всего ресурсов. Помимо изменения программ запуска, которые вы никогда не используете или редко используете, убедитесь, что у вас установлена последняя версия Windows 10, чтобы обеспечить плавный и быстрый запуск. Чтобы выполнить обновление до Windows 11, вам может потребоваться найти ключ продукта Windows 10.
Если ваш компьютер по-прежнему работает тяжело или работает медленно даже после оптимизации приложений для запуска Windows 10, вам необходимо предпринять дополнительные шаги для ускорения работы вашего ПК, например исправить высокую загрузку ЦП или исправить 100-процентное использование диска.
Отключение программ автозагрузки в Windows 8 и 8.1
Вот как можно изменить программы автозагрузки в Windows 8 или 8.1.
Используйте сочетание клавиш Windows + Shift + Esc для запуска диспетчера задач.

Перейдите на вкладку Запуск .
Выберите программу, которую вы хотите отключить при запуске, и нажмите Отключить в правом нижнем углу.
Как и в других версиях Windows, вы можете использовать Диспетчер задач для сортировки программ запуска Windows 8 по имени, издателю, статусу или влиянию на запуск.
Отключение запускаемых программ в Windows 7, Vista и XP
Все программы запуска Windows Vista, Windows XP и Windows 7 доступны и управляются одинаково.
Вот как изменить программы запуска в Windows 7, Vista или XP:
Откройте меню Пуск .
Щелкните Выполнить , введите MSConfig и нажмите Введите .
Перейдите на вкладку Startup и снимите флажки с программ, которые вы хотите отключить при запуске.

Нажмите OK .
После отключения ненужных программ автозапуска загрузка Vista, XP или Windows 7 должна быть заметно быстрее. Если проблемы сохраняются, у вас может быть более серьезная проблема, например заражение вредоносным ПО, поскольку Microsoft больше не поддерживает Windows 7 с обновлениями безопасности. В этом случае примите меры для удаления вирусов или вредоносных программ с вашего компьютера.
Если вы используете устаревшее программное обеспечение Windows 7, ваш компьютер подвергается большему риску взлома. Вам следует как можно скорее обновиться до более новой версии Windows, чтобы усилить безопасность и повысить производительность.
Получите более высокую производительность и оптимальную скорость запуска с AVG
Поддержание идеальной настройки вашего ПК для максимальной производительности может показаться работой на полный рабочий день. К счастью, AVG TuneUp делает все это за вас, позволяя обновлять все ваши любимые программы одним щелчком мыши.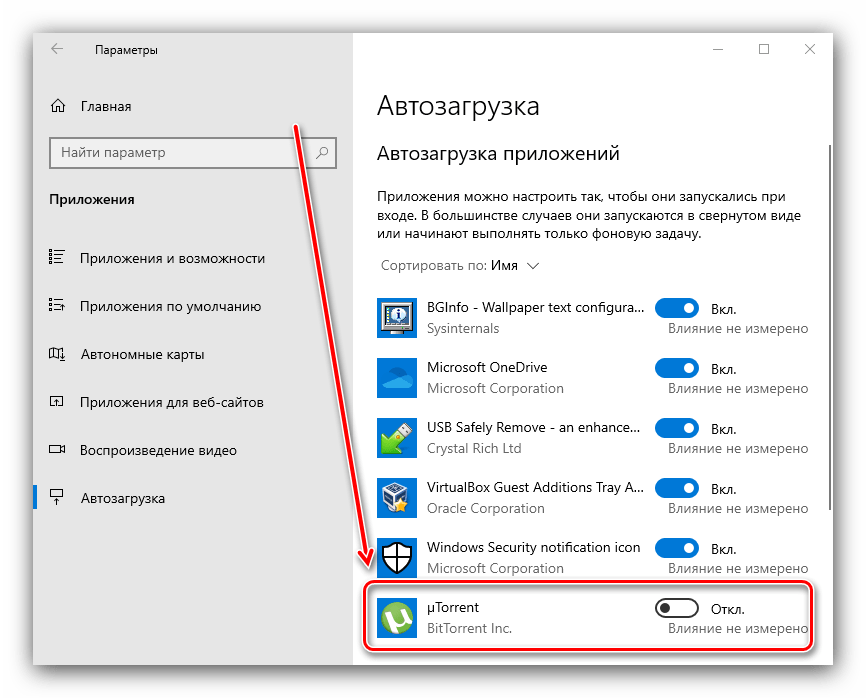 Автоматически освобождайте место для хранения, удаляйте ненужные файлы, снижающие производительность, и переводите в спящий режим приложения, которые вам не нужны. Обеспечьте бесперебойную работу вашего компьютера с помощью AVG TuneUp.
Автоматически освобождайте место для хранения, удаляйте ненужные файлы, снижающие производительность, и переводите в спящий режим приложения, которые вам не нужны. Обеспечьте бесперебойную работу вашего компьютера с помощью AVG TuneUp.
Получите это за
Мак,
Андроид
Получите это за
андроид,
Мак
Получите это за
андроид,
Мак
Получите это за
Мак,
Андроид
Как отключить автозапуск программ в Windows 10/8/7
Как изменить автозапуск программ, автоматически запускаемых при запуске Windows? Если у вас возникли проблемы и вы не можете остановить или отключить автозагрузку программ и приложений при открытии Windows, продолжайте читать, и мы расскажем, как с этим справиться.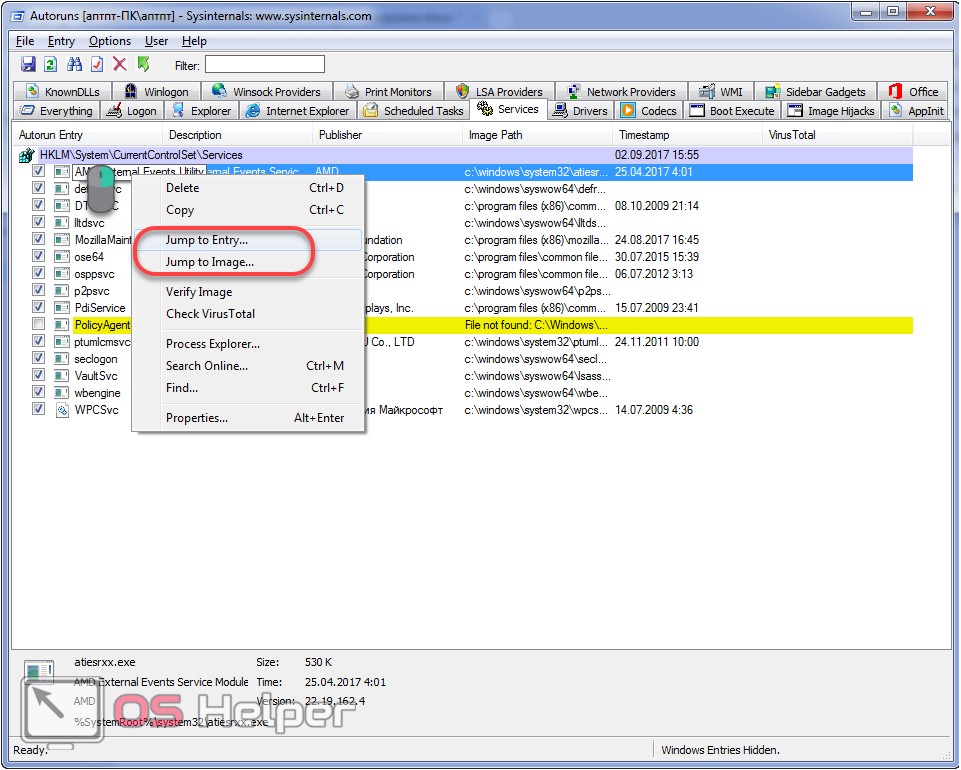
Для разных версий Windows существуют разные методы и средства отключения автозапуска программ и приложений. Сначала мы представим обычные инструменты, установленные в Windows, а затем предложим другие профессиональные сторонние инструменты для эффективного отключения элементов автозагрузки в вашей Windows.
- Руководство по отключению программ автоматического запуска в Windows 10/8/7:
- Часть 1. Как отключить приложения при запуске в настройках Windows 10
- Часть 2. Как отключить программы автоматического запуска с помощью диспетчера задач в Windows 10/8
- Часть 3. Как предотвратить запуск приложений при запуске в Windows 7
- Часть 4: Как остановить автоматический запуск программ в Windows 10/8/7 с помощью программного обеспечения
Часть 1. Как отключить приложения при запуске в настройках Windows 10
Это больше для более поздних версий Windows 10. Вы можете найти встроенные параметры запуска, чтобы отключить запускаемые приложения и программы.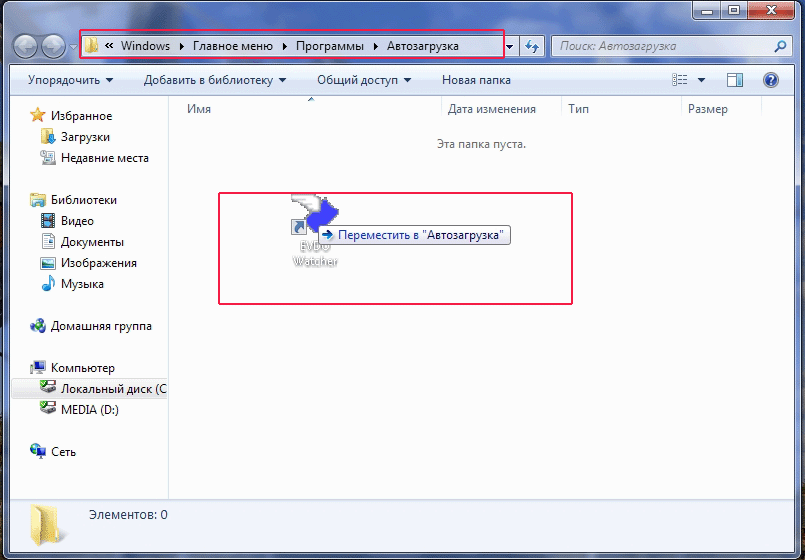 Если вы не можете найти приложения для запуска в настройках Windows 10, попробуйте следующий метод.
Если вы не можете найти приложения для запуска в настройках Windows 10, попробуйте следующий метод.
1. Нажмите Пуск , чтобы открыть Настройки с рабочего стола Windows 10 .
2. Щелкните Приложения , и вы найдете вкладку Автозагрузка .
3. В диалоговом окне Startup 9Вкладка 0022, выключите кнопку за программой запуска. Наверняка это очень легко для всех. Вы также можете включить кнопку, чтобы добавить туда автозапуск программ.
Часть 2. Как отключить автозапуск программ с помощью диспетчера задач в Windows 10/8
Существует еще один альтернативный способ отключить автозапуск программ в Windows 10/8 — через диспетчер задач. В диспетчере задач вы можете четко видеть, что все программы автозапуска будут отображаться. Вы можете легко отключить его с помощью кликов.
1. Щелкните правой кнопкой мыши Пуск и щелкните Диспетчер задач . Появится диалоговое окно диспетчера задач.
Появится диалоговое окно диспетчера задач.
2. Затем вы выбираете вкладку Startup на верхней ленте.
3. Выберите приложение, которое хотите отключить, и нажмите кнопку Отключить . После этого он не будет работать в фоновом режиме, пока вы запускаете компьютер.
Часть 3. Как предотвратить запуск приложений при запуске в Windows 7
На самом деле в Windows 7 нет диспетчера задач. Но вы можете отключить автозагрузку программ в Windows 7 msconfig — конфигурация системы.
1. Нажмите одновременно клавишу с логотипом Windows + R . Затем введите msconfig в поле редактирования и нажмите OK , чтобы открыть диалоговое окно. (Или нажмите Start для поиска System Configuration .)
2. Выберите вкладку Startup на верхней ленте. Установите флажки программ, запуск которых вы хотите запретить при запуске.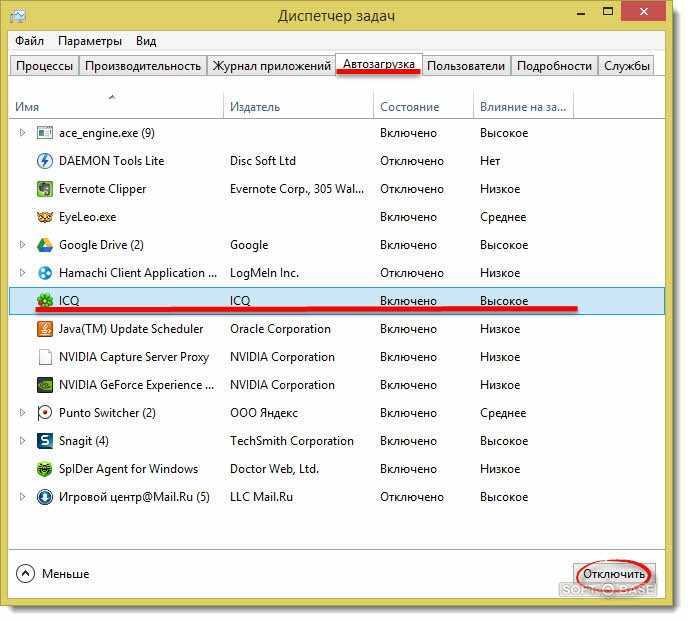 Затем нажмите Отключить все кнопки , чтобы удалить их из меню запуска.
Затем нажмите Отключить все кнопки , чтобы удалить их из меню запуска.
Часть 4. Как остановить автоматический запуск программ в Windows 10/8/7 с помощью программного обеспечения
Как упростить способ изменения элементов автозагрузки Windows? Вам рекомендуется Cocosenor System Tuner , который является не только программным обеспечением для очистки ненужных файлов, но и одной утилитой управления системой, упрощающей пользователям Windows операцию по отключению приложений автозагрузки одним щелчком мыши. Более эффективно и удобно отключать программы автозапуска, что применимо ко всем версиям Windows 10/8/7.
1 . Загрузите и установите Cocosenor System Tuner на Windows 10/8/7.
2 . Нажмите кнопку Startup на домашней странице. В нем будут перечислены все программы автоматического запуска для вас.
3 .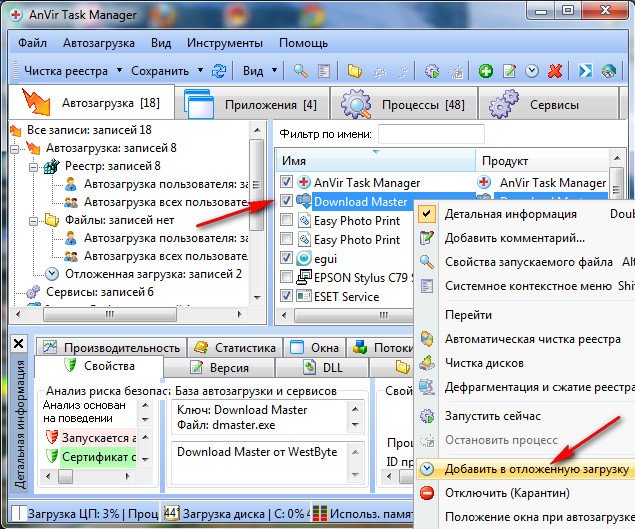


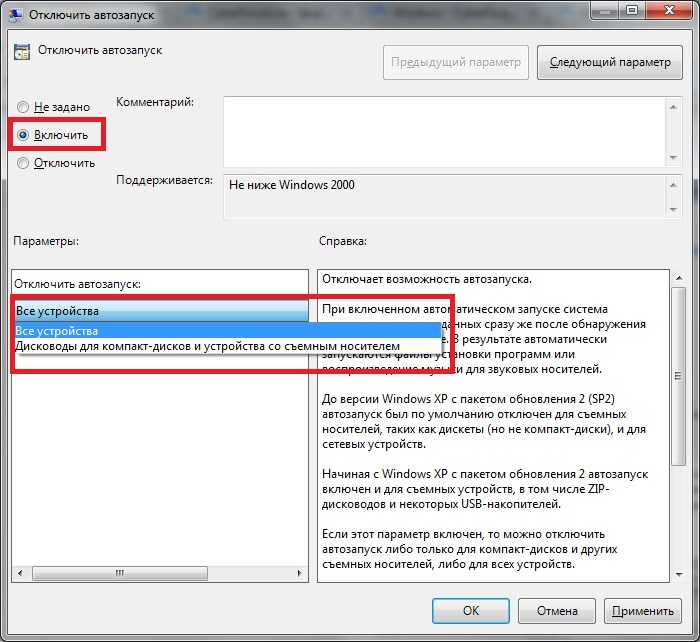 Здесь будет полный список программ с соответствующим статусом
Здесь будет полный список программ с соответствующим статусом