Низкоуровневое форматирование sd карты transcend: RecoveRx | Скачать программное обеспечение
Содержание
Лучшие бесплатные программы для ремонта флешки
Разнообразные проблемы с USB-накопителями или флешками — это то, с чем сталкивается, наверное, каждый их владелец. Компьютер не видит флешку, не удаляются и не записываются файлы, Windows пишет, что диск защищен от записи, неправильно показывается объем памяти — это не полный перечень таких проблем. Возможно, если компьютер просто не определяет накопитель, вам поможет еще и это руководство: Компьютер не видит флешку (3 способа решения проблемы). Если же флешка определяется и работает, но необходимо восстановить файлы с нее, для начала рекомендую ознакомиться с материалом Программы для восстановления данных.
Если различные способы исправить ошибки USB накопителя путем манипуляций с драйверами, действий в «Управлении дисками» Windows или с помощью командной строки (diskpart, format и пр.) не привели к положительному результату, можно попробовать утилиты и программы для ремонта флешек, предоставляемые как производителями, например, Kingston, Silicon Power и Transcend, так и сторонними разработчиками.
Отмечу, что использование программ, описанных ниже, может не исправить, а усугубить проблему, а проверка их работоспособности на исправной флешке может привести к выходу ее из строя. Все риски вы берете на себя. Также полезными могут оказаться руководства: Флешка пишет Вставьте диск в устройство, Windows не удается завершить форматирование флешки, Сбой запроса дескриптора USB устройства код 43.
В этой статье сначала будут описаны фирменные утилиты популярных производителей — Kingston, Adata, Silicon Power, Apacer и Transcend, а также универсальная утилита для SD карт памяти. А после этого — подробное описание, как узнать контроллер памяти своего накопителя и найти бесплатную программу для ремонта именно этой флешки.
Transcend JetFlash Online Recovery
Для восстановления работоспособности USB накопителей Transcend производитель предлагает собственную утилиту — Transcend JetFlash Online Recovery, которая, теоретически, совместима с большинством современных флешек производства этой компании.
На официальном сайте доступны две версии программы для ремонта флешек Transcend — одна для JetFlash 620, другая — для всех остальных накопителей.
Для работы утилиты необходимо наличие подключения к Интернету (для автоматического определения конкретного метода восстановления). Утилита позволяет восстановить флешку как с форматированием (Repair drive and erase all data) так и, при возможности, с сохранением данных (Repair drive and keep existing data).
Скачать утилиту Transcend JetFlash Online Recovery можно с официального сайта https://ru.transcend-info.com/supports/special.aspx?no=3
Silicon Power Flash Drive Recovery Software
На официальном сайте Silicon Power в разделе «Поддержка» представлена программа для ремонта флешек этого производителя — USB Flash Drive Recovery. Для загрузки потребуется ввести адрес электронной почты (не проверяется), затем загружается ZIP-архив UFD_Recover_Tool, в котором находится SP Recovery Utility (требует для работы компоненты .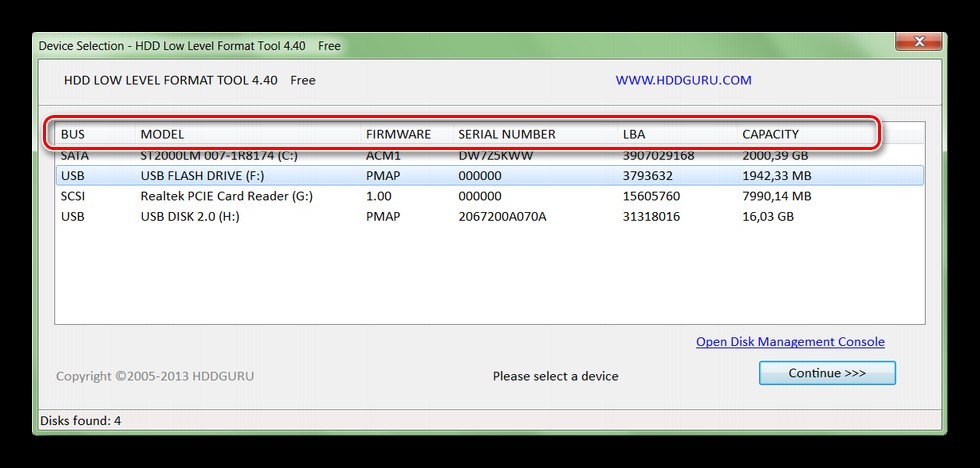 NET Framework 3.5, загрузятся автоматически при необходимости).
NET Framework 3.5, загрузятся автоматически при необходимости).
Аналогично предыдущей программе, для работы SP Flash Drive Recovery требуется подключение к Интернету и восстановление работы происходит в несколько этапов — определение параметров USB накопителя, загрузка и распаковка подходящей утилиты для него, затем — автоматическое выполнение необходимых действий.
Скачать программу для ремонта флешек Silicon Power SP Flash Drive Recovery Software можно бесплатно с официального сайта http://www.silicon-power.com/web/download-USBrecovery
Kingston Format Utility
Если вы являетесь владельцем накопителя Kingston DataTraveler HyperX 3.0, то на официальном сайте Kingston вы можете найти утилиту для ремонта этой линейки флешек, которая поможет отформатировать накопитель и привести его в состояние, которое он имел при покупке.
Скачать бесплатно Kingston Format Utility можно со страницы https://www.kingston.com/ru/support/technical/downloads/111247
ADATA USB Flash Drive Online Recovery
У производителя Adata также имеется своя утилита, которая поможет исправить ошибки флешки, если не удается прочитать содержимое флешки, Windows сообщает, что диск не отформатирован или вы видите другие ошибки, связанные с накопителем. Для загрузки программы потребуется ввести серийный номер флешки (чтобы загрузилось именно то, что требуется) как на скриншоте ниже.
Для загрузки программы потребуется ввести серийный номер флешки (чтобы загрузилось именно то, что требуется) как на скриншоте ниже.
После загрузки — запустить скачанную утилиту и выполнить несколько простых шагов по восстановлению работы USB устройства.
Официальная страница, где можно скачать ADATA USB Flash Drive Online Recovery и прочитать об использовании программы — http://www.adata.com/ru/ss/usbdiy/
Apacer Repair Utility, Apacer Flash Drive Repair Tool
Для флешек Apacer доступно сразу несколько программ — разные версии Apacer Repair Utility (которые, правда, не удается найти на официальном сайте), а также Apacer Flash Drive Repair Tool, доступная для скачивания на официальных страницах некоторых из флешек Apacer (поищите на официальном сайте конкретно вашу модель USB накопителя и загляните в раздел загрузок внизу страницы).
Судя по всему, программа выполняет одно из двух действий — простое форматирование накопителя (пункт Format) или низкоуровневое форматирование (пункт Restore).
Formatter Silicon Power
Formatter Silicon Power — бесплатная утилита низкоуровневого форматирования флешек, которая, по отзывам (в том числе в комментариях к текущей статье), работает и для многих других накопителей (но используйте её на свой страх и риск), позволяя восстановить их работоспособность, когда никакие другие методы не помогают.
На официальном сайте SP утилита больше не доступна, так что придется воспользоваться гуглом, чтобы её скачать (на неофициальные расположения я ссылок в рамках этого сайта не даю) и не забудьте проверить скачанный файл, например, на VirusTotal перед его запуском.
SD Memory Card Formatter для ремонта и форматирования карт памяти SD, SDHC и SDXC (в том числе Micro SD)
Ассоциация компаний-производителей карт памяти SD предлагает собственную универсальную утилиту для форматирования соответствующих карт памяти при возникновении проблем с ними. При этом, судя по доступной информации, она совместима почти со всеми такими накопителями.
Сама программа доступна в версиях для Windows (есть поддержка и Windows 10) и MacOS и довольно-таки проста в использовании (но потребуется наличие кард-ридера).
Скачать SD Memory Card Formatter можно с официального сайта https://www.sdcard.org/downloads/formatter/
Программа D-Soft Flash Doctor
Бесплатная программа D-Soft Flash Doctor не привязана к какому-либо определенному производителю и, судя по отзывам, может помочь исправить проблемы с флешкой посредством низкоуровневого форматирования.
Кроме этого, программа позволяет создать образ флешки для последующей работы уже не над физическим накопителем (во избежание дальнейших неисправностей) — это может пригодиться, если вам требуется получить данные с Flash диска. К сожалению, официальный сайт утилиты найти не удалось, но она доступна на многих ресурсах с бесплатными программами.
Как найти программу для ремонта флешки
На самом деле такого рода бесплатных утилит для ремонта флешек куда больше, чем здесь перечислено: я постарался учесть лишь относительно «универсальные» инструменты для USB накопителей разных производителей.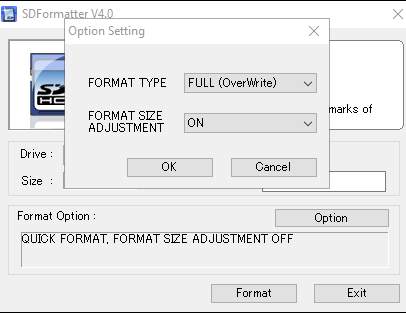
Вполне возможно, что ни одна из вышеперечисленных утилит не подходит для того, чтобы восстановить работоспособность вашего USB накопителя. В этом случае, вы можете воспользоваться следующими шагами, чтобы найти нужную программу.
- Загрузите утилиту Chip Genius или Flash Drive Information Extractor, с помощью нее вы можете узнать, какой контроллер памяти используется в вашем накопителе, а также получить данные VID и PID, которые пригодятся на следующем шаге. Загрузить утилиты можно со страниц: http://www.usbdev.ru/files/chipgenius/ и http://www.usbdev.ru/files/usbflashinfo/ соответственно.
- После того, как эти данные вам известны, зайдите на сайт iFlash http://flashboot.ru/iflash/ и введите в поле поиска VID и PID, полученные в предыдущей программе.
- В результатах поиска, в столбце Chip Model обратите внимание на те накопители, в которых используется тот же контроллер, что и у вас и посмотрите на предлагаемые утилиты для ремонта флешки в столбце Utils. Остается только найти и скачать соответствующую программу, после чего посмотреть, подходит ли она для ваших задач.

Дополнительно: если все описанные способы отремонтировать USB накопитель не помогли, попробуйте Низкоуровневое форматирование флешки.
remontka.pro в Телеграм | Способы подписки
Восстановление SD карты в Москве и Московской области ★★★ Цена от 850 руб
Флешки, SD карты, USB-накопители – удобные устройства для хранения и накопления информации. Они помогают сортировать данные, например, переносить их со смартфона на компьютер, тем самым освобождая память, которой порой так не хватает гаджету.
Несмотря на всю практичность, девайсы иногда ломаются, и очень часто по причине неправильной эксплуатации или иных действий юзеров. Восстановление данных с SD карт – наш профиль! Справимся с любыми форматами, включая SD и microSD. Гарантированно восстановим данные до последнего файла!
Мы собрали команду из лучших специалистов, которые методично выполнят работу любой сложности. У нас только современное оборудование и программы от лучших разработчиков, которые показали положительный эффект в 99% случаев.
Не рекомендуем заниматься восстановлением самостоятельно, если не обладаете знаниями. Непрофессиональные действия часто ухудшают состояние устройств, и тогда работа специалиста может затрудниться.
Восстановление данных в AdataHelp: 5 главных преимуществ
- Защита личной информации.
- Бесплатное и быстрое выявление проблемы.
- Бесплатный выезд курьера в любом городе РФ.
- Приемлемая стоимость и оплата по факту (исключительно при успешном результате).
- Современные инструменты.
Решили провести восстановление данных с SD карт самостоятельно, и оценили риски? Мы собрали самые распространенные методы.
Форматирование
Удостоверьтесь, что карта доступна для чтения и записи данных. Здесь может быть специальный переключатель: просто переведите его в состояние разблокировки.
Классический способ
Итак, вы видите, что флешка не пропускает запись. Зайдите в проводник Windows и выполните следующие действия:
- в контекстном меню нажмите «Форматировать»;
- выберите по умолчанию файловую систему;
- нажмите «Начать».

Во многих случаях действенно быстрое форматирование, но, если попытка не увенчалась успехом, попробуйте полное.
Низкоуровневое форматирование
Проводник не всегда «видит» подключенные карты, поэтому здесь необходимо привлекать сторонние программы. Отличная и проверенная временем утилита HDD Low Level Format Tool – незаменимый инструмент в таких делах.
Скачайте программу, укажите необходимый накопитель и нажмите «Продолжить». Вы попадете на вкладку Low Level Format, на ней нужно выбрать Format this devise. Подтвердите шаг и запустите работу.
SDformatter
Здесь также происходит низкоуровневое форматирование. Скачайте программу, установите и выберите вкладку Drive. Укажите носитель и отформатируйте.
Восстановление информации с карт памяти: подборка лучших программ
Мы собрали список полезных утилит, которые помогли многим пользователям.
R-Studio
Практичная и удобная программа. Восстановит даже случайно удаленную информацию благодаря опции «Показать файлы». Отметьте нужные и начните процесс. Также можно просканировать карту даже в том случае, если данные были стерты давно. Так вы сможете увидеть все не затертые файлы.
Восстановит даже случайно удаленную информацию благодаря опции «Показать файлы». Отметьте нужные и начните процесс. Также можно просканировать карту даже в том случае, если данные были стерты давно. Так вы сможете увидеть все не затертые файлы.
MiniTool Power Data Recovery
Отдельный плюс за понятный интерфейс, с которым разберется каждый. Программа позволяет сканировать накопитель, сохранять найденные файлы и воссоздавать поврежденные.
O&O DiskRecovery
Утилита славится глубоким и очень качественным поиском удаленной информации. Нужно просто запустить сканирование – программа сохранит файлы автоматически. Удобно, что сделать это можно сразу же на другой накопитель.
Recover My Files
С помощью нее легко выполнить восстановление данных с SD карт, дисков. Программа масштабно сканирует карту в поисках файлов, сортируя их по дате создания.
Простейшие правила, продлевающие жизнь флешкам
Итак:
- Приобретайте оборудование от проверенных брендов.

- Продумайте заранее, где и как носители будут применяться.
- Для корректной работы следите за памятью, около 15% всегда должно быть свободно.
- Стремитесь обходиться без полного форматирования, если информация, находящаяся на носителе, очень важна. Пользуйтесь программами.
- Храните накопители в чистых местах.
- Старайтесь не перезаписывать более 20% от объема памяти. Возьмите за привычку создавать резервные копии.
Восстановление данных с карты памяти SD, microSD проходит быстро и успешно. Ежедневно работаем с различными марками: Kingston, SanDisk, Leef, ADATA, Sony, Transcend, и многими другими. Просто пришлите накопитель и получите его обратно с восстановленными данными!
Восстановление формата Transcend micro sd card
Форматирование восстановления Transcend micro sd card программное обеспечение для восстановления удаленных или потерянных файлов после форматирования Transcend micro sd card из-за того, что она не отформатирована, не распознана, не работает, не отображается, сбой питания, логические повреждения, бесплатно скачать и попробовать
Программное обеспечение для восстановления Aidfile — лучший выбор для восстановления утерянного файла данных после форматирования карты Transcend micro sd.
Используйте режим «Восстановить» для восстановления удаленных файлов с карты памяти Transcend micro sd после вирусной атаки, очистки корзины, очистки диска, ошибочного нажатия shift del, окончательного удаления корзины, удаления shift, случайного удаления по ошибке..
Используйте режим «Неформат» для восстановления файлов после форматирования карты Transcend micro sd после быстрого форматирования, полного форматирования, случайного форматирования, переформатирования, форматирования высокого уровня, форматирования низкого уровня.
Используйте режим «Восстановить раздел» для восстановления файлов, если разделы карты Micro SD Transcend были изменены, повреждены или удалены.
Используйте режим «Полное сканирование» для восстановления потерянных файлов, если разделы карты Transcend micro sd отображаются как «необработанные», или восстановите удаленные файлы, которые не могут быть найдены с помощью «восстановить удаление» и «неформатировать» и «восстановить раздел», восстановить файлы из необработанного раздел, восстановить файлы разделов, которые не являются NTFS, ни exfat, ни fat32 после отображения ошибки, отображать как необработанную файловую систему, неформатированный, неизвестный раздел, неразделенный, необходимо отформатировать.
Как пользователь, что бы мы вам ни говорили, что бы вы ни хотели, просто попробуйте. Если Aidfile может помочь вам, мы поздравляем, если нет, просто свяжитесь с нами.
У Aidfile есть бесплатная версия для восстановления файлов 1G без оплаты. Просто скачайте бесплатно и попробуйте.
Программное обеспечение для восстановления Aidfile Keyfeature
поддержка Windows XP, Windows 7, Windows 8, Windows 8.1, Windows Vista, Windows 2003, 2008, 2012.
Типы документов MS Office (Word, Excel, PowerPoint, Outlook) (doc, docx , ppt, pptx, xls, xlsx, pst и т. д.), фотографии (JPG, PNG, ICON, TIF, BMP, RAF, CR2 и т. д.), видео и аудио (MPG, MP4, MP3, MTS, M2TS, 3GP) , AVI, MOV, RM, RMVB и т. д.), сжатые файлы (rar, zip и т. д.), PE-файлы (exe, dll, lib и т. д.) и т. д.
Карта памяти Transcend MicroSDHC Class10 UHS-1 32 ГБ (TS32GUSDU1E), Transcend Карта памяти MicroSDXC Class10 UHS-1 64 ГБ (TS64GUSDU1E), Transcend Карта памяти MicroSDXC Class10 UHS-1 64 ГБ (TS64GUSDU1E), Transcend JetDrive Lite 330 128 ГБ Расширение Карта для 13-дюймового MacBook Pro с дисплеем Retina (TS128GJDL330), карта памяти Transcend MicroSDHC Class10 UHS-1 16 ГБ (TS16GUSDU1E), карта памяти Transcend MicroSDHC Class10 UHS-1 32 ГБ (TS32GUSDU1), карта расширения памяти Transcend JetDrive Lite 330 64 ГБ 13- Дюймовый MacBook Pro с дисплеем Retina (TS64GJDL330), карта памяти Transcend MicroSDXC Class10 UHS-1 64 ГБ (TS64GUSDU1), карта памяти Transcend MicroSDHC Class10 UHS-1 16 ГБ (TS16GUSDU1), карта памяти Transcend MicroSDXC Class 10 UHS-I/U3 64 ГБ ( TS64GUSDU3), Transcend 32 ГБ MicroSDHC Class 10 UHS-I Card (TS32GUSDHC10U1), Transcend 32 ГБ MicroSDHC Class 10 UHS-I/U3 Card (TS32GUSDU3), Transcend 2 ГБ microSD Flash Card TS2GUSD, Transcend 32 ГБ Class 4 microSDHC Карта флэш-памяти TS32GUSDHC4, карта флэш-памяти Transcend MicroSDHC Class 10 UHS-I 16 ГБ (TS16GUSDHC10U1), карта флэш-памяти Transcend microSD 2 ГБ TS2GUSDC, TRANSCEND 2 ГБ microSD TS2GUSD-2, карта флэш-памяти Transcend microSDHC 8 ГБ TS8GUSDHC6, TRANSCEND TS8GUSDU1 / 8 ГБ microSDHC CL10 UHS-I 300X, карта флэш-памяти Transcend 16 ГБ microSDHC класса 4 TS16GUSDHC4, карта флэш-памяти Transcend microSDHC 8 ГБ класса 2 TS8GUSDHC2 , карта флэш-памяти Transcend microSDHC 4 ГБ класса 2 TS4GUSDHC2, карта флэш-памяти Transcend 1 ГБ MMC TS1GMMC4, TRANSCEND 16 ГБ MICROSDHC КАРТА (CLASS10) — TS16GUSDHC10, Transcend 4 ГБ microSDHC Class 4 Flash Card TS4GUSDHC4, Transcend Ultimate 8 ГБ microSD высокой емкости (microSDHC) TS8GUSDHC10U1, Transcend Information TS32GUSDU1 32 ГБ Micro SDHC Class 10 UHS 1, Transcend TS32GUSDU1 32 ГБ microSDHC CL10 U HS-I 300X (TS32GUSDU1), Transcend Information TS8GUSDU1 8GB Micro SDHC Class 10 UHS 1,Transcend 4GB microSDHC Class 6 Flash Card TS4GUSDHC6, Transcend Information 8Gb Microsdhc Card Class10. …..
…..
gparted — низкоуровневый формат micro sdcard только для чтения
У меня есть micro sdcard на 64 ГБ, которая была извлечена из телефона Android без размонтирования (не удалось найти размонтирование после обновления до android 7.1, они пытались сделать это легко и интуитивно — это это иконка извлечения, 6 уровней вглубь меню, поэтому не найти по поиску «размонтировать»)
теперь sdcard можно монтировать и размонтировать, данные с нее можно копировать, но писать на нее, удалять файлы или форматировать это или запись новой таблицы разделов больше невозможна;
удаление файлов, кажется, работает, но после размонтирования и повторного монтирования все возвращается к тому, что было, когда впервые начались ошибки при копировании файлов на микро SD-карту из Linux; поэтому запись на карту работала в течение нескольких циклов монтирования/размонтирования после извлечения карты из телефона Android без размонтирования;
попытка отформатировать его в телефоне Android выдает ошибки;
в камере пишет карта памяти заблокирована;
в Ubuntu 18. 04 :
04 :
lsblk mmcblk1 179:24 0 59.5G 0 диск └─mmcblk1p1 179:25 0 59.5G 0 часть
Создать таблицу разделов
sudo gparted Ошибка ввода/вывода во время записи в /dev/mmcblk1 sudo hdparm -I /dev/mmcblk1p1 /dev/mmcblk1p1: Ошибка HDIO_DRIVE_CMD (идентифицировать): неверный аргумент sudo hdparm -I /dev/mmcblk1 /dev/mmcblk1: Ошибка HDIO_DRIVE_CMD (идентифицировать): неверный аргумент sudo hdparm -v /dev/mmcblk1 /dev/mmcblk1: Ошибка HDIO_DRIVE_CMD (идентифицировать): неверный аргумент только для чтения = 0 (выкл.) упреждающее чтение = 256 (включено) геометрия = 1949664/4/16, секторы = 124778496, начало = 0 sudo hdparm -L 0 /dev/mmcblk1p1 /dev/mmcblk1p1: установка блокировки дверцы привода на 0 (выкл.) Ошибка HDIO_DRIVE_CMD (дверной замок): неверный аргумент sudo gnome-диски Ошибка при восстановлении файловой системы на dev/mmcblk1p1 Процесс сообщил код выхода 1: fsck.fat 4.1 (2017-01-24) (udisks-error-quark, 0) судо fsck /dev/mmcblk1p1 fsck из util-linux 2.31.1 fsck.fat 4.1 (2017-01-24) 0x41: установлен грязный бит. Fs не был должным образом размонтирован, и некоторые данные могут быть повреждены. 1) Удалить грязный бит 2) Никаких действий ? 1 Выполнить изменения? (д/н) г
fsck не выдает ошибку, но запустив ее снова, все возвращается как прежде.
судо mkfs.vfat -n 64 /dev/mmcblk1p1 mkfs.fat 4.1 (2017-01-24)
формат
ошибки не выдает, но при повторном монтировании все возвращается как прежде.
тестовый диск
Диск /dev/mmcblk1 — 63 ГБ / 59 ГБ — CHS 1949664 4 16
Текущая структура разделов:
Начальный и конечный размер раздела в секторах
1 * FAT32 LBA 32 0 1 1949663 3 16 124776448 [64d]
Предупреждение: неверный начальный сектор (CHS и LBA не совпадают)
sudo dd if=/dev/zero of=/dev/mmcblk1 bs=512 seek=1
остановил его с помощью control-c после 4 ГБ, до сих пор никаких изменений, файлы все еще там, не могу записать на micro sdcard
В основном, похоже, что форматирование, gparted пишет новую таблицу разделов, fsck очищает грязный бит, даже запись с дд, все никак не влияет.




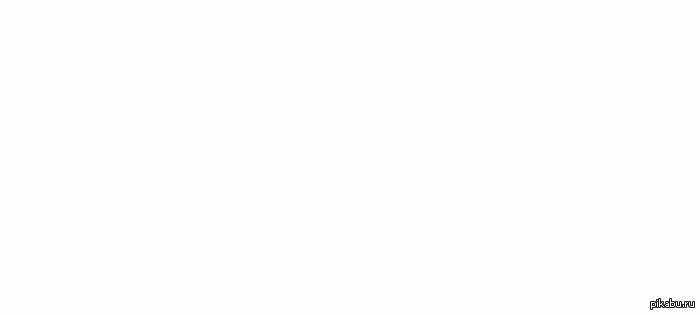 31.1
fsck.fat 4.1 (2017-01-24)
0x41: установлен грязный бит. Fs не был должным образом размонтирован, и некоторые данные могут быть повреждены.
1) Удалить грязный бит
2) Никаких действий
? 1
Выполнить изменения? (д/н) г
31.1
fsck.fat 4.1 (2017-01-24)
0x41: установлен грязный бит. Fs не был должным образом размонтирован, и некоторые данные могут быть повреждены.
1) Удалить грязный бит
2) Никаких действий
? 1
Выполнить изменения? (д/н) г
