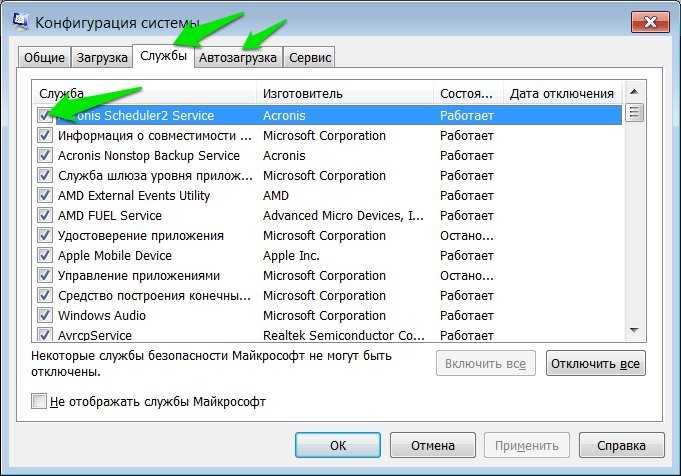Как отключить программы в автозагрузке windows 7: Извините, такой страницы на сайте нет
Содержание
Как отключить автозапуск программ в Windows?
- Отключить автозапуск программ через СТАНДАРТНЫЕ СРЕДСТВА WINDOWS
- Программа AUTORUNS
- Утилита CCLEANER
Чтобы увеличить скорость загрузки операционной системы, необходимо отключить лишние программы, которые запускаются вместе с Windows. Выполнить это действие можно двумя способами:
- При помощи стандартных средств системы.
- С использованием дополнительного программного обеспечения.
Отключить автозапуск программ через СТАНДАРТНЫЕ СРЕДСТВА WINDOWS
В операционной системе Windows доступна утилита MSConfig. Она используется для управления параметрами автозагрузки, настройки служб и выбора вариантов загрузки системы.
Чтобы запустить утилиту, необходимо открыть инструмент «Выполнить». Для этого пользователям следует воспользоваться сочетанием клавиш «Win + R» на клавиатуре. В окне выполнить нужно ввести «msconfig» и нажать кнопку «ОК».
В открывшейся утилите конфигурации системы необходимо перейти в раздел «Автозагрузка». В операционной системе Windows 7 и старше в этом разделе отображаются все программы, которые запускаются вместе с компьютером. Чтобы отключить лишние приложения, которые загружают систему, необходимо снять галочки слева от названия утилиты.
В операционной системе Windows 7 и старше в этом разделе отображаются все программы, которые запускаются вместе с компьютером. Чтобы отключить лишние приложения, которые загружают систему, необходимо снять галочки слева от названия утилиты.
На Windows 8, 8.1 и 10, после перехода в раздел «Автозагрузка», утилита предложит перейти в диспетчер задач. Чтобы отключить автозагрузку программы, необходимо нажать правой кнопкой мыши на приложении в списке и выбрать пункт «Отключить».
Второй способ отключения программ из автозагрузки без использования дополнительного софта — редактирование системного реестра.
На первом этапе пользователям необходимо открыть редактор реестра. Для этого нужно запустить окно «Выполнить» сочетанием клавиш «Win + R» и ввести команду «regedit».
Для работы понадобится два раздела:
- HKEY_LOCAL_USER. Персональный реестр, который используется для текущего пользователя системы.
- HKEY_LOCAL_MACHINE.
 Общий реестр, который используется для всех пользователей системы.
Общий реестр, который используется для всех пользователей системы.
В этих разделах необходимо найти папку «Run», которая отвечает за автозапуск программ в Windows. Она располагается по следующему пути: HKEY_LOCAL_USER(или MACHINE)\Software\ Microsoft\Windows\CurrentVersion\Run
В папке расположены файлы автозагрузки. Для отключения автоматического запуска программ из этого списка необходимо нажать правой кнопкой мыши на файле и выбрать пункт «Удалить».
Программа AUTORUNS
Autoruns — небольшая утилита для управления параметрами автозагрузки программ, сервисов и служб. С помощью программы можно увеличить скорость загрузки операционной системы. Также приложение дает возможность отключать драйвера и кодеки.
Утилита полностью совместима с операционной системой Windows (32/64 бит_. Язык интерфейса — английский, русская версия не поддерживается. Модель распространения программы Autoruns — бесплатная. Благодаря этому пользователям не нужно покупать лицензионный ключ или ежемесячную подписку.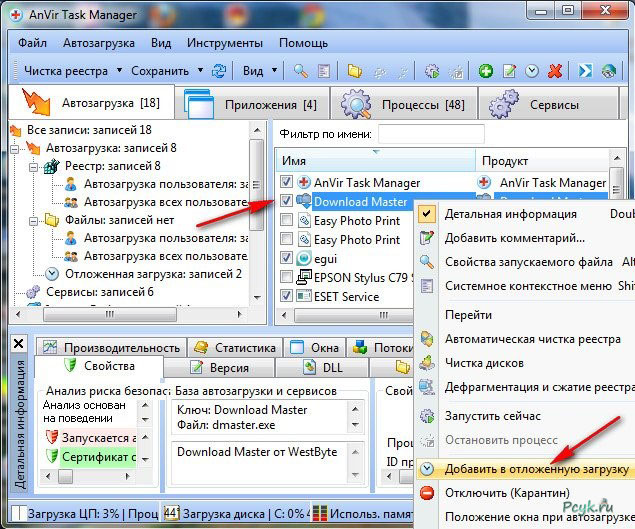
Все основные функции утилиты Autoruns расположены в главном окне. Первый доступный раздел — «Everything».
Здесь расположены все программы, службы, сервисы, кодеки, которые запускаются вместе с операционной системой. Чтобы отключить приложение, необходимо снять галочку слева от названия утилиты.
На панели инструментов расположены разделы. Они дают возможность пользователям быстрее найти нужное приложение для отключения. Каждый раздел — это отдельная категория: драйверы, кодеки, службы, запланированные задачи и т.д.
В верхней части интерфейса главного окна программы Autoruns расположена строка «Filter». Она используется для поиска приложений автозагрузки. Для этого необходимо ввести полное название утилиты, службы или кодека. После этого файл отобразится в окне управления приложениями.
Преимущества программы Autoruns:
- простой и удобный интерфейс;
- бесплатная модель распространения;
- все приложения автозапуска разделены по категориям.

Недостатки:
- нельзя очистить реестр от «мусора».
Утилита CCLEANER
CCleaner — приложение для оптимизации работы операционной системы. С помощью программы можно очистить реестр и компьютер от «мусора», удалить временные файлы системы, отключить автозапуск программ. Главная задача утилиты — повысить стабильность и производительность системы.
Приложение полностью совместимо с операционной системой Windows (32/64 бит). Для загрузки доступна полностью русская версия. Модель распространения утилиты — бесплатная. Также пользователи могут купить Professional-версию, которая добавляет в программу дополнительные функции: очистка по расписанию, защита конфиденциальности, контроль в режиме реального времени, автоматическая загрузка обновления ПО. Стоимость CCleaner Professional составляет 20 долларов.
После запуска программы откроется главное окно. Чтобы отключить автозапуск некоторых программ в Windows необходимо перейти в раздел «Сервис» — «Автозагрузка».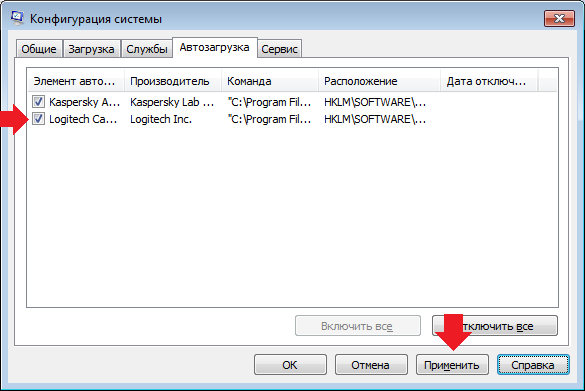
Следующий шаг — выделение нужной программы. Для отключения автозагрузки необходимо выбрать пункт «Выключить» на правой панели интерфейса.
Преимущества утилиты CCleaner:
- бесплатная модель распространения для домашнего использования;
- простой и удобный интерфейс с поддержкой русского языка;
- большой набор инструментов для повышения производительности операционной системы Windows.
Недостатки:
- нельзя отключить лишние драйвера и кодеки.
Как отключить автозапуск программ в Windows 7: способы настройки автозагрузки компьютера
Автозагрузка — специальная функция операционной системы (ОС), которая выполняет автоматическое открытие приложений, добавленных в соответствующий список. Большой объем программного обеспечения (ПО) в этом перечне становится причиной долгой загрузки компьютера, иногда — зависания. В таких случаях рекомендуется отключить автозапуск программ в Windows 7.
Содержание
- Отключение автозапуска штатными средствами Windows 7
- Меню «Пуск»
- Утилита «Конфигурация системы»
- Редактор реестра
- Выключение автозагрузки с помощью программы Autoruns
Отключение автозапуска штатными средствами Windows 7
В системе предусмотрено несколько способов управления автозагрузкой: посредством внесения специальных атрибутов в редакторе реестра, редактирования папки в меню «Пуск» или через утилиту msconfig.
Меню «Пуск»
Среди перечня приложений, установленных в системе, в меню «Пуск» находится папка автозагрузки. Использование средства подразумевает добавление или удаление ярлыков программ, которые необходимо запускать во время старта компьютера.
Чтобы убрать автозагрузку программ Windows 7 через меню «Пуск», необходимо:
- Перейти в каталог «Все программы».
- Раскрыть директорию «Автозагрузка».
- Используя правую кнопку мыши (ПКМ), удалить ненужные приложения из очереди на запуск.

Важно! После выполнения инструкции отменить действие будет невозможно.
В директории находятся не все приложения из списка автозапуска, лишь высокоуровневые, добавляемые пользователем или отдельными программами при инсталляции.
Утилита «Конфигурация системы»
Чтобы просмотреть весь список приложений, которые запускаются во время начала работы компьютера, необходимо воспользоваться штатной утилитой «Конфигурация системы».
Руководство по использованию:
- Развернуть окно «Выполнить» нажатием клавиш Win + R.
- Вписать msconfig, нажать Enter.
- Перейти во вкладку «Автозагрузка».
- Ознакомиться со списком и убрать отметки с лишних позиций.
- Нажать Применить.
Утилита «Конфигурация системы» дает возможность временно выключить программу из очереди на запуск, в будущем будет достаточно отметить ПО повторно.
youtube.com/embed/9UqFto5MNhg?feature=oembed» frameborder=»0″ allow=»accelerometer; autoplay; encrypted-media; gyroscope; picture-in-picture» allowfullscreen=»»>
Важно! Не рекомендуется убирать галочку с системных приложений, это может стать причиной возникновения ошибок.
Редактор реестра
Системный реестр — набор инструкций, по которым работают отдельные компоненты ОС. Если изменить определенные атрибуты, можно добиться исключения приложения из очереди на запуск после старта системы.
Пошаговая инструкция:
- Открыть окно «Выполнить» путем нажатия Win + R.
- Ввести команду regedit, кликнуть ОК.
- Во всплывающем диалоговом окне дать подтверждение на запуск.
- Перейти по пути \HKEY_CURRENT_USER\Software\Microsoft\Windows\CurrentVersion\Run.
- В рабочей области справа определить приложение для удаления из автовключения и нажать ПКМ.
- Выбрать опцию «Удалить», дать подтверждение на выполнение команды.

Данный метод гарантировано исключит программу из очереди на запуск. В будущем для включения нового атрибута понадобится вручную редактировать параметр, указывая путь к исполняемому файлу.
Выключение автозагрузки с помощью программы Autoruns
Компанией Microsoft было разработано специальное средство, которое не вошло в состав предустановленных, но имеет обширный набор функций для работы с системой автозагрузки. Autoruns можно загрузить на компьютер с официального ресурса бесплатно. Утилита распространяется в виде архива и не требует инсталляции.
Чтобы настроить автозагрузки отдельных приложений, необходимо:
- Запустить исполняемый файл Autoruns соответствующей разрядности.
- Перейти во вкладку Everything.
- Снять отметку с программы, которую требуется убрать.
Неопытным пользователям для отключения автозагрузки рекомендуется использовать утилиту «Конфигурация системы» или Autoruns, которые располагают интуитивно понятным интерфейсом.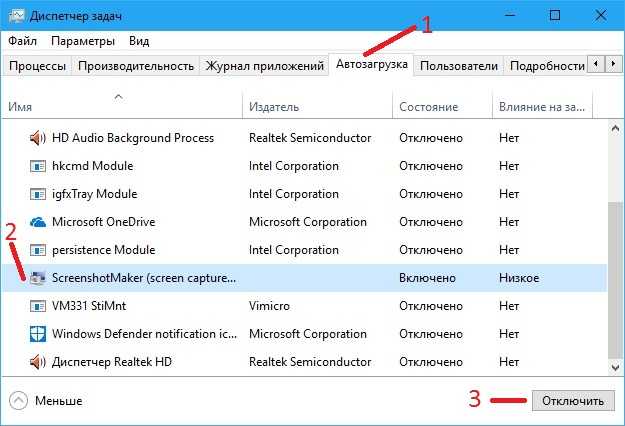 При неверной настройке параметров в редакторе реестра может появиться ошибка.
При неверной настройке параметров в редакторе реестра может появиться ошибка.
Программы запуска Windows 10/11, которые следует отключить для ускорения работы ПК
В этой статье программное обеспечение MiniTool расскажет вам, какие программы запуска Windows 10/11 можно отключить, чтобы ускорить запуск компьютера. Кроме того, вы также можете узнать, как отключить ненужные программы запуска на вашем компьютере с Windows 10/11.
Программы запуска Windows 10/11
A Программы запуска Windows 10/11 — это программы, приложения и службы, которые могут автоматически запускаться после загрузки компьютера. Некоторые программы запуска, такие как Cortana, Microsoft OneDrive, UpdaterStartupUtility, значок уведомления безопасности Windows и другие, обычно работают в фоновом режиме. Это всегда встроенные приложения и службы Windows.
Стороннее программное обеспечение также можно настроить на запуск при загрузке. Вы можете выбрать такой параметр в процессе установки. Вы также можете внести изменения в настройках программного обеспечения или в диспетчере задач после установки. Вы можете установить часто используемые программы в качестве программ запуска.
Вы также можете внести изменения в настройках программного обеспечения или в диспетчере задач после установки. Вы можете установить часто используемые программы в качестве программ запуска.
Где находятся загрузки на этом устройстве (Windows/Mac/Android/iOS)?
Если вы хотите узнать, где находятся ваши загрузки на Windows, Mac, Android, iPhone или iPad, вы можете прочитать этот пост, чтобы получить ответ.
Подробнее
Не рекомендуется устанавливать слишком много программ автозапуска, так как ваша система будет тратить больше времени на запуск этих приложений в процессе запуска. Таким образом, это продлит время загрузки вашего компьютера. С другой стороны, если на вашем компьютере запущено слишком много программ, он также будет работать медленнее.
Итак, чтобы ускорить работу вашего компьютера, вы можете отключить некоторые ненужные программы запуска на вашем компьютере с Windows 10/11. Однако неразумно отключать все автоматически запускаемые программы на вашем компьютере с Windows. Некоторые приложения и службы необходимо запускать при запуске. Например, Windows Security может обеспечить полную защиту вашего компьютера и защиту в реальном времени. Вам лучше настроить его на запуск при загрузке.
Некоторые приложения и службы необходимо запускать при запуске. Например, Windows Security может обеспечить полную защиту вашего компьютера и защиту в реальном времени. Вам лучше настроить его на запуск при загрузке.
Кроме того, вы можете отключить некоторые другие программы запуска, чтобы сократить время загрузки BIOS и ускорить работу компьютера.
Какие программы запуска безопасно отключать? Вы можете продолжить чтение, чтобы получить ответ.
Программы запуска Windows 10/11 для отключения
В этой части мы поговорим на тему программ запуска Windows 10, которые нужно отключить, и программ запуска Windows 11, которые нужно отключить.
В большинстве случаев лучше отключить сторонние программы автозагрузки. Эти программы обычно предназначены для вашего личного использования. Вы можете просто запустить их, когда вам нужно их использовать.
Однако, если вы установили стороннее антивирусное программное обеспечение, такое как Avast, Norton Antivirus, Bitdefender или McAfee, вы можете настроить его загрузку вместе с вашей системой, чтобы обеспечить достаточную защиту вашего ПК в режиме реального времени.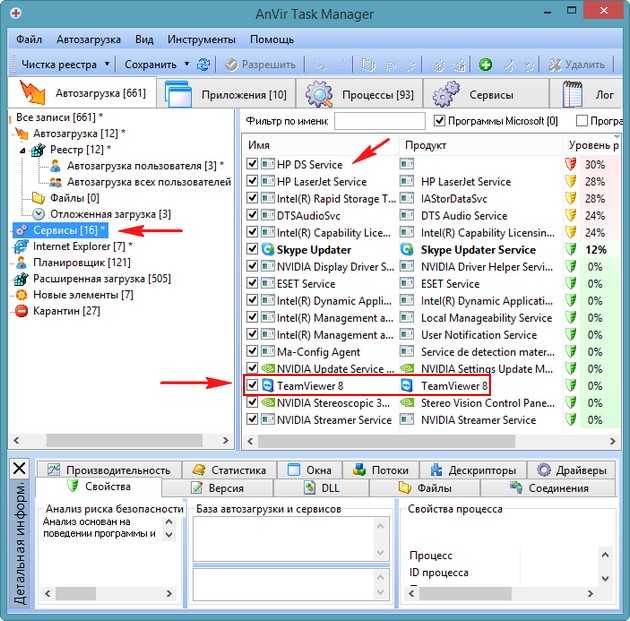
С другой стороны, вы также можете установить программу автоматического резервного копирования в качестве программы запуска. Конечно, это не обязательно. Вы также можете открыть его вручную после загрузки компьютера.
Какие программы автозагрузки безопасно отключать в Windows 10/11?
Эти часто используемые программы запуска можно безопасно отключить на компьютере с Windows 10/11:
№. 1: Cortana
Cortana — это встроенный в Windows виртуальный помощник, который использует поисковую систему Bing для выполнения таких задач, как установка напоминаний и ответы на вопросы. Если вы не привыкли использовать этот инструмент, вы можете отключить его при запуске. Это не повлияет на производительность вашего компьютера.
№. 2: Microsoft Edge
Microsoft Edge — это веб-браузер, предварительно установленный на вашем компьютере с Windows 10/11. Однако веб-браузер — это инструмент, который вы можете открыть вручную, когда захотите его использовать. Вам не нужно настраивать его для запуска с вашей системой.
Вам не нужно настраивать его для запуска с вашей системой.
№. 3: Google Chrome
Google Chrome — очень популярный веб-браузер. Вам редко нужно использовать веб-браузер сразу после открытия компьютера. Таким образом, вы также можете отключить его при запуске.
Удалить/удалить Google Chrome с вашего компьютера или мобильного устройства
Вот как удалить Chrome с вашего компьютера с Windows, Mac или Linux, а также удалить браузер Google Chrome с вашего Android, iPhone или iPad.
Подробнее
НЕТ. 4: Microsoft Team
Microsoft Teams — это платформа для делового общения, разработанная Microsoft. Вы можете использовать его для общения с коллегами с помощью текстовых сообщений или голосовой связи. Чтобы ускорить работу компьютера, вы можете отключить Microsoft Team при запуске. Вы можете вручную открыть его, когда вам нужно его использовать.
№. 5: Chat
Приложение Chat — это новый интерфейс Windows в Windows 11. Он является частью пользовательской версии Microsoft Teams. Только с помощью этого инструмента вы можете общаться со своими друзьями и семьей вне работы с помощью текстовых сообщений и видеозвонков. В редких случаях вам нужно использовать его сразу после загрузки компьютера. Вы можете вручную запустить его, когда вам нужно его использовать.
Он является частью пользовательской версии Microsoft Teams. Только с помощью этого инструмента вы можете общаться со своими друзьями и семьей вне работы с помощью текстовых сообщений и видеозвонков. В редких случаях вам нужно использовать его сразу после загрузки компьютера. Вы можете вручную запустить его, когда вам нужно его использовать.
№. 6: Zoom
Zoom — это сторонний инструмент для онлайн-совещаний. Как и встроенные средства связи Windows, нет необходимости устанавливать его в качестве программы запуска. Вы можете открыть его, когда вам это нужно.
NO.7: Skype
Skype — это популярная программа для видеочата, которая также является сторонним средством связи. Как и другое подобное программное обеспечение, вы можете запускать его вручную, когда вам это нужно для связи с другими.
№. 8: Помощник мобильного устройства iTunes/iTunesHelper
Когда вы подключаете iPhone, iPad или iPod к компьютеру с Windows, будет создан помощник мобильного устройства iTunes. Этот процесс используется для автоматического запуска iTunes при следующем подключении устройства iOS к компьютеру. Однако этого делать не обязательно. Вы можете вручную открыть iTunes, когда вам нужно его использовать.
Этот процесс используется для автоматического запуска iTunes при следующем подключении устройства iOS к компьютеру. Однако этого делать не обязательно. Вы можете вручную открыть iTunes, когда вам нужно его использовать.
№. 9: QuickTime
QuickTime — сторонний проигрыватель средних размеров, разработанный Apple. Некоторые пользователи хотели бы использовать его на компьютере с Windows. Это полезно только тогда, когда вы хотите воспроизвести музыкальный файл или видео. Таким образом, нет необходимости включать его при запуске.
№. 10: Adobe Reader
Adobe Reader — популярная программа для чтения PDF-файлов среди пользователей Windows. Вам не нужно использовать его все время. В редких случаях вы будете включать компьютер, чтобы открывать и читать PDF-файлы. Кроме того, открытие PDF-файлов не представляет сложности. Вы можете просто дважды щелкнуть файл PDF, чтобы открыть его. Таким образом, нет необходимости включать его при запуске.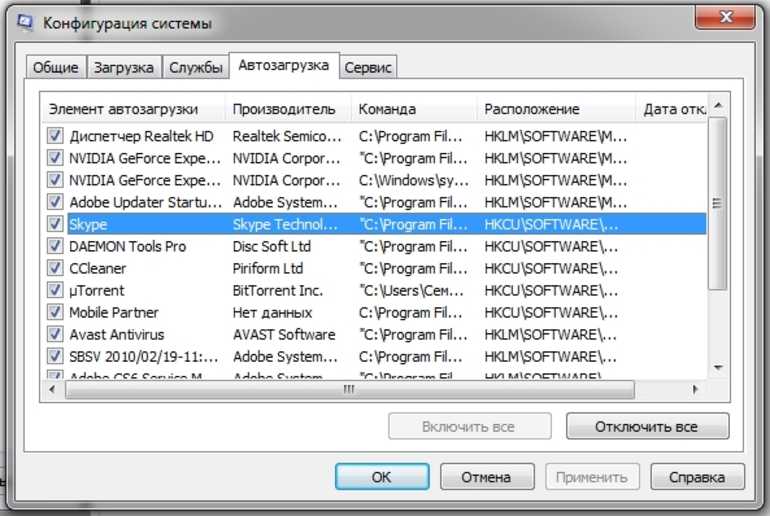 Не говоря уже о том, что это замедляет скорость запуска вашего компьютера.
Не говоря уже о том, что это замедляет скорость запуска вашего компьютера.
№. 11: Microsoft Office
Microsoft Office — самый популярный офисный пакет в мире. Но этого недостаточно, чтобы включить его при запуске. Вы можете дважды щелкнуть файл Office, чтобы открыть его, а не устанавливать Microsoft Office в качестве программы запуска.
№. 12: Службы приложений Xbox
Службы приложений Xbox полезны, когда вы играете в игры Xbox на компьютере с Windows. Но вам не нужно открывать его каждый раз при загрузке компьютера. Только при использовании Xbox службы будут запускаться одновременно.
Есть также некоторые приложения запуска, которые следует отключить, такие как Spotify Web Helper, CyberLink YouCam и Evernote Clipper.
Какие программы запуска должны быть включены в Windows 10/11?
Конечно, некоторые приложения и службы запуска должны быть включены в Windows 10/11. Например:
- Ваше антивирусное программное обеспечение, независимо от того, является ли оно встроенным инструментом Windows или сторонним программным обеспечением, которое вы загрузили и установили;
- Службы, драйверы и приложения для аудио, беспроводных устройств и сенсорных панелей (для ноутбуков).

- Службы Майкрософт.
- Службы графических карт Intel, AMD и Nvidia (например, Realtek HD Audio Universal Service) и драйверы дисплея.
- Программное обеспечение для автоматического резервного копирования данных, такое как Dropbox, SugarSync, Google Drive, Microsoft OneDrive и т. д.
Как проверить программы автозагрузки в Windows 10/11?
Некоторые приложения и службы автоматически работают в фоновом режиме после загрузки компьютера. Таким образом, вы можете не знать, какие из них являются программами запуска.
Ну тогда как проверить автозагрузку программ на вашем компьютере с Windows 10/11? Это может помочь вам решить, какие программы запуска Windows 10/11 отключить.
Вы можете проверить запускаемые программы в диспетчере задач. Вот как это сделать:
Шаг 1: В Windows 10 вы можете щелкнуть правой кнопкой мыши панель задач и выбрать Диспетчер задач , чтобы открыть ее. В Windows 11 вы можете щелкнуть правой кнопкой мыши кнопку Пуск и выбрать Диспетчер задач , чтобы открыть его.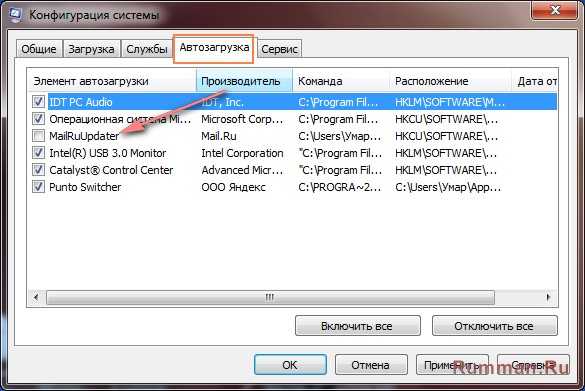
Шаг 2: Нажмите Подробнее , если необходимо.
Шаг 3: Перейдите в раздел Startup .
Шаг 4: Щелкните заголовок Статус . Затем все включенные программы запуска будут вместе, а за ними следуют отключенные программы запуска. Ясно, чтобы сделать подтверждение.
Как отключить автозагрузку программ в Windows 10/11?
Отключить автозапуск программы на компьютере с Windows 10/11 очень просто. Вы можете следовать этому руководству:
Шаг 1: В Windows 10 вы можете щелкнуть правой кнопкой мыши панель задач и выбрать Диспетчер задач , чтобы открыть его. В Windows 11 вы можете щелкнуть правой кнопкой мыши кнопку Пуск и выбрать Диспетчер задач , чтобы открыть его.
Шаг 2: Нажмите Подробнее , когда это необходимо.
Шаг 3: Перейдите в раздел Startup .
Шаг 4: Щелкните правой кнопкой мыши программу запуска, которую вы хотите отключить, и выберите Отключить . Вы также можете просто выбрать эту программу и нажать кнопку Disable в правом нижнем углу, чтобы отключить ее.
Вы также можете просто выбрать эту программу и нажать кнопку Disable в правом нижнем углу, чтобы отключить ее.
Как вернуть потерянные и удаленные файлы в Windows 10/11?
При использовании компьютера с Windows вы можете по ошибке удалить некоторые важные файлы. Некоторые файлы могут быть потеряны по какой-либо причине. Иногда ваш диск для хранения данных внезапно становится недоступным. Хуже того, ваш компьютер не может нормально загружаться.
Итак, вам нужно восстановить нужные файлы. Итак, что вы можете сделать, чтобы спасти ваши файлы? Вы можете попробовать профессиональное программное обеспечение для восстановления данных. MiniTool Power Data Recovery — хороший выбор для вас.
Это бесплатный инструмент для восстановления файлов. Вы можете использовать его для извлечения различных типов файлов, таких как видео, музыкальные файлы, документы, фотографии и многое другое, с ваших устройств хранения данных. Он работает на всех версиях Windows, включая Windows 11, Windows 10, Windows 8/8. 1 и Windows 7.
1 и Windows 7.
Вы можете сначала попробовать пробную версию этого программного обеспечения и посмотреть, сможет ли оно найти нужные данные.
Бесплатная загрузка
Всего за несколько шагов вы сможете найти и восстановить свои файлы с помощью этого программного обеспечения для восстановления данных MiniTool.
Шаг 1: Загрузите и установите MiniTool Power Data Recovery на свое устройство.
Шаг 2: Откройте его, чтобы войти в основной интерфейс. Затем вы можете увидеть все диски, которые может обнаружить эта программа. Выберите диск, на котором ранее были сохранены файлы, которые необходимо восстановить, затем нажмите кнопку Отсканируйте кнопку , чтобы продолжить. Также можно переключиться на раздел Devices и выбрать весь диск для сканирования.
Шаг 3: Программа начнет сканирование выбранного диска или диска. Процесс сканирования будет длиться несколько минут, в зависимости от размера диска и файлов на нем.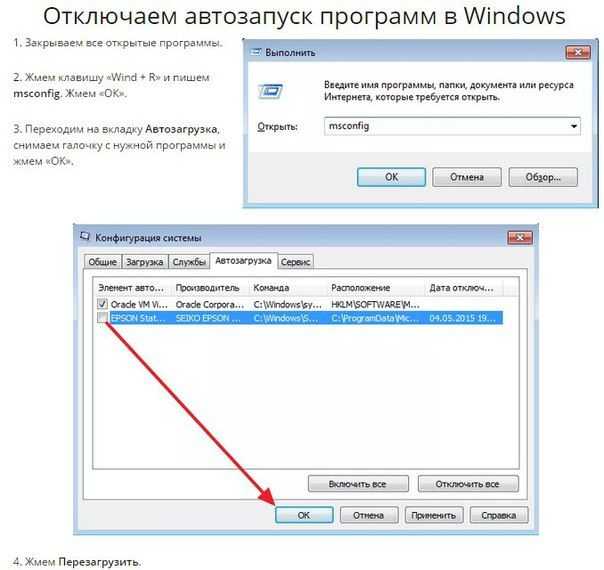 Вы должны терпеливо ждать, пока все сканирование не закончится. Это может гарантировать, что вы получите наилучший эффект сканирования. Когда сканирование закончится, вы можете открыть каждую папку, чтобы найти свои файлы.
Вы должны терпеливо ждать, пока все сканирование не закончится. Это может гарантировать, что вы получите наилучший эффект сканирования. Когда сканирование закончится, вы можете открыть каждую папку, чтобы найти свои файлы.
Шаг 4: Вам необходимо использовать полную версию, чтобы восстановить все необходимые файлы. Вы можете получить лицензионный ключ с официального сайта MiniTool. После этого вы можете напрямую ввести лицензионный ключ, щелкнув значок ключа в верхней части интерфейса программного обеспечения (интерфейс результатов сканирования), затем выберите файлы и нажмите кнопку Сохранить , чтобы выбрать подходящую папку для их сохранения.
Папка назначения не должна быть исходным расположением потерянных или удаленных файлов. В противном случае эти файлы могут быть перезаписаны и станут невосстановимыми.
- Вот как восстановить удаленные файлы в Windows 11: Как восстановить потерянные и удаленные файлы в Windows 11? [6 способов]
- Вот как восстановить данные с компьютера с Windows, который не может нормально загружаться: Как восстановить данные, если компьютер не загружается.

Не знаете, какие программы запуска следует отключить или включить на вашем компьютере с Windows 10/11? Не знаете, как отключить программу автозапуска в Windows? Прочитав этот пост, вы должны знать ответы, которые хотите. Просто отключите ненужные программы и службы, чтобы ускорить работу ПК. Конечно, необходимо сохранить необходимые приложения и сервисы для запуска.
Если у вас есть другие вопросы или предложения, вы можете сообщить нам об этом в комментариях. Вы также можете связаться с нами через [email protected].
- Твиттер
- Линкедин
- Реддит
Как отключить запускаемые программы с помощью утилиты настройки системы
Windows 7 / Начало работы
Утилита настройки системы позволяет отключать запускаемые приложения по отдельности или
несколько одновременно. Чтобы отключить программу запуска с помощью утилиты настройки системы,
выполните следующие действия:
- Нажмите кнопку Пуск, введите msconfig и нажмите клавишу ВВОД.

- Вы можете отключить все или выборочные запускаемые приложения:
- Чтобы отключить все запускаемые приложения, перейдите на вкладку «Общие», нажмите «Выборочный запуск» и
затем снимите флажок Загрузить элементы автозагрузки. - Чтобы отключить определенные элементы автозагрузки, щелкните вкладку «Автозагрузка» и снимите флажок
поля, соответствующие элементам, которые вы хотите временно отключить. Вы также можете
нажмите «Отключить все» на вкладке «Автозагрузка», чтобы отключить все элементы.
- Чтобы отключить все запускаемые приложения, перейдите на вкладку «Общие», нажмите «Выборочный запуск» и
Как включить или отключить диспетчер задач в Windows 11?
Чтобы навсегда изменить параметр запуска, вы должны переместить или удалить ярлыки запуска,
изменить параметр групповой политики или удалить приложение, которое добавило приложение для запуска.
[Предыдущий]
[Содержание]
[Далее]
- Настройка запуска и устранение неполадок при запуске
- Новые возможности запуска Windows
- Данные конфигурации загрузки
- Хранилища BCD
- Восстановление системы
- Диагностика производительности загрузки Windows
- Понимание процесса запуска
- Фаза самотестирования при включении питания
- Фаза начального запуска
- Фаза начального запуска для компьютеров с BIOS
- Фаза начального запуска для компьютеров с EFI Windows3 Boot4 901 Фаза
- Фаза загрузчика Windows
- Фаза загрузки ядра
- Наборы элементов управления
- Значения для начальной записи реестра
- Описание значений для записей типа
- Другие записи реестра в подразделах имени службы
- Диспетчер сеансов
- Фаза входа в систему
- Важные файлы запуска
- Как настроить параметры запуска
- Как использовать диалоговое окно «Запуск и восстановление»242 9011 Использование средства настройки системы
- Как использовать BCDEdit
- Как интерпретировать выходные данные BCDEdit
- Как выполнить резервное копирование и восстановление настроек
- Как изменить запись операционной системы по умолчанию
- Как изменить тайм-аут меню загрузки
- Как изменить порядок пунктов меню диспетчера загрузки
- Как создать запись для другой операционной системы
- Как удалить запись загрузки
- Как просмотреть и обновить глобальные Параметры отладчика
- Как удалить загрузчик Windows 7
- Как настроить учетную запись пользователя для автоматического входа в систему
- Как отключить звук запуска Windows
- Как ускорить процесс запуска
- Процесс устранения неполадок при запуске
- Устранение неполадок при запуске Перед запуском Появляется логотип Windows
- Как запустить средства восстановления системы
- Как запустить восстановление при загрузке Как использовать восстановление системы
- Как вручную восстановить загрузочный сектор
- Как вручную обновить файл реестра BCD
- Как вручную заменить файлы
- Как переустановить Windows
- Устранение неполадок при запуске после появления логотипа Windows при запуске
- Как восстановить последнюю известную удачную конфигурацию
- Как включить ведение журнала загрузки
- Как анализировать проблемы при запуске в безопасном режиме
- Средство просмотра событий (Eventvwr.


 Общий реестр, который используется для всех пользователей системы.
Общий реестр, который используется для всех пользователей системы.