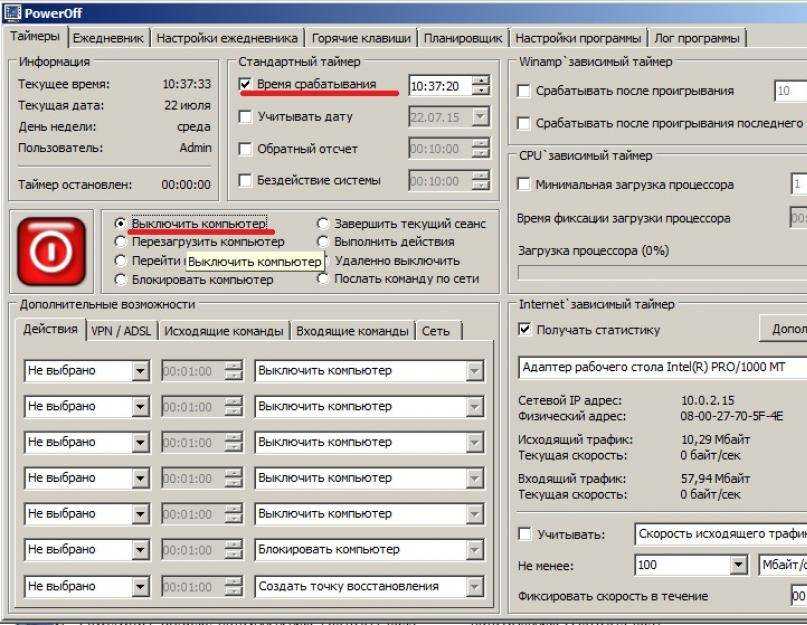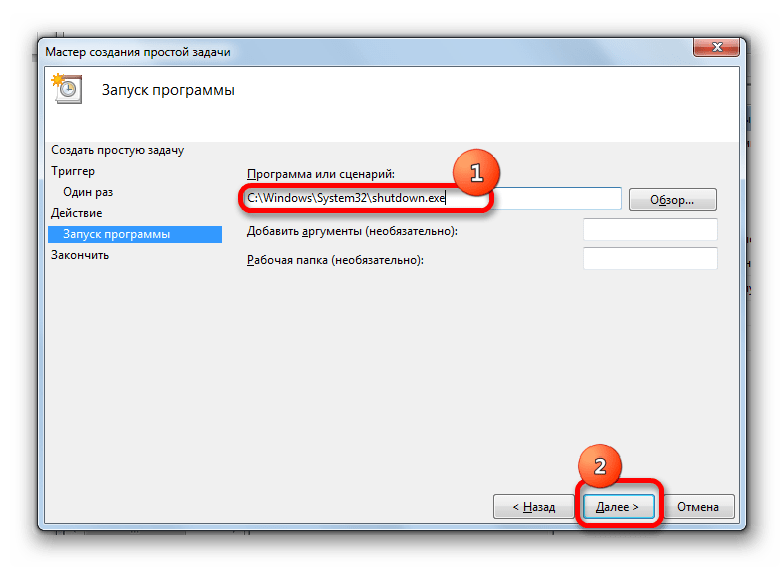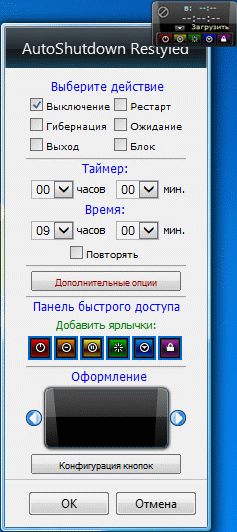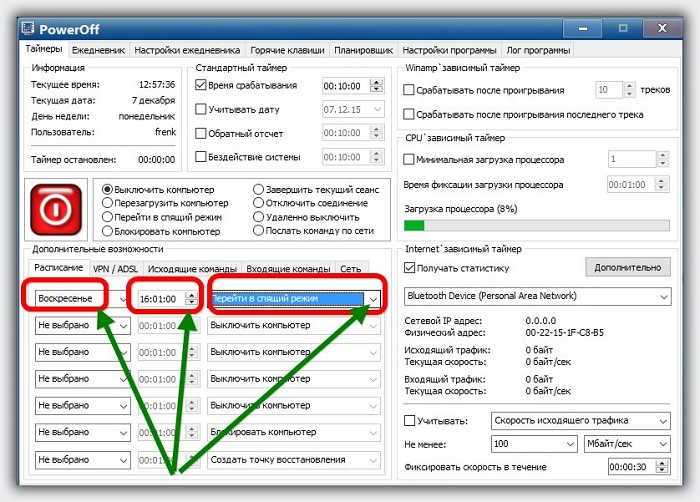Таймер выключения windows 7: Таймер выключения компьютера
Содержание
Таймер выключения компьютера Windows 7 — 5 способов
Таймер выключения компьютера позволит автоматически отключить компьютер через определенный заранее заданный промежуток времени. По завершению временного интервала, персональный компьютер самостоятельно завершит работу и отключится.
Таймер отключения компьютера с операционной системой Windows полностью выключает компьютер, а не вводит ПК в режимы сна или гибернации. Эта функция востребована в разных ситуациях.
Содержание:
- Запускаем таймер выключения компьютера Windows 7 в диалоговом окне «Выполнить» — 1 способ
- Как выключить таймер выключения компьютера Windows 7 в окне «Выполнить»
- Как выключить компьютер по таймеру с помощью ярлыка на Рабочем столе — 2 способ
- Запуск таймера для завершения работы Windows 7 при помощи bat файла — 3 способ
- Выключение компьютера с Windows 7 в Планировщике заданий — 4 способ
- Отключение задания выключения компьютера в Планировщике заданий
- Как выключить компьютер через командную строку по таймеру — 5 способ
- Как отменить выключение компьютера через командную строку
- Выводы статьи
Часто у пользователя нет возможности, по разным причинам, завершить работу на компьютере, а оставлять работающий ПК без присмотра на длительное время не хочется. Выходом из подобной ситуации, будет использование таймера для выключения компьютера через некоторое время, заданное пользователем.
Выходом из подобной ситуации, будет использование таймера для выключения компьютера через некоторое время, заданное пользователем.
Выключение компьютера Windows 7 автоматически при помощи таймера осуществляется системными средствами, или при помощи стороннего программного обеспечения. В этой статье вы найдете инструкции, в которых рассказано о том, как поставить таймер выключения компьютера Windows 7 встроенными средствами системы, без использования посторонних приложений.
Выключить компьютер по таймеру можно с помощью инструментов Windows 7. В статье мы рассмотрим 5 способов автоматического отключения ПК системными средствами: запуск команды в диалоговом окне «Выполнить», создание ярлыка для запуска таймера завершения работы, выключение системы после запуска «.bat» файла, создания задания в Планировщике заданий Windows, выключение системы в командной строке.
Запускаем таймер выключения компьютера Windows 7 в диалоговом окне «Выполнить» — 1 способ
Один из самых простых способов для выключения компьютера в определенное время: использование команды, введенной в диалоговое окно «Выполнить».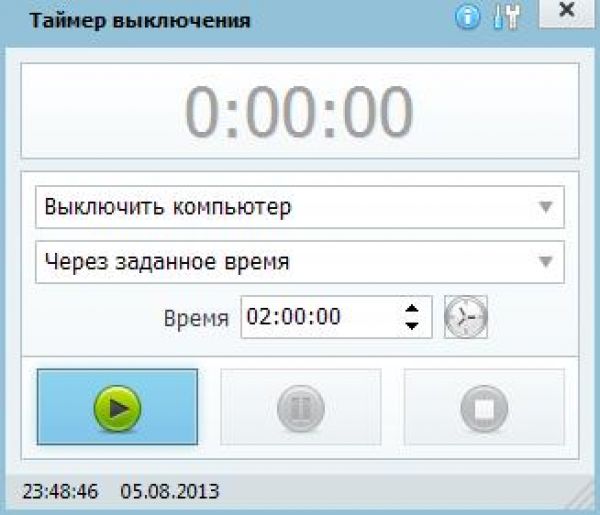 Подробнее о командах, которыми можно воспользоваться в окне «Выполнить» читайте здесь.
Подробнее о командах, которыми можно воспользоваться в окне «Выполнить» читайте здесь.
- Нажмите на клавиатуре на клавиши «Win» + «R».
- В окне «Выполнить», в поле «Открыть» введите команду: «shutdown -s -t X» (без кавычек), а затем нажмите на кнопку «ОК». «X» — время в секундах до автоматического отключения компьютера.
- На экране появится окно с предупреждением о том, что работа Windows будет завершена через определенное время, в данном случае, через 10 минут. Закройте окно с сообщением.
В назначенное время Windows 7 завершит работу на компьютере.
Как выключить таймер выключения компьютера Windows 7 в окне «Выполнить»
Если у пользователя изменились планы, а завершение работы Windows необходимо отменить, потребуется ввод команды, отменяющей предыдущую команду на выключение.
Отменить завершение работы Windows 7 можно только в период ожидания автоматического выключения компьютера:
- Нажмите на клавиши «Win» + «R».

- В диалогом окне «Выполнить» введите команду: «shutdown -a» (без кавычек), нажмите на кнопку «ОК».
Автоматическое выключение компьютера в Windows 7 будет отменено.
Как выключить компьютер по таймеру с помощью ярлыка на Рабочем столе — 2 способ
Для быстрого запуска таймера, который завершит работу системы через заданный промежуток времени, создайте специальный ярлык на Рабочем столе компьютера.
- Кликните правой кнопкой мыши по Рабочему столу.
- В контекстном меню выберите «Создать», а затем «Ярлык».
- В поле «Укажите расположение объекта» введите путь: «C:\Windows\System32\shutdown.exe -s -t X» (без кавычек), а затем нажмите на кнопку «Далее». «X» — время в секундах до момента завершения работы системы.
- В окне «Как назвать ярлык?» введите любое удобное для вас название, нажмите на кнопку «Готово».
На Рабочем столе появится ярлык для запуска таймера выключения компьютера.
Выберите для ярлыка подходящий значок:
- Щелкните по ярлыку правой кнопкой мыши, выберите «Свойства».

- В окне «Свойства», во вкладке «Ярлык» нажмите на кнопку «Сменить значок».
- В окне «Смена значка» выберите подходящий значок, а затем нажмите на кнопку «ОК».
На Рабочем столе появится значок запуска таймера с понятной картинкой.
Для запуска отсчета времени для завершения работы операционной системы, кликните по ярлыку два раза левой кнопкой мыши.
Запуск таймера для завершения работы Windows 7 при помощи bat файла — 3 способ
Еще один быстрый способ для включения таймера отсчета времени до окончания работы операционной системы: использование исполняемого (пакетного) файла с расширением «.bat».
Этот файл можно создать при помощи программы Блокнот, входящей в состав Windows.
Откройте Блокнот, введите одну из следующих команд:
shutdown.exe -s -t X -c "текст сообщения" shutdown.exe -s -t X
Команды отличаются тем, что после выполнения первой команды, на экране появится сообщение о том, что компьютер будет выключен. Вместо фраз «текст сообщения» напишите по-английски, что-то вроде «computer off timer». «X» — время в секундах до выключения системы.
Вместо фраз «текст сообщения» напишите по-английски, что-то вроде «computer off timer». «X» — время в секундах до выключения системы.
В окне сохранения файла, в поле «Тип файла» выберите «Все файлы», а в поле «Имя файла» введите любое имя с расширением «.bat», например, « ПК.bat».
Нажмите на кнопку «Сохранить».
Для запуска таймера кликните по «.bat» файлу.
Выключение компьютера с Windows 7 в Планировщике заданий — 4 способ
При помощи Планировщика заданий Windows можно указать время, когда компьютер должен быть выключен.
- Запустите Планировщик заданий на компьютере.
- В главном окне планировщика, в правой колонке «Действия» выберите «Создать простую задачу…».
- В окне «Создать простую задачу» дайте имя заданию, например, «Выключение компьютера» (без кавычек), а затем нажмите на кнопку «Далее».
- В окне «Триггер задачи» выберите запуск задачи «Однократно», нажмите на кнопку «Далее».

- В следующем окне установите время для выполнения задачи, а затем нажмите на кнопку «Далее».
- В окне «Действие» выберите «Запустить программу».
- В окне «Запуск программы», в поле «Программа или сценарий» введите путь до файла:
С:\Windows\System32\shutdown.exe
- В поле «Добавить аргументы (необязательно)» введите «-s» (без кавычек), нажмите на кнопку «Далее».
- В окне «Сводка» ознакомьтесь с параметрами, нажмите на кнопку «Готово».
Отключение задания выключения компьютера в Планировщике заданий
В случае изменения планов, пользователь может отключить задание в Планировщике заданий.
В главном окне Планировщика заданий, в левой колонке кликните по опции «Библиотека планировщика заданий». Найдите задание, кликните по нему правой кнопкой мыши, в контекстном меню выберите пункт «Отключить».
Как выключить компьютер через командную строку по таймеру — 5 способ
Выключить компьютер по таймеру Windows 7 можно в командной строке.
- Запустите командную строку.
- В окне интерпретатора командной строки введите команду, а затем нажмите на клавишу «Enter»:
shutdown -s -t X
«X» — время до завершения работы Windows в секундах.
Таймер выключения Виндовс 7 запущен.
Пользователь может выбрать точное время для выключения компьютера. В этом случае, нужно выполнить следующую команду:
at XX:XX shutdown /s /f
«XX:XX» — время, когда следует автоматически отключить компьютер.
Как отменить выключение компьютера через командную строку
При необходимости, пользователь может отключить функцию таймера для выключения компьютера, запущенную в командной строке.
- Войдите в командную строку Windows.
- В окне командной строки введите команду, а после ввода команды нажмите на «Enter»:
shutdown –a
Завершение работы системы будет отменено.
Выводы статьи
При помощи таймера выключения компьютера, пользователь может завершить работу операционной системы Windows 7 в заданное время.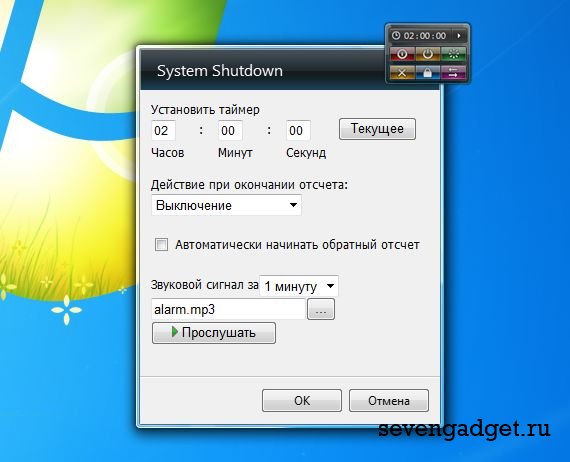 Произойдет автоматическое отключение ПК. Запустить команду для выключения системы можно в Планировщике заданий, в окне «Выполнить», в командной строке, с помощью специально созданного ярлыка, при помощи исполняемого «.bat» файла.
Произойдет автоматическое отключение ПК. Запустить команду для выключения системы можно в Планировщике заданий, в окне «Выполнить», в командной строке, с помощью специально созданного ярлыка, при помощи исполняемого «.bat» файла.
Нажимая на кнопку, я даю согласие на обработку персональных данных и принимаю политику конфиденциальности
Настройка таймера выключения компьютера на Windows 7: команды для автоотключения
Содержание:
- Что такое таймер отключения компьютера Windows 7
- Как выключить по таймеру компьютер Windows 7
- Используя командную строку
- Используя планировщик задач
- Как отменить таймер выключения компьютера Windows
- Отключение компьютера специальными программами
- SM Timer
- Airytec Switch Off
- Wise Auto Shutdown
- PowerOff
- Auto PowerOFF
- Таймер выключения
- GOWAY
- Time PC
- Дополнительные варианты
Бывают ситуации, когда нужно оставить компьютер включенным на долгое время, но следить за процессом не получается. В этом случае нужно настроить систему для самостоятельного отключения. Сделать это можно разными способами – работая с инструментами системы или скачивая дополнительный софт. В любом случае нужно понимать, как работает настройка, на какие клавиши нужно нажимать для корректной работы.
В этом случае нужно настроить систему для самостоятельного отключения. Сделать это можно разными способами – работая с инструментами системы или скачивая дополнительный софт. В любом случае нужно понимать, как работает настройка, на какие клавиши нужно нажимать для корректной работы.
Что такое таймер отключения компьютера Windows 7
Таймер – это специальная функция, которая автоматически завершает работу компьютера. Пользователь может установить дату и время выключения. Функция идеально подойдет для людей, которые любят смотреть фильмы перед сном. Им не нужно волноваться о том, что компьютер продолжит работать после того, как они уснут.
Как установить таймер на Виндовс 7
Как выключить по таймеру компьютер Windows 7
Как настроить таймер выключения компьютера Windows 10
Стандартные инструменты Виндовс позволяют включить таймер. Для этих целей можно использовать командную строку или планировщик задач. Оба способа являются простыми и доступными.
Используя командную строку
Для начала нужно запустить командную строку. Сделать это можно разными способами:
Сделать это можно разными способами:
- Используя меню «Пуск» и строку поиск. Вписать «cmd» и нажать «Ок».
- При помощи сочетания клавиш «Win» + «R».
Командная строка
Теперь можно включать таймер на Windows 7. В командную строку вписать значение «shutdown –s –t (любое число)», нажать «Ок».
Расшифровка букв:
- «S» — сохранение данных после выключения ноутбука.
- «T» — время в секундах после которого сработает таймер.
- «F» — выключение без сохранения данных.
Важно! Функция будет активирована и система сообщит время и дату отключения.
Этот вариант можно упростить и настроить доступ к командам с рабочего стола. Для этого нужно выполнить следующие действия:
- Кликнуть правой кнопкой мышки на свободное место.
- Выбрать связку «Создать – Ярлык».
- Указать место расположения: C:\Windows\System32\shutdown.exe –s –t (любое число).
- Указать имя ярлыка «shutdown.exe».

- Нажать «Готово».
Теперь можно поменять картинку. Для этого нужно нажать по ярлыку правой кнопкой мыши и выбрать «Свойства». Во вкладке «Ярлык» нажать «Сменить значок». Выбрать картинку из предложенных вариантов и нажать «Ок».
Изображение должно измениться. Нажать на «Применить» и еще раз подтвердить действие.
Внимание! Если система выдаст сообщение, что изображений нет, то необходимо нажать еще раз на «Ок».
Используя планировщик задач
Еще один встроенный инструмент, с помощью которого можно настроить таймер автовыключение ПК Windows 7. Этот способ подойдет для опытных пользователей.
Инструменты системы
Пошаговые действия для настройки:
- Зайти в главное меню «Пуск» — «Панель управления».
- Выбрать «Администрирование». Для удобства можно сделать отображение крупными значками.
- Найти «Планировщик задач».
- В правой части окна находится кнопка «Создать простую задачу…», нажать на нее.

- Указать имя (вводитсята без кавычек) – shutdown. Также можно добавить описание, но это не обязательно. Нажать «Далее».
- Указать нужный вариант запуска задачи (ежемесячно, однократно, ежедневно и т.д.). Делается это во вкладке «Триггер».
- Продолжить работу, выбрав «Далее». Выбрать дату и время работы таймера Виндовс 7.
- Кликнуть по варианту «Запустить программу» и выбрать «Далее».
- Вписать адрес программы, которую необходимо активировать: C:\Windows\System32\shutdown.exe. Используется тот же вариант отключения, который описывался в первом способе.
- По необходимо отредактировать данные. Если все указано верно, то нужно поставить галочку напротив фразы «Открыть окно «Свойство»…» и нажать «Готово».
На завершающем этапе необходимо поставить галочку напротив варианта «Выполнять с наивысшими правами». Установить переключатель в поле «Настроить для» в позицию версии Операционной системы. Нажать «Ок».
Как отменить таймер выключения компьютера Windows
Кнопка выключения на рабочий стол Windows 10 — как сделать ярлык
Существует 2 варианта отключения таймера.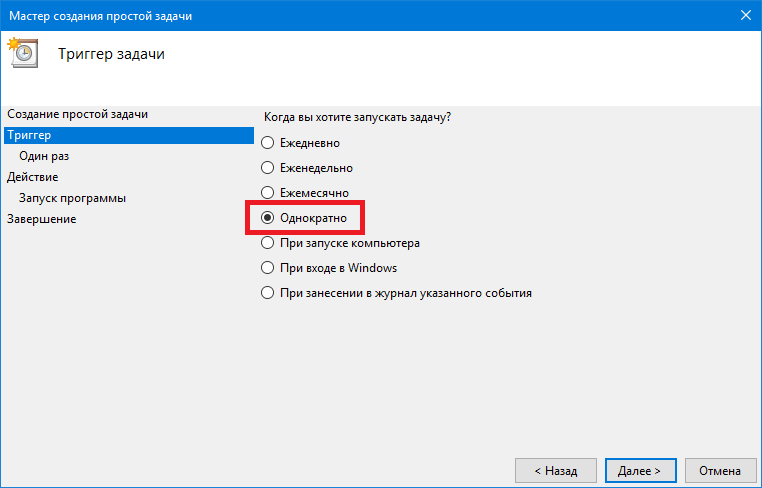 Первый заключается в создании кнопки. Для этого нужно запустить «Мастер создания ярлыка» и в строку для адреса объекта вписать или выбрать через кнопку «Обзор»: C:\Windows\System32\shutdown.exe –a. Нажать на кнопку «Далее».
Первый заключается в создании кнопки. Для этого нужно запустить «Мастер создания ярлыка» и в строку для адреса объекта вписать или выбрать через кнопку «Обзор»: C:\Windows\System32\shutdown.exe –a. Нажать на кнопку «Далее».
Указать имя кнопки (отключение, отмена). Кликнуть «Готово». Можно выбрать подходящую картинку к ярлыку. Теперь на рабочем столе в Windows 7 таймер выключения компьютера отображаться будет.
Второй способ актуален для тех, кто выставлял таймер через планировщика задач. Меню необходимо вызвать повторно и в левой части выбрать «Библиотека…». Откроются все созданные таймеры, выбрать нужный вариант. Нажать правой кнопкой на него и выбрать «Удалить». Подтвердить действие, которое сможет убрать таймер из активных.
Планировщик задач
Отключение компьютера специальными программами
Существует несколько видов утилит, которые помогут выставить таймер на отключение компьютера. Для того чтобы воспользоваться ими, необходимо скачать и установить их на компьютер.
Как полностью удалить Касперского с компьютера Windows 10
Установка стандартная. После скачивания, нажать на иконку программы два раза и дождаться загрузки «Мастера установки». После чего следовать его подсказкам. Система самостоятельно установит программу на ПК, достаточно выполнять простые действия – указать папку, согласиться с условиями использования, установить дополнительные приложения (можно проигнорировать).
Обратите внимание! Не все утилиты устанавливаются на компьютер. Некоторые достаточно лишь скачать и запустить.
SM Timer
Запустить программу. Появится небольшое функциональное окошко, где будут происходит основные настройки:
- Выбрать вариант из верхнего выпадающего меню «Выключение компьютера».
- Указать вид отсчета времени – относительный или абсолютный. При выборе последнего варианта компьютер будет отключаться точно по времени. Для его установки необходимо выбрать «В».
- Установить часы и минуты при помощи ползунков.

Если поставить галочку напротив варианта «Через» (относительное), то будут показываться часы и минуты, по истечению которых ПК отключится. После завершения всех настроек, необходимо нажать «Ок».
Airytec Switch Off
Утилита имеет официальный сайт, с которого ее можно скачать. Программа на английском языке, но в предложенных настройках можно выбрать русский. Это облегчает работу с интерфейсом российскому пользователю.
После запуска приложения, появится его значок в панели уведомления, по которому необходимо кликнуть. Теперь можно приступать к настройке таймера, поработав с разделами:
- «Расписание» – выбрать, когда отключать компьютер (один раз, обратный отсчет, бездействие системы или пользователя).
- «Действие» – из меню выбрать «Выключить» и поставить галочку напротив строки «Принудительно закрывать приложения».
- Осталось нажать кнопку «Запустить».
В программе можно выбирать язык, время. Также можно установить музыку на оповещение, предупреждение о выключении ноутбука.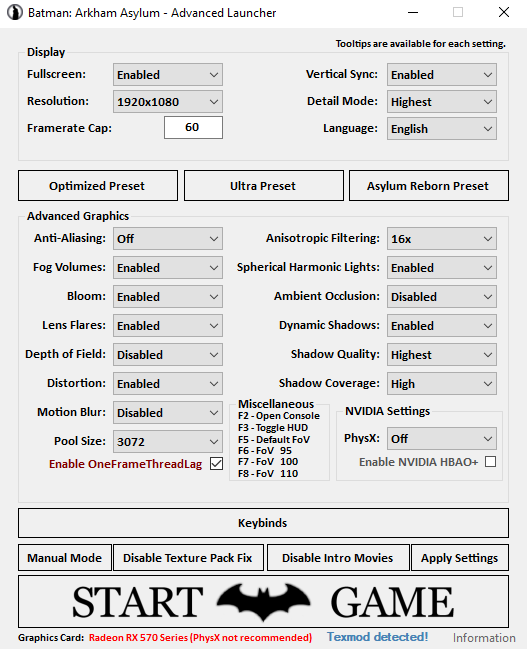
Обратите внимание! В платной версии есть возможность удаленно отключать компьютер.
Wise Auto Shutdown
Программа работает на русском языке. Умеет выключать, перезагружать и выходить из системы устройства. Утилита недавно обновилась, и разработчики не планируют установку дополнительных обновлений.
Wise Auto Shutdown
Настройка таймера:
- Выбрать задачу – отключение компьютера. Есть также вариант «Ожидание», который выполняет функцию режима сна.
- Настроить время и частоту выполнения задачи.
- Кликнуть по кнопке «Запустить». Поставить галочку напротив варианта «Показывать напоминание за 5 минут до выполнения».
Выключение можно отложить неограниченное количество раз на определенное время.
Обратите внимание! Утилита не имеет вирусов, а разработчик имеет положительные отзывы.
PowerOff
Программа бесплатная и включает настройку различных мелочей. Именно это делает ее интерфейс перегруженным и сложным для работы, поэтому бывает сложно разобраться в нем.
ПоверОфф
Утилита не устанавливается на компьютер. Работает запуском из архива, после чего открываются настройки. Перейти в раздел «Таймер» и указать время выключения:
- Выполнить команду по системным часам.
- Отсчет в обратную сторону.
- Отключить компьютер после определенного времени бездействия.
Дополнительно программа может давать команды другому устройству, переводить компьютер в режим сна. Минусом утилиты является то, что таймер перестает работать после закрытия. Поэтому нужно ее сворачивать.
Важно! Решить проблему можно через настройки. Необходимо установить галочку напротив варианта «Сворачивать программу в системную панель в случае закрытия».
Auto PowerOFF
Скачать программу можно в торренте, т. к. она не имеет официального сайта. При этом она хорошо адаптирована под российского пользователя, есть русский интерфейс. Использовать ее просто. В настройках выбираются нужные параметры – время (дата, время, день недели), интервалы, системное действие.
В программе можно запланировать два варианта запуска режимов – простой и расширенный. Во втором случае можно дополнительно выбирать, в какие дни компьютер будет отключаться самостоятельно. Также можно настроить звуковое оповещение.
Таймер выключения
Программа с простым интерфейсом, которая работает на русском языке. Весит немного и не захламляет систему. Утилиту можно использовать в разных ситуациях в том числе, для выключения компьютера. Также можно устанавливать таймер на скачивание фильма, отправку файла. При работе программе просит закрыть все окна.
Обратите внимание! Утилита имеет минус – предлагает дополнительно установить несколько программных обеспечений.
GOWAY
Программа используется для выхода из системы, отключения компьютера или перезагрузки в определенное время. Отличается простым интерфейсом на русском языке. Таймер устанавливает на рабочем столе.
Обратите внимание! Программа может отправлять письма на электронную почту в установленное время.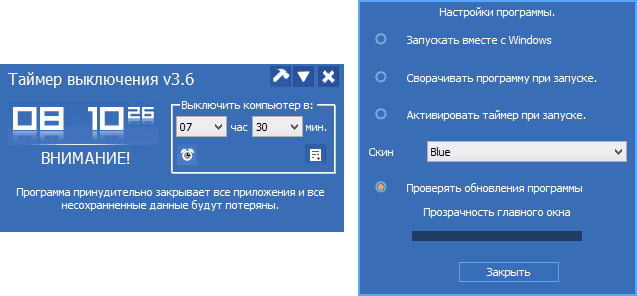
Утилита предоставляется бесплатно. Ее интерфейс поделен на две части. В первой – можно настраивать время отключения компьютера, во второй – отправку сообщения. В программе можно выбрать относительный и абсолютный режим времени.
Минусом является то, что разработчик не несет ответственность за вред, который может нанести утилита. Также она не обладает большим функционалом.
Time PC
Отличительной особенностью программы являет то, что она не выключает полностью компьютер, а переводит его в сонный режим. Она может закрыть все приложения, погасит монитор и прекратит видимую работу.
Интерфейс программы можно настраивать на русском языке. Он не имеет лишних кнопок, поэтому запутаться не получится. В программе можно настраивать и включение компьютера, восстанавливать работу закрытых приложений.
Обратите внимание! После обновления утилиту нужно удалять и устанавливать заново.
Дополнительные варианты
Установить таймер на выключение компьютера можно при помощи программ, которые рассчитаны на выполнение длительных операций – архиваторы, аудиоплееры (например, AIMP).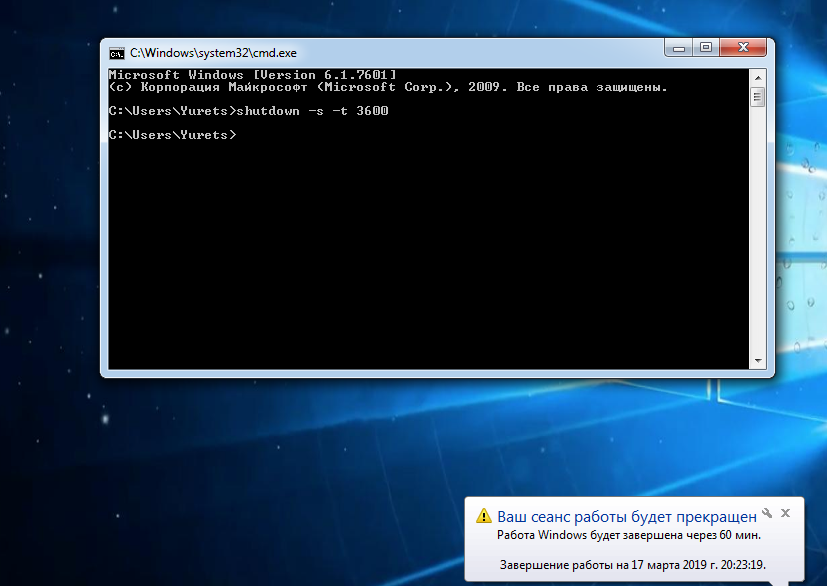 Поэтому стоит просмотреть эти устройства, возможно, там есть нужная функция. Не придется устанавливать дополнительные утилиты, проводить манипуляции с инструментами Виндовс 7.
Поэтому стоит просмотреть эти устройства, возможно, там есть нужная функция. Не придется устанавливать дополнительные утилиты, проводить манипуляции с инструментами Виндовс 7.
Подобная функция встречается у торрент-клиентов. Например, программа Download Master:
- Запустить и поставить файлы на скачивание в стандартном режиме.
- В верхнем меню выбрать вкладку «Инструменты» и строку «Расписание».
- Откроется меню с настройками. В правой части поставить галочки напротив «Завершение по расписанию» и «Выключить компьютер». Установить время с точностью до секунд.
- Нажать кнопку «Ок/Применить».
После того как пройдет время, скачивание файла будет завершено, а компьютер выключится в автоматическом режиме.
Итак, автоотключение работы компьютера может производиться при помощи встроенных инструментов Виндовс и дополнительных программ. Также можно воспользоваться торрентами, плеерами. Процесс настройки таймера примерно одинаковый, особенно, если используются специальные программы.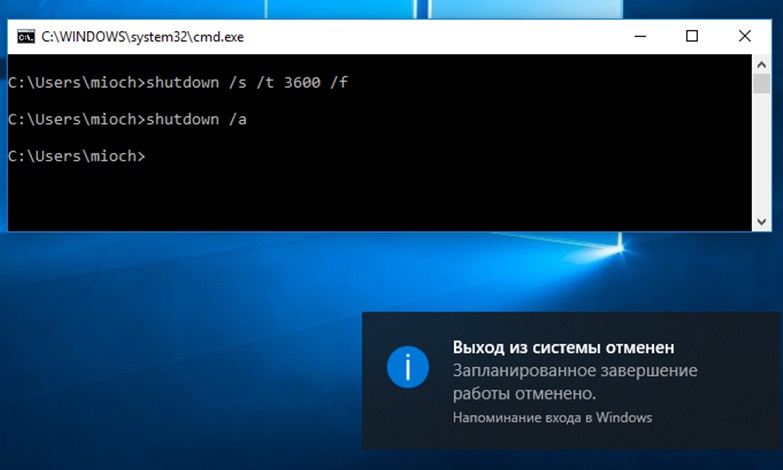
Автор:
Сергей Алдонин
Автоматическое завершение работы Windows 7 и Windows 8
Автоматическое завершение работы Windows 7 и Windows 8
Чтобы расслабиться, большинство из нас будет смотреть фильмы поздними ночами на своем ноутбуке или настольном компьютере. Это не проблема, но мы можем внезапно заснуть, хотя фильм идет. Ноутбук или рабочий стол продолжают работать даже после завершения фильма. В другой ситуации мы запускаем загрузку большого программного обеспечения на наш рабочий стол и оставляем систему на всю ночь. Эти методы влияют на рабочий стол, который показывает результаты как медленное включение, проблемы с производительностью и многое другое. Итак, нам нужно придумать решение для преодоления таких проблем.
Рекомендуется: Как автоматически выключать компьютер после того, как Dropbox завершит загрузку всех файлов
Автоматически выключать ПК с Windows 7 или 8 из командной строки с вашего рабочего стола, как только задача будет выполнена? Если нет, то не нужно беспокоиться. Я дам вам знать, как вы можете автоматически завершить работу Windows 7 или Windows 8 через командную строку. Да, вы не ослышались. Нет необходимости в каких-либо расширениях для ваших браузеров или стороннего программного обеспечения для автоматического выключения систем Windows 7 или Windows 8 из самой командной строки.
Чтобы автоматически выключить ПК с Windows 7 или Windows 8, мы используем команду «выключить» из командной строки. Он имеет много атрибутов, которые имеют собственное значение. Вот так!
Откройте командную строку на ПК с Windows 7 или Windows 8.
Введите команду shutdown –s –t [время в секундах] . Здесь [время в секундах] — это время, после которого вы хотите, чтобы ваш компьютер выключился.
Здесь [время в секундах] — это время, после которого вы хотите, чтобы ваш компьютер выключился.
Пример: Если я хочу, чтобы мой компьютер автоматически выключался через 30 минут, тогда команда будет shutdown –s –t 1800.
Здесь вам нужно понять параметры,
‘-s’ указывает, что вам нужно выключить компьютер с Windows 7 или Windows 8.
‘-t’ указывает параметр времени.
Когда вы закончите кадрирование и ввод команды, нажмите Enter. Теперь внизу появится всплывающее сообщение о том, что выключение вашего ПК запланировано.
Отображение сообщения при выключении ПК с Windows
Вы даже можете указать сообщение, которое будет отображаться при выключении компьютера. Для этого вам нужно добавить ‘-c «сообщение для отображения»’ .
Например,
выключение –s –t 1800 –c «Я устал, приятель!» и нажмите Enter. Вы можете увидеть всплывающее окно внизу, как и раньше, но теперь с сообщением.
Вы можете увидеть всплывающее окно внизу, как и раньше, но теперь с сообщением.
Прервать расписание автоматического выключения
Вы запланировали автоматическое выключение и теперь хотите его прервать. Это также возможно с аргументом ‘-а’. Введите ‘ shutdown –a’ и нажмите Enter.
Вы увидите всплывающее сообщение о том, что расписание автоматического выхода из системы отменено.
Хотите узнать о других вариантах отключения?
Существует множество других вариантов автоматического выключения ПК с Windows 7 или Windows 8. Вы можете выбрать принудительное отключение, используя аргумент ‘-f’ и многое другое. Чтобы узнать все доступные опции, введите команду выключение /? в командной строке и нажмите Enter.
Отображается список доступных опций и используйте тот, который вам нужен.
Это простой и удобный способ автоматического выключения ПК с Windows 7 или Windows 8.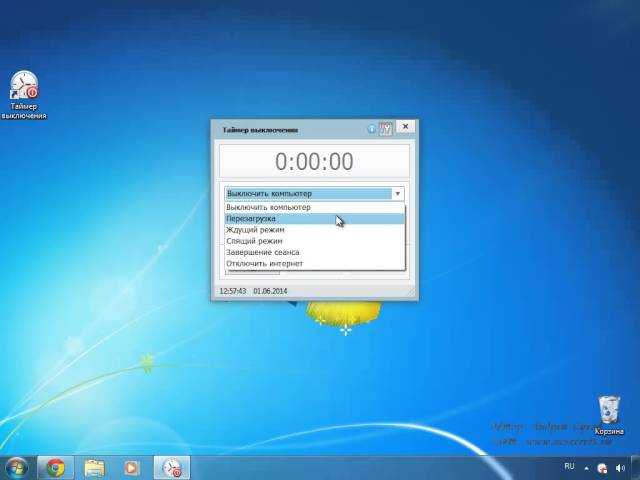 Вы пробовали это? Пожалуйста, поделитесь с нами своим опытом в комментариях.
Вы пробовали это? Пожалуйста, поделитесь с нами своим опытом в комментариях.
Как настроить запуск и завершение работы системы Windows 7 по расписанию
Некоторым из нас нравится, когда наш компьютер всегда готов, когда мы заходим в комнату. Ожидание загрузки системы может раздражать. К счастью, есть решение, которое позволяет планировать запуск и отключение, чтобы сэкономить время и, возможно, уменьшить счет за электроэнергию.
Запуск по расписанию
Этот шаг зависит от типа BIOS, установленного на материнской плате. У вас может не быть возможности включения питания в определенное время, хотя на большинстве материнских плат эта опция действительно есть. Для тех, кто не знаком с этим термином: BIOS расшифровывается как «базовая система ввода-вывода» и, по сути, это место, где вы настраиваете низкоуровневую конфигурацию вашей материнской платы. Он отличается от любой операционной системы, которую вы можете использовать.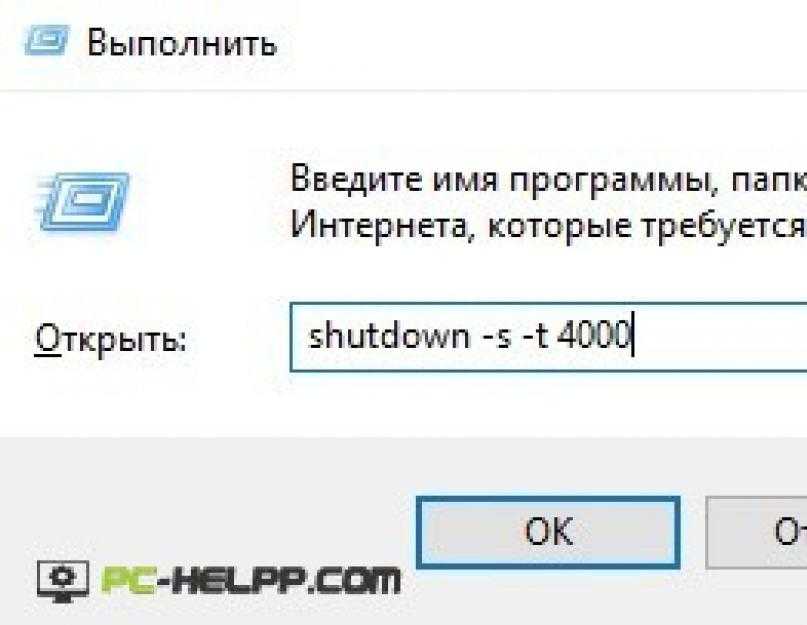 Обратите внимание, что вторая часть этого руководства, посвященная автоматическому завершению работы системы, написана для Windows 7, но может быть применима и к другим версиям Windows.
Обратите внимание, что вторая часть этого руководства, посвященная автоматическому завершению работы системы, написана для Windows 7, но может быть применима и к другим версиям Windows.
Шаг 1 . Перезагрузите компьютер.
Шаг 2. Если у вас новый компьютер, вы, вероятно, встретитесь с дурацким рекламным экраном для материнской платы любой марки, установленной в вашей системе. Скорее всего, он скажет что-то вроде «Нажмите DEL, чтобы войти в BIOS». Если у вас более старая система, вы увидите проверку оперативной памяти и обнаружение жесткого диска. В любом случае, вы должны нажать клавишу DEL в течение первых 1-3 секунд после перезапуска. Через несколько секунд вы должны оказаться в BIOS. Если Windows начинает запускаться снова, вы сделали что-то не так и вам нужно перезагрузить компьютер еще раз. Если вы используете ноутбук, то вам может понадобиться погуглить вашу модель, чтобы выяснить, какую клавишу нажимать для входа в BIOS.
Шаг 3.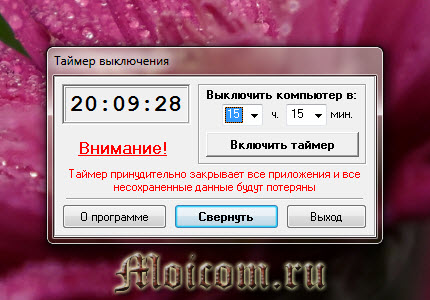 В зависимости от марки материнской платы BIOS будет выглядеть по-разному. Вам нужно найти меню под названием «Питание» или «Управление питанием». В нем должна быть опция с надписью «Возобновить по тревоге RTC» или «Включение по тревоге RTC». Вам следует включить эту опцию, а затем установить время и частоту (например, «Каждый день»), когда вы хотите, чтобы система включалась.
В зависимости от марки материнской платы BIOS будет выглядеть по-разному. Вам нужно найти меню под названием «Питание» или «Управление питанием». В нем должна быть опция с надписью «Возобновить по тревоге RTC» или «Включение по тревоге RTC». Вам следует включить эту опцию, а затем установить время и частоту (например, «Каждый день»), когда вы хотите, чтобы система включалась.
Шаг 4. Убедитесь, что вы выбрали опцию «Сохранить и выйти» при выходе из программы настройки BIOS. Не нажимайте просто кнопку сброса на вашем компьютере, иначе ваши настройки не будут сохранены. С этого момента ваша система должна запускаться в то время и с той частотой, которую вы установили в BIOS. Если это не так, лучше обратиться к руководству по материнской плате для получения дополнительной информации.
Завершение работы по расписанию
Шаг 1. Нажмите кнопку Windows и введите «задача», приложение «Планировщик заданий» должно появиться в списке. Запустить его.
Запустить его.
Шаг 2. На правой панели нажмите «Создать простую задачу».
Шаг 3. Введите соответствующее имя и описание (например, «Запланированное завершение работы системы»), нажмите «Далее».
Шаг 4. Выберите частоту выключения (например, ежедневно), нажмите «Далее».
Шаг 5. Выберите время выключения. (например, 1:00), нажмите «Далее».
Шаг 6. Выберите Запустить программу, нажмите Далее.
Шаг 7. Введите «shutdown.exe» в поле «Программа/скрипт» и «/s» в поле «Добавить аргументы». Нажмите «Далее.
Шаг 8. Нажмите Готово.
Готово!
Сделайте глубокий вдох… если вы правильно выполнили все вышеперечисленные шаги, ваша система теперь должна запускаться и выключаться по расписанию!
Изображение предоставлено Робертом Коус-Бейкером
ДжейДжей
JJ управляет компанией, которая специализируется на ИТ-поддержке и облачных ИТ-решениях в Австралии.