На ноутбуке перестает работать клавиатура: подбор и сравнение вкладов, кредитов, кредитных карт, автострахование, калькулятор ОСАГО и каско, рейтинг страховых компаний
Содержание
💻Основные причины отказа работы клавиатуры ноутбука💻
Если на ноутбуке не срабатывают клавиши при нажатии, то в этом случае скорее всего клавиатура вышла из строя. В данной статье давайте разберемся в основных причинах, по которым клавиатура ноутбука перестает работать.
Видимые повреждения клавиатуры ноутбука.
Видимые повреждения кнопок можно увидеть невооруженным глазом. В таком случае клавиши могут быть просто вырваны, либо может быть сломан механизм толкателя клавиши, ее плохой контакт с подложкой клавиатуры.
В таком случае не требуется полной замены клавиш на ноутбуке. Можно всего лишь починить неработающие клавиши.
Можно переставить кнопки с такой же клавиатуры, при этом донорная клавиатура не обязательно должна быть рабочей. Либо можно установить новые клавиши, купив их отдельно.
Отсутствие видимых повреждений на клавиатуре ноутбука.
Бывают ситуации, при которых клавиатура перестает работать и при отсутствии видимых повреждений ее кнопок. Иногда это случается из-за драйверов, в таком случае потребуется их настроить. Обычно так случается после какого либо воздействия на нее, например, ноутбук был залит жидкостью, упал, либо просто устройство неправильно эксплуатировалось.
Иногда это случается из-за драйверов, в таком случае потребуется их настроить. Обычно так случается после какого либо воздействия на нее, например, ноутбук был залит жидкостью, упал, либо просто устройство неправильно эксплуатировалось.
В таких ситуация мы рекомендуем немедленно обратиться в сервисный центр для ремонта ноутбука. Повреждения вызванные попаданием жидкости внутрь ноутбука могут быть катастрофическими и без срочного обслуживания компьютерным мастером его можно лишится.
Но кнопки могут не работать и на новом ноутбуке из-за заводского брака, а на старом – от естественного износа клавиатуры. Запас хода кнопок клавиатуры не безграничен.
Из-за механических повреждений чаще всего повреждаются внутренние слои подложки клавиатуры, и она требует полной замены. После падения или заливания клавиатуры жидкостью чаще всего требуется полная замена клавиатуры , а так же ремонт ноутбука.
Во время изнашивания клавиатуры устаревают и выходят из строя контактные дорожки.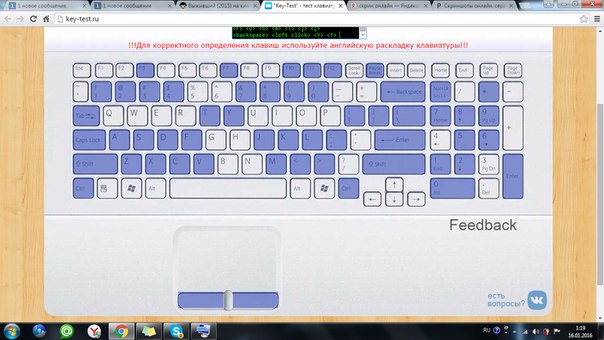 Обычно это случается после 4-5 лет эксплуатации.
Обычно это случается после 4-5 лет эксплуатации.
Условия эксплуатации нарушаются использованием ноутбука в сырых помещениях, а также его хранением в неблагоприятных условиях.
Как проводится замена клавиатуры на ноутбуке
При замене отдельных клавиш ремонт не составляет особой проблемы. В таком случае клавиша просто поддевается, снимается, прочищается или заменяется механизм, после чего устанавливается новая кнопка.
При замене всей клавиатуры тоже не приходится делать какие-либо фантастические вещи. Часто клавиатуры держатся на болтах, которыми она притягивается к корпусу ноутбука. Количество этих болтов зависит от толщины ноутбука, на тонких их больше.
При замене клавиатуры на MacBook придется открутить около 30 болтиков. Такое обслуживание стоит немного дороже, чем подобная процедура на обычном ноутбуке.
На некоторых ноутбуках клавиатура установлена без крепежа. Там она припаяна к корпусу изнутри. Замена такой клавиатуры проходит дольше и сложнее. Для выполнения такой услуги нужно обратиться в наш сервисный центр в Краснодаре.
Для выполнения такой услуги нужно обратиться в наш сервисный центр в Краснодаре.
Не работает клавиатура ноутбука — решение проблемы
Клавиатура – один из основных компонентов, без которого ноутбук нельзя назвать ноутбуком. Поломка клавиатуры сильно снижает портативность и работоспособность устройства. Можно использовать дополнительную, или экранную клавиатуру, но все это доставляет массу неудобств. В этой статье мы расскажем несколько способов решение проблемы, когда не работает клавиатура в ноутбуке.
Не работает ПО для клавиатуры
Если вы можете зайти в BIOS нажимая соответствующую клавишу, тогда хорошая новость в том, что сама клавиатура ноутбука работает. А плохая новость – Windows отказывается ее видеть. Наша задача – заставить ОС корректно работать с клавиатурой.
Примечание: возможно вам придется подключить внешнюю клавиатуру в процессе исправления неполадки, например, чтобы ввести пароль от Windows.
Проверить системные файлы на наличие ошибок
Если ваша клавиатура ноутбука не работает из-за проблем с программным обеспечением, тогда первым делом нужно проверить системные файлы Windows на наличие ошибок, и, при возможности, исправить их.
Нажмите Win и введите в поле поиска cmd. Когда увидите “Командная строка Windows” в результатах поиска, нажмите ПКМ -> “Запуск от имени администратора”. В командной строке введите:
sfc /scannow
Нажмите Enter и дождитесь окончания процесса. Windows попытается исправить найденные ошибки, и, возможно, клавиатура заработает.
Переустановка драйвера клавиатуры
Откройте “Диспетчер устройств” и найдите в списке устройств “Клавиатуры”. Если рядом стоит желтый восклицательный знак – значит Windows обнаружил проблему с клавиатурой или драйвером.
Нажмите ПКМ -> Удалить. После удаления, перезагрузите Windows. При входе в систему, ОС должна автоматически установить драйвер на клавиатуру, что вернет ее в рабочее состояние.
Удаление дополнительных клавиатур
Иногда драйвера внешних клавиатур, которые вы когда-либо подключали к ноутбуку, могут мешать работе основной клавиатуры, или вовсе ее отключить. Необходимо удалить все драйвера дополнительных клавиатур, оставив только основную.
В том же Диспетчере Устройств нажмите Вид -> Показать скрытые устройства. Откройте раздел Клавиатуры и удалите все дополнительные клавиатуры. Они могут быть названы “HID Keyboard device”. На самом деле, это общий термин, в который могут входить даже мыши. Но не стоит беспокоиться – для повторной установки драйвера, необходимо лишь подключить устройство к ноутбуку. Эта технология называется Plug-in-Play.
Не работает клавиатура ноутбука – аппаратная поломка
Первое, что нужно сделать в диагностике клавиатуры, это выяснить тип поломки – аппаратная (что более серьезно), или программная.
При запуске ноутбука несколько раз нажмите на кнопку, которая должна открыть BIOS. На разных ноутбуках это разные клавиши, но в основном производители выбирают Delete, F2, F8 или F12. Если ваш ноутбук загружает Windows, вместо BIOS – значит вы нажимали не ту клавишу, или клавиатура не работает на аппаратном уровне.
Если вы уверенны, что нажимаете правильную клавишу, а BIOS не открывается – проблема кроется в физической поломке клавиатуры, например отошел шлейф клавиатуры к материнской плате.
Можете попробовать разобрать ноутбук и проверить качество подключения шлейфа, а если вы не уверенны в своих силах и навыках – обратитесь в сервисный центр.
Итог
В этой статье мы привели самые распространенные причины, почему не работает клавиатура на ноутбуке. Если вам не удалось решить проблему самостоятельно – обратитесь к специалисту. Знаете еще способы исправления? Пишите в комментариях.
Клавиатура ноутбука не работает должным образом [РЕШЕНО] — TechCult
Автор
Адитья Фаррад
/ 6 ноября 2022 г.
Клавиатура ноутбука — одна из самых важных частей вашего ноутбука. Если он перестанет работать, у вас могут возникнуть проблемы при работе с ноутбуком. Хотя для работы можно подключить внешнюю клавиатуру, но это не очень удобно. Первый аспект, который вам нужно проверить, — это проблема с аппаратным или программным обеспечением клавиатуры. В этой статье мы познакомим вас с некоторыми из наиболее применимых методов для исправить неработающую клавиатуру ноутбука.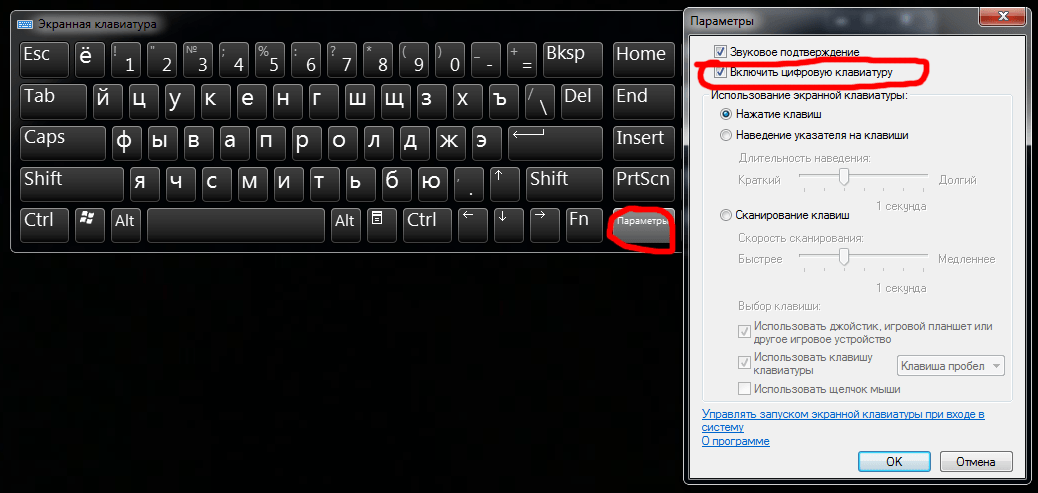
Примечание: Сначала проверьте клавиатуру ноутбука на наличие физических повреждений. Если есть аппаратная проблема с клавиатурой, вы не можете сделать ничего лучше, чем заменить клавиатуру или обратиться в сервисный центр для ремонта. Еще один способ проверить, связана ли проблема с программным или аппаратным обеспечением, — открыть меню BIOS . Во время перезагрузки системы вы продолжаете нажимать кнопку Delete или Escape , если открывается меню BIOS, используйте клавиши со стрелками для навигации, если все работает нормально, это означает, что есть программная проблема с неработающей клавиатурой.
Вы можете почистить клавиатуру, чтобы удалить любые частицы пыли, вызывающие проблему, которая потенциально может решить вашу проблему. Но имейте в виду, что вам может потребоваться открыть ноутбук, что может привести к аннулированию гарантии. Поэтому рекомендуется наблюдение эксперта или отнесите ноутбук в сервисный центр, чтобы очистить его от пыли, которая могла накопиться с течением времени.
Содержание
1
Обязательно создайте точку восстановления на случай, если что-то пойдет не так.
Способ 1. Перезагрузите компьютер.
Если с вашей клавиатурой нет проблем с аппаратным обеспечением, вы можете выбрать этот метод, чтобы устранить проблему с неработающей клавиатурой ноутбука. Перезагрузка вашего устройства может решить эту проблему, поскольку многие пользователи сообщают, что простой перезапуск их устройства устраняет проблему с неработающей клавиатурой. Если перезагрузка ПК в обычном режиме вам не помогает, вы можете перезапустить его в безопасном режиме. Говорят, что перезагрузка вашего устройства решает различные проблемы, связанные с системой.
Способ 2 — Извлеките аккумулятор
Если перезагрузка устройства не решает эту проблему, вы можете попробовать этот метод. Извлечение аккумулятора и обратно может помочь вам решить проблему.
Шаг 1. Выключите ноутбук, нажав кнопку питания на ноутбуке.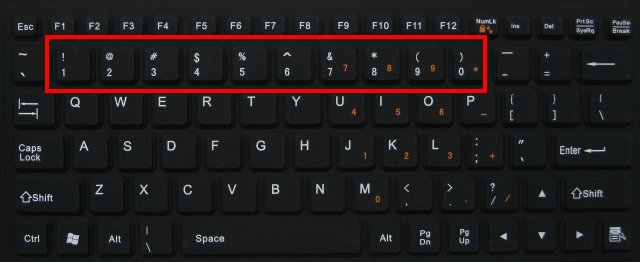
Шаг 2 – Извлеките аккумулятор.
Шаг 3 – Подождите несколько секунд, снова вставьте аккумулятор и перезагрузите устройство.
Теперь проверьте, заработала ли клавиатура или нет.
Способ 3. Переустановите драйвер клавиатуры
Иногда драйвер, управляющий вашей клавиатурой, сталкивается с проблемами из-за установки каких-либо сторонних приложений или выключения вашей системы без использования команды завершения работы вашей системы. Кроме того, иногда вредоносные программы и другие вирусы вызывают сбои в работе драйвера клавиатуры. Поэтому рекомендуется переустановить драйвер клавиатуры, чтобы решить эту проблему.
Шаг 1. Откройте Диспетчер устройств, нажав клавишу Windows + R , затем введите devmgmt.msc и нажмите Enter.
Шаг 2. Прокрутите вниз до раздела клавиатуры и разверните его.
Шаг 3. Выберите клавиатуру и щелкните правой кнопкой мыши на клавиатуре.
Шаг 4. Здесь вам нужно выбрать опцию Удалить .
Шаг 5 – Перезагрузите устройство.
Windows автоматически обнаружит и установит драйвер клавиатуры. Если это не удается, вы можете загрузить обновленный драйвер с веб-сайта производителя клавиатуры и установить его на свое устройство.
Вы также можете прочитать — Исправить неработающую клавиатуру в Windows 10
Способ 4 — Обновить драйвер клавиатуры
1. Нажмите клавишу Windows + R, затем введите « devmgmt.msc » и нажмите Enter, чтобы открыть устройство Менеджер.
2. Разверните Клавиатура, затем щелкните правой кнопкой мыши Стандартная клавиатура PS/2 и выберите Обновить драйвер.
3. Сначала выберите Автоматический поиск обновленного программного обеспечения драйвера и подождите, пока Windows автоматически установит последнюю версию драйвера.
4. Перезагрузите компьютер и посмотрите, сможете ли вы решить проблему, если нет, то продолжите.
Перезагрузите компьютер и посмотрите, сможете ли вы решить проблему, если нет, то продолжите.
5. Снова вернитесь в Диспетчер устройств, щелкните правой кнопкой мыши стандартную клавиатуру PS/2 и выберите Обновить драйвер.
6. На этот раз выберите « Поиск драйверов на моем компьютере. »
7. На следующем экране нажмите » Позвольте мне выбрать из списка доступных драйверов на моем компьютере. “
8.Выберите последние версии драйверов из списка и нажмите Далее.
9. Перезагрузите компьютер, чтобы сохранить изменения.
Метод 5 — Удаление вредоносных программ
Это очень распространенная проблема, с которой сталкивается наша операционная система Windows. Если на вашем устройстве есть вредоносное ПО, это может вызвать множество проблем. Клавиатура ноутбука не работает — одна из таких проблем. Поэтому вы можете начать сканирование своего устройства и убедиться, что вы удалили все вредоносные программы с вашего устройства и перезагрузили его.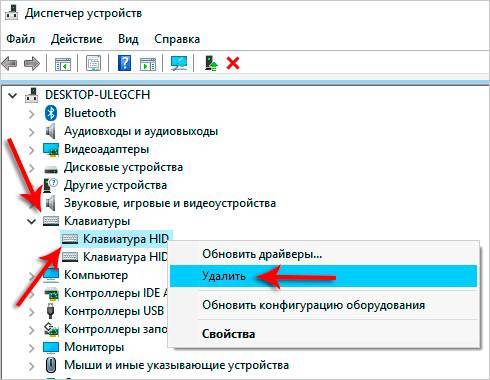 Независимо от того, используете ли вы Защитник Windows или любой сторонний антивирус, он может обнаруживать и удалять вирусы.
Независимо от того, используете ли вы Защитник Windows или любой сторонний антивирус, он может обнаруживать и удалять вирусы.
Примечание: Если вы недавно установили какое-либо стороннее программное обеспечение или приложение, это также может рассматриваться как причина этой проблемы. Поэтому вы можете попробовать удалить или временно отключить эти приложения на своем устройстве.
Применяя любой из этих методов, вы должны помнить, что в первую очередь вам нужно проверить, не повреждена ли клавиатура вашего ноутбука физически или нет. Если вы обнаружите какие-либо физические повреждения, не открывайте клавиатуру ноутбука, а обратитесь к профессиональным специалистам или в сервисный центр для ремонта. Скорее всего, если проблема вызвана программным обеспечением, вы можете решить эту проблему, применив любой из этих методов.
Рекомендуется:
- Исправить Удаленное устройство или ресурс не принимает ошибку подключения
- Исправить Windows 10 не будет загружать или устанавливать обновления
- Как исправить высокую загрузку ЦП процессом бездействия системы
- Fix Your Connection is not Secure Ошибка в Firefox
Это были некоторые способы решения проблемы Fix Keyboard Not Working , надеюсь, это решит проблему. Хотя, если у вас все еще есть какие-либо вопросы относительно этого поста, не стесняйтесь задавать их в разделе комментариев.
Хотя, если у вас все еще есть какие-либо вопросы относительно этого поста, не стесняйтесь задавать их в разделе комментариев.
Клавиатура ноутбука
не работает? Попробуйте эти решения
Ваш ноутбук — не что иное, как всегда надежная рабочая лошадка, без усилий удовлетворяющая ваши неустанные требования к профессиональной работе, многозадачности и развлечениям. Но если по какой-то причине он начнет плохо себя вести или, что еще хуже, перестанет отвечать, ваша работа (среди прочего) может остановиться.
Что делать в такой ситуации? Какой самый простой, быстрый и дешевый способ починить клавиатуру?
Продолжайте читать, чтобы узнать ответы на эти вопросы.
Как диагностировать и исправить неработающую клавиатуру?
По правде говоря, в некоторых ситуациях самостоятельное восстановление не отвечающей клавиатуры ноутбука просто невозможно. В этих сценариях единственный выход — отремонтировать его у специалиста или заменить. Но в равной степени верно и то, что во многих ситуациях клавиатуру ноутбука можно починить без особых проблем. Поэтому, прежде чем отправлять сигнал SOS местному специалисту по ремонту компьютеров, попробуйте выполнить действия, перечисленные ниже.
Но в равной степени верно и то, что во многих ситуациях клавиатуру ноутбука можно починить без особых проблем. Поэтому, прежде чем отправлять сигнал SOS местному специалисту по ремонту компьютеров, попробуйте выполнить действия, перечисленные ниже.
Перезагрузка
Мы говорили об этом раньше и повторим еще раз: перезагрузка вашего компьютера или ноутбука, если вы столкнулись с незначительными проблемами, должна быть первой линией действий. Итак, продолжайте, выключите ноутбук, нажав кнопку питания, а затем снова нажмите кнопку питания, чтобы запустить его. Если ваш ноутбук не отвечает, используйте этот метод, чтобы перезапустить его, а не нажимать опцию «перезагрузка» в меню «Пуск».
Аккумулятор
Недостаточный заряд аккумулятора может привести к зависанию клавиатуры ноутбука, среди прочих проблем. Выключите ноутбук, затем подключите его к сети переменного тока и включите. Если ваша клавиатура работает без сбоев после перезагрузки, скорее всего, аккумулятор неисправен.
Очистить
Если не реагируют только некоторые клавиши на клавиатуре, попробуйте почистить ноутбук.
Клавиатура
Этот шаг может помочь вам проверить, связана ли проблема с ОС или нет. Подключите USB-клавиатуру к ноутбуку и проверьте, нормально ли она работает. Если это так, это означает, что у вашего ноутбука нет проблем с распознаванием ключевых функций. Это означает, что эта проблема связана с ОС.
Программное обеспечение
Вы недавно устанавливали новое программное обеспечение (в частности, графическое или игровое программное обеспечение)? Если это так, возможно, новое программное обеспечение драйвера несовместимо с оборудованием клавиатуры. Удалите программное обеспечение, чтобы проверить, так это или нет.
Системный драйвер
Если вы используете систему Windows, основной причиной может быть проблемный драйвер клавиатуры. Откройте окно диспетчера устройств, введя devmgmt.

