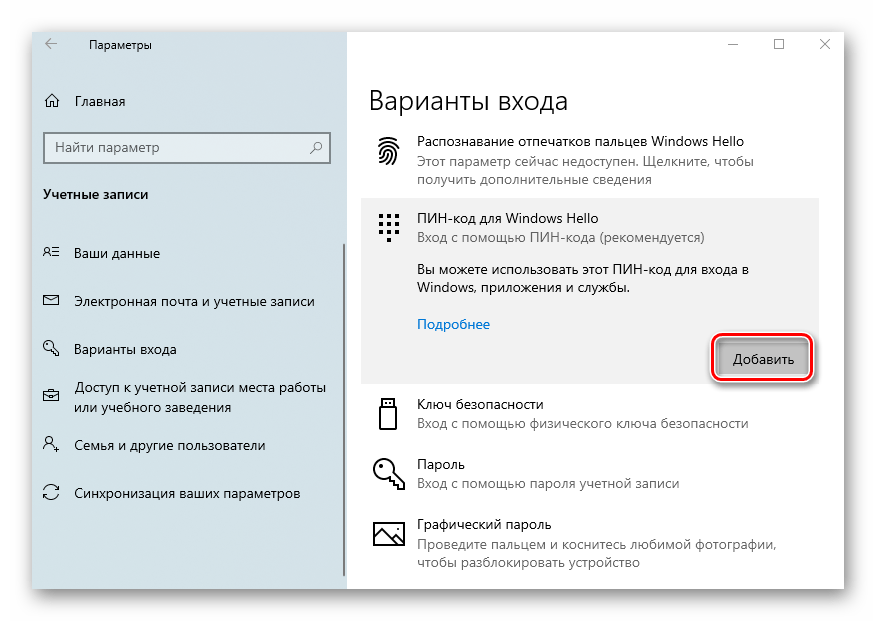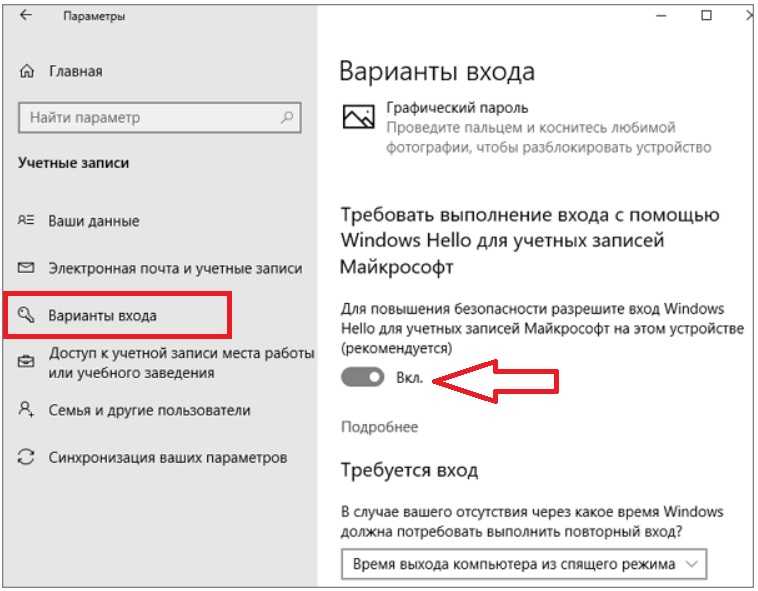Как отключить код при входе в windows 10: Как убрать ПИН код в Windows 10
Содержание
Как отключить ПИН-код в Windows 10 за 2 шага
Главная » Windows
ВНИМАНИЕ! Внимательно прочтите вступление к этой статье.
Всем привет! Сегодня Бородач расскажет вам, как убрать, отключить и удалить ПИН-код в Windows 10. Обычно его в любом случае придется создавать, если у вас лицензионная версия системы, и подключена учетная запись Microsoft. Ниже в статье я расскажу способ, как можно выключить запрос проверочного кода. Но прежде чем мы начнем, хочу вас предупредить. После того как вы отключите запрос PIN-кода, система будет запрашивать пароль от вашей учетной записи.
Поэтому, как только вы закончите с рекомендациями из статьи ниже – смотрим инструкцию: как отключить запрос пароля в Windows 10.
Содержание
- ШАГ 1: Отключить запрос на создание PIN-кода
- ШАГ 2: Отключение и удаление ПИН-кода
- Видео
- Задать вопрос автору статьи
ШАГ 1: Отключить запрос на создание PIN-кода
Почему я решил начать именно с этого шага? Да потому, что как только мы отключить ПИН, то вас будет постоянно его просить создать на начальном экране до загрузки ОС. А нам это не нужно. Аналогично данный запрос будет постоянно висеть в разделе центра обновления.
А нам это не нужно. Аналогично данный запрос будет постоянно висеть в разделе центра обновления.
- Зажимаем волшебные кнопки на клавиатуре:
+ R
- Теперь вводим:
gpedit.msc
Если у вас после ввода вылезла ошибка, то читаем инструкцию – что делать, если не удается найти gpedit.msc в Windows 10.
- Раскрываем основную категорию «Конфигурация компьютера» и в ней находим системный раздел «Административные шаблоны». Внутри раскрываем папку «Компоненты Windows». Так как мы хотим отключить запрос ПИН-кода, то нам нужны настройки «Windows Hello для Бизнеса». В ней открываем конфигурационный файл «Использовать Windows Hello для бизнеса».
- Отключаем и применяем изменения.
ШАГ 2: Отключение и удаление ПИН-кода
Итак, запрос на создание нового кода мы убрали. Теперь нам нужно убрать сам ПИН-код на Windows 10.
Теперь нам нужно убрать сам ПИН-код на Windows 10.
- Жмем «Пуск» – «Параметры».
- «Учетные записи».
- В разделе «Варианты входа» найдите пункт «ПИН-код для Windows Hello», раскройте его и нажмите по кнопке удаления.
ПРИМЕЧАНИЕ! Если вы забыли свой PIN, то вы можете пройти процедуру восстановления, нажав по ссылке «Я не помню свой ПИН-код».
- Подтверждаем действие.
- Далее вас попросят ввести пароль от вашей учетной записи Microsoft, которая привязана к этой системе. Еще раз повторюсь, что это именно пароль, а не PIN.
После этого ПИН-код исчезнет, но при входе в систему вам придется ввести пароль от учетной записи. Поэтому, чтобы отключить и её, вы можете прочесть инструкцию, ссылку на которую я оставил в самом начале.
Как видите, не так сложно выключить ПИН-код на Windows 10. Надеюсь, статья была для вас полезна.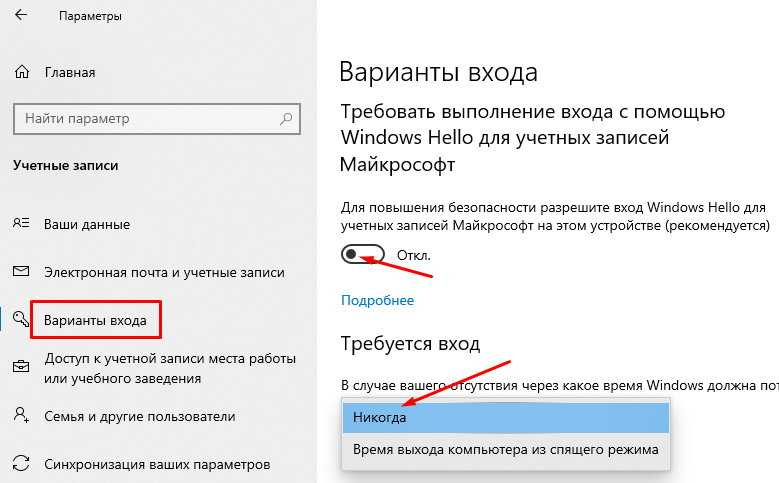 Если у вас что-то не получается, или появилась ошибка – срочно пишите в комментариях. На этой веселой ноте портал WiFiGiD.RU и его житель Бородач с вами прощаемся. Всем пока.
Если у вас что-то не получается, или появилась ошибка – срочно пишите в комментариях. На этой веселой ноте портал WiFiGiD.RU и его житель Бородач с вами прощаемся. Всем пока.
Видео
Помогла ли вам эта статья?
572 3
Автор статьи
Бородач 1515 статей
Сенсей по решению проблем с WiFiем.
Обладатель оленьего свитера, колчана витой пары и харизматичной бороды.
Любитель душевных посиделок за танками.
Как отключить (включить) сброс ПИН-кода при входе в Windows 10
Главная » Безопасность
Артём Синявин
В данной статье показаны действия, с помощью которых можно отключить (включить) сброс ПИН-кода при входе в Windows 10.
В отличие от ввода сложного пароля, использование ПИН-кода упрощает вход в систему. Для обеспечения дополнительной безопасности вашего устройства, можно отключить сброс ПИН-кода при входе в Windows.
Если вы отключите сброс ПИН-кода при входе в систему, то на экране входа в систему не будет отображаться ссылка Я не помню свой PIN-код.
Чтобы отключить (или включить) сброс ПИН-кода при входе в Windows 10, необходимо войти в систему с правами администратора
Как отключить (включить) сброс ПИН-кода при входе используя редактор реестра
Отключить сброс ПИН-кода при входе в Windows 10, можно с помощью внесения изменений в системный реестр Windows
Прежде чем вносить какие-либо изменения в реестр, настоятельно рекомендуетсясоздать точку восстановления системы или экспортировать тот раздел реестра, непосредственно в котором будут производиться изменения.
Откройте редактор реестра и перейдите по следующему пути:
HKEY_LOCAL_MACHINE\\SOFTWARE\\Microsoft\\Windows\\CurrentVersion\\Authentication\\LogonUI\
gcPin
В разделе NgcPin, дважды щелкните левой кнопкой мыши по параметру EnablePinReset и измените его значение на 0 и нажмите кнопку OK.
Чтобы включить сброс ПИН-кода при входе в Windows 10 и тем самым вернуть отображение ссылки Я не помню свой PIN-код на экран входа в систему, для параметра EnablePinReset установите значение f и нажмите кнопку OK.
Как отключить (включить) сброс ПИН-кода при входе используя файл реестра
Данный способ также позволяет отключить (или включить) сброс ПИН-кода при входе в Windows 10 с помощью внесения изменений в системный реестр Windows.
Прежде чем вносить какие-либо изменения в реестр, настоятельно рекомендуетсясоздать точку восстановления системы или экспортировать тот раздел реестра, непосредственно в котором будут производиться изменения.
Все изменения производимые в редакторе реестра отображены ниже в листингах файлов реестра.
Чтобы отключить сброс ПИН-кода при входе в Windows 10, создайте и примените файл реестра следующего содержания:
Windows Registry Editor Version 5.00.
[HKEY_LOCAL_MACHINE\\SOFTWARE\\Microsoft\\Windows\\CurrentVersion\\Authentication\\LogonUI\
gcPin].«EnablePinReset»=dword:00000000
Чтобы включить сброс ПИН-кода при входе в Windows 10, создайте и примените файл реестра следующего содержания:
Windows Registry Editor Version 5.00.
[HKEY_LOCAL_MACHINE\\SOFTWARE\\Microsoft\\Windows\\CurrentVersion\\Authentication\\LogonUI\
gcPin].«EnablePinReset»=dword:0000000f
После того, как вы отключите сброс ПИН-кода при входе в систему, то на экране входа в систему не будет отображаться ссылка Я не помню свой PIN-код, пример на скриншоте ниже.
Как удалить пароль для входа в Windows 10
Перейти к содержимому
Главная / Безопасность / Инструкции
Обновлено
Потому что не всем нужно запускать свой компьютер, как Форт-Нокс.
Линия ответа
Джош Норем, PCWorld
Microsoft
Удалять пароль для входа на ПК — плохая идея, если только у вас нет компьютера в частном доме, который никто, кроме вас, не когда-либо касание.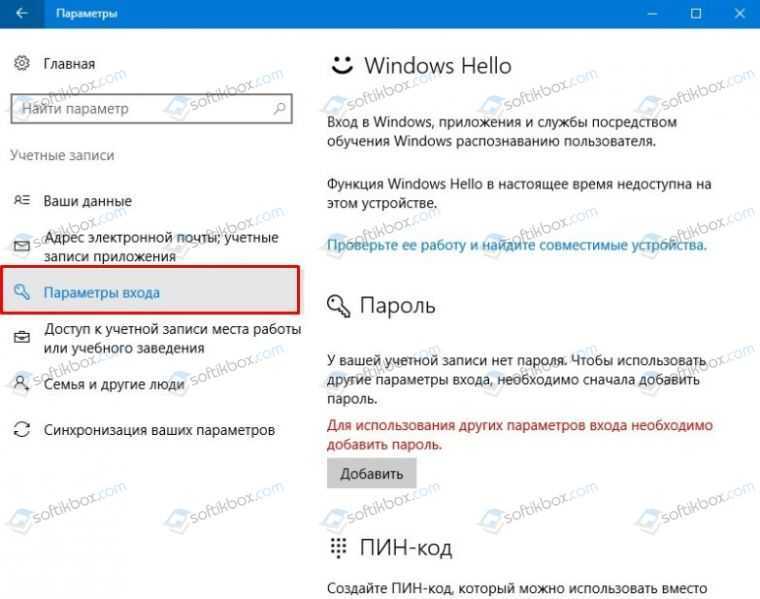 В таком случае, почему бы не удалить свой пароль и исключить этот начальный шаг?
В таком случае, почему бы не удалить свой пароль и исключить этот начальный шаг?
В прошлом мы обсуждали, как избавиться от пароля Windows 10, изменив настройки питания Windows. Однако есть лучший способ полностью удалить пароль, чтобы вам больше никогда не пришлось вводить его. Мы протестировали это с Windows 10 Pro и Windows 10 Домашняя, и это работает с обновлением Windows 10 за октябрь 2018 г., обновлением Windows 10 за май 2019 г., а теперь и с Windows 10 за ноябрь 2019 г.Обновление, а также. (Нет причин полагать, что это не сработает и при последующих обновлениях.)
Мы должны повторить, что пароль, а также биометрическая аутентификация или, по крайней мере, PIN-код по-прежнему являются хорошей идеей на случай, если ваш компьютер получит потерян или украден, или кто-то бродит и решает поковыряться. (Windows Hello отлично подходит для этого!) Но если вы уверены, что таких рисков нет, читайте дальше. Вы также можете воспользоваться нашей методикой, описанной ниже, и повторно применить требование пароля, если условия изменятся, например, если появится гость или новый сосед по комнате.
Марк Хачман / IDG
Запустите Netplwiz из меню «Пуск».
Сначала щелкните меню «Пуск» Windows 10, введите netplwiz в строку поиска и выберите одноименную программу из результатов.
Марк Хачман / IDG
После запуска Netplwiz через меню «Пуск» вы должны увидеть примерно такой экран с вашими учетными записями.
Это окно дает вам доступ к учетным записям пользователей Windows и многим элементам управления паролями. Справа вверху есть галочка рядом с опцией с надписью 9.0019 Пользователи должны ввести имя пользователя и пароль, чтобы использовать этот компьютер. Снимите этот флажок.
Марк Хачман / IDG
Далее введите текущий пароль. Пароли должны совпадать.
Когда вы нажмете Применить , вам будет предложено ввести текущий пароль. Введите его дважды, и все готово. В следующий раз, когда вы перезагрузитесь или ваш компьютер выйдет из спящего режима, вам больше не нужно будет вводить пароль.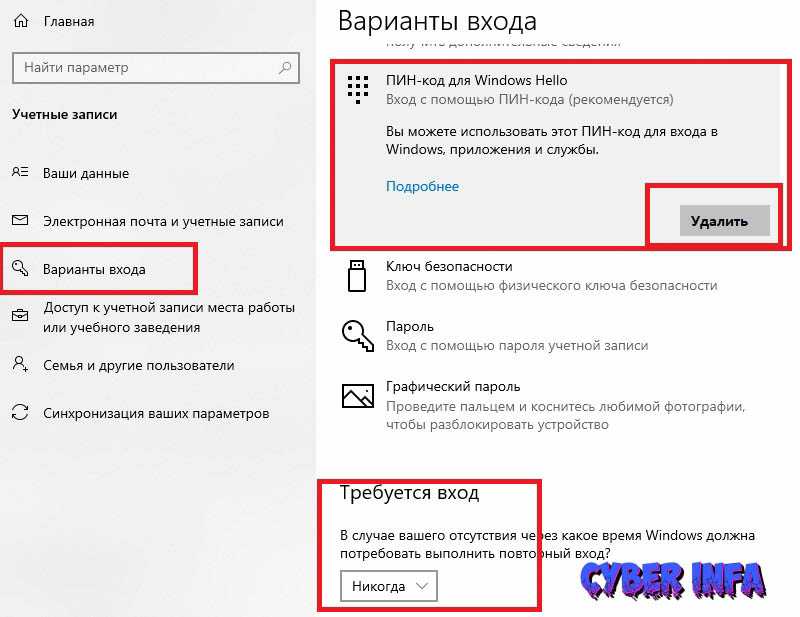
Марк Хачман / IDG
Если по какой-то причине вы введете неправильный пароль, после перезагрузки вы, вероятно, увидите сообщение об ошибке, а затем этот странный экран, где у вас будет не одна, а две учетные записи на выбор. Они оба идентичны, но вам все равно придется входить в систему с помощью PIN-кода или (глоток!) пароля.
Как ни странно, в Netplwiz нет механизма для фактической проверки правильности пароля; пока они совпадают, Windows счастлива. Если вам удастся ввести неправильный пароль таким же образом дважды, вы увидите сообщение об ошибке при перезагрузке. Затем Windows покажет две идентичные учетные записи , которые потребуют повторного входа в систему. Как только вы это сделаете, просто вернитесь в Netplwiz и введите правильный пароль.
В более ранней версии этой истории читатель указал, что этот метод не работает с его ПК Lenovo, хотя представитель службы технической поддержки Lenovo сказал, что будет. Недавно мы сами проверили это на ПК Lenovo, и это определенно работает.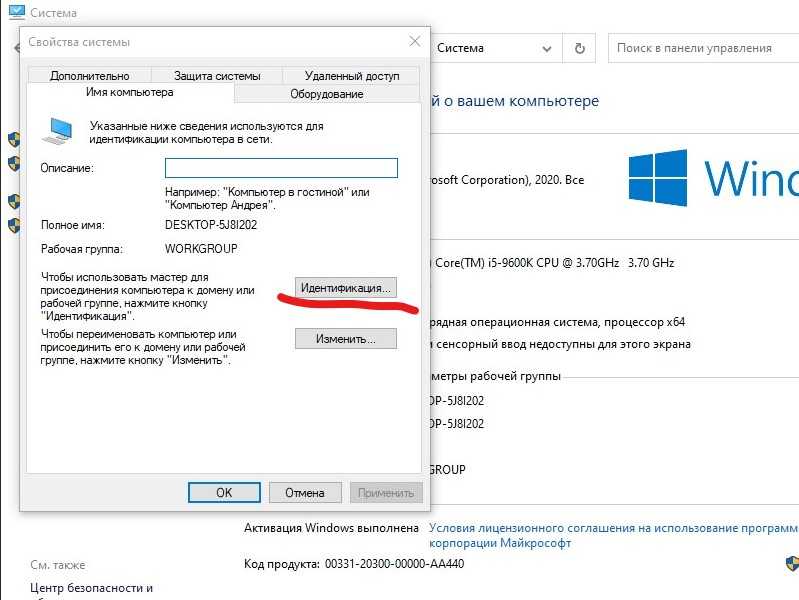 (Имейте в виду, что если ваш компьютер принадлежит работодателю, администратор вашей компании может принудительно ввести пароль с помощью редактора групповой политики Windows, и этот прием может не сработать или может быть недоступен для вас.)
(Имейте в виду, что если ваш компьютер принадлежит работодателю, администратор вашей компании может принудительно ввести пароль с помощью редактора групповой политики Windows, и этот прием может не сработать или может быть недоступен для вас.)
И последнее: если вам нравится безопасность на вашем компьютере, но вы ненавидите пароли, недавно мы показали вам, как войти в Windows с помощью PIN-кода. Или просто войдите в систему с помощью Windows Hello. Если ваш компьютер поддерживает это, ваше лицо или отпечаток пальца могут легко войти в систему.
Обновлено 20 декабря с добавлением дополнительных сведений Марком Хахманом.
3 способа отключить пароль в Windows 10
Если вы не хотите вводить пароль каждый раз, когда входите в свой компьютер. вы можете избавиться от пароля без особых хлопот. Мы покажем вам 3 способа отключить пароль в Windows 10 в разных ситуациях. Подогрев, что отключение пароля на вашем компьютере может быть угрозой безопасности.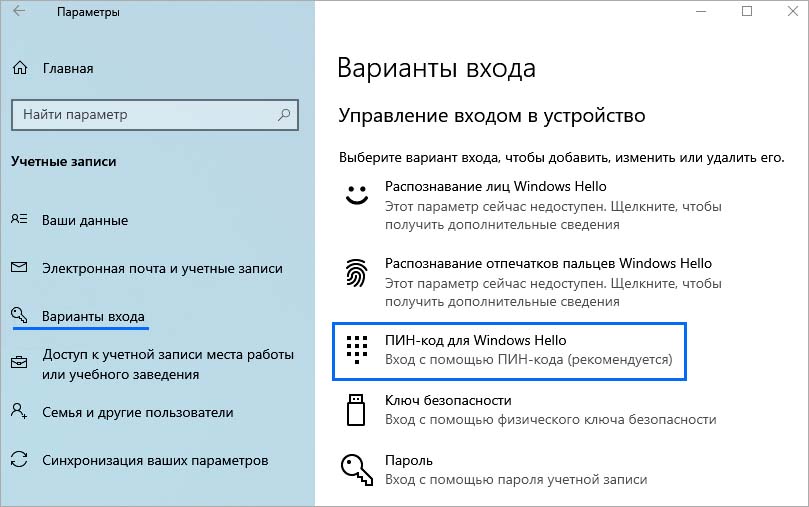 Если вы сделаете учетную запись администратора без пароля, вредоносные приложения, работающие на вашем ПК, теоретически могут получить повышенный доступ к Windows. Вы не можете удалить свой пароль, если используете учетную запись Microsoft.
Если вы сделаете учетную запись администратора без пароля, вредоносные приложения, работающие на вашем ПК, теоретически могут получить повышенный доступ к Windows. Вы не можете удалить свой пароль, если используете учетную запись Microsoft.
- Вариант 1: отключить пароль для локальной учетной записи пользователя
- Вариант 2: отключить пароль, включив автоматический вход
- Вариант 3: отключить пароль, когда вы заблокированы от компьютера
Как отключить пароль для локальной учетной записи пользователя
Шаг 1: В поле поиска введите вход, затем нажмите Enter, чтобы открыть настройки параметров входа.
Шаг 2. На правой панели параметров входа щелкните значок Изменить 9.0032 в разделе Пароль .
Шаг 3: На следующем экране введите текущий пароль учетной записи пользователя или PIN-код и нажмите Next .
Шаг 4: Оставьте все поля пустыми и нажмите Далее. Не вводя пароль и оставляя его пустым, Windows заменяет ваш текущий пароль пустым.
Не вводя пароль и оставляя его пустым, Windows заменяет ваш текущий пароль пустым.
Как отключить пароль, включив автоматический вход в систему
Если вы хотите, чтобы Windows автоматически входила в систему, это легко настроить.
Шаг 1. Перейдите в меню «Пуск», введите netplwiz в поле поиска, затем нажмите клавишу Enter, чтобы открыть окно учетных записей пользователей.
Шаг 2. Снимите флажок «Пользователи должны ввести имя пользователя и пароль, чтобы использовать этот компьютер», а затем выберите свою учетную запись Windows из списка. Нажмите ОК .
Шаг 3: Вам будет предложено ввести текущее имя пользователя и пароль для авторизации. Введите данные для входа и нажмите кнопку OK .
Шаг 4. Чтобы вам больше никогда не приходилось использовать пароль для входа, отключите Требование входа . Перейдите к Настройки > Учетные записи > Параметры входа и в разделе « Требовать вход » выберите « Никогда » из раскрывающегося списка.
С этого момента Windows будет автоматически входить в выбранную вами учетную запись с введенным вами паролем.
Как отключить пароль, когда вы заблокированы на ПК с Windows
Если вы не знаете пароль своей учетной записи администратора и хотите отключить запрос пароля на экране входа в систему. Вы можете использовать iSumsoft Windows Password Refixer, чтобы снова отключить пароль для входа в систему без переустановки Windows.
Шаг 1: Создайте загрузочный USB-диск для сброса пароля Windows.
Загрузите и запустите программу на любом доступном вам компьютере. Вставьте пустой USB-накопитель в компьютер, выберите его в программном обеспечении и следуйте его инструкциям, чтобы записать его на USB-накопитель, чтобы создать загрузочный диск для сброса пароля.
Шаг 2. Загрузите заблокированную Windows 10 с USB-накопителя для сброса пароля
Подключите загрузочный USB-накопитель для сброса пароля к заблокированному компьютеру с Windows 10.