Как отключить клавиатуру ноутбука windows 10: Как отключить клавиатуру на ноутбуке в Windows 10
Содержание
Как отключить клавиатуру ноутбука – GmodZ.ru
Ищете способ временно или навсегда отключить клавиатуру на ноутбуке? Если вы ответили «да» на любой из этих вопросов, мы вам поможем!
В этом руководстве изложены инструкции по отключению клавиатуры на компьютерах с Windows и Mac.
Отключение клавиатуры ноутбука
Ноутбуки быстро становятся основным вычислительным устройством для многих людей, поскольку они предлагают удобный способ оставайтесь на связи и продуктивно работайте в дороге. Ключевой особенностью, которая делает ноутбуки такими универсальными, является встроенная клавиатура.
В отличие от настольных компьютеров, для которых требуется внешняя клавиатура, клавиатуры ноутбуков встроены прямо в корпус. Это позволяет вам легко путешествовать и комфортно печатать в течение длительного времени, не беспокоясь о подключении или отключении внешней клавиатуры.
Однако, к сожалению, встроенные клавиатуры не застрахованы от повреждений. Например, если ключ изнашивается или изнашивается, он может в конечном итоге сломаться, что сделает его непригодным для использования. Это может затруднить набор текста, поскольку вам, возможно, придется переключаться на экранную клавиатуру всякий раз, когда вам нужно ввести конкретную букву или символ.
Это может затруднить набор текста, поскольку вам, возможно, придется переключаться на экранную клавиатуру всякий раз, когда вам нужно ввести конкретную букву или символ.
Чтобы избежать хлопот, связанных с некачественной встроенной клавиатурой, вы можете предпочесть переключиться на внешнюю. Однако вам нужно будет отключить встроенную клавиатуру, чтобы избежать регистрации случайных или непреднамеренных нажатий на вашем компьютере.
Давайте посмотрим, как вы можете сделать это в Windows и macOS
Как отключить клавиатуру ноутбука на ПК с Windows 11
Вы можете отключить клавиатуру на ноутбуке с Windows 11 тремя способами:
(a) Отключение клавиатуры через устройство Менеджер
Windows 11, последняя и, пожалуй, самая захватывающая версия серии Windows, поставляется с особенно полезными настройками для пользователей ноутбуков. Вы можете отключить встроенную клавиатуру, когда захотите, всего несколькими касаниями:
- откройте диспетчер устройств, введя “devmgmt.
 msc” в диалоговое окно «Выполнить». Кроме того, вы можете ввести “Диспетчер устройств” в поле поиска Windows.
msc” в диалоговое окно «Выполнить». Кроме того, вы можете ввести “Диспетчер устройств” в поле поиска Windows. - Выберите “Клавиатуры” из окна диспетчера устройств. Отобразится список всех клавиатур, подключенных в данный момент к вашему ноутбуку, включая встроенную.
- Щелкните правой кнопкой мыши встроенную клавиатуру и выберите “Отключить” из контекстного меню.
- Подтвердите решение, нажав “Да” в появившемся диалоговом окне.
Некоторые модели ноутбуков могут не иметь &ldquo ;Отключить” кнопку, а кнопку “Удалить устройство” вместо этого вариант. Вы можете выбрать эту опцию, и результат будет тот же: ваша встроенная клавиатура будет немедленно отключена. Однако ни один из вариантов не является постоянным. Ваш ноутбук автоматически включит клавиатуру сразу после перезагрузки.
Поэтому вам придется возвращаться в раздел клавиатуры в диспетчере устройств при каждой загрузке.
(b) Отключение клавиатуры с помощью командной строки
Если вы не хотите неудобств, связанных с открытием диспетчера устройств для отключения клавиатуры каждый раз при включении ноутбука, не беспокойтесь.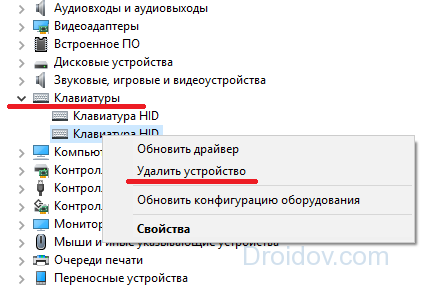 Вы можете навсегда отключить клавиатуру с помощью командной строки.
Вы можете навсегда отключить клавиатуру с помощью командной строки.
Вот шаги:
- Коснитесь значка Windows в левом нижнем углу и введите “cmd” в строке поиска.
- Выберите “Запуск от имени администратора” в разделе “Командная строка”
- Нажмите “Да” чтобы убедиться, что приложение командной строки вносит изменения в ваш компьютер.
- После открытия окна командной строки введите следующую командную строку и нажмите Введите:
sc config i8042prt start= disabled - Закройте командную строку и перезагрузите ноутбук.
Обратите внимание, что для этого сначала необходимо отключить клавиатуру через Диспетчер устройств, как обсуждалось выше. Выполненная командная строка не позволяет Windows автоматически повторно включать клавиатуру при перезагрузке ноутбука.
Если вы когда-нибудь захотите снова включить клавиатуру в будущем, вам просто нужно запустить приложение командной строки и ввести следующую команду. :
:
sc config i8042prt start= auto
(c) Отключение клавиатуры путем выбора неправильного драйвера
Вот эффективный, но необычный способ отключить клавиатуру. Фактически вы можете отключить встроенную клавиатуру вашего ноутбука, подключив ее к неправильному драйверу. Вероятно, это экстремальный способ, но он работает, и отменить внесенные изменения не так уж сложно.
Вот как соединить клавиатуру с несовместимым драйвером:
- Откройте диспетчер устройств, введя “devmgmt.msc” в диалоговое окно “Выполнить”.
- Разверните “Клавиатуры” а затем щелкните правой кнопкой мыши “Стандартная клавиатура PS/2”
- выберите “Обновить драйвер” из контекстного меню.
- В этот момент на вашем ноутбуке появится варианты того, как вы хотите искать драйверы. Выберите “Выполнить поиск драйверов на моем компьютере”
- В следующем окне выберите “Позвольте мне выбрать из списка доступных драйверы на моем компьютере”
- Прокрутите список вниз, выберите производителя, отличного от вашей стандартной клавиатуры, и выберите любую модель из списка.

- Нажмите “Далее”
- Windows попытается предупредить вас, что драйвер, который вы собираетесь установить, может быть несовместим с вашей системой. Нажмите “Да” чтобы подтвердить, что вы хотите продолжить установку.
- Закройте “Обновление драйверов” окно и перезагрузите ноутбук.
После перезагрузки ноутбука клавиатура перестает работать. Однако вы можете легко снова включить его, выполнив описанные выше шаги с 1 по 4, а затем выбрав “Автоматический поиск драйверов” вместо этого.
Как отключить клавиатуру ноутбука на ПК с Windows 10
Если вы пытаетесь защитить свой ноутбук от любопытных маленьких рук или пытаетесь предотвратить случайное нажатие клавиш и создание опечаток, иногда вам может понадобиться отключить клавиатуру ноутбука.
Вот’ пошаговое руководство о том, как это сделать на ПК с Windows 10.
- Откройте Диспетчер устройств, выполнив поиск в меню “Пуск” или нажав клавишу Windows + R, введите “devmgmt.
 msc” в диалоговое окно «Выполнить» и нажмите Enter.
msc” в диалоговое окно «Выполнить» и нажмите Enter. - Разверните “ Клавиатуры” раздел списка устройств.
- Щелкните правой кнопкой мыши на клавиатуре вашего ноутбука и выберите “Отключить” из появившегося контекстного меню.
- Появится всплывающее окно с запросом вам подтвердить, что вы хотите отключить устройство; нажмите “Да” чтобы продолжить.
Теперь ваша клавиатура будет отключена; чтобы снова включить его, просто выполните шаги 1–4 и выберите “Включить” из контекстного меню на шаге 3 вместо “Отключить”
При желании вы также можете использовать этот метод для отключения других устройств, таких как мышь или трекпад. Однако мы не рекомендуем делать это, если у вас нет другого доступного устройства ввода, так как вы не сможете использовать свой компьютер без него.
Как отключить клавиатуру ноутбука на Mac
Если вы используете MacBook, вы можете временно отключить встроенную клавиатуру несколькими способами. Одним из них является использование клавиш мыши в настройках универсального доступа.
Вот как это сделать:
- Отправить в Apple
- Нажмите “Системные настройки”.
- Нажмите “Мышь & Трекпад” и установите флажок “Вкл” для клавиш мыши.
При включенной клавише мыши клавиатура не будет реагировать к прессы. Однако этот метод может не работать на macOS Big Sur и Monterey. Итак, что делать, если ваш Mac работает на любом из них?
Вы можете загрузить стороннее служебное приложение для клавиатуры, например Karabiner-Elements или KeyRemap4MacBook, которое дает вам больше контроля над сопоставлением ваших клавиш. Например, с помощью KeyRemap4MacBook вы можете переназначить клавиши-модификаторы, такие как Control, Option и Command. Вы также можете полностью отключить клавиши или настроить их на выполнение различных функций при нажатии или удерживании.
При использовании любого из этих методов вам понадобится внешняя мышь или трекпад для перемещения по экрану.
p>
Предотвращение случайных нажатий
Отключение встроенной клавиатуры на компьютере с Windows или Mac может помочь избежать случайного нажатия клавиш при наборе текста с помощью внешней клавиатуры. Просто не забудьте снова включить клавиатуру, когда закончите, чтобы у вас не было проблем с перемещением по компьютеру.
Просто не забудьте снова включить клавиатуру, когда закончите, чтобы у вас не было проблем с перемещением по компьютеру.
Вы пробовали отключать клавиатуру ноутбука любым из способов, описанных в этом руководстве? Как все прошло?
Дайте нам знать в комментариях ниже.
Как отключить клавиатуру на ноутбуке?
Клавиатура имеет основополагающее значение для того, как большинство людей используют ноутбук, но она не нужна постоянно. Если у вас есть устройство с сенсорным экраном и вы не планируете печатать в течение нескольких часов, это может принести больше вреда, чем пользы.
К счастью, есть простой способ полностью отключить клавиатуру ноутбука. Большинство людей захотят сделать это только временно, и, возможно, стоит попробовать, если ваша клавиатура не работает должным образом.
Но есть и более постоянная опция, которая останавливает работу клавиатуры, даже если вы перезагрузите устройство. Оба метода описаны в этой статье и применимы к Windows 10 и Windows 11.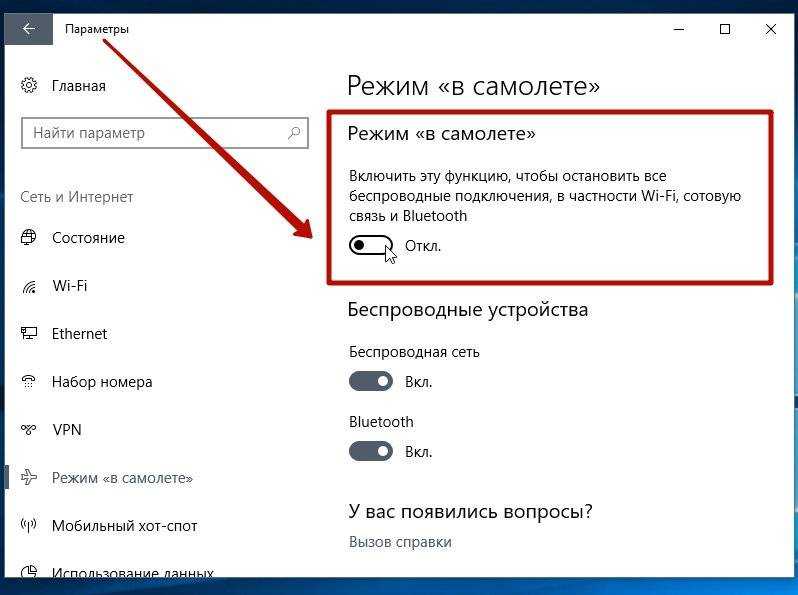
Содержание
- Как временно отключить клавиатуру ноутбука
- Как навсегда отключить клавиатуру ноутбука
- Как использовать USB-клавиатуру с ноутбуком
- Как использовать клавиатуру Bluetooth с ноутбуком
Как временно отключить клавиатуру ноутбука
Чтобы временно отключить клавиатуру на ноутбуке, достаточно удалить необходимые драйверы. Так будет до тех пор, пока вы не перезапустите устройство, после чего драйверы будут автоматически переустановлены:
1. Откройте меню «Пуск» и введите «диспетчер устройств» в строку поиска.
2. Откройте Диспетчер устройств, затем найдите заголовок «Клавиатуры» и дважды щелкните его.
3. Здесь вы должны увидеть два или три драйвера. Щелкните правой кнопкой мыши каждый и выберите «Удалить» или «Удалить устройство».
Это так просто! Клавиатура теперь не будет регистрировать ввод, пока вы не перезагрузите ноутбук.
Как навсегда отключить клавиатуру ноутбука
Понятно, что Microsoft немного усложняет постоянное отключение клавиатуры.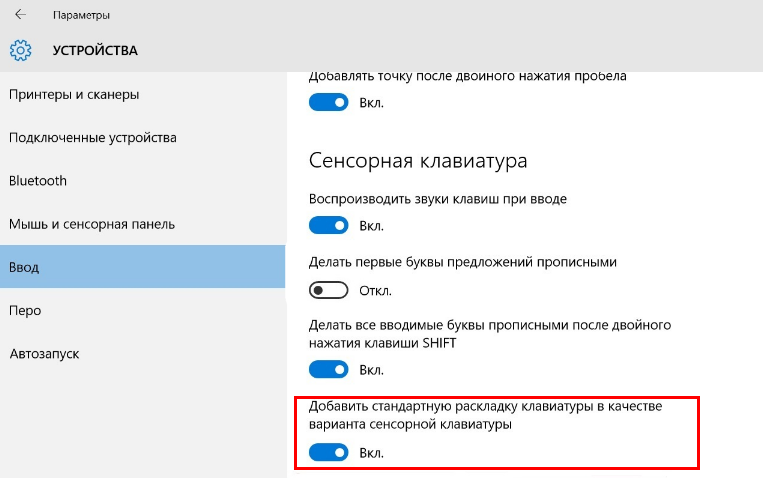 Для этого вам придется снова отключить возможность автоматической установки драйвера в Windows. Без этого клавиатура будет работать каждый раз, когда вы перезагружаете устройство.
Для этого вам придется снова отключить возможность автоматической установки драйвера в Windows. Без этого клавиатура будет работать каждый раз, когда вы перезагружаете устройство.
Вот как навсегда отключить клавиатуру.
1. Откройте меню «Пуск» и введите «групповая политика» в строку поиска.
2. Щелкните результат под названием «Изменить групповую политику», и должно открыться окно редактора локальной групповой политики.
3. В разделе «Имя» дважды щелкните «Конфигурация компьютера».
4. Затем дважды щелкните «Административные шаблоны», затем «Система», а затем «Установка устройства».
5. Дважды щелкните папку «Ограничения установки устройства».
6. Щелкните правой кнопкой мыши параметр с пометкой «Запретить установку устройств, не описанных другими параметрами политики», и выберите «Изменить».
7. В появившемся окне щелкните кружок рядом с «Включено», чтобы выбрать его, и нажмите «ОК» для подтверждения.
8. Перейдите в диспетчер устройств и выполните те же действия, что и для временного отключения клавиатуры.
Это очень постоянное изменение. Если есть вероятность, что вы захотите повторно активировать клавиатуру в будущем, снова откройте редактор локальной групповой политики и отключите параметр «Запретить установку устройств, не описанных другими параметрами политики». Это ваш последний шанс избежать навсегда отключенной клавиатуры.
Как использовать USB-клавиатуру с ноутбуком
Вместо того, чтобы использовать клавиатуру, встроенную в ваш ноутбук, вы, вероятно, в какой-то момент захотите подключить внешнюю.
Подключить USB-версию к ноутбуку действительно так же просто, как подключить ее, при условии, что ваш ноутбук имеет правильный порт. Драйверы для оборудования будут установлены автоматически, и все готово. Если вы не отключили его навсегда, встроенная клавиатура будет продолжать работать, пока USB-клавиатура подключена.
Как использовать клавиатуру Bluetooth с ноутбуком
Процесс для беспроводной клавиатуры не намного сложнее:
1. Убедитесь, что Bluetooth включен на вашем ноутбуке, выбрав «Настройки» > «Устройства» > «Bluetooth и другие устройства».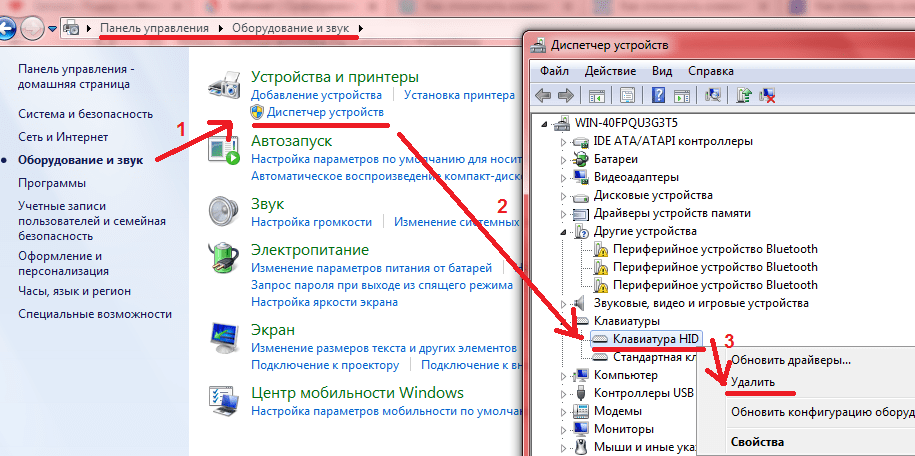
2. Включите клавиатуру, убедившись, что в ней достаточно батареи и, если необходимо, она находится в режиме сопряжения.
3. Вернувшись на свой ноутбук, нажмите «Добавить Bluetooth или другое устройство», а затем «Bluetooth».
4. Теперь он будет искать ваше устройство и, если повезет, найдет клавиатуру. Просто нажмите на нее, чтобы завершить подключение
Отключение клавиатуры ноутбука при использовании внешней
Использование внешней клавиатуры на вашем ноутбуке значительно улучшает вашу осанку
by Раду Тырсина
Раду Тырсина
Генеральный директор и основатель
Раду Тырсина был поклонником Windows с тех пор, как у него появился первый компьютер Pentium III (монстр в то время). Для большинства детей… читать дальше
Обновлено
Рассмотрено
Влад Туричану
Влад Туричану
Главный редактор
Увлеченный технологиями, Windows и всем, что имеет кнопку питания, он тратил большую часть своего времени на развитие новых навыков и изучение мира технологий. Скоро… читать дальше
Раскрытие партнерской информации
- Работа на дому в последние годы резко возросла, и многие новички в этом деле не уверены, как лучше организовать домашний офис.
- Отдельная клавиатура при использовании ноутбука помогает вашему здоровью и осанке.
- При этом рекомендуется отключать внутреннюю клавиатуру ноутбука при использовании внешней, и мы покажем вам, как это сделать.
XУСТАНОВИТЕ, щелкнув файл для загрузки
Для решения различных проблем с ПК мы рекомендуем DriverFix:
Это программное обеспечение будет поддерживать ваши драйверы в рабочем состоянии, тем самым защищая вас от распространенных компьютерных ошибок и сбоев оборудования.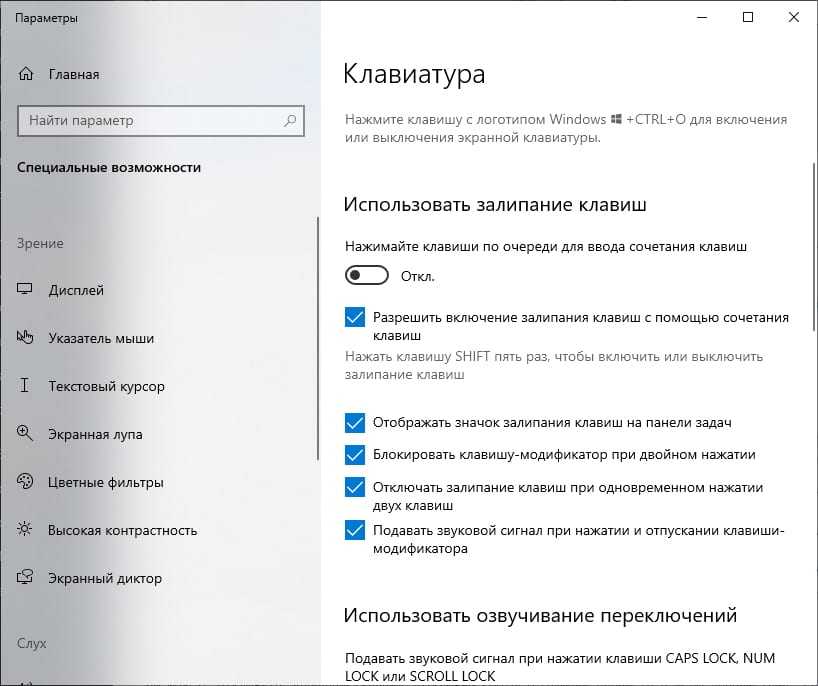 Проверьте все свои драйверы прямо сейчас, выполнив 3 простых шага:
Проверьте все свои драйверы прямо сейчас, выполнив 3 простых шага:
- Скачать DriverFix (проверенный загружаемый файл).
- Нажмите Начать сканирование , чтобы найти все проблемные драйверы.
- Нажмите Обновить драйверы , чтобы получить новые версии и избежать сбоев в работе системы.
- DriverFix был загружен 0 читателями в этом месяце.
Некоторым этот вопрос может показаться глупым, но он имеет под собой серьезное основание — если в вашем ноутбуке уже есть встроенная клавиатура, стоит ли вам использовать отдельную?
Мы излагаем наше искреннее мнение ниже, сразу после того, как покажем вам, как отключить встроенную клавиатуру ноутбука и использовать только внешнюю.
Могу ли я отключить внутреннюю клавиатуру ноутбука, но не внешнюю?
Ответ: да, можно отключить только один из двух. По сути, вы не отключаете функцию клавиатуры полностью на своем ноутбуке.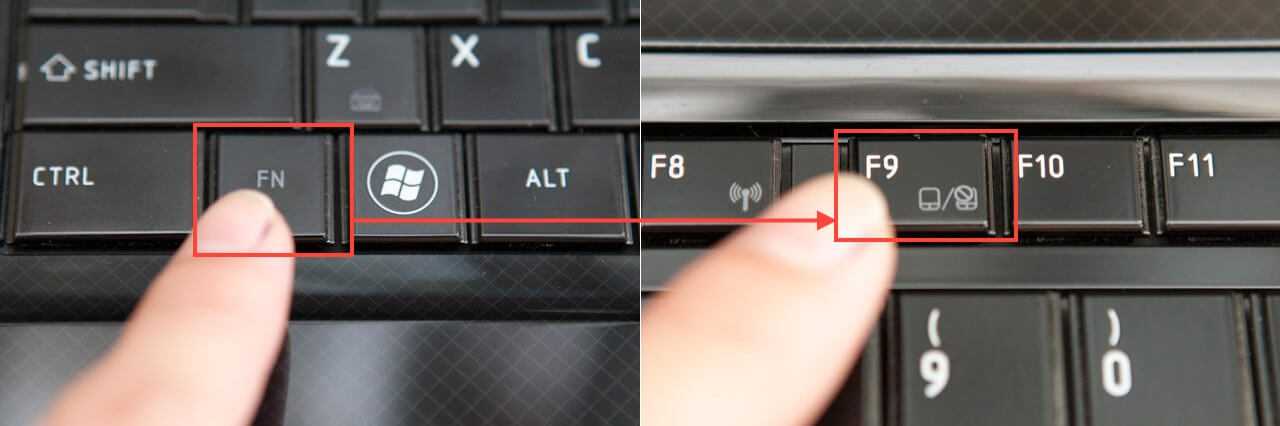
Вы можете удалить использование каждого отдельного устройства на вашем ноутбуке через Настройки, как вы увидите из приведенного ниже руководства.
Как отключить клавиатуру ноутбука при подключении внешнего?
Если вы хотите использовать на ноутбуке внешнюю клавиатуру вместо внутренней, вы можете настроить Настройки таким образом, чтобы последняя была отключена.
Для этого вам необходимо получить доступ к диспетчеру устройств и вручную удалить внутреннюю клавиатуру, которая будет удалена вместе с соответствующим драйвером.
1. Нажмите кнопку Windows на клавиатуре или кнопку Start на панели задач, чтобы открыть окно поиска Windows.
2. Введите диспетчер устройств в поле поиска и нажмите Введите , чтобы открыть инструмент.
3. Перейдите к разделу клавиатуры и щелкните его, чтобы развернуть. Появится список с установленными клавиатурами на вашем ноутбуке.
4. Щелкните правой кнопкой мыши внутреннюю клавиатуру, чтобы открыть меню с несколькими параметрами.
Щелкните правой кнопкой мыши внутреннюю клавиатуру, чтобы открыть меню с несколькими параметрами.
5. Выберите Удалить , затем нажмите Да для подтверждения решения.
Это, однако, временное исправление, потому что ваш компьютер автоматически попытается найти драйвер для внутренней клавиатуры, как только вы перезагрузитесь.
Как я могу предотвратить повторное включение внутренней клавиатуры моего ноутбука?
- Открыть Пуск Меню и ввести gpedit.msc .
- Нажмите Введите , чтобы открыть Редактор локальной групповой политики .
- Перейдите к Конфигурация компьютера > Административные шаблоны > Система > Установка устройства > Ограничения установки устройства. Окно справа откроется с более подробной информацией.
- Поиск Запретить установку Устройств, не описанных другими параметрами политики .
 Щелкните его правой кнопкой мыши.
Щелкните его правой кнопкой мыши. - Щелкните параметр Включить , примените и сохраните изменения.
Перезагрузите компьютер, и драйвер устройства не будет установлен автоматически, а внутренняя клавиатура останется отключенной. Вы можете продолжать использовать внешнюю клавиатуру.
Обратите внимание, что если ваша внешняя клавиатура использует те же общие драйверы устройств, это не решит вашу проблему. Удаление этого драйвера отключит их оба.
Можно ли повторно включить внутреннюю клавиатуру вручную?
Совет эксперта:
СПОНСОРЫ
Некоторые проблемы с ПК трудно решить, особенно когда речь идет о поврежденных репозиториях или отсутствующих файлах Windows. Если у вас возникли проблемы с исправлением ошибки, возможно, ваша система частично сломана.
Мы рекомендуем установить Restoro, инструмент, который просканирует вашу машину и определит причину неисправности.
Нажмите здесь, чтобы загрузить и начать восстановление.
Хотите снова включить клавиатуру вашего ноутбука? Откройте gpedit.msc через «Выполнить» и выполните те же действия, только на этот раз убедитесь, что вы отключили опцию.
Каковы преимущества использования внешней клавиатуры ноутбука?
Недавно я наконец-то купил беспроводную клавиатуру и мышь для своих ноутбуков с Windows 10 и пользуюсь ими уже несколько дней.
Причина, по которой я купил отдельную клавиатуру для своего ноутбука, связана с заботой о моем здоровье.
Многочасовая работа почти каждый день перед моим компьютером влияет на мое здоровье, потому что я не поддерживаю здоровую осанку. И да, полагаться на клавиатуру ноутбука для письма и работы — основная причина этого. Позволь мне объяснить.
Посмотрите на картинку выше. Как видите, ваш позвоночник искривлен в основном из-за того, что дисплей расположен несколько ниже, чем зрение, несмотря на то, что настольный ПК поставляется с отдельной клавиатурой.
Теперь на изображении ниже вы можете видеть, что, когда вы полагаетесь на встроенную клавиатуру вашего ноутбука для письма, вы наклоняете спину и держите так часами.
Отдельная клавиатура для ноутбука улучшает ваше здоровье
Вот если бы вы приобрели отдельную клавиатуру, беспроводную, тем более, чтобы вас не привязывали к шнуру, в первую очередь расстояние между экраном и вашим глаза уменьшатся.
Во-вторых, теперь вы сможете попробовать принять правильное положение позвоночника, так как ваши руки не будут находиться так близко к ноутбуку, как раньше. Это так просто.
Конечно, когда вы путешествуете и берете с собой ноутбук, брать с собой дополнительную клавиатуру может показаться не такой уж хорошей идеей.
Используйте клавиатуру, если у вас нет настольного ПК, а ноутбук является вашим основным рабочим инструментом. Вы будете удивлены тем, насколько большой эффект будет иметь место для вашего здоровья.
Хотите сохранить свое здоровье? Ознакомьтесь с нашими 6 лучшими фитнес-приложениями для Windows 10.
Вы можете настроить внешнюю клавиатуру
Есть еще одно важное преимущество покупки отдельной клавиатуры — вы можете выбрать ту, которая действительно соответствует вашим потребностям. Встроенная клавиатура вашего ноутбука довольно стандартна.
Встроенная клавиатура вашего ноутбука довольно стандартна.
С другой стороны, вы часто можете настроить свою отдельную клавиатуру: вы можете выбрать ее цвет (вы можете приобрести тематическую клавиатуру), выбрать определенный дизайн ориентации клавиш и многое другое.
Итак, как видите, отдельная клавиатура дает как минимум два важных преимущества с точки зрения сохранения здоровой осанки и выбора собственного дизайна клавиатуры.
Мы надеемся, что вы нашли это руководство полезным и смогли отключить клавиатуру вашего ноутбука, когда к нему подключена внешняя клавиатура. Сообщите нам свои мысли об этой статье в разделе комментариев ниже.
В этой статье рассматриваются:Темы:
- ноутбук
Была ли эта страница полезной?
Есть 1 комментарий
Делиться
Копировать ссылку
Информационный бюллетень
Программное обеспечение сделок
Пятничный обзор
Я согласен с Политикой конфиденциальности в отношении моих персональных данных
Как отключить клавиатуру ноутбука в Windows 10/11? Попробуйте эти способы!
- Миниинструмент
- Центр новостей MiniTool
- Как отключить клавиатуру ноутбука в Windows 10/11? Попробуйте эти способы!
Вера | Подписаться |
Последнее обновление
Если вы хотите отключить клавиатуру ноутбука в Windows 10/11, вы пришли в нужное место. В этом посте от MiniTool вы узнаете, как легко отключить клавиатуру ноутбука. Просто попробуйте эти методы, упомянутые ниже, чтобы сделать эту работу.
На ноутбуке есть клавиатура для ввода букв. Но иногда некоторые клавиши повреждены или вы хотите использовать больше функций, тогда вам подойдет внешняя клавиатура. Чтобы хорошо использовать внешнюю клавиатуру, вы можете отключить клавиатуру вашего ноутбука.
Но как отключить клавиатуру ноутбука в Windows 10/11? Это простая задача, и здесь вы можете следовать приведенным ниже методам, чтобы легко выполнить задачу.
Как отключить клавиатуру ноутбука в Windows 10/11
Существует три распространенных способа отключения клавиатуры вашего ноутбука: удалить драйвер клавиатуры, установить несовместимый драйвер клавиатуры и использовать редактор групповой политики. Теперь давайте посмотрим на них.
Удаление драйвера клавиатуры
Чтобы отключить клавиатуру ноутбука, можно удалить драйвер.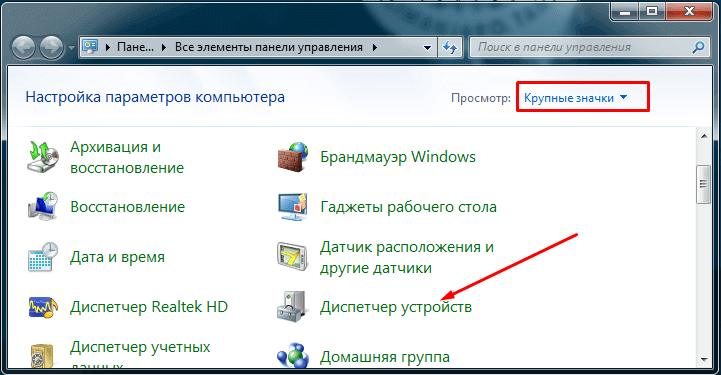 Просто выполните следующие действия:
Просто выполните следующие действия:
Шаг 1: Нажмите Win + X , чтобы открыть меню Пуск и выберите Диспетчер устройств в Windows 10/11.
Шаг 2. Разверните Клавиатуры , щелкните правой кнопкой мыши клавиатуру ноутбука и выберите Удалить устройство .
Это временный способ отключить клавиатуру ноутбука. Если вы перезагрузите компьютер, клавиатура также будет работать.
Обновите неправильный драйвер, чтобы отключить драйвер клавиатуры
Хотя обновление устройства с помощью несовместимого драйвера несколько эксцентрично, в данной ситуации это действенный способ отключить клавиатуру ноутбука. При установке несовместимого драйвера клавиатура перестанет работать.
Шаг 1. Также откройте Диспетчер устройств.
Шаг 2: Перейдите к Клавиатура , щелкните правой кнопкой мыши стандартную клавиатуру PS/2 и выберите Обновить драйвер .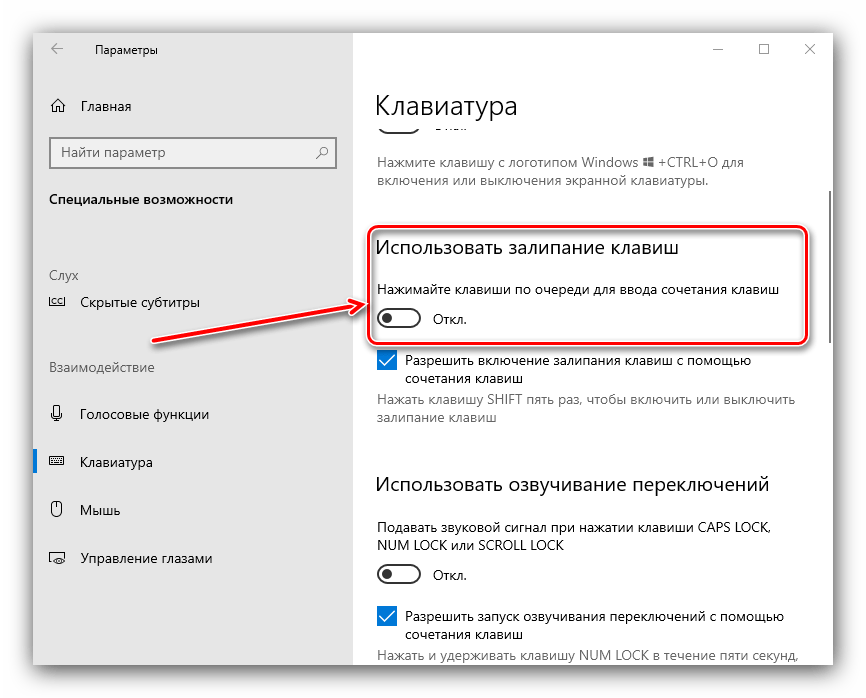
Шаг 3: Выберите Найдите на моем компьютере программное обеспечение драйвера .
Шаг 4: Нажмите Позвольте мне выбрать из списка доступных драйверов на моем компьютере .
Шаг 5. Снимите флажок Показать несовместимое оборудование .
Шаг 6. Выберите производителя, отличного от вашей стандартной клавиатуры, выберите модель и нажмите 9.0005 Далее .
Шаг 7: Нажмите Да и Закройте , чтобы завершить операцию.
Перезагрузите компьютер, и клавиатура вашего ноутбука не будет работать.
Отключение клавиатуры ноутбука с помощью редактора групповой политики
Если вы хотите навсегда отключить клавиатуру на своем ноутбуке, вы должны снова отключить возможность Windows автоматически устанавливать драйвер клавиатуры. В противном случае клавиатура может работать каждый раз при запуске ПК.
Совет: Иногда вы не можете открыть редактор групповой политики.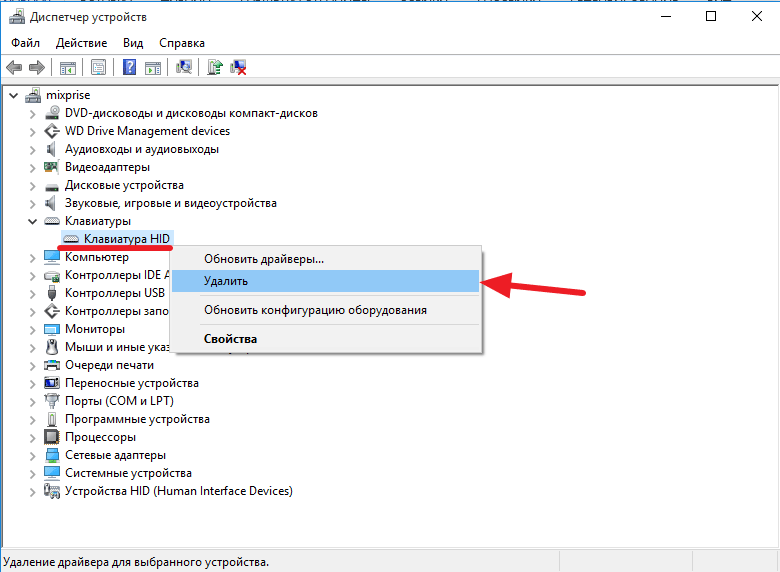 Чтобы получить решения, вы можете обратиться к этому сообщению — Решено: невозможно открыть редактор локальной групповой политики Windows 10/11.
Чтобы получить решения, вы можете обратиться к этому сообщению — Решено: невозможно открыть редактор локальной групповой политики Windows 10/11.
Как отключить клавиатуру на ноутбуке через редактор групповой политики?
Шаг 1: Введите gpedit.msc в поле поиска Windows 10 и щелкните результат, чтобы открыть редактор локальной групповой политики.
Шаг 2. Перейдите по этому пути: Административные шаблоны > Система > Установка устройства > Ограничения установки устройства .
Шаг 3: Щелкните правой кнопкой мыши Запретить установку устройств, не описанных другими параметрами политики , и выберите Изменить .
Шаг 4: Отметьте Enabled и сохраните изменение, нажав Apply и OK .
Совет: Этот способ доступен только для Windows Pro и Windows Enterprise. Если вы используете Home Edition, она недоступна.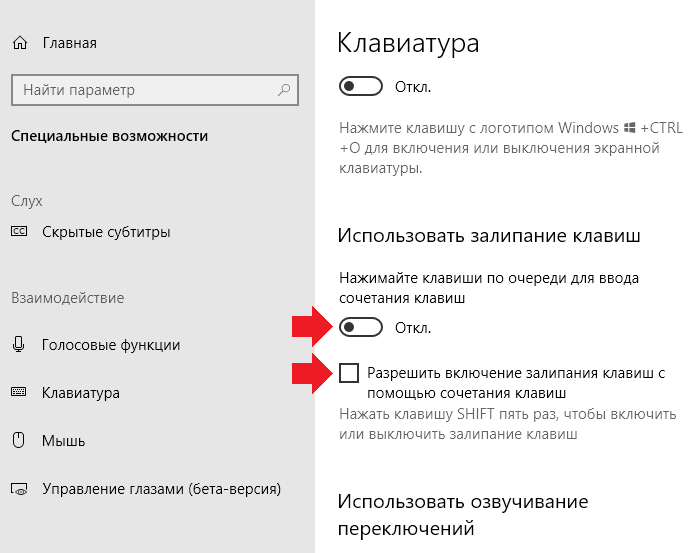

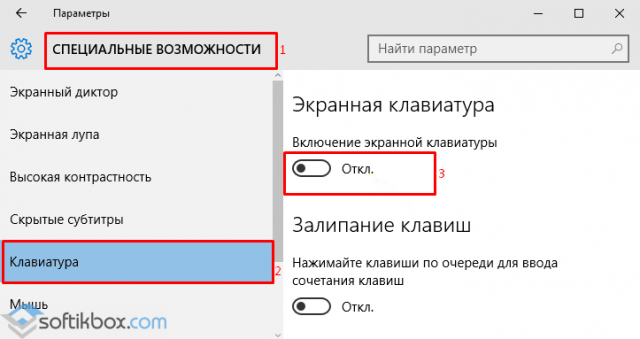 msc” в диалоговое окно «Выполнить». Кроме того, вы можете ввести “Диспетчер устройств” в поле поиска Windows.
msc” в диалоговое окно «Выполнить». Кроме того, вы можете ввести “Диспетчер устройств” в поле поиска Windows.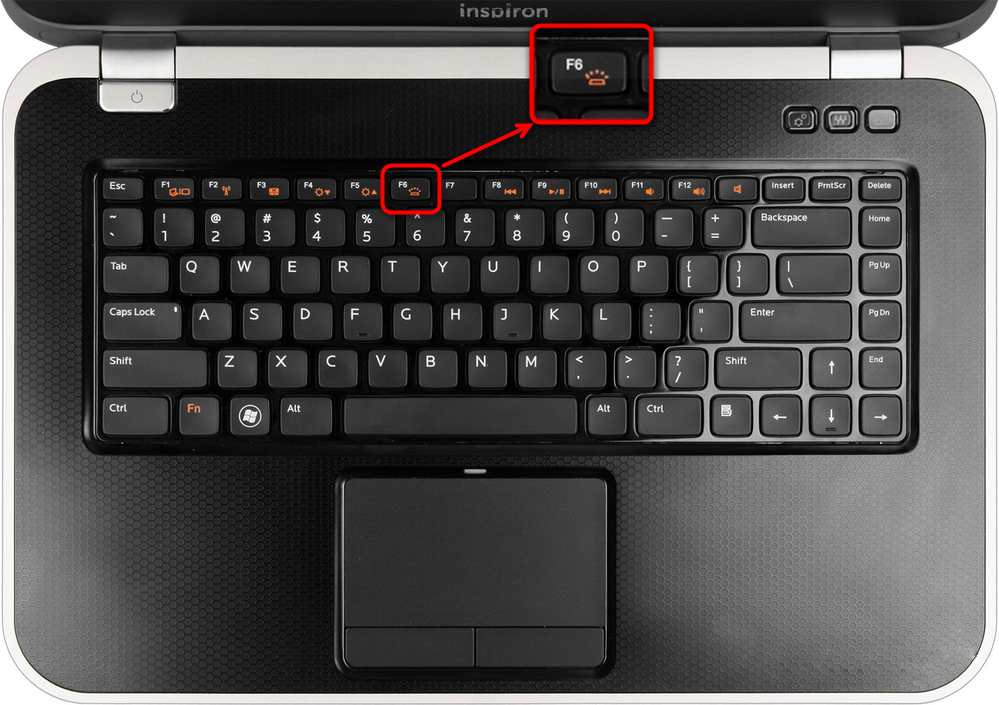
 msc” в диалоговое окно «Выполнить» и нажмите Enter.
msc” в диалоговое окно «Выполнить» и нажмите Enter.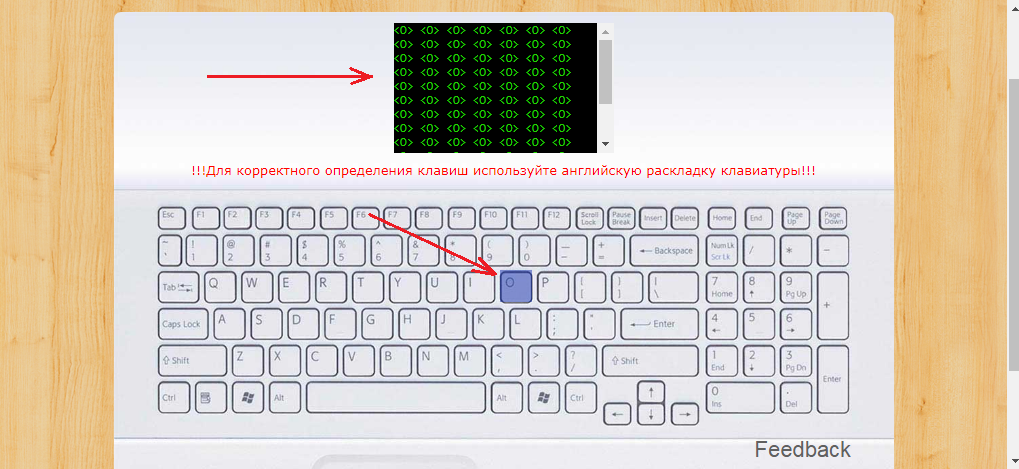 Щелкните его правой кнопкой мыши.
Щелкните его правой кнопкой мыши.