Мышка не двигается почему: Что делать, если курсор мыши не двигается? Причины неисправности, ремонт
Содержание
В процессе — Не работает мышка в новом инвентаре
#1
Долго я мучился с мышкой, чтоб работала и в ДХ и в новом Инвентаре и в игре. Вроде получилось.
Сегодня увидел, что с другим ДХ ФПСа больше. Вырезал тот что был (тот, что удалось настроить), вставил другой — понял, что враньё про ФПС. Так же понял, что настроить мышку по старой схеме не получается с новым ДХ. Вернул старый, тот что вырезал.
И вот теперь я не могу и со старым настроить мышку. А именно слишком чувствительная. За 1 движение мышки вбок ГГ делает 7 кругов на 360 — это не играбельно.
Скрин настроек — так у меня работало раньше. В игре усиление мышки на 0 выкручено.
Если Враплер поставить 0 — то не работает мышка в инвентаре, а скорость становится адекватной.
А если отключить НоуДХАксис, то не двигается мышка в настройках Ф11, а мышка нормальизуется.
Помогите. ((
2.png
9,9 КБ
Просмотров: 26
Последнее редактирование:
0
#2
у меня и вовсе мышка не работает, при продаже предметов через новый инвентарь… как раз хотел тему создать, но может кто поможет?
0
#3
@Psychedelium, а в настройках игры смотрели там есть мышь по X и Y эти ползунки уменьшить попробуйте,@shved, если на ДХ11 у меня так же приходится вызывать панель ДХ через F11 потом она снова работает!
0
#4
ToXaL1 сказал(а):
@Psychedelium, а в настройках игры смотрели там есть мышь по X и Y эти ползунки уменьшить попробуйте,@shved, если на ДХ11 у меня так же приходится вызывать панель ДХ через F11 потом она снова работает!
Нажмите, чтобы развернуть.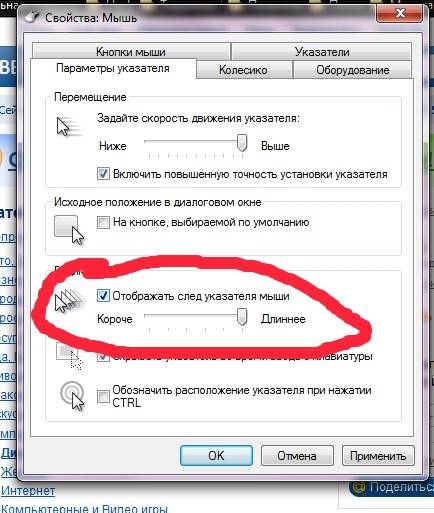 ..
..
написал же что в 0 выкручено в игре всё
дополнил подробности в шапке темы
Последнее редактирование:
0
#5
Попробуй поменять в Gothic.ini
zMouseRotationScale=2.0
mouseSensitivityX=19
mouseSensitivityY=19
В SystemPack.ini
SpeedMultiplierX = 1.000
SpeedMultiplierY = 1.000
PrecisionMultiplier = 10.0
на меньшее значение.
0
#6
Marseillais сказал(а):
Попробуй поменять в Gothic. ini
ini
zMouseRotationScale=2.0
mouseSensitivityX=19
mouseSensitivityY=19
В SystemPack.ini
SpeedMultiplierX = 1.000
SpeedMultiplierY = 1.000
PrecisionMultiplier = 10.0
на меньшее значение.
Нажмите, чтобы развернуть…
хм… zMouseRotationScale=0.5 помогло! спасибо
жаль, только по горизонтали
если б что-то такое по вертикали ещё?!
— Добавлено: —
Серёзно, по вертикали треш полнейший, не играбельно.
ПАМАГИТИ
Последнее редактирование:
0
#7
Marseillais сказал(а):
Попробуй поменять в Gothic. ini
ini
mouseSensitivityY=19
В SystemPack.ini
SpeedMultiplierY = 1.000
на меньшее значение.
Нажмите, чтобы развернуть…
Странно, попробуй сделать ещё меньше значение с y.
0
#10
Бедный юзеры с мышкой) Постоянно какие-то проблемы…
а иногда еще тормозит и дергается?
Здравствуйте, дорогие посетители моего блога! Сегодня вы узнаете, почему мышка двигается рывками и что делать, если курсор тормозит и лагает при движении.
Проверьте физическое состояние манипулятора
Первое, на что следует обратить внимание — не перегнут или не поврежден ли кабель, коннектор или порт USB на компьютере. Также осмотрите оптический или лазерный сенсор — не покрылся ли он слоем грязи, мешающий считывать текстуру на коврике.
Может быть и такое, что коврик не подходит. Если же раньше все работало нормально, а теперь курсор зависает на несколько секунд, возможно, рабочая поверхность достаточно потерлась, а шероховатости текстуры «отполировались» — до такой степени, что уже не считаются сенсором.
Проверьте поведение курсора при движении мыши не на коврике, на другой поверхности. Если курсор не дергается — пора менять коврик.
У беспроводных мышек бывают дополнительные источники проблем. Курсор может вести себя странно, если почти разрядились батарейки или аккумулятор. Проверьте манипулятор с полностью заряженным источником питания.
Проверьте нагрузку на систему
В Windows 8 и Виндовс 10 в диспетчере задач есть отдельная вкладка, с помощью которой можно проверить нагрузку на систему.
Чтобы запустить его, нажмите комбинацию кнопок Ctrl+Alt+Del. Прежде всего, нас интересует вкладка «Память». Если ОЗУ перегружена различными задачами, не исключено, что это влияет на работу курсора.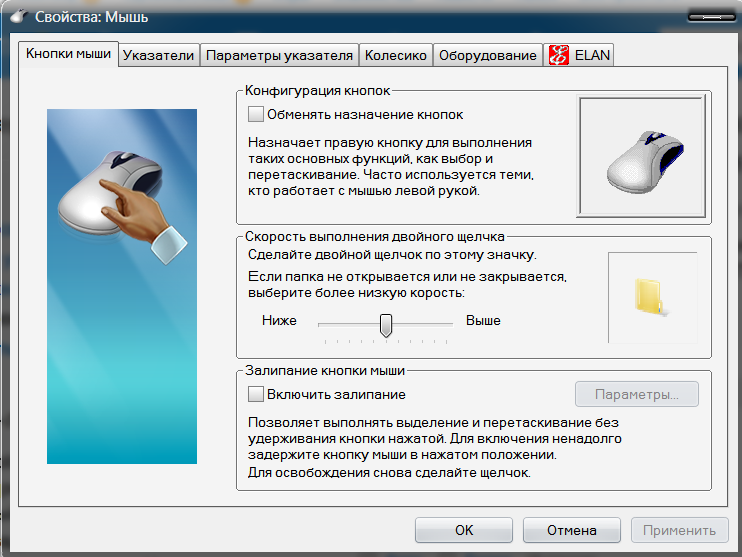
Подождите, пока система разгрузится сама по себе, обработав всю поступившую информацию и снизив нагрузку на оперативку. Если проблема в этом, указатель должен работать нормально(встречается крайне редко, но имеет место быть).
Проверьте программное обеспечение
Не исключено, что на такую работу манипулятора влияет вирус. На всякий случай проведите глубокое сканирование всей системы с помощью антивирусной программы.«Криво» вставшие или некорректно работающие драйвера тоже могут быть причиной неполадок. Самый простой способ переустановить их — удалить манипулятор в диспетчере устройств и вставить повторно коннектор USB в порт.
Так как почти все современные мышки поддерживают технологию Plug’n’Play, повторная установка драйверов стартует автоматически. Если же инсталляционный файл поврежден, актуальную версию драйвера можно скачать на сайте производителя.
Иногда прерывисто работать мышку заставляет программное обеспечение для перехвата команд. Например, JoyToKey, с помощью которого можно назначить на кнопки и стики геймпада команды с клавиатуры и мышки. Также некорректно курсор может работать на эмуляторе Android.
Также некорректно курсор может работать на эмуляторе Android.
Кроме того, причиной конфликта оборудования могут быть всякие «украшалки» — утилиты, помогающие изменить оформление Виндовс вообще или вид курсора в частности. Поотключайте все лишние элементы и понаблюдайте за поведением указателя. О том, как поменять курсор мыши на Виндовс 7, можете почитать здесь.
Если вы используете навороченную геймерскую мышь, для которой производителем создана собственная утилита, попробуйте временно отключить это ПО. Также на поведение курсора могут влиять запущенные пользователем скрипты, особенно написанные неправильно.
Движение рывками в играх
Даже если ваш компьютер соответствует рекомендованным системным требованиям игры, это отнюдь не означает, что все будет работать гладко. Многое зависит не только от вашего «железа», но и от программного кода, который написали разработчики игры.
Особенно актуально это в случае с онлайн-играми, для которых часто выходят обновления. Делается это вовсе не намеренно: разработчики могут быть сами удивлены, когда при добавлении нового элемента в игру это тянет за собой огромный хвост сопутствующих багов.
Делается это вовсе не намеренно: разработчики могут быть сами удивлены, когда при добавлении нового элемента в игру это тянет за собой огромный хвост сопутствующих багов.
Если курсор глючит в определенной игре, остается ждать только очередного патча, фиксящего баги. Если же это наблюдается во всех играх, но в среде Windows указатель работает нормально, стоит обновить драйвер видеокарты — возможно, он в конфликте с манипулятором.
Советую также ознакомиться с публикациями «Какой фирмы мышки лучше» и «Срок службы компьютерной мышки». Буду признателен, если вы поделитесь этим постом в любой из социальных сетей. До следующей встречи!
С уважением, автор блога Андрей Андреев.
Почему моя мышь движется сама по себе? 9 способов исправить это
Если ваша мышь двигается сама по себе, вам следует немедленно решить проблему. Некоторые из проблем, вызывающих движение, могут со временем стать еще хуже, если их оставить без внимания.
Содержание
Переключатель
Как работает движение мыши
В большинстве современных мышей используется свет или лазер, которые касаются поверхности под ними.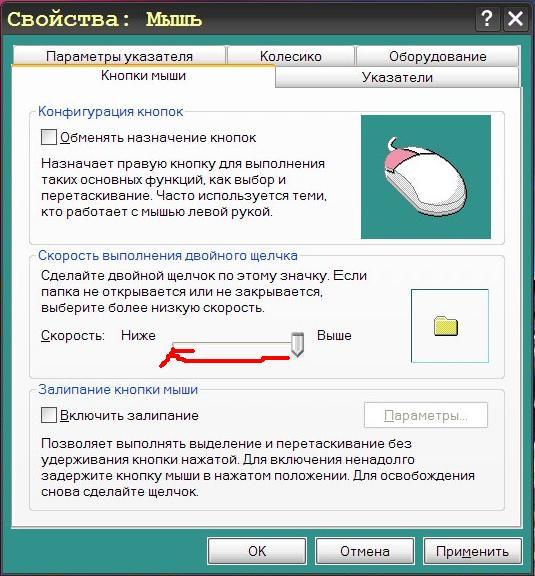 Свет отражается обратно, и датчик интерпретирует его движение.
Свет отражается обратно, и датчик интерпретирует его движение.
Если ваша мышь движется сама по себе, этот свет может быть вызван чем-то, например, повреждением или мышью, которая слишком грязная, чтобы работать должным образом. Однако компьютер также может иметь неверную настройку, из-за которой ввод кажется движущимся сам по себе.
Почему мышь движется сама по себе
Есть несколько причин, по которым мышь может двигаться сама по себе.
- Грязь или мусор на или внутри мыши могут повлиять на ее работу.
- Поверхность, на которой вы его используете, может создать проблему.
- Проблемы с настройками мыши на компьютере могут привести к неправильной работе мыши.
- Возможно, необходимо заменить мышь.
Выяснение того, какая проблема вызывает ваши проблемы, в основном является методом проб и ошибок. Я всегда начинаю устранение неполадок с очистки компонентов, когда это можно сделать быстро. Таким образом, даже если это не сработает, я смогу сделать что-то полезное, что принесет пользу моей установке.
Как исправить, что мышь двигается сама по себе
Когда мышь двигается сама по себе, устраните несколько возможных проблем и проверьте все настройки. Вероятно, вы решите проблему таким образом.
Обслуживание мыши
Перед устранением неполадок выполните несколько действий.
- Перезагрузите компьютер , особенно если проблема возникла впервые. Иногда перезагрузка делает все лучше с минимальными усилиями.
- Отключите мышь , извлеките батареи, отключите все USB-соединения между мышью и компьютером. Подождите пять минут, вставьте новые батареи и подключите все обратно.
- Подключите мышь напрямую к компьютеру, а не через концентратор, чтобы посмотреть, решит ли это проблему.
- Попробуйте другой USB-порт , чтобы проверить, исправит ли он работу мыши.
Если ни одно из этих исправлений не работает, вы можете попробовать более сложные исправления.
Чистка мыши
Способ разборки мыши зависит от ее типа. Некоторые мыши имеют съемные боковины или основания. Они могут иметь различные ручки или кнопки, которые можно снимать и чистить отдельно.
Если вы не уверены, какие части мыши можно снять, обратитесь к руководству.
- Разберите мышь. Не пытайтесь удалить какие-либо винты или несъемные детали на этом этапе. Просто удалите все детали, которые должны быть удалены, отключите мышь и выньте все батареи. Если на ней есть переключатель включения/выключения, выключите мышь.
- Возьмите щетку для чистки электроники и проведите ею по открытым поверхностям мыши, уделяя особое внимание нижней части. Иногда на дне есть грязь, которая мешает плавному переходу по коврику для мыши. Обязательно счистите все наросты, которые вы видите.
- Смочите ватный тампон 99-процентным чистым изопропиловым спиртом. Запустите его между кнопками мыши. Сосредоточьтесь на углублениях между кнопками. Проведите им вокруг любых выступающих или неровных поверхностей в нижней части мыши.

- Смочите ткань 99-процентным изопропиловым спиртом. Убедитесь, что вы отжимаете его, когда он намокнет, чтобы с него не капало. Вы же не хотите, чтобы жидкость попала во внутренние части мыши.
- Проведите тряпкой по поверхности, которую вы чистили.
- Повторите эти действия для всех частей мыши, которые вы сняли перед чисткой.
- Подождите четыре часа, пока мышь высохнет. Вы можете подождать меньше времени, если будете осторожны, чтобы жидкость не попала в мышь, но лучше не торопиться и убедиться, что она сухая, а не повредить мышь.
- Соберите мышь.
Может показаться интуитивно понятным начать использовать его прямо сейчас. Тем не менее, вы также должны чистить или заменять коврик для мыши, пока мышь сохнет.
Чистка коврика для мыши
Прежде чем чистить коврик для мыши, решите, стоит ли это усилий. Тканевые коврики для мыши со временем особенно зацепляются и становятся неровными. Это может повлиять на то, насколько хорошо работает ваша мышь, и может способствовать тому, что мышь будет двигаться сама по себе.
Если у вас жесткий коврик для мыши, проверьте, является ли поверхность гладкой и ровной. Если это так, промойте его тканью, смоченной изопропиловым спиртом. Дайте ему высохнуть, прежде чем снова использовать мышь.
Также убедитесь, что под ковриком для мыши ничего нет. Вам нужна плоская, ровная поверхность для наилучшей производительности.
Измените чувствительность
Иногда чувствительность намного выше, чем должна быть, и даже легкое нажатие может заставить мышь бешено двигаться, так что кажется, что она движется сама по себе. Проверьте свои настройки, чтобы убедиться, что все настроено правильно, чтобы мышь работала.
- Нажмите клавишу Windows .
- Тип Мышь и выберите Настройки мыши из списка приложений.
- Щелчок Дополнительные параметры мыши .
- Перейдите на вкладку Параметры указателя .
- Уменьшить скорость указателя.
 Снимите флажок Увеличить точность указателя.
Снимите флажок Увеличить точность указателя. - Нажмите Применить .
- Нажмите OK .
Ненадолго поэкспериментируйте с мышью и посмотрите, работает ли она. Вы можете настроить параметры так, чтобы они были удобными для вас, и продолжать пробовать мышь, пока не установите правильные параметры.
Если у вас проблемы со скоростью мыши, вы также можете настроить DPI в Windows или в сторонних программах.
Устранение неполадок вашего оборудования
Средство устранения неполадок с мышью недоступно, но вы все равно можете использовать средство устранения неполадок оборудования для поиска, диагностики и устранения проблем. Неизвестная ошибка может быть причиной того, что ваша мышь двигается сама по себе.
- Нажмите Клавиша Windows + X .
- Выберите Windows Power Shell (администратор) .
- Нажмите Да .
- Введите « msdt.
 exe -id DeviceDiagnostic » без кавычек.
exe -id DeviceDiagnostic » без кавычек. - Нажмите Введите .
- Щелкните Дополнительно .
- Снимите флажок Автоматически применять ремонт, если это необходимо.
- Нажмите Далее .
- Подождите, пока Windows выполнит поиск проблем с вашими настройками.
- При желании выберите раствор для применения. Вы можете найти другие мелкие проблемы с вашей системой, которые вы также хотите исправить.
- Нажмите Далее .
- Продолжайте следовать инструкциям по устранению проблем. Обязательно прочитайте каждый шаг, чтобы узнать, какое исправление оно применяет, если это не то, что вам нужно.
Иногда кажется, что исправление не связано с мышью. Например, у вас может быть проблема с драйвером или портом USB. Попытка исправить это может решить проблемы с вашей мышью, не говоря прямо, что это проблема с мышью.
Обновление или удаление драйверов
Если ваши драйверы устарели или неверны, у мыши могут возникнуть проблемы с движением. Попробуйте сначала обновить драйверы, если это решит проблему. Если это не сработает, удалите драйвер и посмотрите, правильно ли работает только что установленный драйвер.
- Нажмите клавишу Windows + X .
- Выберите Диспетчер устройств .
- Расширить категорию Мыши и другие указывающие устройства .
- Щелкните правой кнопкой мыши список.
- Нажмите Обновить драйвер .
- Выберите Автоматический поиск драйверов .
- Следуйте инструкциям по установке драйверов.
Если это не сработает, удалите драйвер мыши и дайте Windows переустановить его. Он должен обнаружить, что было подключено новое оборудование, и найти правильные драйверы.
- Щелкните правой кнопкой мыши список вашей мыши в диспетчере устройств.

- Нажмите Удалить устройство .
- Удалите мышь с компьютера.
- Перезапустите машину.
- Подключите мышь.
- Подождите, пока Windows обнаружит мышь и установит необходимые драйверы.
- Если Windows не устанавливает драйверы, нажмите кнопку Действие в диспетчере устройств.
- Выберите Сканирование аппаратных изменений .
- Позвольте Windows найти правильные драйверы для вашей мыши.
Драйверы также можно найти у производителя мыши. Сохраните их на свой компьютер. Установите их, выполнив тот же процесс для обновления драйвера, но выберите поиск драйверов на своем компьютере.
Удаление конфликтующих устройств
Если вы выключите компьютер, удалите все ненужные периферийные устройства и попробуйте использовать мышь. Вставляйте другие устройства по одному, увидев, что мышь работает. Возможно, вы сможете точно определить, что создает проблему.
Попробуйте удалить:
- Игровые контроллеры
- Джойстики
- Другие мыши
- Внешние жесткие диски
Любое дополнительное устройство, подключенное к вашему компьютеру, может вызвать конфликты. Их удаление поможет снизить вероятность этого.
Отключение сенсорной панели
Если при использовании ноутбука с внешней мышью возникают проблемы, попробуйте отключить сенсорную панель. Иногда прикосновение к этой части ноутбука приводит к перемещению того, чем управляет мышь, и создается впечатление, что мышь движется, когда это не так.
Запустите сканирование на вирусы
Если ничего не помогло, проверьте компьютер на наличие вирусов, чтобы определить, не является ли причиной вашей проблемы вредоносное ПО.
- Нажмите кнопку Windows и выберите шестеренку Настройки .
- Нажмите Обновление и безопасность .
- Выберите Безопасность Windows на левой боковой панели.

- Нажмите, чтобы открыть Безопасность Windows .
- Нажмите Защита от вирусов и угроз .
- Щелкните Быстрое сканирование .
- Следуйте инструкциям для завершения сканирования.
Даже если проверка на вирусы ничего не находит, возможно, вы захотите, чтобы ваш компьютер проверил профессионал. Очень важно быть уверенным, что ваша операционная система стабильна и что компьютер не является целью какого-либо мошенничества, например, кто-то получает к нему удаленный доступ.
Помните: если вы подозреваете, что кто-то получает удаленный доступ к вашему компьютеру и использует движения мыши, чтобы не дать ему заснуть, немедленно обратитесь к нему. Вам необходимо создать резервную копию данных, стереть жесткий диск и установить новую копию операционной системы.
Наконец, один из самых простых способов определить, является ли причиной проблемы ваша мышь или компьютер, — это подключить другую мышь с тем же типом подключения. Если проблема исчезает и появляется снова при переустановке последней мыши, возможно, у вас проблема с мышью.
Если проблема исчезает и появляется снова при переустановке последней мыши, возможно, у вас проблема с мышью.
Курсор мыши движется в противоположном направлении на ПК с Windows
Некоторые пользователи Windows сообщают, что их курсор мыши движется в противоположном направлении . Когда они перемещают мышь влево, курсор перемещается вправо и наоборот. По их словам, перезагрузка устройства решает проблему, но через некоторое время проблема появляется снова. Если у вас возникла такая проблема на вашем устройстве Windows, решения, представленные в этой статье, могут вам помочь.
Почему моя мышь движется не в ту сторону?
Если курсор мыши движется неправильно, наиболее распространенной причиной этой проблемы является поврежденный драйвер мыши. Обновите драйвер мыши и посмотрите, решит ли это проблему. Если для драйвера мыши нет доступных обновлений, удалите его и загрузите последнюю версию с веб-сайта производителя.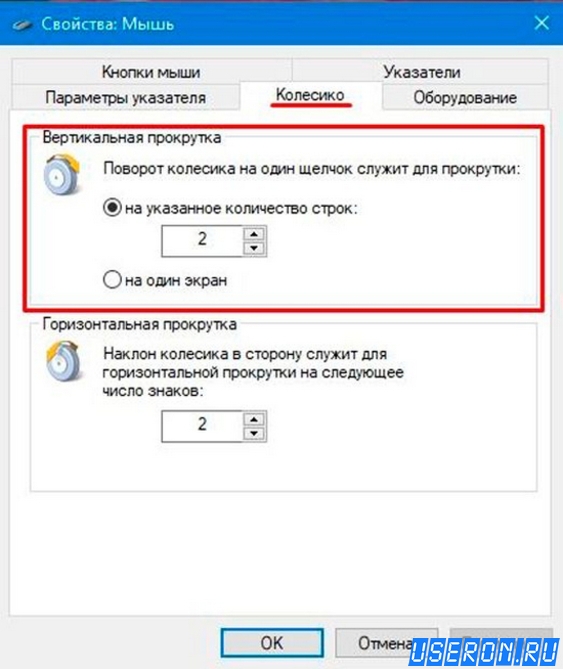 Установите скачанный драйвер вручную.
Установите скачанный драйвер вручную.
Если курсор мыши движется в противоположном направлении на вашем ПК с Windows, воспользуйтесь следующими исправлениями, чтобы устранить проблему.
- Проверьте батареи мыши
- Запустите средство устранения неполадок оборудования и устройств
- Обновите или переустановите драйвер мыши или сенсорной панели
- Включите следы указателя
- Сбросьте настройки мыши по умолчанию
Ниже мы объяснили все эти исправления в деталях.
1] Проверьте батарейки мыши
Если у вас есть беспроводная мышь, рекомендуем вам проверить ее батарейки. Извлеките и снова вставьте батареи, а затем проверьте, правильно ли работает мышь. Если возможно, замените батареи. Если проблема не устранена, попробуйте следующее решение.
2] Запустите средство устранения неполадок оборудования и устройств
Средство устранения неполадок оборудования и устройств — это полезный инструмент на компьютерах с Windows. Если у вас возникли проблемы с аппаратными устройствами, подключенными к вашему компьютеру, этот инструмент может помочь вам решить проблему. Запустите средство устранения неполадок оборудования и устройств и посмотрите, поможет ли оно.
Если у вас возникли проблемы с аппаратными устройствами, подключенными к вашему компьютеру, этот инструмент может помочь вам решить проблему. Запустите средство устранения неполадок оборудования и устройств и посмотрите, поможет ли оно.
Чтобы запустить средство устранения неполадок, необходимо выполнить следующую команду в командной строке с повышенными привилегиями:
msdt.exe -id DeviceDiagnostic
3] Обновите или переустановите драйвер мыши или сенсорной панели
Одна из возможных причин проблемы является поврежденным или устаревшим драйвером мыши или сенсорной панели. Драйвер — это часть программного обеспечения, отвечающая за установление соединения между операционной системой и аппаратным устройством. При сбое драйвера это связующее звено разрывается, и соответствующее аппаратное устройство перестает работать или работает неправильно.
Обновите драйвер мыши или сенсорной панели и посмотрите, решит ли это проблему. Если для драйвера мыши или сенсорной панели доступно обновление, оно будет показано на странице дополнительных обновлений Windows. Если вы видите, что доступно обновление, установите его. После обновления драйвера мыши или сенсорной панели проблема должна быть устранена.
Если вы видите, что доступно обновление, установите его. После обновления драйвера мыши или сенсорной панели проблема должна быть устранена.
Если проблема не устранена, удалите и переустановите драйвер. Следующие шаги помогут вам в этом:
- Нажмите клавиши Win + X и выберите Диспетчер устройств .
- Когда откроется Диспетчер устройств, разверните ветку Мыши и другие указывающие устройства .
- Щелкните правой кнопкой мыши драйвер мыши или сенсорной панели и выберите Удалить устройство .
- Нажмите Удалить в приглашении на удаление.
- Посетите официальный веб-сайт производителя вашего устройства и загрузите последнюю версию мыши или сенсорной панели.
- Если драйвер загружен в ZIP-архив, извлеките его.
- Теперь откройте извлеченную папку и запустите установочный файл, чтобы вручную установить драйвер мыши или сенсорной панели.

После установки драйвера перезагрузите компьютер и проверьте, сохраняется ли проблема.
Чтение : Курсор продолжает двигаться влево при вводе
4] Включить следы указателя
Это решение помогло многим пользователям. Вы также должны попробовать это. Включите следы указателя и отключите настройки скрытия указателя мыши. Выполните следующие шаги:
- Запустите окно команды Выполнить , нажав клавиши Win + R .
- Введите Панель управления в поле «Выполнить» и нажмите «ОК». Это откроет панель управления.
- Выберите Крупные значки в режиме Просмотр по .
- Нажмите Мышь , чтобы открыть свойства мыши.
- Выберите вкладку Параметры указателя .
- Включите параметр « Отображать следы указателя » и отключите параметр « Скрывать указатель при вводе ”опция.
 Если вам не нужны указатели, переместите ползунок на Short .
Если вам не нужны указатели, переместите ползунок на Short . - Щелкните Применить , а затем щелкните OK .
5] Сброс настроек мыши до значений по умолчанию
Еще одна вещь, которую вы можете попытаться решить, это сброс настроек мыши до значений по умолчанию. Этот метод полезен, если вы случайно изменили настройки мыши, из-за чего у вас возникли проблемы с мышью.
Чтение : Мышь выделяет все, когда я нажимаю.
Как исправить направление движения курсора мыши в противоположном направлении?
Как объяснялось ранее в этой статье, эта проблема обычно возникает из-за поврежденных драйверов мыши или сенсорной панели. Чтобы исправить это, вам необходимо обновить или переустановить драйвер мыши или сенсорной панели. Вы можете использовать функцию дополнительных обновлений Windows для обновления драйвера мыши или сенсорной панели или загрузить его с официального веб-сайта производителя вашего устройства.
Помимо обновления драйвера мыши или сенсорной панели, следует также запустить средство устранения неполадок оборудования и устройств. Этот инструмент разработан Microsoft и помогает пользователям устранять проблемы, возникающие на аппаратных устройствах, подключенных к их системам.
Возможно, вы случайно изменили настройки мыши. Вы также можете попробовать сбросить настройки мыши по умолчанию и посмотреть, решит ли это проблему.
Чтение : Колесико мыши масштабируется, а не прокручивается
Почему курсор прыгает?
Если курсор прыгает или перемещается случайным образом во время набора текста, это может быть связано с настройками чувствительности сенсорной панели. Уменьшите настройки сенсорной панели и посмотрите, поможет ли это. Другой причиной этой проблемы является поврежденный драйвер мыши. В этом случае обновление драйвера мыши может решить проблему.
Если ни одно из вышеперечисленных исправлений не помогает, проблема может быть вызвана проблемным фоновым приложением. Чтобы проверить это, вы должны устранить неполадки вашего компьютера в состоянии чистой загрузки. Если проблема не возникает в состоянии чистой загрузки, проблема возникает из-за фонового приложения.
Чтобы проверить это, вы должны устранить неполадки вашего компьютера в состоянии чистой загрузки. Если проблема не возникает в состоянии чистой загрузки, проблема возникает из-за фонового приложения.
Надеюсь, это поможет.
Читать дальше : Кнопка левой кнопки мыши не работает в Windows 11/10.
144
Акции
- Подробнее
Обновлено Теги: Мышь
[email protected]
Ананд Ханс — администратор TheWindowsClub.com, 10-летний MVP Microsoft (2006–2016) и Windows Insider MVP (2016–2022). Пожалуйста, сначала прочитайте весь пост и комментарии, создайте точку восстановления системы, прежде чем вносить какие-либо изменения в свою систему, и будьте осторожны с любыми сторонними предложениями при установке бесплатного программного обеспечения.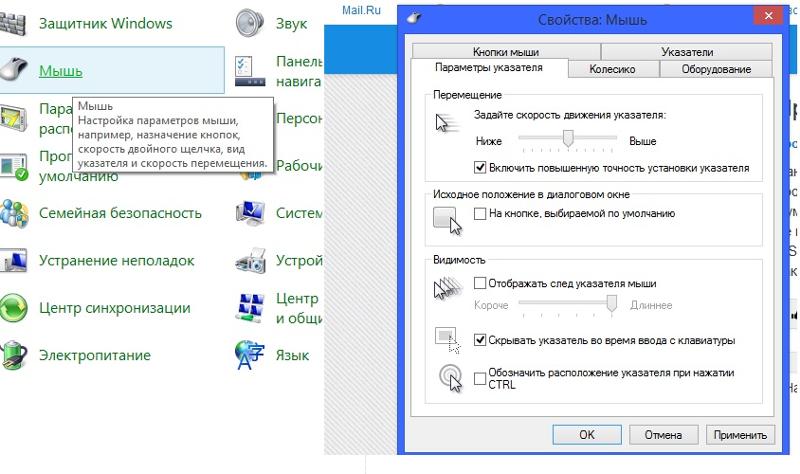


 Снимите флажок Увеличить точность указателя.
Снимите флажок Увеличить точность указателя. exe -id DeviceDiagnostic » без кавычек.
exe -id DeviceDiagnostic » без кавычек.


 Если вам не нужны указатели, переместите ползунок на Short .
Если вам не нужны указатели, переместите ползунок на Short .