Клавиша на клавиатуре работает через раз: Некоторые клавиши работают через раз, что может быть сломано, что делать и как починить, на форуме servicebox.ru
Содержание
Как исправить заедание или повторение клавиши на механической клавиатуре
НЕКЕШЕРОВАННЫЙ КОНТЕНТ
Механические клавиатуры великолепны
! Но они также сложнее обычных клавиатур. Хотя у них меньше шансов выйти из строя полностью, все эти отдельные компоненты означают, что у вас, вероятно, возникнут проблемы с определенными переключателями — по одному для каждой клавиши, где-то от 60 до 110 из них, в зависимости от размера вашей клавиатуры.
Если одна клавиша на вашей клавиатуре либо не работает для регистрации, либо повторяется при ее нажатии strrrrrrrike, у вас есть несколько вариантов решения проблемы перед заменой всей клавиатуры.
Отрегулируйте частоту повторения клавиш в вашей операционной системе
Если ваш ключ повторяется слишком часто, вы можете решить проблему вообще без каких-либо физических изменений. Вы захотите изменить скорость, с которой ваша операционная система принимает повторяющиеся нажатия клавиш. В Windows вы можете управлять этим из меню настроек клавиатуры на уровне ОС. Откройте панель управления, затем дважды щелкните значок клавиатуры.
В Windows вы можете управлять этим из меню настроек клавиатуры на уровне ОС. Откройте панель управления, затем дважды щелкните значок клавиатуры.
На вкладке «Скорость» обратите внимание на параметр «Задержка повтора». Это время, в течение которого ОС ожидает нажатия клавиши перед повторной активацией клавиши. Поэтому сдвиньте настройку ближе к «длинному», чтобы избежать повторения нажатия клавиш через более длительные интервалы. Если ваша повторяющаяся проблема незначительна, это должно исправить ее. Щелкните OK, чтобы применить настройку.
Такой же параметр можно найти в macOS в меню «Системные настройки» (значок шестеренки в доке) в разделе «Клавиатура».
В Chrome OS он находится в разделе «Настройки»> «Настройки устройства»> «Настройки клавиатуры».
Продуть переключатель сжатым воздухом
СВЯЗАННЫЕ С:
Как тщательно очистить клавиатуру (ничего не ломая)
Одна из возможных причин вашей проблемы — немного пыли или детрита в самом переключателе, из-за чего ползунок или пружинный механизм заедает или цепляется. Это редко, но бывает: движение стандартного механического переключателя вверх и вниз может позволить проникнуть мельчайшим частицам внутрь самого переключателя. (Между прочим: вот почему вы должны
Это редко, но бывает: движение стандартного механического переключателя вверх и вниз может позволить проникнуть мельчайшим частицам внутрь самого переключателя. (Между прочим: вот почему вы должны
снимите все колпачки с клавиш и очистите клавиатуру от мусора
время от времени.)
Менее инвазивный метод — использовать
сжатый воздух
и попытайтесь выдуть тот мусор, который блокирует точку активации. Если это не сработает, вам придется перейти к более сложным методам, таким как разборка переключателя или его полное удаление, что может оказаться выше ваших возможностей, если у вас нет определенных инструментов или навыков.
Для этого снимите колпачок с затронутой клавиши, затем держите клавиатуру вертикально, перпендикулярно земле и параллельно баллону со сжатым воздухом. Нажмите переключатель с ключом трубочкой аппликатора или пальцем, но не до конца: вы хотите удерживать стержень примерно на полпути между его нижним и верхним положением. Это сделано для того, чтобы между пружиной, ползунком и нижней частью корпуса переключателя оставалось пространство.
Это сделано для того, чтобы между пружиной, ползунком и нижней частью корпуса переключателя оставалось пространство.
Держите баллончик ровно, вертикально вверх и вниз — это необходимо для предотвращения выхода жидкого ускорителя из баллона. Слегка вдавив ключевой переключатель, продуйте его баллончиком в течение одной-двух секунд. Сопротивляйтесь желанию поддерживать воздух в течение более длительного периода времени: если какая-либо часть мусора не удаляется немедленно, вероятно, он также не выходит с большим количеством воздуха, и вам нужно дать время для банки с жидкостью. сжатый воздух для рассасывания, чтобы ускоритель не выходил из баллона.
Опустите клавиатуру и снова наденьте колпачок на переключатель. Проверьте результаты на своем компьютере. Если проблема не исчезла, попробуйте еще раз или два. Если это не поможет, придется прибегнуть к более решительным мерам.
Разберите переключатель (если сможете)
Здесь все становится труднее. Помните, что каждый переключатель на клавиатуре представляет собой отдельный блок, который представляет собой небольшую пластиковую коробку с пружиной, ползунком и электрическим переключателем внутри. На некоторых клавиатурах — с переключателями, установленными на печатной плате, а не на «пластине», можно снять верхнюю часть, удалить ползунок и пружину и вручную очистить пластиковый корпус и переключатель. Это сложно, утомительно и, честно говоря, вполне вероятно, что вы сломаете переключатель и, соответственно, клавиатуру. И он может даже не работать на вашей клавиатуре (поищите в Google, установлена ли ваша на печатной плате или на пластине). Но если вы слишком остроумны и у вас есть единственный выход — заменить клавиатуру, возможно, стоит попробовать.
Помните, что каждый переключатель на клавиатуре представляет собой отдельный блок, который представляет собой небольшую пластиковую коробку с пружиной, ползунком и электрическим переключателем внутри. На некоторых клавиатурах — с переключателями, установленными на печатной плате, а не на «пластине», можно снять верхнюю часть, удалить ползунок и пружину и вручную очистить пластиковый корпус и переключатель. Это сложно, утомительно и, честно говоря, вполне вероятно, что вы сломаете переключатель и, соответственно, клавиатуру. И он может даже не работать на вашей клавиатуре (поищите в Google, установлена ли ваша на печатной плате или на пластине). Но если вы слишком остроумны и у вас есть единственный выход — заменить клавиатуру, возможно, стоит попробовать.
Для этого вам понадобится длинный и тонкий инструмент, чтобы надавить на защелку, и что-нибудь маленькое и слегка острое, чтобы приподнять кожух. Пинцет или маленькие плоскогубцы подойдут для первого, а небольшая отвертка с плоской головкой или карманный нож с тонким лезвием — для второго. Вам также понадобятся чистящие средства: сжатый воздух, ватные палочки и медицинский спирт.
Вам также понадобятся чистящие средства: сжатый воздух, ватные палочки и медицинский спирт.
Теперь вам нужно знать, установлены ли ваши переключатели на печатной плате (печатная плата, которая фактически передает электронные сигналы на ваш компьютер) или пластине (пластиковая или металлическая деталь, которая удерживает переключатели над печатной платой на некоторых клавиатурах). Вот процесс установки переключателей Cherry MX на печатной плате:
Имейте в виду, что переключатели, которые не используют стандартный стиль конструкции Cherry MX, могут отличаться. Клавиатуры переключателей Topre, например, необходимо почти полностью разобрать, чтобы получить доступ к любому из отдельных узлов штока и пружины.
Будьте осторожны, когда верхняя часть корпуса отсоединится: давление пружины может толкать корпус и шток вверх и в сторону. Теперь у вас должно получиться три отдельных части: верх корпуса, шток и пружина.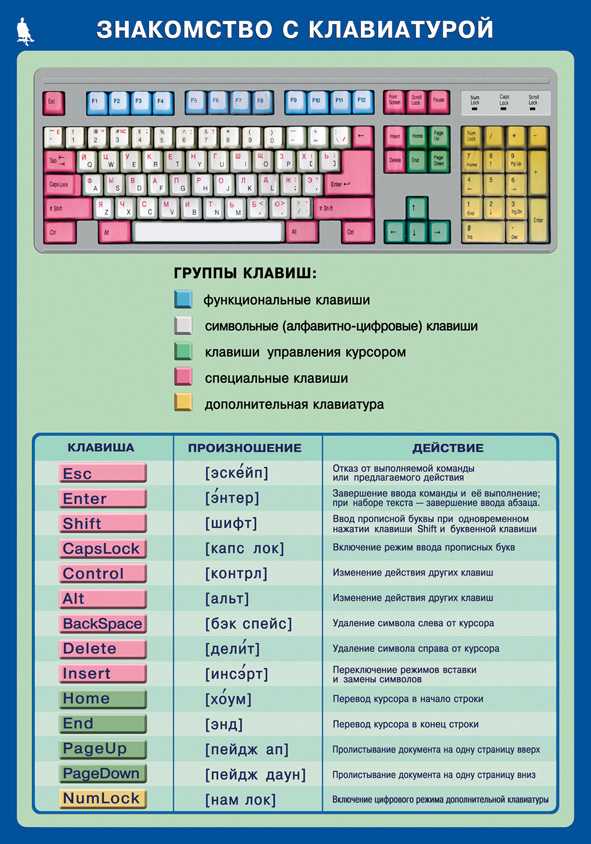 Вы можете видеть, что нижняя часть корпуса все еще прикреплена к самой клавиатуре. У вас должна быть возможность полностью очистить корпус переключателя сжатым воздухом, ватными палочками и медицинским спиртом. используйте легкое прикосновение.
Вы можете видеть, что нижняя часть корпуса все еще прикреплена к самой клавиатуре. У вас должна быть возможность полностью очистить корпус переключателя сжатым воздухом, ватными палочками и медицинским спиртом. используйте легкое прикосновение.
Как только спирт испарится, вставьте пружину обратно в корпус (вокруг отверстия в центре), затем опустите шток на пружину и опустите корпус на шток. (Проверьте другие переключатели на клавиатуре, если вы не уверены в конфигурации.) Сильно нажмите, пока корпус не встанет на место. Замените колпачок и проверьте ключ на вашем компьютере.
Если все остальное не помогло, замените коммутатор.
Самый радикальный вариант, если вышеперечисленное не работает или если у вас установлены переключатели на пластине, — полностью удалить сломанный переключатель и заменить его новым. Для этого вам нужно будет полностью разобрать клавиатуру,
отпаять переключатель от печатной платы
, снимите его с пластины (если применимо), замените новым переключателем и припаяйте новый переключатель на место.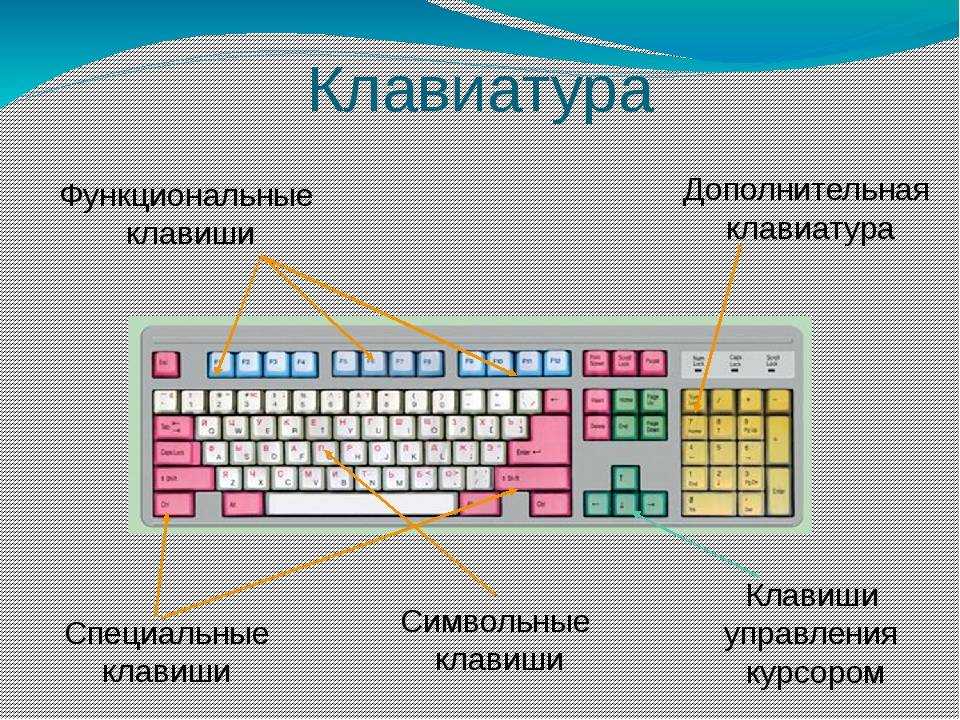
Очевидно, это вариант только в том случае, если вы знаете, как паять электронику, и вам также потребуется найти заменяющий переключатель, в идеале от того же производителя и той же серии, что и ваша клавиатура. Это долгий и сложный процесс, который будет отличаться для каждой клавиатуры. Это практично, только если вы
действительно
нравится ваша текущая клавиатура, и у вас нет средств, чтобы заменить ее на новую модель — новый паяльник и переключатель будут стоить
почти как дешевая механическая клавиатура
сама по себе, и это при условии, что вы больше не сломаете клавиатуру в процессе разборки.
Изображение предоставлено:
аняиванова / Shutterstock
,
GeekHack Вики
Как чистить игровую механическую клавиатуру?
Со временем между кнопками скапливается грязь: пыль, высохшие крошки и брызги от напитков. В запущенных ситуациях это может привести к западанию кнопок и сбоям в работе устройства. Как чистить игровую механическую клавиатуру грамотно и безопасно, избежав при этом ее поломки?
В запущенных ситуациях это может привести к западанию кнопок и сбоям в работе устройства. Как чистить игровую механическую клавиатуру грамотно и безопасно, избежав при этом ее поломки?
Подготовительные действия (материалы/инструменты для чистки)
Прежде чем выяснять, как чистить клавиатуру на компьютере, нужно подготовить требуемые инструменты и материалы для этой процедуры. Вам понадобятся:
- безворсовая салфетка, например из микрофибры;
- ватная палочка;
- средство для чистки мебели или другая жидкость, в составе которой есть спирт;
- специальное желе для очищения клавиатуры;
- отвертка или другой острый предмет для удобства разборки гаджета;
- баллон со сжатым воздухом (отлично помогает избавиться от мелких соринок под клавишами), можно заменить пылесосом или же медицинской грушей, но действовать придется аккуратнее;
- жесткая кисть, посредством которой можно эффективно смахивать крошки.
Чистка поверхности клавиатуры
Прежде всего, необходимо отключить ее от источника питания.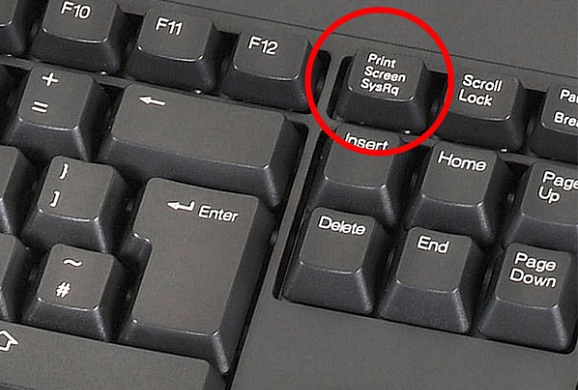 Далее проводится поверхностная чистка с использованием безворсовых салфеток и ушных палочек. Смочив их средством для чистки мебели или любой спиртосодержащей жидкостью, насколько это возможно, протирается поверхность клавиш и труднодоступные места между ними.
Далее проводится поверхностная чистка с использованием безворсовых салфеток и ушных палочек. Смочив их средством для чистки мебели или любой спиртосодержащей жидкостью, насколько это возможно, протирается поверхность клавиш и труднодоступные места между ними.
Для более тщательного очищения можно вытащить кнопки, аккуратно поддевая их небольшой отверткой или, к примеру, металлической пилочкой для ногтей. Как чистить кнопки на клавиатуре? Их следует хорошо помыть губкой и мылом, после чего тщательно просушить и вставить на свои места.
Избавиться от крошек и пыли внутри клавиатуры легко, используя фен или пылесос. Также можно попытаться вымести их тонкой жесткой кисточкой. Следует быть особо осторожными при удалении грязи с рабочей стороны кнопок, так как спиртосодержащие жидкости могут стереть с них буквы и цифры. Стоит предварительно проверить реакцию пластика на чистящее средство на одной из кнопок, и только при удовлетворительном результате продолжить работу.
Чистка корпуса клавиатуры
Как чистить механическую клавиатуру от пыли? Если нужно просто устранить загрязнения с корпуса – это не составит никакого труда.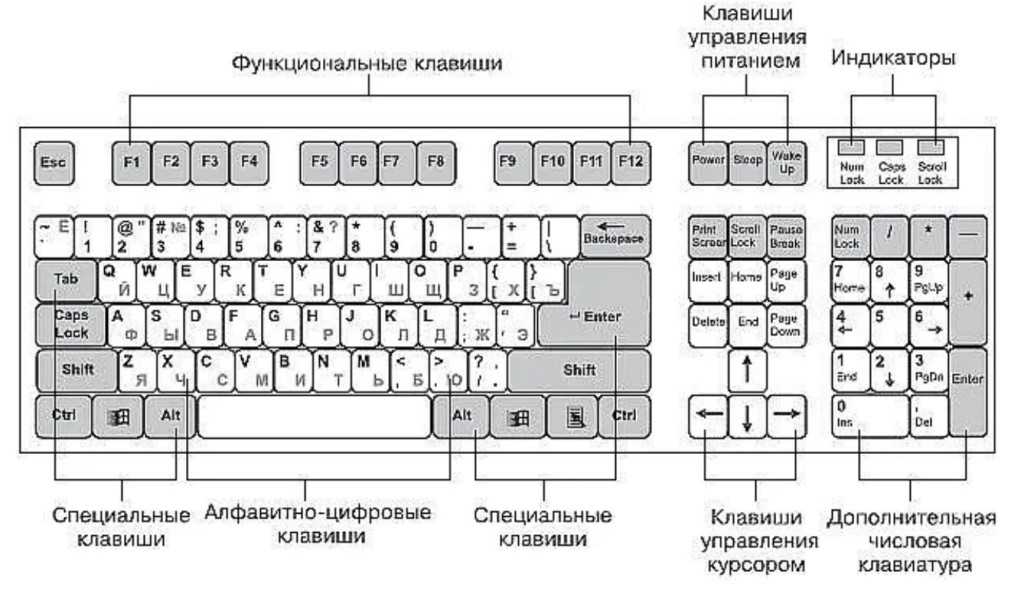 Достаточно протереть, используя:
Достаточно протереть, используя:
- салфетку, смоченную спиртосодержащей жидкостью;
- просто влажную тряпочку;
- специальные средства для очистки клавиатуры.
Пыль и мусор выдуваются посредством сжатого воздуха. Часть соринок может остаться сверху на кнопках. Их нужно просто смахнуть жесткой кистью. Процедуру выдувания повторяют до тех пор, пока не удастся избавиться от всего мусора. Далее клавиши протирают по бокам с помощью ватной палочки, которую немного смачивают спиртосодержащей жидкостью (она не должна капать с палочки). Заключительный этап – еще раз протереть клавиатуру. Использовать нужно салфетку из микрофибры.
Процедуру рекомендуется повторять каждый месяц. Это не сложно и не отнимает много времени. Результат – удается избежать более серьезных чистящих процедур, например, со снятием кнопок.
Чистка механической клавиатуры со снятием кнопок
При очень сильном загрязнении клавиатуры избежать полной ее разборки не получится.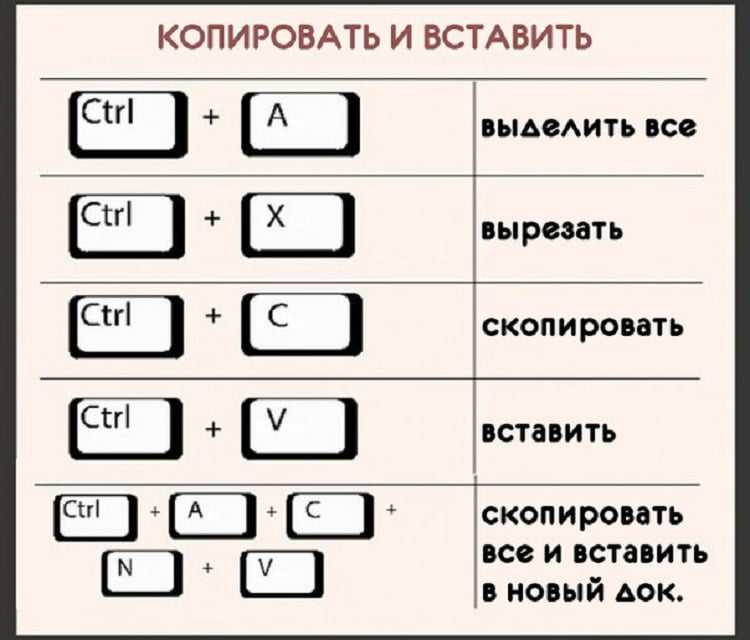 В первую очередь нужно сфотографировать ее или найти в интернете аналогичное фото, чтобы при сборке не возникло проблем с последовательностью расстановки кнопок. Далее следует поддеть верхнюю панель острым предметом и отсоединить ее, или же открутить шурупы крепления и разъединить части устройства.
В первую очередь нужно сфотографировать ее или найти в интернете аналогичное фото, чтобы при сборке не возникло проблем с последовательностью расстановки кнопок. Далее следует поддеть верхнюю панель острым предметом и отсоединить ее, или же открутить шурупы крепления и разъединить части устройства.
Затем вынимаются клавиши (Enter, Shift и Delete лучше не трогать, так как они имеют дополнительное металлическое крепление) и силиконовую основу, которую нужно помыть отдельно. Удобнее всего пользоваться специальными щипцами, но в их отсутствие все можно сделать и вручную: достаточно ухватить за колпачок и потянуть его вверх. Чистка по аналогии выполняется сжатым воздухом, кистью и ватными палочками. При очищении переключателей рационально обновить им смазку, а потом оставить сохнуть в течение нескольких дней.
Перед мытьем пластикового «трафарета» следует убрать микросхему. Верхнюю часть клавиатуры можно почистить с помощью зубной щетки и мыла. Потом нужно просушить все элементы и собрать устройство в первоначальное положение.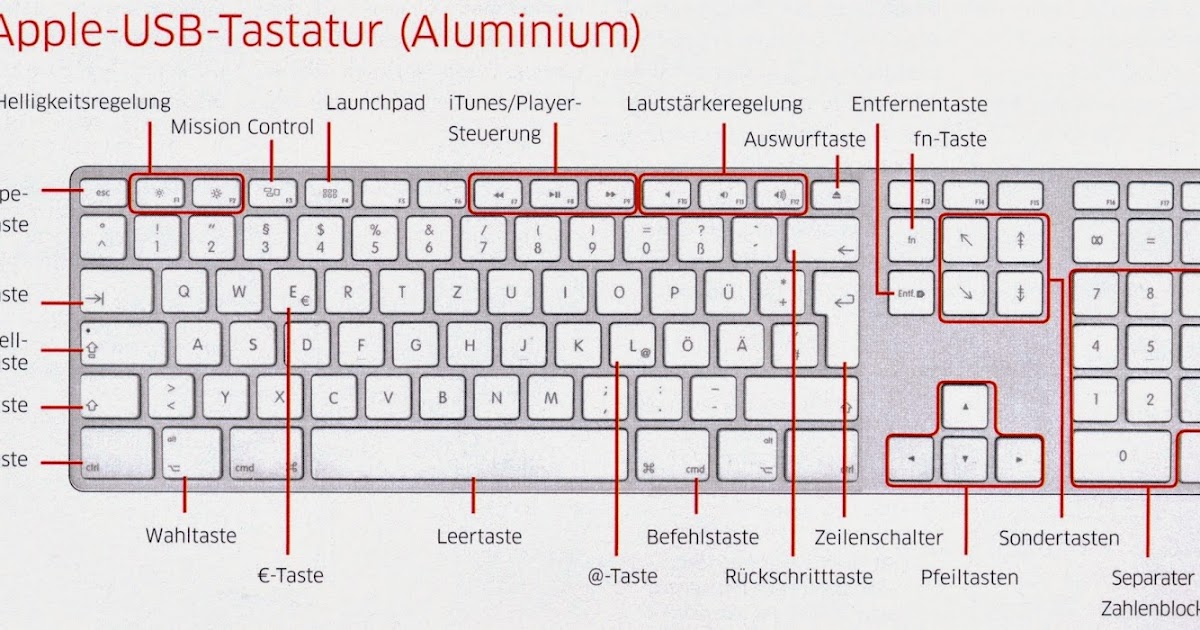
Существуют специальные смеси, напоминающие желе, которые способны проникать вглубь клавиатуры и, благодаря своей липкости, удалять пыль и грязь из труднодоступных мест.
Интересуясь, как чистить клавиатуру с подсветкой, следует понимать, что особых отличий от обычной нет. Главный упор делается на то, что каждая клавиша имеет индивидуальное крепление. Разобрать конструкцию несложно, а вот последующая сборка может вызвать сложности. Поэтому действовать нужно аккуратно, раскладывая детали на поверхности для удобства последующего восстановления.
Чистка клавиатуры после попадания жидкости (разлив на клавиатуру)
В случае, когда на клавиатуру пролился чай, кофе или сок, рекомендуется отключить ее, перевернуть и дать жидкости стечь самостоятельно. После этого возникает вопрос, как чистить механическую клавиатуру в этом случае.
Важно устройство на какое-то время оставить в покое до полного просыхания. Если из-за липкости какие-то кнопки западают или туго нажимаются, извлекаются для очистки только они.
В целом для понимания ответа на вопрос, как чистить клавиатуру от пыли, нужно придерживаться некоторых общих рекомендаций. В частности, во избежание сильной загрязненности важно проводить профилактическую чистку раз в 2 недели или в 1 месяц, в зависимости от условий использования. Это поможет поддерживать клавиатуру в удовлетворительном состоянии и не доводить до критического положения. А значит, девайс всегда будет работоспособным и прослужит на порядок дольше.
Придерживаясь приведенных выше советов, не сложно в краткие сроки и без особых усилий самостоятельно почистить клавиатуру, после чего она прослужит еще длительное время. Чистка девайса своими силами – доступное для каждого занятие. Главное – действовать в соответствии с инструкцией, и проблем не возникнет.
Клавиатура
периодически перестает работать даже после переустановки windows 7; возможно проблема с Хромом?
спросил
Изменено
7 лет, 1 месяц назад
Просмотрено
7к раз
Моя клавиатура периодически перестает работать. Иногда сработает пара ключей, но обычно ни один. Иногда, если я пюре ctrl + alt + windows клавиши случайным образом на некоторое время, клавиатура позволит мне ввести еще одну букву, прежде чем снова остановиться. Иногда клавиши открывают меню программы, но обычно нет.
Иногда сработает пара ключей, но обычно ни один. Иногда, если я пюре ctrl + alt + windows клавиши случайным образом на некоторое время, клавиатура позволит мне ввести еще одну букву, прежде чем снова остановиться. Иногда клавиши открывают меню программы, но обычно нет.
Я даже полностью очистил свою машину и переустановил Windows 7; проблема продолжается.
Характеристики:
Intel iMac (начало 2006 г., 2,0 ГГц, 2 МБ ОЗУ, 240 ГБ жесткого диска) под управлением ТОЛЬКО Windows 7 Professional, 32-разрядная версия (НЕ через Boot Camp) и с использованием USB-клавиатуры (Saitek Eclipse II.)
Отключение и повторное подключение клавиатуры НЕ решает проблему.
Подключение другой клавиатуры НЕ решает. Тот тоже не сработает.
Драйверы обновлены. Удаление и переустановка драйверов НЕ решает проблему.
Перезагрузка компьютера НЕ помогает.
 На самом деле, когда появляется экран входа в систему Windows, клавиатура не работает, равно как и значок, вызывающий экранную клавиатуру. Моя мышь может нормально щелкать. Я могу войти только в незащищенную паролем учетную запись.
На самом деле, когда появляется экран входа в систему Windows, клавиатура не работает, равно как и значок, вызывающий экранную клавиатуру. Моя мышь может нормально щелкать. Я могу войти только в незащищенную паролем учетную запись.Как правило, вход в систему, поскольку другой пользователь Windows исправляет это . Затем я могу снова войти в свою основную учетную запись пользователя и продолжить работу в течение нескольких часов, пока это не произойдет снова.
Очистка данных браузера Chrome предотвратила повторение проблемы примерно на неделю.
Я уже ПЕРЕУСТАНОВИЛ Windows 7 (не просто восстановление.) Проблема вернулась через 2 дня использования.
Я использую бесплатное антивирусное программное обеспечение Avira, и повторные проверки не обнаруживают ничего подозрительного.
Я подозреваю, что это связано с чем-то в Google Chrome, потому что я использовал свою учетную запись Google для перезагрузки всех моих предыдущих расширений Chrome, сохраненных данных и т.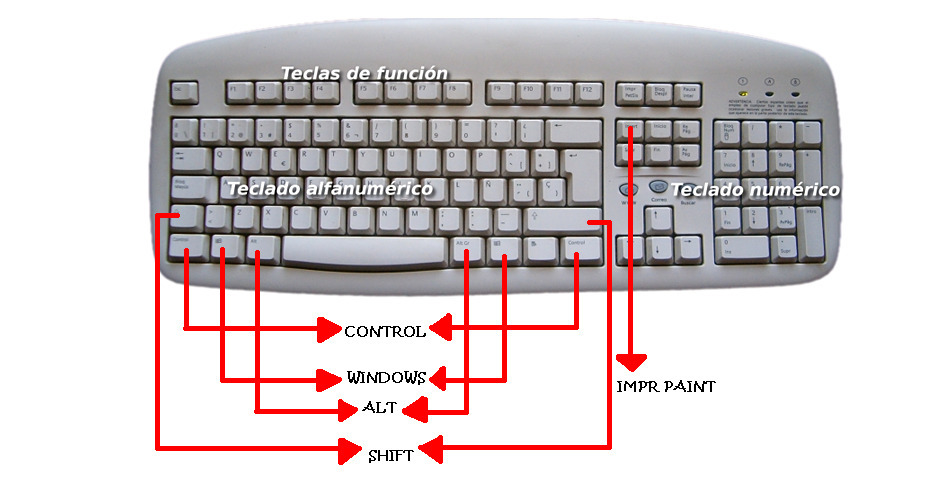 Д. (Установленные расширения Chrome: AdBlock, Better Google Tasks, DropBox, FB Photo Zoom, Google Mail Checker, StayFocusd.)
Д. (Установленные расширения Chrome: AdBlock, Better Google Tasks, DropBox, FB Photo Zoom, Google Mail Checker, StayFocusd.)
Есть идеи? Любой вообще?
- windows-7
- google-chrome
- клавиатура
- google-chrome-extensions
1
У меня тоже похожая проблема. Сначала это проявляется, когда я перехожу на страницу входа в Gmail, где мне не дают ввести имя пользователя или пароль. Я все еще могу печатать в адресной строке или в других приложениях Windows, поэтому мой обходной путь заключался в том, чтобы набрать в Блокноте, скопировать и вставить в Chrome. Я попытался переключиться на IE, заметив проблему, но по-прежнему не мог вводить данные в текстовые поля на странице входа. Я также пробовал использовать USB-клавиатуру без каких-либо изменений. Проблема возникает раз в несколько недель для меня.
Я нашел эту страницу: http://www.kongregate. com/forums/60-anti-idle-the-game/topics/194864, на которой предлагается отключить плагин Flash. До сих пор я отключил плагины Microsoft Office, Quicktime Player и Windows Live Photo Gallery, и проблема исчезла, даже без перезапуска Chrome.
com/forums/60-anti-idle-the-game/topics/194864, на которой предлагается отключить плагин Flash. До сих пор я отключил плагины Microsoft Office, Quicktime Player и Windows Live Photo Gallery, и проблема исчезла, даже без перезапуска Chrome.
Я подозреваю, что это связано с плагинами Chrome. Я предлагаю поэкспериментировать с отключением некоторых плагинов и посмотреть, поможет ли это. Я опубликую здесь, если обнаружу один виновный плагин.
Ваша машина случайно не Acer?
Недавно я столкнулся с той же самой проблемой с ноутбуком Acer Aspire, который я настраивал.
После многократного удаления/переустановки драйвера клавиатуры (что ненадолго решило проблему) я был готов сдаться… пока по совершенно не связанной с этим причине мне не пришлось вынуть аккумулятор и просто, по наитию решил запустить машину без него.
О чудо: проблема исчезла.
Исследуя чудесное лекарство через Google, я обнаружил, что проблема, которую вы описываете, является общей для некоторых машин (все они Acer, насколько я видел): неисправная батарея — например, та, которая не заряжается за пределами низкого процента — приведет к зависанию клавиатуры или иному неустойчивому поведению. Странно, но это правда.
Странно, но это правда.
Итак, мое предложение: запустите свой ноутбук без батареи и посмотрите, исчезнет ли проблема. Если это так, то вы знаете, что нужно купить дальше…
Упс… Я только что заметил: Intel iMac.
Тем не менее, вы можете попробовать это.
Если это сработает, обязательно сообщите нам об этом.
1
У меня была та же проблема в течение нескольких месяцев, и установка новой клавиатуры также не помогла, и не имело значения, если бы я переустановил драйверы. Мне всегда приходилось прибегать к виртуальной клавиатуре, которая намного медленнее в использовании, и я был очень разочарован отсутствием видимого решения.
Наконец, я заметил, что обычно у меня было открыто несколько окон в обоих моих интернет-браузерах (Opera и Internet Explorer), когда клавиатура переставала работать. Думая, что это возможность, которую я еще не исследовал, я закрыл все окна, кроме того, которое я хотел использовать для набора текста (электронной почты или поиска), и моя клавиатура снова заработала.
С тех пор я использую этот метод каждый раз, когда моя клавиатура останавливается, и он работает каждый раз без сбоев.
Зарегистрируйтесь или войдите в систему
Зарегистрируйтесь с помощью Google
Зарегистрироваться через Facebook
Зарегистрируйтесь, используя электронную почту и пароль
Опубликовать как гость
Электронная почта
Обязательно, но не отображается
Опубликовать как гость
Электронная почта
Требуется, но не отображается
Нажимая «Опубликовать свой ответ», вы соглашаетесь с нашими условиями обслуживания, политикой конфиденциальности и политикой использования файлов cookie
.
7 способов заставить его снова работать
Причиной этой проблемы может быть функция залипания клавиш
by Иван Енич
Иван Енич
Эксперт по устранению неполадок
Увлеченный всеми элементами, связанными с Windows, и в сочетании с его врожденной любознательностью, Иван глубоко погрузился в понимание этой операционной системы, специализируясь на драйверах и… читать далее
Обновлено
Рассмотрено
Алекс Сербан
Алекс Сербан
Windows Server & Networking Expert
Отойдя от корпоративного стиля работы, Алекс нашел вознаграждение в образе жизни постоянного анализа, координации команды и приставания к своим коллегам.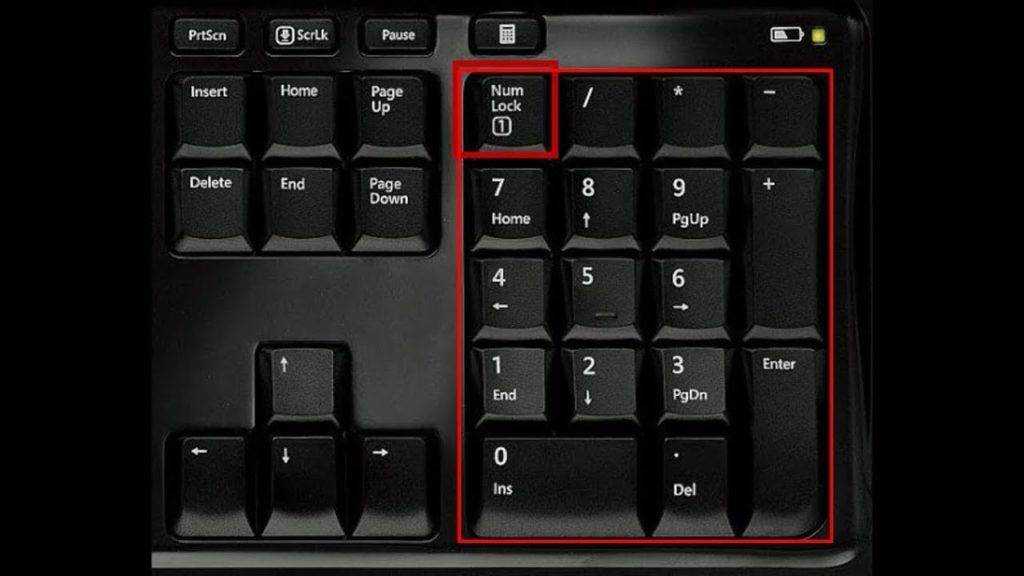 Наличие MCSA Windows Server… читать далее
Наличие MCSA Windows Server… читать далее
Раскрытие информации о аффилированных лицах
- Если не работает левый Shift, первое, что нужно сделать, это проверить клавиатуру.
- Своевременное обновление драйверов и системы — отличный способ предотвратить такие проблемы.
- Определенные программные инструменты могут мешать работе вашей клавиатуры, поэтому удалите их.
XУСТАНОВИТЕ, щелкнув файл загрузки
Для устранения различных проблем с ПК мы рекомендуем Restoro PC Repair Tool:
Это программное обеспечение устраняет распространенные компьютерные ошибки, защищает вас от потери файлов, вредоносных программ, сбоев оборудования и оптимизирует ваш ПК для достижения максимальной производительности. . Исправьте проблемы с ПК и удалите вирусы прямо сейчас, выполнив 3 простых шага:
- Загрузите Restoro PC Repair Tool , который поставляется с запатентованными технологиями (патент доступен здесь).

- Нажмите Начать сканирование , чтобы найти проблемы Windows, которые могут вызывать проблемы с ПК.
- Нажмите Восстановить все , чтобы устранить проблемы, влияющие на безопасность и производительность вашего компьютера.
- Restoro был загружен 0 читателями в этом месяце.
Компьютер без работающей клавиатуры или мыши непригоден для большинства пользователей. Следовательно, очень важно как можно скорее исправить проблемы, связанные с этими компонентами.
Некоторые сообщали об определенных проблемах с определенными клавишами клавиатуры после обновления системы; по их словам, левая клавиша Shift не работает. Однако, поскольку это необходимо для повседневного набора текста, мы подготовили для вас несколько решений.
Почему моя левая клавиша
Shift не работает?
Левая клавиша Shift может не работать с некоторыми буквами на клавиатуре по разным причинам.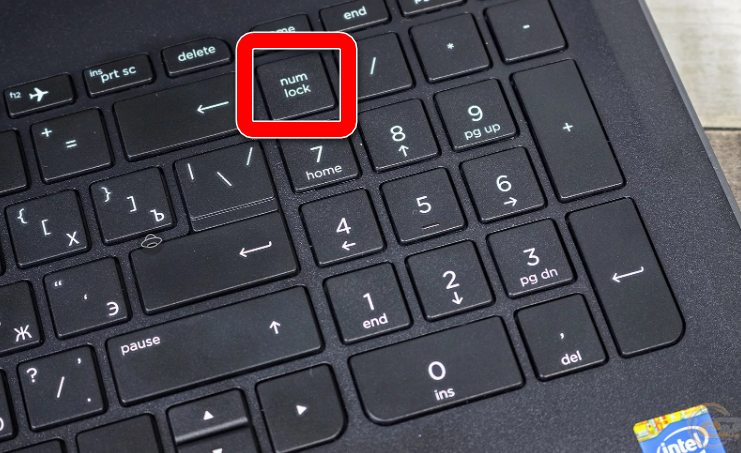 Ниже приведены некоторые из наиболее распространенных:
Ниже приведены некоторые из наиболее распространенных:
- Устаревший драйвер : Левая клавиша Shift может работать на вашем ноутбуке, потому что драйвер клавиатуры устарел. Решение — обновить драйвер до последней доступной версии.
- Функция залипания клавиш : Функция залипания клавиш позволяет одновременно работать только одной клавише. Следовательно, если левая клавиша Shift не работает для символов или прописных букв, это может быть связано с тем, что эта функция включена. Вам нужно отключить залипание клавиш, чтобы клавиатура снова работала нормально.
- Влияние грязи на клавиатуру : Иногда клавиатура может быть пыльной и грязной. Кроме того, в него мог попасть мусор. Это может привести к неправильной работе клавиатуры, что приведет к этой проблеме.
- Действия сторонних приложений : Если у вас есть приложение, связанное с использованием клавиатуры, оно может испортить работу устройства.
 В этом случае вам необходимо удалить приложение и его компоненты с помощью одного из лучших программ для удаления.
В этом случае вам необходимо удалить приложение и его компоненты с помощью одного из лучших программ для удаления.
Какие общие проблемы с
Shift ключ?
Вот некоторые проблемы, о которых сообщили пользователи:
- Клавиша Shift не работает Windows 10 : эта проблема может появляться в любой версии Windows, и более старые версии не являются исключением. Даже если вы не используете Windows 10, вы сможете применить все решения к более старым версиям Windows.
- Клавиатура Shift Клавиша не работает должным образом : По словам пользователей, иногда эта клавиша не работает на вашей клавиатуре. Иногда это может быть вызвано вредоносным ПО, поэтому выполните полное сканирование системы.
- Левая Клавиша Shift не работает : Иногда эта проблема может затронуть только одну клавишу Shift . Если это так, проверьте, не застряла ли ваша клавиша Shift .
 Возможно, вам придется нажать на нее, чтобы отклеить, или очистить гнездо для ключа, чтобы решить проблему.
Возможно, вам придется нажать на нее, чтобы отклеить, или очистить гнездо для ключа, чтобы решить проблему. - Ноутбук HP Клавиша Shift не работает : Если эта проблема возникает на вашем ноутбуке, возможно, ваша клавиатура подключена неправильно. Вы должны снять клавиатуру и плотно подключить ленточный кабель к материнской плате, чтобы починить ее.
- Клавиша Shift не использует заглавные буквы : это еще одна распространенная проблема на вашем ПК. Однако вы сможете решить эту проблему, используя одно из наших решений.
Как починить левую клавишу
Shift , если она не работает?
Перед применением исправлений, перечисленных в этом разделе, мы рекомендуем выполнить следующие предварительные проверки:
- Удалите пыль и грязь с клавиатуры и переверните ее, чтобы удалить мусор
- Попробуйте использовать внешнюю клавиатуру, если это ноутбук
- Убедитесь, что на клавиатуре не застряла клавиша.
 Если есть, сильно нажмите на него, чтобы отклеить
Если есть, сильно нажмите на него, чтобы отклеить - Подключить внешнюю клавиатуру к другому ПК
1. Убедитесь, что у вас установлены последние версии драйверов
- Нажмите клавишу Windows + X и выберите Диспетчер устройств из списка.
- Найдите Клавиатура в списке драйверов. Дважды щелкните свое устройство, чтобы открыть его свойства.
- Щелкните Подробности и выберите HardwareID из раскрывающегося списка. Затем скопируйте первую строку и вставьте ее в свой веб-браузер.
- Найдите официальную поддержку драйверов и загрузите драйверы.
- Установите и перезагрузите компьютер.
Обновление драйверов вручную может быть утомительным, особенно если вы не знаете, где и как найти необходимые драйверы. Однако вы можете автоматизировать этот процесс с помощью специализированных инструментов, таких как DriverFix .
2. Проверить наличие вредоносных программ
- Нажмите клавишу Windows + X и введите защитник . Выберите Безопасность Windows .
- Выберите Защита от вирусов и угроз и нажмите Быстрое сканирование .
- Дождитесь окончания сканирования.
Иногда присутствие вредоносного ПО может привести к тому, что левая клавиша Shift не работает. Сканирование на наличие вредоносных программ с помощью встроенного приложения безопасности должно помочь исправить это.
Совет эксперта:
СПОНСОРЫ
Некоторые проблемы с ПК трудно решить, особенно когда речь идет о поврежденных репозиториях или отсутствующих файлах Windows. Если у вас возникли проблемы с исправлением ошибки, возможно, ваша система частично сломана.
Мы рекомендуем установить Restoro, инструмент, который просканирует вашу машину и определит причину неисправности.
Нажмите здесь, чтобы загрузить и начать восстановление.
Если Защитник Windows не дает желаемого результата, вы можете рассмотреть возможность использования первоклассного антивируса в составе ESET NOD 32. Это программное обеспечение обеспечивает полную защиту от вирусов в сети и в автономном режиме.
ESET NOD 32 может быстро обнаруживать и устранять даже самые скрытые вредоносные программы. Чтобы улучшить ситуацию, он легкий и не мешает вашей деятельности.
3. Запустите средство устранения неполадок клавиатуры
- Нажмите клавишу Windows + I и выберите параметр Обновление и безопасность .
- Выберите Устранение неполадок на левой панели и щелкните параметр Дополнительные средства устранения неполадок .
- Теперь выберите Клавиатура и нажмите Запустите средство устранения неполадок .

Иногда небольшие сбои могут быть причиной того, что левая клавиша Shift не работает. В этом случае вы должны запустить средство устранения неполадок клавиатуры, чтобы диагностировать и исправить это.
- Нажмите клавишу Windows + X и выберите Приложения и функции .
- Теперь найдите установленное программное обеспечение клавиатуры.
- Выберите его и нажмите «Удалить».
- Следуйте инструкциям на экране, чтобы удалить его.
Чтобы убедиться, что приложение, которое вы пытаетесь удалить, полностью удалено, мы рекомендуем использовать программу удаления в CCleaner, поскольку она удалит все файлы и записи реестра, связанные с программой.
5. Попробуйте запустить безопасный режим
- Нажмите клавишу Windows + S и введите рекавери .
 Выберите Параметры восстановления в меню.
Выберите Параметры восстановления в меню. - В разделе Расширенный запуск нажмите Перезагрузить сейчас .
- Теперь выберите Устранение неполадок .
- Перейти к Дополнительные параметры .
- Теперь выберите Параметры запуска и нажмите Перезагрузить .
- Выберите Безопасный режим с поддержкой сети , нажав F5 или 5 .
- Проверьте, присутствует ли проблема в безопасном режиме.
Для получения дополнительной информации ознакомьтесь с нашим руководством по лучшим способам запуска Windows 11 в безопасном режиме.
6. Отключите функцию залипания клавиш
- Нажмите клавишу Windows + I , чтобы открыть приложение Настройки .
- Перейдите к разделу Специальные возможности доступа .


 На самом деле, когда появляется экран входа в систему Windows, клавиатура не работает, равно как и значок, вызывающий экранную клавиатуру. Моя мышь может нормально щелкать. Я могу войти только в незащищенную паролем учетную запись.
На самом деле, когда появляется экран входа в систему Windows, клавиатура не работает, равно как и значок, вызывающий экранную клавиатуру. Моя мышь может нормально щелкать. Я могу войти только в незащищенную паролем учетную запись.
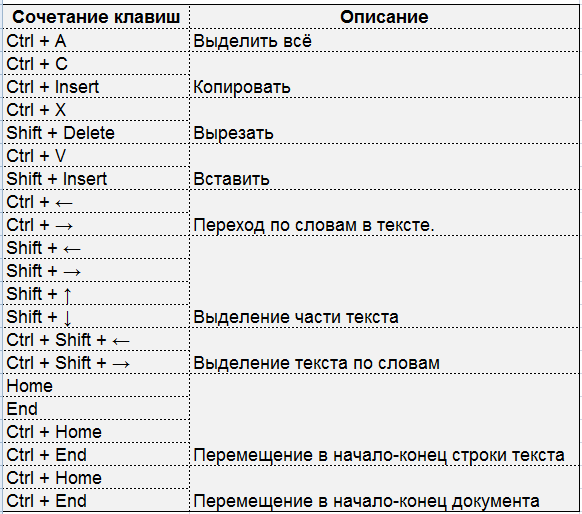 В этом случае вам необходимо удалить приложение и его компоненты с помощью одного из лучших программ для удаления.
В этом случае вам необходимо удалить приложение и его компоненты с помощью одного из лучших программ для удаления.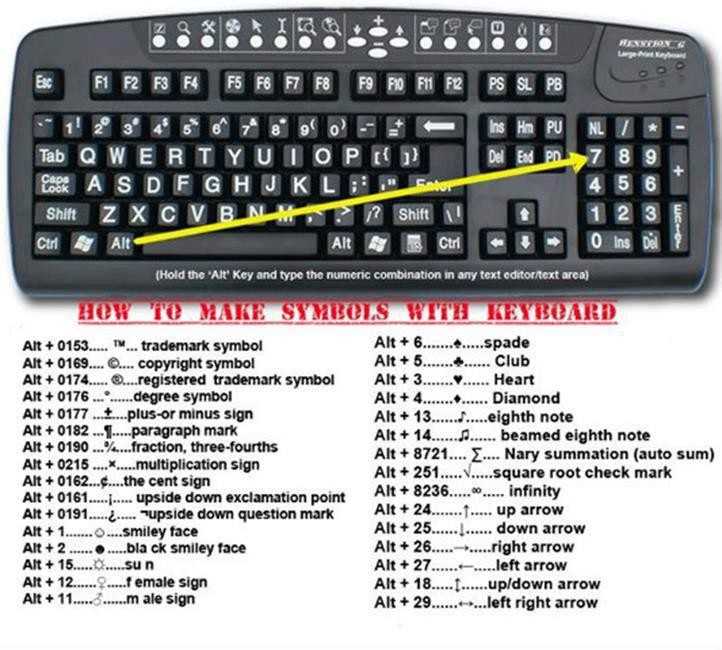 Возможно, вам придется нажать на нее, чтобы отклеить, или очистить гнездо для ключа, чтобы решить проблему.
Возможно, вам придется нажать на нее, чтобы отклеить, или очистить гнездо для ключа, чтобы решить проблему.