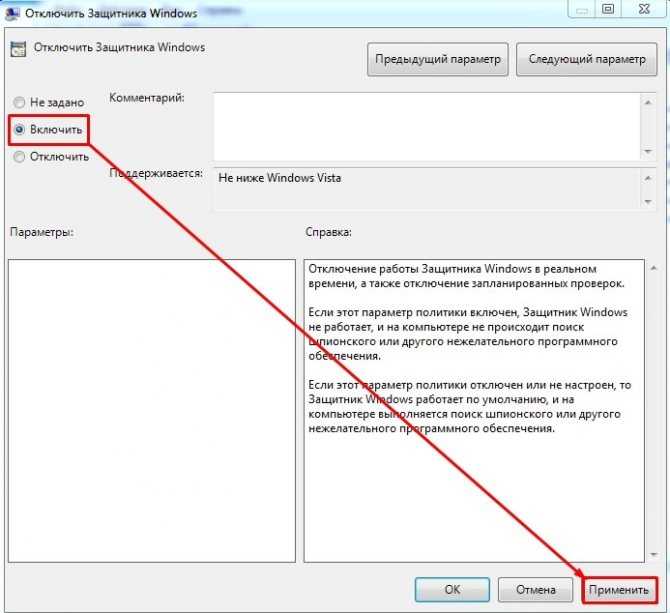Как отключить defender: Отключение антивирусной защиты в Защитнике Windows на панели «Безопасность Windows»
Содержание
«Как отключить защитник Windows 10 (Windows Defender)? » — Яндекс Кью
Популярное
Сообщества
КомпьютерыWindows 10Windows помощь
Анонимный вопрос
·
633,3 K
ОтветитьУточнить
Сергей Березин
Технологии
112
Помощь пользователям ПК и ноутбуков — спрашивайте · 21 дек 2021 · itmen.help
На 2021-2022 год работает отключение защитника Windows 10 только через программу https://itmen.software/soft/defender-control
Программа Defender Control — бесплатная программа с поддержкой русского языка для бвстрого отключения встроенного защитника Windows 10 (Windows Defender)
Работает со всеми версиями Windows 10 x64 x86 (20h3, 2004, 1909, 1809, 1809, 1803)
Чтобы отключить защитник Windows через программу Defender Control, запустите программу вы увидите зеленый статус программы. Нажмите первую кнопку Отключить Защитник Windows. Подождите пару секунд, программа поменяет свой статус на красный, который говорит, что встроенная защита Windows 10 (Windows Defender) отключена.
Нажмите первую кнопку Отключить Защитник Windows. Подождите пару секунд, программа поменяет свой статус на красный, который говорит, что встроенная защита Windows 10 (Windows Defender) отключена.
Задать вопрос в ВК
Перейти на vk.com/write-70836857
Никифор Колодезный
7 февраля
Виндовс 10 блокирует скачивание по ссылке.
Комментировать ответ…Комментировать…
Первый
ananimus
10
Шишки, палочки-моталочки · 26 апр 2021
На последней версии отключается только через программу DefenderControl. Остальные способы не работают. Я даже через редактор локальных политик не смог отключить. Читать далее
17,0 K
Алексей Арапов
20 июня 2021
точно, проверил
Комментировать ответ…Комментировать…
Первый
Alp Alp
-1
null · 11 окт 2021
1.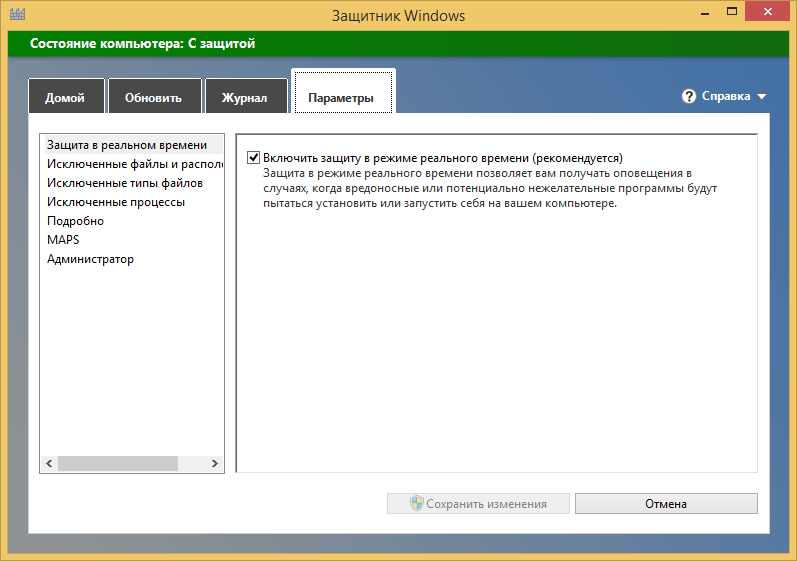 Откройте утилиту «Выполнить» сочетанием клавиш Win+R
Откройте утилиту «Выполнить» сочетанием клавиш Win+R
2. Вбейте в поле «Открыть:» gpedit.msc
3. Пройдите по пути Конфигурация компьютера->Компоненты Windows->Антивирусная программа Microsoft Defender->Защита в режиме реального времени
4. Откройте элемент «Выключить защиту в реальном времени» и измените состояние на «Включено» и примените изменения
Готово. Теперь… Читать далее
13,7 K
Комментировать ответ…Комментировать…
Первый
Андрей Немых
14
1 авг 2020
делаю как в мануале, но после закрытия реестра и перезагрузки 3 параметра из созданных пропадают, а этот ублюдок так и продолжает фунциклировать
58,3 K
Андрей Немых
17 августа 2020
скачал по ссылке в коментариях от пользователя айти мен автоматическое изменение реестра.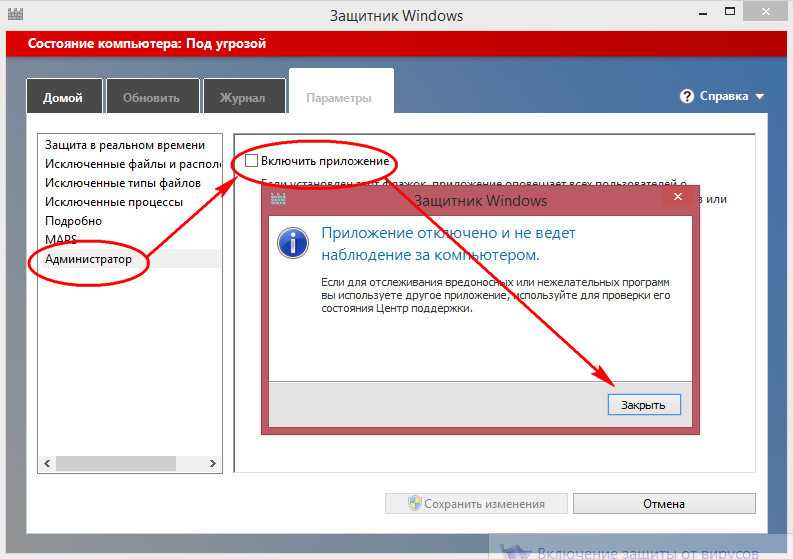 запустил в безопасном… Читать дальше
запустил в безопасном… Читать дальше
Комментировать ответ…Комментировать…
Mike García
159
Ваш дружелюбный сосед человек-па..кхм, Deadpool, mr. Deadpool. · 31 авг 2019
Выключить его можно с помощью редактора реестра.
1. Откройте редактор реестра. Для этого нажмите сочетание клавиш Win+R, введите regedit и нажмите Enter.
2. Далее нужно найти раздел HKEY_LOCAL_MACHINE\SOFTWARE\Policies\Microsoft\Windows Defender и нажать на него.
3. В правой части редактора реестра нажмите правой кнопкой мыши и создайте «Параметр DWORD 32 бита» с… Читать далее
201,4 K
Сергей Березин
10 февраля 2020
Руками править реестр не всегда получается правильно. Есть более простой способ это запускаете файл и в реестре… Читать дальше
Комментировать ответ…Комментировать…
Александр Грубер
10,3 K
Engineer — programmer ⚡⚡ Разбираюсь в компьютерах, технике, электронике, интернете и. .. · 31 авг 2019 ·
.. · 31 авг 2019 ·
gruber
Отключить Windows Defender можно следующим способом:
1. Зайдите в «Параметры Windows», для этого нажмите комбинацию клавиш «Win+I»
2. Затем откройте раздел «Обновление и безопасность»
3. Слева в меню выберите пункт «Защитник Windows»
4. Отключите его в поле «Защита в реальном времени».
Имейте ввиду, что данный способ действует до перезагрузки операционной системы. Читать далее
104,5 K
Константин
16 января 2020
Ну вроде как прокатило
Комментировать ответ…Комментировать…
Квартира с видом на море
3
15 окт 2020 · kvartira-v-olginke.ru
Отвечает
MX
Если опыта работы с реестром windows не достаточно, лучше воспользоваться программами. Например windows 10 tweaker или windows 10 update disabler.
26,5 K
Комментировать ответ…Комментировать…
Вы знаете ответ на этот вопрос?
Поделитесь своим опытом и знаниями
Войти и ответить на вопрос
Как отключить Защитник Windows 10 навсегда: 6 эффективных способов
Многие пользователи сегодня не представляют работу или досуг без персонального компьютера. При этом далеко не все осознают риски, связанные с постоянным взаимодействием с технологиями. О компьютерных вирусах, пожалуй, знают даже люди, которым никогда не приходилось иметь с ними никаких дел. Украденная информация с компьютера – банковские карты, электронные подписи, личные данные, – один из сценариев многих остросюжетных боевиков.
Вредоносные программы своими действиями действительно способны открывать для хакеров «черный вход» на компьютер, через который они устанавливают контроль над операционной системой. Пользователи, не особо осведомленные в вопросе обеспечения защиты личной информации, не задумываются об установке антивирусной программы.
Но об этой проблеме задумались в Microsoft, и решили внедрить в ОС встроенный антивирус, получивший название Windows Defender (в переводе на русский язык – Защитник Windows). Фактически это бесплатный антивирус, который компания Microsoft предлагает вместе с операционной системой.
Однако опытным путем не раз было установлено, что в плане надежности и уровня защиты он ощутимо уступает платным аналогам. Он обеспечивает только базовую защиту, предотвращая установку потенциально небезопасных приложений, упуская из вида ПО с низкой степенью риска – рекламные объявления, засоряющие рабочее пространство надоедливыми окнами. По этим и многим другим причинам часто возникает вопрос, как отключить защитник Windows 10.
Содержание
- 6 эффективных способов отключить Защитник Windows 10
- Отключаем временно
- Подготовительный этап
- Способ №1: через редактор реестра
- Способ №2: планировщик заданий
- Способ №3: через Gpedit
- Способ №4: программой ShutUp10
- Способ №5: с помощью утилиты NoDefender
- Способ №6: удаляем
- Защитник Windows 10 — ответы на вопросы
6 эффективных способов отключить Защитник Windows 10
Иногда «родной» защитный компонент становится причиной медленной работы компьютера: он не позволяет установить игру или приложение, считая их вредоносными, препятствует подключению периферийных устройств.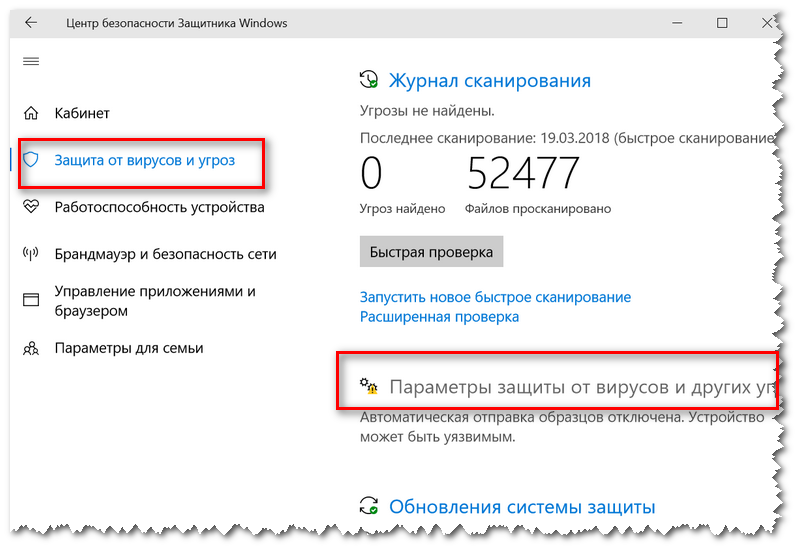 Система запрограммирована так, что Defender сразу прекращает работу после инсталляции иного антивирусного приложения. Но должно быть соблюдено одно важное условие – корректное распознавание программного обеспечения от стороннего производителя. Часть пользователей вовсе отказываются пользоваться какими-либо средствами защиты компьютера, экономя драгоценные ресурсы системы. Отметим, что есть несколько способов его деактивации — как временно, так и навсегда.
Система запрограммирована так, что Defender сразу прекращает работу после инсталляции иного антивирусного приложения. Но должно быть соблюдено одно важное условие – корректное распознавание программного обеспечения от стороннего производителя. Часть пользователей вовсе отказываются пользоваться какими-либо средствами защиты компьютера, экономя драгоценные ресурсы системы. Отметим, что есть несколько способов его деактивации — как временно, так и навсегда.
Отключаем временно
В поздних сборках «десятки» защитник Windows отключается немного по-другому. Способ с параметрами не исчез, но теперь через некоторое время или после перезагрузки ПК антивирус вновь включается. Однако в некоторых ситуациях этого достаточно, например, когда защита не позволяет установить софт или игру.
Для временного отключения первым делом переходим в «Параметры» > «Центр безопасности Защитника Windows». После в разделе слева жмем «Защита от вирусов и угроз» и «Параметры защиты от вирусов и других угроз».
Все, что остается сделать, — это переместить ползунок в разделе «Защита в режиме реального времени» в необходимое положение.
Вот таким простым способом приостановить работу нашего брандмауэра Windows, чтобы произвести инсталляцию программы или игры. Поскольку после включения и первой сканировки системы антивирус сочтет установленный софт за вирус, отдельные файлы и каталоги необходимо добавить в список исключений.
Это гарантирует, что при первой же сканировки операционной системы установленные файлы не будут удалены. Если компонент защиты не доставляет неудобств, кроме тех, что связаны с инсталляцией игр, можно пользоваться методом временного отключения. Но чаще всего пользователей все-таки интересует, как полностью отключить защитник Windows 10, ведь постоянно добавлять файлы в список исключений не совсем удобно.
Подготовительный этап
Прежде чем переходить к работе с реестром, необходимо сделать то же, что и в случае с временным отключением, отключив еще и облачную защиту.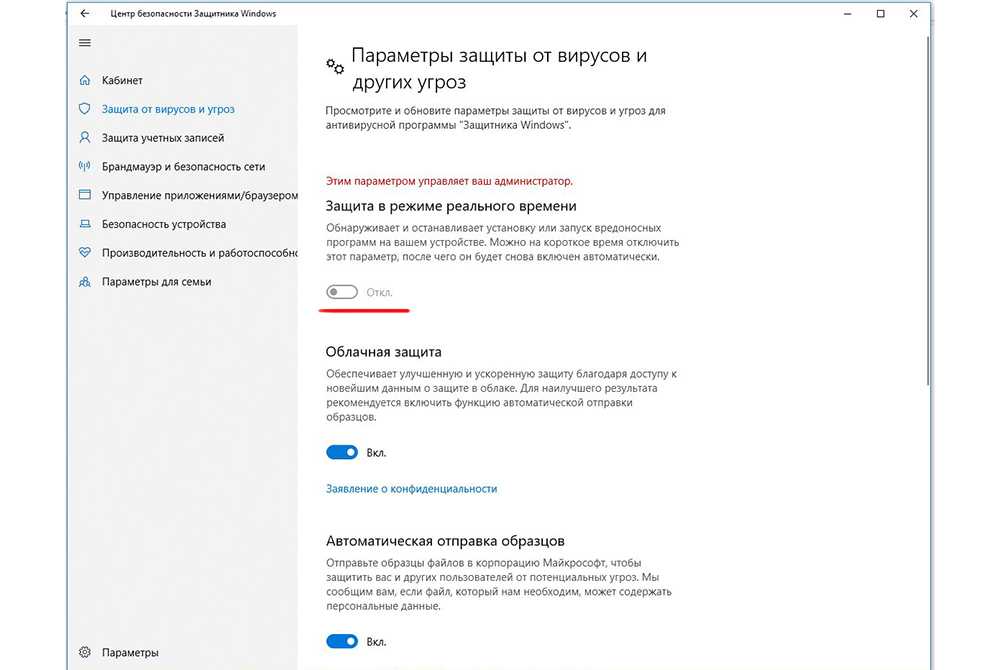
В последних версиях «десятки» (1903, 1909 и выше) появилась опция «Защита от подделки», блокирующая любые изменения функций системы безопасности. Сделано это с той целью, чтобы исключить вероятность отключения антивируса вредоносными программами. Встроенный в ОС защитный компонент блокирует любые попытки, направленные на изменение или отключение важных параметров защиты. Чтобы полностью отключить антивирус Windows 10, предварительно деактивируйте «Защиту от подделки».
В любое время защиту можно обратно включить, установив ползунок в нужное положение.
Способ №1: через редактор реестра
Системный антивирус довольно глубоко встроен в ОС — придется приложить некоторые усилия для его полного отключения. Самый надежный, но и рисковый путь – через редактор реестра. Это оптимальный вариант для пользователей, установивших на компьютер «Домашнюю» версию Виндовс 10. Следуя инструкции, вы гарантированно создадите все необходимые условия, чтобы защитник не включался.
Перед внесением любых изменений в реестр лучше всего создать копию. Нет необходимости в стороннем софте. Необходимый функционал предусмотрен в самом редакторе. Выберите «Файл» > «Экспорт».
Жмем сочетание клавиш Windows+R и в строке вводим regedit. Нажимаем «ОК» или Enter на клавиатуре. Дальше переходим к ветви реестра по адресу: раздел HKEY_LOCAL_MACHINE, раздел SOFTWARE, подраздел Policies, подраздел Microsoft и Windows Defender.
Правой кнопкой мыши кликаем по папке «Windows Defender» в левой части редактора или по пустой области в правой, выбираем «Создать» > «Параметр DWORD 32 бита» и задаем имя DisableAntiSpyware. Важно создать именно 32-бита, даже при условии 64-битной системы. Двойным щелчком мыши открываем его и вписывание в строку «Значение» цифру 1.
Также нам потребуется папка Real-Time Protection, если такой нет, то жмем ПКМ по Windows Defender, затем «Создать» > «Раздел» и присваиваем имя.
Снова нажимаем ПКМ, но уже по папке Real-Time Protection.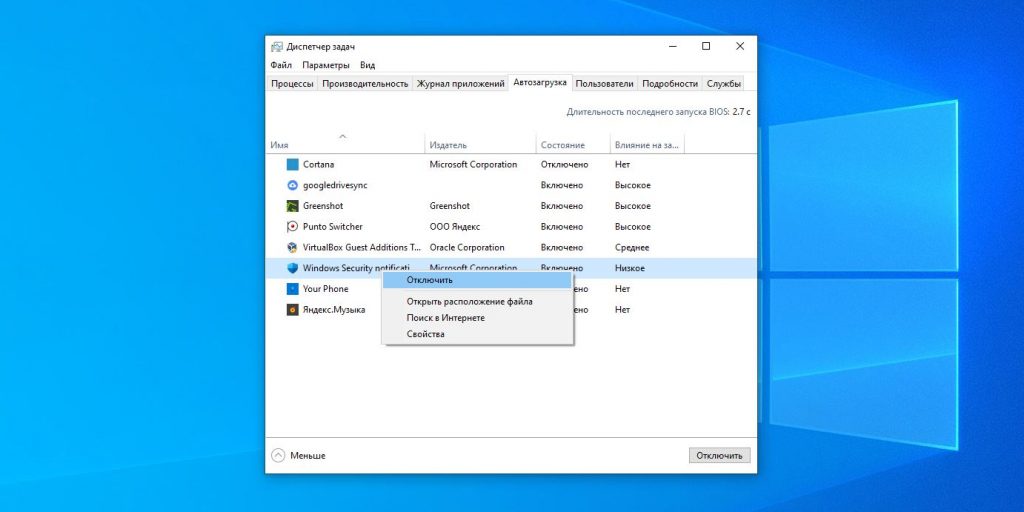 Далее: «Создать» > «Параметр DWORD (32 бита)» и создаем четыре параметра:
Далее: «Создать» > «Параметр DWORD (32 бита)» и создаем четыре параметра:
- первый — DisableBehaviorMonitoring;
- второй — DisableOnAccessProtection;
- третий — DisableScanOnRealtimeEnable;
- четвертый — DisableOAVProtection.
Открываем каждый созданный ключ и устанавливаем значение 1. Отключение защитника произойдет с перезагрузкой компьютера. После загрузки ПК убеждаемся, что все действия были выполнены правильно и изменения вступили в силу. Для этого переходим в параметры компьютера. Все связанные с Defender настройки должны стать неактивными.
Способ №2: планировщик заданий
Порядок таков:
- Используем Windows+R;
- Вписываем taskschd.msc;
- Раздел Microsoft, подраздел Windows, пункт WinDefender;
- Ищем надпись Windows Defender Schedule Scan;
- Выбираем «Условия».
Значение делаем максимальным для предотвращения его запуска.
Способ №3: через Gpedit
Данный способ подойдет пользователям Виндовс 10 Pro и Enterprise. На версиях 1903 и выше первым делом отключаем «Защиту от подделки» вышеуказанным способом. Нажимаем Windows+R и вводим gpedit.msc.
На версиях 1903 и выше первым делом отключаем «Защиту от подделки» вышеуказанным способом. Нажимаем Windows+R и вводим gpedit.msc.
После открытия редактора переходим по адресу в «Endpoint Protection». С полным адресом можно ознакомиться по изображению ниже. В правой части редактора находим и открываем пункт «Endpoint Protection» .
Не забываем нажать «Применить» и «ОК».
Выбираем «Включено». Не забываем нажать «Применить» и «ОК».
Чтобы вернуть его в работоспособное состояние, проделываем все заново, только вместо «Включено» выбираем «Не задано». После чего перезагружаем компьютер.
Способ №4: программой ShutUp10
Сегодня есть довольно большое число приложений, предназначенных пользователям, не знающим, как выключить защитник Windows 10. Бесплатная утилита ShutUp10 не требует установки — достаточно всего скачать и запустить на правах администратора.
Находим «Windows Defender Microsoft SpyNet» и переводим ползунок в состояние «включено» напротив опции «Отключить Windows Defender». Остальные опции отключаются по желанию, если в этом есть необходимость.
Остальные опции отключаются по желанию, если в этом есть необходимость.
Способ №5: с помощью утилиты NoDefender
Пользователи также интересуются, как отключить защитник Windows навсегда, когда ничего не помогает. Следующим методом стоит пользоваться в крайней ситуации. Программа NoDefender является продуктом от стороннего производителя, поэтому никто не может дать гарантий, что после работы с ней не будет сбоев и нарушений. Сделайте резервную копию ОС. Учитывайте, что утилита хоть и допускает обратное включение защитника, далеко не у каждого пользователя данная функция работает.
Скачиваем NoDefender, распаковываем архив и инсталлируем приложение. Теперь необходимо отключить все функции в параметрах Защитника. Сделать это можно через «Обновление и безопасность» или непосредственно из самой утилиты, нажав «Open Windows Defender Settings».
Вторым шагом станет отключение антивируса кнопкой «Disable Windows Defender».
С повторным запуском NoDefender предлагает активировать антивирус, но, опять же, известны случаи, когда этого не происходило.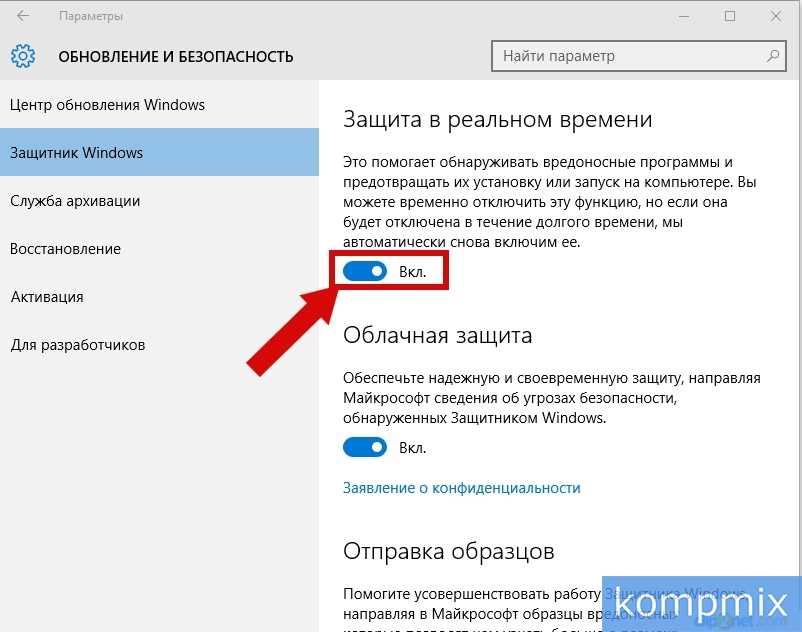 Пользоваться утилитой стоит в случае, если вы четко убеждены, что в будущем Defender не понадобится.
Пользоваться утилитой стоит в случае, если вы четко убеждены, что в будущем Defender не понадобится.
Способ №6: удаляем
С помощью утилиты возможно полное удаление компонента. Для этого необходимо сделать следующее:
- Отключаем его любым способом;
- Перезагружаем ПК; после загрузки скачиваем IObit Unlocker;
- Запускаем программу и перетаскиваем файлы защитника из Program Files X86 и Program Files;
- Выбираем «Разблокировать и удалить»;
- Подтверждаем действие;
- WinDefender удален с компьютера.
Это самый радикальный способ решения проблемы; не рекомендуем им пользоваться без острой необходимости.
Защитник Windows 10 — ответы на вопросы
Что такое Защитник Windows?
Это программный продукт Microsoft, который ранее распространяли в виде защитного софта Microsoft Security Essentials. Это бесплатное решение для пользователей, начиная с версии 8.1. В оригинале WinDefender – защита от вирусных заражений и угроз взлома хакерами операционной системы.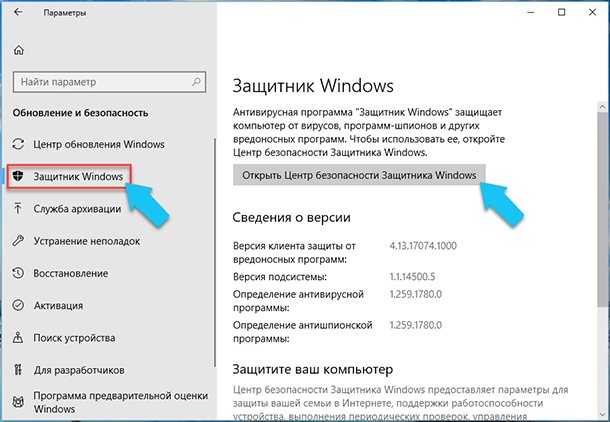
Для чего нужен Защитник?
Встроенный в ОС защитный компонент проверит файлы, с которыми работает пользователь, в реальном времени, защищает от кражи паролей и логинов во время работы в браузерах Internet Explorer и Microsoft Edge. Его основными преимуществами считается простота использования, он не требует установки, расходует сравнительно небольшое количество ресурсов.
Насколько эффективна встроенная защита?
Изначально Defender существенно проигрывал конкурентам в способности обнаруживать и устранять угрозы. После недавнего обновления способности Защитника серьёзно «прокачали». Лаборатория AV-Test провела испытания, в ходе которых было установлено, что продукт корпорации Microsoft надежно справляется с угрозами «нулевого дня» в Виндовс 10. Антивирус заблокировал 99.9% от всех известных вредоносных программ. Первое время программа часто ложно срабатывала, теперь же продукт значительно вырос в удобстве использования, за что и получил высокий балл в тесте.
В каких случаях его стоит отключать?
Если возникла необходимость в установке антивируса от стороннего производителя. Защитник отключается сам, если эта программа будет правильно распознана операционной системой. Иногда пользователи вынуждены отказывать от бесплатного антивируса с целью экономии ресурсов. Но чаще всего Защитник не допускает установку скаченных с интернета приложений и игр.
Защитник отключается сам, если эта программа будет правильно распознана операционной системой. Иногда пользователи вынуждены отказывать от бесплатного антивируса с целью экономии ресурсов. Но чаще всего Защитник не допускает установку скаченных с интернета приложений и игр.
Как отключить защитник Windows навсегда?
Наиболее эффективный способ в домашней редакции – реестром. В других случаях необходимо пользоваться gpedit.msc. Есть еще большое количество приложений, лучшими из которых считаются NoDefender и ShutUp10. Важно понимать, что этот софт от сторонних разработчиков, он не поддерживается Microsoft, поэтому последующую стабильную работу ОС после работы с ними никто гарантировать не может.
Как обратно включить системный антивирус?
Заходим в реестр, находим ключ DisableAntiSpyware, открываем, ставим 0. Дальше нужно удалить содержимое Real-Time Protection. Если же отключение было групповой политикой, вновь заходим в редактор, находим и открываем «Endpoint Protection».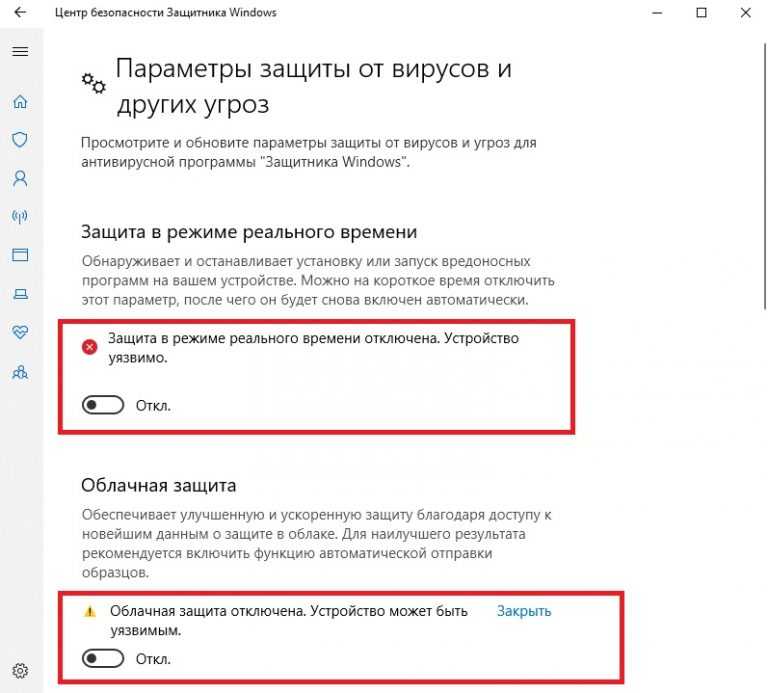 Меняем значение с «Включено» на «Не задано». Если отключение было осуществлено приложением, открываем программу и ставим ползунок обратно в случае использования утилиты ShutUp10.
Меняем значение с «Включено» на «Не задано». Если отключение было осуществлено приложением, открываем программу и ставим ползунок обратно в случае использования утилиты ShutUp10.
Подписывайтесь на наш канал в Telegram, чтобы получать свежие статьи своевременно!
Как отключить Защитник Windows с помощью групповой политики
-
2
Минуты на чтение
Поделиться
Темный
Свет
Редакция: 12 февраля 2020 г.
Защитник Windows можно отключить обычным образом через интерфейс Защитника, однако это не всегда полностью отключает программное обеспечение, и встроенное приложение снова включается при перезагрузке Windows. Лучший способ навсегда отключить это встроенное приложение — использовать групповую политику, которая предотвратит запуск приложения и любых служб при инициализации Windows.
Для доступа к групповой политике ПК должен работать на платформе Windows Professional.
Домашние выпуски Windows не разрешают доступ к групповой политике (среди многих других инструментов администрирования), поскольку это инструмент, который обычно используется коммерческими приложениями и для них.
Прежде чем отключить его, вы должны сначала проверить, работает ли Защитник Windows. Вы можете проверить значок Защитника на панели задач или щелкнуть меню «Пуск» и начать вводить «Защитник». Когда вы увидите соответствующий значок Защитника Windows в результатах поиска, вы можете просто щелкнуть его, чтобы увидеть, открывается ли программа или включена ли она.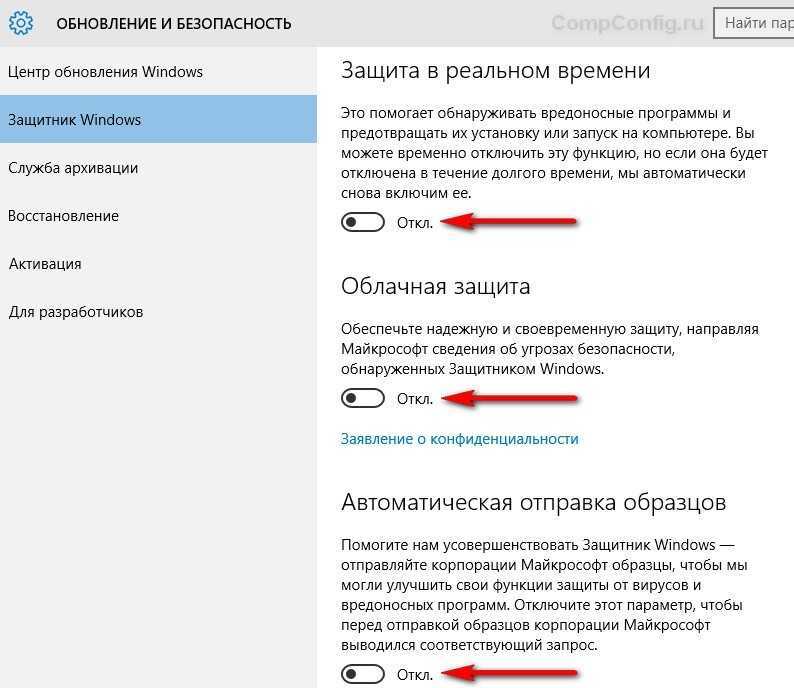
ВНИМАНИЕ:
Если вам неудобно вносить изменения в настройки Windows, проконсультируйтесь со своим ИТ-администратором или отделом информационных технологий. Имейте в виду, что если вы работаете в коммерческой среде, управление этими настройками может потребоваться вашей ИТ-группе, и у вас может не быть доступа к изменению этих настроек без предварительного одобрения.
Вот шаги, которые необходимо выполнить для отключения Защитника Windows с помощью групповой политики. Это применимо для пользователей, работающих под управлением Windows 10 Professional:
- Закройте все открытые приложения.
- Щелкните правой кнопкой мыши «Пуск» > «Выполнить» (вы также можете один раз щелкнуть левой кнопкой мыши кнопку «Пуск» и ввести «выполнить»)
Введите «gpedit.msc» и нажмите OK:
В разделе «Конфигурация компьютера» перейдите к:
Административные шаблоны > Компоненты Windows > Защитник Windows4. , вы увидите следующее окно:
, вы увидите следующее окно:
Вам нужно будет дважды щелкнуть «Отключить Защитник Windows». Откроется новое диалоговое окно:
В этом случае мы хотим «Включить» опцию «Отключить антивирусную программу «Защитник Windows»»:
Вы можете нажать OK, когда закончите.
В папке «Защита в реальном времени» вы найдете следующие записи, которые также должны быть установлены соответствующим образом:
После внесения этих изменений вы можете закрыть окно редактора локальной групповой политики и перезапустить Windows. После полной перезагрузки ПК и входа в Windows можно попробовать открыть Защитник Windows (клавиша Windows + введите «Защитник»). Если вы правильно выполнили шаги по отключению утилиты, вы получите следующее сообщение (или подобное):
При проверке состояния постоянной защиты в настройках Windows вы должны увидеть следующее:
Была ли эта статья полезной?
Отключить Powershell Defender с примерами кода
Отключить Powershell Defender с примерами кода
Добрый день, ребята.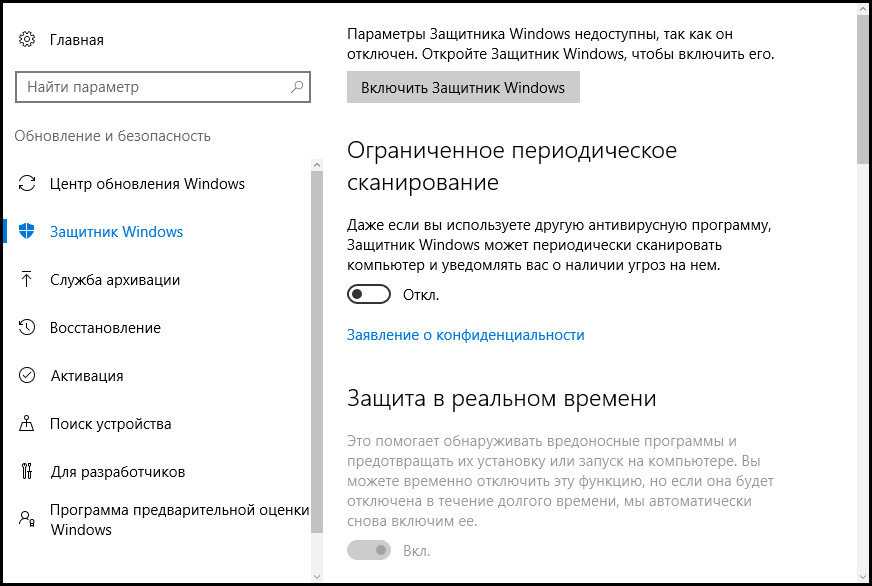 В этом посте мы рассмотрим, как найти решение проблемы программирования под названием Disable Defender Powershell.
В этом посте мы рассмотрим, как найти решение проблемы программирования под названием Disable Defender Powershell.
# Отключить Защитник Windows (требуются высокие привилегии) Set-MpPreference-DisableRealtimeMonitoring $true
На многих примерах мы узнали, как решить проблему с отключением Defender Powershell.
Как удалить Защитник Windows из PowerShell Windows 10?
Чтобы удалить Защитник Windows с помощью PowerShell:
- Откройте PowerShell от имени администратора.
- Введите следующую команду и нажмите Введите следующую команду и нажмите Enter: Uninstall-WindowsFeature -Name Защитник Windows.
- Перезапустите сервер. *
Как навсегда отключить защитника?
Отключите антивирусную защиту Защитника в Windows Security
- Выберите «Пуск» и введите «Безопасность Windows», чтобы найти это приложение.
- Выберите приложение «Безопасность Windows» в результатах поиска, перейдите в раздел «Защита от вирусов и угроз» и в разделе «Параметры защиты от вирусов и угроз» выберите «Управление параметрами».

- Установите для параметра Защита в режиме реального времени значение Выкл.
Использует ли Защитник Windows PowerShell?
Вы можете использовать PowerShell для выполнения различных функций в Защитнике Windows. Подобно командной строке или командной строке, PowerShell — это основанная на задачах оболочка командной строки и язык сценариев, разработанный специально для системного администрирования. Подробнее об этом можно прочитать в документации по PowerShell.6 дней назад
Можно ли отключить Защитник Windows?
Отключите Защитник Windows, выполнив следующие действия: Перейдите в строку поиска меню «Пуск», введите «безопасность Windows» и выберите «Наилучшее соответствие». Выберите Вирусы и угрозы > Управление настройками. Выключите переключатель в разделе Защита в режиме реального времени.22 декабря 2021 г.
Как удалить Windows Security PowerShell?
Отключение Защитника Windows вручную В мастере удаления ролей и компонентов перейдите к шагу Компоненты и отмените выбор параметра Компоненты Защитника Windows.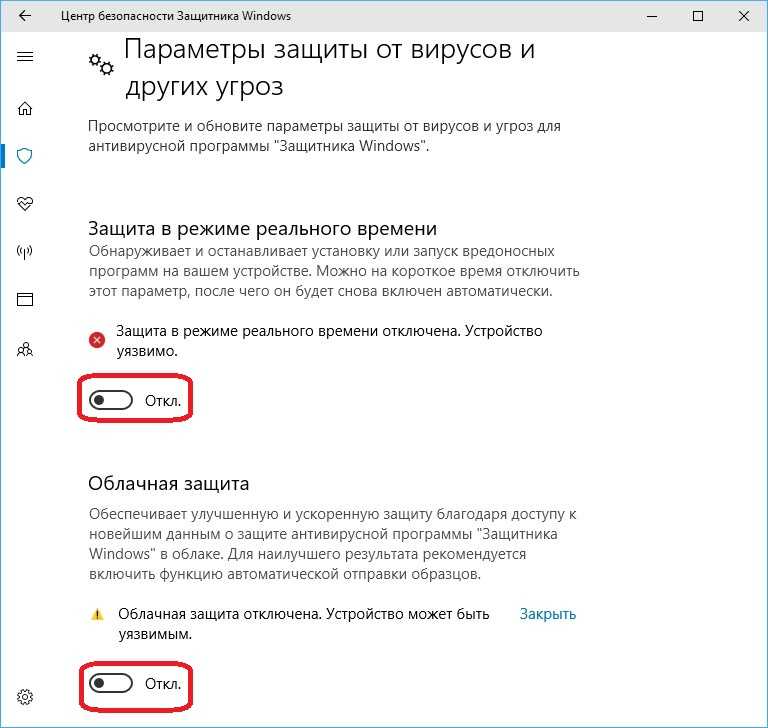 Если у вас есть PowerShell, выполните следующую команду: Uninstall-WindowsFeature -Name Защитник Windows.
Если у вас есть PowerShell, выполните следующую команду: Uninstall-WindowsFeature -Name Защитник Windows.
Как узнать, установлен ли Защитник Windows в PowerShell?
Используйте PowerShell для получения информации о состоянии Защитника Windows. Используйте команду Get-MpComputerStatus. Он сообщает о состоянии служб Защитника Windows, версиях сигнатур, последнем обновлении, последнем сканировании и многом другом.25 февраля 2021 г.
Как навсегда отключить Защитник Windows 11?
Как отключить Защитник Windows в Windows 11
- Нажмите «Пуск», затем «Настройки».
- Выберите Конфиденциальность и безопасность, Безопасность Windows, затем Защита от вирусов и угроз.
- В разделе «Параметры защиты от вирусов и угроз» нажмите «Управление параметрами».
- Прокрутите вниз до параметра «Защита от несанкционированного доступа» и переведите ползунок в положение «Выкл.».
Как остановить блокировку программы Защитником Windows?
Как запретить брандмауэру Windows и Защитнику блокировать синхронизацию?
- Щелкните меню «Пуск» и выберите «Панель управления».