Как откатиться с виндовс 10 на 7: Как откатить Windows 10 до Windows 7
Содержание
Как откатить Windows 11 и вернуть Windows 10
Эта статья рассскажет, как откатить Windows 11 и вернуть Windows 10, если вас не устраивают новшества. Следуйте инструкциям в этом руководстве, чтобы восстановить предыдущую версию ОС на вашем компьютере.
Windows 11 теперь общедоступна для всех пользователей, желающих протестировать новую ОС на совместимом оборудовании или виртуальных машинах. Хотя система предлагает множество интересных функций, начиная с первой предварительной сборки, она также поставляется с обширным списком устаревших или удаленных функций.
К сожалению, в ней также есть известные ошибки и довольно высокие требования к оборудованию. Мы не советуем вам запускать предварительную версию программного обеспечения на главном компьютере. Тем не менее, если вы поддались искушению установить Windows 11 и теперь сожалеете о своем решении, эта статья поможет вам вернуться на Windows 10 с Windows 11.
Что изменилось в этом процессе
Процедура практически идентична откату с новой версии Windows 10 на предыдущие выпуски или Windows 8. 1 / 8 / 7. Единственным исключением является то, что Microsoft теперь просит вас предоставить дополнительную информацию о том, почему вы откатываете Windows 11 до Windows 10, и напоминает вам переустановить приложения. Дополнительные отзывы помогают Microsoft улучшить Windows 11 перед публичным выпуском где-то в конце этого года, поэтому уделите минуту, чтобы высказать свое мнение.
1 / 8 / 7. Единственным исключением является то, что Microsoft теперь просит вас предоставить дополнительную информацию о том, почему вы откатываете Windows 11 до Windows 10, и напоминает вам переустановить приложения. Дополнительные отзывы помогают Microsoft улучшить Windows 11 перед публичным выпуском где-то в конце этого года, поэтому уделите минуту, чтобы высказать свое мнение.
Обратите внимание, что если вы используете планшет или ноутбук, вам необходимо поставить его на зарядку перед удалением Windows 11.
Важно: при возврате с Windows 11 на Windows 10 ваши файлы не стираются. Тем не менее, мы рекомендуем сделать резервную копию важных данных, прежде чем продолжить. Кроме того, вы потеряете некоторые настройки и, возможно, потребуется переустановить определенные приложения. Как обычно, всегда делайте резервную копию важных данных перед обновлением или понижением версии Windows.
Чтобы вернуть в Windows 10 из Windows 11 и откатить последнюю версию ОС, сделайте следующее.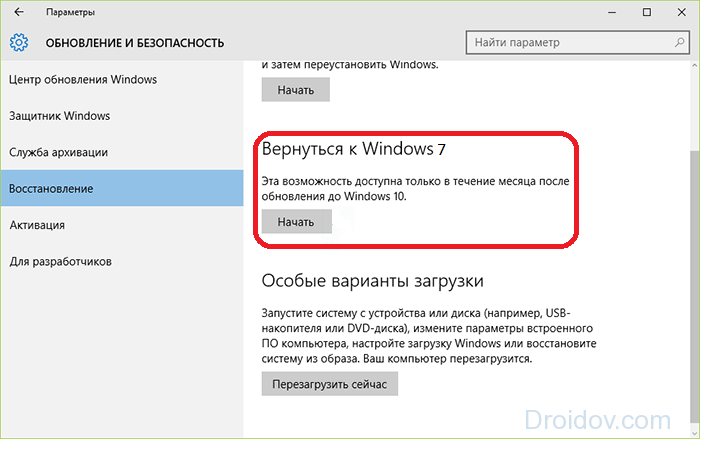
Откатить Windows 11 и вернуть Windows 10
- Откройте приложение «Параметры» из меню «Пуск» или с помощью клавиш Win + I.
- Перейдите в Центр обновления Windows > Дополнительные параметры.
- Щелкните пункт Восстановление.
- В разделе «Восстановление» найдите параметр «Предыдущая версия Windows».
- Нажмите на пункт «Назад«.
- Укажите причину, по которой вы хотите откатить Windows 11 до Windows 10. Вы можете просто выбрать «По другим причинам». Нажмите Далее.На следующем этапе Microsoft предложит вам проверить наличие обновлений. Щелкните Нет, спасибо.
- Затем Microsoft предупредит, что ваш компьютер будет недоступен в течение некоторого времени, пока вы вернетесь в Windows 10 из Windows 11. Нажмите Далее.
- Подтвердите предупреждение о пароле и нажмите Далее.
- Наконец, нажмите кнопку «Вернуться к предыдущей версии».
- Подождите, пока Windows завершит процесс.

Готово! Имейте в виду, что если вы вернетесь в Windows 10 из Windows 11, ваш компьютер останется зарегистрированным в программе Windows Insider. Это означает, что вы получите новую сборку Windows 11, как только она выйдет. Если вы больше не хотите рисковать, не забудьте изменить настройки программы предварительной оценки Windows, как только вы вернетесь в Windows 10.
Источник: Winaero
💡Узнавайте о новых статьях быстрее. Подпишитесь на наши каналы в Telegram и Twitter.
Судя по тому, что вы читаете этот текст, вы дочитали эту статью до конца. Если она вам понравилась, поделитесь, пожалуйста, с помощью кнопок ниже. Спасибо за вашу поддержку!
Автор Сергей Ткаченко и Тарас БуряОпубликовано Рубрики Windows 11Метки Установка Windows 11
Как сделать откат системы на Windows 10 до предыдущей ОС 7, 8.1 или точки восстановления?
Если после обновления до Windows 10 у вас возникают проблемы с работой компьютера, или же по какой-то другой причине она вас не устраивает, лучше вернуться на предыдущую версию «операционки».
Важно! Юзер может сделать откат к предыдущей версии ОС на протяжении 30 дней с момента обновления, в течение которых нельзя удалять сохраненные файлы windows.old и $windows.~bt.
В случае установки несовместимого ПО откатитесь к точке восстановления. В этом случае вы не удалите Windows 10 с компьютера.
К предыдущей версии
Разработчики Microsoft предусмотрели возможность возвращения с Windows 10 к предыдущей версии, если пользователя не устроит новая ОС. Для этого зайдите в приложение Параметры.
Параметры –> Обновление и безопасность –> Восстановление –> Вернуться к Windows 8.1 или 7
Полезно! Можете нажать на значке уведомлений на панели задач и выбрать «Все параметры» –> «Обновление и безопасность».
После этого укажите, по какой причине вы отказываетесь от использования новой «операционки». Откат произойдет с полным удалением новой ОС, но установленные программы и сохраненные файлы пользователя останутся на компьютере. Исчезнут только новые настройки и приложения.
Исчезнут только новые настройки и приложения.
Важно! Этот метод будет недоступен тем, кто выполнял «чистую» установку.
Видеоинструкция
Подробнее узнать о том, как вернуться на предыдущую сборку или версию «операционки» можно на видео.
К точке восстановления
Такой откат позволит вам вернуться к предыдущим параметрам компьютера без удаления новой ОС. Используйте этот способ, если вы установили программы или драйвера, которые повлияли на работоспособность компьютера, хотя до этого он функционировал стабильно.
Создание
ОС автоматически создает точки восстановления по расписанию, или же делает это при внесении изменений (установка нового ПО, драйверов). При необходимости точку можно сделать самостоятельно.
Панель управления –> Система и безопасность –> Система –> Защита системы (слева в меню) –> Создать
Важно! Эта функция по умолчанию должна быть включена для диска с установленной ОС. Если нет, тогда ее нужно активировать, нажав кнопку «Настроить».
Если нет, тогда ее нужно активировать, нажав кнопку «Настроить».
Восстановление
Панель управления –> Система и безопасность –> Система –> Защита системы (слева в меню) –> Восстановить
В открывшемся окне выберите подходящую точку и нажмите «Далее».
Посмотрите, к какой дате произойдет откат, и нажмите «Готово».
Видеоинструкция
Нагляднее о самостоятельном создании и откате ОС к точке восстановления можно посмотреть на видео.
К точке восстановления, если система не загружается
Если после установки драйверов или программ «операционка» не хочет запускаться, но вы не хотите переустанавливать ОС или возвращаться до предыдущей версии, используйте установочный диск.
Полезно! Можно использовать установочный диск как с последней версией ОС, так и с Windows 8. 1 или даже тестовую редакцию Insider Preview.
1 или даже тестовую редакцию Insider Preview.
Вставьте диск в дисковод и выполните с него запуск компьютера, выставив в параметрах BIOS загрузку с нужного носителя. В открывшемся окне «Установка Windows» нажмите Восстановление системы. После этого появится голубой экран с вариантами продолжения работы:
Выбор действия –> Диагностика –> Дополнительные параметры –> Восстановление системы
Откроется окно, в котором выберите нужную точку для отката и нажмите «Готово». После перезагрузите компьютер.
Вывод
Используйте откат к предыдущей версии, если вы категорично недовольны работой Windows 10 или она влияет на стабильность компьютера. В остальных случаях, если после установки программ или драйверов ОС перестала нормально работать, выполните откат к подходящей точке восстановления.
5 способов откатиться с Windows 10 (быстро и просто)
В Windows 10 есть много вещей, которые вам не нравятся.
От принудительных обновлений (которые вы не можете отключить), одноранговых обновлений (которые, кажется, используют ваш собственный Интернет для распространения обновлений для незнакомцев), а у некоторых даже возникает ощущение, что это какая-то форма шпионское ПО.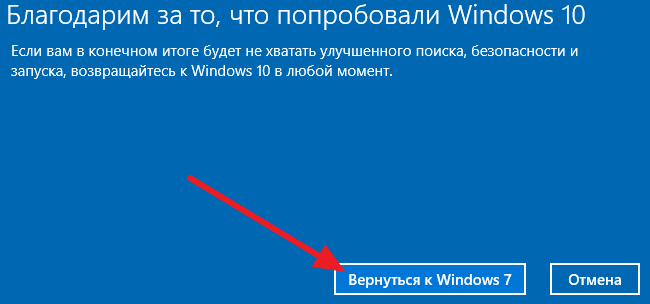
Вам также может не хватать простоты, которая была в Windows 7 или Windows 8.1.
Итак, какую бы версию Windows вы ни решили понизить с Windows 10, это руководство написано, чтобы помочь вам.
Это руководство покажет вам, как можно перейти с Windows 10 на Windows 7 или Windows 8.1 всего за несколько небольших шагов, которые не займут больше 10-20 минут.
Одной из новых вещей, появившихся в Windows 10, была возможность в приложении «Настройки» легко вернуться к предыдущей установленной версии Windows.
Однако есть только одно правило: у вас есть только месяц (30 дней) после обновления до новой Windows 10, чтобы вернуться.
Если до обновления осталось 30 дней.
1. Простой метод восстановления.
Если вы все еще находитесь в течение этих 30 дней после обновления до Windows 10, вы можете выполнить следующие действия, чтобы перейти с Windows 10 на более раннюю версию. ярлык Windows + I
Шаг 2: Далее перейдите к Обновление и безопасность
Шаг 3: Далее перейдите к Recovery
.

Теперь, если вы находитесь в течение 1 месяца (30 дней) с момента обновления до Windows 10, вы должны увидеть вариант Вернуться к Windows 7 или Вернуться к Windows 8.1 здесь.
Шаг 4: Нажмите Приступить к работе , и это избавит вас от установки Windows 10 и восстановит предыдущую установку.
Шаг 5: Затем выберите причину перехода на Windows 7 или Windows 8.1. После того, как вы это сделали, нажмите Далее .
Шаг 6: Теперь вы получите предупреждение о том, что вам потребуется переустановить некоторые приложения и программы, и вы потеряете все изменения, сделанные после обновления до Windows 10.
Вы не действительно необходимо сделать резервную копию всех ваших файлов, но если у вас есть важные файлы, которые слишком ценны для вас, чтобы их потерять, рекомендуется сделать резервную копию.
Шаг 7: Нажмите Далее
Шаг 8: Убедитесь, что вы знаете свой пароль к Windows 7 или Windows 8.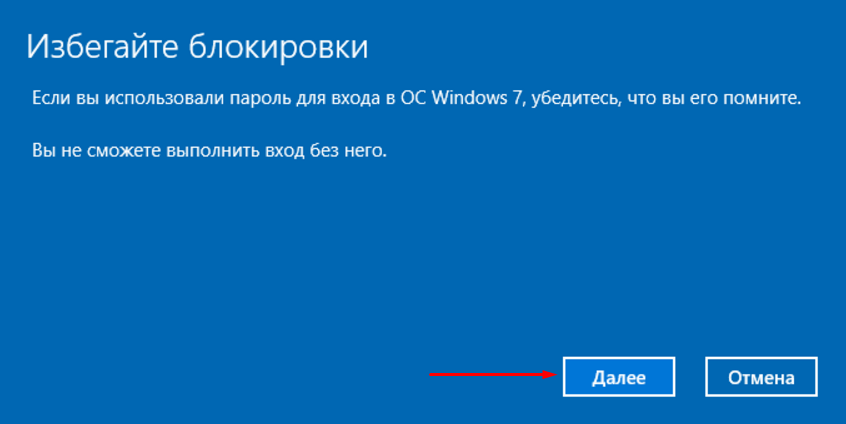 1. Если вы этого не сделаете, вы будете заблокированы из вашей собственной системы. Нажмите Далее
1. Если вы этого не сделаете, вы будете заблокированы из вашей собственной системы. Нажмите Далее
Шаг 9: Еще один шаг, и вы можете попрощаться со своей Windows 10. Наконец, вам нужно нажать Вернуться к Windows 7 или Вернуться к Windows 8.1 и начать процесс перехода на более раннюю версию.
Вуаля!
2. Сторонняя резервная копия.
Стороннее резервное копирование аналогично методу резервного копирования Понижение версии с использованием предыдущей резервной копии (в разделе Через 30 дней вы можете найти ниже). Однако в этом случае вы будете использовать другое программное обеспечение.
Вот некоторые из программ, которые вы можете использовать
- Norton Ghost (бесплатно)
- Macrium Reflect (бесплатно)
- Программное обеспечение Acronis True Image WD Edition
- Seagate DiscWizard
Эти инструменты позволяют сделать полную копию жесткого диска.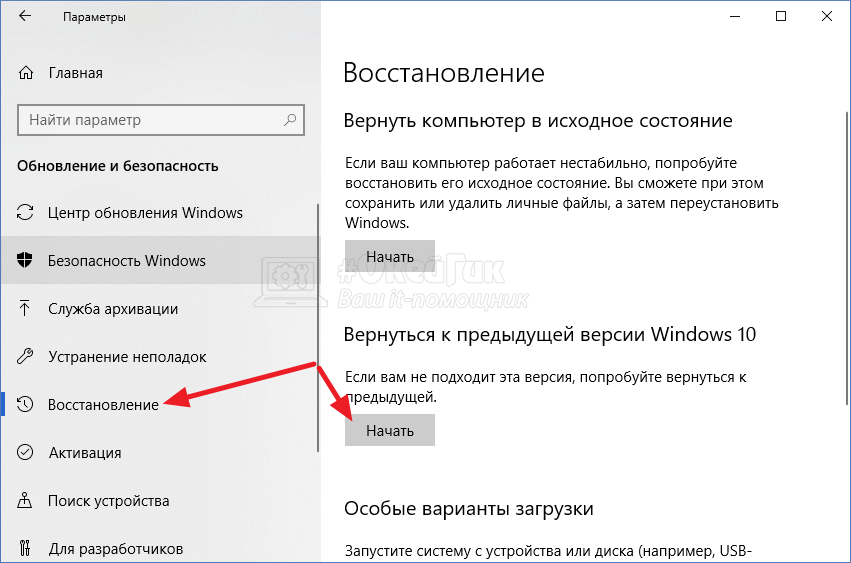
Это особенно полезно, если что-то случится с вашим жестким диском, например, сбой жесткого диска. Вы можете использовать эту копию, чтобы вернуться туда, где вы были.
Еще одно программное обеспечение, которое может вам понравиться, — это EaseUs System GoBack , которое специально разработано для того, чтобы вы могли вернуться к предыдущей версии Windows.
Опять же, вам необходимо установить этот тип программного обеспечения и создать резервную копию , прежде чем переходить с Windows 10 .
Я, вероятно, скоро напишу для них учебники, чтобы вы могли шаг за шагом выполнить переход с Windows 10 обратно на Windows 7 или 8.1.
Если прошло 30 дней после обновления.
Вот как вы можете перейти с Windows 10, если вы не видите вариант Вернуться к Windows 7 или Вернуться к Windows 8.1 вы предпочитаете один метод другому, в порядке от простого к сложному .
1. Чистая установка
Есть два способа сделать это, и все зависит от того, был ли ваш компьютер куплен с Windows 10 или нет, поскольку вам понадобится ключ продукта для версии Windows7 или Windows 8.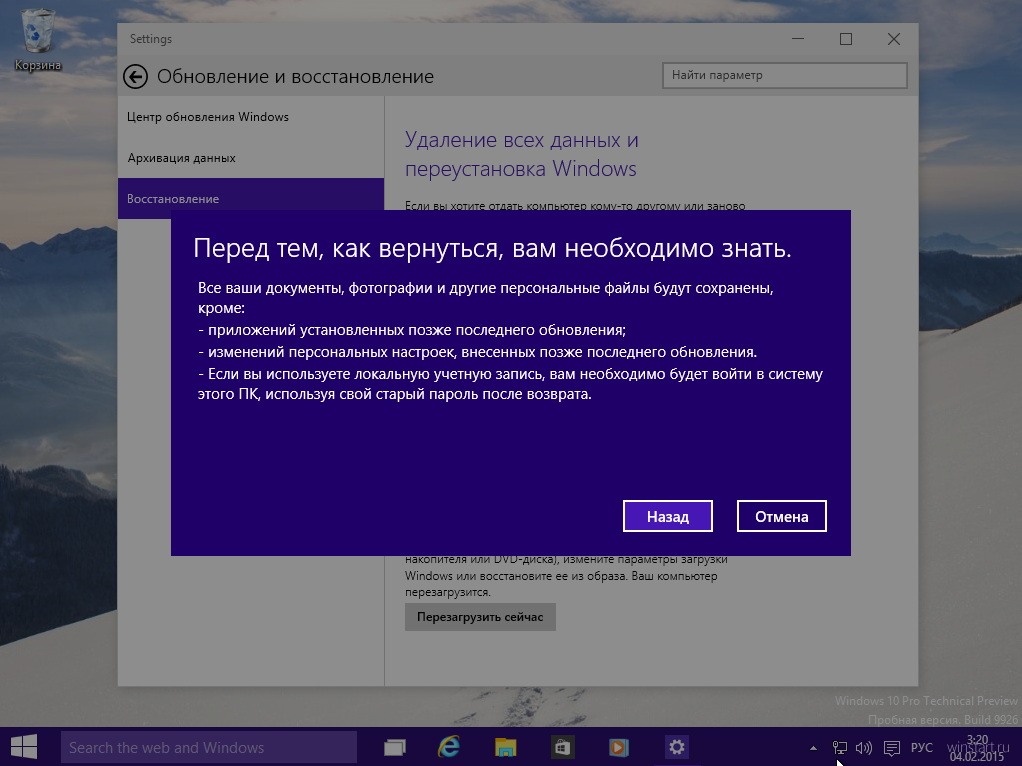 1, к которому вы вернетесь, чтобы использовать его.
1, к которому вы вернетесь, чтобы использовать его.
Да, чистая установка требует много времени, но это, безусловно, самый надежный и полный вариант, который у вас есть, если у вас нет 30-дневного периода времени.
(так что вы можете перейти к соответствующему подзаголовку под этим и продолжить оттуда)
Если ваш компьютер был куплен без Windows 10.
Если ваш компьютер был куплен без Windows 10, вам придется найти ключ продукта предыдущей версии Windows 7 или Windows 8.1, которая у вас была.
Чтобы найти это, осмотрите свой компьютер на наличие наклейки «сертификат подлинности» с ключом. Наклейка может быть на нижней стороне вашего ноутбука, в батарейном отсеке под съемной батареей или даже на блоке питания ноутбука.
Если вы работали на ПК с Windows 8.1, вам не нужно было выполнять поиск по всему компьютеру. Ключ может быть встроен в прошивку вашего компьютера, и Windows 8.1 автоматически обнаружит его и позволит вам переустановить Windows 8. 1, даже не запрашивая ввода ключа.
1, даже не запрашивая ввода ключа.
Все это сделал? Хорошо, вы можете перейти к чистой установке. Вот как это сделать:
Шаг 1: Для начала зайдите на веб-сайт Microsoft и загрузите ISO-файлы Windows 7 или 8.1.
- Загрузить ISO-файлы Windows 7
- Загрузить ISO-файлы Windows 8.1
Шаг 2: После этого загрузите установочный носитель Windows и запишите файл ISO на диск или скопируйте его на USB-накопитель с помощью инструмента загрузки Microsoft Windows USB/DVD.
Шаг 3: Перезагрузите компьютер с установочными файлами Windows 7 или Windows 8.1 (убедитесь, что ваш компьютер настроен на загрузку с диска с установочными файлами).
Шаг 4: У вас все отлично! Всего несколько шагов, и все готово. Во время установки Windows нажмите Next , примите лицензию и нажмите Next .
Шаг 5: Выберите параметр Custom: Install Windows only (Advanced), параметр , чтобы выполнить чистую установку.
Шаг 6: Это важный шаг. Теперь вам нужно удалить любой раздел, созданный вашей текущей установкой Windows. (Что будет вашей Windows 10)
Примечание: Если у вас есть раздел, в котором хранятся файлы, или дополнительный жесткий диск, вам не нужно удалять эти разделы.
Шаг 7: Наконец, выберите пустой диск и нажмите Далее , чтобы начать процесс установки.
После выполнения этих нескольких небольших шагов и завершения процесса установки Windows вы снова вернетесь к Windows 7 или Windows 8.1.
Не паникуйте, если вы обнаружите, что все ваши файлы пусты, вам нужно помнить, что вам нужно восстановить свои файлы, а также переустановить и настроить все программы, которые вы ранее установили в своей системе. 🙂
Если ваш компьютер был куплен с Windows 10.
Если ваш компьютер был куплен с Windows 10 и без какой-либо другой Windows 7 или Windows 8.1, то это будет немного сложнее.
Почему будет жестче? Потому что вам нужно будет получить новую копию Windows 7/8.1, так как вам понадобится этот ключ продукта, чтобы вернуться.
Действия аналогичны обычной установке новой версии Windows.
Все, что вам нужно сделать, это установить его с нуля, а затем ввести ключ продукта, который вы приобрели в процессе установки.
2. Понизить версию, используя предыдущую резервную копию.
Рекомендуется сохранять резервную копию компьютера перед переходом на новую операционную систему.
Это не только предохранит ваши данные от потери, но и облегчит вам жизнь, если вы когда-нибудь решите перейти с Windows 10 на любую другую операционную систему в будущем.
Теперь все, что вам нужно сделать, это просто сделать новую резервную копию ваших новых файлов с момента последней полной резервной копии или просто сделать копию всех ваших файлов на внешний жесткий диск.
Кроме того, обратите внимание на любое новое программное обеспечение, установленное с момента последнего полного резервного копирования, так как вам потребуется переустановить его после перехода с Windows 10 на более раннюю версию. Панель управления на вашем компьютере.
Панель управления на вашем компьютере.
Шаг 2: Затем перейдите к Программы и компоненты
Шаг 3: Наконец, вы можете упорядочить список приложений в вашей системе по Установлено на .
Итак, когда у вас есть резервная копия ваших файлов и вы знаете, какие приложения вам нужно переустановить, перезагрузите компьютер, используя «диск восстановления», который вам было предложено создать после создания первоначальной полной резервной копии.
Примечание: На самом деле вам не нужен ремонтный диск, поскольку вы также можете загрузиться с установочного носителя Windows 7 или Windows 8.1 (см. раздел «Чистая установка») для выполнения восстановления.
Теперь подключите внешний жесткий диск с резервной копией, которую вы сделали, и перезагрузите компьютер.
После этого выполните следующие действия:
Шаг 1: Во-первых, в мастере установки нажмите Далее , а затем Восстановите компьютер .
Шаг 2: Далее выберите Восстановить компьютер с помощью созданного ранее образа системы , а затем нажмите Далее .
Шаг 3: После этого выберите резервную копию для восстановления и нажмите Далее .
Шаг 4: Вы почти у цели! Теперь выберите изображение, которое хотите использовать, и снова нажмите Next .
Шаг 5: Нажмите Далее еще раз, а затем Готово , чтобы начать процесс восстановления.
Готово! Выполнив эти несколько небольших шагов, вы вернетесь к предыдущей версии Windows 7 или Windows 8.1
. Не забудьте поделиться этим постом!
Полное руководство по откату Windows 10 до Windows 7/8.1 — без потери данных
Вы сожалеете об обновлении до Windows 10? Не знаете, как откатить Windows 10 до Windows 7 или Windows 8.1? Вот несколько решений для понижения версии Windows 10 до Windows 7/8. 1 без потери данных.
1 без потери данных.
Вы можете сожалеть об обновлении до Windows 10, верно?
Чтобы позволить большему количеству людей использовать новейшую операционную систему Windows — Windows 10. Тем не менее, после использования этой системы в течение определенного периода времени, часть пользователей планировала откатить Windows 10 до Windows 7 или Windows 8.1, поскольку они считают, что Windows 10 не так хорошо, как говорит Microsoft, и я поискал в Интернете, перечислив следующие 4 причины для отката:
- Некоторые программы нельзя использовать в Windows 10.
- Конфиденциальность находится под угрозой, поскольку Microsoft может собирать или раскрывать нашу личную информацию, такую как адрес, почта и номер телефона по умолчанию.
- Windows 10 теряет многие интересные функции, которые хорошо работают в Windows 7 или 8.1.
- Windows 10 — новая операционная система, поэтому она уязвима и нестабильна.
Статья по теме: Настройка Windows 10 с учетом этих трех аспектов для защиты вашей конфиденциальности
Конечно, могут быть и другие причины, побуждающие вас перейти на более раннюю версию Windows 10, но это не ключевой момент. Больше всего пользователей волнует, как откатить Windows 10 до Windows 7. Однако мы покажем вам решения для отката Windows 10.
Больше всего пользователей волнует, как откатить Windows 10 до Windows 7. Однако мы покажем вам решения для отката Windows 10.
Как выполнить откат Windows 10 до Windows 7 или Windows 8.1?
Резервное копирование важных файлов в случае сбоя при переходе на более раннюю версию
Независимо от того, какой метод мы используем для отката Windows 10, лучше всего сделать резервную копию всех важных файлов. Ведь в процессе отката может произойти какая-либо авария или ошибка, что может привести к потере данных и даже к сбою системы.
Таким образом, вы можете использовать профессиональную программу резервного копирования файлов – MiniTool ShadowMaker. Это может помочь вам легко создавать резервные копии файлов. Так что просто скачайте его, чтобы сохранить ваши данные в безопасности.
Скачать бесплатно
Шаг 1: Установите это программное обеспечение и запустите его. Затем нажмите Подключить в Этот компьютер , чтобы войти в его основной интерфейс.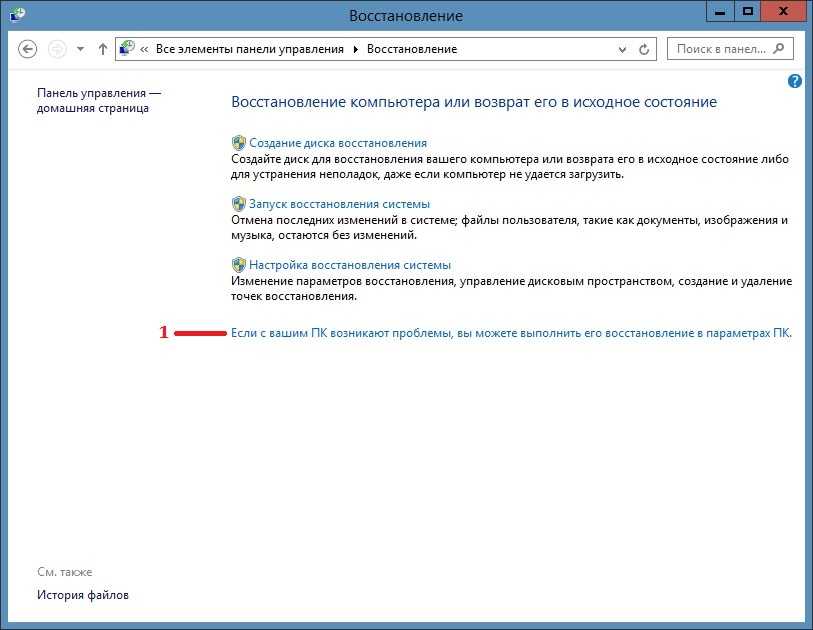
Шаг 2: Затем перейдите на страницу Backup и щелкните модуль Source , чтобы выбрать Папки и файлы , чтобы выбрать файлы для резервного копирования.
Шаг 3: Затем щелкните модуль Destination , чтобы выбрать, где вы хотите сохранить образ резервной копии.
Шаг 4: После того, как вы выбрали источник и место назначения резервного копирования, вы можете нажать Создать резервную копию сейчас для немедленного выполнения задачи.
Выполнив все шаги, вы успешно создали резервную копию всех важных файлов. И вы можете обратиться к сообщению Как сделать резервную копию файлов в Windows 10? Попробуйте эти 4 лучших способа узнать больше о резервном копировании файлов.
Кроме того, вы также можете использовать функцию Copy Disk программы MiniTool Partition Wizard для резервного копирования важных файлов.
Скачать бесплатно
Теперь мы покажем вам, как откатить Windows 10 до Windows 7.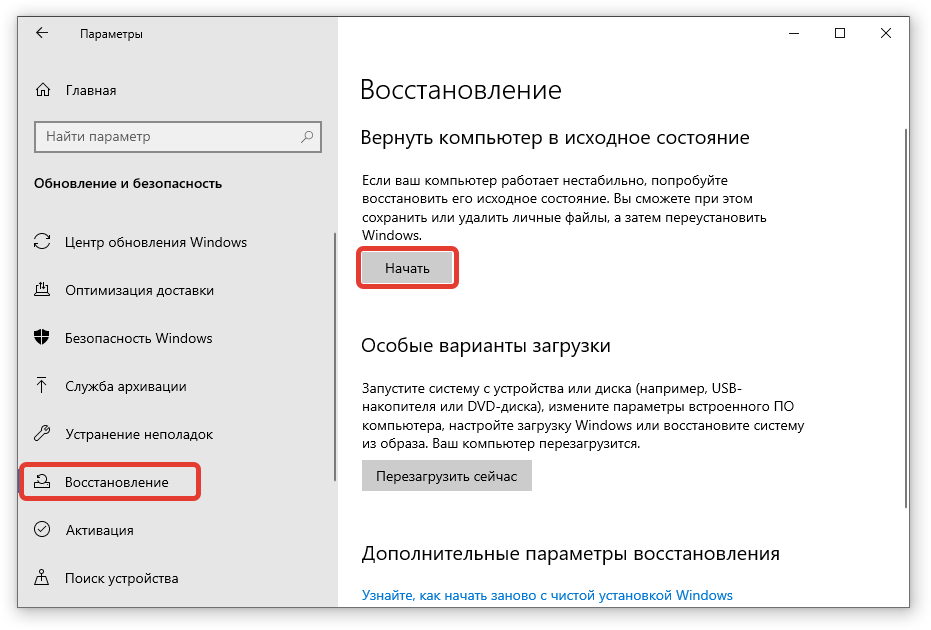
Понизить версию Windows 10 до Windows 7/8.1 в течение 10 дней
Microsoft заявила, что вы можете выполнить откат в течение 10 дней, если вы обновитесь до Windows 10 с Windows 7/8.1 недавно. Microsoft предлагает возможность сделать даунгрейд, который может быть Вернуться к Windows 7 , Вернуться к Windows 8.1 или Вернуться к предыдущей версии Windows 10 , в зависимости от вашей системы и настроек. Здесь мы берем откат Windows 10 на Windows 8.1 например:
Совет: Обратите внимание, что если ваш компьютер поставлялся с установленной Windows 10, на нем никогда не было более ранней версии Windows. В этой ситуации вы не сможете вернуться к Windows 7 или Windows 8.1.
Нажмите Пуск > Настройки > Обновление и безопасность > Восстановление , чтобы получить окно ниже:
Здесь вы можете увидеть Вернуться к опции . Нажмите кнопку «Начать работу» , после чего Microsoft запросит ваш отзыв, а также причины возврата к предыдущей версии Windows. Введите свой отзыв и нажмите Далее . Затем появится следующий экран:
Нажмите кнопку «Начать работу» , после чего Microsoft запросит ваш отзыв, а также причины возврата к предыдущей версии Windows. Введите свой отзыв и нажмите Далее . Затем появится следующий экран:
Пожалуйста, убедитесь, что ваш компьютер подключен к сети, потому что откат может быть прерван из-за отключения питания, а затем нажмите Закройте , чтобы продолжить. После этого нажмите кнопку Вернуться к Windows 8.1 , чтобы выполнить откат, который может занять некоторое время, поскольку системе необходимо прочитать настройки предыдущей Windows. После завершения процесса отката ваш компьютер автоматически загрузится с предыдущей версии Windows.
Совет: для отката требуется пароль вашей старой версии Windows. Без него вы будете заблокированы из системы. Кроме того, после возврата к старой версии Windows некоторые приложения, поставляемые с Windows 10, например «Почта» и «Люди», могут перестать работать. Чтобы исправить их, переустановите их из Магазина.
Чтобы исправить их, переустановите их из Магазина.
Тем не менее, в процессе отката вы можете получить сообщение об ошибке: Извините, но вы не можете вернуться. Файлы, необходимые для возврата к предыдущей версии Windows, были удалены с этого компьютера.
Теперь большинство пользователей хотели бы знать, какие файлы были удалены или удалены. На самом деле откат должен быть на наличие Windows.old и $Windows.~BT или $Windows.~WS, которые создаются Windows при обновлении и по умолчанию скрыты на диске C. Если один из них удален, переименован или поврежден, вы можете получить указанное выше сообщение об ошибке. Чтобы проверить, остались ли эти файлы, выполните следующие действия:
Перейти на диск C, нажмите на вкладку Просмотр , проверьте Файл Расширения имени и Скрытые Пункты:
, затем откройте варианты , до Вклад Поставьте гамме на Show Hidden. файл , папки и диски , и снимите галочки с Скрыть расширения для известных типов файлов и Скрыть защищенные системные файлы .
файл , папки и диски , и снимите галочки с Скрыть расширения для известных типов файлов и Скрыть защищенные системные файлы .
После этих настроек эти файлы будут видны в корневом каталоге диска C. Однако, если вы не можете их найти, скорее всего, они утеряны. В этой ситуации у пользователей нет другого выбора, кроме как попытаться восстановить их или воспользоваться другим решением для отката, которое будет представлено в следующем разделе.
И если вы хотите восстановить потерянные или ошибочно удаленные данные, функция Data Recovery программы MiniTool Partition Wizard играет важную роль.
Купить сейчас
Шаг 1: Запустите мастер создания разделов MiniTool, чтобы войти в его основной интерфейс, а затем выберите Data Recovery для продолжения.
Шаг 2: Выберите диск, на котором были потеряны файлы, и нажмите Сканировать , чтобы продолжить.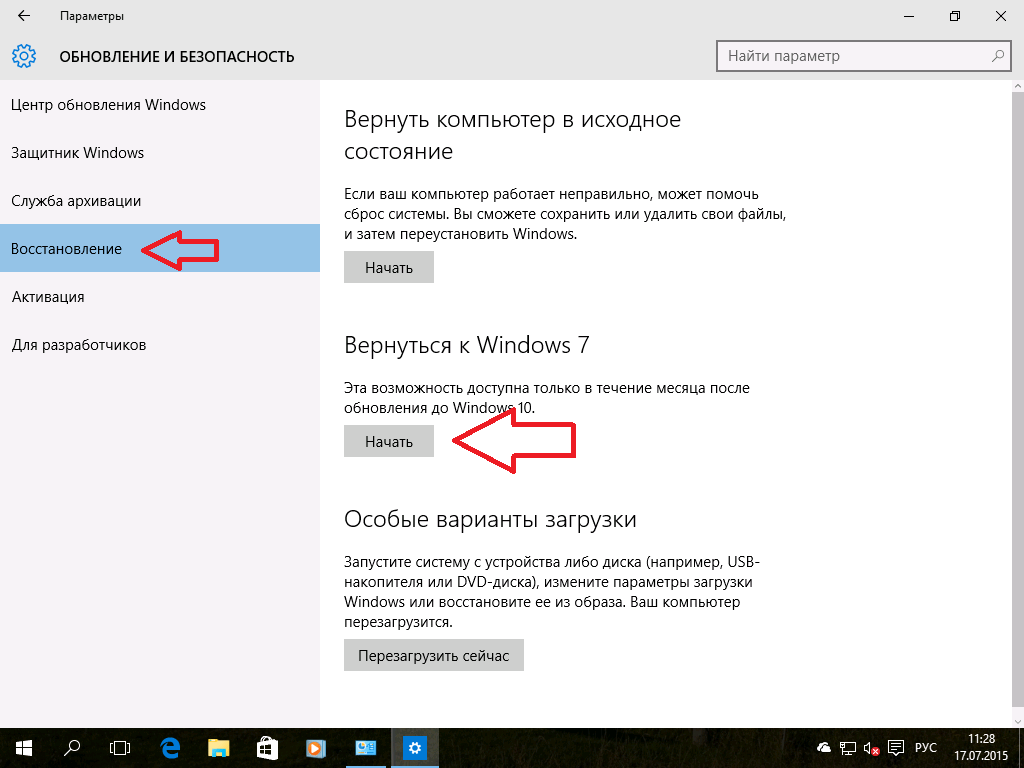
Шаг 3: После завершения сканирования вы можете восстановить потерянные данные.
Статья по теме: Готовы ли вы восстановить удаленные файлы в Windows 10 прямо сейчас? выполняется в течение 10 дней. Возможная причина: вы вошли в систему как обычный пользователь, а не с учетной записью администратора. Чтобы справиться с этой ситуацией, просто смените текущую учетную запись на учетную запись администратора, и тогда появится тот самый вариант.
Нажмите, чтобы твитнуть
Что делать, если обновление было сделано более 10 дней? Пользователи должны принять следующие методы.
Откат Windows 10 до Windows 7 или 8.1 после 10-дневного ограничения
Прежде чем показывать точные методы, давайте посмотрим, как продлить 10-дневный лимит, чтобы вернуться к предыдущей версии Windows, что рекомендуется многими веб-сайтами.
Способ продлить срок в один месяц, чтобы вернуться к предыдущей версии Windows
На основании того факта, что файлы ( Windows.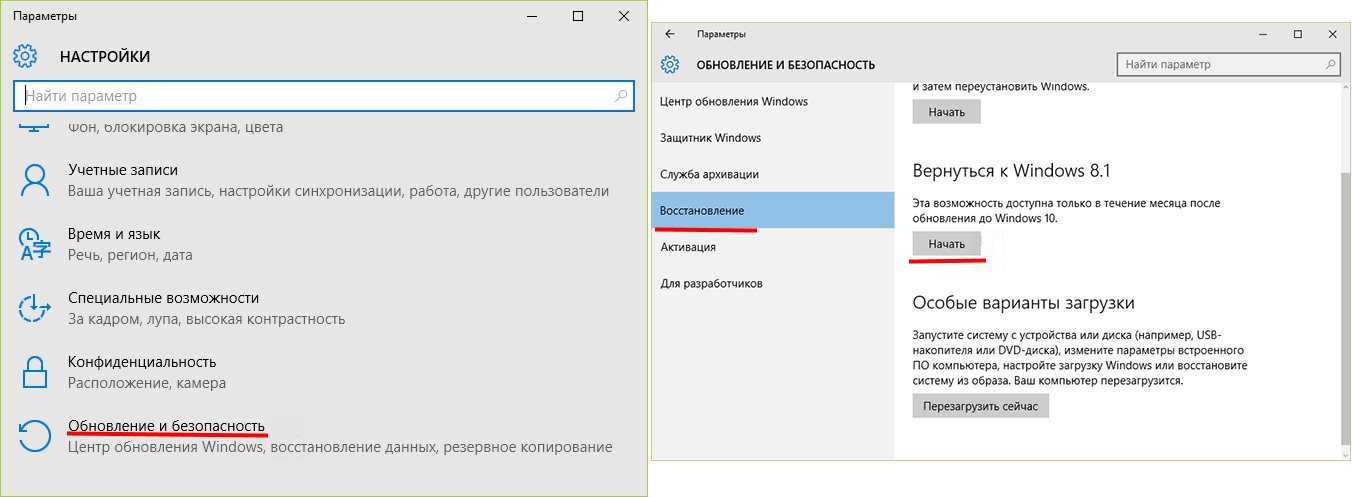 old и $Windows.~BT или $Windows.~WS ), используемые для возврата к Windows 7, будут автоматически удалены через 10 дней, что является ключом к понижению версии к сбою Windows 7/8.1 многие люди предлагают сделать копию этих файлов или переименовать их до истечения 10-дневного срока, который теоретически доступен. Но на мой взгляд, это бесполезно. Вот мое объяснение.
old и $Windows.~BT или $Windows.~WS ), используемые для возврата к Windows 7, будут автоматически удалены через 10 дней, что является ключом к понижению версии к сбою Windows 7/8.1 многие люди предлагают сделать копию этих файлов или переименовать их до истечения 10-дневного срока, который теоретически доступен. Но на мой взгляд, это бесполезно. Вот мое объяснение.
От Microsoft я получил сообщение о том, что вернуться к предыдущей версии Windows 9Опция 0004 будет недоступна в настройках , если обновление выполнялось более 10 дней. Без такой опции как сделать откат, даже если файлы для отката еще есть? Конечно, если вам посчастливится найти где-то опцию или сделать так, чтобы она появлялась снова, это, несомненно, отличное решение.
Таким образом, пользователи должны искать другие способы после того, как обновление было выполнено в течение 10 дней.
Преобразование Windows 10 обратно в Windows 7/8.1 из резервной копии Windows 7 или 8. 1
1
Перед обновлением до Windows 10 большинству людей будет предложено сделать резервную копию своей системы или других важных файлов на случай сбоя обновления. Если вы подготовили такую резервную копию, восстановление может быть очень простым. Вы можете обратиться к следующим методам.
1. Восстановление из резервной копии и восстановление (рекомендуется вернуться к Windows 7)
Перейдите Панель управления > Система и безопасность > Резервное копирование и восстановление (Windows 7) > Выберите другую резервную копию для восстановления файлов из . Затем выполните восстановление, следуя инструкциям.
Примечание. Backup and Restore — это компонент Microsoft Windows, представленный в Windows Vista, который позволяет пользователям создавать резервные копии и восстанавливать их из резервных копий. Он устарел в Windows 8 и был удален в Windows 8.1, а затем снова в Windows 10. Этот инструмент позволяет восстановить любые старые резервные копии Windows 7 на вашем компьютере с Windows 10.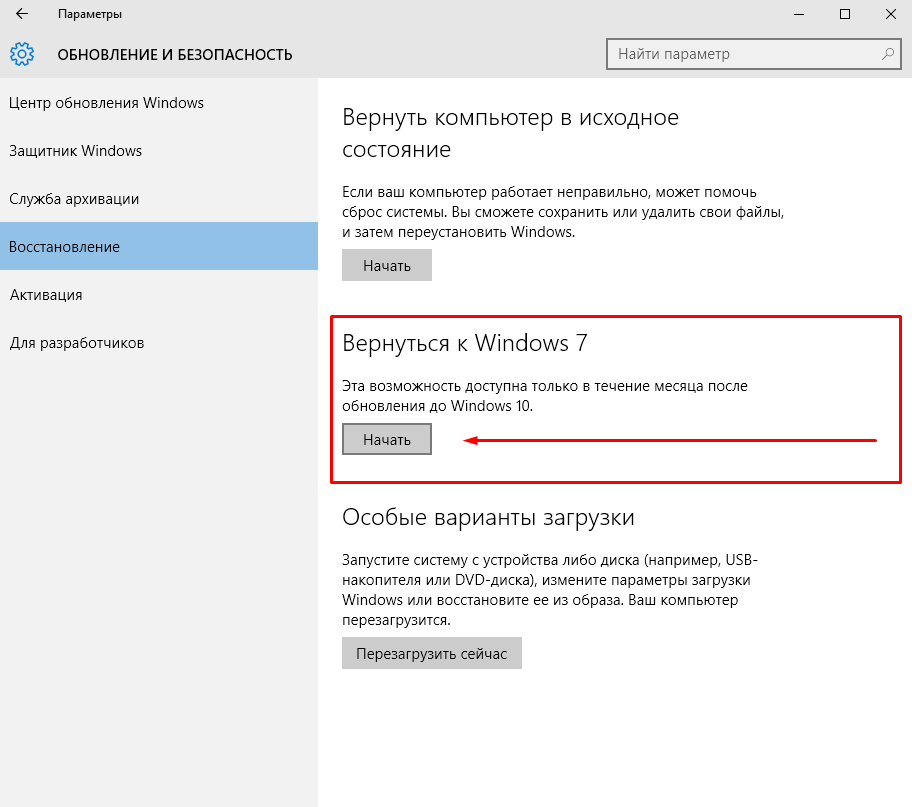
Кроме того, если вы создали образ системы для Windows 7 или Windows 8.1 перед обновлением, вы можете использовать другой вариант восстановления в Windows 10 для выполнения отката — Advanced Startup.
2. Восстановление из системного изображения
Перейти к Start > Настройки > Обновление и безопасность > Восстановление > Advanced Startup > Перезагрузите сейчас > . :
Затем выберите Расширенный параметр , чтобы открыть следующую страницу, и выберите Восстановление образа системы , чтобы продолжить.
Примечание: При восстановлении из образа системы вся информация будет заменена информацией из образа системы, поэтому сделайте резервную копию всех важных файлов, сохраненных после создания образа.
3. Используйте MiniTool ShadowMaker
Если вы создали образ системы с помощью MiniTool ShadowMaker перед обновлением до Windows 10, вы можете использовать это программное обеспечение для понижения версии Windows 10 до Windows 7.
Бесплатная загрузка
MiniTool ShadowMaker может помочь вам откатить Windows 10 до Windows 7 с помощью образа системы. И вы можете прочитать пост 2 способа восстановить компьютер до более ранней даты в Windows 10, чтобы узнать более подробную информацию.
Кроме того, кто-то предлагает откатить Windows 10 из командной строки, которая действительно введена Microsoft специально для пользователей Windows 7. Если вам интересен этот метод, просто попробуйте. Ну а если мы хотим сделать откат, когда Windows 10 не загружается? Здесь есть 2 варианта: откатить Windows 10 из в безопасном режиме или восстановить его с помощью установочного диска Windows или диска восстановления системы ( CD или DVD-диск, а не USB-накопитель ). Мы не тестировали эти 2 метода, но вы можете попробовать.
В целом, откат Windows 10 до старой версии Windows из резервной копии настоятельно рекомендуется, если у нас есть резервная копия для Windows 7 или Windows 8. 1, потому что это требует простых операций и просто удаляет новые вещи. Однако, если такой резервной копии нет, мы должны использовать следующие варианты восстановления.
1, потому что это требует простых операций и просто удаляет новые вещи. Однако, если такой резервной копии нет, мы должны использовать следующие варианты восстановления.
Откат Windows 10 до Windows 7 или 8.1 с помощью восстановления заводских настроек
В Windows 10 вы можете восстановить заводские настройки компьютера, при этом будет переустановлена версия Windows, поставляемая с вашим компьютером. Например, если на вашем компьютере была предустановлена Windows 8, затем обновлена до 8.1, а затем обновлена до Windows 10, восстановление заводских настроек изменит Windows 10 обратно на Windows 8, а не 8.1.
Подробные шаги по восстановлению заводских настроек: перейдите к Пуск , а затем выберите Настройки > Обновление и безопасность > Восстановление > Сбросить этот компьютер > Начало работы > Восстановить заводские настройки .
Совет: Этот метод удалит все ваши личные файлы и программы.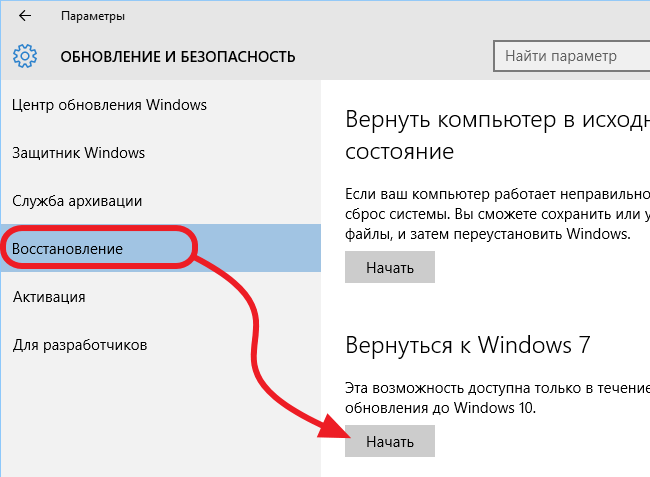 Поэтому, прежде чем идти вперед, сделайте их резервную копию.
Поэтому, прежде чем идти вперед, сделайте их резервную копию.
Нажмите, чтобы твитнуть
Однако этот вариант восстановления доступен не на всех компьютерах. Если это не работает для вас или у вас есть ключ продукта для предыдущей версии Windows, мы настоятельно рекомендуем выполнить чистую установку Windows.
Измените Windows 10 обратно на Windows 7/8.1 с помощью чистой установки
Вы можете загрузить Media Creation Tool для создания установочного диска для Windows 8.1 или загрузить ISO-файл Windows 7 и записать его на USB-накопитель или DVD-диск. Затем установите старую версию Windows с этого диска, при этом потребуется ключ продукта для предыдущей версии Windows.
Прочитав этот пост, вы знаете, как откатить Windows 10 до Windows 7/8.1? И если вам нужно понизить версию Windows 10 до Windows 7, попробуйте эти методы.
И если у вас есть лучшее решение для возврата к Windows 7/8.1, вы можете поделиться им в зоне комментариев.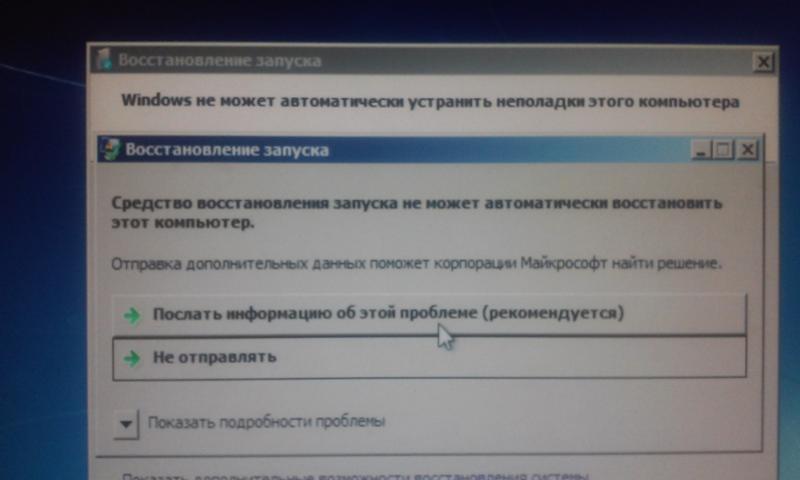
Если у вас возникли проблемы с программами MiniTool, свяжитесь с нами по электронной почте [email protected].
Откат Windows 7 Часто задаваемые вопросы
Как восстановить более раннюю дату на моем компьютере с Windows 7?
Чтобы восстановить компьютер до более ранней даты, выполните следующие действия.
- Введите Создайте точку восстановления в поле поиска Windows и выберите наиболее подходящую.
- Затем перейдите на вкладку «Защита системы».
- Нажмите «Восстановление системы…», чтобы продолжить.
- Щелкните Далее.
- Выберите точку восстановления.
- Подтвердите точку восстановления и нажмите «Готово».
Есть ли в Windows 7 функция восстановления системы?
Восстановление системы доступно в Windows 7. Функция восстановления системы позволяет создавать точки восстановления, которые могут защитить ваш компьютер. Это может помочь вам восстановить компьютер до более ранней даты и не повлияет на ваши личные файлы.


