Как откатить windows 10 на точку восстановления: Параметры восстановления в Windows 10 — Служба поддержки Майкрософт
Содержание
как создать (сделать), где находится
Точка восстановления (ТВ) Windows 10 – сервис ОС, который поможет в критической ситуации при сбое системы. Компьютер – рабочий инструмент, который активно применяется пользователем. На него постоянно устанавливают программное обеспечение и периодически подключают новое оборудование. Не всегда операция проходит успешно, поэтому разработчиками предусмотрено наличие такой возможности, как откат.
Что такое откат системы
В случае инсталляции несовместимого ПО или конфликтующих гаджетов, ПК начинает давать сбои в работе. Чтобы сохранить систему в целости, не переустанавливая ее, необходимо откатить состояние до последней успешной сборки, сделать шаг назад. Создание точки восстановления Windows 10 поможет в этом.
Важно помнить, что сохраняется минимальная информация, а не полная копия ОС. Это настройки, которые касаются драйверов и ПО: реестр, информация о системных файлах и пр.
Перед установкой сомнительных программ, скачанных из интернета, или нового оборудования, обязательно рекомендуется сохранять такие вехи. Ниже мы расскажем, как создать точку восстановления в Windows 10.
Ниже мы расскажем, как создать точку восстановления в Windows 10.
Откат до последнего рабочего состояния не означает полное восстановление ОС. Если вам необходимо вернуть всю ОС, воспользуйтесь функцией «Резервное копирование».
Процедура создания
Создать ТВ можно самостоятельно или поручить это ОС. Вручную это выполняется в свойствах системы. Ниже приведен алгоритм, как это сделать.
- Нам понадобится панель управления. В “десятке” ее можно найти через поиск.
- Выберите «Мелкие значки».
- Кликните пункт «Восстановление».
- Затем по надписи «Настройка восстановления системы».
- Попасть в этот раздел можно и другим способом: нажмите на клавиатуре WIN+R и введите команду «systempropertiesprotection».
- Прежде, чем создать ТВ, следует включить защиту ОС. Тапните кнопку «Настроить» на вкладке «Защита системы». Без этого действия новые вехи не будут созданы.
 Более того, отключение защиты приведет к удалению уже существующих точек.
Более того, отключение защиты приведет к удалению уже существующих точек.
- Выберите опцию «Защита системы», укажите объем памяти, который выделяется под сохранение и нажмите «Ок». В последней версии были сняты ограничения, которые резервировали место под файлы ТВ. Теперь вы можете сами контролировать, сколько места займут эти данные. Но стоит помнить, что при нулевом значении создать средство отката уже не получится.
- Кнопка «Создать» активируется. Кликайте по ней.
- Введите имя точки и кликните «Ок». Старайтесь, чтобы название было «говорящим». При необходимости вы поймете, когда она была создана и до каких действий.
- Начнется процесс создания.
- После его окончания вы увидите подтверждение.
Как видим, сделать точку восстановления Windows 10 несложно. А если вам интересно узнать, как осуществляется настройка спящего режима Windows 10, читайте другую нашу статью.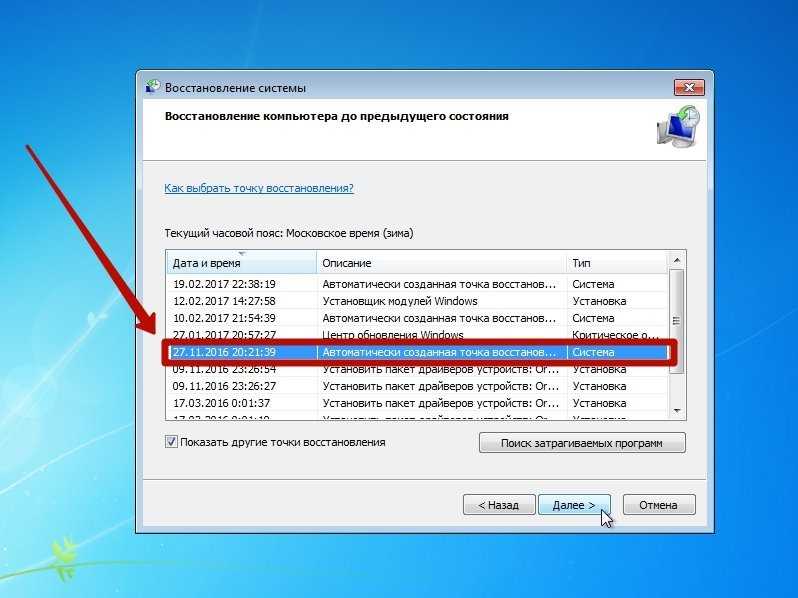
Где найти точку восстановления Windows 10
Чтобы посмотреть ТВ через систему, снова откройте окно свойств. Специального сервиса не существует. Увидеть их можно, только начав процедуру отката. Как посмотреть точки восстановления Windows 10 – инструкция:
- Тапните «Восстановить».
- Затем «Далее».
- Вы увидите список вех.
- Чтобы просмотреть, какие изменения будут удалены, выделите пункт и кликните «Поиск затрагиваемых программ». В нашем примере после создания ТВ была установлена всего одна программа.
- Дождитесь окончания сканирования, которое занимает около 3-5 минут.
- Перечень появится в окне.
Чтобы увидеть, где находится контрольная точка восстановления системы Windows 10, следует выполнить ряд настроек над системным диском. Физически они размещены в папке «System Volume Information», доступ к которой запрещен. В этой папке хранится важнейшая информация, связанная с диском.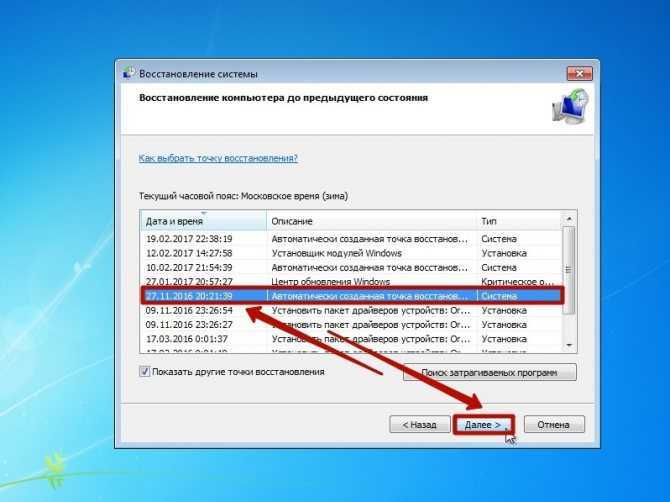 Она создается на любом носителе, включая флешку. Эту папку вообще невозможно увидеть без изменения системных настроек, так как она скрыта. Изменим ситуацию.
Она создается на любом носителе, включая флешку. Эту папку вообще невозможно увидеть без изменения системных настроек, так как она скрыта. Изменим ситуацию.
- В панели управления выберите «Параметры проводника».
- На вкладке «Вид» снимите галочку с пункта «Скрывать защищенные файлы и папки».
- Откройте проводник.
- Выберите диск, на котором установлена операционная система.
- В корне вы увидите нужную папку.
- Если вы не администратор, попытка ее открыть ни к чему не приведет, следует дать доступ текущему пользователю. Для этого кликните на ней правой кнопкой мыши и выберите «Свойства».
- Во вкладке «Безопасность» щелкайте «Дополнительно».
- В разрешениях кликайте «Продолжить».
- Нажмите «Добавить».
- Нужна ссылка «Выберите субъект».
- Введите имя пользователя, под которым вы авторизованы, нажмите «Проверить имена».
 Если сообщений нет (все введено правильно), нажмите кнопку «Ок».
Если сообщений нет (все введено правильно), нажмите кнопку «Ок».
- Чтобы узнать свое имя в системе, нажмите «Пуск» и наведите на знак человечка.
- Дайте полный доступ пользователю.
- Далее нажмите «Ок». Могут появиться предупреждения ОС, но не стоит обращать на них внимания. Откройте папку. Файлы с названием в фигурных скобках – это и есть точки. Переносить их нельзя.
Итак, где хранятся точки восстановления системы Windows 10, стало ясно.
Как создать точку восстановления системы Windows 10 на ноутбуке тоже очевидно. Действия абсолютно идентичны.
- После просмотра рекомендуем вернуть настройки в исходное положение. Особенно, если к вашему ПК имеют доступы и другие пользователи.
Возникли проблемы с ТВ — читайте другую нашу статью о том, как восстановить систему с точки восстановления Windows 10.
Автоматизируем процесс
Автоматическое создание точек восстановления Windows 10 необходимо, когда вы часто вносите изменения в ОС.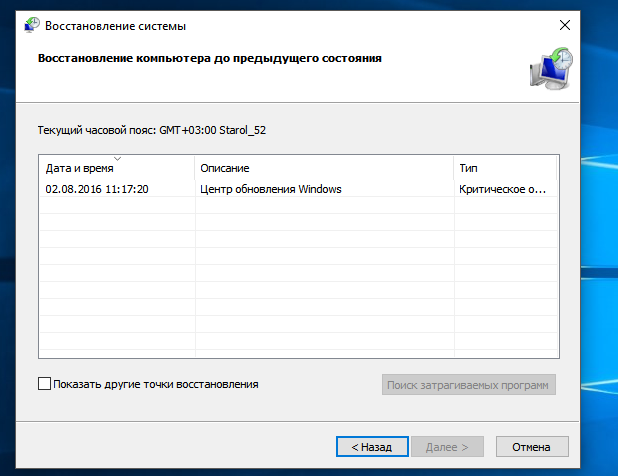 Можно настроить его по триггеру – это событие или время. Например, ежедневно или при загрузке системы.
Можно настроить его по триггеру – это событие или время. Например, ежедневно или при загрузке системы.
- С помощью поиска найдите откройте планировщик заданий.
- Слева пройдите по пути Библиотека планировщика задач -> Microsoft -> Windows -> SystemRestore.
- В средней области выберите свойства файла SR.
- На вкладке «Триггеры» кликните «Создать» для задания условия.
- Осталось настроить триггер, чтобы создать точку восстановления Виндовс 10 по времени или событию.
Иногда возникает необходимость восстановить ОС с внешнего накопителя. Создать точку восстановления в Виндовс 10 на флешку невозможно, только создать образ.
Все вышеперечисленные действия помогут вам создать точку восстановления в Windows 10 на ноутбуке или компьютере. В дальнейшем это поможет обойтись без переустановки ОС, если вы провели неудачный эксперимент с оборудованием или установили сомнительную программу.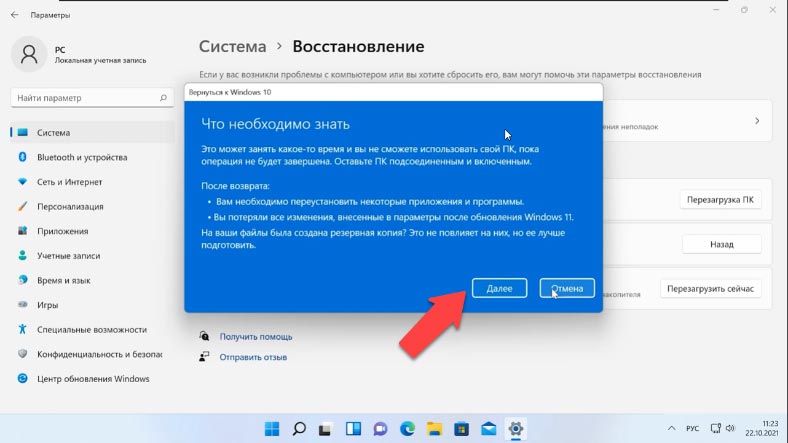
Читайте также статью о программе Destroy Windows 10 Spying (последняя версия).
Как откатить Виндовс 10 до точки восстановления
Обновлено: 08.11.2022 15:57:01
Эксперт: Борис Евгеньевич Левитин
Функция восстановления системы в Windows 10 имеет одну неприятную для пользователей особенность. В отличие от предыдущих операционных систем Microsoft, здесь она по умолчанию выключена. Автоматически System Restore активируется в момент установки обновлений, но только на дисковых разделах с размером более 128 Гб. Наши эксперты рассказывают, как вернуть Windows 10 в прежнее состояние используя вручную или автоматически созданные точки восстановления.
Включение System Restore
Прежде всего следует проверить запущена или нет служба System Restore на компьютере.
Вызываем диалоговое окно «Выполнить» клавиатурным сочетанием «Win+R». Набираем в текстовом поле «sysdm.cpl».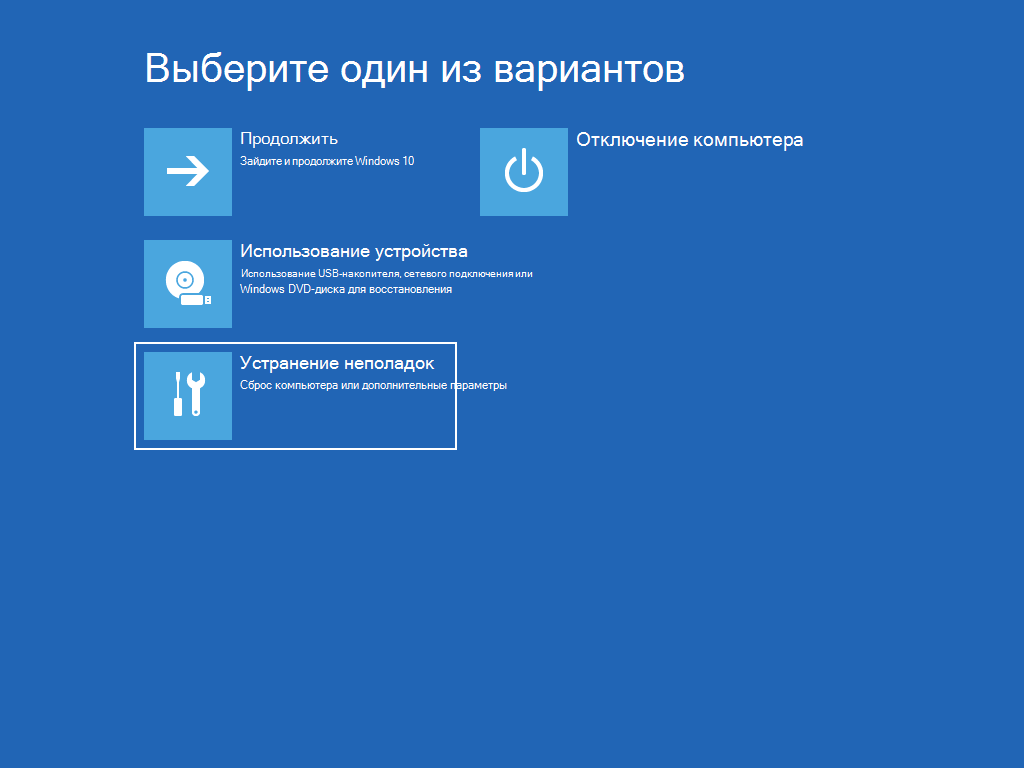 Жмем «ОК» или клавишу Enter на физической клавиатуре ПК.
Жмем «ОК» или клавишу Enter на физической клавиатуре ПК.
В открывшемся окне переключаемся на вкладку «Защита системы». Смотрим в области выбора дисков текущий статус функции восстановления. В показанном на скриншоте примере она отключена. Нажимаем расположенную ниже кнопку «Настроить».
Переставляем радиокнопку в положение, отмеченное на скриншоте цифрой «1». В блоке «Использование дискового пространства» перемещаем ползунок регулируя размер, выделяемый для теневого копирования. По умолчанию Windows отдает для работы System Restore 5% объема или 10 Гб. Система автоматические выбирает значение, которое для используемого жесткого диска окажется наименьшим.
Задав подходящие параметры, нажимаем «Применить» записывая внесенные изменения. Щелчок по кнопке «ОК» закроет окно настроек защиты системы.
В окне выбора дисков статус System Restore изменился на «Включено».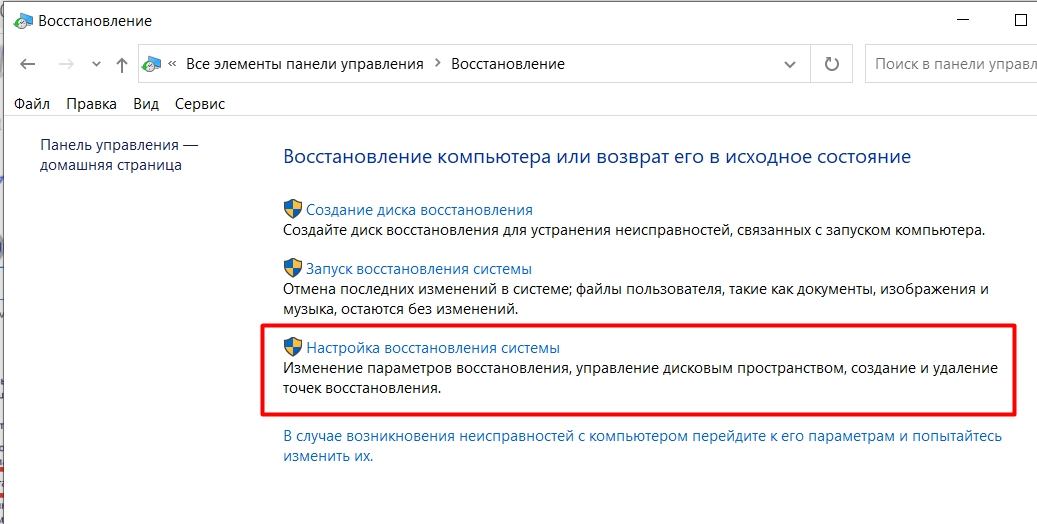 Кликаем отмеченную двойкой кнопку, чтобы вручную создать первую точку восстановления.
Кликаем отмеченную двойкой кнопку, чтобы вручную создать первую точку восстановления.
Задаем ей произвольное, но запоминающееся имя. Кликаем «Создать» запуская процесс записи параметров ПК.
Дожидаемся пока система создаст контрольную точку и выдаст информационное сообщение.
Откат системы
Откатить Windows 10 назад, к работоспособному состоянию, можно если система начинает работать с ошибками или, когда она отказывается загружаться.
Стандартный режим
Заходим в свойства системы описанным выше способом. Переключаемся на вкладку «Защита», отмеченную на скриншоте единицей. Щелкаем по кнопке «Восстановить».
В открывшемся информационном окне жмем «Далее».
В основном поле представлены имеющиеся на компьютере точки восстановления, созданные автоматически или в ручном режиме.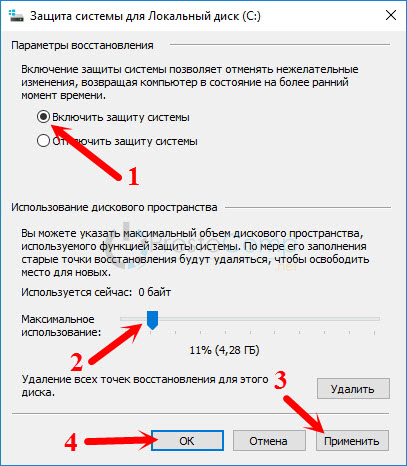 Выбираем подходящую для отката системы и выделяем ее мышкой. Кликаем «Далее», переходя к следующему шагу.
Выбираем подходящую для отката системы и выделяем ее мышкой. Кликаем «Далее», переходя к следующему шагу.
В отмеченных маркером позициях показаны данные о времени создания контрольной точки, ее название и жесткий диск, который затронет процедура отката. Убеждаемся, что выбраны подходящие параметры и кликаем «Готово».
Последнее перед запуском восстановления системы окно предупреждает о невозможности отменить начатую процедуру. Соглашаемся, нажимая «Да».
Аварийный режим
При серьезном программном сбое, чтобы воспользоваться инструментами System Recovery, компьютер потребуется загрузить в безопасном режиме.
Попав в начальное меню, выбираем режим поиска и устранения неисправностей. Нужная область на снимке экрана выделена рамкой.
На следующем этапе нажимаем область «Дополнительные параметры», переходя к расширенному набору инструментов.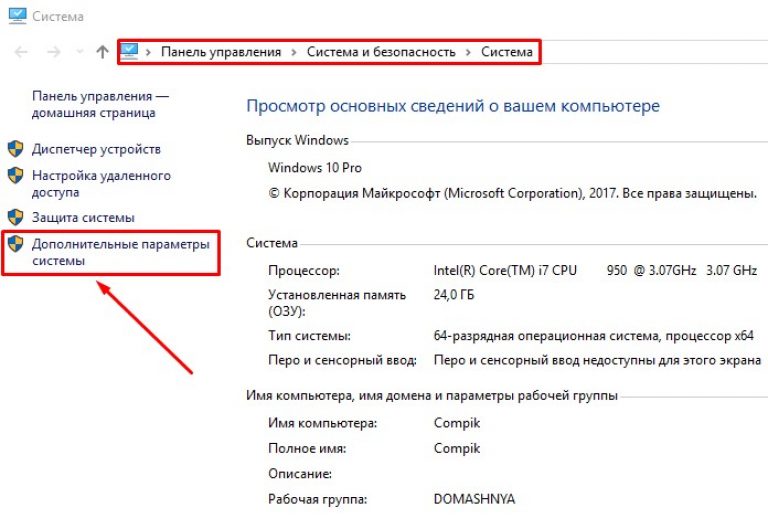
Из предлагаемых вариантов выбираем отмеченный на скриншоте раздел «Восстановление системы». Перед тем как перейти к дальнейшим действиям учетную запись пользователя придется подтвердить паролем.
В результате проделанных манипуляций откроется рассмотренное выше окно мастера восстановления. Единственным отличием будет его графическое оформление в стиле Windows XP. Выполняем с его помощью описанные выше шаги с 3 по 5. После автоматически выполненной перезагрузки компьютер вернется к состоянию, сохраненному в параметрах контрольной точки.
В заключение
В этом материале наши эксперты рассказали о функции System Restore и ее использовании в Windows 10. Следуя приведенным пошаговым инструкциям, вы сможете откатить систему к стабильному состоянию даже если она работает с серьезными ошибками.
Оцените статью | |
Всего голосов: 0, рейтинг: 0 |
Как восстановить предыдущую дату Windows 10
Любой заядлый пользователь Windows более чем осознает важность обновлений Windows. Microsoft выпускает их довольно регулярно, упаковывая обновления безопасности, новые функции, а иногда и то, и другое. Как правило, обновления Windows довольно надежны. Тем не менее, мошенническая ошибка нередко появляется время от времени.
Microsoft выпускает их довольно регулярно, упаковывая обновления безопасности, новые функции, а иногда и то, и другое. Как правило, обновления Windows довольно надежны. Тем не менее, мошенническая ошибка нередко появляется время от времени.
Когда это происходит, ваша система, особенно если это ваш основной компьютер, подвергается риску и выдает нехарактерные ошибки. Вернуть Windows в более раннее состояние — лучший способ устранить проблемы. Тем не менее, это не самая простая вещь, когда вы находитесь в цейтноте.
Итак, в попытке протянуть вам руку помощи, мы рассмотрим восстановление вашей системы до безошибочного состояния. Сегодня мы расскажем вам, как можно было восстановить Windows 10 до более ранней даты.
Связанный: Как выполнить двойную загрузку Windows 11 с Windows 10
Как восстановить ПК с Windows 10 до более ранней даты с помощью восстановления системы
Система восстановления системы отошла на второй план в Windows 10, поэтому Microsoft похоронил его под кучей меню и сделал его довольно труднодоступным. К счастью, он по-прежнему доступен через поиск.
К счастью, он по-прежнему доступен через поиск.
После нажатия на строку поиска в левой части панели задач найдите «Создать точку восстановления» или «Защита системы». Нажмите «Открыть», когда найдете его.
Перейдя на вкладку «Защита системы», нажмите кнопку «Восстановление системы» под баннером «Восстановление системы».
Вы можете выбрать «Рекомендуемое восстановление системы», но чтобы проверить дополнительные параметры, нажмите «Выбрать другую точку восстановления».
Теперь нажмите «Далее».
На следующем экране Windows предложит вам перевести компьютер в более раннее состояние; до выхода критического обновления. Как вы можете видеть здесь, вы найдете дату обновления в левой колонке. Описание находится посередине. И, наконец, тип обновления, из-за которого Windows создала точку восстановления справа.
Вы можете найти больше точек восстановления, нажав «Показать больше точек восстановления» в левом нижнем углу.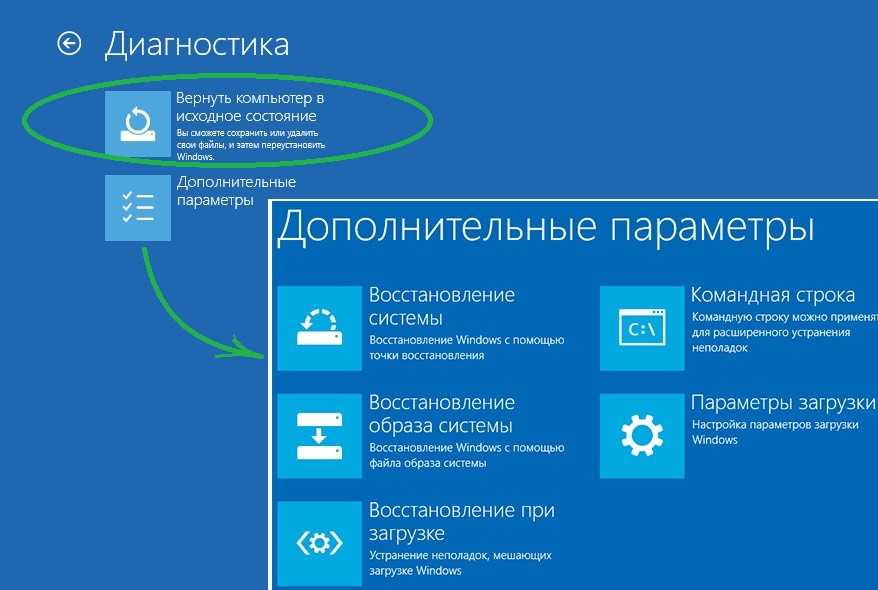
Система отобразит все доступные точки восстановления.
Если одна или несколько ваших программ работают непоследовательно, вы также можете нажать кнопку «Поиск уязвимых программ», чтобы проверить, какие приложения и драйверы были затронуты обновлением. Сначала выберите точку восстановления, а затем нажмите кнопку «Сканировать».
Windows сразу проверит наличие измененных драйверов и приложений.
Удовлетворив свой запрос, вернитесь на главный экран восстановления системы и нажмите «Далее».
Наконец, нажмите «Готово», чтобы запустить восстановление системы.
Обратите внимание, что восстановление системы приведет к перезагрузке компьютера и может занять много времени. Поэтому желательно сохранить всю свою работу и убедиться, что электропитание остается бесперебойным на протяжении всего процесса. Как только процесс завершится, вы сможете снова войти в Windows и продолжить с того места, на котором остановились — конечно, без надоедливых ошибок.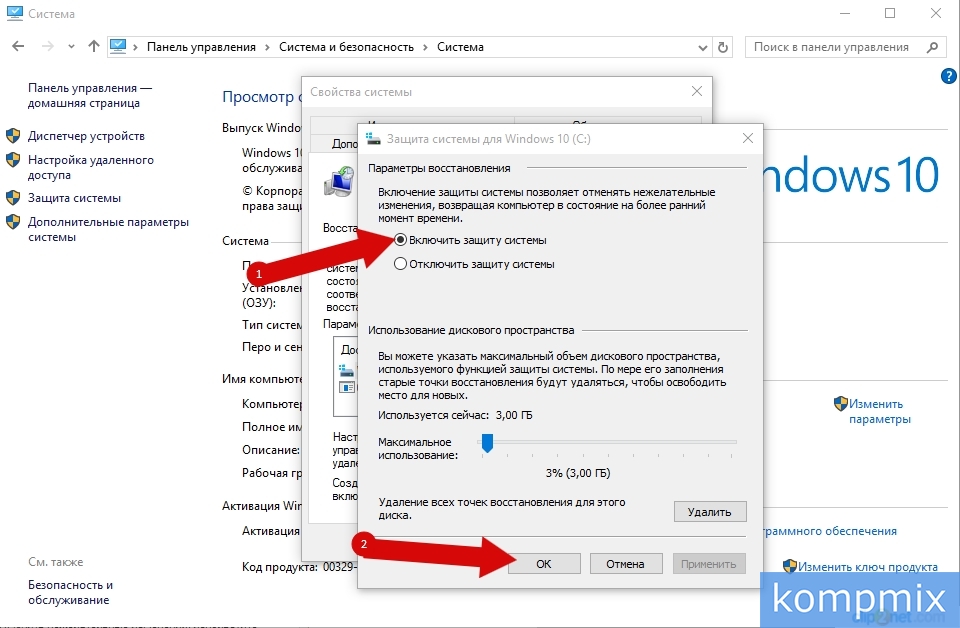
Связанный: Пошаговое руководство по обновлению Windows 10
Как восстановить Windows без точки восстановления системы [2 способа]
Повернуть время вспять с помощью восстановления системы, вероятно, самое простое решение. Однако, если на вашем жестком диске не была включена «Защита системы» или Windows по какой-то причине не создала автоматическое резервное копирование, вернуть компьютер в исходное состояние может быть довольно сложно.
#1: 10 Days Revert
Это самый безопасный и быстрый способ восстановить вашу Windows до появления мошеннического обновления, конечно, без потери файлов. Мы называем это «10-дневным возвратом», потому что вы не можете воспользоваться этой опцией, если обновление, которое вы пытаетесь отменить, старше 10 дней. Так что, если вы заметили что-то подозрительное, лучше действовать сразу — в течение 10 дней.
Чтобы испытать удачу, щелкните правой кнопкой мыши кнопку «Пуск» в левом углу экрана и перейдите в «Настройки».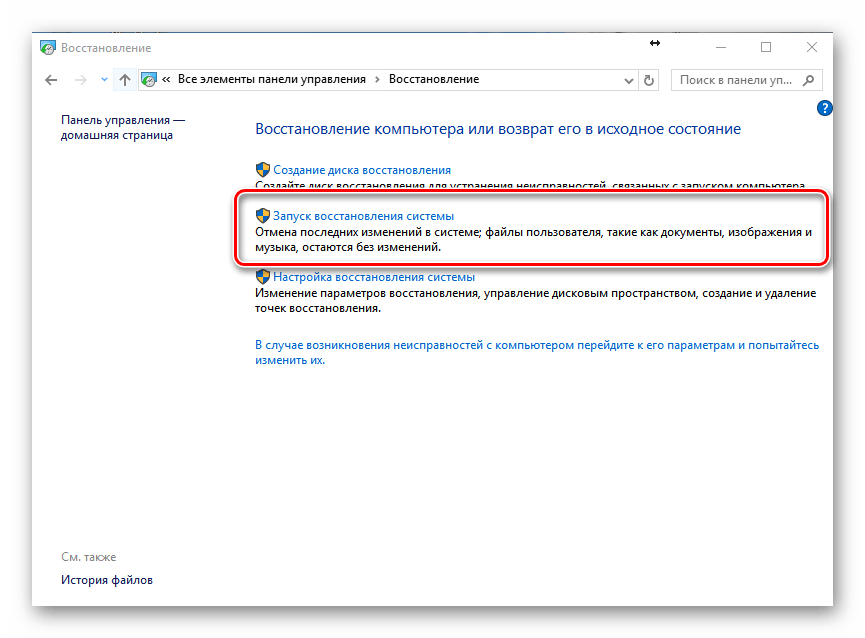
Теперь перейдите в «Windows и безопасность». нажмите на вкладку «Восстановление» слева.
Наконец, нажмите кнопку «Начать» в разделе «Вернуться к предыдущей версии Windows 10». вы больше не можете попробовать предыдущий вариант. В этом случае вы не можете вернуться к более ранней версии, но можете установить Windows 10 с нуля, что, как известно, решает проблемы, связанные с обновлением. Щелкните правой кнопкой мыши меню «Пуск» и перейдите в «Настройки».
Затем перейдите в «Windows и безопасность».
Теперь нажмите на вкладку «Восстановление» слева. Затем нажмите кнопку «Начать» в разделе «Сбросить этот компьютер».
Windows предложит вам два варианта. Вы можете либо стереть компьютер начисто и выбрать опцию «Удалить все», либо вы можете сохранить свои личные файлы и нажать на альтернативу «Сохранить мои файлы».
После того, как вы сделаете свой выбор, вам придется выбирать между загрузкой Windows из Интернета и установкой версии, которая уже существует на вашем компьютере.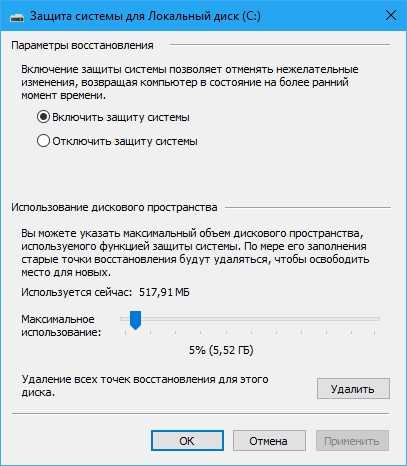 Следуйте инструкциям для завершения установки.
Следуйте инструкциям для завершения установки.
При следующем входе в систему вам придется заново настраивать Windows, как и в первый раз.
Часто задаваемые вопросы о восстановлении системы:
Что такое восстановление системы в Windows 10?
Восстановление системы — один из самых важных инструментов в Windows 10. Этот инструмент восстановления использовался в системах Windows на протяжении десятилетий и практически не изменился. Используя Восстановление системы, вы можете очень легко перевести свой ПК с Windows 10 в состояние перед обновлением и исправить ошибки, связанные с обновлением.
Восстановление системы работает, помещая вашу систему Windows 10 в предварительно обновленные точки восстановления — мы поговорим о них ниже — что может творить чудеса, когда ваш компьютер ведет себя неустойчиво. Самое главное, вы получаете возможность сохранить свои файлы при изменении поврежденных системных файлов.
Связанный: Будут ли Windows 10 также запускать приложения Android?
Что означает точка восстановления системы?
Восстановление системы вращается вокруг точек восстановления, и без них восстановление системы почти мертво.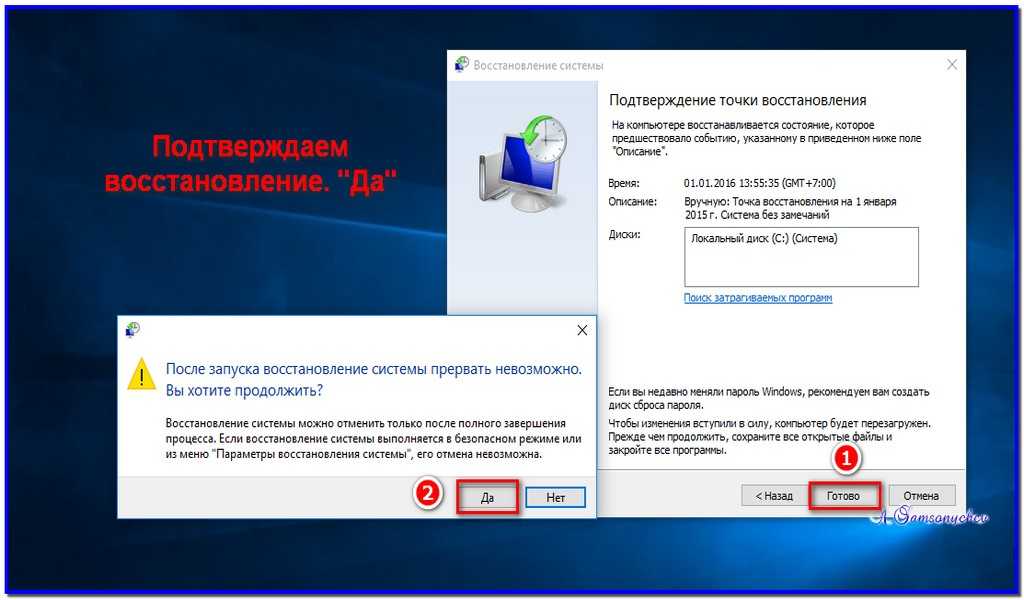 Итак, прежде чем мы приступим к использованию восстановления системы, давайте посмотрим, что такое точка восстановления и как они создаются.
Итак, прежде чем мы приступим к использованию восстановления системы, давайте посмотрим, что такое точка восстановления и как они создаются.
Ваша операционная система Windows создает точку восстановления каждый раз, когда вы или что-то вносите изменения в систему. точки восстановления способны хранить нетронутую копию рабочего образа Windows 10. Таким образом, когда ваш компьютер выходит из строя, вы можете просто вернуться к предыдущей точке восстановления и загрузить оттуда настройки Windows. А поскольку вы не потеряете ни одного файла, вы сможете продолжить с того места, на котором остановились.
Например, если вы измените некоторые ключевые параметры реестра, Windows создаст точку восстановления системы в качестве отказоустойчивой. Таким образом, если ваша система по какой-то причине дает сбой, вы можете вернуть ее в состояние, в котором она находилась до изменения реестра.
Точно так же точки восстановления создаются каждый раз перед важным обновлением Windows, что позволяет повернуть время вспять и вывести компьютер до того, как обновление сделало его непригодным для использования. Да, вы также можете создать точку восстановления системы самостоятельно, как указано в руководстве ниже.
Да, вы также можете создать точку восстановления системы самостоятельно, как указано в руководстве ниже.
Связанный: Как вернуться в меню «Пуск» Windows 10
Как включить защиту системы для несистемных дисков
У Windows 10 схематичная связь с восстановлением системы. Он не включает восстановление системы для всех дисков в вашей системе, что означает, что вы не сможете вернуться к предыдущей системе и сохранить все свои файлы. К счастью, надежда еще есть, так как вы можете вручную включить «Защиту системы» для всех дисков в вашей системе.
В левом нижнем углу экрана вы найдете строку поиска. Нажмите на нее и найдите «Создать точку восстановления». Нажмите «Открыть», когда найдете подходящий вариант.
Когда вы перейдете на вкладку «Защита системы» в «Свойствах системы», вы найдете все диски в вашей системе в разделе «Настройки защиты». защищен по умолчанию. Таким образом, вам нужно будет выбрать любой из других дисков одним щелчком мыши, а затем нажать «Настроить».
Вверху, в разделе «Восстановить настройки», вы найдете параметр по умолчанию, установленный на «Отключить защиту системы». Выберите «Включить защиту системы» и нажмите «ОК», чтобы выйти из области.
Связанный: Как запустить диспетчер задач из CMD
Как создать точку восстановления в Windows 10 для будущей защиты
Как мы видели в предыдущих разделах, наличие точки восстановления спасатель, когда вы пытаетесь разрядить ситуацию. Windows 10 создает точки восстановления самостоятельно для вашего удобства, но вы не всегда можете согласиться с датой создания или периодичностью. Итак, вы можете взять дело в свои руки и создать точку восстановления с нуля.
Начните с нажатия на строку поиска в левом нижнем углу экрана и поиска «Защита системы» или «Создать точку восстановления». Нажмите «Открыть», когда появится правильный вариант.
Как только вы окажетесь на вкладке «Защита системы», нажмите кнопку «Создать», чтобы начать создание точки восстановления на вашем ПК.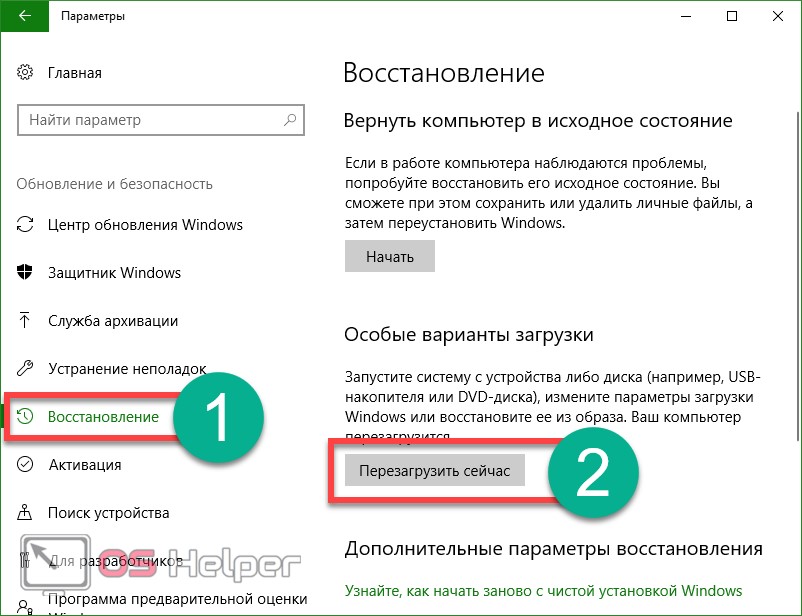
На следующей странице вам будет предложено ввести описание точки восстановления системы, что позволит вам идентифицировать точку восстановления, когда вы будете ее искать позже. Нажмите «Создать» еще раз, чтобы завершить создание точки восстановления.
Защита системы сразу же начнет работать и создаст точку восстановления за пару минут.
Чтобы проверить, успешно ли создана точка восстановления, нажмите «Восстановление системы».
Затем нажмите «Далее». point’ должен появиться на вашем экране.
Кроме того, любая точка восстановления, которую вы создаете, будет иметь тип «Вручную». Имейте это в виду при выборе точки восстановления.
Связанный: Что такое терминал Windows?
Как получить доступ к восстановлению системы [3 способа]
Восстановление системы раньше было основным инструментом восстановления Windows до Windows 7. С выпуском Windows 10 Microsoft решила внести некоторые изменения в иерархию и вытолкнуть Восстановление системы из прожектор.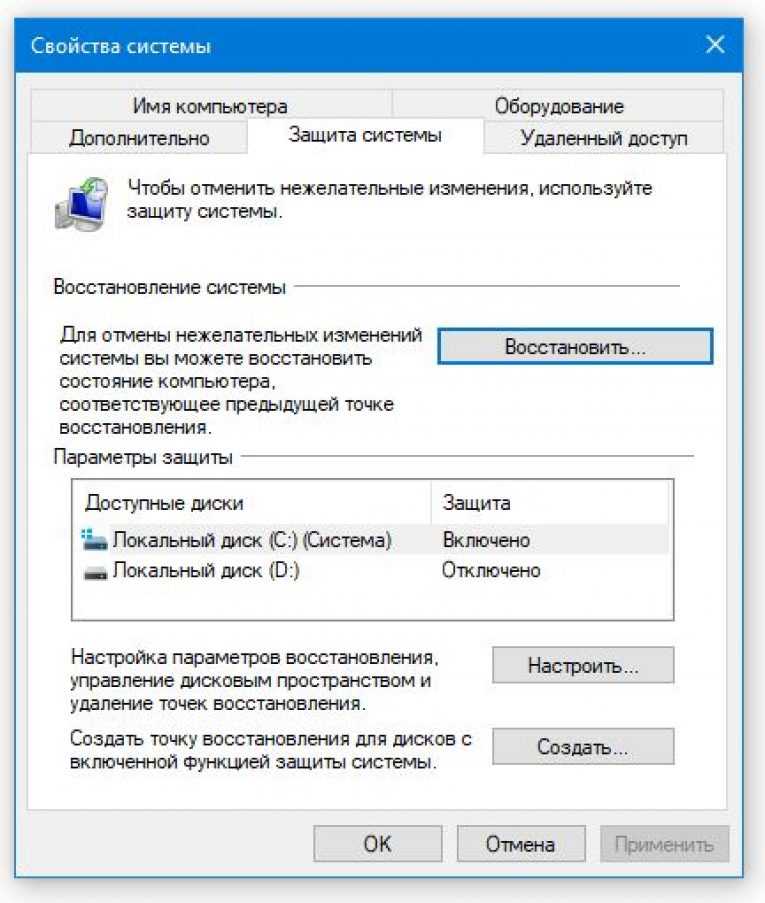
Да, восстановление системы по-прежнему доступно в Windows 10, но не так просто, как хотелось бы. Мы говорили об использовании инструмента поиска для доступа к восстановлению системы и точкам доступа. В этом разделе мы дадим вам несколько альтернативных путей доступа.
Связано: Изменить имя папки пользователя в Windows 10
Способ № 01. Открыть восстановление системы в безопасном режиме
система. Если это так, вам следует попытать счастья при загрузке ПК с Windows 10 в безопасном режиме.
Когда вы запускаете ПК с Windows в безопасном режиме, вы практически указываете операционной системе загружать только те файлы, которые необходимы для выполнения основных функций. Почти все сторонние приложения закрыты, а их процессы убиты.
Чтобы загрузить компьютер с Windows 10 в безопасном режиме, сначала нажмите «Windows + R» и введите «msconfig».
Нажмите Enter. Теперь перейдите на вкладку «Загрузка». Установите флажок «Безопасная загрузка» и выберите переключатель рядом с «Минимальный».
Нажмите «Применить» и «ОК» последовательно, прежде чем выйти из области. В следующий раз, когда вы загрузите компьютер, он сразу же перейдет в безопасный режим.
В безопасном режиме нажмите на строку поиска в нижней части экрана и найдите «Создать точку восстановления» или «Восстановление системы». Нажмите «Открыть».
Следуйте инструкциям на экране, чтобы восстановить компьютер до более ранней даты.
Метод № 02: Открытие восстановления системы с помощью командной строки
Другой способ найти и использовать восстановление системы — через командную строку. Запустите командную строку, запустите команду, и все готово. Чтобы запустить командную строку, щелкните строку поиска в левом нижнем углу экрана и найдите «CMD». Когда появится результат, нажмите Enter, чтобы запустить приложение. Затем запустите эту команду ниже:
rstrui.exe
Это запустит графический интерфейс восстановления системы и приведет вас прямо к экрану выбора.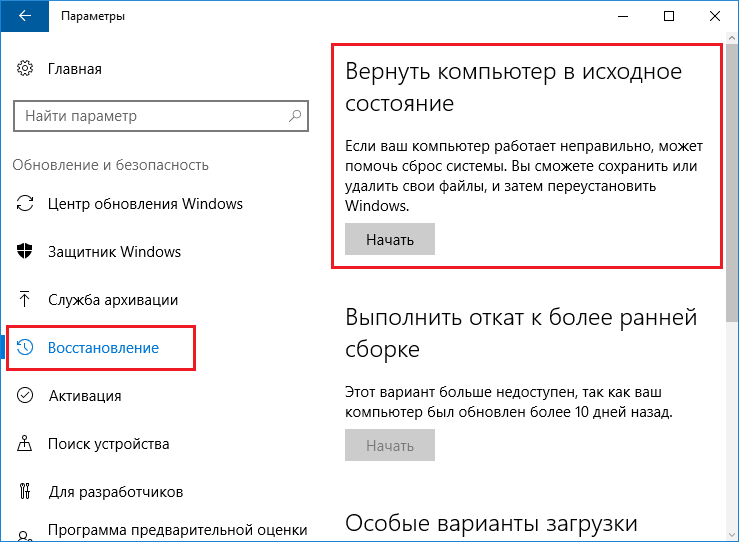 Следуйте инструкциям на экране, чтобы восстановить ПК с Windows 10 до более ранней даты с помощью функции «Восстановление системы».
Следуйте инструкциям на экране, чтобы восстановить ПК с Windows 10 до более ранней даты с помощью функции «Восстановление системы».
Метод № 03: через «Восстановление компьютера»
Вы также можете получить доступ к параметрам восстановления системы во время установки Windows 10. Для этого вам понадобится либо установочный носитель для Windows 10, либо запуск установщика после загрузки файла из Интернета. Когда вы находитесь на экране установки, вам нужно нажать на опцию «Восстановить компьютер». Теперь перейдите в раздел «Устранение неполадок», а затем в «Дополнительные параметры». Здесь вы найдете параметр «Восстановление системы». Нажмите на нее, чтобы просмотреть доступные точки восстановления.
Причины, по которым точки восстановления недоступны в вашей системе
Вся шумиха держится на точках восстановления в вашей системе. Если у вас нет точки восстановления, вернуться к определенной дате невозможно. К сожалению, потеря точек восстановления системы не так уж редка, как вы думаете.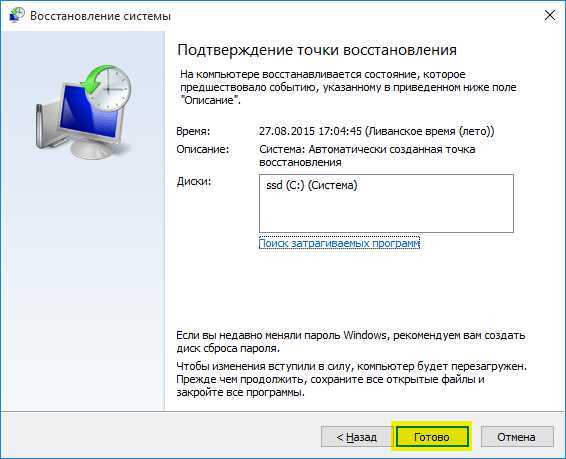 И есть куча причин, по которым вы не можете найти ни одной точки восстановления в своей системе.
И есть куча причин, по которым вы не можете найти ни одной точки восстановления в своей системе.
#1: Недостаточно места
Если на диске недостаточно места, функция восстановления системы не сможет сохранить необходимые данные. Поэтому всегда старайтесь оставлять не менее 10% места на диске.
#2: срок действия точки восстановления истек
Точка восстановления системы имеет максимальный срок хранения 90 дней. Если это превышает, они удаляются автоматически.
#3: Восстановление системы отключено
Если вы не являетесь администратором системы, вас легко могут лишить доступа к точкам восстановления. Поговорите со своим системным администратором, если вы подозреваете нечестную игру.
#4: Переустановка Windows
При установке новой копии Windows вы автоматически теряете возможность выполнять восстановление системы. Кроме того, если ваша версия Windows получает серьезное обновление системы — с Windows 10 до Windows 11 — ваши старые точки восстановления будут считаться недействительными и не могут быть использованы для восстановления ПК до более ранней даты.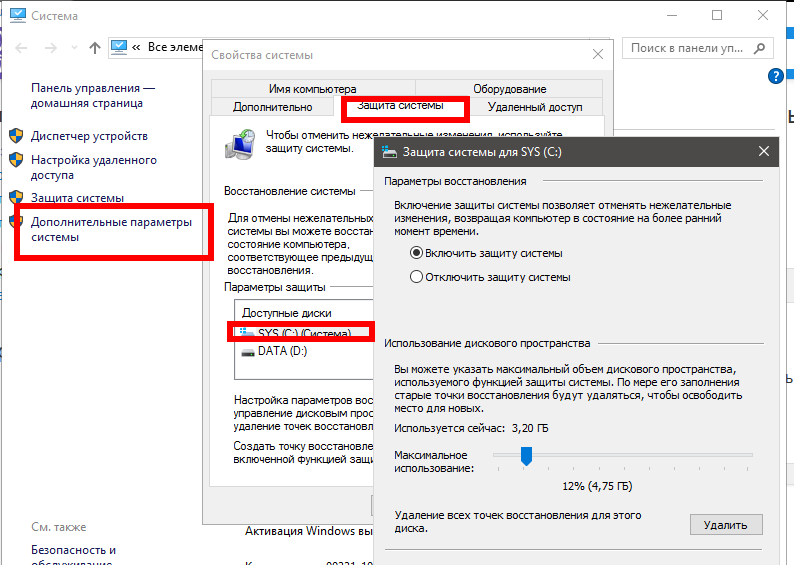
#5: Очистка диска была запущена
Запуск очистки диска может творить чудеса со здоровьем жесткого диска вашего ПК. Однако его запуск наносит непоправимый ущерб точкам восстановления, полностью удаляя их из Windows 10.
СВЯЗАННЫЕ
- Трансляция с телефона на ПК: 5 объяснений
- Включить Bluetooth Windows 10
- Скриншоты в Windows 10 не работают | Исправить
- Создание ярлыка для VPN-подключения в Windows 10
- Установить 7zip по умолчанию в Windows 10
Пять решений для отката системы для восстановления Windows 10
Перейти к содержимомуПерейти к нижнему колонтитулу
ИТ-специалисты поддерживают свою аудиторию. Когда вы покупаете по ссылкам на нашем сайте, мы можем получать партнерскую комиссию. Узнать больше
Подробная информация
- Программное обеспечение
Мы даем подробную информацию о пяти лучших программных решениях для отката системы для Windows 10 и конкретных сценариях их использования
автор: Хосе Ричардсон
18 декабря 2018 г.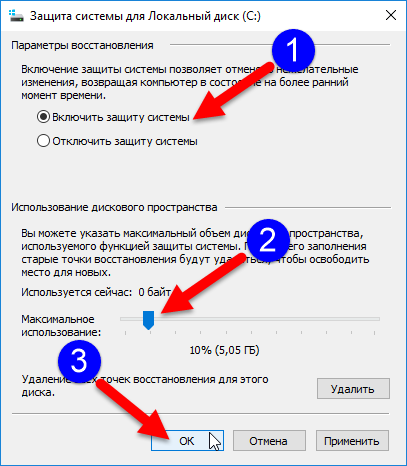
18 декабря 2018 г.
Microsoft
стороннее программное обеспечение для отката системы, чтобы восстановить работоспособное состояние вашего устройства.
Давайте кратко рассмотрим функциональность пяти лучших программных решений для отката ПК для Windows 10 и когда их использовать.
1. Восстановление системы
Microsoft
Восстановление системы — это служебный инструмент Windows, который позволяет вам откатить состояние конфигурации вашего ПК до более раннего момента времени, когда он работал правильно. Для этого эта программа автоматически создает точки восстановления, которые представляют собой моментальные снимки необходимых системных файлов, конфигурации драйверов, разделов реестра, установленных приложений и системных настроек через определенные промежутки времени для использования в будущем. При необходимости вы также можете создать эти точки восстановления вручную.
Если вы заметили, что некоторые недавние системные изменения, такие как установка нового драйвера или обновление операционной системы (ОС), замедлили работу вашего ПК с Windows 10, вы можете запустить эту программу.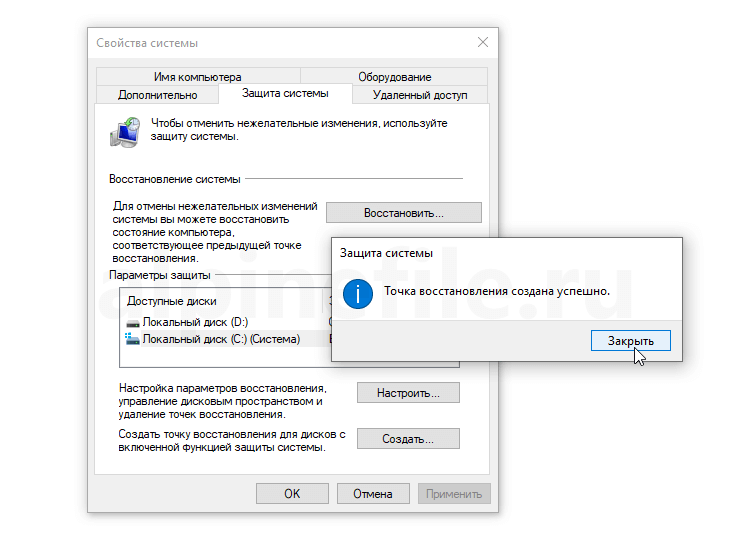 Он содержит список точек восстановления, которые можно использовать для отката компьютера до более ранней даты.
Он содержит список точек восстановления, которые можно использовать для отката компьютера до более ранней даты.
Вы можете выбрать любой из них, тем самым вернув вашу систему к тому состоянию, в котором она была на момент создания выбранной точки восстановления. Это не повлияет на ваши личные документы и файлы. Однако восстановление системы переустанавливает все приложения, которые присутствовали в системе в выбранный момент времени, и удаляет те, которые были установлены после этого момента.
2. Вернитесь к предыдущей сборке
Всякий раз, когда вы обновляете свой ПК с Windows 10 до более новой версии, он создает резервную копию существующей версии, которая затем сохраняется в папке «windows.old» на вашем системном диске. . Если недавнее системное обновление делает вашу систему нестабильной или влияет на ее производительность, вы можете выбрать эту программу для восстановления Windows 10 до предыдущей сборки. У вас будет до 10 дней, чтобы вернуться к предыдущей сборке после обновления до самой последней версии.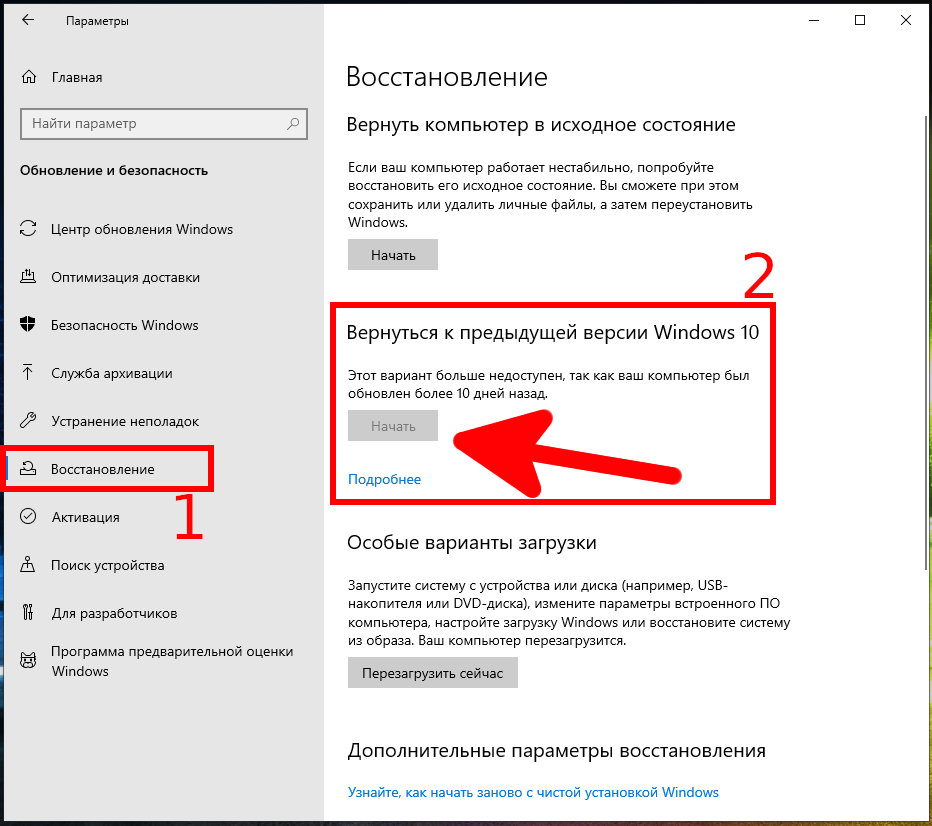
Откат вашего ПК с помощью этого инструмента работает аналогично восстановлению системы — ваши личные файлы остаются нетронутыми, но все изменения, которые вы внесли с момента установки новой сборки, такие как новые установленные приложения, драйверы или изменения в настройках системы , удаляются.
3. Восстановление образа системы
Microsoft
Если ваш компьютер не может нормально загрузиться в Windows из-за сбоя жесткого диска или заражения вирусом, использование System Image Recovery позволит вам вернуть его к ранее созданному резервному образу вашей Жесткий диск ПК. Чтобы эффективно выполнить эту программу восстановления, вам необходимо время от времени создавать образы системы, которые являются точными копиями вашего системного диска вместе со всеми файлами, настройками и программами на нем, и сохранять их в качестве резервных копий.
В случае серьезного сбоя системы вы можете запустить этот инструмент, чтобы восстановить ПК с Windows 10 точно так, как он был, когда была создана выбранная резервная копия образа. При восстановлении системы из выбранного образа системы вы не сможете выбирать отдельные элементы для восстановления. В результате все ваши текущие системные настройки, программы и файлы будут заменены содержимым выбранного образа системы.
При восстановлении системы из выбранного образа системы вы не сможете выбирать отдельные элементы для восстановления. В результате все ваши текущие системные настройки, программы и файлы будут заменены содержимым выбранного образа системы.
4. Сброс Windows 10
Если упомянутые выше варианты не помогли решить проблему в вашей системе или если вы не создали образ системы для восстановления, одним из простых решений является простой сброс ПК с Windows 10 до заводских настроек. Эта функция сброса в Windows 10 переустанавливает ОС с нуля, но двумя разными способами:
«Сохранить мои файлы»: если вы выберете этот вариант, программа сброса переустановит Windows 10, но не коснется ваших личных документов и файлов. Однако он удалит все приложения, которые вы установили с дисков или загрузили из Интернета, и отменит все изменения, внесенные вами в системные настройки. Таким образом, он может предоставить вам чистый компьютер для работы без необходимости резервного копирования и восстановления важных личных файлов.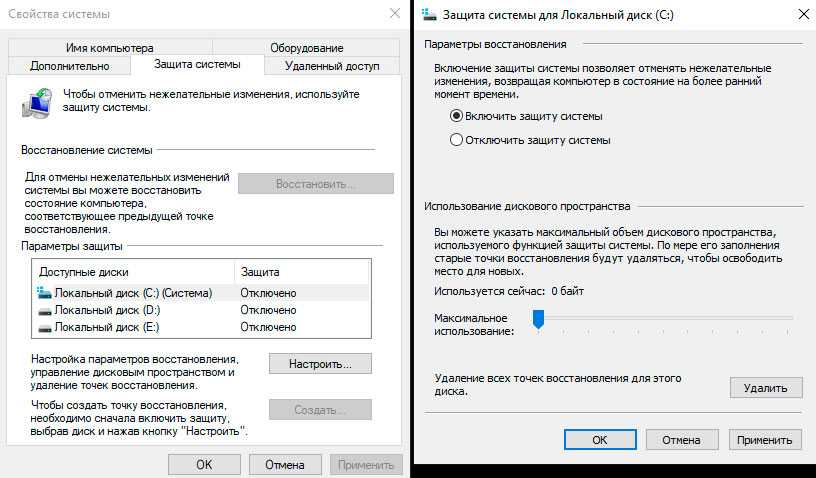
«Удалить все». При выборе этого параметра сброса будут удалены все ваши личные файлы в дополнение к переустановке Windows 10. Также будут удалены все установленные программные приложения, программы и драйверы, которые не были частью исходной конфигурации. Если ваш компьютер сильно заражен вирусом или сталкивается с постоянными проблемами, несмотря на постоянное устранение неполадок, вы можете выбрать этот вариант, чтобы снова запустить свой компьютер.
5. Перезагрузка для восстановления программного обеспечения
Программные решения сторонних производителей, использующие возможности технологии перезагрузки для восстановления, облегчают мгновенное восстановление системы в случае ее внезапного сбоя. После того, как вы развернете такое программное обеспечение на своем ПК с Windows 10, вам будет предложено настроить базовую конфигурацию в качестве предпочтительного состояния.
Ресурс по теме
Три ключевых шага к модернизации устаревших приложений в облаке
Проблемы и способы достижения успеха при модернизации приложений
Скачать бесплатно
После этого вы можете нормально работать на своем ПК и вносить любые изменения, которые хотите.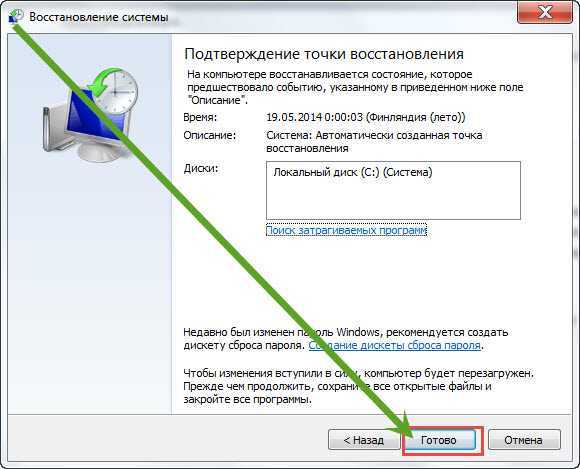

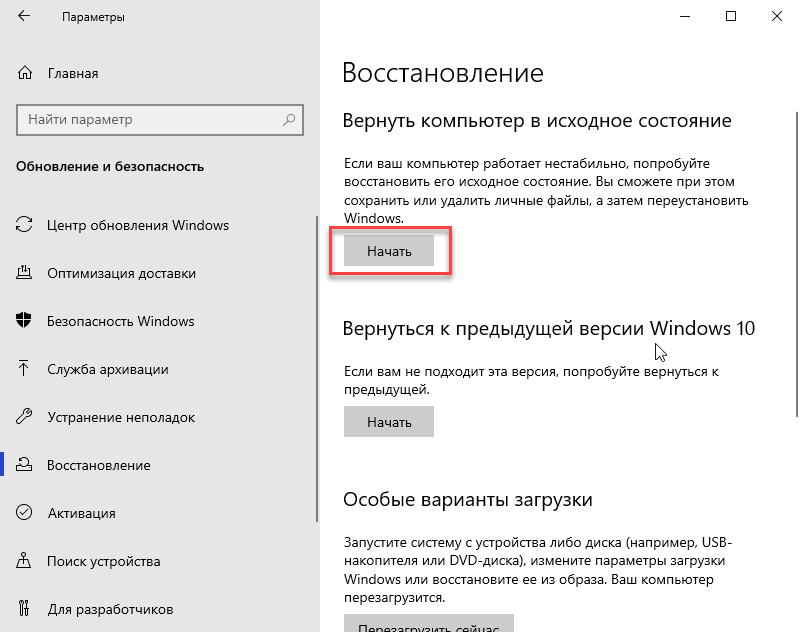 Более того, отключение защиты приведет к удалению уже существующих точек.
Более того, отключение защиты приведет к удалению уже существующих точек.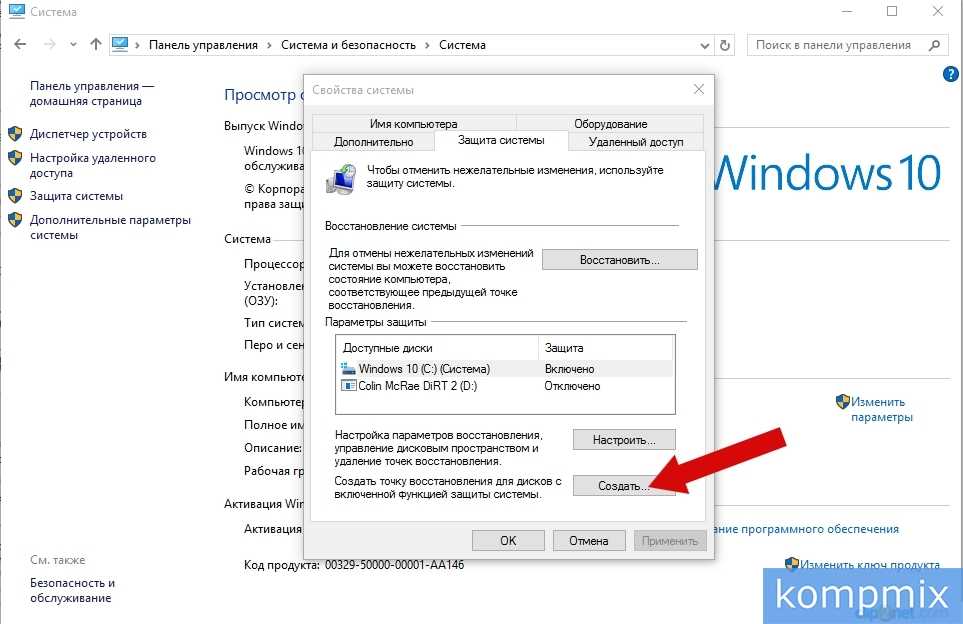 Если сообщений нет (все введено правильно), нажмите кнопку «Ок».
Если сообщений нет (все введено правильно), нажмите кнопку «Ок».