Не открывается usb накопитель: Компьютер не видит флешку: решаем проблему просто
Содержание
На Android не включается USB накопитель (флешка) по OTG
Если на Андроид не включается USB накопитель (флешка, внешний жесткий диск, хаб, фотоаппарат и прочее), то в первую очередь необходимо проверить исправность OTG-кабеля и правильность подключения устройства.
Данная статья подходит для всех брендов, выпускающих телефоны на Android 11/10/9/8: Samsung, HTC, Lenovo, LG, Sony, ZTE, Huawei, Meizu, Fly, Alcatel, Xiaomi, Nokia и прочие. Мы не несем ответственности за ваши действия.
Внимание! Вы можете задать свой вопрос специалисту в конце статьи.
Почему флешка не открывается на Андроиде?
Есть несколько причин, по которым Android может не обнаружить или не открыть подключенную флешку USB:
- Устройство не поддерживает технологию USB On-The-Go. Никакими программными методами недостаток не исправить — нужен другой телефон для подключения флеш-накопителя.
- OTG-кабель или переходник не поддерживает технологии, которые предлагает телефон. Например, на смартфоне разъем Thunderbolt 3, а переходник работает через microUSB.
 Кроме того, убедитесь, что кабель/переходник исправен.
Кроме того, убедитесь, что кабель/переходник исправен. - Производителем смартфона установлен программный запрет на расширение памяти за счет внешних носителей. Чтобы обойти его, нужно получить root-доступ.
- Флешка отформатирована в NTFS. Android читает только FAT. Чтобы исправить ошибку, измените файловую систему на exFAT или FAT32
Читайте: Android не видит флешку через USB OTG кабель или переходник
Еще одной причиной может быть слишком большой объем накопителя. Попробуйте подключить флешку поменьше и посмотрите, как отреагирует телефон.
Правильное подключение накопителя USB к Андроиду
Чтобы при подключении накопителя к Android не возникало проблем, следуйте инструкции:
Нужна помощь?
Не знаешь как решить проблему в работе своего гаджета и нужен совет специалиста? На вопросы отвечает Алексей, мастер по ремонту смартфонов и планшетов в сервисном центре.Напиши мне »
- Убедитесь, что телефон поддерживает функцию USB On-The-Go.
 Для этого установите на Андроид приложение USB OTG Checker.
Для этого установите на Андроид приложение USB OTG Checker.Увеличить
- Купите кабель USB OTG. Он подключается к разъему microUSB на телефоне.
- Подключите флешку к порту, который находится на другом конце кабеля USB OTG.
На некоторых устройствах этого достаточно, чтобы система нашла внешний носитель. Вам останется открыть любой файловый менеджер и перейти на флешку так же, как на карту памяти или внутренний накопитель.
Как на Android безопасно извлечь флешку
Если флешка подключена правильно, и вы уверены в исправности кабеля и поддержке технологии USB OTG, но телефон не читает флешку USB, то:
- Установите StickMount – приложение для монтирования дисков.
- Подключите флешку заново.
- В момент подключения накопителя появится сообщение с вопросом о необходимости запуска приложения StickMount. Согласитесь с запуском программы и монтированием диска.
Смонтированную флешку можно найти в каталоге /sdcard/usbStorage/sda1. Чтобы безопасно извлечь носитель, подключенный с помощью StickMount, откройте настройки программы и выберите команду «Unmount».
Чтобы безопасно извлечь носитель, подключенный с помощью StickMount, откройте настройки программы и выберите команду «Unmount».
Увеличить
Единственный минус StickMount — для его работы требуется root-доступ. Приложения для монтирования съемных дисков на Android без root-прав есть только на Google Nexus, нет никаких подвижек в сторону увеличения количества поддерживаемых устройств.
АвторМастер Николай
Инженер по ремонту мобильной и компьютерной техники в специализированном сервисном центре, г. Москва. Непрерывный опыт работы с 2010 года.
Есть вопросы? Задавайте в комментариях к статье. Отвечать стараюсь максимально быстро вам на указанную почту. Каждый случай индивидуален и поэтому очень важно, чтобы вы максимально расписали свою проблему и какая у вас модель устройства.
Телефон Android не видит флешку через USB OTG кабель/переходник
Сейчас мы рассмотрим причины и что делать в ситуации, когда ваш телефон Андроид не видит флешку или жесткий диск через USB OTG кабель.
Данная статья подходит для всех брендов, выпускающих телефоны на Android 11/10/9/8: Samsung, HTC, Lenovo, LG, Sony, ZTE, Huawei, Meizu, Fly, Alcatel, Xiaomi, Nokia и прочие. Мы не несем ответственности за ваши действия.
Внимание! Вы можете задать свой вопрос специалисту в конце статьи.
Внимание! В комментарии еще один совет от читателя с опытом решения данной проблемы. Не забудьте ознакомиться.
Содержание
- Причины почему телефон Андроид не видит через OTG переходник
- Проверка поддержки OTG вашим телефоном
- Как правильно подключать флешку к Android через USB
Причины почему телефон Андроид не видит через OTG переходник
Кроме отсутствия поддержки технологии USB On-The-Go (читайте ниже) есть и другие причины того, что ваш телефон или планшет Андроид не видит флешку через шнур, даже если индикатор горит:
- Слишком большой объем подключаемого накопителя.
- Если звук подключения есть, но определить оборудование не удается (или оно только заряжается), убедитесь, что его файловая система имеет подходящий формат Fat32.
 NTFS и ExFat на Андроид не читаются. Читайте Как форматировать карту памяти microSD на Android
NTFS и ExFat на Андроид не читаются. Читайте Как форматировать карту памяти microSD на Android - Неисправность флешки. Попробуйте подключить её к компьютеру, чтобы убедиться, что накопитель работает.
- Повреждение разъема на телефоне/планшете. Даже если устройство заряжается, это не значит, что разъем полностью исправен — могут быть повреждены контактны, отвечающие за передачу данных.
- Повреждение OTG-кабеля или переходника. Чтобы убедиться в его исправности подсоедините другую флешку к другому телефону, заведомо подходящим для выполнения этой задачи.
- Неподходящая версия ОС. Читайте в спецификации вашего производителя.
В некоторых случаях подключить устройство не удастся без root. Это происходит в случае, если конкретная модель телефона не может автоматически монтировать внешний накопитель. Чтобы устранить недостаток, необходимо стороннее ПО — например, приложение StickMount, которое умеет работать с флешками, модемами, фотоаппаратами и другими устройствами.
Увеличить
При подключении оборудования через OTG-кабель программа самостоятельно его обнаружит и смонтирует. Найти содержимое накопителя можно будет в папке /sdcard/usbStorage/sda1. Для безопасного извлечения накопителя необходимо в StickMount выбрать опцию «Unmount».
Нужна помощь?
Не знаешь как решить проблему в работе своего гаджета и нужен совет специалиста? На вопросы отвечает Алексей, мастер по ремонту смартфонов и планшетов в сервисном центре.Напиши мне »
К телефону Android можно подключить флешку и даже внешний жесткий диск через переходник OTG, однако не всегда это получается сделать с первого раза. Причины могут быть разные, от неправильной файловой системы до частичного повреждения разъема на смартфоне.
Чаще всего проблему удается устранить самостоятельно, но в тяжелых случаях приходится обращаться в сервисный центр.
Проверка поддержки OTG вашим телефоном
Если вы пытаетесь понять, почему Андроид не видит флешку USB, то первым делом необходимо убедиться, что смартфон вообще умеет работать с USB Flash.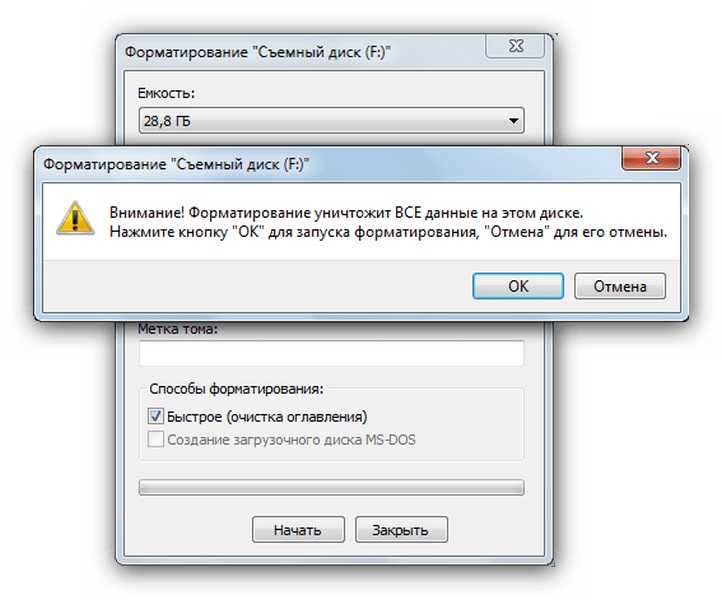
Для этого он должен поддерживать технологию USB On-The-Go. Она подразумевает, что microUSB подает питание на внешний накопитель через OTG кабель, так что он становится видимым в Андроид, прямо как в Windows 7/10/XP.
Чтобы убедиться, что аппаратные характеристики позволяют подключать к телефону модем, флешку, клавиатуру или любое другое USB-устройство, установите на Андроид приложение USB OTG Checker.
Если программа покажет, что телефон готов к работе с внешними устройствами через хаб, то можно подключать кабель OTG и через него устанавливать соединение с флешкой.
Увеличить
Как правильно подключать флешку к Android через USB
Что делать, чтобы при подключении флешки к телефону не возникало ненужных сложностей и ошибок? Четко следовать инструкции:
- Убедитесь, что телефон по своим характеристикам подходит для подключения внешних устройств. Посмотрите версию Android в настройках, проверьте аппарат в приложении USB OTG Checker.
- Подключите OTG-кабель в разъем microUSB.

- Подключите флешку в разъем USB на OTG-кабеле.
- Запустите любой файловый менеджер, чтобы получить доступ к содержимому подключенного накопителя.
Если устройство не определяется и не монтируется, воспользуйтесь возможностями приложения StickMount. Не забывает выполнять размонтирование перед извлечением носителя, чтобы не повредить его файловую систему.
АвторМастер Николай
Инженер по ремонту мобильной и компьютерной техники в специализированном сервисном центре, г. Москва. Непрерывный опыт работы с 2010 года.
Есть вопросы? Задавайте в комментариях к статье. Отвечать стараюсь максимально быстро вам на указанную почту. Каждый случай индивидуален и поэтому очень важно, чтобы вы максимально расписали свою проблему и какая у вас модель устройства.
не видит файлы и папки вашего USB-накопителя в Windows? Вот как это исправить
Автор
Мэтью Уоллакер
Если ваши файлы на USB-накопителе пропали, причин может быть множество. Попробуйте эти приемы, прежде чем отказываться от своих данных.
Хотя обычно сложные периферийные устройства выдают сообщения об ошибках, даже простые устройства, такие как USB-накопители, иногда могут работать со сбоями. Самый распространенный случай, когда файлы или папки просто пропадают. Это может произойти из-за того, что вирус удалил или изменил данные, диск поврежден или файлы скрыты, среди прочего.
Если это случилось с вами, наш гайд поможет вам быстро это исправить.
1. Проверьте, не скрыты ли файлы
Возможно, вы не видите файлы или папки, потому что кто-то их спрятал. Чтобы исправить это, откройте ленту Просмотр в проводнике и установите флажок Скрытые элементы . Если вы по-прежнему не видите свои файлы и папки после установки этого флажка, это означает, что что-то более сложное пошло не так.
2.
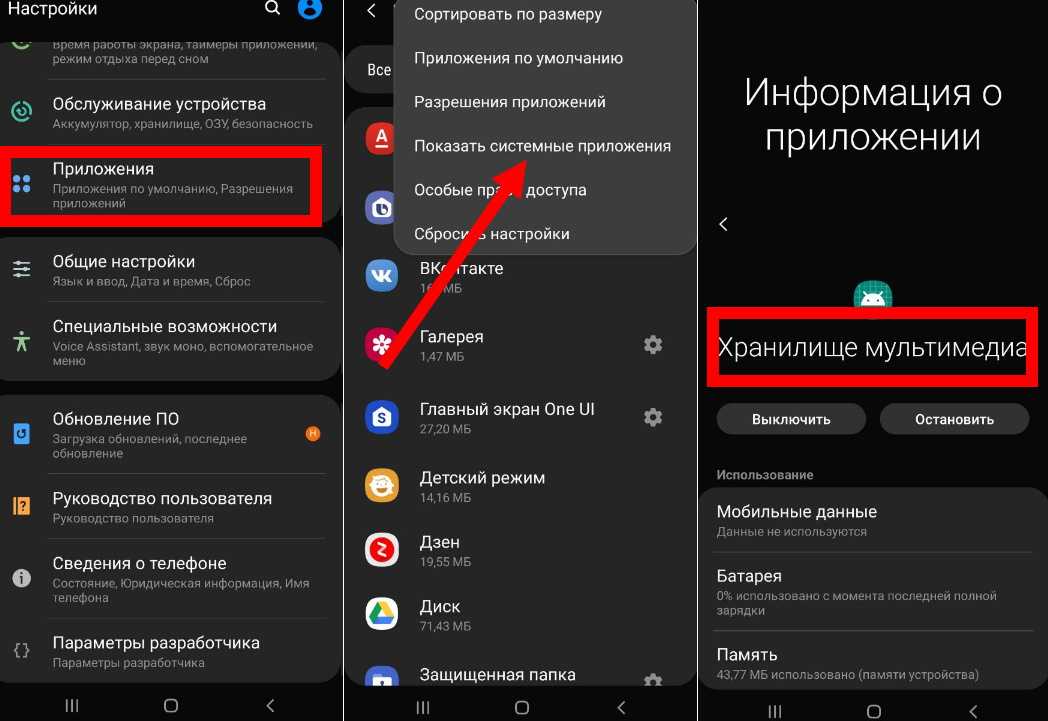 Подключите USB-накопитель к другому ПК
Подключите USB-накопитель к другому ПК
Если файлы не отображаются при подключении USB-накопителя к одному компьютеру, попробуйте подключить его к другому устройству. Если вы по-прежнему не видите файлы на другом устройстве, значит, что-то не так с USB. Если файлы видны на другом устройстве, вам следует взглянуть на настройки вашего компьютера и использовать некоторые инструменты устранения неполадок Windows, чтобы выяснить, почему он не показывает ваши данные.
Связано: Как исправить USB-устройство, которое постоянно отключается и снова подключается в Windows 10
3. Запустите средство устранения неполадок оборудования и устройств
Иногда USB может быть поврежден, если вы подключаете и отключаете его очень часто. В этом случае запуск средства устранения неполадок оборудования и устройств может решить проблему. Вот как вы можете сделать это с помощью командной строки:
- Откройте командную строку с правами администратора. Вы можете сделать это, выполнив поиск «командная строка» в меню «Пуск», щелкнув результат правой кнопкой мыши и выбрав «Запуск от имени администратора».
 0018 .
0018 . - Введите msdt.exe -id DeviceDiagnostic .
- Нажмите Введите . Откроется окно «Оборудование и устройства».
- Щелкните Дополнительно и установите флажок Применять ремонт автоматически .
- Нажмите Далее , чтобы начать процесс устранения неполадок.
4. Обновите драйверы USB
Если есть устаревший или поврежденный драйвер, он может помешать вашему компьютеру отображать файлы и папки на USB-накопителе. Если вы хотите, чтобы Windows искала и устанавливала драйверы, соответствующие вашей системе, проще всего использовать Диспетчер устройств.
- Щелкните правой кнопкой мыши Запустите и выберите Диспетчер устройств .
- Разверните список контроллеров универсальной последовательной шины .
- Щелкните правой кнопкой мыши проблемное USB-устройство и выберите Свойства .

- Откройте вкладку Драйвер и выберите Обновить драйвер .
Если Windows не может найти драйверы для вашего USB-накопителя или утверждает, что самые новые из них уже установлены, попробуйте выполнить поиск производителя вашего USB-накопителя и посмотреть, есть ли на его веб-сайте какие-либо драйверы. Иногда Windows не может подобрать сторонние драйверы, и вместо этого вам необходимо выполнить процесс обновления вручную.
5. Запустите средство CHKDSK
Если ни одно из упомянутых решений не помогло решить проблему, вы можете попробовать использовать командную строку CHKDSK. Инструмент CHKDSK сканирует любые внешние или внутренние диски на наличие ошибок и пытается их исправить, и за эти годы стал любимым инструментом устранения неполадок Windows.
Чтобы запустить CHKDSK, откройте командную строку с правами администратора и введите chkdsk <Буква диска:> /f /r . Затем нажмите .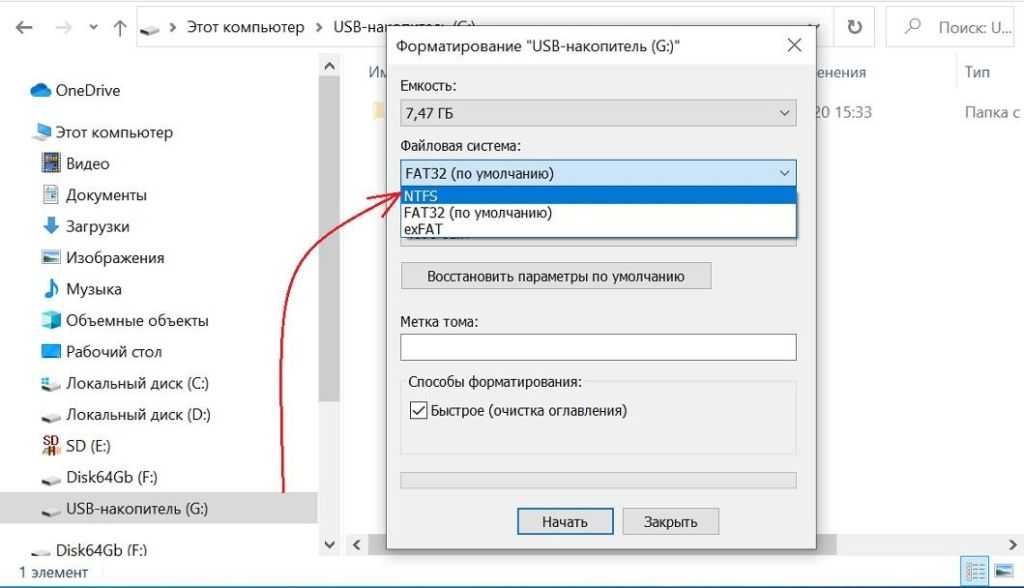 Введите , чтобы начать сканирование.
Введите , чтобы начать сканирование.
Связанный: Практическое использование USB-накопителя, о котором вы не знали
Верните свои данные еще раз
Надеюсь, одно или несколько решений помогли вам устранить проблему. Если вы по-прежнему не можете просматривать свои файлы или папки и нет возможности восстановить данные, возможно, пришло время приобрести новый USB-накопитель или перейти на использование облачного хранилища.
6 хитростей, когда Windows 10 не извлекает USB-накопитель
Автор
Мэтью Уоллакер
Windows всегда рекомендует безопасно извлекать USB-накопитель, но что, если это не позволяет? Вот исправление.
Невозможность безопасного извлечения USB-накопителя из компьютера с Windows может быть проблемой. Если вы перенесли файлы на USB-накопитель, извлекать его без безопасного извлечения может быть рискованно, так как это может привести к повреждению или потере данных.
Таким образом, вместо того, чтобы вытаскивать диск и надеяться на лучшее, попробуйте наши исправления, когда Windows 10 не позволяет вам извлечь USB-накопитель.
Почему Windows не может извлечь USB-накопитель
Наиболее распространенная причина того, что Windows не может извлечь внешнее запоминающее устройство, заключается в том, что ваша система все еще обращается к файлам или папкам на этом устройстве. Даже если нет очевидного процесса, такого как копирование файла, фоновый процесс все еще может быть запущен.
Другая причина, по которой вы не можете извлечь USB-накопитель, связана с драйверами USB. Если эти драйверы неисправны или повреждены, они могут помешать Windows извлечь диск на вашем компьютере.
К счастью, существует множество исправлений, которые вы можете попробовать.
1. Перезапустите проводник Windows
.
Проводник Windows может по-прежнему обращаться к USB-накопителю, из-за чего вы не сможете его извлечь. В этом случае самое простое решение — перезапустить процесс проводника Windows из диспетчера задач.
В этом случае самое простое решение — перезапустить процесс проводника Windows из диспетчера задач.
- Щелкните правой кнопкой мыши панель задач и выберите Диспетчер задач . Или используйте сочетание клавиш Ctrl + Shift + Esc .
- В процессах , щелкните правой кнопкой мыши Проводник Windows .
- Нажмите кнопку Перезапустить .
2. Проверьте свой антивирус
Ваш антивирус будет продолжать обращаться к данным на USB-накопителе, сканируя его на наличие потенциальных угроз. В этом случае отключите антивирус или остановите процесс его сканирования с помощью диспетчера задач.
3. Запустите средство устранения неполадок оборудования и устройств Windows
При возникновении проблемы на компьютере с Windows одним из первых шагов является запуск встроенных средств устранения неполадок. К счастью, существует множество доступных средств устранения неполадок, и есть одно, которое может решить проблему с невозможностью извлечения USB.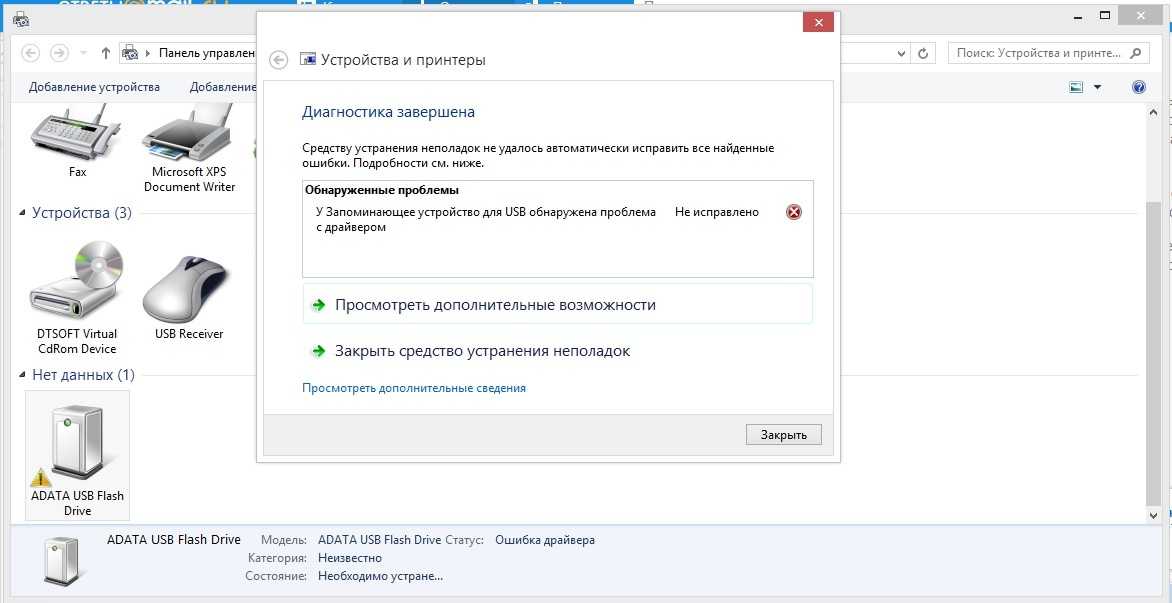
Хотя вы можете получить доступ к большинству инструментов устранения неполадок через меню «Настройки», вам придется запустить командную строку, чтобы запустить средство устранения неполадок оборудования и устройств. Вот как вы можете это сделать:
- Нажмите Win + R , чтобы открыть диалоговое окно «Выполнить».
- Введите cmd и нажмите OK .
- В окне командной строки введите msdt.exe -id DeviceDiagnostic и нажмите Enter.
- В окне устранения неполадок оборудования и устройств нажмите Дополнительно > Применить ремонт автоматически .
- Нажмите OK , чтобы запустить средство устранения неполадок.
4. Используйте инструмент безопасного извлечения оборудования
Если вы не можете извлечь USB-накопитель из проводника Windows или с помощью значка на панели задач, вы можете попробовать использовать инструмент «Безопасное извлечение устройства».
- Запустите диалоговое окно «Выполнить», нажав Win + R .
- Введите RunDll32.exe shell32.dll, Control_RunDLL hotplug.dll и нажмите ОК .
- В списке Аппаратные устройства выберите диск, который нужно извлечь.
- Нажмите Стоп .
5. Извлеките диск с помощью управления дисками
В Windows 10 вы можете использовать Управление дисками для наблюдения за дисками и накопителями, подключенными к вашему компьютеру. Вот как вы можете использовать его для безопасного извлечения USB-накопителя:
- Запустить Проводник.
- Щелкните правой кнопкой мыши Этот компьютер и выберите Управление .
- На левой панели выберите Хранилище > Управление дисками .
- Щелкните правой кнопкой мыши внешний диск и выберите Извлечь .
Примечание .

 Кроме того, убедитесь, что кабель/переходник исправен.
Кроме того, убедитесь, что кабель/переходник исправен. Для этого установите на Андроид приложение USB OTG Checker.
Для этого установите на Андроид приложение USB OTG Checker. NTFS и ExFat на Андроид не читаются. Читайте Как форматировать карту памяти microSD на Android
NTFS и ExFat на Андроид не читаются. Читайте Как форматировать карту памяти microSD на Android
 0018 .
0018 .
