Как откатить винду на день назад: Как восстановить ноутбук на более раннюю дату, используя инструмент Восстановление системы
Содержание
Обновление, возврат в исходное состояние или восстановление компьютера. Точка восстановления Windows 10 и откат системы
Содержание
- Что такое восстановление системы?
- Как восстановление системы влияет на мои личные файлы?
- Как восстановление системы влияет на мои приложения?
- Может ли восстановление системы удалить вирусы или другое вредоносное ПО?
- Как сделать откат системы Windows 10 с помощью точек восстановления
- Как откатить систему назад на Windows 10 с помощью диагностики компьютера
- Как выполнить откат системы Windows 10 без точек восстановления
- Как настроить автоматическое создание точек восстановления
- Откат системы с помощью стороннего софта
- Восстановление более раннего состояния компьютера
- Восстановление ранее сохраненного состояния компьютера
- Восстановление системы Windows 8/8.1
- Восстановление системы Windows 10
- Другие способы решения системных проблем
Что такое восстановление системы?
Когда что-то идёт не так в вашей системе из-за плохого программного обеспечения — может быть, установленного вами приложения или драйвера, который сломал что-то важное, — это может быть трудно исправить. Восстановление системы позволяет восстановить установленную Windows до её последнего рабочего состояния.
Восстановление системы позволяет восстановить установленную Windows до её последнего рабочего состояния.
Суть заключается в том, что время от времени создаются «точки восстановления». Точки восстановления — это снимки системных файлов Windows, определённых программных файлов, параметров реестра и драйверов оборудования. Вы можете создать точку восстановления в любое время, хотя Windows автоматически создаёт точку восстановления один раз в неделю. Она также создаёт точку восстановления непосредственно перед серьёзным системным событием, например установкой нового драйвера устройства, приложения или запуском обновления Windows.
Затем, если что-то пойдёт не так, вы можете запустить восстановление системы и указать последнюю точку восстановления. Она восстановит эти системные настройки, файлы и драйверы, вернув базовую систему Windows в это более раннее состояние.
Это может быть действительно полезно при устранении неполадок определённого типа. Например, если вы устанавливаете драйвер устройства, который делает работу вашего компьютера нестабильной, вам нужно удалить этот драйвер. Однако в некоторых случаях драйвер не может быть удалён должным образом или может повредить системные файлы при его удалении. Если вы используете Восстановление системы и выбираете точку восстановления, которая была создана до установки драйвера, это может восстановить ваши системные файлы до предыдущего состояния до возникновения каких-либо проблем.
Однако в некоторых случаях драйвер не может быть удалён должным образом или может повредить системные файлы при его удалении. Если вы используете Восстановление системы и выбираете точку восстановления, которая была создана до установки драйвера, это может восстановить ваши системные файлы до предыдущего состояния до возникновения каких-либо проблем.
Восстановление Windows также может быть действительно полезно для устранения ущерба, нанесённого некорректным приложением или обновлением Windows. Иногда приложения и обновления могут вызывать проблемы с другими приложениями или даже с компонентами системы, и простое удаление приложения не может исправить ущерб. Однако восстановление до момента, предшествующего установке приложения, часто может решить проблему.
Как восстановление системы влияет на мои личные файлы?
Восстановление системы отличается от создания резервных копий — оно работает в основном с базовой системой Windows, а не со всем на вашем жёстком диске. Таким образом, восстановление системы не сохраняет старые копии ваших личных файлов как часть своего моментального снимка.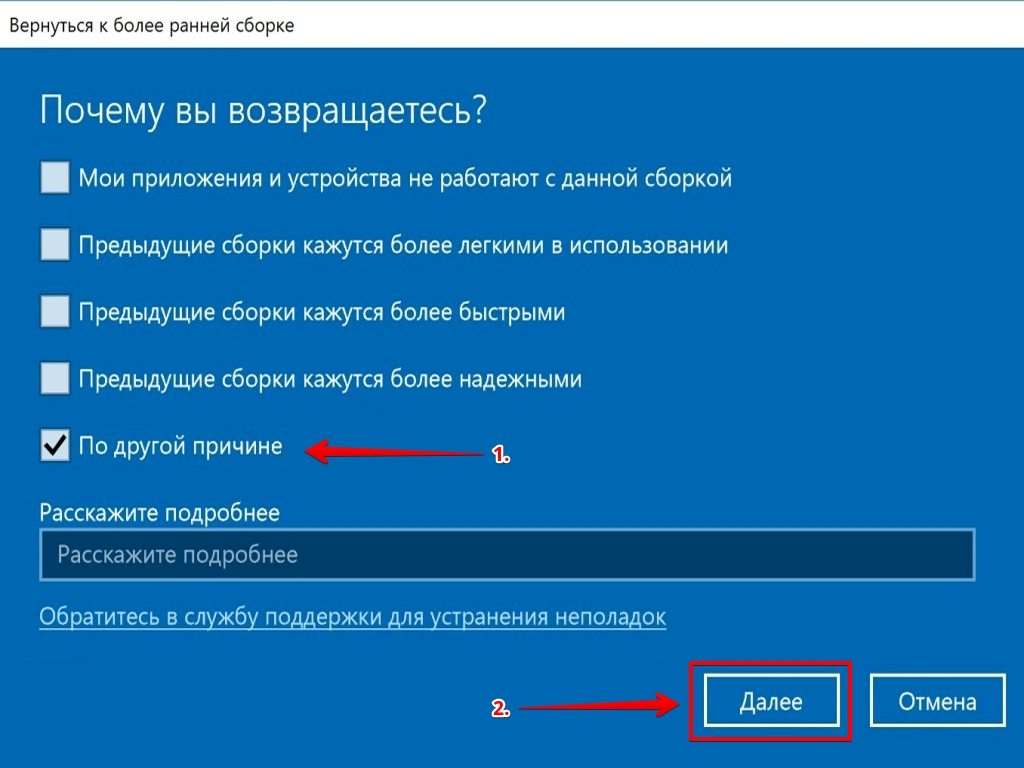 Она также не удалит и не заменит какие-либо ваши личные файлы при выполнении восстановления. Так что не рассчитывайте, что восстановление системы работает как резервная копия. Это не то, для чего она предназначена. У вас всегда должна быть хорошая процедура резервного копирования для всех ваших личных файлов.
Она также не удалит и не заменит какие-либо ваши личные файлы при выполнении восстановления. Так что не рассчитывайте, что восстановление системы работает как резервная копия. Это не то, для чего она предназначена. У вас всегда должна быть хорошая процедура резервного копирования для всех ваших личных файлов.
Как восстановление системы влияет на мои приложения?
Когда вы восстанавливаете свой компьютер до более ранней точки восстановления, все приложения, которые вы установили после этой точки, будут удалены. Приложения, которые были установлены при создании этой точки восстановления, останутся на своих местах. Приложения, которые вы удалили после создания этой точки восстановления, будут восстановлены, но с очень большой оговоркой. Поскольку восстановление системы восстанавливает только определённые типы файлов, программы, которые восстанавливаются, часто не работают — или, по крайней мере, не работают должным образом, пока вы повторно не запустите их установщики.
Windows позволяет вам точно увидеть, какие программы будут затронуты, когда вы пройдёте через этот процесс, но рекомендуется восстановить самую последнюю точку восстановления, чтобы минимизировать проблемы с приложениями. Также рекомендуется создавать точки восстановления вручную перед тем, как приступить к серьёзным установкам или изменениям настроек, чтобы при необходимости можно было вернуться к самой последней точке восстановления.
Также рекомендуется создавать точки восстановления вручную перед тем, как приступить к серьёзным установкам или изменениям настроек, чтобы при необходимости можно было вернуться к самой последней точке восстановления.
Может ли восстановление системы удалить вирусы или другое вредоносное ПО?
Восстановление системы не является хорошим решением для удаления вирусов или других вредоносных программ. Поскольку вредоносное ПО обычно зарыто во всевозможных местах системы, вы не можете рассчитывать на то, что восстановление системы сможет искоренить все части вредоносного ПО. Вместо этого вам следует полагаться на качественный антивирусный сканер, который вы постоянно обновляете.
Как сделать откат системы Windows 10 с помощью точек восстановления
Если говорить простым языком, то откат системы — это телепорт во времени для операционной системы. Котрольная точка восстановления подобна фотографии, когда определенный момент остается зафиксированным. Точно также это работает и с Windows.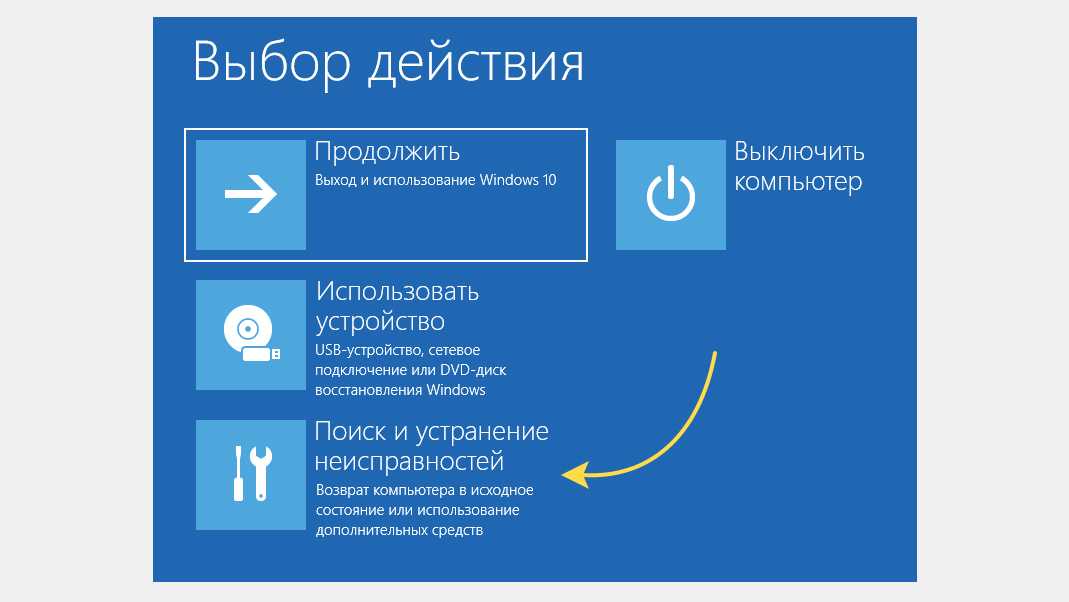 Вы как бы отдаете команду, чтобы ОС запомнила в каком состоянии она находится. И в дальнейшем при необходимости можно откатить «десятку» в это состояние. К слову подобный функционал существует не только в последней версии Windows, но и в предшествующих модификациях. Однако, процесс восстановления может слегка отличаться.
Вы как бы отдаете команду, чтобы ОС запомнила в каком состоянии она находится. И в дальнейшем при необходимости можно откатить «десятку» в это состояние. К слову подобный функционал существует не только в последней версии Windows, но и в предшествующих модификациях. Однако, процесс восстановления может слегка отличаться.
Аналогом фотоснимков в мире системного администрирования выступают контрольные точки восстановления («чекпоинты»). Эти точки могут создаваться автоматически или же в ручном режиме, но по умолчанию они отключены. Также можно создавать «чекпоинты» не только на системном разделе, но и на других. Для того чтобы сэкономить свое время в будущем, рекомендуется время от времени создавать точки восстановления, чтобы потом не тратить много времени на устранение неполадки.
Вы также можете обнаружить точки, которые не были созданы вами. Все дело в том, что многие программы или системные действия запрограммированы так, что «чекпоинты» создаются автоматически. Например, при обновлении драйверов или системных апдейтах.
Для того, чтобы воспользоваться возможностью отката ОС, нужно выполнить следующие действия:
- Найдите на рабочем столе значок Компьютер и щелкните по нему правой кнопкой мыши. Если значок отсутствует на рабочем столе, откройте любую папку в проводнике. По умолчанию у вас должна быть включена панель быстрого доступа, которая находится в левой части окна. Там вы и найдете нужный значок.
- В появившемся меню выберите «Свойства».
- Вы попадете в меню «Система и безопасность». Также в левой части этого окна, найдите пункт «Защита системы» и выберите его.
- Вы увидите весь функционал восстановления системы. Для реинкарнации ОС нажмите «Восстановить».
- Вам будет предложено рекомендуемая точка восстановления. Если вас она устраивает, то просто нажмите «Далее».
При желании, естественно, можно выбрать другую точку восстановления, выделив соответствующий пункт. После того, как вы определитесь с выбором, можно посмотреть, что изменилось в системе с того времени.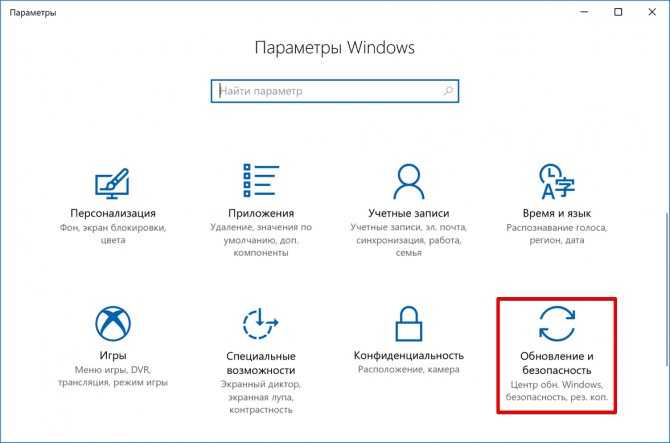 Для этого нажмите «Поиск затрагиваемых программ». После непродолжительного сканирования вы узнаете, какие программы и драйверы будут удалены (потому что они были установлены после того, как точка была создана), а какие, наоборот, восстановятся в системе.
Для этого нажмите «Поиск затрагиваемых программ». После непродолжительного сканирования вы узнаете, какие программы и драйверы будут удалены (потому что они были установлены после того, как точка была создана), а какие, наоборот, восстановятся в системе.
Как откатить систему назад на Windows 10 с помощью диагностики компьютера
Синий экран или, как его еще называют, экран смерти — довольно распространенное явление, которое появляется в результате серьезной системной неисправности. В таком случае доступ ко всему функционалу ОС закрыт: она ведь просто не загрузится. Но полностью рабочая «винда» не обязательна для того, чтобы сделать откат.
Windows 10 отличается от предыдущих версий тем, что во время некорректного запуска, она предлагает пользователю средства для диагностики ПК. Это окно, которое появляется при запуске, выглядит приблизительно следующим образом:
В дополнительных параметрах вы найдете функцию восстановления системы, которая ничем не отличается от вышеописанной в самой ОС.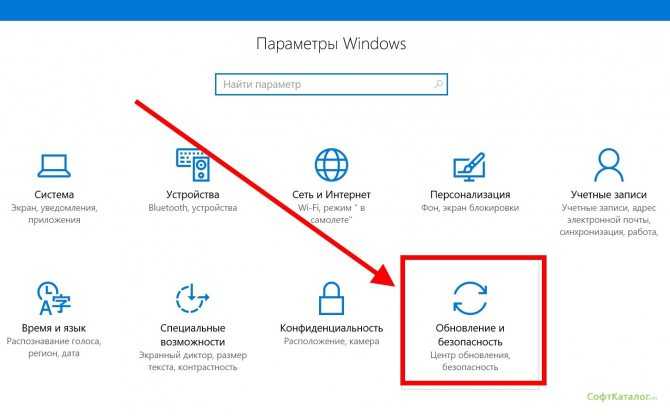 Здесь также можно устранить неполадки, мешающие загрузке Windows. Или вам будет доступен функционал командной строки, через которую тоже можно запустить процесс отката системы. Для этого потребуется ввести команду «rstrui.exe». Кавычки и точку в конце вводить не нужно.
Здесь также можно устранить неполадки, мешающие загрузке Windows. Или вам будет доступен функционал командной строки, через которую тоже можно запустить процесс отката системы. Для этого потребуется ввести команду «rstrui.exe». Кавычки и точку в конце вводить не нужно.
Как выполнить откат системы Windows 10 без точек восстановления
Если вы заранее не позаботились о контрольных точках, и они не были созданы автоматически после определенных действий, то придется воспользоваться более радикальными мерами. В Windows 10 существует функция отката к заводским настройкам. При таком восстановлении пользовательские документы сохраняются, но все остальное, включая приложения, будет удалено.
- Нажмите правой клавишей мыши по меню «Пуск» и выберите пункт «Параметры».
- Затем перейдите к графе «Обновление и безопасность».
- В левой части окна нажмите на «Восстановление».
- И затем на кнопку «Начать».
После этого вам предложат либо удалить все данные на компьютере, либо сохранить личные данные.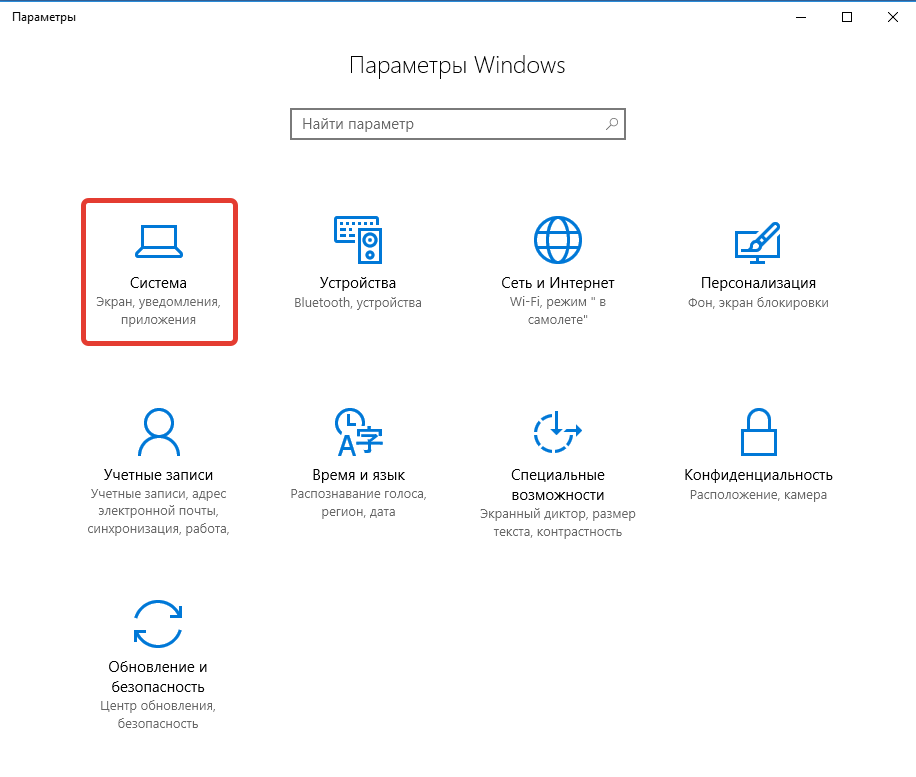 В конце вам также, как и при обычном восстановлениии, будет показано, какие приложения будут удалены. После подтверждения система автоматически запустит процесс восстановления, который, в зависимости от скорости вашего системного диска, может быть довольно продолжительным. Главное — на протяжении всей процедуры не выключайте компьютер.
В конце вам также, как и при обычном восстановлениии, будет показано, какие приложения будут удалены. После подтверждения система автоматически запустит процесс восстановления, который, в зависимости от скорости вашего системного диска, может быть довольно продолжительным. Главное — на протяжении всей процедуры не выключайте компьютер.
Как настроить автоматическое создание точек восстановления
Лучше всего не ждать пока появятся проблемы с загрузкой, а подготовиться к этому заранее. Ведь вероятность того, что вы столкнетесь с такой неисправностью, очень высока. Не обязательно каждый раз запускать среду отката системы, чтобы создать точку восстановления. Можно настроить систему так, что она будет сама создавать эти точки. В зависимости предпочтений, можно настроить этот процесс под себя. Например, чтобы точки создавались раз в неделю или месяц и так далее.
- Нажмите комбинацию клавиш «Win + R» на клавиатуре и в появившемся поле введите команду «control».
- В правом верхнем углу выберите «Просмотр: мелкие значки» и зайдите в меню «Администрирование».

- Запустите планировщик заданий.
- Затем поочередно выбирайте следующие категории: «Библиотека планировщика заданий» — «Microsoft» — «Windows» — «System Restore».
Далее вы увидите созданное автоматически правило с именем «SR». Нам останется только внести в него корректировки. Кликните по нему два раза левой клавишей мыши, перейдите во вкладку «Триггеры» в верхней части окна и выберите пункт «Создать».
В появившемся окне вам остается настроить все по своему усмотрению. Можно выбрать конкретное расписание, в соответствии с которым будет создаваться точка. Например, в определенный день, в определенное время, раз в какой-то период. В нашем случае процесс создания запускается раз в неделю в воскресенье в 7:26 утра. На наш взгляд, не стоит выбирать ежедневное создание «чекпоинтов». В таком случае потребуется очень много места на жестком диске. А если выбрать «ежемесячно», то можно потерять данные, которых за 4 недели может накопиться очень много. При желании можно настроить запуск задачи при простое компьютера, при запуске или при выключении. Но мы считаем, что раз в 7 дней — самый оптимальный вариант. Не забудьте сохранить изменения. После этого утилиту можно закрывать.
Но мы считаем, что раз в 7 дней — самый оптимальный вариант. Не забудьте сохранить изменения. После этого утилиту можно закрывать.
Откат системы с помощью стороннего софта
Восстановление системы с помощью встроенного функционала — это, конечно, хорошая опция, но, как показывает практика — не самая надежная. Сбои случаются даже здесь, поэтому точки восстановления не являются панацеей от сбоев ОС. Намного безопаснее и практичнее пользоваться сторонним софтом, который для этого предназначен. Можно найти много подобных программ, в том числе бесплатных и на русском языке. Мы разберем процесс на примере Aomei Backupper Standarв.
Данная программа предназначена для создания бэкапов. Бэкап — резервная копия данных на носителе информации (жестком диске, дискете и т. д.), предназначенном для восстановления данных в оригинальном месте их расположения в случае их повреждения или разрушения. На первый взгляд кажется, что это ничем не отличается от точек восстановления. Но разница есть. Главное преимущество бэкапов — их надежность. Они помогают в тяжелых случаях, в то время как точки восстановления предназначены для простого отката, когда системные файлы сильно не повреждены. Соответственно, главная причина, почему резервное копирование лучше — у вас больше шансов на успех. Однако способ не лишен недостатков. Образ системы или всего диска очень много весит. Поэтому данный метод не подходит владельцам винчестеров с малым объемом дискового пространства.
Главное преимущество бэкапов — их надежность. Они помогают в тяжелых случаях, в то время как точки восстановления предназначены для простого отката, когда системные файлы сильно не повреждены. Соответственно, главная причина, почему резервное копирование лучше — у вас больше шансов на успех. Однако способ не лишен недостатков. Образ системы или всего диска очень много весит. Поэтому данный метод не подходит владельцам винчестеров с малым объемом дискового пространства.
Для того чтобы сделать полноценный образ, сделайте следующее:
- Скачайте бесплатную программу на официальном сайте разработчиков и запустите ее.
- Во второй вкладке «Backup» выберите нужный пункт. Можно сделать образ только системы (будет весить не так много), всего диска или отдельного раздела.
- В верхней части окна в поле «Task Name» введите имя бэкапа. Нажмите на пункт «Step1»и выберите диск или систему, которую нужно забэкапить.
- Нажмите на пункт «Step2» и выберите место, куда будет записан бэкап.

- Запустите процесс, нажав «Start Backup» в правой нижней части окна.
Восстановление более раннего состояния компьютера
Если вы считаете, что приложения или драйверы, которые вы недавно установили, вызывали проблемы с компьютером, вы можете восстановить Windows к более ранней точке времени, которая называется точкой восстановления. Средство восстановления системы не изменяет ваши личные файлы, но может удалить недавно установленные приложения и драйверы.
Примечания:
- Восстановление системы недоступно для Windows RT 8.1.
- Windows автоматически создает точку восстановления, когда устанавливаются классические приложения и новые обновления Windows, если последняя точка восстановления создавалась ранее чем 7 дней назад. Точку восстановления также можно создать вручную в любой момент времени.
Восстановление ранее сохраненного состояния компьютера
- Выполните прокрутку от правого края экрана и нажмите кнопку Поиск.
(Если вы используете мышь, найдите правый верхний угол экрана, переместите указатель мыши вниз и нажмите кнопку Поиск. )
) - В поле поиска введите Панель управления и выберите Панель управления.
- Введите восстановление в поле поиска на панели управления и выберите пункт Восстановление.
- Нажмите кнопку Запуск восстановления системы и следуйте инструкциям.
Восстановление системы Windows 8/8.1
Если вам удалось запустить ОС, можно возобновить Windows 8 через «Параметры». Наведите курсор на правый верхний угол и войдите в них. Кликните на «Изменение параметров компьютера» – «Обновление и восстановление». Раздел «Восстановление» предложит несколько вариантов:
- «Обычное восстановление с сохранением информации».
- «Удаление данных и переустановка ОС».
- «Особый вариант».
Определитесь с тем, что именно нужно сделать. Далее следуйте подсказкам меню.
Если вы выбираете последний способ, в открывшемся окне следует кликнуть на пункт диагностики. Вам будут предложены такие варианты:
- «Восстановить»;
- «Вернуть в исходное состояние»;
- «Дополнительные параметры».
 Этот пункт включает возможность отката к желаемой точке возобновления.
Этот пункт включает возможность отката к желаемой точке возобновления.
Чтобы возобновить Windows 8.1 нажмите Win+R и вызовите sysdm.cpl. В окне свойств системы во вкладке «Защита» укажите необходимый системный диск. Нажмите «Восстановить». Нажав «Далее», вы сможете увидеть список точек отката. Выберите желаемую и нажмите «Поиск затрагиваемых программ». Изменения, которые были произведены на ПК с выбранного момента, будут удалены. Завершите процесс, нажав «Готово».
В случае работы с ОС Windows 8 могут возникнуть неполадки, некорректная работа интернета и т.д. Чтобы это исправить можно воспользоваться классическим способом восстановления через точки восстановления.
Другим вариантом является откат системы. Для этого откроем меню «Пуск» — «Панель управления» — «Центр обновлений Windows». Выбираем пункт «Удаление обновлений». Тоже можно сделать используя командную строку.
Итак, в открывшемся перечне обновлений удаляем те из них, с момента установки которых (смотрим по дате) начались проблемы и неполадки. Удаляем ненужные файлы и делаем перезагрузку.
Удаляем ненужные файлы и делаем перезагрузку.
В системе Windows 8.1 можно выполнить сброс настроек. Важные файлы при такой операции затронуты не будут. Метод эффективный, но для его реализации нужно ОС беспроблемно загружалась. Используем алгоритм:
- Правая сторона монитора — «Параметры»;
- «Изменение параметров»;
- «Обновление и восстановление» — «Восстановление»;
- «Восстановление без удаления файлов».
Если зайти в систему обычным способом нельзя, необходимо воспользоваться диском с системой. Загружаем установочный диск, выбираем «Восстановление системы». Нажимаем кнопку «Диагностика», и «Восстановить».
Восстановление системы Windows 10
Если проблемы возникли с Windows 10, нажмите Windows + Pausе. Перейдите в «Защиту системы» и нажмите «Восстановить» – «Далее». Выберите нужный показатель и снова нажмите «Далее». По завершении действия нажмите «Готово». Компьютер будет автоматически перезагружен и изменения вступят в силу.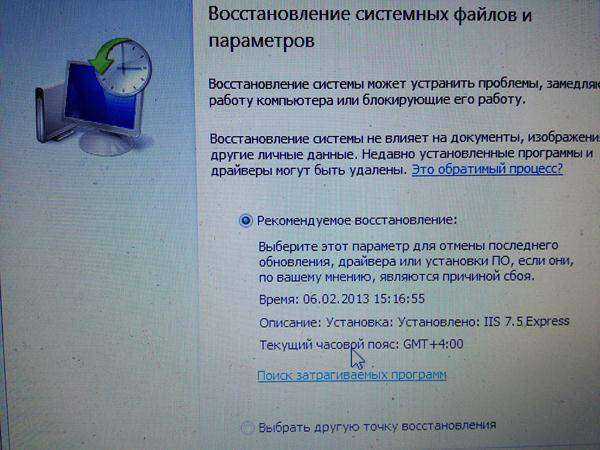
Одним из преимуществ «десятки» является возможность вернуть настройки к заводским. Это помогает избежать необходимости устанавливать систему сначала. Чтобы сбросить данные зайдите в «Параметры компьютера» – «Обновление и безопасность» – «Восстановление» – «Вернуть компьютер в исходное состояние». Нажмите «Начать».
Вы можете заблаговременно позаботиться о возможности отката при сбое. Точки возобновления можно создавать самостоятельно либо настроить их автоматическое создание с желаемой периодичностью. Для этого в параметрах, в пункте Обновление и безопасность, выберите Службу архивации. Укажите, куда следует сохранять копии, нажмите Добавление диска. После выбора устройства функция будет активирована.
Восстановить систему Windows 10 можно опять же через использование точек восстановления. При этом произойдет откат системы до момента, когда она беспрепятственно загружалась и работала без сбоев. Данный метод восстановления описан в начале статьи.
Если ОС не грузится, то на экране возникает предупреждающая таблица с клавишей «Дополнительные варианты восстановления».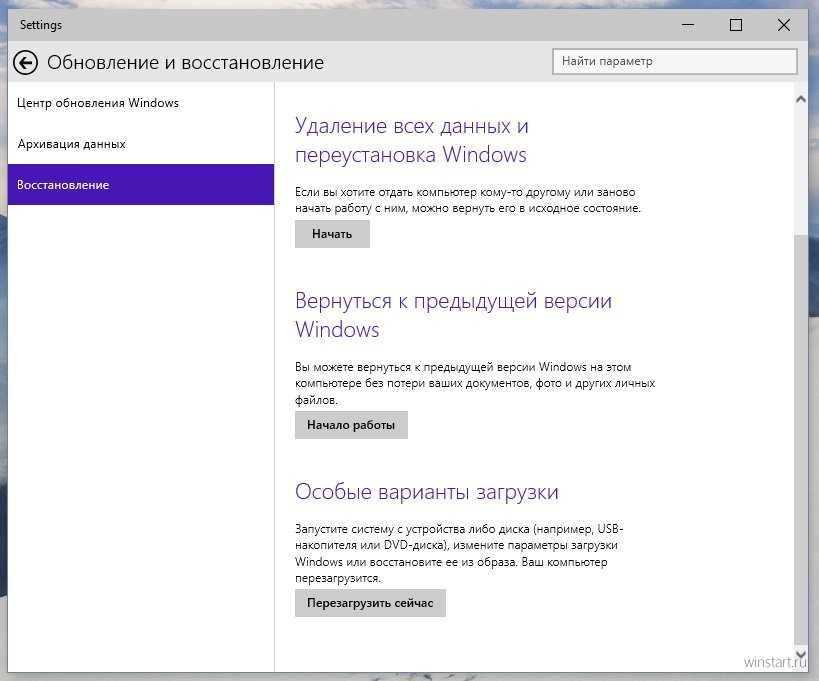 Нажимаем ее и выбираем «Диагностика» — «Восстановление системы». Делаем выбор контрольной точки восстановления Windows, ждем откат системы и перезагрузку.
Нажимаем ее и выбираем «Диагностика» — «Восстановление системы». Делаем выбор контрольной точки восстановления Windows, ждем откат системы и перезагрузку.
Если подобные операции не помогли и компьютер продолжает работать некорректно, можно выполнить откат к базовым настройкам. Часть программ и утилит, персональные настройки ПК будут сброшены, а личные данные — удалены.
Данная методика используется крайне редко, если другие описанные выше варианты не помогают. Алгоритм действий при этом таков:
- «Пуск» — «Выбор параметров» — вкладка «Обновлений и безопасности»;
- Пункт «Восстановление» — кнопка «Начать»;
- Выбираем удалить все файлы или частично их сохранить.
Откат системы после этого займет 40-90 минут.
Другие способы решения системных проблем
Если восстановление системы не решает вашу проблему, есть другие способы решения некоторых проблем, для решения которых предназначено восстановление системы.
Если проблема была вызвана недавним обновлением, вы можете удалить его в Центре обновления Windows или вернуться к предыдущей «сборке» Windows 10.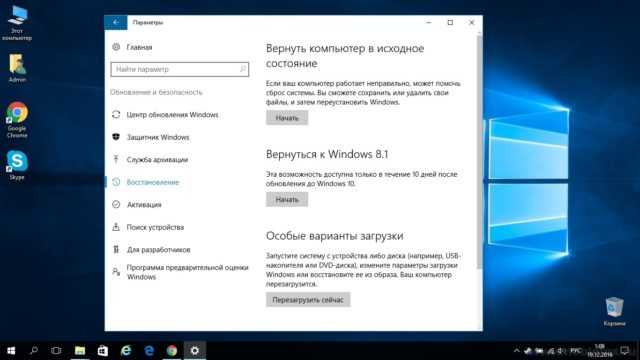 Это должно устранить проблемы, которые могут возникнуть из-за обновления Windows, а также проблемы с вашим конкретным оборудованием и программным обеспечением.
Это должно устранить проблемы, которые могут возникнуть из-за обновления Windows, а также проблемы с вашим конкретным оборудованием и программным обеспечением.
Откатиться на предыдущую версию Windows после обновления можно в течение 10 дней, когда ещё хранятся файлы предшествующей сборки, после этого файлы будут удалены и откатиться станет невозможно.
Если вы считаете, что ваши системные файлы повреждены или просто хотите проверить, вы можете попробовать использовать средство проверки системных файлов для поиска и исправления повреждённых системных файлов.
Если вы установили обновление или драйвер оборудования и проблема возникла после этого, вы можете удалить драйвер или обновление и заблокировать их автоматическую повторную установку.
Если Windows не загружается должным образом, и вы не можете ничего из этого сделать, вы можете загрузиться в безопасном режиме. Вы также можете посетить экран «Расширенные параметры запуска» — они появятся автоматически, если Windows 10 не может нормально загрузиться, — и использовать имеющиеся там параметры.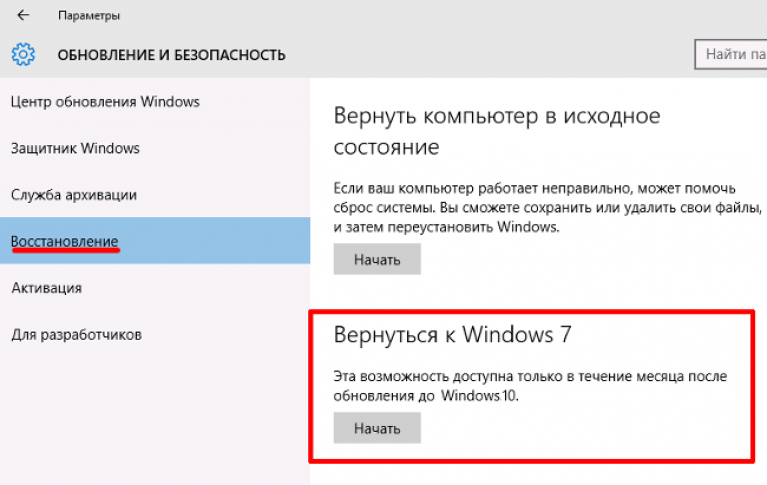
Безопасный режим также полезен, если по какой-либо причине восстановление системы не может восстановить ваш компьютер до выбранной точки восстановления. Вы можете загрузиться в безопасном режиме и попробовать снова запустить восстановление системы оттуда. Но важно указать на одно большое предостережение. Когда вы возвращаетесь к точке восстановления из безопасного режима, функция восстановления системы не создаёт новую точку восстановления во время процесса, а это означает, что у вас нет возможности отменить восстановление.
Источники
- https://ZaWindows.ru/%D0%BA%D0%B0%D0%BA-%D0%B8%D1%81%D0%BF%D0%BE%D0%BB%D1%8C%D0%B7%D0%BE%D0%B2%D0%B0%D1%82%D1%8C-%D0%B2%D0%BE%D1%81%D1%81%D1%82%D0%B0%D0%BD%D0%BE%D0%B2%D0%BB%D0%B5%D0%BD%D0%B8%D0%B5-%D1%81%D0%B8%D1%81/
- https://ichip.ru/sovety/ekspluataciya/kak-na-vindovs-10-sdelat-otkat-sistemy-710632
- https://support.microsoft.com/ru-ru/windows/%D0%BE%D0%B1%D0%BD%D0%BE%D0%B2%D0%BB%D0%B5%D0%BD%D0%B8%D0%B5-%D0%B2%D0%BE%D0%B7%D0%B2%D1%80%D0%B0%D1%82-%D0%B2-%D0%B8%D1%81%D1%85%D0%BE%D0%B4%D0%BD%D0%BE%D0%B5-%D1%81%D0%BE%D1%81%D1%82%D0%BE%D1%8F%D0%BD%D0%B8%D0%B5-%D0%B8%D0%BB%D0%B8-%D0%B2%D0%BE%D1%81%D1%81%D1%82%D0%B0%D0%BD%D0%BE%D0%B2%D0%BB%D0%B5%D0%BD%D0%B8%D0%B5-%D0%BA%D0%BE%D0%BC%D0%BF%D1%8C%D1%8E%D1%82%D0%B5%D1%80%D0%B0-51391d9a-eb0a-84a7-69e4-c2c1fbceb8dd
- https://howwindows.
 ru/windows/vosstanovlenie-sistemy-windows/
ru/windows/vosstanovlenie-sistemy-windows/
Как восстановить Windows к состоянию за выбранный день в случае сбоев в её работе!
Каждый из нас, пользуясь операционной системой Windows регулярно сталкивается с различного рода проблемами в её работе, сбоями. К примеру, у кого-то перестал открываться диспетчер задач, у кого-то звук пропал, программа какая-либо не открывается и пр. Разных проблем не лишена и ОС Linux, но сейчас говорим именно о Windows. Так вот, иногда появившиеся проблемы не удаётся легко исправить, поскольку не ясна причина их возникновения. В таком случае не редко спасает проверенное средство Windows под названием «Восстановление системы из контрольной точки восстановления». Это позволит вам вернуть все параметры Windows к одному из предшествующих поломке дней, на который была создана так называемая «Контрольная точка восстановления». Рассмотрим как пользоваться этим средством на разных версиях Windows.
Введение в суть
Представьте, что до 4 мая у вас компьютер работал исправно, но вот работая на компьютере уже в этот день, вы стали замечать какие-то неполадки в работе Windows.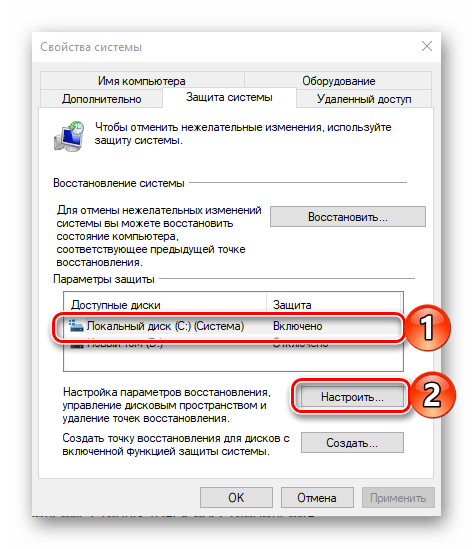 В этом случае при помощи средства восстановления Windows в предыдущее состояние, вы можете вернуться к тем правильным параметрам системы, которые были заданы в Windows до 4-мая, в любой из дней, где была создана специальная контрольная точка восстановления.
В этом случае при помощи средства восстановления Windows в предыдущее состояние, вы можете вернуться к тем правильным параметрам системы, которые были заданы в Windows до 4-мая, в любой из дней, где была создана специальная контрольная точка восстановления.
Что это за контрольная точка такая? Контрольная точка это как бы точка сохранения всех параметров и настроек системы на текущий момент. Подобно как в играх вы можете сохранить пройденный этап, а затем в случае проигрыша загрузить с точки сохранения и продолжить играть оттуда. Примерно также и в Windows. Вы можете создать в любой день и в любое время контрольную точку, которая будет содержать в себе информацию о параметрах системы на этот день. Затем, при возникновении каких-то неполадок в работе Windows, вы сможете при помощи средства восстановления вернуться к той созданной ранее точке, когда у вас система ещё работала как нужно и без проблем.
Помимо того, что вы можете создавать контрольные точки для восстановления в ручную, их может также создавать система в автоматическом режиме. Обычно система сама создаёт контрольную точку перед установкой каждой новой программы в Windows, перед установкой драйверов и какими-то серьёзными изменениями в системе. Всё это делается для того, чтобы в случае установки неправильного драйвера, программы или изменении каких-то настроек, вы могли откатить Windows назад к моменту, когда ещё не были произведены те изменения в системе, повлекшие за собой проблемы.
Обычно система сама создаёт контрольную точку перед установкой каждой новой программы в Windows, перед установкой драйверов и какими-то серьёзными изменениями в системе. Всё это делается для того, чтобы в случае установки неправильного драйвера, программы или изменении каких-то настроек, вы могли откатить Windows назад к моменту, когда ещё не были произведены те изменения в системе, повлекшие за собой проблемы.
Обратите внимание, что средство восстановления никак не затрагивает ваши личные файлы, папки и прочие документы. Затронуты будут только настройки, параметры системы, а также, вероятно, некоторые установленные программы и драйвера. Т.е. Перед запуском данного средства восстановления не придётся делать копии ваших файлов, все они останутся на месте!
Включение возможности восстановления Windows к раннему состоянию (если отключено!)
Для начала стоит проверить, включена ли в Windows опция «Защита системы». Если она отключена, то проверить возможность восстановить систему к предыдущему состоянию доступна не будет!
Сейчас я покажу, как проверить, включена ли данная опция и как её включить если изначально она у вас выключена.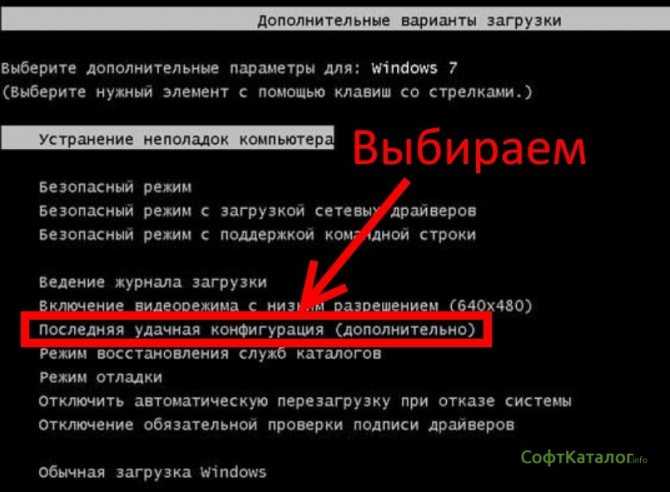
Включение опции «Защита системы»
Я буду показывать на примере системы Windows 10, потому что в Windows 8 и Windows 7 всё аналогично и разница лишь в оформлении интерфейса.
Если у вас Windows 8 или 10, нажимаем сочетание клавиш Win + S для того, чтобы открыть окно поиска. В строку поиска вводим «Система» (1) и в результатах выбираем «Система».
Если у вас Windows 7, то откройте меню «Пуск» и в поисковой строке внизу наберите «Система» (1). В найденных вариантах выберите «Система» (2).
В открывшемся окне нажимаем «Защита системы» слева:
В появившемся окне внизу видим список локальных дисков, присутствующих в системе и напротив каждого будет указан статус «Включено», либо «Отключено» (столбец «Защита»). У меня в примере в Windows только один локальны диск (С:) и его состояние защиты — отключено. В этом случае нажимаем кнопку «Настроить».
Если у вас в этом окне напротив локального диска «С:» стоит статус «Включено» (даже если у остальных дисков «Отключено»), то всё равно нажмите кнопку «Настроить», чтобы выделить объём свободного места на диске для хранения контрольных точек восстановления.
В окне настроек отмечаем пункт «Включить защиту системы» (1), а внизу следует при помощи ползунка (2) выбрать количество места на выбранном диске, которое будет выделяться под создание контрольных точек восстановления.
Рекомендую выделять, как минимум 5%, а лучше 10%. Всё зависит от того, сколько места у вас свободно на диске. В своём примере я выбрал 2%, потому что диск, который я использую для тестирования и для всяких примеров — практически полностью забит. Имейте ввиду также, что каждая созданная контрольная точка может занимать свой объём памяти и зависеть это будет от состояния вашей системы на текущий момент времени, от того, сколько программ и драйверов в ней установлено. Чем больше — тем, соответственно, больше места будет занимать создаваемая контрольная точка восстановления.
Для сохранения настроек, нажмите кнопку «Применить» внизу, а затем «ОК».
Проверьте, чтобы в следующем окне у вас статус защиты изменился на «Включено» и также нажмите «ОК».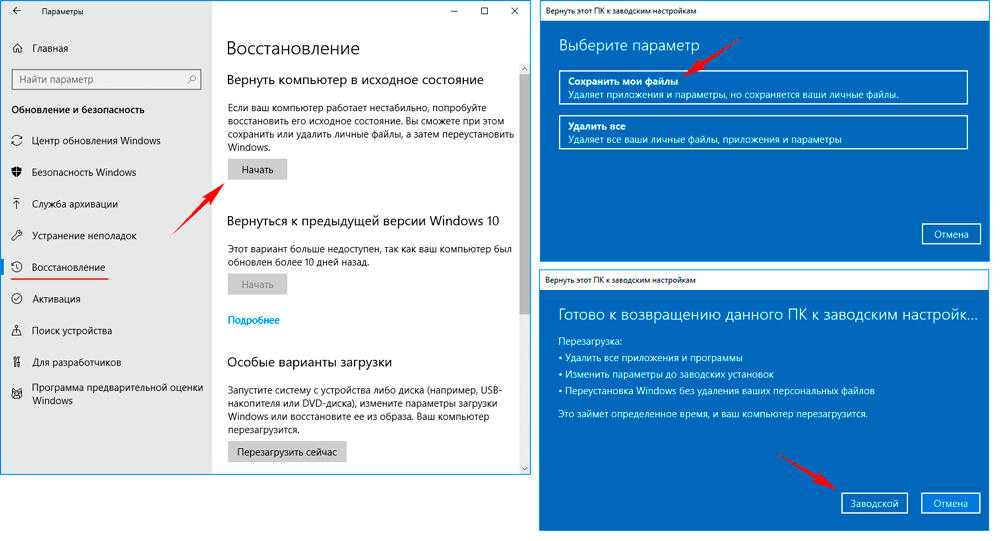
Восстановление системы к предыдущему состоянию
Теперь рассмотрим, как же восстановить Windows до одной из ранее созданных контрольных точек восстановления в случае обнаружения каких-либо проблем в работе с системой. Во всех последних версияхWindows этот процесс идентичен.
Запускаем средство восстановления Windows к одному из ранних состояний. Если у вас Windows 8 или 10, нажимаем сочетание клавиш Win + S, чтобы открыть поиск. Вводим в поисковую строку «Восстановление» (1) и открываем найденный результат «Восстановление» (2).
В окне выбираем второй вариант «Запуск восстановления системы»:
Если у вас Windows 7, то откройте меню «Пуск» и внизу, в строке поиска введите «Восстановление» (1), после чего в результатах выберите «Восстановление системы» (2).
Откроется средство восстановления. Нажимаем «Далее».
В следующем окне появится список созданных системой (и вами вручную) контрольных точек восстановления. Вам нужно в первую очередь обратить внимание на дату и время доступных контрольных точек.
Вам нужно в первую очередь обратить внимание на дату и время доступных контрольных точек.
Выбирать для восстановления нужно только одну из тех контрольных точек, которая была создана до появления обнаруженных вами проблем в Windows. Желательно даже, чтобы точка была создана за пару дней до обнаружения вами проблем или даже ещё ранее. В любом случае, вы после восстановления сможете попробовать восстановиться до какой-нибудь другой точки, на более ранний период, к примеру.
Выбрав из списка контрольную точку, до которой хотите восстановить состояние Windows, вы можете проверить, какие программы и драйвера могут быть затронуты при восстановлении. Для этого выберите из списка предполагаемую точку восстановления (1) и нажмите «Поиск затрагиваемых программ» (2).
Система выполнит поиск затрагиваемых программ и драйверов и покажет их в списке, либо появится сообщение «Не найдено». Посмотрев информацию, можно закрыть окно.
Данная информация лишь для дополнительных сведений, чтобы вы знали, какие программы и драйвера могут удалиться, а какие наоборот будут восстановлены. Главное помнить, что персональные данные (файлы, папки) никуда не денутся!
Чтобы перейти к процессу восстановления, выберите нужную контрольную точку из списка (1) и нажмите «Далее» (2).
В следующем окне подтвердите восстановление, нажав «Готово».
Внимание! После нажатия «Готово» компьютер будет перезагружен, поэтому не забудьте сохранить ваши данные в различных программах, где вы работали, если это необходимо!
Компьютер перезагрузится и начнётся процесс восстановления системы, который может занять иногда более часа. Действий от вас в это время не потребуется. Дождитесь окончания и не выключайте ни в коем случае компьютер, потому что это может привести к серьёзным системным сбоям!
После того как процесс восстановления завершится, вы увидите сообщение о том, что восстановление прошло успешно и сразу же можете смотреть, исчезли ли ранее замеченные вами неполадки в работе системы или нет. Если они не исчезли, вы можете снова запустить средство восстановления и выбрать другую, ещё более раннюю точку для восстановления.
Если они не исчезли, вы можете снова запустить средство восстановления и выбрать другую, ещё более раннюю точку для восстановления.
Также, в конце процесса восстановления вы можете получить сообщение о том, что восстановление выполнить не удалось. В этом случае вы можете вновь запустить данное средство и выбрать для восстановления какую-нибудь другую точку.
Создание контрольных точек вручную, их удаление и изменение выделяемого для них объёма на диске
Для того, чтобы создавать вручную контрольные точки, удалять их и настраивать объём свободного места на диске, выделяемого под контрольные точки, вам нужно перейти в раздел Windows «Защита системы».
В системах Windows 8 / Windows 10 для этого нажимаем сочетание клавиш Win + S для того, чтобы открыть окно поиска. В строку поиска вводим «Система» (1) и в результатах выбираем «Система».
Если у вас Windows 7, то откройте меню «Пуск» и в поисковой строке внизу наберите «Система» (1). В найденных вариантах выберите «Система» (2).
В найденных вариантах выберите «Система» (2).
В открывшемся окне нажимаем «Защита системы» слева:
Создание контрольной точки
Как я уже говорил ранее, Windows автоматически создаёт контрольные точки при установке новых программ, драйверов и других важных изменениях в системе. Но если вам необходимо, вы можете создавать контрольные точки самостоятельно. Это может понадобиться, к примеру, если вы собрались производить какие-то глобальные настройки в системе и боитесь, что вдруг потом система может работать некорректно. Создав перед этим событием контрольную точку, вы себя подстрахуете.
Для создания контрольной в разделе «Защита системы» нажмите кнопку «Создать»:
В появившемся окне введите имя контрольной точки (1). В качестве имени можно указать действие, которое вы хотите выполнить в системе и перед которым решили создать эту точку. Затем нажмите «Создать» (2).
Через несколько секунд получите сообщение о том, что точка создана.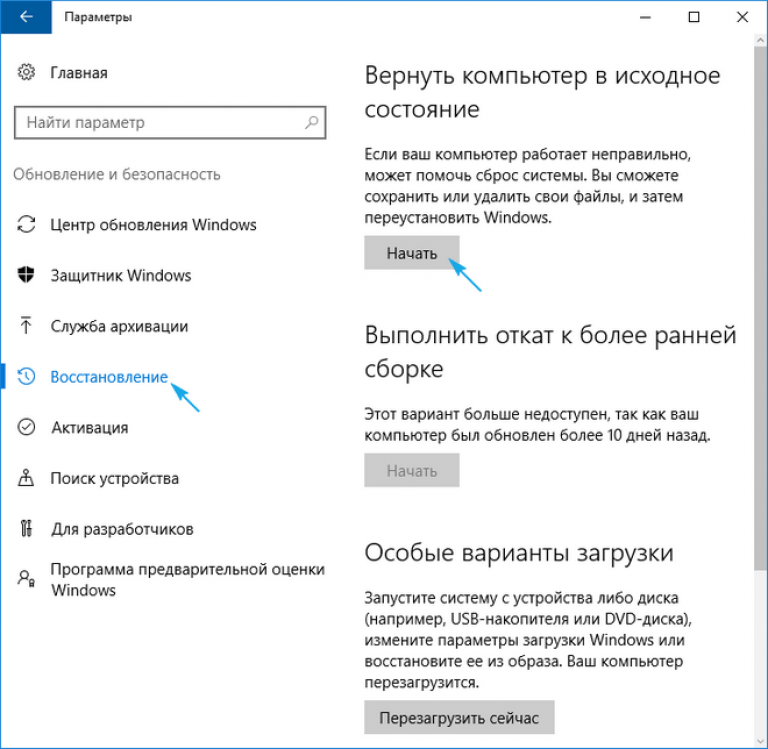
Удаление контрольных точек
Накопившееся за всё время работы системы контрольные точки могут занимать прилично места на вашем жёстком диске, поэтому иногда имеет смысл их чистить.
Удалить можно только сразу все контрольные точки, созданные на компьютере, а не какие-то по отдельности!
Для этого в разделе «Защита системы» нажмите «Настроить».
В открывшемся окне нажмите «Удалить».
Согласитесь на появившееся предупреждение об удалении и через несколько секунд все созданные ранее контрольные точки будут удалены.
Изменение выделяемого свободного пространства на локальном диске для хранения контрольных точек
Вы всегда можете изменять объём дискового пространства, которое выделяется для хранения точек восстановления Windows. Чем этот объём меньше, тем меньше точек у вас будет сохраняться, соответственно.
Для изменения выделяемого объёма памяти для контрольных точек, в разделе «Защита системы» нажмите «Настроить».
В следующем окне внизу, при помощи ползунка увеличьте или уменьшите объём памяти на вашем диске, который будет выделяться под хранение контрольных точек.
Не забудьте применить настройки, нажав «Применить» и «ОК».
Заключение
Функцией восстановления системы я сам пользовался множество раз и частенько она выручает! Иногда это не помогает и проблемы в системы остаются, но так бывает реже. Функция защиты системы у меня включена всегда и на всех компьютерах, которые я обслуживаю, потому что в случае сбоя, первое что можно сделать — восстановить систему к одной из контрольных точек.
Надеюсь информация была для вас полезной.
Хорошего всем дня и отличного настроения! 🙂
Как восстановить Windows 11 до более ранней даты
Ранее мы видели, как создать точку восстановления системы в Windows 11. Теперь в этом руководстве мы увидим, как восстановить Windows 11 до более ранней даты. Восстановление вашей системы до более ранней даты , а не повлияет на личные файлы в вашей пользовательской папке (доступ к этой папке можно получить, запустив команду
Восстановление вашей системы до более ранней даты , а не повлияет на личные файлы в вашей пользовательской папке (доступ к этой папке можно получить, запустив команду %UserProfile% ). Однако процесс восстановления системы удалит программное обеспечение или приложения, обновления и драйверы, установленные сразу после создания точки восстановления, к которой вы хотите вернуться.
Иногда вам может потребоваться восстановить Windows 11, даже если она не загружается. Это очень критическая ситуация, и восстановление системы может помочь вам вернуть вашу систему. Для вашего удобства данное руководство разделено на две части. В первой части вы прочтете, как восстановить Windows 11, если она вообще не загружается. Во второй части вы прочтете, как восстановить вашу систему, если она загружается, но вы хотите перейти на более раннюю точку из-за проблем с производительностью.
Как восстановить Windows 11 до более ранней даты
СЛУЧАЙ 1. Если ваша Windows 11 не загружается
Когда ваша система не загружается в Windows, это самая неприятная ситуация.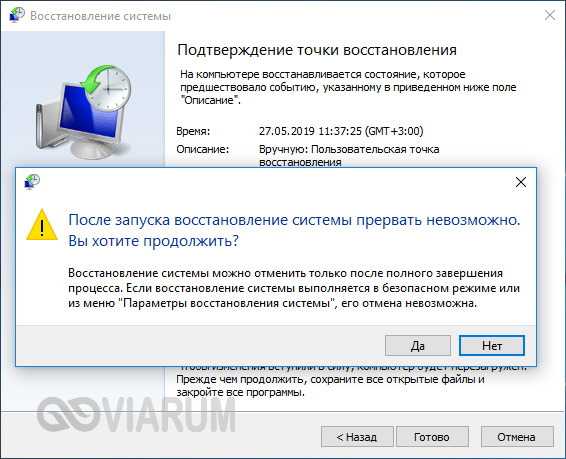 Вот как вы можете выполнить восстановление системы в этом случае.
Вот как вы можете выполнить восстановление системы в этом случае.
1. Запустите компьютер с Windows 11 и быстро выключите его до того, как он достигнет или если он находится на экране загрузки. Сделайте это два раза несколько раз.
2. В третий раз ваша Windows 11 автоматически отобразит сообщение «Ваш компьютер не может запуститься должным образом». Теперь нажмите Клавиша Esc для вариантов восстановления.
Примечание: . Если шаги 1–2 не сработали, вы можете использовать установочный носитель Windows 11 для загрузки параметров восстановления. Выполните шаги 1-5 этого руководства.
3. Затем вы должны перейти к дополнительным параметрам восстановления для Windows 11. На этом экране вы должны выбрать вариант Восстановление системы .
4. В разделе Восстановить файлы и настройки нажмите Далее .
5. Двигаясь дальше, выберите точку восстановления, которую вы создали ранее и которую хотите восстановить. Щелкните Далее .
6. Нажмите кнопку Готово затем.
7. Теперь вы увидите запрос подтверждения, нажмите Да в нем.
Примечание: . Прежде чем нажать «Да», убедитесь, что в системе достаточно батареи или она подключена к источнику питания. После того, как вы нажмете «Да», точка восстановления, к которой вы восстанавливаетесь, больше не будет доступна, если восстановление системы в настоящее время прервано.
8. Теперь начнется процесс восстановления, и вы увидите различные этапы, как показано на снимке экрана ниже.
9. После завершения вы получите уведомление об успешном завершении восстановления системы.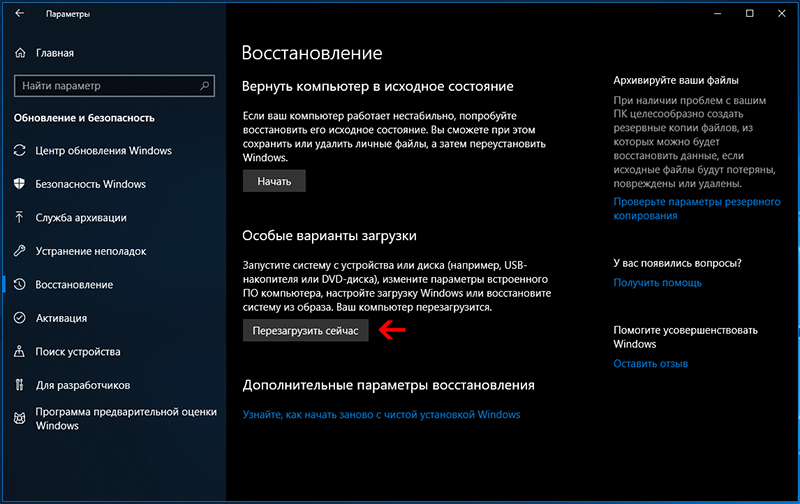 Нажмите кнопку Restart , после чего вы сможете войти в систему как обычно, чтобы использовать свою систему.
Нажмите кнопку Restart , после чего вы сможете войти в систему как обычно, чтобы использовать свою систему.
Таким образом, мы завершили процесс восстановления незагружаемой системы Windows 11.
СЛУЧАЙ 2 — если ваша Windows 11 является загрузочной
Если ваша система загружается, но вы хотите восстановить ее, потому что она ведет себя не так, как ожидалось, попробуйте выполнить следующие шаги.
1. Нажмите + R и введите sysdm.cpl в Выполните . Щелкните OK или нажмите Введите клавишу .
2. В окне Свойства системы на вкладке Защита системы нажмите кнопку Восстановление системы .
3. Нажмите Далее в окне «Восстановление системы».
4. Выберите точку восстановления, которую вы хотите восстановить.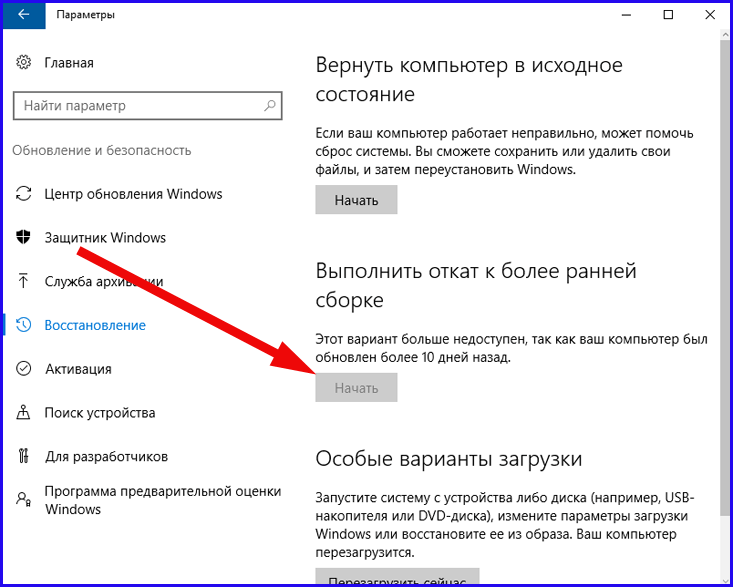 Вы можете щелкнуть здесь Сканировать на наличие уязвимых программ , чтобы увидеть, какие приложения или программы будут затронуты при восстановлении до выбранной точки.
Вы можете щелкнуть здесь Сканировать на наличие уязвимых программ , чтобы увидеть, какие приложения или программы будут затронуты при восстановлении до выбранной точки.
5. После просмотра уязвимых программ нажмите Закрыть , чтобы вернуться к предыдущему окну. Используя кнопку Сканировать на наличие уязвимых программ , вы сможете выбрать лучшую точку восстановления, которая будет вам полезна.
6. Наконец, нажмите кнопку Finish . Отсюда следующие отображаемые экраны такие же, как упомянутые в шагах 7-9 из CASE 1 , упомянутого выше в этой статье.
Вот и все!
Связано: Загрузить последнюю предварительную сборку Windows 11.
Об авторе
Этот пост написан Капил Арья, Microsoft MVP.
О Капиле Арья
В настоящее время Капил является Microsoft MVP в области Windows IT Pro. Он также является MVP Windows Insider и автором книги «Устранение неполадок групповой политики Windows». В 2015 году Microsoft India удостоила его звания «чемпиона Windows 10». Будучи страстным блогером Windows, он любит помогать другим в устранении их системных проблем. Капил работал с официальной группой Microsoft Community Engagement Team (CET) над несколькими общественными проектами. Вы можете подписаться на него, чтобы получать новости/обновления и исправления для Windows.
Он также является MVP Windows Insider и автором книги «Устранение неполадок групповой политики Windows». В 2015 году Microsoft India удостоила его звания «чемпиона Windows 10». Будучи страстным блогером Windows, он любит помогать другим в устранении их системных проблем. Капил работал с официальной группой Microsoft Community Engagement Team (CET) над несколькими общественными проектами. Вы можете подписаться на него, чтобы получать новости/обновления и исправления для Windows.
Как понизить или откатить Windows 11 до Windows 10
Главная Windows
Ранние выпуски операционных систем для вашего смартфона или ПК часто имеют свои недостатки и проблемы, и Windows 11 ничем не отличается. Есть варианты вернуть ваше устройство к Windows 10, если вы пока не удовлетворены работой с Windows 11. Будет проще, если вы сделаете это в течение нескольких дней после установки обновления, но вы можете сделать это и позже, если захотите. В этой статье показано, как понизить версию ПК с Windows 11 до Windows 10.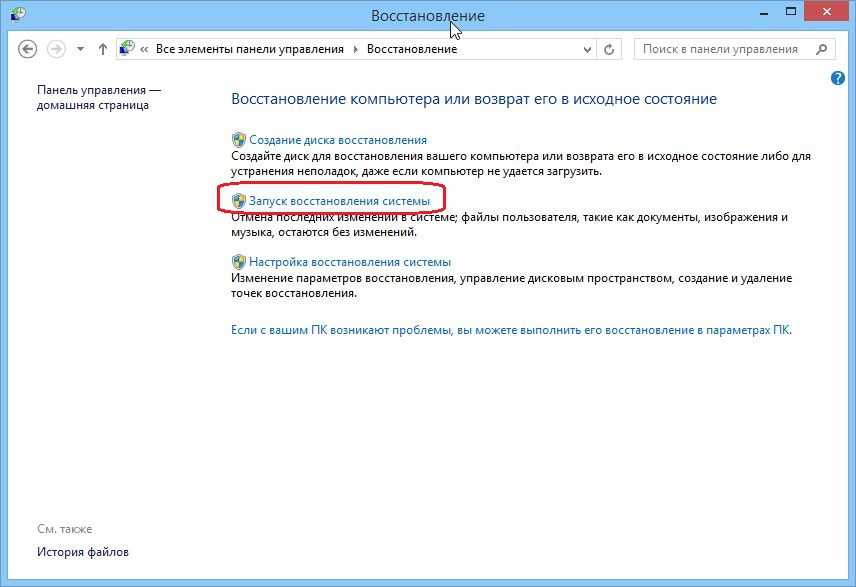
Это два способа перехода на Windows 10.
- Откат к Windows 10
- Переустановите Windows 10
В то время как первый является бесшовным, так как сохраняет данные, второй будет выполнять чистую установку Windows.
1] Откат к Windows 10
Вы можете вернуться к предыдущей установке Windows 10, если обновлялись до Windows 11 в течение последних десяти дней. Поскольку Windows поддерживает файлы вашей старой операционной системы только в течение десяти дней, эта опция доступна только в течение десяти дней. Windows удаляет их с вашего внутреннего диска через десять дней, чтобы освободить место. Вот как вы можете вернуться к Windows 10.
- Начните с открытия приложения Настройки . Вы можете сделать это, нажав сочетание клавиш Win + I или выбрав то же самое в меню «Пуск» .
- Затем перейдите к Настройки > Система > Восстановление . Здесь нажмите на кнопку «Вернуться », представленную в разделе «Параметры восстановления» .

- Теперь Windows спросит вас о причине вашего решения перейти на более раннюю версию. Выберите тот, который вы предпочитаете, и нажмите на Следующий .
- Наконец, нажмите Вернуться к предыдущей сборке на следующем экране, чтобы начать процесс.
2] Переустановите Windows 10
Если вы обнаружите, что кнопка «Назад» в настройках отключена, а срок истек, вам потребуется выполнить новую установку Windows на вашем компьютере. Вы получите совершенно новую установку Windows, и вам нужно будет переустановить все программное обеспечение и драйверы. Вы можете подойти к этому несколькими способами.
У вас есть два варианта. Либо загрузите ISO, создайте загрузочный диск и установите Windows, либо вы можете следовать методу, указанному ниже, и использовать Media Creation Tool для понижения версии вашего компьютера. Вот как это сделать.
- Начните с перехода на страницу загрузки Microsoft Windows 10 Media Creation Tool и нажмите кнопку Download tool now .

- Затем откройте загруженный инструмент и нажмите Принять , чтобы принять условия.
- Вам будет предложено два варианта: либо установить обновление на этот компьютер, либо создать установочный носитель (можно использовать для установки Windows 10 на другие компьютеры).
- Выберите Обновите этот компьютер сейчас и нажмите Далее. Теперь инструмент начнет загрузку необходимых файлов и подготовку к установке.
- Когда все будет готово, выберите Далее и Ничего из того, что вы хотите оставить в меню.
- Наконец, нажмите на Кнопка «Установить» , чтобы начать процесс установки.
Обратите внимание, что для этого вам потребуется выполнить чистую установку, что приведет к потере всех ваших файлов и данных. Обязательно сделайте резервную копию перед понижением.
Могу ли я обновиться до Windows 11 после перехода на более раннюю версию?
Да, если вы понизили или планируете перейти на Windows 10, вы можете выполнить обновление до Windows 11. Вы можете выполнить обновление, выбрав «Настройки» > «Центр обновления Windows » и нажав кнопку «Обновить». Вам будет предложено, что Windows 11 доступна, и вы сможете установить ее.
Вы можете выполнить обновление, выбрав «Настройки» > «Центр обновления Windows » и нажав кнопку «Обновить». Вам будет предложено, что Windows 11 доступна, и вы сможете установить ее.
Как включить кнопку «Назад» в Центре обновления Windows?
Вы можете сделать это с помощью Windows Terminal и команды DISM.
- Откройте меню питания (WIn + X) и выберите Windows Terminal (Admin)
- Введите
DISM /Online /Get-OSUninstallWindowи нажмите клавишу Enter - Если в результате значение не найдено, введите
DISM /Online /Get-OSUninstallWindow 60и нажмите клавишу Enter - Это увеличивает время отката до 60 дней.
.
Можно ли перейти с Windows 11 на Windows 10 без потери данных?
Да, но не всегда. Если вы установили Windows 11 менее десяти дней назад, вы можете использовать параметр «Возврат» в настройках восстановления, чтобы вернуться к Windows 10 без потери данных.
Если эта опция больше недоступна, даже после использования вышеуказанного решения, лучше всего сделать резервную копию, а затем переустановить Windows 10.


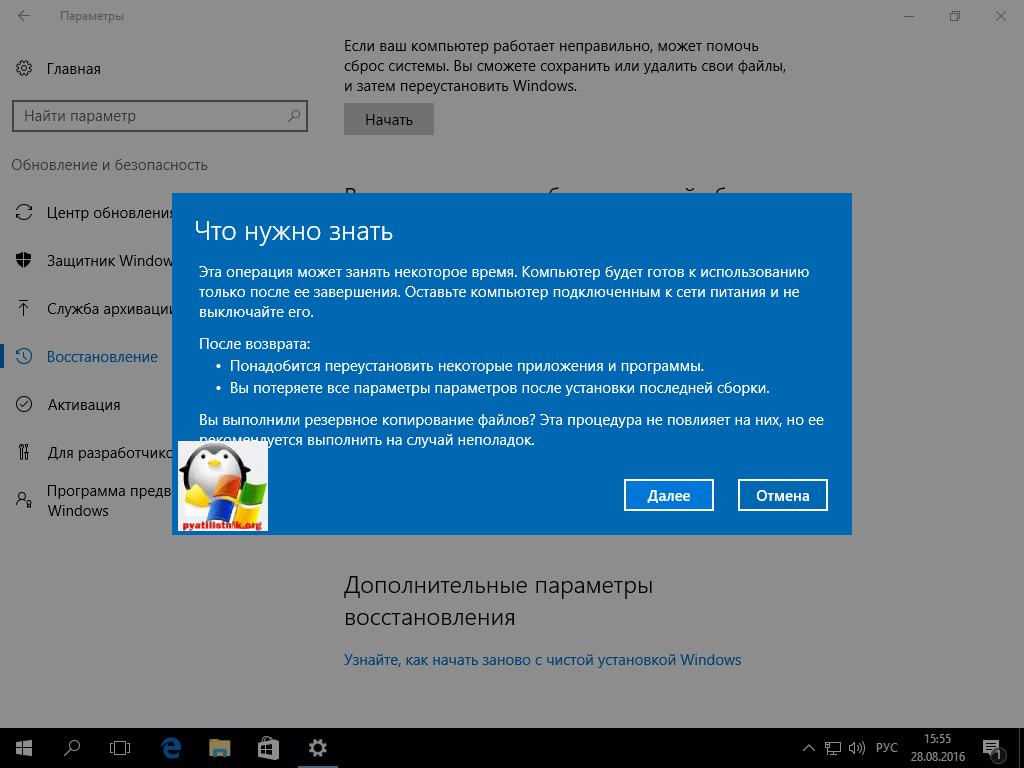
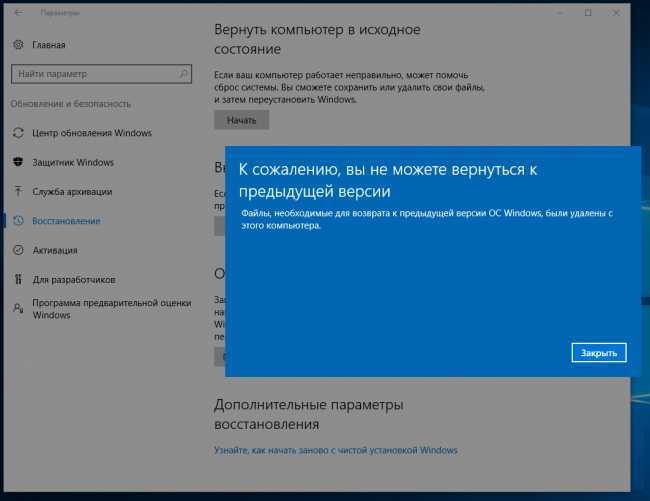 )
)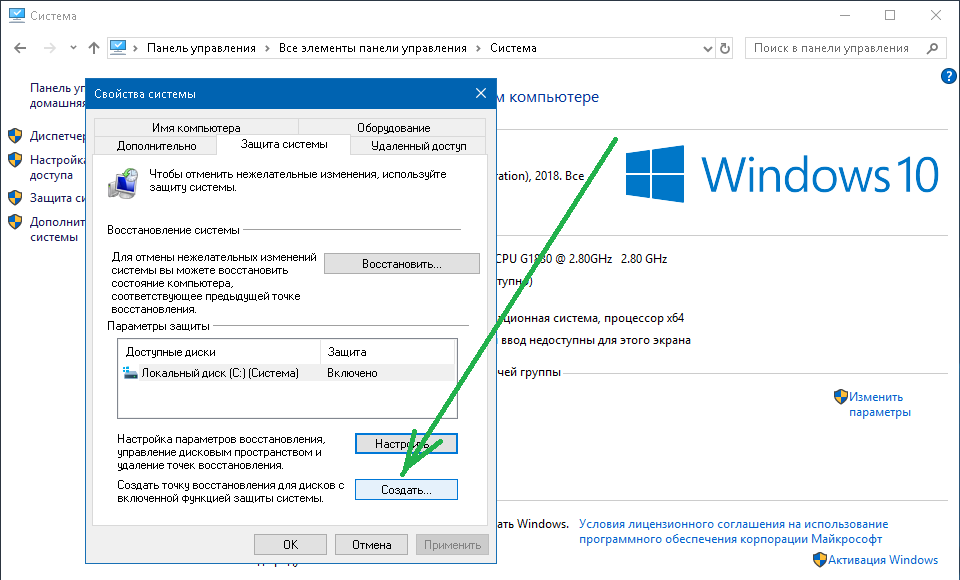 Этот пункт включает возможность отката к желаемой точке возобновления.
Этот пункт включает возможность отката к желаемой точке возобновления.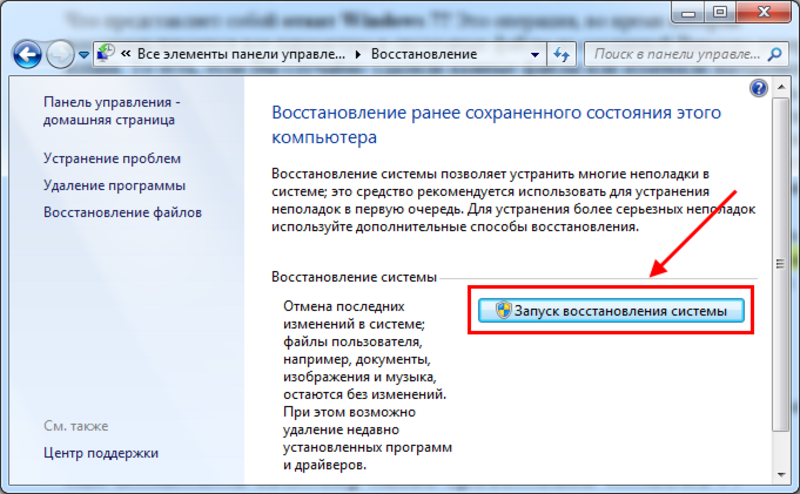 ru/windows/vosstanovlenie-sistemy-windows/
ru/windows/vosstanovlenie-sistemy-windows/

