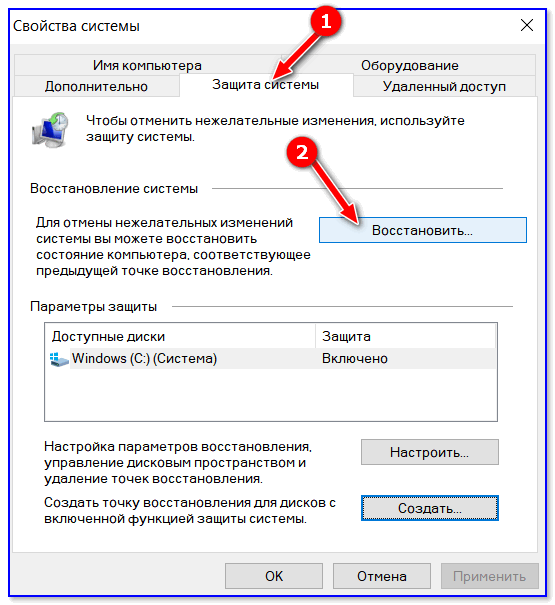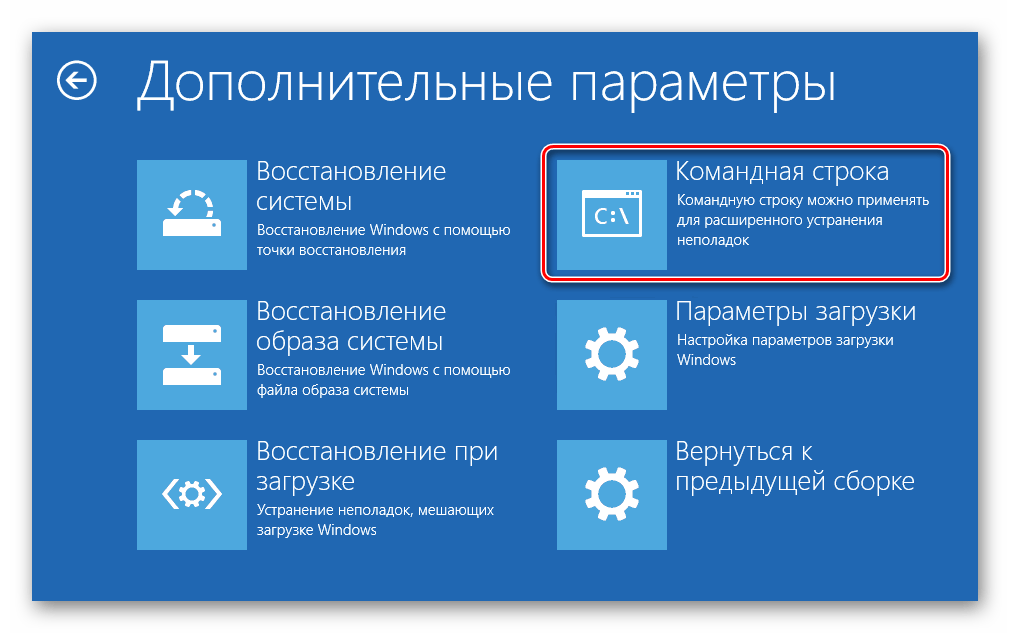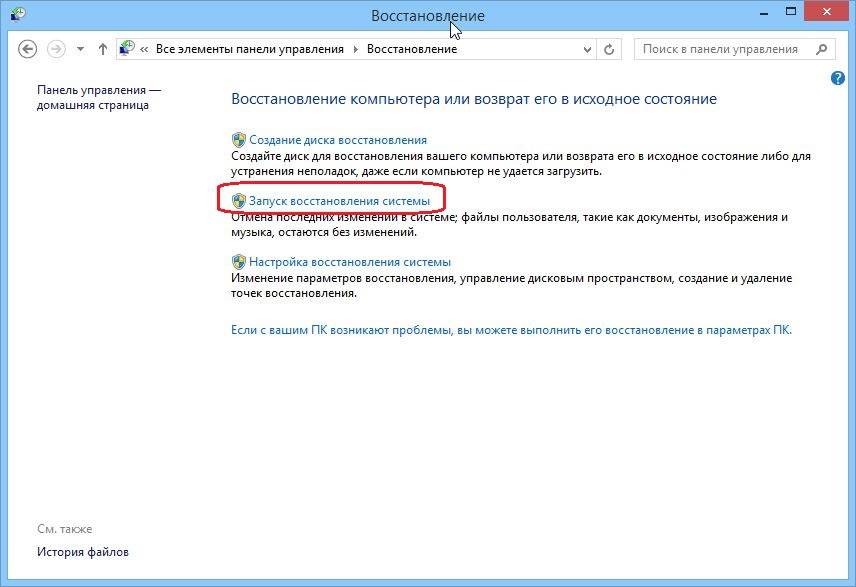Как откатить виндовс 10 на пару дней назад: Параметры восстановления в Windows 10 — Служба поддержки Майкрософт
Содержание
Как восстановить Windows 10, если система не загружается, в исходное состояние
Содержание:
- Что нужно сделать для возвращения системы Windows 10 после сбоя
- Как сделать автоматическую настройку точек восстановления
- Пошаговая инструкция по возвращению компьютера в исходное состояние
- Как запустить систему восстановления, если операционка не отзывается
- При помощи неправильно выключенного стационарного компьютера или ноутбука
- Как откатить Windows 10 к точке восстановления
Для корректной работы стационарных компьютеров и ноутбуков нужно правильно использовать программное обеспечение, что подразумевает регулярную чистку «мусора» и другие операции. Например, на Windows 10 восстановление системы может осуществляться несколькими способами. Особенности реализации каждого имеют свои отличительные черты, поэтому предварительно нужно ознакомиться с инструкциями и уже после принимать решение, какой оптимально подойдет.
Что нужно сделать для возвращения системы Windows 10 после сбоя
Как правило, отрицательно сказывается на работоспособности операционки установка либо обновление уже имеющихся на устройстве различных сторонних программ и приложений. Встроенные службы выполняют восстановительные работы и позволяют «отреставрировать» системные файлы, влияющие на работоспособность компьютера.
Встроенные службы выполняют восстановительные работы и позволяют «отреставрировать» системные файлы, влияющие на работоспособность компьютера.
Как выглядит интерфейс операцики Windows 10
Важно также понимать, что средства восстановления Windows 10 не подходят, когда нужно выполнить резервное копирование пользовательских данных, поэтому не смогут воссоздать поврежденный или удаленный файл.
Обратите внимание! Чтобы не утратить личные данные, специалисты рекомендуют регулярно производить резервное копирование пользовательских данных с помощью специальных программ и сервисов.
Синий экран смерти на Винде
Как сделать автоматическую настройку точек восстановления
Пользователи при возникновении масштабного системного конфликта на их ПК задаются вопросом — восстановить Виндовс 10, как можно. Чтобы процесс прошел максимально безболезненно и не были утрачены персональные данные пользователя, нужно позаботиться о создании точек в операционке, которые гарантируют и обеспечат автоматическое восстановление.
Восстановление через командную строку Windows 10
Очень удобно то, что любая операционка способна создавать такие точки без особого участия пользователя. Причем делает она это в фоновом режиме, так что хозяин ПК даже и не в курсе происходящего. Наиболее частые ситуации, когда это происходит – перед значимыми изменениями в работе ОС, которые вносит юзер. Речь идет о таких случаях:
- установка обновлений операционной системы Windows;
- обновление программных компонентов, драйверов и различных утилит;
- установка сторонних программ и приложений.
Также новая точка будет формироваться, если предыдущая была сделана более 7 дней назад. При необходимости юзер вручную может создать «место невозврата», чтобы ОС могла восстанавливаться через инструменты панели управления.
Важно! Чтобы расширить функциональные возможности системы, включая самостоятельную работу над созданием точек восстановления, пользователю необходимо иметь права администратора.
Как найти раздел Создание точки восстановления на Виндовс 10
Чтобы запустить создание точки с возможностью в дальнейшем ее включить и произвести откат, необходимо предпринять следующие шаги:
- Пользователь в первую очередь должен на своем ПК пройти путь: «Пуск» – в строке поиска ввести слово «точка» – из результатов поиска тапнуть «Создание точки восстановления» – «Защита системы».
- После проделанных шагов перейти во вкладку «Свойства системы». Если перед глазами юзера отображаются неактивные кнопки «Восстановить» и «Создать», значит, на всех дисках деактивирована защита.
- Теперь необходимо включить защитный механизм, поставив галочки напротив соответствующих пунктов. Также в этой форме пользователь может удалить все предыдущие точки доступа и задать параметры использования дискового пространства. Чтобы заданные параметры сохранились, нужно не забыть их сохранить, нажав «ОК».
- На этом этапе уже можно начать работать над созданием точки восстановления.
 Кнопка «Создать» должна стать активной.
Кнопка «Создать» должна стать активной. - В соответствующую форму нужно ввести название точки, после чего нажать «Создать». Вовсе не обязательно указывать время и дату, эти параметры будут добавлены системой автоматически.
В завершении начнется процесс, обеспечивающий создание точки отката. По окончании процесса на экране отобразится соответствующее уведомление.
Процесс создания точки восстановления вручную
Ознакомиться со списком доступных точек можно так: во вкладке «Защита системы» найти и затем нажать на кнопочку «Восстановить», затем тапнуть по кнопочке «Далее».
Пошаговая инструкция по возвращению компьютера в исходное состояние
Восстановление Windows XP — как запустить сброс до заводских настроек
К одному из способов восстановление Виндовс 10 системы относится возращение стационарного ПК или переносного ноутбука к исходному состоянию. Эта одна из наиболее востребованных функций, благодаря простоте использования. При этом у владельца устройства есть возможность произвести полный сброс (откат устройства до заводских конфигураций) или использовать опцию сохранения пользовательских данных. Основное достоинство последнего метода заключается в том, что у человека нет нужды производить установку с нуля, достаточно просто выполнить откат.
Основное достоинство последнего метода заключается в том, что у человека нет нужды производить установку с нуля, достаточно просто выполнить откат.
Чтобы воспользоваться данной опцией, необходимо пройти следующий путь: зайти в «Параметры компьютера» – переключиться на «Обновление и безопасность» – открыть «Восстановление» – выбрать «Вернуть компьютер в исходное состояние» и в завершении обязательно нажать на кнопку «Начать».
После нажатия на кнопку «Начать» на экране отобразится окно с доступными вариантами возврата устройства к исходным параметрам:
- Удалить все. С жесткого диска ПК будет удалена вся пользовательская информация и системные данные и файлы.
- Сохранить файлы. Настройки, драйвера и различные утилиты очистятся, а индивидуальные пользовательские данные будут сохранены.
Чтобы потом повторно не сохранять/восстанавливать файлы, лучше отдать предпочтение второму способу восстановления системы к исходным параметрам.
Как только будет завершена подготовка, на экране компьютера отобразятся списки программ, которые будут удалены в результате возвращения устройства до заводских настроек. Будет осуществлена потеря всех сторонних программ, установленных пользователем. Если юзер согласен на эти условия, то нужно нажать на кнопку «Далее».
Будет осуществлена потеря всех сторонних программ, установленных пользователем. Если юзер согласен на эти условия, то нужно нажать на кнопку «Далее».
На экране отобразится новое окно под названием «Мастер сброса». Человеку останется внимательно ознакомиться с ходом процедуры и последствиях, ведь слетит немало программ, которые надо будет установить повторно. Если все устраивает, необходимо нажать на «Сброс».
Восстановление компьютера с ОС Windows 10 к заводским настройкам
Теперь начнет происходить непосредственно сам откат. Процедура занимает несколько минут. ПК перезагрузится уже с исходными параметрами. Весь процесс автоматизирован, поэтому участие юзера не требуется.
Обратите внимание! Если пользователем было произведено полное удаление данных, то для начала работы с компьютером потребуется указать параметры системы, а также создать учетную запись.
Инструкция, как восстановить Windows 10 систему к прежнему состоянию, как видно, не сложная, поскольку процесс по большей части автоматизирован и не требует участия пользователя.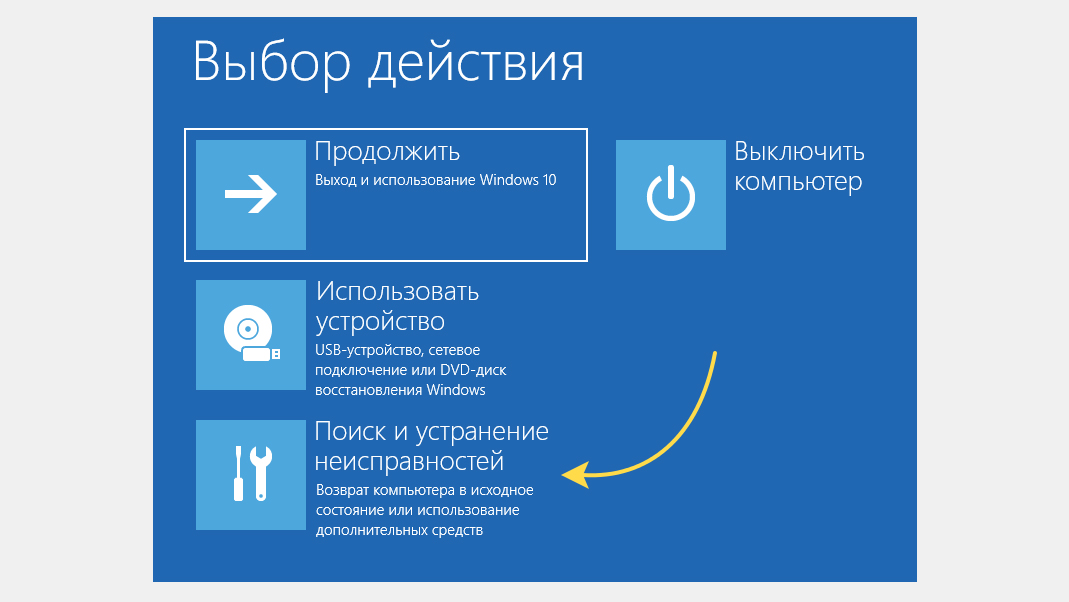
Как запустить систему восстановления, если операционка не отзывается
Восстановление запуска Windows 7 — пошаговая инструкция
Вполне возможно, что после серьезного системного конфликта или ошибки, операционная система попросту перестанет запускаться. Как поступать в этом случае? Как правило, пользователи вместо ОС запускают БИОС, а в этом режиме подраздел «Дополнительные параметры загрузки». Если и эта попытка оказалась неудачной, то нужно создать на другом ПК диск восстановления, после чего загрузить его на свой ПК. Теперь более детально об одном из способов вызова дополнительных параметров запуска ОС.
При помощи неправильно выключенного стационарного компьютера или ноутбука
Запуск автоматического восстановления операционной системы
Реализация этого способа удобна тем, что она быстрая и не требует от пользователя больших усилий. Инструкция для вызова дополнительных параметров загрузки таким образом выглядит так:
- Нажать и удерживать кнопку выключения на компьютере, пока он не отключится.

- Затем нужно снова нажать на кнопку включения и как только операционная система начнет загружаться и на экране отобразится логотип Windows, нужно снова повторить первый пункт.
- Необходимо три раза поочередно повторять первые два пункта, а в четвертый уже достаточно просто включить ПК. На экране должно отобразиться окно «Авто-восстановление» с доступными инструментами. В данном случае нужно выбрать раздел «Дополнительные параметры», затем перейти во вкладочку «Поиск и исправление неисправностей» – после этого надо выбрать, конечно, «Восстановление системы».
- Выбрать свою учетку, авторизоваться в ней и тапнуть на опцию «Продолжить». Если пароль не был задан, строку нужно оставить пустой.
- Система отобразит на экране уведомление о том, что в процессе восстановления не будут затронуты пользовательские данные (фото, видео, документы и т.д.). Велика вероятность, что при этом удалятся сторонние программы и приложения. Если условия устраивают пользователя, надо нажать «Далее».

- На экране отобразятся доступные точки восстановления. Нужно выбрать конкретную, после чего нажать «Далее». После выбора конкретной точки у пользователя есть возможность ознакомиться со списком затрагиваемых программ: что будет удалено, а что восстановлено.
- Для начала процесса восстановления потребуется нажать «Готово». Подтвердить намерения нужно нажатием на кнопку «Да».
Для возврата системных файлов нужно руководствоваться подсказками ОС
Если все вышеперечисленные шаги были выполнены верно, то все получится так, как нужно пользователю. Таким образом, восстановление образа системы Windows 10 представляет собой не сложный и не долгий процесс.
Как откатить Windows 10 к точке восстановления
Суть отката ОС к точке восстановления сводится к тому, что компьютер запоминает определенный момент, в котором она находится. И в процессе эксплуатации, если возникнут проблемы, систему можно откатить конкретно до этого состояния.
Обратите внимание! Данная опция доступна и в предыдущих версиях операционки.
Точки для возврата винды могут создаваться автоматически и в ручном режиме, но по умолчанию они всегда деактивированы. Чтобы в будущем сократить время на то пока восстановится система, периодически лучше вручную создавать ТВ.
Пример, как делать откат в операционнке Windows 10
Также при загрузке восстановления Windows 10 в форме могут отображаться точки, которые не были созданы пользователем. Дело в том, что система автоматически производит запуск точек, например, во время системных обновлений.
Чтобы делать откат операционной системы до работоспособной среды, пользователю необходимо выполнить следующие действия:
- На «Рабочем столе» должен находиться ярлык для «Восстановления», его нужно найти и тапнуть по нему правой кнопкой мышки. Если же значок отсутствует, то необходимо открыть любую папку, расположенную в «Проводнике». По умолчанию на компьютере должна быть активирована командная строка быстрого доступа. После нажатия правой кнопкой мыши на экране отобразится контекстное меню, из доступных опций нужно тапнуть на «Свойства».

- Далее перейти во вкладку с названием «Система и безопасность», затем заглянуть в раздел «Защита системы».
- На экране отобразятся все доступные функциональные возможности восстановления системы. Чтобы запустить процесс, требуется тапнуть на кнопочке «Восстановить».
- Системой будут предложены доступные варианты. Если описанные условия устраивают, то достаточно нажать «Далее».
Система начнет производить сканирование, на которое может уйти 2-5 минут, после чего на экране отобразятся удаленные программы и компоненты.
Результат восстановления ОС до выбранной точки сохранения
Обратите внимание! Не стоит переживать при настройке ПК за языковой барьер, поскольку ОС Windows 10 имеет официальный русский перевод.
Не имеет значения, какой марки компьютер (Аcer, Асус, НР) и какая версия операционной системы, с подобными ошибками в работе сталкиваются все без исключения. Не стоит расстраиваться, один из вышеописанных способов обязательно поможет решить проблему. Если ничего не помогло, вполне возможно, что проблема вызвана аппаратными сбоями в работе, тогда оборудование следует отнести в сервисный центр для диагностики.
Если ничего не помогло, вполне возможно, что проблема вызвана аппаратными сбоями в работе, тогда оборудование следует отнести в сервисный центр для диагностики.
Автор:
Сергей Алдонин
Як відкотити Windows 10 | Київ
Кожен користувач ПК хоча б раз зіштовхнувся з тим, що після оновлення операційної системи пристроєм стає незручно користуватися. В такому випадку не обов’язково звикати до нового інтерфейсу – можна легко зробити відкат Віндовс 10.
Microsoft, виробник цієї операційної системи, пропонує кілька варіантів вирішення проблеми:
- Видалити оновлення;
- Відкат Віндовс 10 до попередньої версії.
- Повернення початкового стану ПК;
- Повторна інсталяція ОС за допомогою інсталяційного носія.

Ці способи відкотити Windows 10 ми розглянемо детально, і коротко – як відновити ПК за допомогою інсталяційного носія, за допомогою диска оновлення, а також з контрольної точки.
Видалити нововведення. Це можна зробити самостійно. Натисніть на кнопку «Пуск», виберіть «Налаштування», потім «Оновлення та безпеку», «Windows Update», «Переглянути журнал», а потім «Видалити оновлення».
Як відкотити оновлення Віндовс 10 до попереднього варіанту ОС. Це також нескладно зробити самому. Необхідно зайти в меню «Пуск», де вибрати «Оновлення та безпеку», клікнути на «Відновлення», а після цього натиснути кнопку «Повернутися до попередньої версії Windows 10».
На питання системи, чому ви це робите, буде запропоновано кілька варіантів відповіді:
- Несумісність нової версії з необхідним вам програмним забезпеченням;
- Зручність попередніх версій;
- Швидкість роботи попередніх версій;
- Більш висока надійність попередніх версій, на ваш погляд;
- Інша причина.

Щоб зробити відкат Windows 10, необхідно вибрати одну із запропонованих відповідей і натиснути кнопку «Далі». Без цього кнопка буде недоступна.
Відкат оновлення Windows 10 при його завантаженні. Необхідно натиснути на кнопку «Перезавантаження» в меню «Пуск», у вікні вибрати «Діагностику», потім «Додаткові параметри» та «Відновлення системи». При запуску сервісного вікна натиснути «Далі», поставити галочку навпроти «Показати інші точки», вибрати потрібну точку відновлення, натиснути «Далі», підтвердити дії в наступних сервісних вікнах і запустити перезавантаження.
Існує точка відновлення операційної системи – збережена копія її параметрів на задану дату або подію, з даними про настройки драйверів і файлів. Вона дозволяє відкотити Windows 10 до цих параметрів і повернути настройки, які були раніше.
Повторна інсталяція за допомогою носія. Існує ще один спосіб відкотити Windows 10, вже складніший – запуск системи зі стороннього пристрою або диска, наприклад, з USB-накопичувача або DVD-диска. Необхідно підключити носій до ПК, зайти в «Провідник» і вибрати відповідний диск. У його кореневій папці двічі клікнути по файлу «setup.exe» і дозволити програмі вносити зміни. Далі слід вибрати, що потрібно залишити, натиснути кнопку «Далі» і, нарешті, «Інсталювати».
Необхідно підключити носій до ПК, зайти в «Провідник» і вибрати відповідний диск. У його кореневій папці двічі клікнути по файлу «setup.exe» і дозволити програмі вносити зміни. Далі слід вибрати, що потрібно залишити, натиснути кнопку «Далі» і, нарешті, «Інсталювати».
Рекомендуємо попередньо зберегти особисту інформацію на сторонній носій, так як в цьому випадку відкотити зміни не можна.
Відновлення за допомогою диска. Ще один спосіб відкотити Windows 10. Необхідно підключити диск і включити ПК, перейти на екран входу, натиснувши поєднання клавіш Windows + L, і перезавантажити пристрій. Так ви опинитеся в середовищі оновлення ОС. На екрані «Вибір параметра» потрібно вибрати «Виправлення неполадок», а потім — один із запропонованих варіантів.
Повернення початкового стану ПК. В цьому випадку відбувається повторна установка ОС, з можливістю зберегти особисті файли або видалити їх. Відкотити оновлення Віндовс 10 до початкового стану пристрою можна з розділу налаштувань, з екрану входу, також за допомогою диска відновлення або інсталяційного диска.
Відновлення ПК за допомогою інсталяційного носія. Варіант підходить, якщо комп’ютер не запускається, і диск відновлення не створений. В цьому випадку для створення інсталяційного носія використовується інший ПК, який працює. Процес досить трудомісткий, як і перераховані раніше чотири способи відкотити Windows 10. Щоб отримати якісний результат і не «наламати дров», таку роботу краще доручити фахівцям.
Компетентні комп’ютерні майстри нашої компанії зроблять відкат Windows 10, а також допоможуть встановити необхідне програмне забезпечення та оперативно виправити неполадки.
Как откатиться на Windows 10?
Windows 11 присутствует в нашей жизни с 5 октября 2021 года. Прошло почти два месяца, а отзывы о новой ОС от Microsoft разные. Некоторые пользователи говорят, что Windows 10 намного лучше и стабильнее, поэтому нет необходимости обновлять свой компьютер. Другая часть пользователей (я могу причислить себя к ней) утверждают, что им нравится новый дизайн и на большинство вопросов они готовы закрыть глаза.
Хотя я не заметил ничего раздражающего и пользуюсь новой ОС с удовольствием, мы бы помогли тем, кому не нравится Windows 11 и хочется вернуться к предшественнице. Это руководство будет почти идентично тому, что у всех нас было в Windows 10, но с небольшими изменениями.
Набор правил перед процессом
- Несмотря на то, что система сохранит ваши файлы, мы рекомендуем вам сделать необходимые резервные копии.
- Не забудьте поставить планшет или ноутбук на зарядку, если используете указанные устройства.
- Убедитесь, что вы сохранили проблемные драйверы, которые не будут устанавливаться самостоятельно при установке Windows.
Как откатиться на Windows 10?
- Откройте приложение «Настройки» из меню «Пуск» или с помощью 9Комбинация 0020 Win+I .
- Перейдите к Центр обновления Windows > Дополнительные параметры
- Нажмите Восстановление .

- В разделе «Восстановление» найдите параметр « Вернуться ».
- Нажмите « Вернуться ».
- Укажите причину, по которой вы хотите вернуться к Windows 10. Вы можете просто выбрать «По другим причинам». Нажмите «Далее.»
- Укажите свои причины на следующем шаге.
- Microsoft предложит вам проверить наличие обновлений. Нажмите «Нет, спасибо».
- Затем Microsoft предупредит вас, что ваш компьютер будет недоступен в течение некоторого времени, пока вы вернетесь в Windows 10 из Windows 11. Нажмите «Далее».
- Подтвердите предупреждение о пароле и нажмите «Далее».
- Наконец, нажмите кнопку « Вернуться к предыдущей сборке ». Восстановите Windows 10 из Windows 11.
- Подождите, пока Windows завершит процесс.
Таким образом вы можете вернуться к Windows 10 ДО истечения 10 дней после перехода на новую ОС. Если вы решили откатиться после окончания пробного периода, система не позволит вам сделать это через интерфейс настроек.
Как откатиться на Windows 10, если кнопка «Вернуться» неактивна?
Как мы уже упоминали, у вас есть всего десять дней, чтобы вернуться к Windows 10 после обновления. Этого времени более чем достаточно, чтобы проверить новую ОС и составить о ней мнение. Однако многие могли пропустить это условие или просто забыли о нем, и сейчас эта опция недоступна.
Мы настоятельно рекомендуем делать резервные копии ваших файлов, так как Windows 10 требует чистой установки.
- Перейдите на страницу загрузки Windows 10 на веб-сайте Microsoft.
- Нажмите «Загрузить инструмент сейчас».
- После того, как файл будет готов, нажмите на него, чтобы запустить установку.
- Принять все условия.
- Затем выберите «Обновить этот компьютер сейчас».
- Начнется процесс загрузки, и тем временем вы можете пользоваться своим компьютером.
- После завершения загрузки снова примите положения и условия.
- Убедитесь, что вы выбрали «Ничего» на экране «Выберите, что оставить».

- Пройдите процесс установки.
После завершения процесса вам нужно будет пройти этап «Добро пожаловать» в WIndows и настроить систему. Установка не должна занять много времени, и вы будете жить через несколько минут.
Scroll
Есть ли способ продлить период отката Windows 11 за последние 10 дней?
Опубликовано
1,3 тыс.
АКЦИИ
Нажмите здесь , чтобы подписаться на мою бесплатную рассылку Rick’s Tech Tips !
Вопрос от Робби: Пару дней назад я установил обновление Windows 11 Preview, ожидая, что у меня будет 30 дней, чтобы передумать, как это было, когда вышла Windows 10.
Но потом я узнал, что окно для перехода с Windows 11 обратно на Windows 10 составляет всего 10 дней, а не 30. после окончания месяца.
после окончания месяца.
К тому времени, как я вернусь, 10-дневный период отката истечет, и я останусь с Windows 11, даже если она мне не понравится.
Есть ли способ продлить период отката Windows 11 до более чем 10 дней (до месяца)?
Ответ Рика: Да, Робби. Все, что вам нужно сделать, это переименовать папку Windows.old на диске C: вашего ПК во что-то другое.
Например, вы можете переименовать папку с Windows.old от до Windows.preserved (или что-то подобное).
По истечении 10-дневного периода отката Windows 11 проверит, существует ли папка Windows.old. Если он найдет его (а это произойдет, поскольку вы только что обновились до Windows 11), он удалит его, чтобы освободить место для хранения, которое он использует.
Если вы переименуете эту папку во что-то другое, Windows 11 не сможет ее найти и удалить. Это означает, что вы сможете ждать столько, сколько вам нужно, прежде чем принять решение, оставаться ли с Windows 11 или нет.
Если вы в конечном итоге решите откатить установку Windows до Windows 10, просто переименуйте папку обратно в Windows.old и немедленно запустите процесс отката.
Важно: Не ждите, чтобы начать процесс отката, иначе Windows 11 может обнаружить существование недавно переименованной папки Windows.old и удалить ее, прежде чем вы сможете выполнить откат. Сделайте это, как только закончите переименование папки.
Теперь, когда все сказано выше, у вас есть несколько других вариантов возврата к Windows 10:
1 — Если вы создали резервную копию образа системы или резервную копию с помощью стороннего приложения для резервного копирования до обновления машины до Windows 11, вы всегда можете просто восстановить старую операционную систему из этой резервной копии.
2 — У вас также есть возможность установить Windows 1o с нуля.
Преимущество этого варианта заключается в том, что ваша машина будет запускаться с чистого листа, что всегда получается при новой установке.

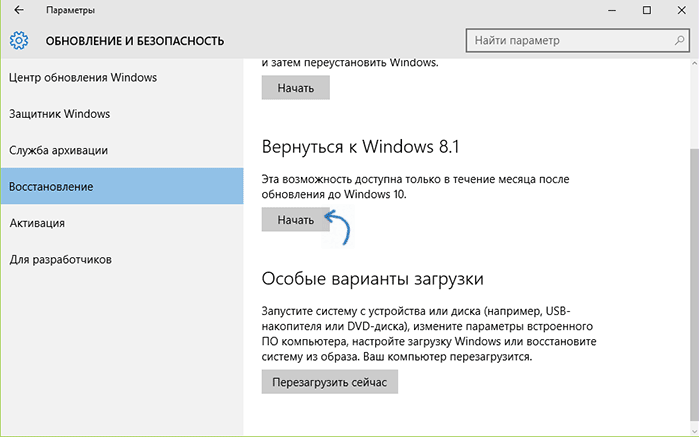 Кнопка «Создать» должна стать активной.
Кнопка «Создать» должна стать активной.