Как откатить виндовс 10 до регистрации: Access to this page has been denied.
Содержание
Как понизить версию Windows 10 Pro до Home без потери данных?
Многие пользователи по какой-то причине хотят понизить версию Windows 10 Pro до Home с версии . Однако у большинства из них с этим возникают трудности. Не волнуйся. MiniTool показывает, как перейти с Windows 10 Pro на Windows 10 Home без потери данных.
Согласно отчетам пользователей, их Windows 10 Home случайно обновляется до Pro из-за внезапного обновления или участия в программе Insider Programmer. Однако они не могут повторно активировать выпуск Windows 10 Pro, используя предыдущий ключ активации. Итак, они хотят понизить версию своей Windows 10.
Для понижения версии Windows 10 Pro до Домашняя некоторые люди используют Windows 10 Media Creation Tool для переустановки Windows 10 Домашняя, но программа установки автоматически устанавливает копию Windows 10 Pro. Вот реальный пример с форума answer.microsoft.com:
По какой-то причине моя Windows 10 Home волшебным образом обновилась до Pro, только, конечно, у меня нет ключа продукта для Pro, поэтому она не активируется.
Я не могу выполнить чистую установку Home — что и предлагает большинство людей — потому что когда я запускаю Media Creation Tool, он автоматически пытается установить копию Pro. Я никогда не вижу возможности выбрать «Домой». Как я могу «понизить версию» до Home, чтобы система правильно активировала себя? 345f5464-cb7a-44b3-8856-237cbec072c8
Важные вещи перед тем, как сделать
Прежде чем начать переход с Windows 10 Pro на Домашнюю, вам нужно знать кое-что важное.
Сделайте резервную копию вашего системного диска
Прежде всего, вы должны сделать полную резервную копию всех данных, потому что обычная чистая установка не является неизбежной в процессе перехода на более раннюю версию. Как вы знаете, чистая установка полностью сотрет ваш системный диск. Поэтому настоятельно рекомендуется заранее сделать резервную копию системного диска.
Здесь MiniTool Partition Wizard может помочь вам сделать это легко. Это мощный менеджер разделов, который может похвастаться множеством функций, таких как перенос ОС на SSD/HD, преобразование NTFS в FAT32, восстановление MBR, расширение раздела, очистка жесткого диска и т.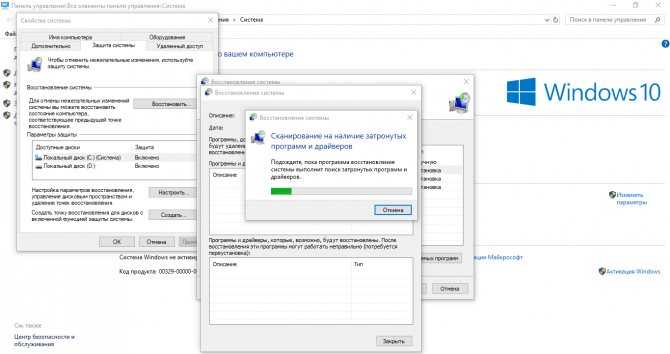 д. Давайте посмотрим, как использовать его для резервного копирования системного диска.
д. Давайте посмотрим, как использовать его для резервного копирования системного диска.
Скачать бесплатно
Шаг 1. Подготовьте пустой внешний накопитель и подключите его к компьютеру для хранения резервной копии.
Шаг 2. Запустите программу, чтобы войти в ее основной интерфейс, а затем выберите Мастер переноса ОС на SSD/HD из левой панели действий.
Шаг 3. Выберите вариант миграции ОС. Если вы хотите скопировать только системные разделы, выберите Option B . Если вы хотите скопировать все разделы на системный диск, выберите Option A . Затем нажмите OK .
Шаг 4. Выберите целевой диск, на который вы хотите перенести ОС, и нажмите Далее , затем нажмите Да для подтверждения.
Шаг 5. Выберите нужный вариант копирования и нажмите Далее , чтобы продолжить.
Шаг 6. Просмотрите только что внесенные изменения и нажмите Finish для подтверждения. Наконец, нажмите Применить , чтобы выполнить отложенные операции.
Получите лицензию Windows 10 Home
Кроме того, вам необходимо получить лицензию Windows 10 Home Edition, чтобы вы могли правильно реактивировать свою систему. Убедитесь, что вы используете редакцию Windows 10 Pro. Если вы не уверены в этом, выполните следующие действия для просмотра спецификаций Windows:
Шаг 1. Нажмите клавиши Win + I , чтобы открыть окно Настройки и перейдите в раздел Система .
Шаг 2. Выберите About на левой панели и перейдите к Спецификации Windows , где вы проверите, является ли ваша версия Windows 10 Pro.
Как перейти с Windows Pro на Home
Как перейти с Windows 10 Pro на Home? Два способа могут помочь вам перейти с Windows 10 Pro на Home.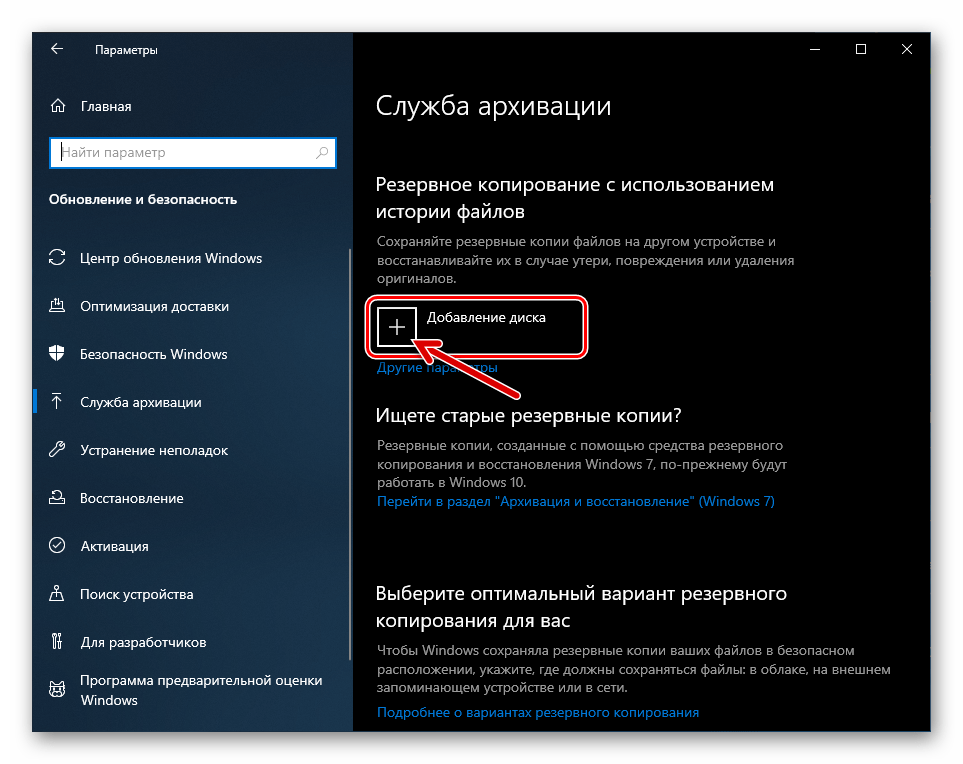 Давайте начнем пробовать.
Давайте начнем пробовать.
Примечание: Прежде чем приступить к следующему процессу, убедитесь, что вы вошли в систему как администратор.
# 1. Понизить версию Windows 10 Pro до Home с помощью Media Creation Tool
Чтобы успешно перейти с Windows 10 Pro на Home, необходимо изменить идентификатор выпуска и название продукта Windows 10 Pro на Home в редакторе реестра, а затем выполнить чистую установку. Windows 10 с помощью инструмента для создания мультимедиа. Вот полное руководство для вас.
Часть 1. Изменение идентификатора и имени Windows 10 Pro Edition на Home
Шаг 1. Введите regedit в поле Поиск , а затем щелкните правой кнопкой мыши приложение Regedit в списке Лучшее совпадение и выберите Запуск от имени администратора . Нажмите Да в окне UAC , когда вам будет предложено продолжить.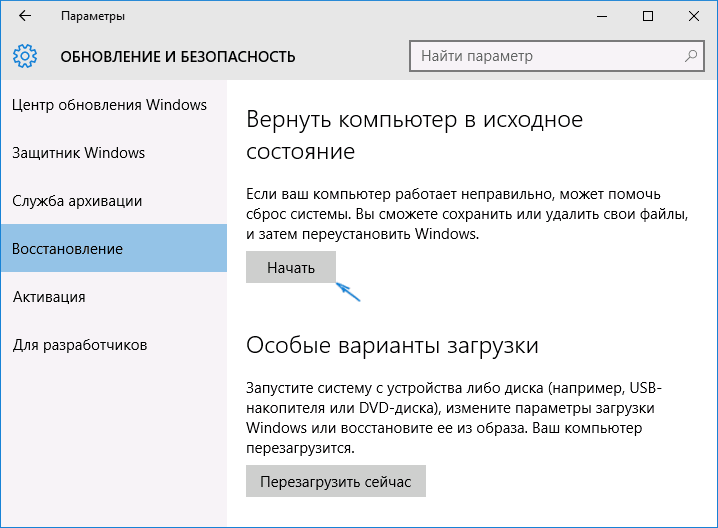
Шаг 2. В окне редактора реестра перейдите по следующему пути через левую панель навигации.
Компьютер\HKEY_LOCAL_MACHINE\ПРОГРАММНОЕ ОБЕСПЕЧЕНИЕ\Microsoft\Windows NT\CurrentVersion
Шаг 3. Выбрав CurrentVersion на левой панели, перейдите на правую панель и найдите строковое значение ProductName . Дважды щелкните его и измените его значение с Windows Pro на Windows 10 Home и нажмите OK , чтобы сохранить изменение.
Шаг 4. Дважды щелкните строковое значение EditionID , а затем измените его значение data с Professional на Core и нажмите OK .
Шаг 5. Перейдите по следующему пути, а затем повторите тот же процесс в Шаги 3–4 , чтобы изменить данные значения из ProductName и EditionID и сохраните изменения.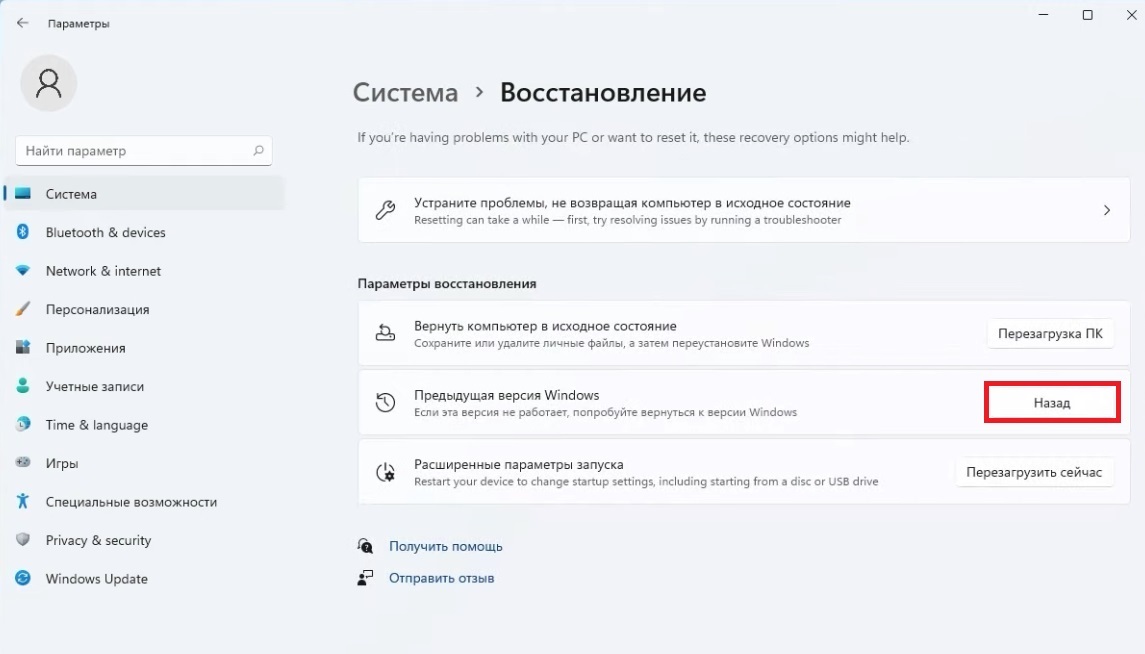
Компьютер\HKEY_LOCAL_MACHINE\SOFTWARE\WOW6432Node\Microsoft\Windows NT\CurrentVersion
Выполнив все вышеперечисленные шаги, закройте редактор реестра и перейдите к следующей части.
Часть 2. Переход с Windows 10 Pro на Home
Теперь давайте посмотрим, как перейти с Windows 10 Pro на Home с помощью инструмента для создания мультимедиа.
Шаг 1. Нажмите здесь, чтобы загрузить Windows 10 Media Creation Tool с официального сайта Microsoft.
Шаг 2. После загрузки запустите Media Creation Tool для доступа к странице Window 10 Setup и нажмите Accept , чтобы продолжить.
Шаг 3. Выберите Обновите этот компьютер сейчас и нажмите Далее . Затем начнется загрузка Windows 10. Этот процесс может занять некоторое время, поэтому терпеливо подождите.
Шаг 4. После загрузки программа установки Windows 10 начнет подготовку, как показано на скриншотах ниже.
После загрузки программа установки Windows 10 начнет подготовку, как показано на скриншотах ниже.
Шаг 5. инструкции на экране для завершения процесса. Когда ты на Экран активации Windows , убедитесь, что вы ввели лицензионный код активации Windows 10 Home.
Совет: Кроме того, вы можете щелкнуть ссылку Изменить, что сохранить и выбрать 3 варианта: Сохранить личные файлы и приложения , Сохранить только личные файлы или Ничего в зависимости от ваших потребностей.
После завершения установки вы можете войти в свой компьютер и открыть приложение Settings , чтобы проверить, не понизили ли вы версию Pro до Home.
# 2. Понизить версию Windows 10 Pro до Home с помощью ISO-файла Windows 10
Некоторые люди сообщают, что они понизили версию Windows 10 Pro до Home напрямую с помощью ISO-файла Windows 10. Для этого вам также необходимо изменить ProductName и EditionID Windows 10 Pro точно так же, как Part 1 в описанном выше методе, а затем использовать файл ISO для чистой установки вашей системы. Вот руководство:
Для этого вам также необходимо изменить ProductName и EditionID Windows 10 Pro точно так же, как Part 1 в описанном выше методе, а затем использовать файл ISO для чистой установки вашей системы. Вот руководство:
Шаг 1. Загрузите ISO-файл Windows 10 и сохраните его на своем ПК. Убедитесь, что вы загружаете домашнюю версию Windows 10.
Шаг 2. Смонтируйте файл ISO на диск.
Шаг 3. Нажмите клавиши Win + E , чтобы открыть проводник , а затем откройте диск, на котором вы смонтировали файл ISO, и запустите файл setup.exe для доступа к программе установки Windows 10. Нажмите Да в окне UAC , когда вам будет предложено продолжить.
Шаг 4. Программа установки Windows 10 начнет подготовку и щелкните Изменить способ загрузки обновлений программой установки Windows 9ссылка 0004.
Шаг 5. Снимите флажок рядом с Я хочу помочь сделать установку Windows лучше, а затем выберите параметр Не сейчас и нажмите Далее , чтобы продолжить.
Совет: Кроме того, вы можете выбрать параметр Загрузить обновления, драйверы и дополнительные функции (рекомендуется) , чтобы избежать возможных проблем с обновлениями.
Шаг 5. Затем программа установки Windows 10 начнет подготовку. Когда вы будете готовы, нажмите на Примите для применимых уведомлений и условий лицензии Windows 10.
Шаг 6. Процесс установки такой же, как и процесс использования Media Creation Tool. Итак, вам просто нужно следовать инструкциям на экране, чтобы завершить установку. После этого ваш компьютер должен измениться с Windows 10 Pro на Home.
Я хочу перейти с Windows 10 Pro на Home, но мне не удалось этого сделать, перепробовав множество способов в Google.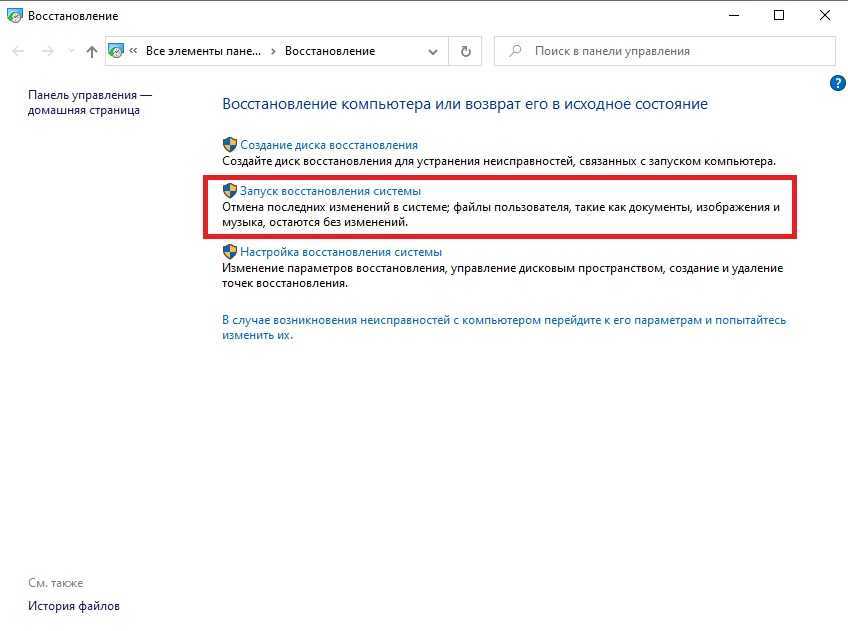 К счастью, этот пост мне очень помог. Возможно, вы тоже ищете такое руководство. Нажмите, чтобы твитнуть
К счастью, этот пост мне очень помог. Возможно, вы тоже ищете такое руководство. Нажмите, чтобы твитнуть
Как перейти с Windows 10 Pro на Windows 10 Home? Для этого вам нужно изменить название продукта и EditionID Windows 10 Pro в редакторе реестра, а затем выполнить чистую установку с помощью Windows 10 Media Creation Tool или файла ISO. Поскольку этот процесс сотрет ваш системный диск, убедитесь, что вы заранее сделали резервную копию всех важных данных.
Есть ли у вас какие-либо предложения или мнения по поводу перехода на более раннюю версию Windows 10? Если у вас есть, пожалуйста, запишите их в следующей области комментариев. Вы также можете отправить нам электронное письмо на адрес [email protected], если у вас возникнут трудности с использованием MiniTool Partition Wizard.
- Твиттер
- Линкедин
- Реддит
Как выполнить чистую установку Windows 11 (и откат при необходимости)
Windows 11 не за горами, и в ней есть несколько замечательных функций, включая переработанную кнопку «Пуск» , новый проводник, новые параметры панели задач, и многое другое. Все эти интересные функции вызывают у нас желание опробовать Windows 11. Microsoft намекнула, что она будет доступна в октябре 2021 года на новых устройствах и в 2022 году для обновленных устройств под управлением Windows 10.
Все эти интересные функции вызывают у нас желание опробовать Windows 11. Microsoft намекнула, что она будет доступна в октябре 2021 года на новых устройствах и в 2022 году для обновленных устройств под управлением Windows 10.
Тем не менее, вы, возможно, не захотите ждать, чтобы проверить удивительные функции, пока официальная версия не выйдет позже. Благодаря программе предварительной оценки Windows вы можете загрузить предварительную версию Windows Insider Preview и удовлетворить свое любопытство. А позже вы сможете установить его чистую версию, когда она выйдет в следующем году.
Но какой , если вам не нравится новая Windows 11? К счастью, откатить Windows 11 так же просто, как и установить ее (хотя эта функция отката работает только в течение 10 дней после обновления до предварительной или окончательной версии).
Итак, в приведенной ниже записи я пошагово расскажу вам, как установить Windows 11 или вернуться к Windows 10.
Как установить Windows на ваш Mac (если ничего не помогает) для установки Windows на ваш Mac (если ничего не помогает)
У меня есть iMac 2011 года, и я уже успешно устанавливал на него Windows. Процесс был очень простым…. Подробнее
Как установить предварительную версию Windows 11?
Если вы хотите установить Windows 11 Insider Build Preview на свой компьютер, ваше устройство должно соответствовать ряду системных требований. Помимо запуска Windows 10, требования включают 4 ГБ ОЗУ, 64-разрядный ЦП и TPM 2.0 (модуль безопасности) .
Приложение Microsoft PC Health Check может проверить, совместима ли ваша система с Windows 11. Вы можете посетить официальный веб-сайт, прокрутить вниз до Проверить совместимость и загрузить приложение. Затем откройте его, чтобы выполнить проверку.
Хотя попробовать новую операционную систему звучит захватывающе, я не рекомендую загружать предварительную версию — особенно на ваше основное устройство .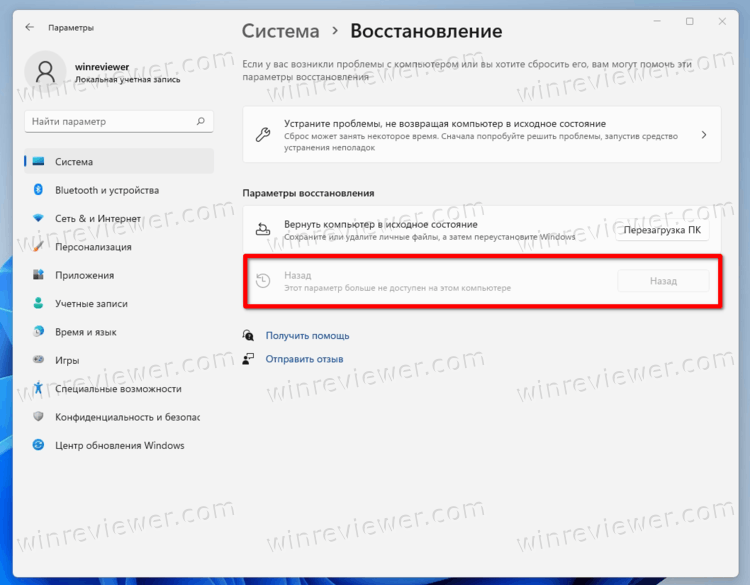 Причина в том, что предварительные выпуски, как правило, содержат ошибки и могут не предлагать все интересные функции, обещанные в окончательном выпуске.
Причина в том, что предварительные выпуски, как правило, содержат ошибки и могут не предлагать все интересные функции, обещанные в окончательном выпуске.
Но вы все равно можете скачать ее, потому что не можете укротить свое любопытство, или, может быть, вы разработчик приложений, которому нужно протестировать свое приложение на Windows 11… Какой бы ни была ваша причина попробовать новую ОС, позвольте мне рассказать вам, как это сделать. для установки Windows 11 Insider Preview.
- Откройте https://insider.windows.com/en-us/register в веб-браузере.
- Если вы еще не являетесь участником, зарегистрируйтесь в программе предварительной оценки Windows. Если да, просто войдите в свою учетную запись Windows Insider. 903:30
- Затем откройте Параметры Windows , перейдите в раздел Обновление и безопасность > Программа предварительной оценки Windows и нажмите кнопку Начать для установки предварительной версии.

- Войдите в свою учетную запись Microsoft, зарегистрированную в программе предварительной оценки.
- Следуйте инструкциям на экране и выберите канал, через который вы хотите получить предварительные сборки. Вам следует выбрать один из каналов Beta Channel или Release Preview Channel 9.0004, чтобы получить лучший опыт.
- Примите указанные положения и условия и политику конфиденциальности.
- После перезапуска системы перейдите к Параметры Windows > Конфиденциальность > Диагностика и обратная связь и выберите Дополнительные диагностические данные .
- Наконец, нажмите Проверить наличие обновлений в разделе Настройки > Обновление и безопасность > Центр обновления Windows . Вы увидите последнюю предварительную сборку для загрузки.
На ваш компьютер будет установлена Windows 11 Insider Preview, как и любое другое обновление.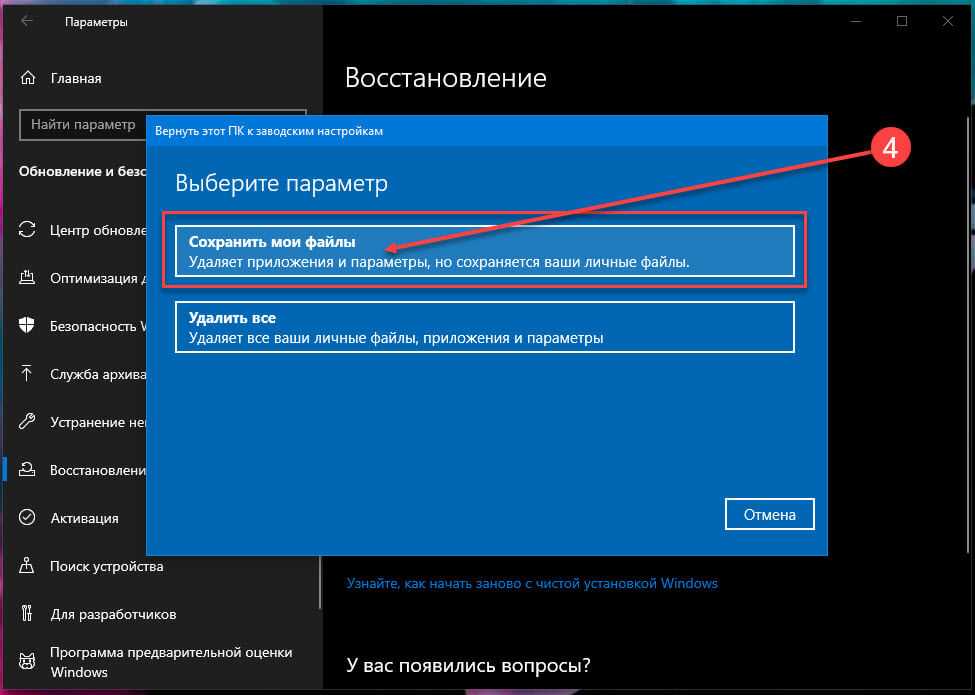 После перезагрузки ваше устройство будет работать под управлением Windows 11 — попробуйте!
После перезагрузки ваше устройство будет работать под управлением Windows 11 — попробуйте!
Как выполнить чистую установку Windows 11?
Вы также можете установить Windows 11 с помощью загрузочного установочного диска, т. е. загрузочной флешки. Это полезно, если вы не хотите продолжать текущую установку Windows 10 и хотите установить Windows 11 с чистого листа. Вот как это сделать:
- Откройте следующую ссылку в браузере: https://www.microsoft.com/en-us/software-download/windows10.
- Под Создайте установочный носитель Windows 10 , нажмите и плюс кнопка и выполните действия, описанные в разделе Использование инструмента для создания установочного носителя (USB-накопитель, DVD-диск или файл ISO) для установки Windows 10 на другой ПК .
- После создания загрузочного установочного носителя продолжайте.
- Откройте Настройки , перейдите в Обновления и безопасность > Восстановление.

- Нажмите Перезагрузить сейчас в разделе Расширенный запуск.
- На расширенном начальном экране выберите Использовать устройство среди вариантов.
- На следующем экране выберите загрузочный диск для установки Windows 11.
- Откроется экран установки Windows. Введите предпочитаемый язык , время, валюту и другие данные по запросу; и, наконец, нажмите Next .
- Нажмите Установить сейчас на следующем экране (как показано ниже).
- Введите ключ продукта или нажмите У меня нет ключа продукта .
- Выберите Custom: установка только Windows (расширенная) для выполнения чистой установки. Это приведет к удалению всех данных, поэтому убедитесь, что вы сделали резервную копию всех своих данных.
- Далее вам нужно выбрать диск или раздел, на который вы хотите установить Windows 11.
 Выберите диск, на который вы установили Windows 10.
Выберите диск, на который вы установили Windows 10. - Нажмите Далее , чтобы начать чистую установку Windows 11.
После нескольких перезапусков вы, наконец, увидите мир Windows 11. Теперь вы можете настроить свою учетную запись пользователя и персональные настройки, прежде чем начать пробовать ее.
Как обновиться до Windows 11?
Ходят слухи, что Windows 11 официально выпущена для общего использования, начиная с 2022 года, для обновления с Windows 10. Вы можете загрузить ее на свой ПК, если используете лицензионную версию Windows 10 и устройство соответствует всем системным требованиям, перечисленным Microsoft. .
Когда Windows 11 станет доступна для загрузки или обновления для широкой публики, следуйте приведенным ниже инструкциям, чтобы установить ее:
- Открыть Параметры Windows и перейдите в Обновления и безопасность .
- Нажмите Проверить наличие обновлений , чтобы проверить наличие доступных обновлений.

- Вы сможете увидеть обновление под названием Feature Update для Windows 11 .
- Нажмите Загрузить и установить , чтобы получить его и выполнить обновление до Windows 11.
Как откатить Windows 11 до Windows 10?
Windows 11 будет иметь некоторые великолепные функции, но в Insider Preview сообщалось об ошибках и ошибках, и даже не все функции поддерживаются. Итак, если вы поддались искушению загрузить предварительную версию программного обеспечения, но теперь не очень хороший опыт заставляет вас сожалеть о своем решении, не беспокойтесь. Вы можете выполнить шаги, указанные ниже, чтобы вернуться к Windows 10.
Откат через настройки Windows
Вы можете легко вернуться к Windows 10 в течение первых 10 дней после обновления до Windows 11. Однако вам необходимо убедиться, что вы не избавились от старых установочных файлов, которые указаны как . Временные файлы в Настройки хранилища .
- Откройте Настройки и перейдите к Обновление и безопасность и нажмите Восстановление .
- Нажмите Начать под Вернуться к предыдущей версии .
- Примите все предупреждения Microsoft, чтобы начать процесс отката.
После завершения процесса отмены вы вернетесь к своей старой сборке Windows 10. Разве это не было достаточно просто? Если вы потерпели неудачу, читайте дальше.
Откат через установочный носитель
Однако что делать, если вы поняли, что не являетесь поклонником Windows 11 на 11-й день после установки? Что ж, вам нужно переустановить Windows 10, т. е. установить начисто вашу старую операционную систему.
Однако сначала необходимо сделать резервную копию всех данных. После резервного копирования данных выполните следующие действия, чтобы переустановить и начать с чистого листа с Windows 10.
- Откройте следующую ссылку в браузере: https://www.
 microsoft.com/en-us/software -скачать/виндовс 10.
microsoft.com/en-us/software -скачать/виндовс 10. - Нажмите Загрузить инструмент сейчас под Создайте установочный носитель Windows 10 .
- Запустите установку и нажмите Принять , чтобы принять условия лицензии. 903:30
- На Что вы хотите сделать? , нажмите Обновите этот компьютер сейчас .
- Примите все диалоги, показанные Microsoft, затем, наконец, нажмите Install .
Вы также можете нажать кнопку «плюс», чтобы просмотреть подробное руководство от Microsoft . После того, как вы закончите, Windows 10 будет установлена на ваш компьютер. Теперь вы можете создать для себя учетную запись пользователя и обновить свои настройки с помощью настроек Windows. Наконец, используйте резервную копию, чтобы восстановить все ваши предыдущие файлы и данные.
В Windows 11 есть много интересных функций, которые соблазняют нас попробовать ее прямо сейчас.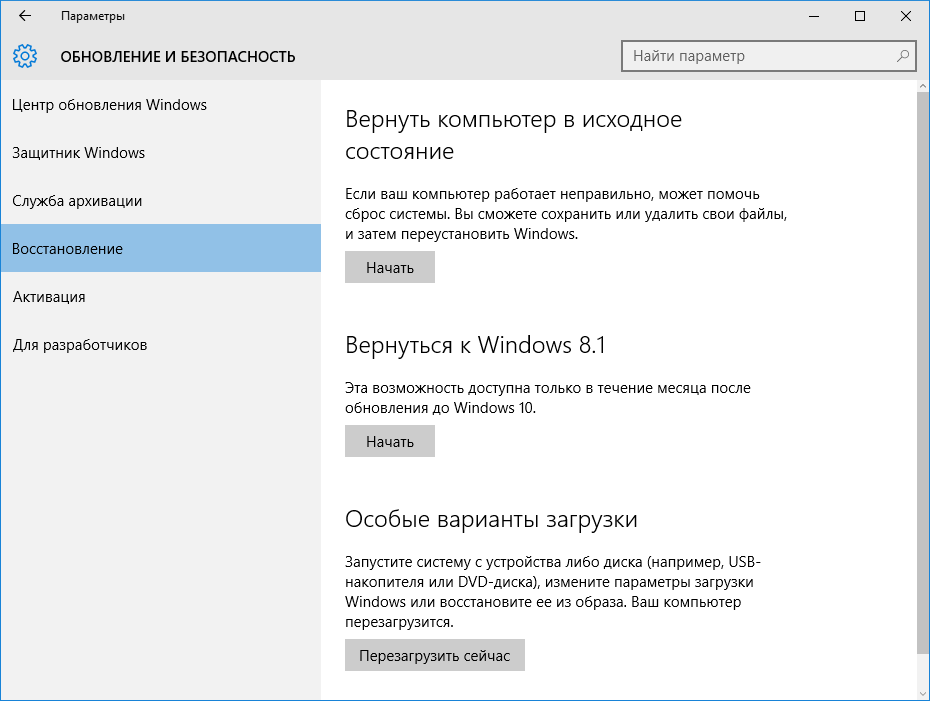

 Я не могу выполнить чистую установку Home — что и предлагает большинство людей — потому что когда я запускаю Media Creation Tool, он автоматически пытается установить копию Pro. Я никогда не вижу возможности выбрать «Домой». Как я могу «понизить версию» до Home, чтобы система правильно активировала себя? 345f5464-cb7a-44b3-8856-237cbec072c8
Я не могу выполнить чистую установку Home — что и предлагает большинство людей — потому что когда я запускаю Media Creation Tool, он автоматически пытается установить копию Pro. Я никогда не вижу возможности выбрать «Домой». Как я могу «понизить версию» до Home, чтобы система правильно активировала себя? 345f5464-cb7a-44b3-8856-237cbec072c8

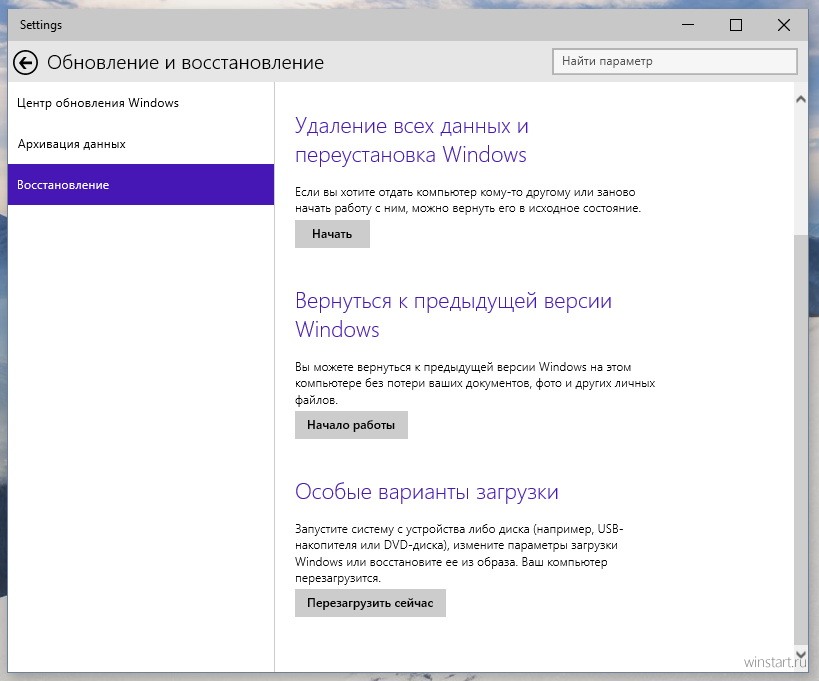 Выберите диск, на который вы установили Windows 10.
Выберите диск, на который вы установили Windows 10.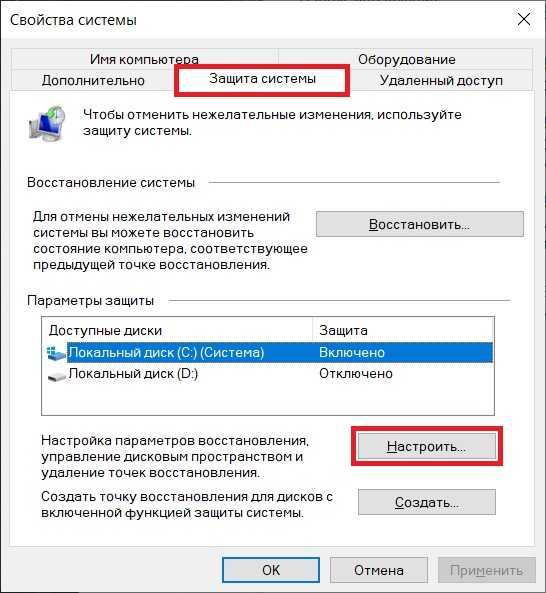
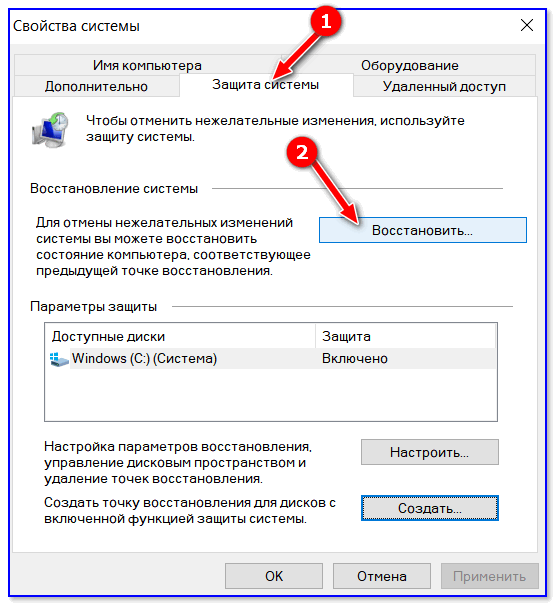 microsoft.com/en-us/software -скачать/виндовс 10.
microsoft.com/en-us/software -скачать/виндовс 10.