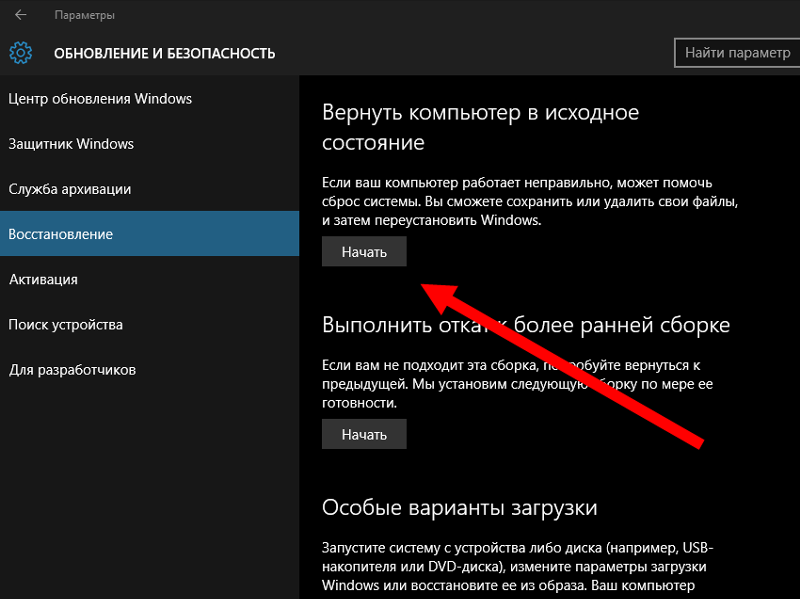Как откатить вин 10 до заводских настроек: Параметры восстановления в Windows 10 — Служба поддержки Майкрософт
Содержание
Сброс Windows 10 до заводских настроек. В исходное состояние системы
С выходом операционной системы Windows 10 многие пользователи отметили, что новая версия программного обеспечения требует для себя уж очень много свободного места на диске.
Выделяемая для системных нужд квота самым непосредственным образом сказывается на общем объёме физического диска, особенно если это твердотельные накопители малого объёма.
Подобный «аппетит» в первую очередь обуславливается внедрением более продвинутой системы восстановления, нежели была предоставлена пользователям в рамках работы с Windows 7 и 8.
Если ранее, для восстановления системы или для чистой установки необходимо было иметь под руками загрузочный носитель с образом операционной системы, то сейчас такая потребность просто отсутствует, так как сейчас можно не только сбросить конфигурацию операционной системы, но и провести полную «чистую» установку Windows.
И о том, как именно это можно сделать и пойдёт речь в рамках настоящей статьи.
Сброс из-под рабочей операционной системы
Первый и самый простой для пользователя способ вернуть Десятый Виндовс к функционирующему состоянию — выполнить откат через его интерфейс.
Вариант подходит только для случаев, когда компьютер хотя бы включается и позволяет вызвать меню Параметры.
Рассмотрим последовательность действий:
- Открываем новый интерфейс конфигурирования ОС посредством сочетания клавиш Win + I или через иконку шестеренки, расположенную в Пуске.
- В появившемся окне вызываем последний пункт меню, называемый «Обновление и безопасность», кликнув по нему.
- Переходим в раздел «Восстановление».
- В первом подразделе меню под названием «Вернуть компьютер в исходное состояние» жмем по пиктограмме с надписью «Начать». После будет предложено выбрать удовлетворительный вариант.
- В появившемся окне будет предложен выбор действий.
 Если необходимо сохранить пользовательские файлы, выбираем первый пункт. Если на системном диске отсутствуют важные файлы или их копии созданы, в случае продажи компьютера или за ненадобностью, то можно выбирать второй способ, который и будет быстрее.
Если необходимо сохранить пользовательские файлы, выбираем первый пункт. Если на системном диске отсутствуют важные файлы или их копии созданы, в случае продажи компьютера или за ненадобностью, то можно выбирать второй способ, который и будет быстрее. - Далее знакомимся с параметрами операции и жмем Сброс.
Клик запустит цепочку процессов, завершение которых ознаменуется автоматически установленной Windows 10.
При остановке на методе с сохранением персональных документов они поместятся в каталог Windows.old. При необходимости эту папку можно удалить посредством инструмента очистки диска.
Способ 4 – Инструкция для ноутбуков
На всех ноутбуках разработчик предусматривает возможность быстрого восстановления.
Для этого на жестком диске системы выделен специальный раздел под заводскую копию ОС.
Если же вы выполняли форматирование HDD, сделать откат эти способом не удастся.
На вашем компьютере есть отдельный диск с названием Recovery? В таком случае можно запуститься с новой системой. Такая версия Windows 10 сохранит все программы и настройки, которые установил производитель.
Такая версия Windows 10 сохранит все программы и настройки, которые установил производитель.
Способ запуска утилиты сброса может быть разным.
Все зависит от марки вашего ноутбука:
- HP – сразу после нажатия клавиши «Питания» кликните на F Вместо значка Windows 10 появится окно включения службы восстановления. Следуйте инструкциям, чтобы откатить существующую ОС до первоначального состояния;
- ASUS – нажмите на F9, чтобы начать работать с окном утилиты Recovery Manager. Далее выберите пункт «Сбросить текущую версию Windows» и дождитесь завершения процесса. После автоматической перезагрузки компьютера вы начнёте использование «чистой» прошивки;
- Samsung – кликните на F4 в процессе включения компьютера. Далее выберите «Сбросить ОС к заводской версии»;
- Acer и Lenovo – нажмите на сочетание клавиш Alt+F На ноутбуках от Acer потребуется ввести пароль доступа.
 По-умолчанию это шесть нолей – 000000. Также, встроенную утилиту восстановления можно запустить и в среде Виндовс. Если не получилось запустить ПО в процессе включения, найдите в списке всех установленных программ значок Recovery и откройте утилиту.
По-умолчанию это шесть нолей – 000000. Также, встроенную утилиту восстановления можно запустить и в среде Виндовс. Если не получилось запустить ПО в процессе включения, найдите в списке всех установленных программ значок Recovery и откройте утилиту.
Обратите внимание, часто пользователи сталкиваются с тем, что при нажатии нужной клавиши ничего не происходит. Начинается обычная загрузка системы вместо появления окна рекавери. Это происходит из-за активированной опции «Ускорение загрузки» в BIOS.
Зайдите в системное меню, нажав после включения клавишу ESC (также, для вашей модели ноутбука может быть определен свой способ запуска БИОСа. Плавающая строка внизу экрана включения подскажет, как это сделать).
В БИОСе откройте вкладку «Boot» («Загрузка») и деактивируйте параметр «Boot Booster», как показано на рисунке ниже:
Рис.15 – отключение ускоренной загрузки операционной системы
После выполнения сброса рекомендуем активировать этот параметр обратно, чтобы ОС включалась быстрее.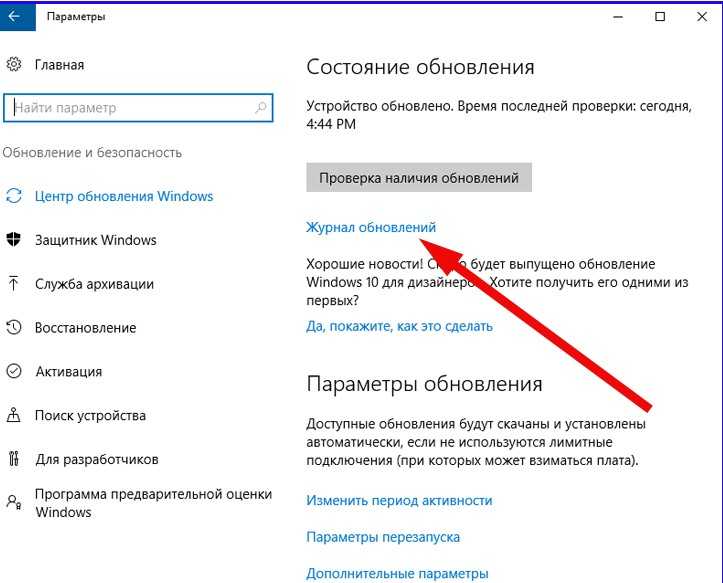
Переустановка системы через Refresh Windows Tool
Пользователям, которые установили на компьютер билд под редакцией 1607, выпущенный в начале августа 2021 года, доступен еще один способ переустановить «десятку» с сохранением файлов или без. Он актуален для ситуаций, когда первый метод не сработал или его использование завершается неудачей. Последовательность совершаемых действий будет такой:
- Вызываем Параметры и идем в пункт «Восстановление».
- В расширенных параметрах реанимации кликаем по ссылке «Узнайте, как начать заново с чистой установкой Windows». При этом запустится браузер со ссылкой на сайт Microsoft.
- На сайте кликаем «Скачать средство сейчас».
- Запускаем утилиту после завершения ее загрузки. Знакомимся с условиями ее эксплуатации и принимаем их, если возражения отсутствуют.
- Указываем вариант обработки личных файлов, то есть удаление или сохранение, и жмем Начать.

В итоге произойдет сброс ОС Windows 10 до стандартных, заводских, настроек.
Сброс Windows 10, когда она не загружается
При отсутствии возможности попасть в Параметры, Виндовс не загружается, сбросить операционную систему можно только при помощи диска восстановления или флешки. Для этого необходимо выполнить такие действия:
- Загружаемся с флешки или DVD, который использовался для инсталляции текущей операционной системы. В режиме восстановления в окне с кнопкой Установить выбираем в левом нижнем углу «Восстановление системы».
- Далее заходим в раздел «Поиск и исправление неисправностей».
- В окне «Диагностика» выбираем «Вернуть компьютер в исходное состояние».
- В следующем окне необходимо сделать выбор между сохранением или удалением персональных документов и файлов.
- Далее указываем данные каких пользователей будем оставлять, если выбран вариант их сохранения.

- В следующем окне вводим пароль от учетной записи администратора, если он установлен.
- Далее знакомимся с выбранными параметрами и жмем кнопку Вернуть в исходное состояние.
Решение проблем со сбросом настроек
Казалось бы, восстановления заводских настроек – процесс довольно простой, но даже он может вызвать трудности и привести к различным системным ошибкам. Рассмотрим две наиболее распространённые среди них:
- проблема при возврате компьютера в исходное состояние. Такая ошибка возникает в том случае, если файлы восстановления были повреждены (чаще всего она возникает при восстановлении настроек при помощи съёмных носителей). В таком случае попробуйте создать загрузочную флешку или диск заново, затем по новой запустить сброс настроек ОС Windows. Если это вам не помогло, значит, придётся переустанавливать операционную систему;
Ошибка «Проблема при возврате компьютера в исходное состояние» возникает при повреждении файлов восстановления
- не найден установочный диск.
 Если ваш компьютер выдаёт подобную ошибку, значит, дело в том, что в системе отсутствуют некоторые файлы восстановления. Чтобы исправить это, вам нужно просканировать вашу загрузочную флешку или диск специальной утилитой Refresh Windows Tool. О ней шла речь в «Способе №2».
Если ваш компьютер выдаёт подобную ошибку, значит, дело в том, что в системе отсутствуют некоторые файлы восстановления. Чтобы исправить это, вам нужно просканировать вашу загрузочную флешку или диск специальной утилитой Refresh Windows Tool. О ней шла речь в «Способе №2».Если система не видит установочный диск, значит в ней отсутствуют некоторые файлы для восстановления
Пожалуй, самый ценный совет, который можно дать в данном случае – это пользоваться исключительно лицензионной версией операционной системы Windows. Это поможет вам минимизировать вероятность возникновения системных ошибок, в том числе и связанных со сбросом настроек. Многие пиратские сборки имеют откровенно плохое качество – в них порой отсутствуют нужные системные файлы, драйвера и так далее. Так что лучше не пожалеть денег и приобрести лицензионную версию, чем потом тратить массу времени на устранение системных ошибок, коими кишат «пиратки».
Итак, теперь вы знаете, как сбросить настройки ОС Windows 10 до заводских.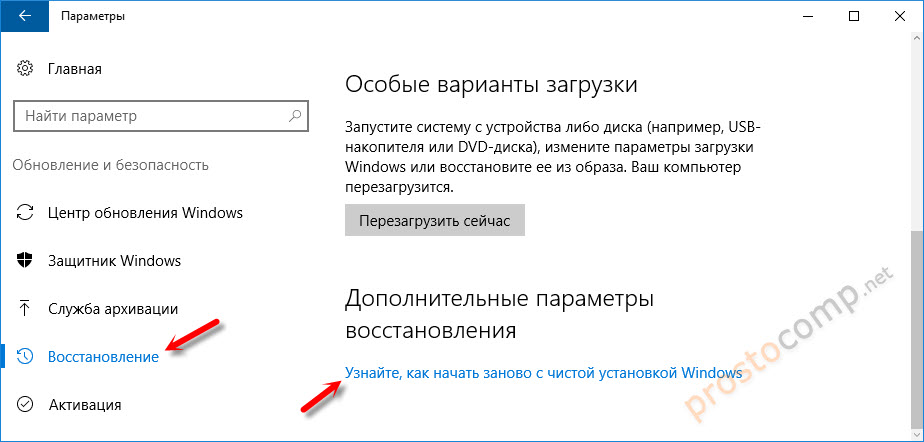 Этот процесс несложный и полезный – он помогает устранить множество системных неполадок. Если же вам удалось сбросить настройки, но ваша проблема не решилась, тогда обратитесь к руководству по переустановке Windows.
Этот процесс несложный и полезный – он помогает устранить множество системных неполадок. Если же вам удалось сбросить настройки, но ваша проблема не решилась, тогда обратитесь к руководству по переустановке Windows.
Очистка Windows.old
После того, как сброс настроек Windows 10 осуществился, желательно избавиться от резервной копии ранее используемой операционной системы, если все необходимые файлы пользователя вытащены из каталога Windows.old. Приступим к решению этой задачи:
- Вызываем командный интерпретатор, зажав комбинация клавиш Win + R.
- Вводим команду cleanmgr и жмем OK или Enter.
- В открывшемся окне выбираем системный том в выпавшем меню.
- После оценки места, которое можно освободить, нажимаем кнопку Очистить системные файлы.
- Далее выбираем пункт «Предыдущие установки Windows» и жмем кнопку OK.
Спустя какие-то секунды на диске появится один, а то и более десятка гигабайт свободного пространства.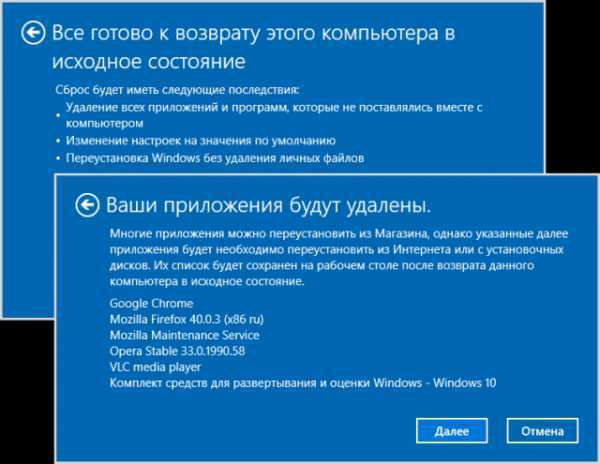
Проблемы и советы
Прежде чем решаться на такой шаг, следует убедиться, что альтернативные способы вернуть Windows 10 к жизни неработоспособны.
Обязательно надо попробовать загрузиться в безопасном режиме, что откроет возможность решить проблему.
При помощи дополнительных параметров можно выполнить откат к предыдущим состояниям системы, если соответствующая опция включена и созданы точки восстановления.
Проверка целостности файлов и сканирование накопителя на присутствие на нем поврежденных секторов также могут помочь в решении проблемы.
Сбрасываем Windows 10 Mobile
Как и компьютерная версия Windows 10, Mobile также не избавлена важного недостатка: практически каждое обновление системы не только старые проблемы решает и закрывает существующие бреши, но и создает новые. Порой после обновления операционной системы телефона он перестает нормально работать, надоедая пользователю зависаниями приложений, всевозможными ошибками, глюками и невозможностью воспользоваться телефоном в ответственный момент.
Windows 10 Mobile хоть и давно вышла в массы, избавиться от множества важных недостатков ей удастся еще нескоро, а вероятность превращения телефона в кирпич, нуждающийся в перепрошивке, не радует никого.
Если работа телефона на базе «десятки» не удовлетворяет, то вместо повторной прошивки устройства рекомендуется сбрасывать настройки операционной системы, а если не спасет и это, то сбрасывать и саму мобильную Windows 10. Делается это путем выполнения следующей инструкции.
Сначала делаем резервную копию девайса для случая, если возникнут проблемы во время сброса настроек:
- Заходим в меню Параметры, где выбираем «Обновление и безопасность».
- Вызываем Службу архивации данных.
- Выбираем «Другие параметры».
- Жмем «Архивировать данные сейчас».
Теперь непосредственно перейдем к сбросу настроек:
- Снова открываем Параметры и переходим в раздел «Система».

- Выбираем последний пункт «О системе».
- Кликаем по пиктограмме «Сброс настроек».
- Появляется окно предупреждения. Если нужно и флеш-карту очистить от всей хранящейся на ней информации, то есть отформатировать, то необходимо отметить флажком соответствующую опцию и нажать да.
Если устройство бесперспективно зависло, то выполняем сброс иным способом:
- Отсоединяем аккумуляторную батарею на несколько секунд и подключаем ее обратно.
- Если батарея не съемная, то зажимаем кнопки включения устройства и понижения уровня громкости на протяжении десятка секунд, до появления восклицательного знака на экране. После этой операции может появиться окно для введения даты и времени.
- Поочередно жмем по кнопкам уменьшения, затем повышения громкости, включения устройства и опять понижение громкости. Вследствие этих действий параметры сбросятся, и устройство будет включено автоматически. Процедура может растянуться на несколько минут, до исчезновения анимированных шестеренок на дисплее.

- Выполняем первичную конфигурацию девайса, указав текущие дату и время.
Теперь можно приступать к настройке смартфона.
Откат телефона и планшета на Windows
Обладатели Windows Phone с Windows 10 также могут выполнить сброс операционной системы. Есть два способа: через настройки, когда доступ к системе телефона или планшета есть, или при помощи специальной комбинации, работающей даже тогда, когда устройство выключено и не может загрузиться.
При помощи настроек
Перед началом операции убедитесь, что заряд устройства выше 50%. Если это не так, сначала выполните зарядку, а только потом переходите к нижеописанным шагам.
- Как сбросить и восстановить до заводских настроек Windows 10
- Отыщите в списке всех программ настройки устройства и откройте их.
- Перейдите к блоку «Сведения об устройстве».
- Запустите процесс сброса. Перейдите к разделу «О системе» в настройках телефона и нажмите «Сброс настроек»
Процедура на мобильных устройствах обычно осуществляется за 10–20 минут, но может продлиться дольше, если телефон или планшет слабый или перегружен.
При помощи комбинации клавиш
Для сброса устройства с не отвечающим экраном можно выполнить принудительные команды. Зажмите на 10–15 секунд клавиши увеличения звука и блокировки экрана. Как только устройство начнёт вибрировать, зажмите кнопку уменьшения звука и не отпускайте её, пока не увидите восклицательный знак. После этого последовательно зажмите следующие кнопки: увеличение громкости, снижение громкости, блокировка экрана, снижение громкости. Учтите, нажать их необходимо последовательно, а не одновременно. Если все вышеописанные действия выполнены верно, начнётся процесс сброса.
Для сброса мобильного телефона нужно поочерёдно нажать несколько клавиш
Видео: сброс мобильного устройства с Windows
Сброс необходимо выполнять для того, чтобы получить чистую систему, но при этом сохранить собственные данные. Запустить сброс можно через системные настройки, программу от Microsoft или меню восстановления. На ноутбуках присутствуют специальные программы от производителей.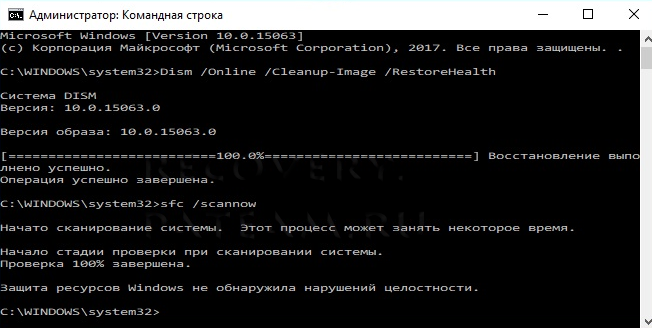 Мобильное устройство сбрасывается через встроенные настройки или меню экстренного восстановления.
Мобильное устройство сбрасывается через встроенные настройки или меню экстренного восстановления.
Октябрь 30th, 2021 Микита Гладуш
Если по какой-либо причине компьютер стал медленно работать, глючить или вовсе перестал загружаться, вам может помочь сброс Windows 10 до заводских настроек. Эта опция позволяет в автоматическом (иногда полуавтоматическом) режиме восстановить систему без потери важных файлов. Мы рассмотрим все способы такого сброса и укажем на вероятные проблемы и ошибки.
Как сбросить Windows 10 на заводские настройки
Когда внутри операционной системы накапливается информационный мусор в виде ненужных файлов, её производительность заметно снижается. В Windows есть встроенные механизмы самоочистки, но со временем без вмешательства пользователя они перестают справляться с нагрузкой. Тогда возникают критические ошибки ОС, игнорировать которые становится уже невозможно. Самый простой способ исправить их — выполнить откат системы с помощью точки восстановления.
Но что делать, если этот метод не работает? Можно переустановить Windows 10, но эта процедура сложна и требует времени. К счастью, есть и третий путь: сброс операционной системы, ее возврат к исходным («заводским») настройкам. Прелесть этого способа в том, что для него не понадобится установочная флешка с образом ОС, поскольку функция сброса имеется внутри самой Windows 10. О том, как этой функцией воспользоваться, мы и расскажем, но прежде хотим предупредить, что пользоваться инструкцией стоит лишь в исключительном случае, когда более простого пути нет. Для начала же всегда лучше попытаться исправить системные ошибки менее радикальными методами.
Сброс через меню «Параметры»
Существует несколько способов вернуть Windows 10 в исходное состояние. Например, это можно сделать через раздел «Параметры». Последовательность действий:
- Набираем в поисковой строке слово «Параметры» и переходим в соответствующий раздел, а оттуда — в «Обновление и безопасность».
- В списке слева выбираем функцию «Восстановление» и в правой части окна, в блоке «Вернуть компьютер…», нажимаем кнопку «Начать».

- Откроется окно «Выбор действия», и система предложит нам выбрать один из двух вариантов: сохранить пользовательские файлы, программы и настройки либо сбросить систему с удалением всех сторонних данных. Второй вариант подойдет в первую очередь тем, кто готовит компьютер к продаже. Если мы и дальше намерены использовать ПК для собственных нужд, то можно смело оставлять накопленную информацию. Выбираем нужную опцию.
- Система готова к процедуре и предупреждает нас о последствиях наших действий. Подтверждаем решение нажатием кнопки «Сброс».
Процедура может длиться до нескольких часов, и ее ход будет постоянно отображаться в виде процентов. Система автоматически установит нужные драйверы, компоненты, а также настроит базовые параметры. Продолжительность процесса зависит от мощности компьютера и состояния Windows 10. По ходу сброса система будет самостоятельно перезагружаться. Иногда будет казаться, что она зависла, но спешить и вмешиваться не стоит: прежде чем предпринимать какие-либо действия, следует подождать не менее часа.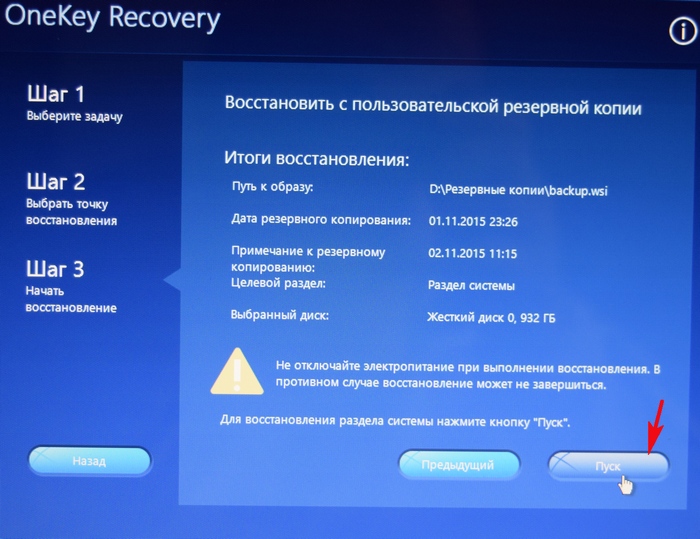 Если сброс идёт нормально, прерывать его крайне нежелательно во избежание серьезных системных ошибок.
Если сброс идёт нормально, прерывать его крайне нежелательно во избежание серьезных системных ошибок.
В завершение от нас снова потребуются действия:
- В появившемся окне с приветствием выбираем язык ОС и вводим данные геолокации.
- Изучаем юридическую информацию или сразу нажимаем «Принять».
- В очередном окне нам предлагают выбрать стандартные параметры или настроить Windows самостоятельно. Если первый вариант нас устраивает, нажимаем соответствующую кнопку и ждём ещё некоторое время.
- В следующем окне выбираем вариант «Присоединение к локальному домену…»
- Регистрируем учетную запись. Вводим имя пользователя и при желании — пароль. Чтобы изменить раскладку клавиатуры, нажимаем соответствующий значок внизу. Кликаем «Далее».
Сброс через RefreshWindowsTool
Помимо встроенного инструмента операционной системы, выполнить нашу задачу способна также сторонняя программа под названием RefreshWindowsTool, которая создана в 2016 году компанией Майкрософт и распространяется бесплатно.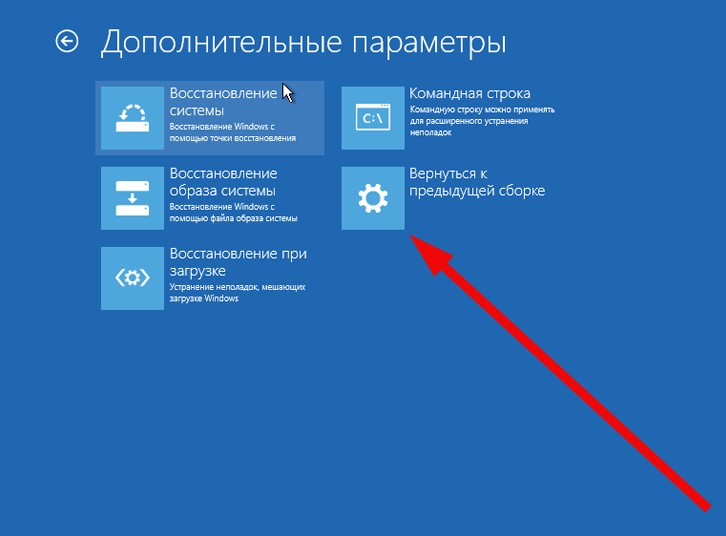 Ссылка для скачивания: https://www.microsoft.com/ru-ru/software-download/windows10startfresh. Устанавливать утилиту не нужно — достаточно открыть загруженный файл, выбрать режим сброса (с сохранением или удалением файлов) и нажать кнопку «Начать», чтобы запустить процедуру.
Ссылка для скачивания: https://www.microsoft.com/ru-ru/software-download/windows10startfresh. Устанавливать утилиту не нужно — достаточно открыть загруженный файл, выбрать режим сброса (с сохранением или удалением файлов) и нажать кнопку «Начать», чтобы запустить процедуру.
Небольшая оговорка: этот способ возврата к заводским настройкам неприменим для корпоративной версии Виндоус. И еще перед запуском программы необходимо убедиться, что на диске имеется не менее трёх гигабайт свободного пространства.
Сброс через меню восстановления
Ситуация осложняется, когда в результате сбоя система перестаёт загружаться. Воспользоваться вышеуказанными способами в таком случае не удастся, но выход всё равно есть. Однако теперь нам понадобится загрузочный диск — флешка с образом системы. Если мы не подготовили ее заранее, её можно создать на стороннем компьютере с Windows 10, но только в том случае, если разрядность нашей ОС и системы-донора совпадают.
Загрузочный диск удобнее всего создавать через программу MediaCreationTool, которая также доступна на официальном сайте Майкрософта по следующей ссылке: https://www.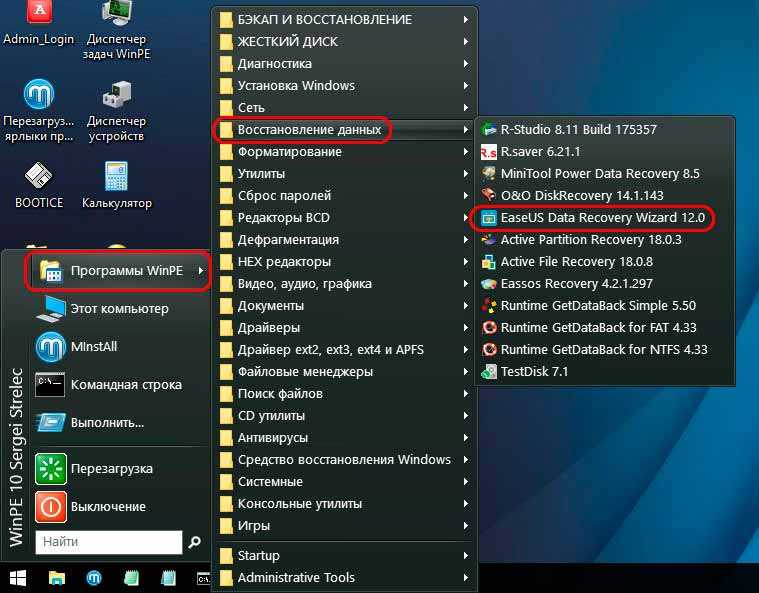 microsoft.com/ru-ru/software-download/windows10. В программе есть опция «Создать установочный диск для другого компьютера», которой и следует воспользоваться.
microsoft.com/ru-ru/software-download/windows10. В программе есть опция «Создать установочный диск для другого компьютера», которой и следует воспользоваться.
Флешку необходимо предварительно отформатировать, а объём памяти на ней должен быть не меньше четырёх гигабайт. Когда загрузочный диск будет готов, действуем следующим образом:
- Вставляем накопитель в выключенный ПК. Запускаем компьютер и входим в меню загрузки. Для этого необходимо нажать F12 или другую клавишу, в зависимости от типа материнской платы. Нужная кнопка для входа в «boot menu» всегда указывается в нижней части загрузочного экрана.
- Открыв меню, выбираем из списка доступных носителей загрузочную флешку (USB Storage Device), сохраняем изменения и выходим. Загружается программа-установщик.
- Выбрав язык интерфейса для инсталлятора, вместо кнопки «Установить» нажимаем ссылку «Восстановление системы».
- В окне «Выбор действия» выбираем «Поиск и устранение неисправностей».
- Нажимаем «Вернуть компьютер в исходное состояние».
 При желании можно предварительно открыть «Дополнительные параметры» и самостоятельно выбрать условия сброса — например, редакцию ОС, а также сохранение или удаление пользовательских данных.
При желании можно предварительно открыть «Дополнительные параметры» и самостоятельно выбрать условия сброса — например, редакцию ОС, а также сохранение или удаление пользовательских данных.
Когда процесс завершится, нужно будет снова зайти в boot menu и в качестве загрузочного носителя выбрать жёсткий диск.
Сброс системы на ноутбуках популярных марок
Описанные выше способы годятся для любых компьютеров с Виндоус 10 — как стационарных, так и портативных. Однако владельцы лэптопов имеют преимущество, поскольку у ноутбуков имеются дополнительные возможности для сброса.
Asus
Прежде чем воспользоваться встроенным инструментом на ноутбуке Асус, следует отключить режим быстрого запуска. Делается это в меню «биоса». Последовательность действий:
- Включаем или перезапускаем девайс и нажимаем F2 при появлении экрана загрузки. Войдя в BIOS, переходим в раздел «Boot» и выбираем значение «Отключено» для функции «Boot Booster». Выходим, сохранив изменения.

- Когда снова появится экран загрузки, нажимаем F9, чтобы открыть меню сброса, и запускаем процесс.
На ноутбуках и десктопах сама процедура сброса проходит совершенно одинаково.
HP
Во время загрузки ноутбука нажимаем F11, открывается программа восстановления. Переходим в раздел «Windows System Reset», принимаем условия и выбираем режим сброса — с сохранением или без сохранения данных.
Acer
Нажимаем Alt+F10 во время загрузки. Вводим пароль (по умолчанию — 000000). В открывшемся меню выбираем «Restore Factory Settings».
Samsung
Во время перезагрузки нажимаем F4. Открывается фирменная программа «Recovery solution», где мы выбираем функцию «Restore» и далее — «Computer Initial Status». Указав, сохранять ли пользовательские данные, запускаем процедуру сброса.
Toshiba
Когда лэптоп выключен, зажимаем «ноль» и запускаем его, держа палец на клавише. Отпускаем «ноль», когда прозвучит специфический звуковой сигнал. Процесс сброса начинается автоматически, ждем его завершения.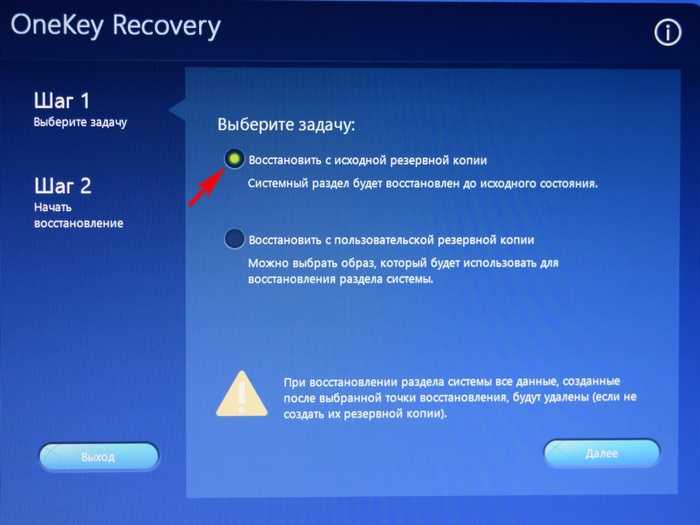
Возможные проблемы
Иногда при попытке вернуть Windows 10 к заводским настройкам возникают ошибки. Например, появляется уведомление «Проблема при возврате компьютера в исходное состояние. Изменения не были внесены». Данная ошибка говорит о том, что повреждены файлы возобновления, которые находятся в папке WinSxS. Если система нормально запускается, необходимо просканировать системные файлы — например, через командную строку. Еще одна вероятная причина ошибки — повреждение отдельных секторов жёсткого диска, поэтому его также необходимо проверить с помощью встроенных инструментов или сторонних программ. Если отладка не поможет, операционную систему придется устанавливать заново.
Ещё одна ошибка иногда возникает при попытке сбросить Windows через меню «Параметры». Система требует вставить диск с установочными файлами. Столкнувшись с подобной проблемой, следует выполнить сброс через RefreshWindowsTool согласно инструкции выше.
После сброса
Когда система вернётся к заводским настройкам, полезно дополнительно очистить локальный диск от информационного мусора. Алгоритм:
Алгоритм:
- Нажимаем Win+R и набираем команду cleanmgr.
- Из разделов диска выбираем системный, нажимаем OK и ждём окончания диагностики.
- Нажимаем кнопку «Очистить системные файлы».
- Снова выбираем системный раздел.
- В списке типов файлов выделяем галочками все и нажимаем OK.
Сброс ОС — дело более простое, чем переустановка, и справиться с ним под силу пользователю даже с минимальным опытом. И всё же, когда мы имеем дело с компьютером, непредвиденные проблемы иногда возникают, и застраховаться, равно как и предусмотреть их все, невозможно.
Post Views: 487
Сброс Windows 10 | Как
Когда-то сброс операционной системы компьютера был таким же процессом, как и переустановка. В большинстве случаев это означало потерю всех ваших данных и системных настроек. К счастью, в настоящее время намного проще с по сбросить и обновить операционные системы, такие как Windows 10 . Если ваше программное обеспечение Microsoft вызывает у вас проблемы, его сброс может иметь большой смысл. Вы должны рассмотреть этот вариант, если, например, ПК работает очень медленно, операционная система постоянно дает сбой, некоторые функции и приложения могут быть открыты только в ограниченном объеме или если вы хотите продать свой ПК.
Если ваше программное обеспечение Microsoft вызывает у вас проблемы, его сброс может иметь большой смысл. Вы должны рассмотреть этот вариант, если, например, ПК работает очень медленно, операционная система постоянно дает сбой, некоторые функции и приложения могут быть открыты только в ограниченном объеме или если вы хотите продать свой ПК.
Существует различных варианта от до сброса Windows 10 . Мы покажем вам три лучших варианта.
Содержание
- Сброс Windows 10 с сохранением файлов
- Сброс Windows 10 с помощью Media Creation Tool
- Восстановление заводских настроек Windows 10 (включая удаление личных данных)
1
0 Сброс файлов Windows 10 Первый вариант восстановления заводских настроек Windows 10 позволяет сохранить все ваши личные файлы .0004 . Однако все установленные программы будут удалены. Основным требованием для сброса операционной системы является то, что Windows 10 может быть запущена правильно, так как ее можно сбросить только через системные настройки.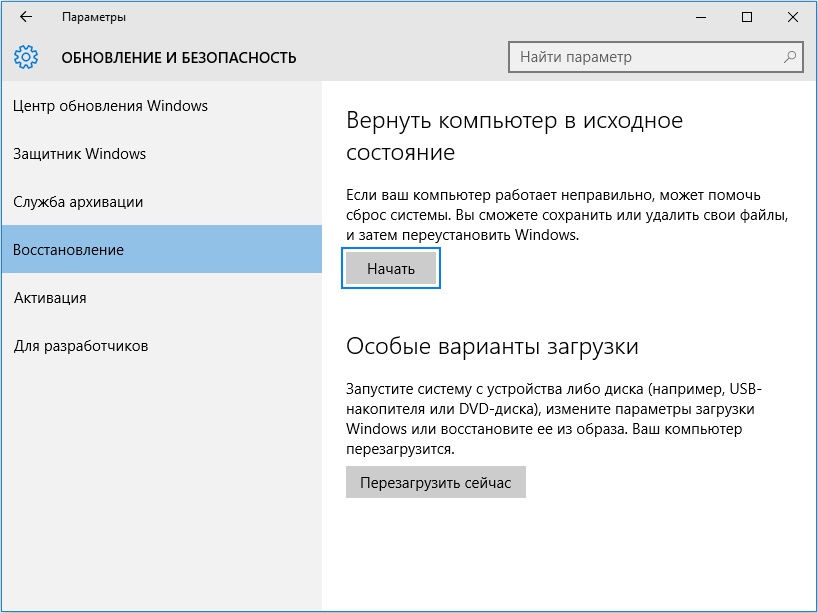
- Откройте меню «Пуск», нажав на символ Windows и выбрав настройки через значок шестеренки или одноименную кнопку.
- Теперь выберите опцию « Обновление и безопасность ».
- В списке меню слева вы найдете кнопку « Восстановление ». Нажмите на нее, и справа появится меню параметров.
- В разделе « Перезагрузите компьютер » нажмите кнопку « Начать работу ».
- Теперь вам будут показаны две опции: « Сохранить мои файлы » или «Удалить все». Нажмите «Сохранить мои файлы». Все приложения и настройки будут удалены при сбросе Windows 10, но все ваши файлы будут сохранены.
- Теперь вы получите список всех программ, которые будут удалены, и вы можете подтвердить это, выбрав « Следующий ».
- Затем система представит вам обзор. Выбрав « Reset », вы даете окончательную команду для сброса Windows 10.
Сброс Windows 10 с помощью Media Creation Tool
Другой вариант для сброса Windows 10 — использовать бесплатный Media Creation Tool .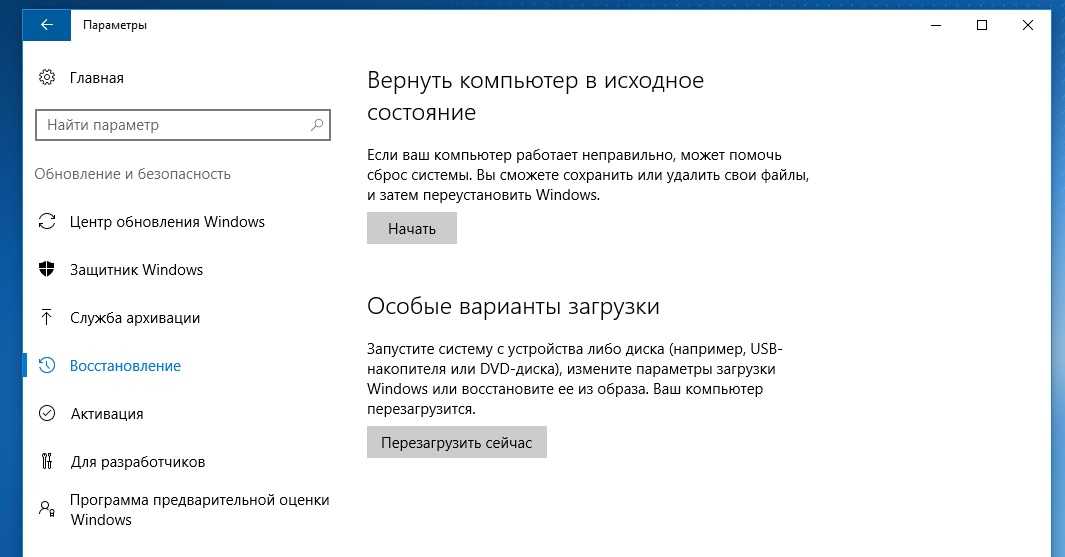 Этот инструмент фактически используется для подготовки загрузочных USB-накопителей и других съемных устройств хранения данных для переустановки операционной системы. Однако вы также можете использовать Media Creation Tool для сброса операционной системы. Это особенно полезно, если попытки восстановить операционную систему не дают желаемых результатов или она неисправна.
Этот инструмент фактически используется для подготовки загрузочных USB-накопителей и других съемных устройств хранения данных для переустановки операционной системы. Однако вы также можете использовать Media Creation Tool для сброса операционной системы. Это особенно полезно, если попытки восстановить операционную систему не дают желаемых результатов или она неисправна.
- Загрузите бесплатную программу Media Creation Tool.
- Откройте инструмент и примите условия использования, нажав « Далее ».
- Затем выберите опцию « Сбросить этот ПК » и снова нажмите «Далее».
- Теперь система автоматически начнет загрузку новейшей версии Windows 10. Вы можете продолжать пользоваться ПК во время загрузки файла.
- Как только загрузка будет завершена, Media Creation Tool спросит вас, хотите ли вы полностью переустановить Windows 10 или хотя бы сохранить свои личные данные. Переустановка означает сброс системы к заводским настройкам.
 Личные данные, профили и системные настройки больше не будут доступны после переустановки.
Личные данные, профили и системные настройки больше не будут доступны после переустановки.
Сброс до заводских настроек Windows 10 (включая удаление личных данных)
Возможность сброса до заводских настроек Windows 10 вернет вашу операционную систему в состояние, в котором она была в тот день, когда вы впервые начали использовать свой ПК или ноутбук. Приложения, которые были предварительно установлены производителем, останутся , но все приложения и программы, которые вы установили впоследствии, будут удалены вместе с любыми другими личными данными. Новая операционная система, возвращенная к настройкам по умолчанию, имеет то преимущество, что она будет работать более плавно и, как правило, должна вернуться к исходному уровню производительности.
- Щелкните значок Windows, чтобы открыть меню «Пуск».
- Откройте настройки, нажав на значок шестеренки. Откроется новое окно.
- Теперь нажмите на опцию « Update & Security ».

- Выберите пункт « Recovery » в списке слева.
- Новые параметры теперь будут открываться с правой стороны. Нажмите « Начать работу » в разделе « Сбросить этот ПК ».
- Теперь выберите « Удалить файлы ».
- Теперь вы получите список всех файлов, которые будут удалены, и вы можете подтвердить этот список, нажав « Next ».
- Затем вы получите обзор, и, нажав «Сброс», вы сможете дать окончательную команду, которая вернет Windows 10 к заводским настройкам и предоставит вам безупречную переустановленную операционную систему.
- Конфигурация
- Учебники
- Windows
Статьи по теме
Включение и отключение SMB1 в Windows 10: пошаговое руководство
Различные сетевые функции, такие как совместное использование данных, регулируются протоколом SMB в Windows.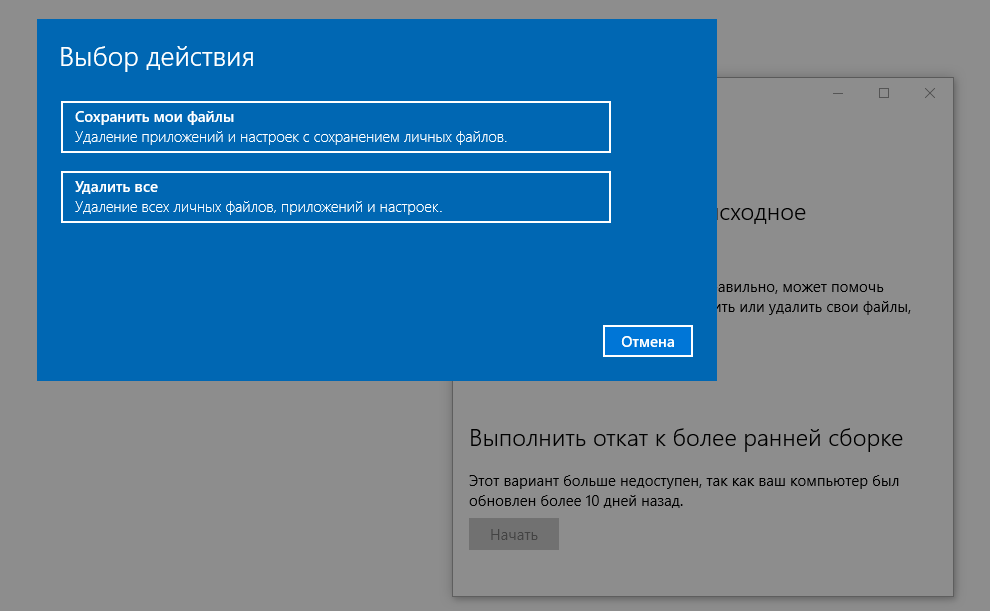 Для максимальной совместимости Windows 10 по-прежнему поддерживает связь через первую версию этого протокола, известную как SMBv1, SMB 1.0 или CIFS. Поскольку использование этого протокола нецелесообразно по соображениям безопасности, в этой статье объясняется, как отключить SMB1 в Windows 10.
Для максимальной совместимости Windows 10 по-прежнему поддерживает связь через первую версию этого протокола, известную как SMBv1, SMB 1.0 или CIFS. Поскольку использование этого протокола нецелесообразно по соображениям безопасности, в этой статье объясняется, как отключить SMB1 в Windows 10.
Включение и отключение SMB1 в Windows 10: пошаговое руководство
Когда вы используете две или более программ одновременно, переключение между ними может быть утомительным и неэффективным. К счастью, в Windows 10 есть практическое решение: режим разделения экрана. При разделенном экране два окна могут быть представлены на одной половине монитора (или четыре программы на четверти монитора). Мы покажем вам, как разделить экран в Windows 10 с помощью мыши или…
Как разделить экран в Windows 10
Как дефрагментировать жесткий диск Windows 10
- Конфигурация
Дефрагментация может ускорить работу жесткого диска и повысить производительность компьютера — раньше это было так. Современные файловые системы и SSD-носители данных делают дефрагментацию почти ненужной и даже могут принести больше вреда, чем пользы. Windows 10 автоматически выполняет этот трудоемкий процесс в фоновом режиме, и пользователи не замечают никаких задержек.
Современные файловые системы и SSD-носители данных делают дефрагментацию почти ненужной и даже могут принести больше вреда, чем пользы. Windows 10 автоматически выполняет этот трудоемкий процесс в фоновом режиме, и пользователи не замечают никаких задержек.
Как дефрагментировать жесткий диск Windows 10
Подготовка к настройке Windows зависла — как исправить?
- Ноу-хау
После обновления компьютера может появиться сообщение: «Подготовка к настройке Windows. Не выключай свой компьютер.» Процесс может занять некоторое время, так что запаситесь терпением. Однако, если вы ждали долгое время, подготовка к настройке Windows может застрять. Узнайте, как это исправить.
Подготовка к настройке Windows зависла — как исправить?
Как восстановить Windows 10 до заводских настроек
Хотя у вас есть системные проблемы с компьютером с Windows 10, возможно, вы захотите сбросить Windows 10 до заводских настроек, чтобы решить эту проблему.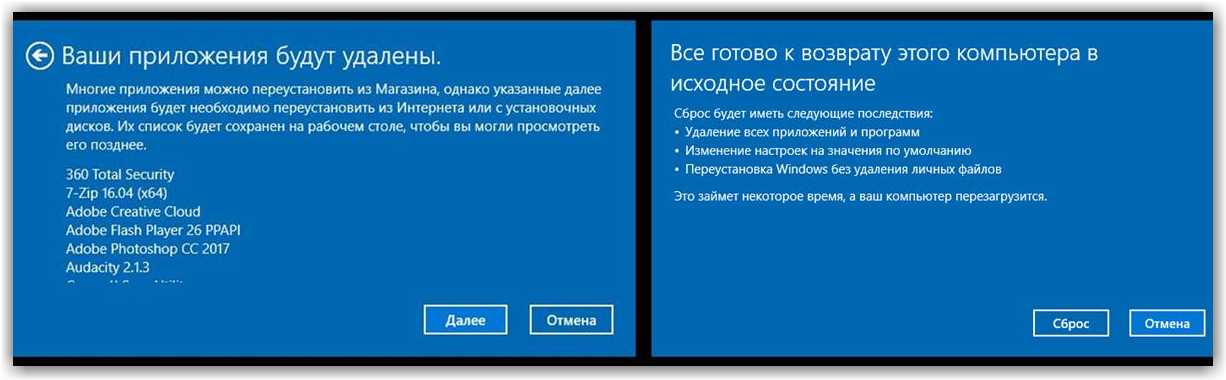 Например, если ваш ноутбук или настольный компьютер с Windows 10 работает медленно или зависает, восстановление заводских настроек Windows 10 вернет ваш ноутбук или настольный компьютер с Windows 10 в состояние, когда он был впервые включен.
Например, если ваш ноутбук или настольный компьютер с Windows 10 работает медленно или зависает, восстановление заводских настроек Windows 10 вернет ваш ноутбук или настольный компьютер с Windows 10 в состояние, когда он был впервые включен.
Но вы должны знать, можете ли вы получить доступ к Windows 10 или нет. Если вы забыли пароль Windows 10 и не можете войти в Windows 10, процесс восстановления заводских настроек Windows 10 будет немного отличаться от операций, когда Windows 10 доступна.
Теперь эта статья покажет вам, как восстановить заводские настройки Windows 10 с паролем или без него (в качестве примера возьмем Windows 10 Enterprise) .
- Когда компьютер с Windows 10 доступен
- Когда Windows 10 заблокирована без пароля
Случай 1: Как восстановить заводские настройки Windows 10 на доступном компьютере
Шаг 1: Перейдите в раздел «Восстановление» в настройках ПК с Windows 10.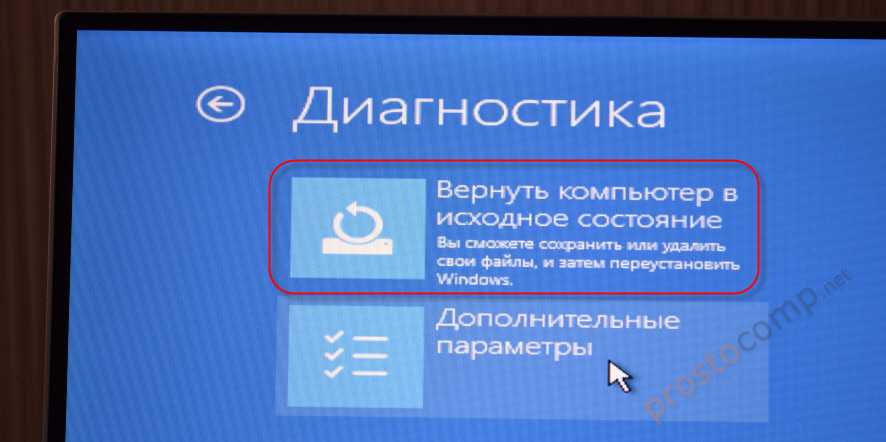
Чтобы восстановить заводские настройки Windows 10, вам нужно перейти на 9Параметр 0003 Recovery в настройках ПК с Windows 10.
Найдите « переустановить » в инструменте поиска в меню «Пуск». Затем нажмите « Reset this PC » в результатах поиска.
Шаг 2. Начните с сброса этого компьютера.
Когда откроется окно настроек, нажмите кнопку « Начать » в разделе Восстановление > Сбросить этот ПК .
Шаг 3: Выберите «Удалить все» во всплывающих двух вариантах.
- Сохранить мои файлы: удалить приложения и настройки, но сохранить ваши личные файлы.
- Удалить все: удаляет все ваши личные файлы, приложения и настройки.
Итак, если вы хотите получить новую систему Windows 10, выберите «Удалить все». Если вы хотите сохранить файлы после сброса настроек Windows 10 до заводских настроек , выберите «Сохранить мои файлы».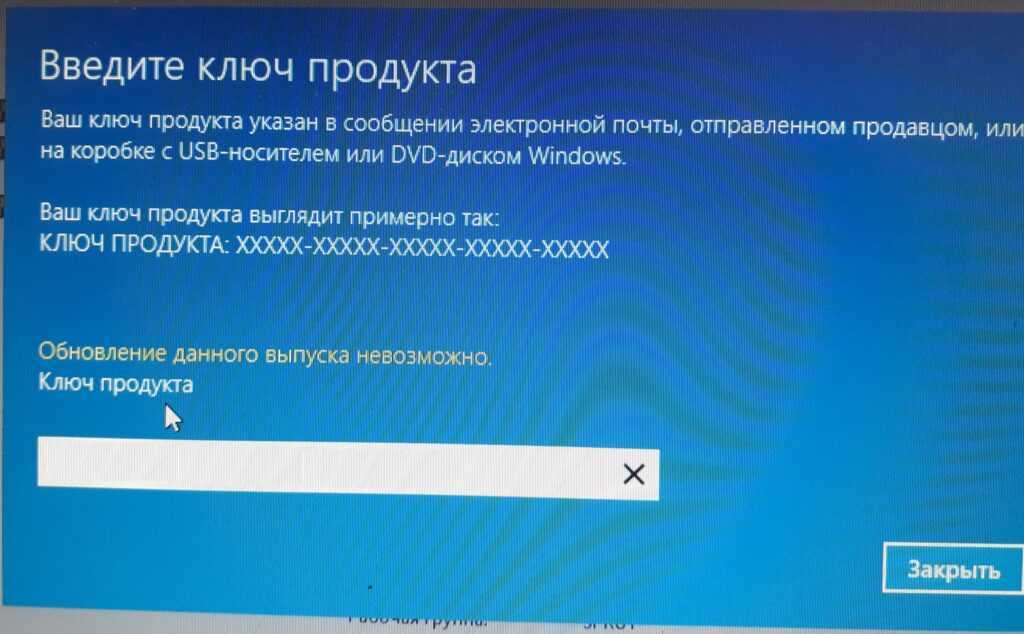
Настройки ПК с Windows 10 подготовят все к заводским настройкам Windows 10.
Шаг 4: Выберите режим сброса до заводских настроек Windows 10.
Теперь на выбор доступны два режима: рекомендуется « Просто удалить мои файлы », а « Удалить файлы и очистить диск » потребует много времени.
Итак, пока вы просто хотели быстро восстановить заводские настройки Windows 10, выберите первый. Все файлы и данные будут быстро удалены, а некоторые данные могут быть восстановлены с помощью программного обеспечения, даже если Windows 10 была восстановлена до заводских настроек.
И, пожалуйста, выберите второй вариант, если вы хотите убедиться, что восстановление заводских настроек Windows 10 безопасно, и вам не важно, сколько времени это будет стоить или возможность восстановления данных.
Шаг 5: Начните восстановление заводских настроек Windows 10, нажав кнопку «Сброс».
Случай 2.
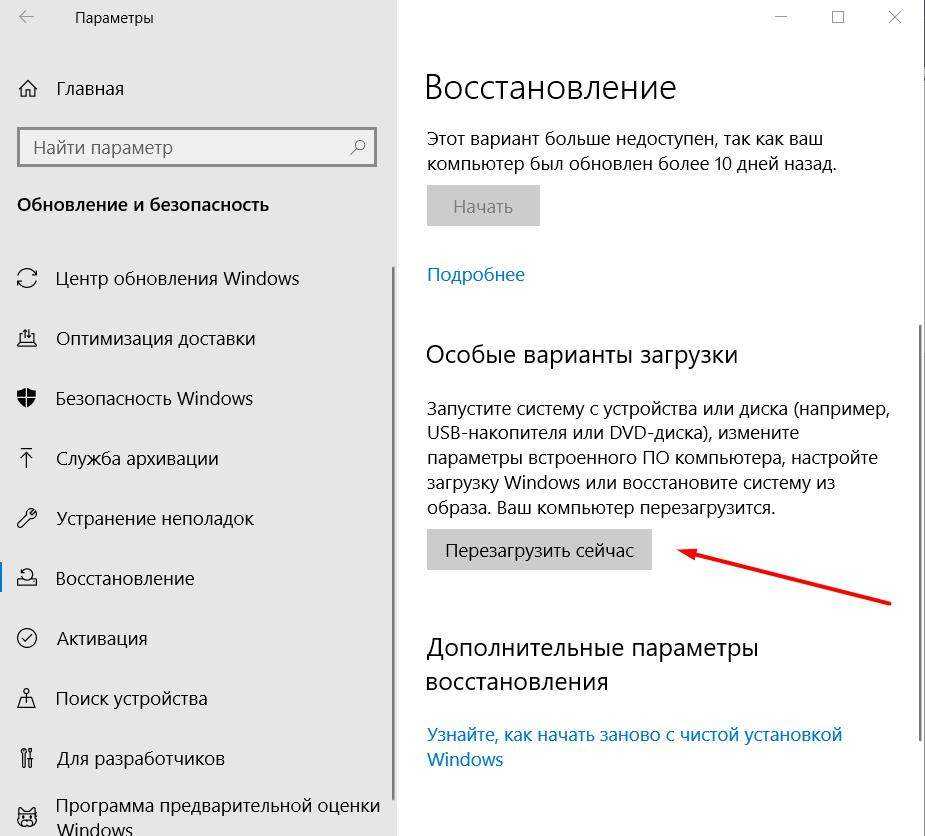 Как восстановить заводские настройки Windows 10 без пароля
Как восстановить заводские настройки Windows 10 без пароля
Если вы забыли пароль Windows 10 и компьютер заблокирован, как вы можете восстановить заводские настройки Windows 10 ПК/ноутбука/планшета?
Наверняка вы можете сбросить забытый пароль Windows 10 и сначала войти в компьютер, а затем выполнить действие 1, чтобы восстановить заводские настройки Windows 10 из настроек ПК. Но на самом деле, если вы готовы восстановить заводские настройки Windows 10, им также можно управлять с экрана входа в Windows 10 без пароля.
Шаг 1: Запустите заблокированную Windows 10 и нажмите Power > Restart на экране входа в систему, удерживая нажатой клавишу Shift .
Шаг 2: После перезагрузки компьютера и появления экрана вариантов устранения неполадок нажмите Устранение неполадок .
Шаг 3: Теперь выберите Сбросить этот ПК параметр, чтобы перезагрузить или обновить компьютер.

 Если необходимо сохранить пользовательские файлы, выбираем первый пункт. Если на системном диске отсутствуют важные файлы или их копии созданы, в случае продажи компьютера или за ненадобностью, то можно выбирать второй способ, который и будет быстрее.
Если необходимо сохранить пользовательские файлы, выбираем первый пункт. Если на системном диске отсутствуют важные файлы или их копии созданы, в случае продажи компьютера или за ненадобностью, то можно выбирать второй способ, который и будет быстрее. По-умолчанию это шесть нолей – 000000. Также, встроенную утилиту восстановления можно запустить и в среде Виндовс. Если не получилось запустить ПО в процессе включения, найдите в списке всех установленных программ значок Recovery и откройте утилиту.
По-умолчанию это шесть нолей – 000000. Также, встроенную утилиту восстановления можно запустить и в среде Виндовс. Если не получилось запустить ПО в процессе включения, найдите в списке всех установленных программ значок Recovery и откройте утилиту.
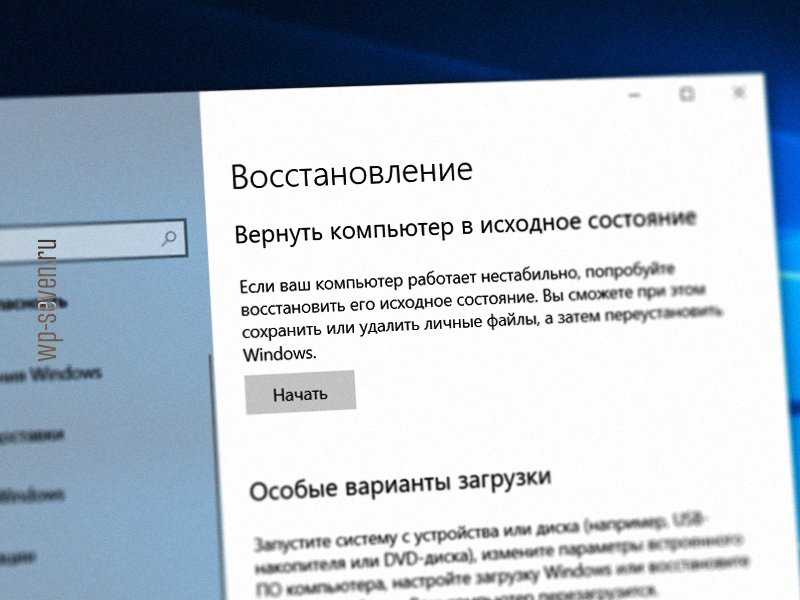
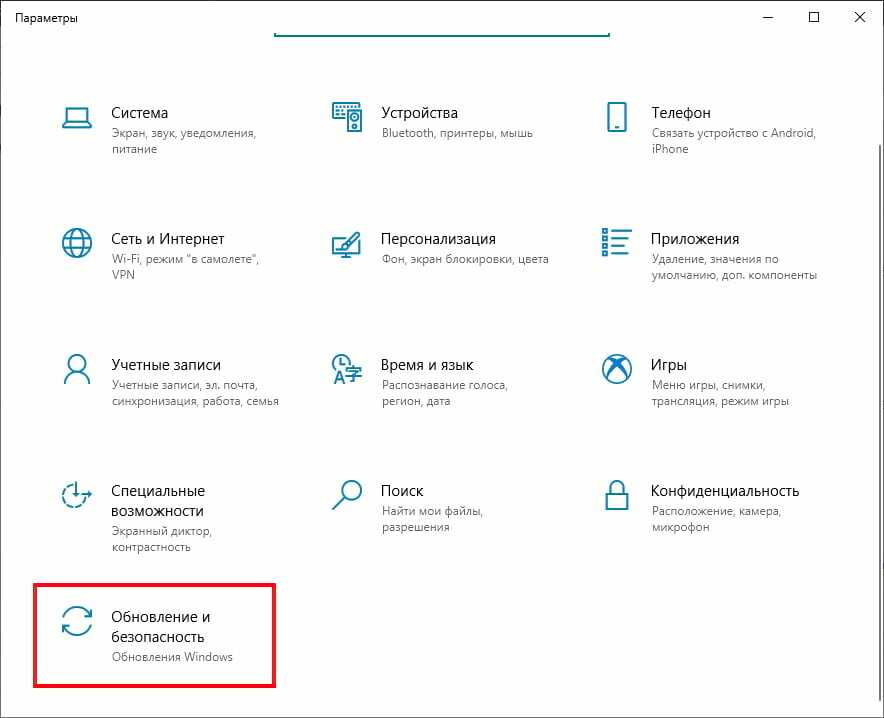 Если ваш компьютер выдаёт подобную ошибку, значит, дело в том, что в системе отсутствуют некоторые файлы восстановления. Чтобы исправить это, вам нужно просканировать вашу загрузочную флешку или диск специальной утилитой Refresh Windows Tool. О ней шла речь в «Способе №2».
Если ваш компьютер выдаёт подобную ошибку, значит, дело в том, что в системе отсутствуют некоторые файлы восстановления. Чтобы исправить это, вам нужно просканировать вашу загрузочную флешку или диск специальной утилитой Refresh Windows Tool. О ней шла речь в «Способе №2».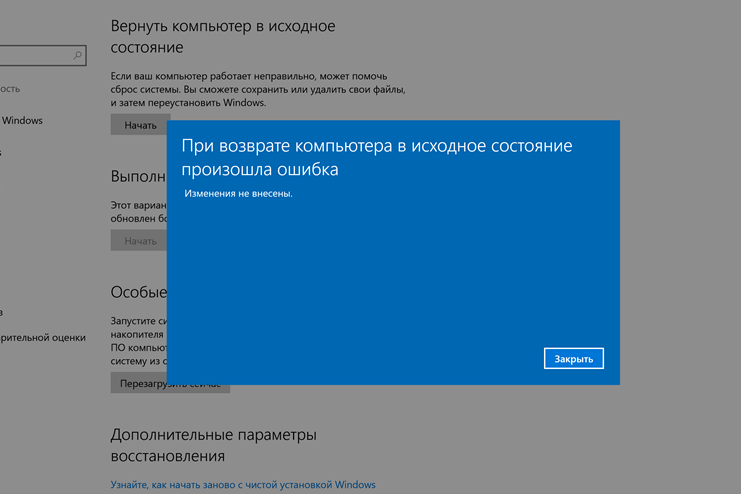


 При желании можно предварительно открыть «Дополнительные параметры» и самостоятельно выбрать условия сброса — например, редакцию ОС, а также сохранение или удаление пользовательских данных.
При желании можно предварительно открыть «Дополнительные параметры» и самостоятельно выбрать условия сброса — например, редакцию ОС, а также сохранение или удаление пользовательских данных.
 Личные данные, профили и системные настройки больше не будут доступны после переустановки.
Личные данные, профили и системные настройки больше не будут доступны после переустановки.