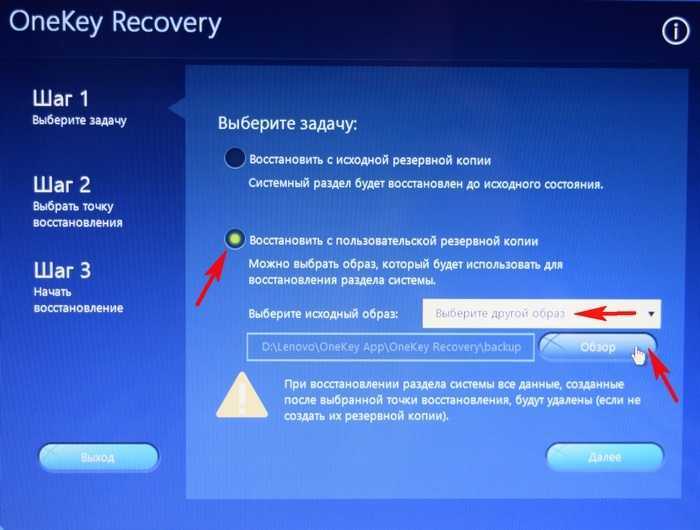Как откатить систему windows xp: Как восстановить Windows XP при помощи точки восстановления
Содержание
Windows XP
Как использовать журнал событий в Windows
В Windows есть инструмент, который ведет детальный журнал всех событий, которые происходят в системе. Фактически это системная служба, которая фиксирует все значимые события в специальный файл — журнал событий.
Речь идет как о событиях, инициированных самой операционной системой, так и установленными в ней программами. Все предупреждения, ошибки или информационные сообщения также фиксируются в журнале событий.
Журнал событий может быть весьма полезным при решение различных проблем, например, когда компьютер стал самопроизвольно перегружаться, зависать или стал появляться так называемый «синий экран смерти». Читать далее
Резервное копирование (часть 3). Автоматизация процесса
Обычно о важности каких-то файлов мы вспоминаем только после их утраты. Чтобы такого не произошло стоит организовать на компьютере систему автоматического резервирования данных и в этой заметке я расскажу как это можно сделать.
Изначально я планировал рассказать о реализации резервного копирования данных с помощью двух программ — платной Acronis True Image и бесплатной Macrium Reflect Free. У программы Macrium Reflect есть один довольно большой минус — в бесплатной версии она может создавать задания только для резервирования целых разделов. Данное ограничение можно обойти, выделив отдельный раздел жесткого диска под действительно важные для пользователя данные. Соответственно, весь такой раздел можно было бы резервировать по заданному заранее расписанию.
Однако такой подход не очень удобен и по совету одного из моих подписчиков я обратил внимание на утилиту, которая является бесплатной и лишена всех перечисленных недостатков. То есть она умеет делать все три важнейшие операции — создание образа системного раздела, создание загрузочной флешки с программой восстановления и резервирование пользовательских данных по расписанию.
По этой причине я решил рассказать только о программе AOMEI Backupper. Читать далее
Читать далее
Резервное копирование (часть 2). Создание образа системного раздела
Для создания образов дисков существует довольно большое количество программ. Есть платные и бесплатные решения и у всех них есть свои плюсы и минусы.
В свое время я экспериментировал с несколькими программами и остановил свой выбор на одной из самых популярных — Acronis True Image. Случилось это скорее потому, что мне в руки попала лицензия, но я оценил данную программу по достоинству и считаю ее отличным решением. Именно о ней и пойдет речь, но должен заметить, что программа — это всего лишь инструмент, а значит все шаги по созданию или восстановлению образа будут одинаковы при использовании любых других утилит. Читать далее
Резервное копирование (часть 1). Подготовка
Когда речь заходит о резервировании данных, то обычно рассматриваются две задачи — создание образа системы и резервное копирование личных файлов пользователя.
Думаю, что каждый понимает, насколько важны две эти операции, так как они позволяют поддерживать работоспособность компьютера и обезопасить себя от потери важной информации. По этой причине я планирую написать серию заметок, в которых расскажу о том, как я решал данные задачи.
По этой причине я планирую написать серию заметок, в которых расскажу о том, как я решал данные задачи.
Читать далее
Точки восстановления: как откатить Windows
В Windows предусмотрено несколько способов самозащиты. То есть в операционной системе по умолчанию присутствуют механизмы, позволяющие быстро восстановить работоспособность компьютера после сбоя.
Одним из таких механизмов являются точки восстановления Windows. Читать далее
Ассоциация файлов в Windows: как изменить или восстановить
Обычно файлы на компьютере мы открываем двойным щелчком мыши и при этом автоматически запускается программа, которая умеет работать с этим типом файлов.
Кроме этого, значок самого файла, как правило, указывает на его тип или программу, которой он открывается.
За все это отвечает операционная система Windows и реализуется это следующим образом. Читать далее
Страница 1 из 6123456»
Восстановление системы Windows XP — Компьютерная помощь
На чтение 3 мин Просмотров 824 Опубликовано
Сегодня речь пойдет о восстановлении системы на Windows XP. Программа «Восстановление системы» на XP — это отличная вещь, которая способна вернуть ваш компьютер в рабочее состояние. Суть ее заключается в том, что она создает специальные точки и в случае чего, (например неправильно установились драйвера, система не загружается, появился вирус и т.д) пользователь может откатить Windows XP в то состояние, в котором она была на момент создания точки. Данная утилита практически ничем не отличается от программ на 7 и 8 версиях операционной системы.
Давайте подробнее рассмотрим восстановление системы XP. Саму программу вы можете найти по следующему пути: Нажимаем меню «Пуск» затем «Все программы» далее «Стандартные», выбираем подпункт «Служебные» и нажимаем «Восстановление системы». Появится такое окно, где необходимо выбрать «Восстановление более раннего состояния компьютера» и нажать «Далее»
После этого открывается следующее диалоговое окно, в котором необходимо выбрать контрольную точку.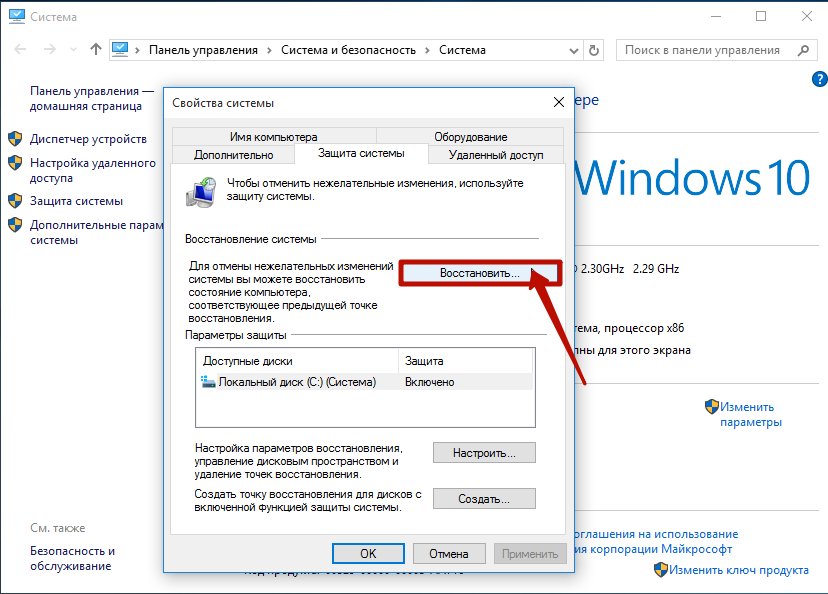 Тут следует хорошенько подумать и вспомнить, в какое число (из списка предложенных) с ПК было все в порядке, выбрать его и нажать «Далее»
Тут следует хорошенько подумать и вспомнить, в какое число (из списка предложенных) с ПК было все в порядке, выбрать его и нажать «Далее»
В следующем диалоговом окне будет не что иное, как подтверждение того, что вы собираетесь сделать, а также общие описания того, как будет происходить сие процедура. Все прочтите и нажмите «Далее»
Компьютер начнет восстанавливать ПК в тот вид, в каком он был в момент создания контрольной точки, а по завершение перезагрузиться. (Все ваши данные останутся нетронутыми)
После перезагрузки вы увидите данное сообщение, в случае если эта операция была проведена успешно.
Так же восстановление системы XP можно сделать через консоль восстановления, а еще запустить данную программу через командную строку.
Примечание: Если компьютер не загружается в обычном режиме, то можно попробовать загрузиться через безопасный режим. Для этого при включении компьютера следует нажимать клавишу F8 до тех пор пока не появиться такое меню запуска:
Здесь у вас 3 варианта:
- Запустить ПК в безопасном режиме (Выбрать «Безопасный режим») и попробовать включить восстановление системы XP оттуда.
 Не пугайтесь того, что видоизменится рабочий стол и само оформление. Безопасный режим загружает только необходимые программы и службы, поэтому там все простенько и со вкусом.
Не пугайтесь того, что видоизменится рабочий стол и само оформление. Безопасный режим загружает только необходимые программы и службы, поэтому там все простенько и со вкусом. - Запустить компьютер в безопасном режиме с поддержкой командной строки (Выбрать «Безопасный режим с поддержкой командной строки») и как только появится командная строка открыть статью по восстановлению системы с помощью командной строки. (ссылка на неё есть выше)
- Если первые 2 варианта не помогли то можно выбрать «Загрузка последней удачной конфигурации. (с работоспособными параметрами» Иногда это тоже помогает.
Надеюсь после прочтения данной статьи в вашем багаже знаний появилась новое дополнение о том, как самостоятельно восстановить компьютер после сбоев, синих экранов смерти, черных экранов, которые возникают при включении компьютера, проделок вирусов, установок драйверов и прочего. Удачи!
(Visited 1 090 times, 6 visits today)
Как восстановить Windows XP до более раннего времени с помощью функции восстановления системы Windows XP
Восстановление системы Windows XP может восстановить Windows XP до более раннего времени, например, несколько дней назад. Восстановление Window XP до более раннего состояния может быть очень полезным, если что-то пойдет не так, например, обновление или драйвер, из-за которых ваш компьютер не загружается должным образом. В этом сообщении блога я опишу, как восстановить Windows XP до более раннего состояния с помощью System Restore 9.0004 точки несколькими способами.
Восстановление Window XP до более раннего состояния может быть очень полезным, если что-то пойдет не так, например, обновление или драйвер, из-за которых ваш компьютер не загружается должным образом. В этом сообщении блога я опишу, как восстановить Windows XP до более раннего состояния с помощью System Restore 9.0004 точки несколькими способами.
Метод восстановления системы
- Щелкните Пуск > Все программы > Стандартные > Системные инструменты > Восстановление системы .
ПРИМЕЧАНИЕ
Должно открыться окно Восстановление системы .
- Выберите Восстановить мой компьютер до более раннего времени . См. изображение ниже.
- Щелкните Далее , чтобы выбрать пункт Восстановление системы .
- Выберите точку восстановления системы , чтобы восстановить Windows XP до более раннего времени.
См. изображение ниже.
- Нажмите Далее , чтобы запустить процесс Восстановление системы .
- Подтвердите пункт Восстановление системы и нажмите Далее , чтобы запустить процесс Восстановление системы . См. изображение ниже.
- Windows XP автоматически перезагрузится и покажет ход выполнения Восстановление системы . См. изображение ниже.
- Если Восстановление системы Windows XP прошло успешно, то при входе в Windows XP появится сообщение об успешном выполнении. См. изображение ниже.
Метод командной строки
- Щелкните Запустите , затем Запустите .
- Введите %SystemRoot%\system32\restore\rstrui.exe на клавиатуре.
- Нажмите ВВЕДИТЕ на клавиатуре.
- Выполните Метод восстановления системы выше, начиная с Шаг 2 , чтобы продолжить процесс Восстановление системы .
Метод безопасного режима
- Загрузите Windows XP в безопасном режиме, инструкции см. в блоге «Как запустить Windows XP в безопасном режиме».
- При входе в систему выберите Нет , чтобы запустить Восстановление системы . См. изображение ниже.
- Выполните Метод восстановления системы выше, начиная с Шаг 2 , чтобы продолжить процесс Восстановление системы .
Безопасный режим с помощью командной строки
- Загрузите Windows XP в безопасном режиме. См. инструкции в блоге «Как запустить Windows XP в безопасном режиме» с использованием метода Безопасный режим с командной строкой .
- Введите %SystemRoot%\system32\restore\rstrui.exe в окне командной строки .
- Нажмите ENTER на клавиатуре.
- Выполните Метод восстановления системы выше, начиная с Шаг 2 , чтобы продолжить процесс Восстановление системы .
Протестированные платформы
- Microsoft Windows XP Editions
Статьи по теме
- Как запустить Windows XP в безопасном режиме
Версия 1.1
Отредактировано: 16 мая 2012 г.
Нравится:
Нравится Загрузка…
Подано под Windows XP, Советы по Windows XP
С тегами Командная строка, Безопасный режим, Восстановление системы, Советы, Windows XP
Некоторые советы для тех, кто хочет продолжить использование Windows XP
Готовы ли вы к обновлению с Windows XP?
Корпорация Майкрософт прекращает бесплатную поддержку Windows XP с 8 апреля 2014 г. Впервые Windows XP была представлена 31 декабря 2001 г., и с тех пор она является доминирующей операционной системой в течение примерно 12 лет.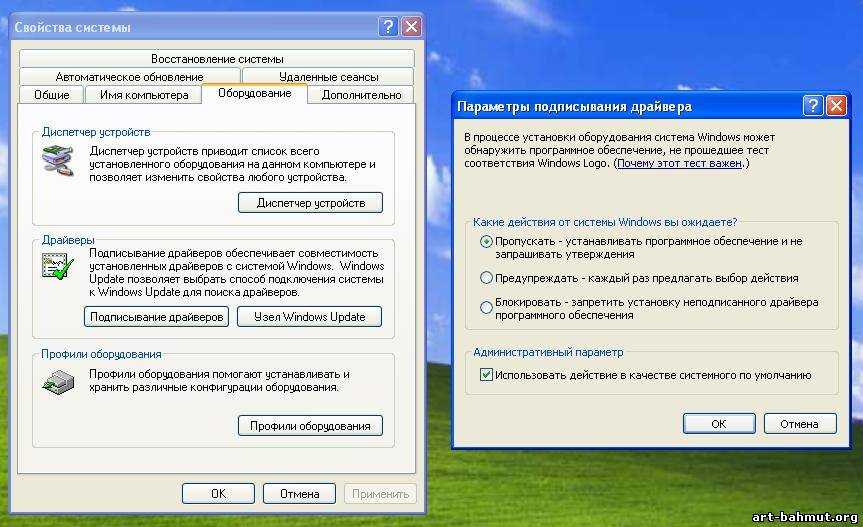 Было подсчитано, что около четверти левитры на всех компьютерах по всему миру все еще работают под управлением этой устаревшей операционной системы. Поскольку жизненный цикл XP подходит к концу, и если вы относитесь к этим странным 20-25 процентам, самое время начать планировать путь обновления вашей сети до следующей версии Windows.
Было подсчитано, что около четверти левитры на всех компьютерах по всему миру все еще работают под управлением этой устаревшей операционной системы. Поскольку жизненный цикл XP подходит к концу, и если вы относитесь к этим странным 20-25 процентам, самое время начать планировать путь обновления вашей сети до следующей версии Windows.
В Windows XP отсутствуют многие функции безопасности, ставшие стандартными в Windows 7 и Windows 8. Это наиболее ярко проявилось в 2009 году, когда китайские хакеры смогли получить доступ к конфиденциальным данным компании Google, взломав компьютер с XP. Это вторжение, названное экспертами по безопасности операцией «Аврора», позволило Cialis 5mg использовать уязвимости Windows XP в 30 других крупных компаниях США.
Как кибератаки используют уязвимости XP
С апреля этого года Microsoft больше не будет предоставлять обновления для системы безопасности, поэтому системы Windows XP станут еще более уязвимыми для хакеров, вирусов и других угроз безопасности.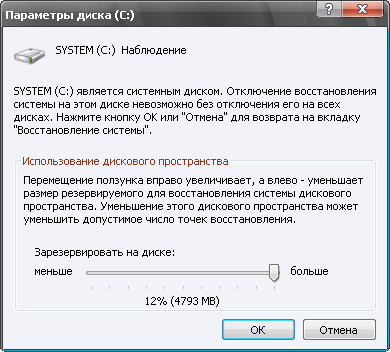 Кроме того, все автоматические исправления, обновления и техническая поддержка в Интернете, связанные с XP, больше не будут доступны. Поскольку срок службы Windows XP подходит к концу, все большее число сторонних приложений и устройств также не будут совместимы с этой ОС. Обратная совместимость с XP будет становиться все более редкой.
Кроме того, все автоматические исправления, обновления и техническая поддержка в Интернете, связанные с XP, больше не будут доступны. Поскольку срок службы Windows XP подходит к концу, все большее число сторонних приложений и устройств также не будут совместимы с этой ОС. Обратная совместимость с XP будет становиться все более редкой.
Простой перенос
компьютеров сети на более новую ОС часто является наиболее экономичным способом предотвращения кибератак. И это обычно стоит намного меньше, чем другие более гламурные передовые инициативы в области кибербезопасности, такие как мониторинг, защита от вредоносных программ, сторонние брандмауэры или методы хакерского подавления. Часто самая современная операционная система с последними стандартными исправлениями безопасности системы является лучшим способом отразить кибератаки, вирусы или другие атаки вторжения.
Эксперты по безопасности в Интернете предупреждают, что хакеры собирают отмычки, чтобы получить удаленный доступ Plavix к устаревшим машинам XP. И как только они получат доступ к сети, они смогут перейти на другие машины без XP. Таким образом, даже если один компьютер с плавиксом с варфарином в вашей сети остается на платформе Windows XP, хакеры могут использовать эту слабость сети, связанную с наличием точки доступа XP. Хакерам достаточно взглянуть на новые исправления безопасности, предлагаемые для Windows 7 и Windows 8, чтобы понять уязвимости любой неподдерживаемой операционной системы.
И как только они получат доступ к сети, они смогут перейти на другие машины без XP. Таким образом, даже если один компьютер с плавиксом с варфарином в вашей сети остается на платформе Windows XP, хакеры могут использовать эту слабость сети, связанную с наличием точки доступа XP. Хакерам достаточно взглянуть на новые исправления безопасности, предлагаемые для Windows 7 и Windows 8, чтобы понять уязвимости любой неподдерживаемой операционной системы.
Итак, как лучше всего избежать попыток вторжения?
Если вы не можете перейти на более новую ОС, эксперты по безопасности советуют не подключать компьютеры XP ни к Интернету, ни к остальной части вашей сети. Программы на таких машинах также не должны нуждаться в каких-либо регулярных обновлениях или исправлениях, связанных с сетью. Флэш-накопители — еще один крупный источник заражения — также должны быть отключены на этих компьютерах с XP. Многие из этих мер предосторожности просто неприемлемы для многопользовательских компьютерных сетей, таких как большинство учебных лабораторий, библиотек, интернет-кафе и гостиниц.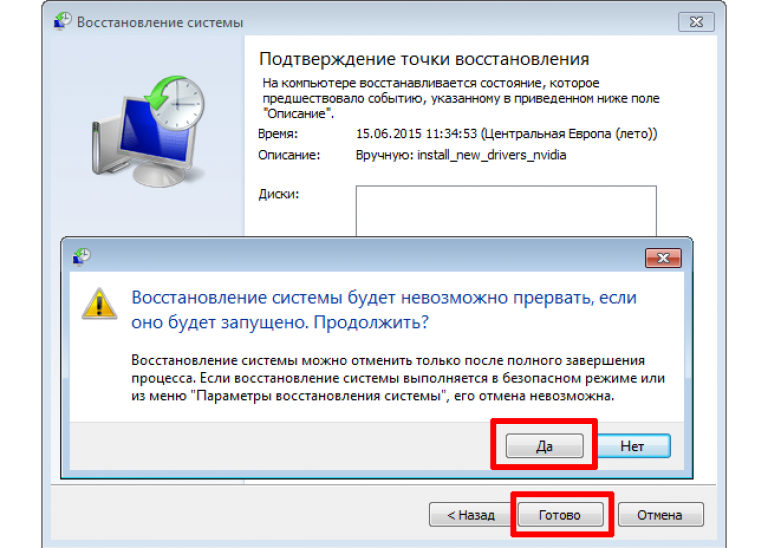
Windows 7 быстро становится следующим обновлением Windows для нынешних пользователей XP. Около половины всех компьютеров в мире уже работают под управлением Windows 7.
Обходной путь для продолжения использования Windows XP на ПК с общим доступом
кровяное давление у тех, кто из-за ограничений по стоимости просто не может перейти на более новую поддерживаемую версию Windows. Многие администраторы этих общих вычислительных сред планируют сохранить свои системы XP, даже если они оставят их подключенными к своим локальным сетям и Интернету. Их обходной путь к проблемам безопасности, упомянутым выше, заключается в использовании стороннего приложения мгновенного восстановления. Доступно множество таких бесплатных утилит. Самым популярным из них, вероятно, является Reboot Restore Rx. Также следует рассмотреть коммерческие варианты автоматического сброса, такие как Deep Freeze, Drive Vaccine и RollBack Rx. Короче говоря, такие приложения для восстановления исходного состояния возвращают компьютеры общего пользования в первозданное состояние системы при каждой перезагрузке. Reboot Restore Rx — это бесплатная альтернатива SteadyState, очень популярная среди некоммерческих организаций. Steady State была бесплатной утилитой для перезагрузки для восстановления, предоставленной Microsoft, но ее выпуск был прекращен в 2011 году. Бесплатная Reboot Restore Rx также хорошо сравнима с Deep Freeze.
Reboot Restore Rx — это бесплатная альтернатива SteadyState, очень популярная среди некоммерческих организаций. Steady State была бесплатной утилитой для перезагрузки для восстановления, предоставленной Microsoft, но ее выпуск был прекращен в 2011 году. Бесплатная Reboot Restore Rx также хорошо сравнима с Deep Freeze.
Среди различий между виагрой и сиалисом наибольшей популярностью пользуется доступная коммерческая утилита восстановления при перезагрузке Drive Vaccine. Drive Vaccine — это утилита автоматического сброса, которая возвращает все сетевые ПК в идеальное состояние системы, заданное системным администратором. Поскольку Drive Vaccine поставляется с бесплатной утилитой управления корпоративного уровня, можно легко централизованно управлять политиками кибербезопасности, устанавливать на машины последние обновления Windows и программ и оставаться в курсе последних событий. Drive Vaccine также полностью совместим с Windows 7 и Windows 8. Drive Vaccine также позволяет отключать флэш-накопители USB для предотвращения других угроз безопасности. Другой альтернативой является глубокая заморозка.
Другой альтернативой является глубокая заморозка.
Персональная утилита мгновенного резервного копирования №1 для систем Windows XP
Установлен RollBack Rx. Даже если вы обнаружите вирус, вредоносное ПО или проблемы со стабильностью ОС, с помощью RollBack Rx вы сможете быстро вернуть свою систему к любой из нескольких точек восстановления (или «моментальных снимков») с помощью простой перезагрузки. RollBack Rx является более быстрым и полным конкурентом Windows System Restore. Восстановление системы Windows (или даже Сброс и обновление в Windows 8) занимает от четверти до половины места на жестком диске для создания своих точек восстановления, создает только резервные копии системных файлов Windows и автоматически начинает удаление старых точек восстановления. Каждый моментальный снимок RollBack Rx занимает менее 1 % емкости жесткого диска, создает резервные копии всего на четырех внутренних жестких дисках и позволяет управлять моментальными снимками на микроуровне.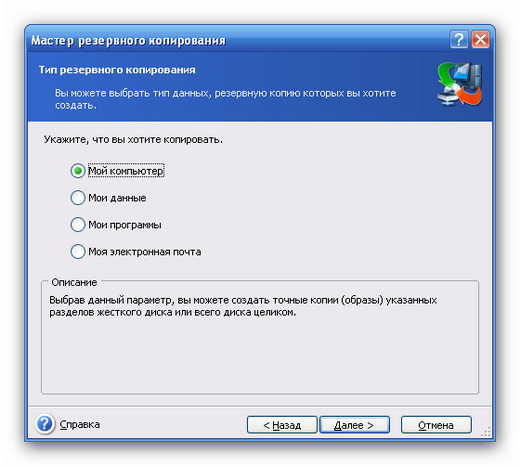

 Не пугайтесь того, что видоизменится рабочий стол и само оформление. Безопасный режим загружает только необходимые программы и службы, поэтому там все простенько и со вкусом.
Не пугайтесь того, что видоизменится рабочий стол и само оформление. Безопасный режим загружает только необходимые программы и службы, поэтому там все простенько и со вкусом. См. изображение ниже.
См. изображение ниже.