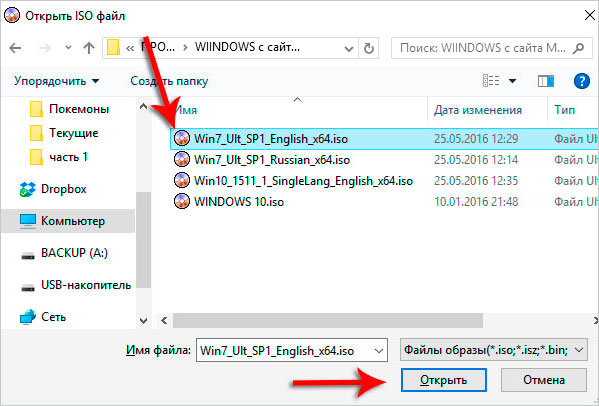Как на флешку записать образ windows 8: Создание установочного носителя для Windows
Содержание
Загрузочная флешка Windows 8 | remontka.pro
| Статью загрузил: itsfox |
Категория: Windows 10 / 11 |
Комментарии: 0 |
Читали: 321 раз
Вопрос о том как создать загрузочную флешку Windows 8 может возникнуть у любого пользователя, которому понадобилось установить операционную систему на ноутбук, нетбук или компьютер без привода для чтения дисков. Хотя, не только в этом случае — загрузочная флешка Windows 8 является куда более удобным способом установки ОС чем быстро теряющие актуальность диски DVD. Рассмотрим несколько способов и программ, позволяющих легко сделать загрузочную флешку с ОС Win 8.
Обновление (ноябрь 2014): появился новый официальный способ от Microsoft сделать загрузочную флешку — Installation Media Creation Tool. Неофициальные программы и способы описаны ниже в этой инструкции.
Как сделать загрузочную флешку Windows 8 средствами Microsoft
Данный способ подойдет только тем пользователям, у которых есть легальная копия Windows 8 и ключ к ней. Если Вы, к примеру, приобрели ноутбук или диск DVD с Windows 8 и хотите создать загрузочную флешку с этой же версией Windows 8, этот способ для Вас.
Если Вы, к примеру, приобрели ноутбук или диск DVD с Windows 8 и хотите создать загрузочную флешку с этой же версией Windows 8, этот способ для Вас.
Загрузите и запустите эту программу Windows 8 Setup с официальной страницы загрузки на сайте Microsoft. После запуска программы Вас попросят ввести ключ Windows 8 — сделайте это — он находится на наклейке на компьютере или же в коробке с DVD-дистрибутивом.
После этого появится окно с сообщением о том, какой именно версии соответствует данный ключ и начнется загрузка Windows 8 с сайта Microsoft, что может занять продолжительное время и зависит от того, какая у Вас скорость Интернета.
Подтверждение загрузки Windows 8
После завершения загрузки Вам предложат создать загрузочную флешку для установки Windows 8 или же диск DVD с дистрибутивом. Просто выбираете флешку и следуете указаниями программы. В итоге Вы получите готовый USB носитель с лицензионной версией Windows 8. Все что остается сделать — установить загрузку с флешки в BIOS и произвести установку.
Еще один «официальный способ»
Есть и еще один способ, который подходит для создания загрузочной флешки Windows 8, хотя он и был сделан для предыдущей версии Windows. Вам понадобится утилита USB/DVD Download Tool. Раньше ее легко было найти на сайте Microsoft, теперь же она оттуда исчезла, а ссылки на непроверенные источники давать не хочется. Надеюсь, у Вас получится найти. Также Вам понадобится образ ISO дистрибутива Windows 8.
Процесс создания загрузочной флешки в USB/DVD Download Tool
Далее все просто: запускаете программу USB/DVD Download Tool, указываете путь к файлу ISO, указываете путь к флешке и дожидаетесь завершения работы программы. Вот и все, загрузочная флешка готова. Стоит отметить, что данная программа для создания загрузочных флешек не всегда работает с различными «сборками» Windows.
Загрузочная флешка Windows 8 с помощью UltraISO
Хороший и проверенный способ создания установочных USB носителей — программа UltraISO. Для того, чтобы сделать загрузочную флешку в данной программе Вам потребуется ISO файл с образом дистрибутива Windows 8, откройте этот файл в UltraISO. Далее выполните следующие действия:
Далее выполните следующие действия:
- Выберите пункт меню «Самозагрузка», затем — «Записать образ жесткого диска».
- Укажите букву Вашей флешки в Disk Drive (Диск), а путь к файлу ISO в поле Image File (Файл образа), обычно это поле уже заполнено.
- Нажмите кнопку «Форматировать» (Format), а по окончании форматирования флешки — «Записать образ» (Write Image).
Через какое-то время программа сообщит о том, что образ ISO был успешно записан на флешку, которая отныне является загрузочной.
WinToFlash — еще одна программа для создания загрузочной флешки Windows 8
Также очень простой способ сделать загрузочную флешку для последующей установки Windows 8 — бесплатная программа WinToFlash, скачать которую можно по ссылке http://wintoflash.com/ .
Действия после запуска программы элементарны — в главном окне программы выберите вкладку «Расширенный режим», а в поле «Тип задания» — «Перенос программы установки Vista/2008/7/8 на накопитель», после этого — просто следовать указаниям программы. Да, для того, чтобы создать загрузочную флешку Windows 8 данным способом Вам потребуется, на выбор:
Да, для того, чтобы создать загрузочную флешку Windows 8 данным способом Вам потребуется, на выбор:
- Компакт-диск с Windows 8
- Смонтированный в системе образ с дистрибутивом Windows 8 (например, ISO, подключенный через Daemon Tools)
- Папка с файлами установки Win 8
В остальном использование программы интуитивно понятно.
Есть множество других способов и бесплатных программ для создания загрузочных флешек. В том числе и с Windows 8. Если перечисленных выше пунктов Вам недостаточно, то Вы можете:
- Ознакомиться с обзором Создание загрузочной флешки — лучшие прораммы
- Узнать, как создать загрузочную флешку Windows 8 в командной строке
- Прочитать, как сделать мультизагрузочную флешку
- Узнать, как установить загрузку с флешки в BIOS
- Как установить Windows 8
Скачать:
←
Предыдущая публикация
→
Следующая публикация
Важно:
Все статьи и материал на сайте размещаются из свободных источников. Приносим свои глубочайшие извинения, если Ваша статья или материал была опубликована без Вашего на то согласия.
Приносим свои глубочайшие извинения, если Ваша статья или материал была опубликована без Вашего на то согласия.
Напишите нам, и мы в срочном порядке примем меры.
Заходи на mc.foxygame.ru:25565
Скопировано в буфер обмена
Как записать образ на флешку через ultraiso: пошаговая инструкция
Завершается эпоха CD/DVD носителей в виду требовательности к соблюдению чистоты поверхности, отсутствию царапин, ограниченности объема хранимой информации, внушительных размеров дисков. Значительно удобнее использовать Flash-носители, ведь это большие объемы хранимой информации при минимальных размерах.
Устанавливать операционную систему Windows с флешки проще простого
Содержание
- Как записать виндовс на флешку
- Как записать образ windows на флешку ultraiso
- Итог: записать образ диска на флешку с помощью ultraiso возможно
Кроме того, многие портативные компьютеры и ноутбуки специальным образом модернизируются – заменяется DVD-привод на SSD-диск. Это делается с целью увеличения производительности ПК за счет размещения ОС на более быстром устройстве.
Это делается с целью увеличения производительности ПК за счет размещения ОС на более быстром устройстве.
В связи с этим, при необходимости переустановки ОС на компьютер целесообразно использовать usb накопитель. Небольшой Flash-накопитель способен хранить информацию неограниченное время. Создать загрузочную флешку windows 8 не составляет большого труда и с этой задачей справится даже неопытный юзер.
Как записать виндовс на флешку
Сначала нужно установить универсальную программу ultra iso.
Любой образ диска можно создать в программе ultra iso
Эта утилита умеет выполнять множество полезных действий:
- создает копии дисковых носителей в виде образов;
- создает образы из имеющихся на компьютере файлов;
- редактирование содержимого образа;
- монтаж загрузочных носителей;
- запись образов на дисковые CD/DVD и Flash-носители;
- открытие и редактирование более трёх десятков форматов образов сторонних программ;
- генерация контрольной суммы MD5.

Не смотря на всю функциональность, в данном случае нужно только записать виндовс на флешку.
Как записать образ windows на флешку ultraiso
- Подключение к USB-разъему компьютера флешки объемом не менее 4х гигабайт. Поскольку размер USB-носителей немного меньше заявленного объема, то на 4х гагабайтной флешке будет содержаться около 3,7-3,8 Гб свободного места. Поэтому рекомендуется выбирать носитель большего объема.
За небольшой промежуток времени флешки прочно вошли в нашу жизнь
- Запуск программы ультра исо с правами администратора.
Программу Ultra Iso следует запускать с правами администратора
- Чтобы записать виндовс на флешку через ultraiso, предварительно ее форматируют в формате NTFS (предпочтительный формат для ОС Win7 и выше). Соответствующий формат выбирается в меню «Файловая система», а способ форматирования – «не быстрый». Этот шаг является необязательным, т.к. UltraIso тоже способен сделать форматирование.

При форматировании с помощью данной программы, снимаем галку со слова быстрое
- Откроется окно приложения, в котором средствами встроенного файлового менеджера открывается образ установочного DVD с ОС. В дальнейшем потребуется записать образ на флешку в ultraiso.
В главном окне программы выбираем нужные действия
- В основном окне программы находится вкладка «Самозагрузка». Выбирается команда записи образа жесткого диска (записать винду на флешку). Появится окошко, в котором указывается накопитель. При желании в меню «XpressBoot» записывается MBR-запись.
Делаем окончательные настройки перед записью
- Теперь чтобы записать образ на флешку через ultraiso достаточно кликнуть по кнопке «Запись».
В процессе записи программа информирует нас о состоянии
- В окне «WriteDiskImage» в течение записи будут появляться отчеты о ходе процесса и его фазы. После завершения программа оповестит пользователя, загрузочная флешка windows 8 готова.

Совет: несмотря на то, что разработчики из компании Майкрософт внедрили в дистрибутив возможность установки ОС «с рабочего стола», рекомендуется ее производить через настройку БИОС.
Итог: записать образ диска на флешку с помощью ultraiso возможно
ПОСМОТРЕТЬ ВИДЕО
С помощью данной утилиты создаются загрузочные USB-накопители с операционными системами различных семейств, поколений и версий (DOS, Windows, Linux, MacOS и пр.). Теперь вы знаете как записать образ на флешку через ultraiso. Остались вопросы? Задаем, не стесняемся.
Как записать из Windows готовый образ на флешку?
спросил
Изменено
7 лет, 10 месяцев назад
Просмотрено
14 тысяч раз
У меня есть установочный образ FreeBSD для USB-накопителя, рабочий стол Windows 7 x64 и серверное оборудование поблизости.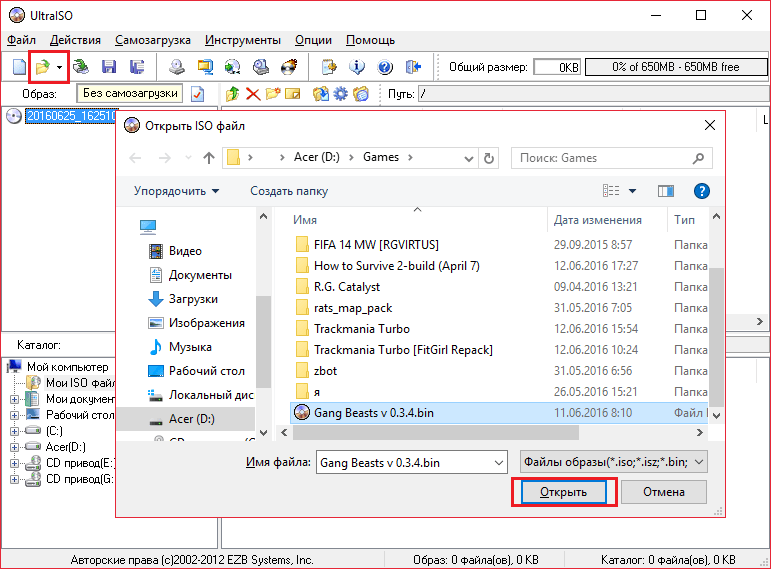 И вообще без CD-привода уже много лет.
И вообще без CD-привода уже много лет.
Под Windows XP x86 вы можете использовать множество решений, таких как dd (Cygwin), dd (native), flashnul и многие другие (см. ссылки ниже). Но они не работают под Windows 7 x64 с правами администратора. См. официальную информацию от MS для получения информации об этом
Возможные решения:
- В BSD/Solaris/Mac OS X/Linux это dd(1). У меня нет BSD/Linux/etc
- UNetBootin. MemStick работает с Linux, но не с FreeBSD. У меня тоже нет успеха с Windows XP.
- Используйте Acronis/Daemon Tools/Nero/UltraISO и т.д.
- Я должен купить большинство из них
- Они оставляют много мусора, поэтому я предпочитаю лучшее решение.
- Установите Linux — не рекомендуется делать двойную работу.
- Купить CD-привод — только для одной установки?
- Загрузка с PXE/TFTP — отсутствует сервер NFS, с которого я могу смонтировать root.
- Купить Windows 2008 с сервером NFS, которую можно использовать для монтирования root в процессе загрузки FreeBSD — только для одной установки?
- Установите виртуальную машину, например VirtualBox, установите здесь FreeBSD и запишите образ на флешку.
 VirtualBox имеет очень плохую поддержку USB.
VirtualBox имеет очень плохую поддержку USB. - Купить виртуальную машину, которая хорошо работает с USB и под ней можно записать образ на флешку — только для одной установки?
- Написать свою программу.
Итак, какое программное обеспечение я могу использовать для выполнения этой задачи?
PS: Если вы используете Linux, хотите записать образ прошивки под Windows XP x86 (не знаю, почему этот софт ломается, может быть из-за платформы x64)
Пожалуйста, посмотрите сюда, это не вопрос, который я задаю: Как разместить загрузочный ISO на USB-накопителе?
Редактировать:
С последней версией Cygwin, которая «совместима с Window Vista/7», я всегда получаю следующее с отключенным диском (мой системный диск — PhysicalDrive2):
C:\Windows\system32>dd if=//./PhysicalDrive0 of=C: /МБ количество = 1 1+0 записей в 1+0 записей 512 байт (512 Б) скопировано, 0,003 секунды, 171 кБ/с C:\Windows\system32>dd if=c:/mbr of=//./PhysicalDrive0 count=1 dd: открытие `//./PhysicalDrive0': недопустимый аргумент
- окна-7
- USB
7
В Cygwin версии 6 и выше команда dd для записи ISO изменилась:
dd if=path-to-file.iso of=/dev/sdx
, где sdx — один из дисков:
cat /proc/partitions
Например, чтобы записать файл img FreeBSD на карту памяти USB:
$ cat /proc/partitions
мажор минор #блоки имя
8 0 78150744 сда
8 1 102400 sda1
8 2 51096576 сда2
(...)
8 48 976762584 сдд
8 49 295185408 сдд1
8 50 681573376 сдд2
8 64 8093696 сде
8 65 8093680 сде1
$ dd if=/cygdrive/l/FreeBSD-9.1-RELEASE-amd64-memstick.img of=/dev/sde bs=10240 conv=sync
Также см. https://wiki.archlinux.org/index.php/USB_Installation_Media для альтернативных методов.
5
дд , что еще.
дд если= foo.img из=\\.\ Ф:
Есть еще флешнул :
flashnul F: -L foo.img
8
ПОПРОБУЙТЕ ИНСТРУМЕНТ ЗАГРУЗКИ WINDOWS 7 USB/DVD
Как сказал Эйр Ним, это устанавливает загрузчик Microsoft, который вы можете использовать для любого Windows ISO (я использовал его для установки Windows 8)
Для загрузчика общего назначения используйте unetbootin
4
Он давно не обновлялся, но usb-imagewriter делает именно то, что вам нужно, и определенно работает с файлами .img и почти со всеми образами ОС, которые я пробовал (действительно, многие альтернативные ОС рекомендуют его).
Круто. Какой простой вопрос.
Вот решение: http://unetbootin.sourceforge.net/
И оно работает. Поверьте мне.
5
Зарегистрируйтесь или войдите в систему
Зарегистрируйтесь с помощью Google
Зарегистрироваться через Facebook
Зарегистрируйтесь, используя адрес электронной почты и пароль
Опубликовать как гость
Электронная почта
Обязательно, но не отображается
Опубликовать как гость
Электронная почта
Требуется, но не отображается
Нажимая «Опубликовать свой ответ», вы соглашаетесь с нашими условиями обслуживания и подтверждаете, что прочитали и поняли нашу политику конфиденциальности и кодекс поведения.
Создайте загрузочную флешку с Windows 8.1
Создайте загрузочную флешку с Windows 8.1.
Файлы cookie
Этот сайт использует файлы cookie. К
используя этот сайт, вы даете согласие
использование этих файлов cookie. Чтобы узнать больше о файлах cookie, которые мы используем,
посетите Подробнее о файлах cookie
Microsoft предоставила способ создания копии
операционной системы Windows на загрузочном USB-накопителе
флешка только с момента выхода Windows 7.
Эта опция была очень необходимым дополнением к
операционная система Windows; это также сэкономило на использовании
DVD-дисков, тем более, что многие пользователи в настоящее время сильно полагаются на
на USB-накопителе не только для резервного копирования файлов, но и
также для создания всех важных типов восстановления
диски.
Чтобы создать флэш-накопитель USB с Windows 8.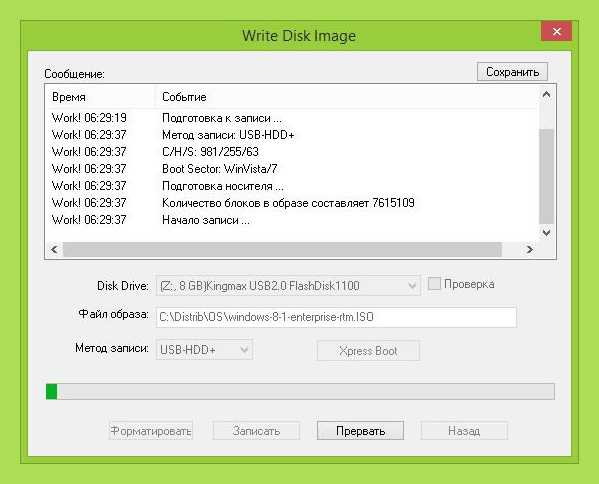 1,
1,
потребуется следующее:
- Копия ISO-образа Windows 8.1 — это может быть
либо файл ISO, загруженный непосредственно с
веб-сайт Майкрософт; или копия оригинала
DVD-диск с Windows 8.1. - Подходящий USB-накопитель. Если вы хотите
минимальная флешка 8 ГБ, этого должно быть достаточно для чего
тебе нужно.
Перед созданием USB-накопителя
вам нужно будет скопировать содержимое папки Windows
8.1 DVD или ISO в папку на вашем ПК.
После того, как содержимое DVD-диска или ISO-образа Windows 8.1
были скопированы в подходящую папку на вашем
жесткого диска компьютера, вы должны действовать следующим образом:
- Одновременно нажмите клавишу Windows
и буква R ключ на вашем
клавиатура. Это откроет Беги
диалоговое окно. - В диалоговом окне «Выполнить» введите: cmd
, а затем нажмите кнопку OK .
кнопка.Рис. 8.18.
 1 Введите ‘cmd’ в
1 Введите ‘cmd’ в
диалоговое окно, а затем нажмите кнопку OK - Окно командной строки
сейчас откроется.Рис. 8.18.2 Командная строка
Окно - В командной строке
тип окна: diskpart и далее
нажмите Введите . - A Контроль учетных записей пользователей
теперь появится предупреждение системы безопасности. Нажмите
OK для продолжения. - Разделение диска
приложение теперь откроется.Рис. 8.18.3 Разметка диска
Окно приложения - Вставьте USB-накопитель в USB-накопитель вашего ПК.
водить машину. - Теперь в приложении diskpart
тип окна: список дисков
и нажмите клавишу Enter .Рис: 8.18.4 Список доступных
диски - Приложение для создания разделов диска
теперь должен отображать все доступные физические
жесткие диски в вашей системе.
- Теперь вам нужно определить номер, который
относится к вашему USB-накопителю, т. Е. Диску 1, а затем
тип: выберите диск X (где X
номер вашего USB-накопителя), а затем нажмите кнопку
Введите ключРис: 8.18.5 Выбор диска
вы хотите использовать - После выбора диска появляется сообщение
в окне diskpart должно появиться сообщение « Диск
X теперь выбран .» - Внимание! Следующий шаг
требует от системы удалить
все с вашего USB-накопителя. До
переходим к шагу 13 (ниже)
убедитесь, что у вас есть резервная копия
любые файлы, находящиеся в настоящее время на USB-накопителе, которые вы
желаю сохранить. После того, как USB-накопитель был
после очистки вы потеряете все файлы, которые были
ранее сохраненные на USB-накопителе. - Теперь введите: очистить и затем
нажмите Ввод.
- Теперь команда clean
стереть все содержимое с USB-накопителя.Рис. 8.18.6 Очистка
диск удаляет все файлы - После очистки USB-накопителя следующий
шаг должен создать основной раздел
на USB-накопителе. Для этого введите:
создайте основной раздел , а затем нажмите
клавиша Введите .Рис. 8.18.7 Создание первичного
раздел на диске - Следующий тип: выбрать раздел 1
и нажмите клавишу Enter . - Теперь эта команда выберет раздел
вы только что создали.Рис: 8.18.8 Выберите новый
создал первичный раздел - Теперь нужно сделать выбранный раздел
активен. Для этого введите:
активируйте , а затем нажмите кнопку
Введите ключ .Рис. 8.18.9 Сделайте
раздел активен - Как только раздел станет активным, вы
нужно формат раздела.

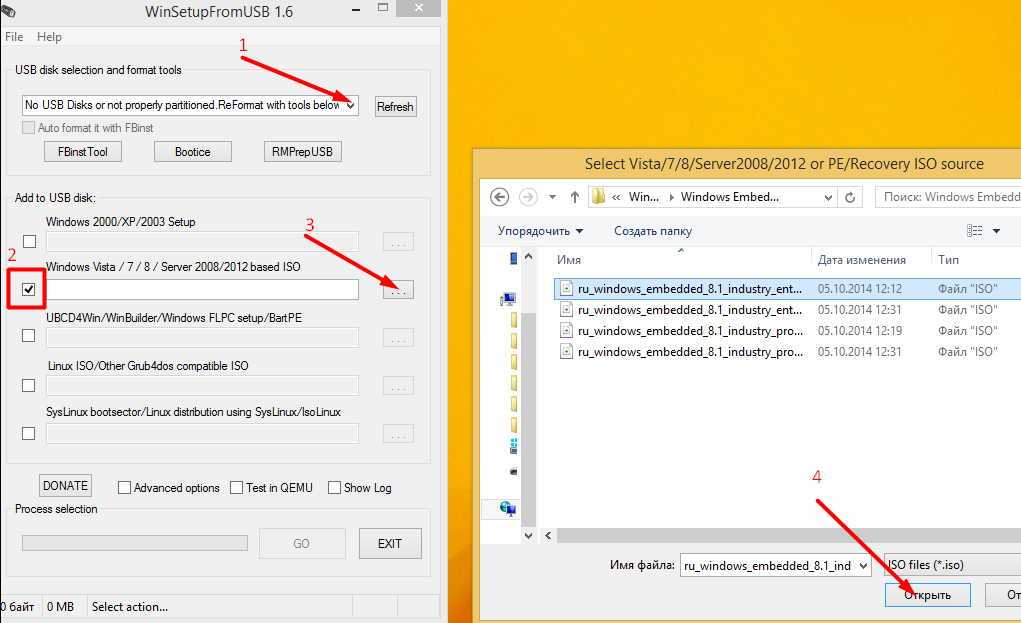


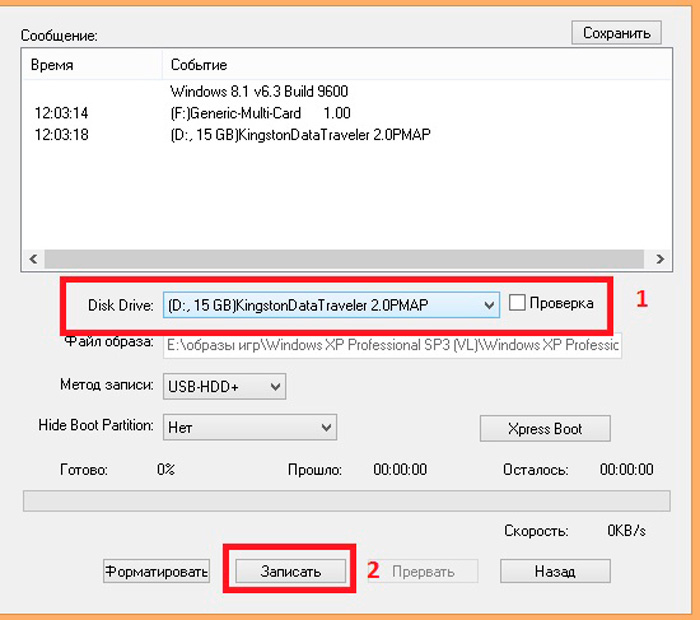 VirtualBox имеет очень плохую поддержку USB.
VirtualBox имеет очень плохую поддержку USB.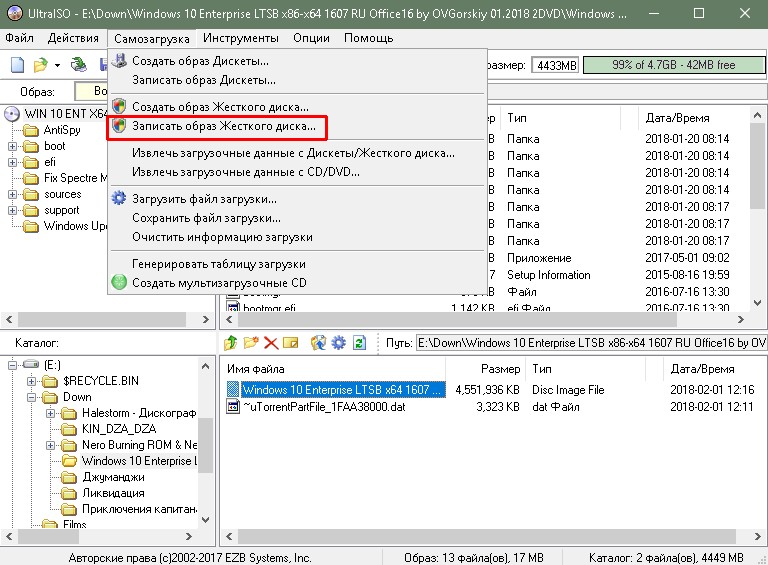 /PhysicalDrive0': недопустимый аргумент
/PhysicalDrive0': недопустимый аргумент
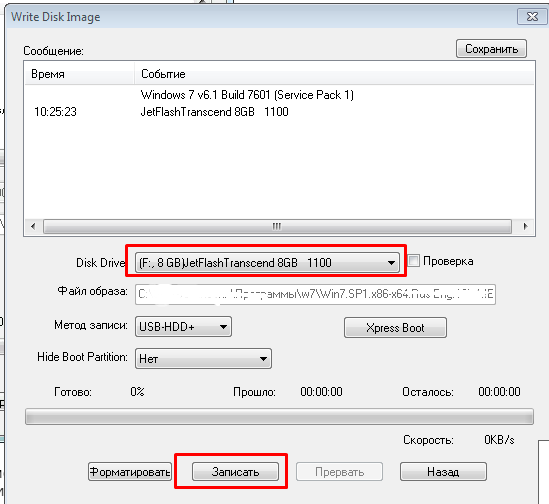 img
img
 1 Введите ‘cmd’ в
1 Введите ‘cmd’ в