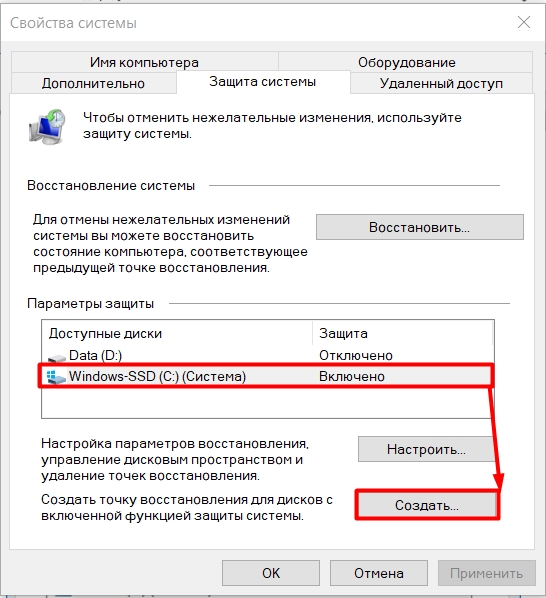Как откатить систему windows 10 на день назад: Параметры восстановления в Windows 10 — Служба поддержки Майкрософт
Содержание
Восстановление системы Windows 10
Главная » Уроки и статьи » Windows
Если у вас возникли проблемы с работой компьютера, а устранить их совершенно нет возможности, можно обратиться к функции «Восстановление системы». Такой способ «ремонта» системы довольно эффективен и универсален.
Как работает эта функция
Благодаря использованию функции «Восстановление системы», пользователь сможет «откатить» все данные назад. Иными словами, допустим, после загрузки какого-то приложения у вас появились зависания, глюки и прочие прелести. Вы еще что-то сделали в системе, пытаясь самостоятельно устранить проблемы, конечно, вы можете все удачно настроить, но чаще всего пользователи делают только хуже.
После таких «нововведений» ваш компьютер уже показывает себя с самой худшей стороны. Нужно либо нести ПК в сервисный центр, либо воспользоваться функцией «Восстановление системы». Пользователь должен выбрать дату, когда проблем не наблюдалось, и ПК вел себя прилично (дата — точка восстановления), и нажать «Восстановить». После этой процедуры компьютер перейдет в точно такое же состояние, какое было в этот день.
После этой процедуры компьютер перейдет в точно такое же состояние, какое было в этот день.
Что же такое точка восстановления – это копия на определенный момент времени реплики, работоспособной системы. Она является абсолютной копией защищенных общих папок и файлов на ПК.
Как создать точку восстановления
Чтобы создать точку восстановления, необходимо:
1. Открыть «Поиск» и ввести слово «Система» и нажать Enter, либо открыть это окно нажатием комбинации клавиш Win+Pause.
2. Затем переходим к «Защита системы» на панели, которая находится слева.
3. Перед пользователем появится панель, внизу которой имеется кнопка «Создать». Нажимаем на нее.
4. Далее необходимо ввести название для точки восстановления и нажать ОК.
Потребуется некоторое время для создания точки восстановления (Windows копирует данные и сохраняет их).
Когда ваша точка восстановления сохранится, вы сможете использовать её в любой, даже самый критический момент.
Как восстановить Windows 10
Если вы все-таки столкнулись с проблемами, то рекомендуется просто восстановить систему. Чтобы это сделать, необходимо придерживаться пунктов плана:
1. Открываем Панель управления и переходим на «Система и безопасность / Система / Защита системы», либо делаем также как в первой части статьи.
2. Нажимаем на «Восстановить», кнопка находится посередине окна.
3. Перед началом восстановления пользователя ознакомят с принципом работы функции и объяснят, что делать после. Нажимаем «Далее».
4. Выбираем точку восстановления, которая была создана пользователем или системой.
5. Проделываем марафон по «Далее», а потом победное «Готово».
Для полного восстановления системы потребуется продолжительное время. Как правило, это занимает приблизительно 20-40 минут, но все зависит от производительности компьютера и требуемых изменений.
Как правило, это занимает приблизительно 20-40 минут, но все зависит от производительности компьютера и требуемых изменений.
Функция «Восстановление системы» может очень сильно помочь пользователю в решении проблем. Если вы умудрились поймать вирус, скачав какой-либо файл, то, воспользовавшись данной функцией, вы можете откатить систему назад, и вирус просто-напросто исчезнет.
Самое главное в этом мероприятии — это создать точку восстановления. Далеко не все компьютеры могут в определенный момент создать точку восстановления. А если путей отхода у вас не будет, то и возможности решить проблему тоже не будет. Так что стоит позаботиться о создании точки восстановления самому.
Понравилось? Поделись с друзьями!
Дата: 29.08.2017
Автор/Переводчик: AndyPC
Полезные ссылки
- Карта сайта
- Онлайн инструменты
Разделы
- Уроки и статьи
- Советы по компьютеру
- Компьютерный словарь
Связь с нами
- Обратная связь
- Сотрудничество и реклама
Можно ли продлить период отката Windows 11 на 10 дней?
Опубликовано
Нажмите здесь , чтобы подписаться на мою бесплатную рассылку Rick’s Tech Tips !
Вопрос от Робби: Пару дней назад я установил обновление Windows 11 Preview, ожидая, что у меня будет 30 дней, чтобы передумать, как это было, когда вышла Windows 10.
Но потом я узнал, что окно для отката Windows 11 обратно на Windows 10 составляет всего 10 дней, а не 30.
Проблема в том, что завтра я уезжаю из города по делам и вернусь только к концу месяца.
К тому времени, когда я вернусь, 10-дневный период отката истечет, и я останусь с Windows 11, даже если она мне не понравится.
Есть ли способ продлить период отката Windows 11 до более чем 10 дней (до месяца)?
Ответ Рика: Да, Робби. Все, что вам нужно сделать, это переименовать Папка Windows.old на диске C: вашего ПК на что-то еще.
Например, вы можете переименовать папку с Windows.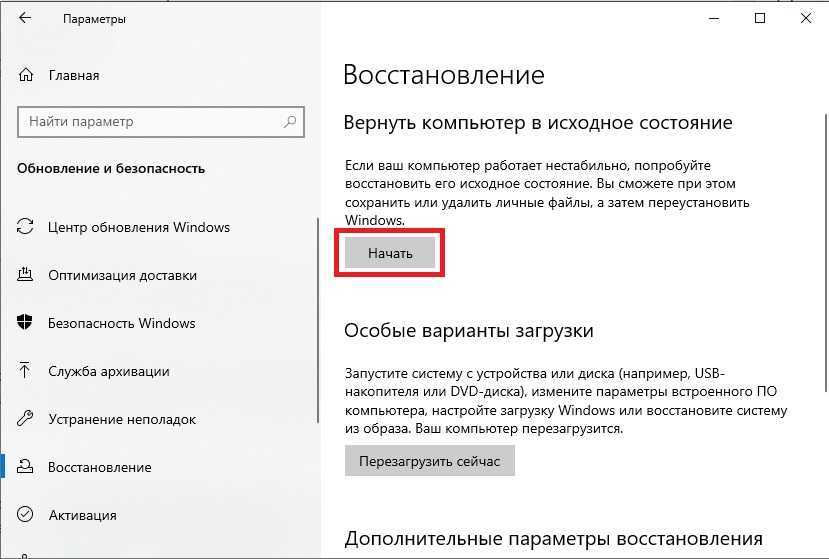 old на Windows.preserved (или что-то подобное).
old на Windows.preserved (или что-то подобное).
По истечении 10-дневного периода отката Windows 11 проверит, существует ли папка Windows.old. Если он найдет его (а это произойдет, поскольку вы только что обновились до Windows 11), он удалит его, чтобы освободить место для хранения, которое он использует.
Если вы переименуете эту папку во что-то другое, Windows 11 не сможет ее найти и удалить. Это означает, что вы сможете ждать столько, сколько вам нужно, прежде чем принять решение, оставаться ли с Windows 11 или нет.
Если вы в конечном итоге решите откатить установку Windows до Windows 10, просто переименуйте папку обратно в Windows.old и немедленно запустите процесс отката.
Важно: Не ждите, чтобы начать процесс отката, иначе Windows 11 может обнаружить существование недавно переименованной папки Windows.old и удалить ее, прежде чем вы сможете выполнить откат. Сделайте это, как только закончите переименование папки.
Теперь, когда все сказано выше, у вас есть несколько других вариантов возврата к Windows 10:
1 — Если вы создали резервную копию образа системы или резервную копию с помощью стороннего приложения для резервного копирования перед обновлением машины до Windows 11, вы всегда можете просто восстановить старую операционную систему из этой резервной копии.
2 — У вас также есть возможность установить Windows 1o с нуля.
Преимущество этого варианта заключается в том, что ваша машина будет запускаться с чистого листа, который всегда получается после новой установки.
Недостатком является то, что вы потеряете все созданные пользователем файлы, которые в настоящее время находятся на вашем жестком диске, и вам придется переустанавливать свои программы, приложения, принтеры и все остальное, что вы установили до начала переустановки Windows 10.
Итог: вы можете переименовать папку Windows.old , чтобы предотвратить ее удаление Windows 11, тем самым сохраняя возможность отката к Windows 10 практически столько, сколько вам нужно.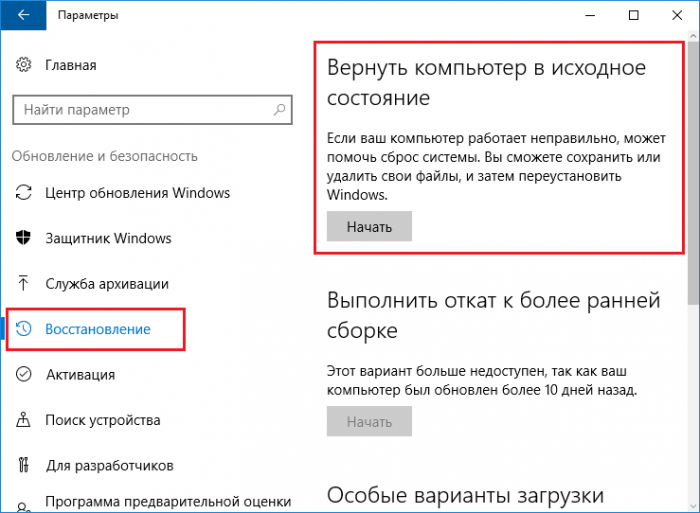
Однако один из других вариантов, упомянутых выше, может подойти вам лучше, в зависимости от вашей ситуации.
Нажмите здесь, чтобы задать мне технический вопрос .
Включить кнопку «Вернуться» в Windows 11 через 10 дней
Есть ли параметр реестра, который позволит мне снова активировать кнопку «Вернуться» в Windows 11 через 10 дней для возврата к Windows 10?
- окна-10
- окна-11
3
Есть ли параметр реестра, который позволит мне снова активировать кнопку «Вернуться» в Windows 11 через 10 дней для возврата к Windows 10?
Совершенно точно есть ключ реестра, который можно использовать для продления периода до 60 дней. Однако его необходимо изменить до Windows.old удален в течение исходного 10-дневного периода. Если Windows.old удален, то вернуться к предыдущей версии невозможно.
Вы можете проверить, возможно ли это, выполнив следующее в командной строке PowerShell с повышенными привилегиями:
DISM /Online /Get-OSUninstallWindow
Если вы получаете Ошибка 1168 — Элемент не найден , это означает, что система не может быть отброшена к предыдущей версии. Если систему можно откатить, она отобразит количество дней, на которое установлен период отката.
Вы можете изменить это значение от 2 до 60, выполнив следующую команду в командной строке PowerShell с повышенными привилегиями:
DISM /Online /Set-OSUninstallWindow /Value:60
Источник: параметры командной строки удаления операционной системы DISM
Эти команды работают в Windows 10 20h3+ и Windows 11 21h3+
Раздел реестра, связанный с этой функцией, можно найти по адресу:
HKEY_LOCAL_MACHINE\SYSTEM\Setup\UninstallWindow
Вы можете установить значение UninstallWindow до десятичного значения от 2 до 60.