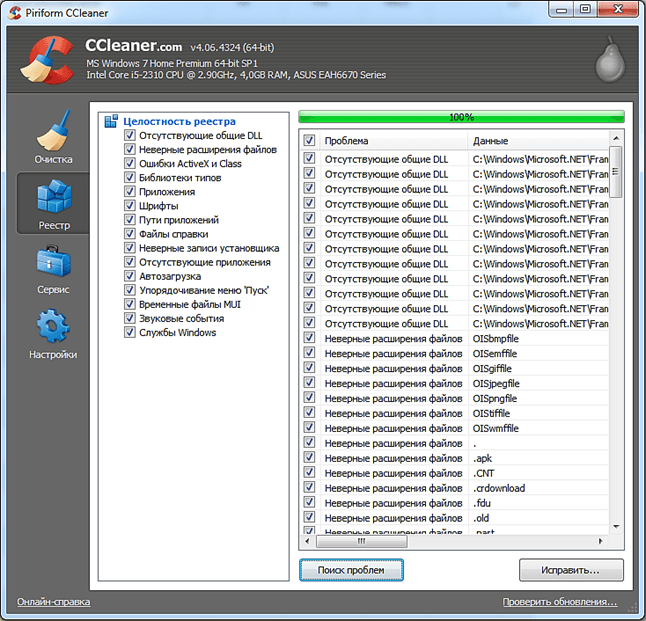Как чистить реестр в windows 7: Windows Windows 7 Windows 8
Содержание
Как почистить реестр на виндовс 7? вручную и автоматически
16 сентября 2015 0 8171
Практически каждый пользователь операционной системы Window’s 7 сталкивался с проблемой заметного снижения скорости её работы и возникновения нетипичных ошибок. Причиной таких неполадок обычно бывает заполненность реестра базы параметров Window’s Registry данными установленных ранее и уже удаленных программ, ссылками на удалённые ярлыки и т.п. Признаком острой необходимости чистки реестра может стать заметное замедление работы ноутбука или компьютера.
Содержание
Автоматическая чистка реестра?
Предназначенная в качестве хранилища информации о параметрах компьютера, настроек ОС и программ специальная база данных называется системным реестром. К данным этой базы ежесекундно десятки раз обращаются программы и сама операционная система. Поэтому оптимизация работы этой базы – первостепенная задача для нормального функционирования компьютера.
Неопытным – программы.
Неопытные пользователи могут принести больше вреда, чем пользы при ручной чистке такого реестра. С такой задачей прекрасно, а главное безопасно, справляются специальные программы. Наиболее известные из них: CCleaner и RegOrganizer. Интерфейс этих программ понятен и позволяет не только очистить, но и просканировать реестр на возможные ошибки и лишние файлы.
- Скачиваете программу CCleaner
- Устанавливаете и запускаете
- Выбираете пункт «Реестр» и нажимаете кнопку «Поиск проблем»
- Когда программа завершит свой анализ, нажмите «Исправить». Появится окошечко с предложением сохранить резервную копию. Нажимаете «Ок». Благодаря резервной копии вы сможете восстановить ваш реестр, если вдруг что-то пойдет не так.
Ручная чистка – риск
Решившись на ручную очистку, необходимо помнить, что отсутствие знаний и опыта может вместо пользы принести непоправимый вред ОС Window’s 7.
Неправильные действия могут вызвать не только неполадки в работе системы, но и серьёзные сбои. Последствия – возможная переустановка системы и потеря данных. Чтобы избежать таких последствий, нужно создать файл с резервной копией реестра. В таком случае есть шанс всё исправить при неправильных действиях.
Последствия – возможная переустановка системы и потеря данных. Чтобы избежать таких последствий, нужно создать файл с резервной копией реестра. В таком случае есть шанс всё исправить при неправильных действиях.
Пошаговое руководство по ручной чистке реестра
Приступая к самостоятельному очищению нужно чётко придерживаться приведённой ниже схемы:
- В стартовом меню «Пуск» выбрать команду «Выполнить». Написать слово «regedit» в открывшейся строке, затем нажать клавишу «Enter» для ввода. После этих манипуляций станет доступным реестр.
- Открыть папку «Мой компьютер», в которой найти папку HKEY_CURRENT_USER, после чего открыть Software. Для успешной очистки иерархического списка следует поискать сведения о предыдущем ПО. Если система обновлялась, а записи сохранились, то это может стать причиной замедления и неполадок в работе виндовс 7. Удалить лишние пометки.
- Далее найти подраздел HKEY_LOCAL_MACHINE также выбрать Software, где также следует удалить ненужные пометки ранее использовавшихся программ.

В результате скорость работы Window’s значительно увеличится, что обусловлено удалением прошлого программного обеспечения. Завершив очистку необходимо подтвердить свои действия, отменить работу редактора и перезагрузить компьютер.
Поделись с друзьями и сохрани себе
Как почистить реестр windows 7
Опубликовано в Windows — Автор VARIATECHnik
В Воскресенье, 11 ноября, 2012
9 комментариев
Наверное многие уже знают, что системный реестр Windows – это нечто больше, чем сборище различных путей, логов, это что то вроде базы данных, которая служит для хранения различных сведений о конфигурации компьютера, а также различных настроек операционной системы, без которых в большинстве случаев запуск большинства программ был бы невозможен.
Со временем таких файлов в реестре становится огромное множество, как и все в Windows реестр содержит огромное количество различного мусора, которое накапливается на протяжении определенного времени, тем самым замедляя работу Windows. Поэтому плановая чистка реестра Windows является необходимой мерой, благодаря которой мы в состоянии хоть как то оптимизировать скорость работы нашего компьютера.
Поэтому плановая чистка реестра Windows является необходимой мерой, благодаря которой мы в состоянии хоть как то оптимизировать скорость работы нашего компьютера.
Как очистить реестр в Windows 7:
Для того что бы очистить реестр лучше всего использовать сторонние утилиты, которые специально созданы в этих целях. На мое мнение, лучше всего себя зарекомендовал CCleaner, своей простотой, легкостью, а также своей функциональностью. CCleaner имеет достаточно приличную функциональность, с помощью нее можно не только почистить реестр, но и удалить лишний/ненужный софт, драйвера, а также проводить плановую чистку всего компьютера (удаляет куки, временные файлы, и тп).
Для начала нам необходимо скачать CCleaner, так как эта утилита бесплатна, то можно качать даже с официального сайта.
После того, как мы скачали и установили CCleaner, мы можем его запустить с помощью иконки на рабочем столе, а также нажав правой кнопкой на корзину.
В открывшемся окне переходим на вкладку “Реестр” для начала на кнопку анализ, а затем очистка.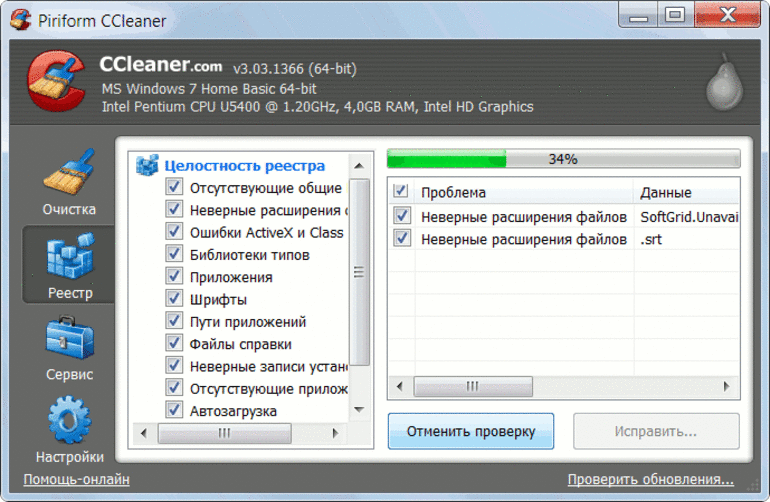 Перед тем как удалить весь мусор с реестра CCleaner предложит Вам предварительно сохранить удаляемые файлы из реестра, это необходимо для того что бы при необходимости их восстановить. Так же хотелось бы заметить, что я провожу такую очистку реестра раз в 2 недели, Вы можете очищать реестр по своему усмотрению.
Перед тем как удалить весь мусор с реестра CCleaner предложит Вам предварительно сохранить удаляемые файлы из реестра, это необходимо для того что бы при необходимости их восстановить. Так же хотелось бы заметить, что я провожу такую очистку реестра раз в 2 недели, Вы можете очищать реестр по своему усмотрению.
Хотелось бы отметить такую полезную функцию в CCleaner, как удаление программ, так как она не просто удаляет файлы и папки, но и удаляет записи из реестра, тем самым мы предотвращаем появление хлама в реестре. Удаление происходит достаточно просто, достаточно лишь из списка выбрать нужную вам программу или драйвер, и нажать удалить или деинсталировать.
Так же советую всем вместе с очисткой реестра windows 7 производить очистку всего компьютера. Такая функция CCleaner способна очистить свободное место на вашем компьютере. У меня был случай когда я с помощью этой опции очистил свой компьютер на 7,8 гиг, всякого мусора что накопилось у меня на компьютере за 2 года.
Чистить реестр Виндовс нужно не только дома, но и в офисе. Так как офисный компьютер “собирает” гораздо больше ошибок, в связи с тем, что доступ к нему, обычно, имеет несколько сотрудников.
На этом думаю все!
Как почистить реестр в Windows 7?
Кейси Ховард ~
Изменено: 26 октября 2022 г. ~ Как сделать ~ 4 минуты чтения
Реестр Windows можно определить как базу данных, содержащую полный набор параметров конфигурации, отражающих поведение Windows. Это важная база данных, так как она также содержит информацию о расположении программных файлов, ваших ярлыков и указателей; все хранится здесь в реестре. Здесь также хранятся настройки программ, которые вы устанавливаете, пользовательские настройки, настройки аппаратных устройств, конфигурация ОС и т. д. На самом деле не будет ошибкой сказать, что все, что вы делаете в своей системе, записывается здесь, включая множество открытых вами ссылок. Это явно следует за ситуацией, когда реестры полны нежелательных записей.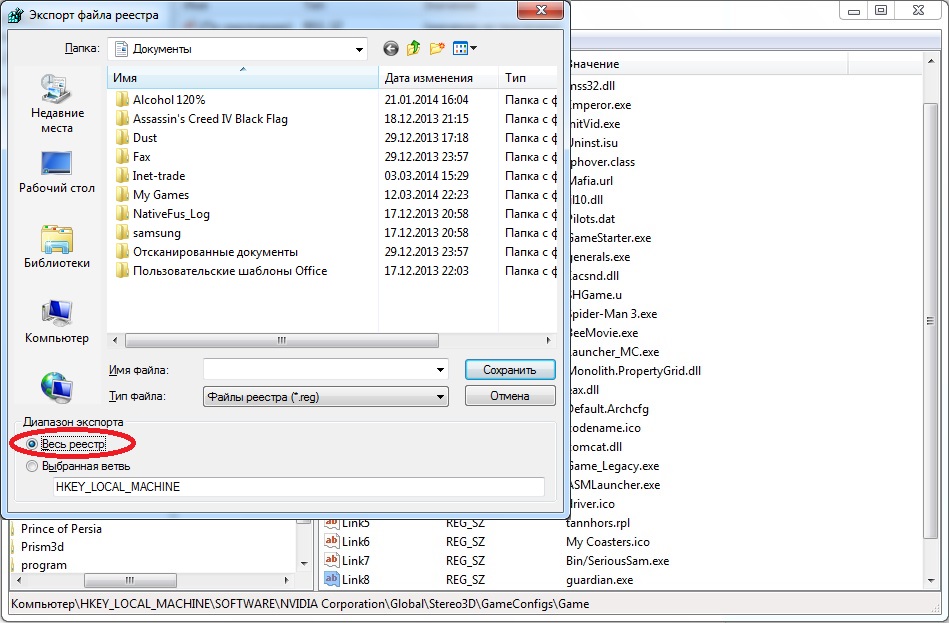
В какой ситуации необходимо очистить реестр?
Записи в старом и нежелательном реестре почти не влияют на систему, но в некоторых случаях было замечено, что когда эти реестры увеличиваются в размере, это замедляет работу системы. И именно поэтому многие специалисты предлагают очистить его. Это не единственная причина, по которой может потребоваться очистка реестра. Когда вы удаляете любую программу из своей системы с помощью функции «Установка и удаление», ее файлы по-прежнему сохраняются в реестре вашей системы Windows 7. Если вы хотите полностью избавиться от таких программ, вам также необходимо удалить их из реестра. Таким образом, в качестве шага по устранению неполадок вам также может потребоваться удалить раздел реестра из этого реестра Windows. Это можно сделать, следуя приведенной ниже процедуре, которая разделена на два раздела:
- Действия по резервному копированию реестра Windows 7
- Действия по удалению нежелательного реестра
Действия по резервному копированию реестра Windows 7
Реестр вашей системы очень важен, и любая ошибка может испортить настройки вашей системы. Поэтому настоятельно рекомендуется создать его резервную копию и сохранить исходные настройки, прежде чем выполнять какие-либо изменения в реестре.
Поэтому настоятельно рекомендуется создать его резервную копию и сохранить исходные настройки, прежде чем выполнять какие-либо изменения в реестре.
Шаг 1 : Перейдите в меню Пуск и введите Выполнить . Или перейдите к Аксессуары в меню, найдите параметр «Выполнить» и щелкните по нему.
Шаг 2 : Откроется небольшое всплывающее окно, как показано ниже. Введите «regedit» (без кавычек) в текстовое поле и нажмите «ОК».
Шаг 3 : С помощью этой команды откроется другое окно, то есть окно редактора реестра. Чтобы защитить эту информацию реестра, ее необходимо экспортировать в другое место.
Шаг 4 : Перейти к опции File . Здесь нажмите Экспорт .
Шаг 5 : Здесь вы можете указать место, где копия вашего реестра будет сохранена в той же системе.
- Укажите имя файла, как здесь я указал Reg-Backup.
- Укажите местоположение, вы также можете создать новую папку здесь.
- Выберите ВСЕ, чтобы создать резервную копию для всех реестров.
- После выполнения всех этих действий нажмите Сохранить.
Шаг 6 : Копия реестра будет выглядеть, как показано ниже.
Действия по удалению нежелательного реестра
Шаг 1 : Иерархию можно увидеть на левой панели. Выберите HKEY_CURRENT_USER и разверните этот параметр.
Шаг 2 : Здесь выберите опцию Software и разверните ее дальше.
Шаг 3 : Теперь выберите программу, ключ которой вы хотите удалить. Если вы не нашли его, вы также можете нажать CTRL+F , чтобы открыть вкладку Найти , где вы можете выполнить поиск, введя имя программного обеспечения. Например, здесь я хочу удалить ключ Netscape.
Например, здесь я хочу удалить ключ Netscape.
Шаг 4 : Когда вы нажмете на программное обеспечение и расширите его, вы сможете просмотреть файлы, связанные с этим программным обеспечением, из которых вы можете удалить ключ. Выделите ключ, а затем нажмите Удалить.
Действия по очистке ненужных элементов автозагрузки
Некоторые популярные приложения, такие как Quicktime Player, Real Player и т. д., устанавливают значение реестра для загрузки средства обновления при запуске Windows. Если вы хотите удалить их, выполните следующие шаги;
Шаг 1 : Откройте редактор реестра, перейдите в раздел HKEY_LOCAL_MACHINE и разверните его.
Шаг 2 : Здесь выберите опцию ПРОГРАММНОЕ ОБЕСПЕЧЕНИЕ и раскройте ее дальше.
Шаг 3 : Теперь перейдите в Microsoft и разверните его.
Шаг 4 : Выберите Windows и разверните его, затем выберите CurrentVersion и разверните его дальше.
Шаг 5 : Теперь выберите «Выполнить» и просмотрите правую панель, где будут перечислены все ярлыки для исполняемых файлов. Выберите ярлык программы, который хотите удалить, щелкните его правой кнопкой мыши и выберите «Удалить».
Заключение
:
Пошаговая процедура очистки реестра описана в блоге. Важно позаботиться о том, чтобы не навредить иерархии реестра. На самом деле, любой сбой может оказаться большой ошибкой, поэтому необходимо сделать резервную копию, прежде чем выполнять какие-либо изменения или удаление.
Как вручную очистить реестр Windows 7? [Отвечено 2023] — Droidrant
Прежде чем приступить к очистке реестра, вы должны знать, что это может быть чувствительный процесс. Даже небольшие ошибки могут привести к серьезным проблемам. Прежде чем пытаться вручную очистить реестр, убедитесь, что вы сделали резервную копию системы, прежде чем продолжить. Следующие советы помогут вам безопасно очистить реестр. Сделайте резервную копию файла, прежде чем начать. Вы можете использовать эту резервную копию для отмены любых сделанных вами изменений. Вы также должны сделать резервную копию реестра, прежде чем пытаться восстановить его вручную.
Сделайте резервную копию файла, прежде чем начать. Вы можете использовать эту резервную копию для отмены любых сделанных вами изменений. Вы также должны сделать резервную копию реестра, прежде чем пытаться восстановить его вручную.
Во-первых, вы должны знать, что удаление разделов реестра, как правило, безопасно. Однако прежде чем удалять какие-либо ключи, убедитесь, что они не привязаны к другим вещам на вашем компьютере. Например, расширения файлов, связанные с приложением, которое вы удалили, могут быть связаны с важными системными приложениями Windows. Удаление этих расширений файлов может привести к замедлению работы компьютера. Если вы хотите очистить реестр вручную, вам следует рассмотреть возможность использования программы очистки реестра.
Как очистить реестр Windows 7?
Существует несколько способов очистки реестра, и удаление недействительных записей реестра не является исключением. Хотя у вас может возникнуть соблазн удалить драйверы и службы для решения этой проблемы, это может привести к непоправимому ущербу. Кроме того, удаление записей реестра может привести к тому, что ваш компьютер не загрузится. По этой причине настоятельно рекомендуется использовать надежное программное обеспечение для очистки реестра и восстановления реестра. Если вы не уверены, подходит ли вам ручная очистка реестра, вот несколько советов:
Кроме того, удаление записей реестра может привести к тому, что ваш компьютер не загрузится. По этой причине настоятельно рекомендуется использовать надежное программное обеспечение для очистки реестра и восстановления реестра. Если вы не уверены, подходит ли вам ручная очистка реестра, вот несколько советов:
Очиститель реестра удаляет неиспользуемые и недействительные ключи, но это не сделает ваш компьютер быстрее. Скорее, он просто удалит самые бесполезные элементы реестра. Вы заметите небольшое увеличение скорости после использования очистителя реестра, но разница в 2% того не стоит. На самом деле, если вы пытаетесь ускорить свой компьютер, удаление недействительных ключей реестра приведет к тому, что Windows пропустит их при загрузке.
Как вручную очистить реестр?
При использовании компьютера реестр может раздуваться с годами использования. Когда реестр вашего компьютера большой, это замедляет работу операционной системы. Иногда операционная система Windows не избавляется от разделов реестра, которые относятся к удаленным программам. Это связано с тем, что вы можете переместить некоторые файлы, содержащие ключи реестра для программ, которые вы больше не используете. Важно очистить реестр, чтобы предотвратить фрагментацию и конфликты файлов.
Это связано с тем, что вы можете переместить некоторые файлы, содержащие ключи реестра для программ, которые вы больше не используете. Важно очистить реестр, чтобы предотвратить фрагментацию и конфликты файлов.
Чтобы очистить реестр вручную, сначала необходимо создать его резервную копию. Для этого есть несколько способов. Во-первых, вы можете использовать встроенный инструмент Windows под названием Deployment Image Servicing and Management. Этот инструмент может восстанавливать поврежденные записи реестра и улучшать его состояние. Вы должны создать резервную копию файла резервной копии реестра на внешнем жестком диске. В противном случае его можно полностью повредить.
Другой способ очистки реестра — использование утилиты очистки диска. Этот инструмент может удалить остатки, оставленные приложениями, драйверами и Windows. После очистки диска вы можете удалить связанные с ними разделы реестра. Он автоматически запустит сканирование и запустит другое после завершения первого. После этого вы можете удалить ненужные программы и переустановить их последние версии.
После этого вы можете удалить ненужные программы и переустановить их последние версии.
Как исправить поврежденный реестр в Windows 7?
Поврежденные записи реестра могут вызвать множество проблем с вашим ПК, от загрузки до проблем с определенными программами. Эта статья покажет вам, как исправить поврежденный реестр в Windows 7 с помощью командной строки. Реестр является деликатной частью вашей операционной системы, и его настройка может привести к серьезным проблемам. Однако, прежде чем вы сможете исправить ошибку реестра, вам нужно знать, как диагностировать и восстанавливать поврежденный реестр.
Первым шагом в исправлении поврежденного реестра в Windows 7 является поиск поврежденного файла. Вы можете сделать это, введя его имя в поле ввода. Кроме того, вы можете щелкнуть раскрывающийся список и выбрать нужный файл. Выбрав файл, нажмите кнопку «Далее» в нижней части окна программы. Это так просто. Если вы не знаете, как исправить поврежденный реестр, вы также можете сделать резервную копию реестра, а затем восстановить его с помощью этого метода.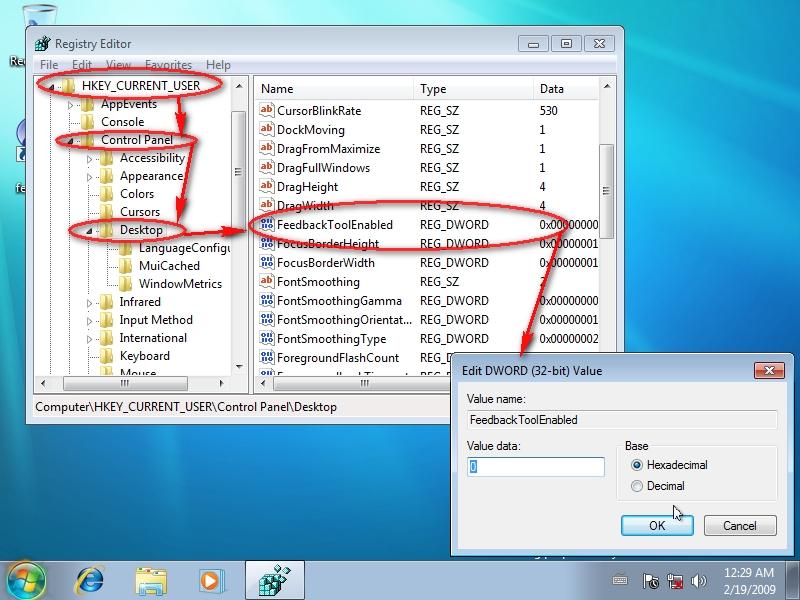
Есть ли в Windows программа для очистки реестра?
Реестр — это база данных системы, в которой хранится важная информация о ПК. Когда вы устанавливаете новые программы, обновляете программное обеспечение, подключаете к ПК новые периферийные устройства и т. д., все они вносятся в реестр. Иногда они даже остаются после удаления программы. Именно по этой причине так много инструментов и программ претендуют на очистку реестра. К сожалению, на самом деле они не очищают реестр эффективно.
Двумя самыми популярными бесплатными программами для очистки реестра Windows являются JetClean и Advanced PC Cleanup. Оба могут сканировать реестр и удалять недействительные записи. JetClean — это портативная версия пакета WinUtilities от YL Software. Он имеет функцию точки восстановления и позволяет задавать области для сканирования и экспортировать список найденных ошибок. Еще одна бесплатная утилита — Argente Utilities, которая была немного медленной, но предлагала множество функций.
Еще один популярный очиститель реестра — Advanced SystemCare. Это самая старая программа для очистки реестра со старомодным интерфейсом, но с большим количеством функций. Он очищает ненужные файлы и имеет функцию автоматического резервного копирования, а также может восстанавливать множество различных версий Windows. Но важно понимать, что не все очистители реестра одинаковы. Некоторые могут принести больше вреда, чем пользы. Итак, какой из них вы должны использовать?
Как сбросить настройки реестра?
Прежде чем вы сможете узнать, как сбросить реестр в Windows 7, вам необходимо сделать резервную копию текущего. Хотя вносить небольшие изменения в реестр вполне нормально, восстановление его состояния по умолчанию — не лучшая идея. Многие люди сбрасывают свой реестр Windows, потому что у них проблемы с системой. Тем не менее, вы должны быть осторожны при восстановлении реестра — неправильное изменение может повредить вашу систему. Если у вас когда-либо возникали проблемы с реестром, выполните следующие действия, чтобы исправить их.
Вам необходимо восстановить реестр до предыдущего состояния — желательно до того, как у вас возникли проблемы. Для этого вам нужно открыть файл резервной копии и использовать функцию «импорт» в редакторе реестра, чтобы восстановить предыдущее состояние вашего реестра. Кроме того, вы можете использовать восстановление системы, чтобы восстановить реестр до предыдущего состояния, до того, как начались проблемы. После восстановления реестра вы можете выбрать самый ранний файл резервной копии, чтобы вернуть компьютер в предыдущее состояние.
Должен ли я очистить реестр?
Прежде чем приступить к очистке реестра, важно создать резервную копию. Это особенно важно, если вы используете очиститель реестра. Существует два основных способа создания резервной копии реестра: путем ввода нужного имени в меню «Пуск» или с помощью меню «Файл» для создания резервной копии всего ПК. Независимо от того, какой метод вы используете, вы захотите сохранить резервную копию реестра на своем ПК или на внешнем жестком диске. Не меняйте расширение файла, так как это может сделать его бесполезным или повредить резервную копию реестра.
Не меняйте расширение файла, так как это может сделать его бесполезным или повредить резервную копию реестра.
Использование программы очистки реестра также может помочь вам исправить поврежденные записи. Эти программы обычно сканируют реестр на наличие ошибок, а затем предлагают варианты исправления этих неверных записей. Однако, если вы будете безумно щелкать по этим программам, вы можете пропустить некоторые важные шаги. Хороший очиститель реестра поможет вам исправить поврежденные записи реестра и повысить производительность системы. В конце концов, большинство записей реестра очень маленькие и не занимают много места на диске.
Как исправить проблемы с реестром на моем компьютере?
Если вы заметили, что система постоянно перезагружается или дает сбой, возможно, у вас проблемы с реестром. Если у вас есть те же симптомы, но они не связаны с вирусами, вы можете попробовать запустить бесплатный инструмент под названием «Проверка системных файлов». Он может идентифицировать любые поврежденные системные файлы и восстановить их в надлежащее состояние.