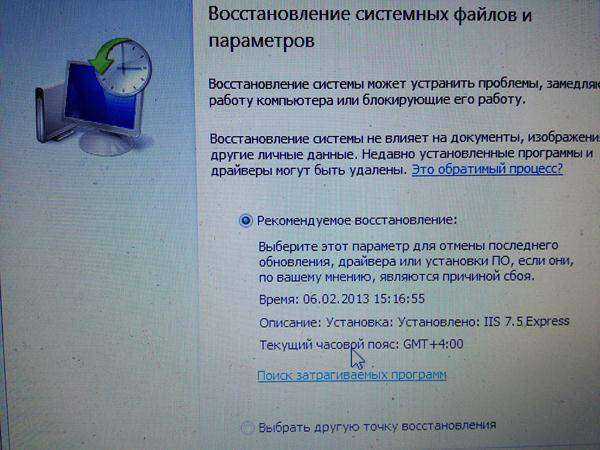Как откатить последнее обновление windows 7: Не могу откатить обновление виндовс 7
Содержание
Как удалить обновление Windows 10
В этом уроке я покажу, как удалить обновление Windows 10. Мы научимся выполнять откат разными способами, очищать кеш, создавать диск восстановления. А также поговорим, как вернуться к предыдущей версии системы – Windows 7 или 8.
Содержание:
- Немного теории
- Способ 1: через «Параметры»
- Способ 2: удаление обновления вручную
- Способ 3: через восстановление системы
- Способ 4: возврат к заводским настройкам
- Способ 5: откат в режиме загрузки
- Ответы на частые вопросы
Немного теории
Перед практической частью расскажу, какие проблемы возникают у некоторых пользователей после установки обновлений:
- Перестают запускаться устаревшие или специфичные приложения.
- Некорректно работают некоторые драйвера и оборудование.
- Система тормозит или выдает ошибки.
Так как обновления выпускаются для улучшения работы и устранения уязвимостей, не спешите выполнять откат. Сначала попробуйте найти более актуальную версию приложения или драйвера, который перестал работать. А также выполните очистку компьютера от устаревших файлов и почистите кеш.
Сначала попробуйте найти более актуальную версию приложения или драйвера, который перестал работать. А также выполните очистку компьютера от устаревших файлов и почистите кеш.
Способ 1: через «Параметры»
Столкнувшись с проблемами в новой версии, можно выполнить откат обновления – вернуться на предыдущую версию Windows 10, которая работала стабильно и без проблем.
1. В меню Пуск откройте «Параметры» (значок шестеренки).
2. Перейдите в раздел «Обновления и безопасность».
3. На вкладке «Восстановление», в пункте «Вернуться к предыдущей версии Windows 10», нажмите на кнопку «Начать».
4. Ответьте на вопросы и прочтите информацию о последствиях отката. Для запуска процесса кликните по кнопке «Вернуться к более ранней сборке».
После выполнения и перезагрузки ваш компьютер вернется на предыдущую версию.
Способ 2: удаление обновления вручную
Для десятки постоянно выходят стандартные обновления с улучшениями безопасности и другими доработками. В редких случаях после их установки может не запуститься нужная программа или компьютер начнет подвисать.
В редких случаях после их установки может не запуститься нужная программа или компьютер начнет подвисать.
Для таких случаев в системе предусмотрена возможность удалить проблемное обновление вручную. Есть два варианта, как это сделать.
Вариант 1: через панель управления
1. В меню Пуск введите «Панель управления» и откройте приложение.
2. Перейдите в раздел «Программы и компоненты».
3. В левом меню кликните по пункту «Просмотр установленных обновлений».
4. Выберите дополнение, после которого начались проблемы. Нажмите на кнопку «Удалить».
Если не знает точное название, ориентируйтесь по дате установки.
Вариант 2: при помощи командной строки
1. Введите в меню Пуск cmd и откройте приложение от имени администратора.
2. Введите команду wmic qfe list brief /format:table для вывода списка установленных дополнений — справа будет отображаться дата их установки.
3. Введите команду wusa /uninstall /kb:номер_обновления.
Подтвердите удаление, щелкнув кнопку «Да».
Способ 3: через восстановление системы
Не всегда после удаления обновлений всё возвращается на свои места и работает как раньше. Если это ваш случай, можно выполнить откат системы на тот период, пока еще не были установлены проблемные файлы. Не беспокойтесь, все ваши данные останутся без изменений — удалятся только настройки и программы, установленные в систему.
1. В меню Пуск введите создание точки восстановления и откройте приложение.
2. Нажмите на кнопку «Восстановить».
3. Выберите точку, когда все работало нормально, и нажмите «Далее».
4. Для запуска процедуры восстановления нажмите «Готово» и дождитесь завершения.
Способ 4: возврат к заводским настройкам
Если восстановление системы отключено и не было создано точек отката, всегда можно вернутся к тому моменту, когда Windows была только установлена. Система вернется в свой первоначальный вид, что избавит от всех проблем.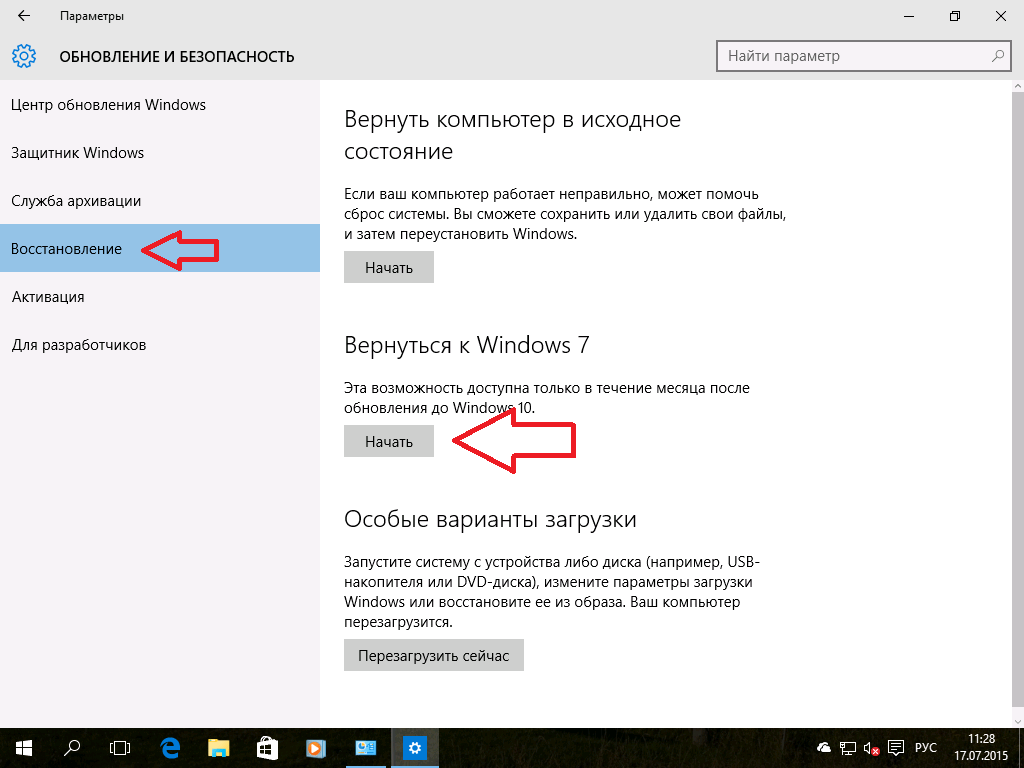
1. Откройте «Параметры» и перейдите в раздел «Обновление и безопасность».
2. Щелкните по вкладке «Восстановление». В пункте «Вернуть компьютер в исходное состояние» кликните по кнопке «Начать».
3. Откроется мастер возврата к заводским настройкам, в котором можно выбрать один из пунктов:
- Сохранить личные файлы, и удалить только параметры и приложения.
- Удалить все, и вернуться к чистой системе.
4. В следующем окошке будут показаны параметры выполнения, жмем кнопку «Далее».
5. Внимательно прочитайте, какие данные будут удалены, и нажмите кнопку «Заводской» для выполнения действий.
Дождитесь окончания процедуры — на это потребуется время.
Способ 5: откат в режиме загрузки
Расскажу, что делать если система перестала стартовать или зависает на этапе включения. Самый быстрый и простой способ решить эту проблему – сделать принудительное включение/выключение несколько раз:
- Нажать на кнопку включения и буквально через пару секунд зажать ее для принудительного отключения ПК.

- Когда компьютер выключится, отпустить кнопку и снова нажать ее для включения.
- Затем опять практически сразу же принудительно выключить, зажав кнопку.
- Повторить эту процедуру 3-4 раза.
Обычно после этого система сама себя восстановит и Windows запустится.
Есть и другой вариант: восстановление через загрузочную флешку. Создать ее можно с помощью средства «Media Creation Tool»:
Более подробно об этом читайте в уроке Как создать загрузочную флешку.
1. При включении ПК нажмите клавишу Delete для вызова загрузочного меню. Укажите вариант загрузки с «USB носителя».
2. В окне установки выберите пункт «Восстановление системы».
3. Перейдите в раздел «Поиск и устранение неисправностей».
4. В следующем окне будут доступны несколько вариантов восстановления. Первым делом пробуем сделать откат, выбрав пункт «Удалить обновления».
5. Теперь указываем, что именно нужно убрать – последнее исправление или обновление компонентов.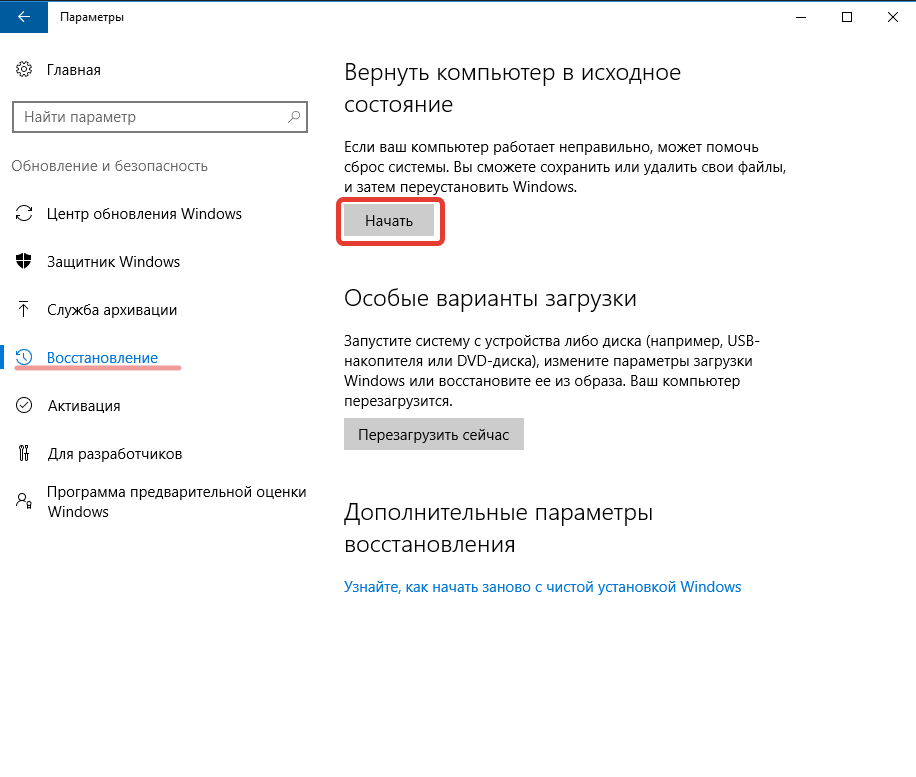
Если не знаете, что привело к сбою, попробуйте поочерёдно удалить и то и другое.
Выберите установленную версию ОС и нажмите кнопку «Удалить (исправление или обновление компонентов)».
Если не помогло, выполните шаги 2-3, перейдите в раздел «Восстановление системы» и укажите точку – дату, когда всё работало нормально.
Ответы на частые вопросы
Как удалить папку Windows.old
Папка Windows.old создается во время установки новой версии операционной системы. Она нужна на тот случай, если вы захотите выполнить откат. Данная папка довольно объемная и может достигать несколько десятков гигабайт, так как в ней хранится резервная копия старой системы.
Если вы точно решили остаться на новой версии ОС, папка Windows.old не нужна и ее лучше удалить, чтобы освободить место.
1. Откройте «Этот компьютер». Кликните правой кнопкой мыши по системному диску и выберите «Свойства».
2. На вкладке «Общие» нажмите на кнопку «Очистка диска».
3. Далее щелкните по «Очистить системные файлы».
4. Пометьте галочкой пункт «Предыдущие установки Windows» и нажмите «ОК».
Как очистить кеш обновлений
Перед установкой новых файлов система предварительно загружает их в специальную папку. Делается это для того, чтобы вы могли установить повторно обновление в автономном режиме. Со временем папка может переполниться, что непременно отразится на свободном пространстве.
1. Для очистки кеша щелкаем правой кнопкой по Пуск и открываем «Управление компьютером».
2. Разворачиваем ветку «Службы и приложения» и открываем «Службы». В списке находим пункт «Центр обновления Windows» и дважды щелкаем по нему.
3. Жмем кнопку «Остановить», чтобы служба не препятствовала очистке кеша.
4. Закрываем окно, заходим в «Этот компьютер» и открываем системный диск.
5. Идем по пути: Windows – SoftwareDistribution — Download. В этой папке выделяем все файлы, и жмем сочетание клавиш Shift Delete для безвозвратного удаления.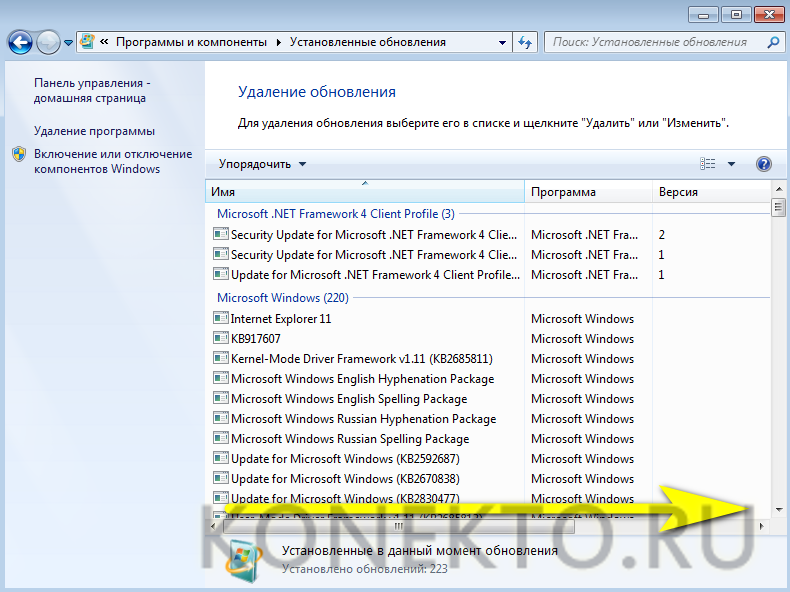 Подтверждаем действие кнопкой «Да».
Подтверждаем действие кнопкой «Да».
Как создать диск восстановления на случай сбоя
1. В меню Пуск напечатайте восстановление и откройте приложение.
2. Выберите раздел «Создание диска восстановления».
3. Убедитесь, что галочка активирована в пункте «Выполнить резервное копирование системных файлов», и нажмите «Далее».
4. Вставьте в USB носитель объемом не менее 8 ГБ и щелкните по кнопке «Далее».
5. Для старта операции нажмите «Создать».
Как вернуться к Windows 7, 8
Если вы решили обновиться с седьмой или восьмой редакции до десятки, но она по каким-то причинам не подошла, вовсе не обязательно переустанавливать систему. Новые редакции Windows 10 дают возможность в течении десяти дней протестировать её функционал и откатиться на установленную ранее версию, если что-то не устраивает.
Важно! Все настройки, программы и другие параметры, установленные в десятке, автоматически сотрутся при откате.
1. В меню Пуск откройте «Параметры (значок шестеренки)».
2. Перейдите в раздел «Обновления и безопасность».
3. Щелкните на вкладку «Восстановление» и нажмите кнопку «Начать» для запуска процедуры.
Десятка предупредит, что возможность откатиться до более ранней версии доступна только в течении десяти дней после её установки.
4. Выберите один из вариантов в разделе «Почему вы возвращаетесь?» или нажмите на пункт «По другой причине» и кликните «Далее».
Будет предложено загрузить последние дополнения и еще раз подумать перед откатом. Если вы решительно настроены на возврат к ранней версии, нажмите кнопку «Нет, спасибо».
Система предупредит о последствиях и порекомендует подготовить резервную копию файлов.
Так как после отката будет восстановлено текущее состояние ранней системы, вместе с ней вернется и пароль на учетную запись (если вы его устанавливали). Убедитесь, что вы его помните — в ином случае вы не сможете выполнить вход.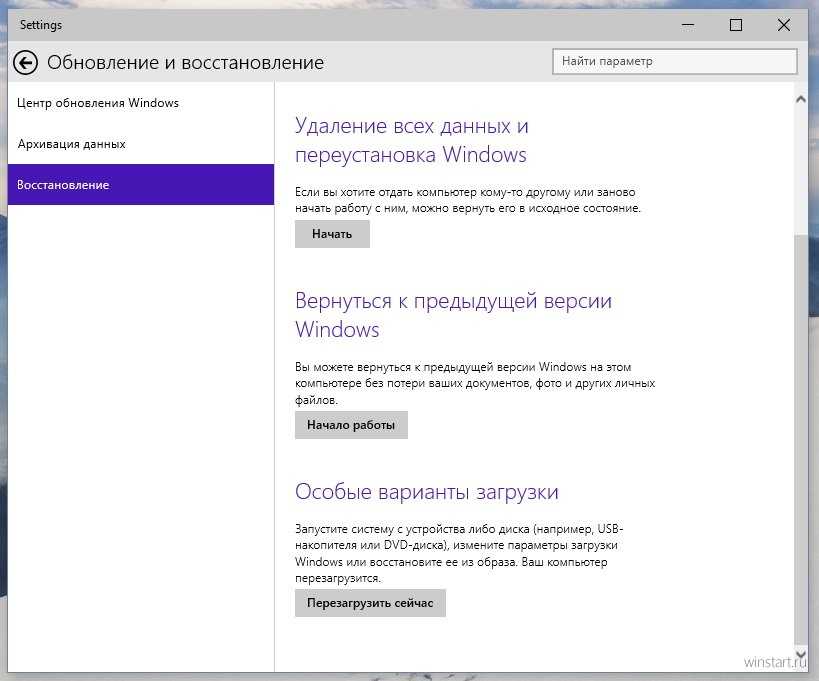
Кликните по кнопке «Вернуться к Windows» для запуска процедуры.
5. Дождитесь полного завершения процесса — на это потребуется время.
Автор: Илья Курбанов
Редактор: Илья Кривошеев
Как откатить сборки и удалить обновления в Windows 10
Как откатить сборки и удалить обновления в Windows 10. Windows 10 автоматически устанавливает обновления в фоновом режиме. В большинстве случаев это хорошо, но иногда вы получаете обновление, которое что-то ломает. В этом случае вам необходимо удалить это конкретное обновление.
Содержание:
- 1 Как откатить сборки и удалить обновления
- 1.1 Удаление основных обновлений сборки
- 1.2 Удалите стандартные обновления Windows
Windows 10 подходит к обновлению более агрессивно, чем предыдущие версии. По большей части это хорошо, поскольку слишком много людей никогда не утруждали себя установкой обновлений. Даже критических обновлений безопасности. И тем не менее, существует множество ПК и конфигураций, и может проскользнуть случайное обновление, которое испортит вашу систему. Есть несколько способов предотвратить это. Вы можете запретить определённым типам обновлений загружаться автоматически. И, начиная с весны 2017, вы можете легко приостановить или отложить некритические обновления на месяц или более, пока другие пользователи проверяют их.
Есть несколько способов предотвратить это. Вы можете запретить определённым типам обновлений загружаться автоматически. И, начиная с весны 2017, вы можете легко приостановить или отложить некритические обновления на месяц или более, пока другие пользователи проверяют их.
К сожалению, если вы уже загрузили и установили обновление, которое что-то сломало, ни одна из этих стратегий не поможет. Это становится ещё сложнее, если обновление представляет собой крупную новую сборку Windows. Хорошей новостью является то, что Windows предоставляет способ удаления основных обновлений сборки и более маленьких, более типичных обновлений Windows.
Удаление основных обновлений сборки
В Windows 10 есть два разных типа обновлений. Помимо традиционных исправлений, Microsoft время от времени выпускает более крупные «сборки» Windows 10. Первым крупным обновлением для Windows 10, выпущенным в ноябре 2015 года, было ноябрьское обновление, которое сделало его версией 1511. Обновление Fall Creators Update, выпущенное в сентябре 2017 года, имеет версию 1709.
После установки основной новой сборки Windows сохраняет файлы, необходимые для удаления новой сборки и возврата к предыдущей. Загвоздка в том, что эти файлы хранятся не долго. Через 10 дней Windows автоматически удалит файлы, и вы больше не сможете откатиться на предыдущую версию без переустановки.
Примечание. Откат сборки также работает, если вы участвуете в программе предварительной оценки Windows и помогаете тестировать новые нестабильные, предварительные сборки Windows 10. Если устанавливаемая вами сборка слишком нестабильна, вы можете вернуться к той, которую использовали ранее.
Чтобы откатить сборку, нажмите Windows + I, чтобы открыть приложение «Настройки», а затем нажмите «Обновление и безопасность».
На экране «Обновление и безопасность» перейдите на вкладку «Восстановление», а затем, в разделе «Вернуться к более ранней сборке», нажмите кнопку «Начать».
Если вы не видите раздел «Вернуться к более ранней сборке», значит, с момента обновления до текущей сборки прошло более 10 дней, и Windows удалила эти файлы.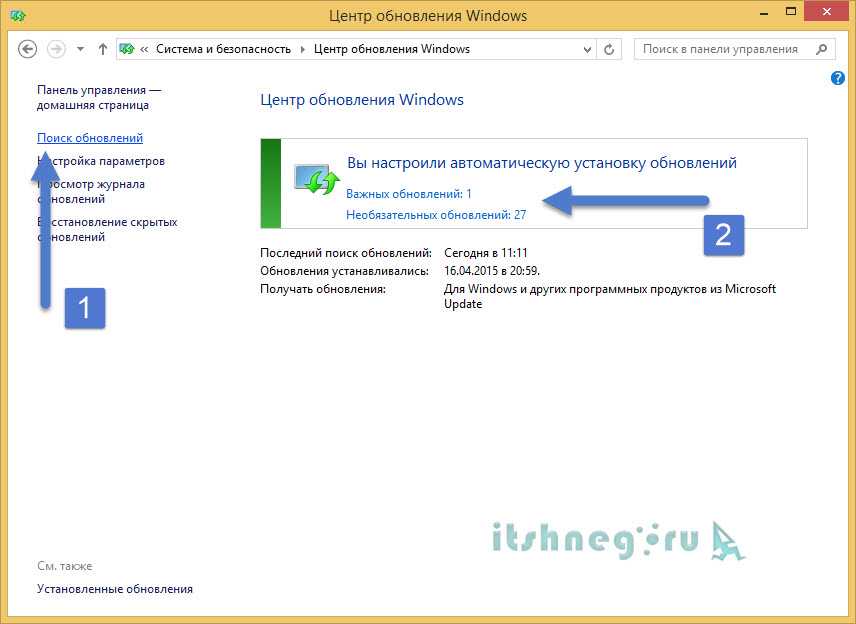 Также возможно, что вы запустили инструмент очистки диска и выбрали файлы «Предыдущие установки Windows» для удаления. Сборки обрабатываются практически как новые версии Windows, поэтому вы удаляете сборку так же, как удаляете Windows 10 и возвращаетесь к Windows 8.1 или 7. Чтобы вернуться к предыдущей сборке по истечении этих 10 дней, вам придётся переустановить Windows 10 или восстановить компьютер из полной резервной копии системы.
Также возможно, что вы запустили инструмент очистки диска и выбрали файлы «Предыдущие установки Windows» для удаления. Сборки обрабатываются практически как новые версии Windows, поэтому вы удаляете сборку так же, как удаляете Windows 10 и возвращаетесь к Windows 8.1 или 7. Чтобы вернуться к предыдущей сборке по истечении этих 10 дней, вам придётся переустановить Windows 10 или восстановить компьютер из полной резервной копии системы.
Также обратите внимание, что откат сборки не является способом навсегда отказаться от будущих новых сборок. Windows 10 автоматически загрузит и установит следующую выпущенную основную сборку. Если вы используете стабильную версию Windows 10, это может произойти через несколько месяцев. Если вы используете сборки Insider Preview, вы, скорее всего, получите новую сборку гораздо раньше.
Удалите стандартные обновления Windows
Точно так же, как вы могли это делать в предыдущих версиях Windows, вы можете удалить регулярные, более мелкие обновления, которые Microsoft выпускает постоянно.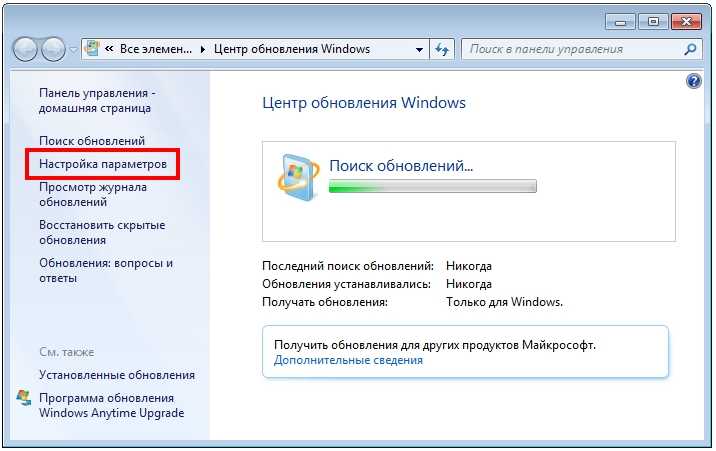
Для этого, чтобы открыть приложение «Настройки», нажмите Windows + I, а затем «Обновление и безопасность».
На экране «Обновление и безопасность» перейдите на вкладку «Центр обновления Windows», а затем нажмите ссылку «История обновлений».
На экране «Просмотреть историю обновлений» нажмите ссылку «Удалить обновления».
Далее вы увидите знакомый интерфейс удаления программ, показывающий, отсортированную по дате установки, историю последних обновлений. Для поиска определённого обновления по его KB номеру, если вы знаете точный номер обновления, которое хотите удалить, вы можете использовать поле поиска в правом верхнем углу окна. Выберите обновление, которое хотите удалить, и нажмите кнопку «Удалить».
Обратите внимание, что этот список позволяет вам удалять только те обновления, которые Windows установила с момента установки предыдущей «сборки». Каждая сборка — это свежий лист, к которому применяются новые незначительные обновления. Кроме того, нет способа навсегда избежать конкретного обновления, поскольку в конечном итоге оно будет включено в следующую крупную сборку Windows 10.
Чтобы предотвратить повторную установку незначительного обновления, возможно, вам придётся загрузить средство устранения неполадок Microsoft “Показывать или скрывать обновления” и “заблокировать” обновление от автоматической загрузки в будущем.
Мы не совсем уверены, попытается ли Windows 10 в конечном итоге повторно загрузить и установить обновления, которые вы удалили вручную. По словам Microsoft, даже средство устранения неполадок «Показать или скрыть обновления» может только «временно предотвратить» это.
Как удалить обновления Windows 10 вручную
В этом руководстве мы расскажем о шагах по удалению обновлений Windows 10, если они вызывают синий экран смерти, проблемы с производительностью, системные сбои и другие критические проблемы на вашем компьютере. Кроме того, мы также объясним, как вы можете предотвратить повторную установку обновления на вашем устройстве.
Windows 10 обновляется не реже двух раз в месяц с улучшением качества, но есть несколько случаев, когда обновление до новой версии не является чем-то, что вы когда-либо хотели бы делать.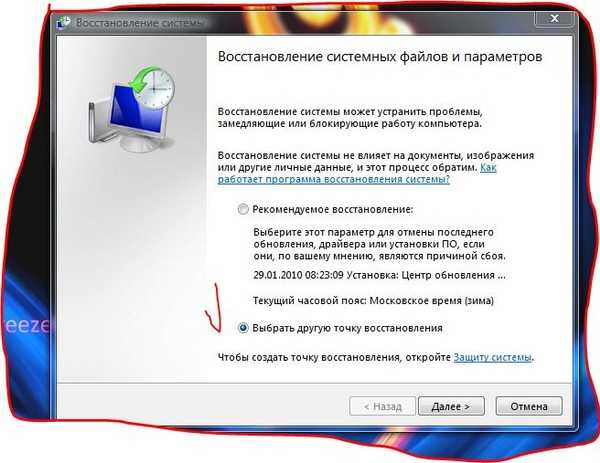 Если ежемесячное исправление содержит одну из ошибок, с которой вы не можете справиться, вы можете удалить обновления Windows 10 вручную.
Если ежемесячное исправление содержит одну из ошибок, с которой вы не можете справиться, вы можете удалить обновления Windows 10 вручную.
Удаление обновлений Windows 10 и установка более старой версии ОС не обходится без головной боли. Например, если вы откатитесь к более старой версии, ваше устройство может снова начать работать, но вам не будут обеспечены улучшения безопасности, которые были устранены в последнем обновлении.
Удаление обновлений Windows с помощью настроек
Чтобы удалить обновления Windows 10 с помощью приложения «Настройки», выполните следующие действия:
- Открыть Меню «Пуск» .
- Нажмите на значок шестеренки, чтобы запустить Настройки страница или введите Настройки.
- Нажмите Обновление и безопасность .
- Нажмите Просмотр истории обновлений .
- Укажите обновление, которое вы хотите удалить.
- Обратите внимание на номер исправления.

- Нажмите Удалить обновления.
- В панели управления найдите обновление по номеру базы знаний.
- Выберите обновление, которое вы хотите удалить.
- Нажмите на OK для удаления обновления.
Если вы не уверены в номере КБ ошибочного обновления, вы также можете использовать фильтр даты установки в панели управления, чтобы определить последние обновления.
Удаление Центра обновления Windows с помощью командной строки
Вы можете удалить обновления, которые вам больше не нужны, прямо из командной строки. Во-первых, вам нужно знать номер обновления в КБ и основы командной строки.
Чтобы удалить обновление Windows 10 с помощью командной строки, выполните следующие действия:
- Открыть Поиск Windows .
- Введите cmd .
- Выберите в результатах « Командная строка ».
- Нажмите Запуск от имени администратора .

- Введите следующую команду после замены идентификатора базы знаний:
удалить: wusa /uninstall /kb:[id]
- Например, если вы хотите удалить KB5001330, используйте команду uninstall: wusa /uninstall /kb:5001330
- Введите «Y», когда вас попросят перезагрузить компьютер и завершить удаление.
Если вы хотите автоматически перезагрузить компьютер после удаления обновления, вы можете использовать следующую команду:
wusa /uninstall /kb:[id] /quiet
чтобы перезагрузить компьютер, используйте следующую команду:
wusa /uninstall /kb:[id] /quiet /promptrestart
Если вы не хотите перезагружать компьютер после удаления исправления, используйте следующую команду:
wusa /uninstall /kb:[id] /quiet /norestart
Обратите внимание, что для правильного удаления исправления необходимо перезагрузить компьютер вручную. Приведенная выше команда только задержит процесс, а перезагрузка системы по-прежнему обязательна.
Удаление Центра обновления Windows с помощью инструмента DISM
Некоторые обновления невозможно удалить, даже если вы используете WSUS для командной строки (PowerShell), настроек или панели управления. Это связано с тем, что вашему компьютеру требуются обновления, и процесс может завершиться сбоем со следующим сообщением об ошибке:
Обновление безопасности для Microsoft Windows требуется для вашего компьютера и не может быть удалено.
Чтобы удалить удаляемые обновления с помощью инструмента DISM, выполните следующие действия:
- Откройте окно командной строки (администратора).
- Введите следующую команду:
dism/online/get-packages | клип
- Откройте Блокнот и вставьте содержимое из буфера обмена.
В Блокноте используйте функцию «Найти», чтобы проверить, установлено ли неисправное обновление. Обратите внимание, что некоторые обновления невозможно найти по их идентификатору базы знаний. В этом случае нужно ввести последние три-четыре цифры номера сборки.
В этом случае нужно ввести последние три-четыре цифры номера сборки.
Например, если вы хотите удалить сборку 19042.928 (KB5001330), найдите 928 в списке.
Как показано на снимке экрана выше, выберите и скопируйте идентификатор пакета.
Команда для удаления обновлений с помощью DISM: dism /Online /Remove-Package /PackageName :[package_ID]
В той же командной строке или другом экземпляре введите следующую команду после замены идентификатора пакета на тот, который вы скопировано ранее.
dism /Online /Remove-Package /PackageName: Package_for_RollupFix~31bf3856ad364e35~amd64~~19041.928.1.10
Если вы правильно выполнили шаги, вы увидите окно командной строки, указанное выше.
После этого введите «Y», чтобы перезагрузить компьютер сейчас.
Как заблокировать обновления Windows
После удаления обновления из вашей системы его необходимо заблокировать вручную, если вы не хотите устанавливать его снова при следующей проверке обновлений.
Чтобы заблокировать конкретное обновление Windows 10, выполните следующие действия:
- Загрузите и откройте пакет средства устранения неполадок « Показать или скрыть обновления » с веб-сайта Microsoft.
- Откройте инструмент и нажмите Далее .
- Нажмите Скрыть обновления .
- Выберите обновления, которые вы хотите скрыть.
- Нажмите «Далее», чтобы заблокировать повторное появление неисправного обновления Windows.
Если вы хотите переустановить обновления, снова запустите тот же инструмент и отобразите обновления.
Реклама
Windows 11
Реклама
Реклама
Windows 10
Реклама
Ваша Windows 10 работает медленно после обновления? Вот как это исправить
Практическую ценность обновлений Windows невозможно переоценить; они добавляют в вашу систему много хороших функций и исправлений безопасности.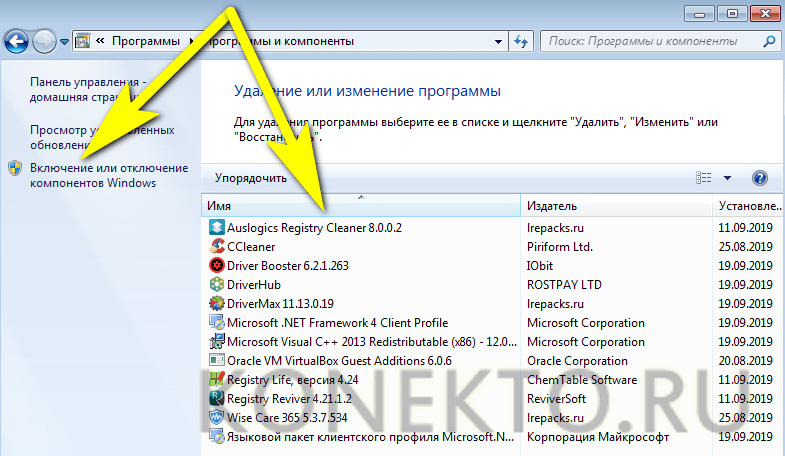 Но какими бы полезными ни были эти обновления, они также могут замедлить работу вашего компьютера после их установки.
Но какими бы полезными ни были эти обновления, они также могут замедлить работу вашего компьютера после их установки.
Если ваша копия Windows 10 стала работать медленнее после обновления, эти советы должны помочь вам устранить проблему и вернуть ее в исходное состояние.
Работает ли Windows 10 медленно после установки обновления? Вот Причина
Обновления Windows 10 хороши. Фактически, они являются вашей первой линией защиты от вредоносных программ и вирусов, даже до того, как вы установите некоторые из лучших антивирусных программ в Windows.
Эти обновления также исправляют любые ошибки, приводящие к аварийному завершению работы приложений, и добавляют некоторые полезные функции и настройки. Короче говоря, каждое обновление направлено на улучшение работы вашего компьютера.
Итак, если они нацелены на то, чтобы сделать ваш компьютер лучше, почему ваш компьютер иногда работает медленнее после обновления Windows?
В ходе нашего исследования мы обнаружили, что это основные причины замедления работы компьютера после обновления Windows:
- Хотя обновления Windows практически необходимы, они не идеальны.
 Иногда ошибка в обновлении приводит к новым проблемам с производительностью.
Иногда ошибка в обновлении приводит к новым проблемам с производительностью. - Если некоторые системные файлы Windows повреждены, это может привести к замедлению работы.
- Наконец, фоновые приложения иногда могут влиять на то, как ваш компьютер распределяет свои ресурсы.
Теперь, когда мы знаем основные причины, пришло время навсегда исправить медленную работу Windows 10.
Как исправить более медленную работу Windows 10 после обновления
Какой бы ни была причина замедления работы вашего компьютера с Windows 10, если вы будете следовать методам, перечисленным в этом руководстве, до конца, ваш компьютер должен ускориться в кратчайшие сроки.
1. Откат самых последних обновлений Windows
Если новые обновления вызвали замедление работы Windows 10, откат обновлений должен устранить проблему. К счастью, специально для этого случая Microsoft разработала встроенный в Windows инструмент.
Чтобы удалить последние обновления, выберите Настройки > Обновление и безопасность > Центр обновления Windows > Просмотр истории обновлений .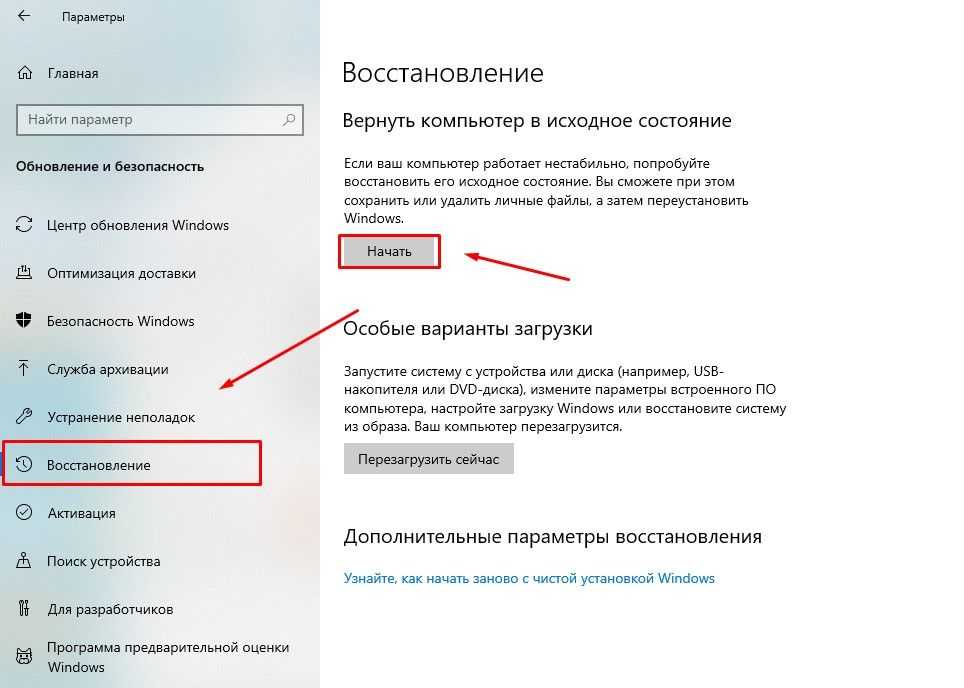
Далее нажмите Удалить обновления . Там вы увидите список всех установленных обновлений. Затем вы можете удалить обновления, которые, по вашему мнению, вызвали проблему.
2. Восстановление поврежденных файлов
Иногда критически важные для системы файлы Windows могут оказаться поврежденными. Это, в свою очередь, может вызвать проблемы с замедлением работы Windows 10.
К счастью, вы можете исправить повреждение с помощью средства проверки системных файлов, бесплатного инструмента, разработанного Microsoft, который пригодится для таких проблем с повреждением, как этот. Инструмент работает, сканируя весь ваш компьютер, а затем устраняя все возможные проблемы.
Чтобы запустить средство проверки системных файлов, необходимо использовать командную строку. Для начала выполните шаги, перечисленные ниже:
- Откройте меню «Пуск» строку поиска, введите «командная строка».
- Запустите командную строку от имени администратора, щелкнув правой кнопкой мыши запись поиска и выбрав Запуск от имени администратора .

- В командной строке введите sfc /scannow и нажмите Введите .
После завершения сканирования перезагрузите систему. Если недавнее обновление вызвало какое-либо повреждение, это должно исправить его.
Если с помощью команды SFC не удается восстановить файлы, используйте вместо этого команду системы обслуживания образов развертывания и управления ими (DISM). Это еще один инструмент диагностики Windows, созданный Microsoft, но более мощный, чем SFC. Если вы хотите узнать о них больше, ознакомьтесь с нашим руководством о различиях между CHKDSK, SFC и DISM.
Команда DSIM восстанавливает файлы образа системы Windows. Чтобы запустить эту команду, откройте командную строку с правами администратора, как мы делали выше. Запустите команду DISM /Online /Cleanup-Image /CheckHealth , чтобы проверить, не поврежден ли образ.
Если проблем с повреждением нет, вы можете запустить более расширенное сканирование с помощью команды Dism /Online /Cleanup-Image /ScanHealth :
Обратите внимание, что этот процесс может занять некоторое время. Если вы обнаружите проблемы с повреждением на предыдущем шаге, запустите Команда Dism /Online /Cleanup-Image /RestoreHealth для загрузки и замены поврежденных файлов.
Если вы обнаружите проблемы с повреждением на предыдущем шаге, запустите Команда Dism /Online /Cleanup-Image /RestoreHealth для загрузки и замены поврежденных файлов.
Перезагрузите компьютер после выполнения команды, затем снова запустите команду SFC, чтобы исправить все ошибки.
3. Отключить фоновые приложения
Иногда ненужные фоновые приложения могут замедлять работу Windows 10 после обновления. Таким образом, мы можем попробовать отключить их, чтобы посмотреть, решит ли это проблему.
Windows 10 поставляется с множеством предустановленных приложений с самого первого дня. Эти приложения будут продолжать работать в фоновом режиме, даже если вы их не используете. Однако им это не нужно, поскольку большой процент этих приложений на самом деле не требуется для работы Windows 10.
К сожалению, эти приложения потребляют ресурсы вашего компьютера, которые в противном случае были бы бесплатными. Это оставляет ваш компьютер медленнее, чем обычно.
Поэтому полезно закрыть ненужные приложения и посмотреть, приведет ли это к повышению производительности. Вот как вы можете это сделать:
- Откройте настройки Windows .
- Затем нажмите Конфиденциальность > Фоновые приложения .
- Выберите, какие приложения могут работать в фоновом режиме, отключив все ненужные приложения.
Перезагрузите компьютер и посмотрите, поможет ли это освободить некоторые ресурсы.
4. Выполните чистую загрузку
Чистая загрузка выполняется путем запуска компьютера с минимальным количеством драйверов и приложений. Это позволяет ПК работать без вмешательства ненужных приложений, что может помочь в диагностике того, замедляет ли приложение какое-либо приложение.
Вот как выполнить чистую загрузку:
- В меню Пуск панель поиска , введите «msconfig» и выберите Приложение для настройки системы .

- На вкладке Службы выберите Скрыть все службы Microsoft , а затем нажмите Отключить все .
- На вкладке Startup нажмите Open Task Manager .
- В разделе Startup выберите и отключите все перечисленные здесь приложения одно за другим. Вы также можете щелкнуть правой кнопкой мыши фоновый процесс и выбрать Отключить 9.0015 из меню.
- Закройте диспетчер задач .
- На вкладке Запуск окна Конфигурация системы нажмите OK .
После выполнения всех вышеперечисленных шагов можно приступать к чистой загрузке. Просто перезагрузите компьютер, и начнется чистая загрузка.
Если ваш компьютер работает намного быстрее после чистой загрузки, это означает, что виновником было одно из приложений, которое вы отключили ранее. Теперь вы можете продолжать повторять вышеописанные шаги, но постепенно добавляя свои приложения одно за другим. В тот момент, когда ваш компьютер снова начинает страдать, причиной проблемы является любое приложение, которое вы только что включили.
В тот момент, когда ваш компьютер снова начинает страдать, причиной проблемы является любое приложение, которое вы только что включили.
5. Запустите восстановление системы Windows
System Restore — это бесплатный инструмент, который возвращает вашу Windows к моменту времени, когда она работала нормально. Он часто вызывается во время ошибки или неисправности в вашей Windows, и вам нужно вернуться в состояние, когда все функционировало. Здесь можно использовать восстановление системы, чтобы вернуть настройки Windows в состояние, предшествующее обновлению.
Для начала выполните следующие шаги:
- В меню «Пуск» , введите «Восстановление системы» и выберите Создать точку восстановления .
- Появится диалоговое окно Свойства системы .
- Выберите Защита системы и нажмите Восстановление системы . Примечание: Если вы не можете нажать эту кнопку, значит, в вашей системе еще нет точки восстановления, и, следовательно, вы не можете ее восстановить.

- Нажмите кнопку Далее .
- Выберите точку восстановления и нажмите Отсканируйте на наличие уязвимых программ , чтобы подтвердить, какие приложения будут удалены.
- Нажмите Далее , чтобы начать восстановление.
- Наконец, нажмите Готово .
После завершения восстановления ваша система будет восстановлена до исходного состояния на момент последнего резервного копирования.
6. Сброс к заводским настройкам
Крайним средством для медленного ПК с Windows 10 является использование инструмента сброса настроек Windows и запуск с нуля. Однако будьте осторожны, так как это ядерный вариант, который вернет ваш компьютер в исходное, свежее состояние, когда вы его купили. Вот как вы можете начать:
- Перейдите в строку поиска меню «Пуск» , введите «настройки» и выберите наиболее подходящее.
- Выберите Система > Восстановление .

- Нажмите Сброс ПК .
- Выберите нужный вариант сброса: Сохранить мои файлы или Удалить все .
Ваша система начнет подготовку к сбросу. В новом диалоговом окне нажмите Reset . Начнется сброс к заводским настройкам, и во время него ваш компьютер перезагрузится. Когда форматирование будет завершено, новая копия будет установлена самостоятельно.
Независимо от того, замедлилась ли работа вашей Windows 10 после обновления или по совершенно другой причине, полный сброс до заводских настроек навсегда решит вашу проблему.
Windows 10 работает медленно после обновления, устранено
Столкнуться с замедлением работы компьютера после обновления Windows 10 — большая неприятность; тот, с которым вы можете столкнуться однажды. Надеемся, что один из перечисленных выше методов восстановил исходную производительность вашего ПК. Однако на этом решения не заканчиваются, поскольку есть и другие способы ускорить работу вашего ПК и повысить его производительность.

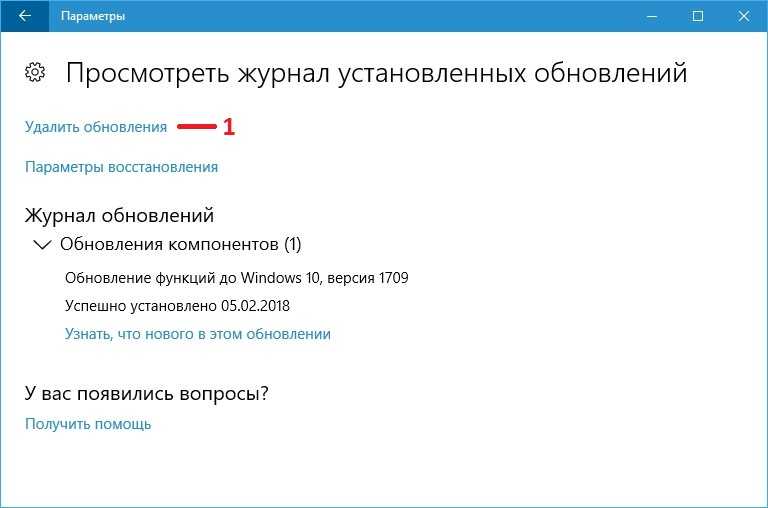

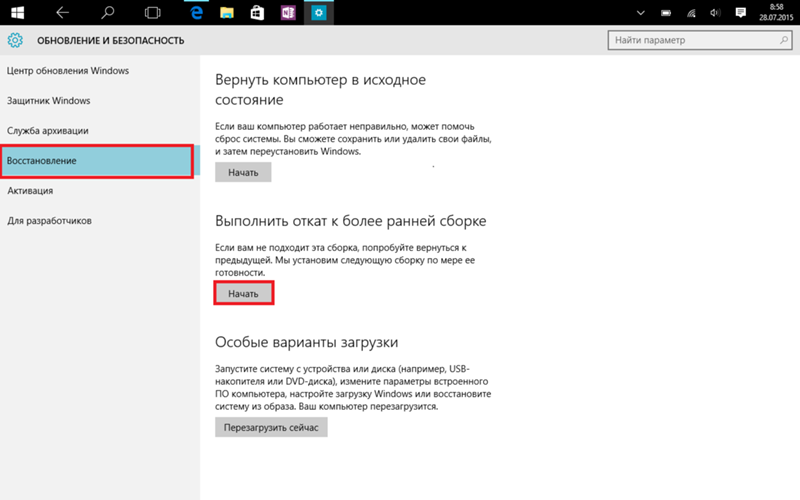
 Иногда ошибка в обновлении приводит к новым проблемам с производительностью.
Иногда ошибка в обновлении приводит к новым проблемам с производительностью.