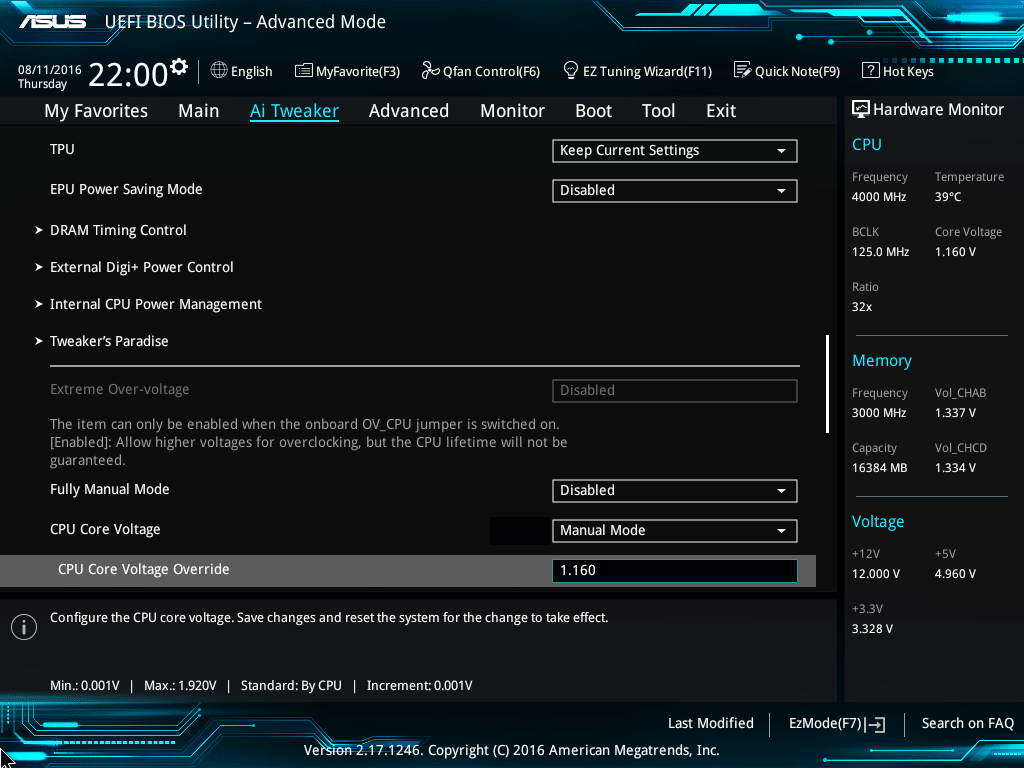Как настроить биос асус: Общие настройки BIOS для материнских плат ASUS | Официальная служба поддержки
Содержание
Материнская плата ASUS P7P55D Deluxe на чипсете Intel P55 / Материнские платы
🇷🇺🇰🇿
Сегодня 12 июля 2023
О сайте
Реклама
Рассылка
Контакты
3DNews Материнские платы Материнские платы ASUS Материнская плата ASUS P7P55D Deluxe на … Самое интересное в новостях Первое знакомство с материнской платой на основе чипсета Intel P55 для
⇣ Содержание BIOSBIOS платы ASUS P7P55D Deluxe основан на версии AMI BIOS, и его объем равен 16 Мбит.
Все настройки памяти находятся в разделе функций разгона:
Там же есть параметр, который влияет на производительность — установка частоты памяти. Теперь рассмотрим раздел, посвященный системному мониторингу.
Плата отслеживает текущую температуру процессора и системы, скорость всех вентиляторов, а также уровни напряжений. Пользователь имеет возможность управлять скоростью вентиляторов с помощью функции Q-Fan:
Также добавим, что следить за показаниями мониторинга можно из Windows с помощью утилит PC Probe2 и AI Suite. Последняя имеет довольно интересную функцию Fan Xpert, которая позволяет довольно гибко настроить соотношение температуры и скорости вращения кулера:
Необходимо отметить, что пользователь получает доступ ко всем технологиям, которые поддерживаются современными процессорами Intel:
Также есть возможность отображения параметров BIOS на нескольких языках:
Еще отметим поддержку функции замены стартового изображения (POST-экрана) MyLogo 2, а также CrashFree BIOS 3, которая позволяет восстановить «запоротый» BIOS с помощью образа на дискете, CD-диске или флэшке. Обновить версию BIOS можно несколькими способами. Во-первых, воспользоваться утилитами AFUDOS (DOS) и ASUS Update (Windows). Во-вторых, для этой цели предназначена утилита EZ Flash 2, которая встроена в BIOS.
Отметим поддержку энергосберегающей технологии EPU. Программная часть представлена в виде соответствующей утилиты EPU 6-Engine:
А аппаратная — чипом, который расположен рядом с процессорным разъемом:
Отметим технологию OC Profile, которая позволяет сохранять все настройки BIOS в памяти и при необходимости — загружать их. Плата ASUS P7P55D Deluxe поддерживает восемь независимых профилей:
И, наконец, обратим ваше внимание на то, что оболочка ASUS Express Gate обзавелась русским интерфейсом:
Разгон и стабильностьПрежде чем переходить к разгону, рассмотрим преобразователь питания. Он имеет 16-фазную схему, в которой установлено пять конденсаторов емкостью 270 мкФ и 18 конденсаторов емкостью 820 мкФ. Кстати, преобразователь питания контроллера памяти (который интегрирован в процессор) выполнен по трехфазной схеме, а PWM подсистемы памяти — по четырехфазной.
Функции разгона сосредоточены в разделе «AI Tweaker».
Плата ASUS P7P55D Deluxe поддерживает несколько схожих по замыслу технологий: Intel X.M.P. и ASUS D.O.C.P. (DRAM O.C. Profile).
Технологии Intel XMP (Extended Memory Profiles) — это своего рода аналог NVIDIA EPP (Enhanced Performance Profiles), суть которой заключается в дополнительной информации, прописанной в SPD модулей памяти, в которой перечислены гарантированно стабильные режимы работы памяти. Каждый набор включает информацию о частоте памяти, напряжении и соответствующих таймингах, и главное — субтаймингах. Таким образом, разгон с помощью функций Intel X.M.P. и ASUS D.O.C.P. происходит как бы отталкиваясь от возможностей памяти: частота памяти устанавливается максимально возможной, а затем с помощью доступных множителей устанавливается частота Bclk и множитель процессора (а следовательно, и результирующая частота процессора). Остальные функции разгона:
Нужно подчеркнуть, что верхние границы диапазонов Vcore, Vmem и Vimc зависят от трех переключателей, которые расположены около слотов DIMM. Мало того, что эти переключатели намного удобнее традиционных перемычек, так еще рядом с ними установлены светодиоды, которые показывают текущий диапазон настроек. Теперь переходим к практическому разгону.
Продолжая тему разгона, отметим новую фирменную утилиту оверклокинга TurboV EVO, которая взаимодействует с выносным модулем TurboV Remote:
Кстати, для нужд оверклокинга, на плате размещен дополнительный чип:
И, наконец, пара слов об автоматической утилите разгона, которая подбирает максимально стабильную частоту без участия пользователя:
Практические тесты показали, что данная функция работает довольно точно и хорошо реализует оверклокерский потенциал процессора.
⇣ Содержание Если Вы заметили ошибку — выделите ее мышью и нажмите CTRL+ENTER. Материалы по теме Постоянный URL: https://3dnews.ru/580970/page-1.html ⇣ Комментарии |
Как настроить биос асус
Настраиваем BIOS на ноутбуке ASUS
BIOS — это базовая система взаимодействия пользователя с компьютером. Она отвечает за проверку важных компонентов устройства на работоспособность во время загрузки, также с её помощью можно несколько расширить возможности своего ПК, если произвести корректные настройки.
Насколько важно настраивать BIOS
Всё зависит от того, купили ли вы полностью собранный ноутбук/компьютер или собрали его самостоятельно. В последнем случае необходимо настраивать BIOS для нормальной работы. На многих купленных ноутбуках уже стоят правильные настройки и есть операционная система, готовая к работе, поэтому что-то менять в нём не нужно, но рекомендуется проверить корректность расстановки параметров от производителя.
Настройка на ноутбуках ASUS
Так как все настройки уже сделаны производителем, то вам остаётся проверить только их правильность и/или подкорректировать некоторые под свои потребности. Рекомендуется обратить внимание на следующие параметры:
Рекомендуется обратить внимание на следующие параметры:
- Дата и время. Если её поменять, то в операционной системе она тоже должна измениться, однако если время в компьютере проставляется через интернет, то в ОС изменений не будет. Рекомендуется корректно заполнять эти поля, так как это может оказать определённое влияние на работу системы.
В целом на ноутбуках ASUS настройки BIOS не отличаются от обычных, следовательно, проверка и изменение производятся так же как и на любом другом компьютере.
Настройка параметров безопасности на ноутбуках ASUS
В отличие от многих компьютеров и ноутбуков, современные устройства ASUS оснащены специальной защитой от перезаписи системы — UEFI. Снимать данную защиту придётся в том случае, если вы бы хотели установить какую-нибудь другую операционную систему, например, Linux или более старые версии Windows.
К счастью, снять защиту несложно — нужно лишь воспользоваться этой пошаговой инструкцией:
- Перейдите в «Boot», что в верхнем меню.

- Далее в раздел «Secure Boot». Там нужно напротив параметра «OS Type» поставить «Other OS».
На ноутбуках ASUS настраивать BIOS нужно в редких случаях, например, перед переустановкой операционной системы. Остальные параметры за вас установил производитель.
Мы рады, что смогли помочь Вам в решении проблемы.
Помимо этой статьи, на сайте еще 12573 инструкций.
Добавьте сайт Lumpics.ru в закладки (CTRL+D) и мы точно еще пригодимся вам.
Отблагодарите автора, поделитесь статьей в социальных сетях.
Опишите, что у вас не получилось. Наши специалисты постараются ответить максимально быстро.
Помогла ли вам эта статья?
Поделиться статьей в социальных сетях:
Еще статьи по данной теме:
Здравствуйте!Попал на очень полезный сайт,но есть вопрос.Сколько раз можно будет использовать загрузочную флешку с виндовс 7?я её сделал,но держу на крайний случай,а вот сейчас у друга полетела винда и он у меня просит её,не придётся ли снова делать всё с нуля,подскажите.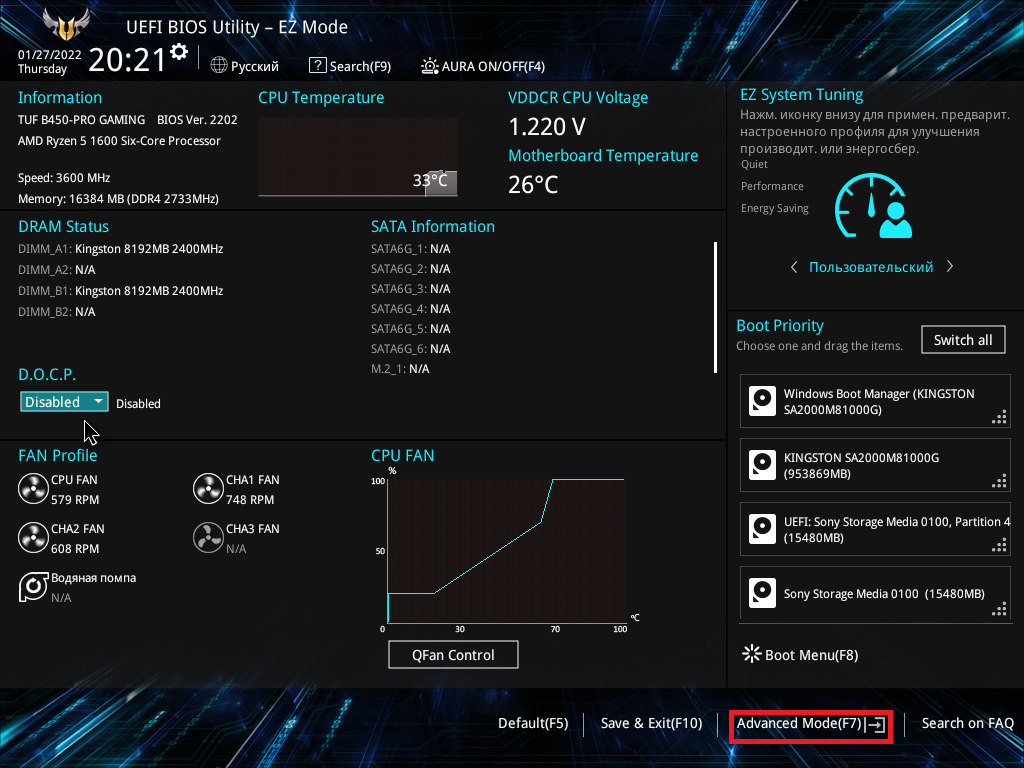
Николай, здравствуйте. Можете смело дать другу попользоваться флешкой. Загрузочный накопитель можно использовать до тех пор, пока не выйдет из строя сама флешка или не будет удалена информация с нее.
Здравствуйте!Огромное Вам спасибо.
Не могу переключить загрузку в биосе через флешку. ASUS UX302L/
У меня элементарный вопрос. На ноуте ASUS, в биосе нет ни в одном из разделов данных о том какая ОС установлена и какую можно выбрать.
Здравствуйте, перед установкой виндовс скинул настройки биос на стандартные, ноутбук теперь не видит жёсткий диск, подскажите что делать.
Артем, здравствуйте. Попробуйте изменить настройки во вкладке «Boot». В данной статье автор упоминал жесткие диски во втором пункте раздела «Настройка на ноутбуках ASUS».
Здравствуйте, Артём!У меня ноутбук ASUS X502CA,Intel CORE i3-3217U, 1,8 GHz,4/500Гб,диагональ 15,6″;разрешения-WXGA (1366×768) HD,Generic PuP Monitor и Inte(R) HD Graphics 4000, 2013года выпуска.Я в нём ниразу ничего не обновлял.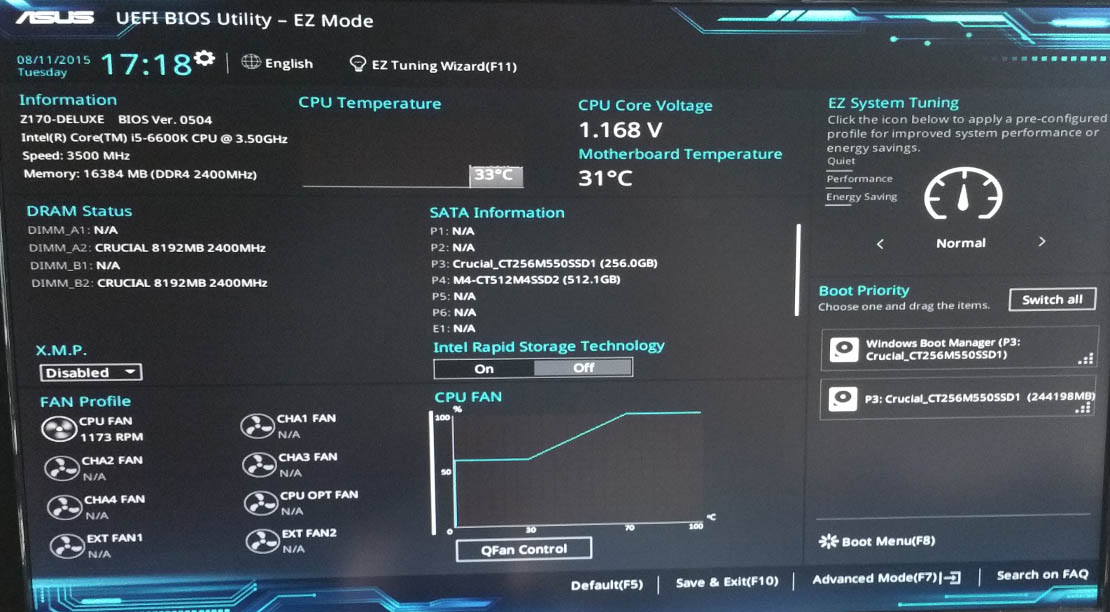 Скажите пожалуйста, возможно ли его как то обновить при помощи драйверов и улучшить качество изображения?
Скажите пожалуйста, возможно ли его как то обновить при помощи драйверов и улучшить качество изображения?
Здравствуйте. Не обновлять ничего на ноутбуке в течение пяти лет — не самое хорошее решение. Для обновления конкретно BIOS воспользуйтесь следующей инструкцией:
И все же, не спешите этого делать, а для начала просто обновите все драйвера. Сделать это можно согласно одной из представленных ниже инструкций. Они для других ноутбуков ASUS, но в Вашем случае порядок действий и способы будут точно такими же.
Обновление драйверов на ноутбуках ASUS:
Качество изображения это вряд ли улучшит, но производительность в целом повыситься должна. Собственно, для возможного улучшения используйте панель управления Intel HD Graphics (она всегда свернута в системный трей), там можно изменить многие параметры картинки.
Здравствуйте, ноутбук Asus R512M перестал видеть звуковое устройство, в биосе нет каких-либо настроек аудио, как решить проблему?
У меня другой биос на компьютере, с этим я прекрасно знакома, сделайте такую же статью но с более новым поколением Asus!
Здравствуйте, Аноним. Уточните, пожалуйста, модель и ревизию Вашей материнской платы, чтобы мы могли точно определить версию установленного BIOS или UEFI. Кроме этого подскажите, какие настройки Вас интересуют и мы Вам лично распишем всю необходимую информацию по этому поводу.
Уточните, пожалуйста, модель и ревизию Вашей материнской платы, чтобы мы могли точно определить версию установленного BIOS или UEFI. Кроме этого подскажите, какие настройки Вас интересуют и мы Вам лично распишем всю необходимую информацию по этому поводу.
Здравствуйте, помогите пожалуйста. Asus fx505gm-bn017. В биосе в Boot нет ssd диска, вообще в биосе не видит, из-за чего виндовс с флешки не могу установить. Помогите установить винду 10 на ssd диск.
Герман, здравствуйте. В вашем ноутбуке SSD является интегрированным в материнскую плату, ведь он имеет формат m2 и подключается через разъем PCI-E. В таком случае вполне возможна ситуация, когда накопитель не отображается в BIOS до установки на него операционной системы.
В Вашем случае нужно решать проблему с отображением SSD при установке ОС. Никаких дополнительных драйверов ставить не нужно, поскольку Вы производите инсталляцию Windows 10. Убедитесь только, что в UEFI активированы следующие параметры:
1. Сначала перейдите в меню «Advanced», отыщите там пункт «PCH Storage Configuration», а затем откройте его. Установите значение «M.2 SATA mode» в состояние «Enabled». Такая манипуляция поможет в том случае, если SSD и HDD используют один физический канал.
Установите значение «M.2 SATA mode» в состояние «Enabled». Такая манипуляция поможет в том случае, если SSD и HDD используют один физический канал.
2. Теперь нужно перейти в раздел «Boot» и выбрать там пункт «CSM (Compatibility Support Module)». Отыщите «Boot from PCI-E» или же «Pci expansion device» и поменяйте значение на «UEFI», если там стоит Legaсy. Не каждый подобный Вашему SSD поддерживает режим Legaсy, поскольку это просто ненужно.
Не забудьте сохранить настройки перед выходом, нажав клавишу F10. Далее остается только перезапустить ноутбук, вставить накопитель с Windows и перейти к установке, выбрав SSD.
Если и такие манипуляции не помогли, попробуйте извлечь HDD и заново попробовать провести инсталляцию. При нерезультативности придется обращаться в магазин, где Вы приобретали ноутбук, поскольку такая ситуация может свидетельствовать о неисправности SSD.
После перестановки системы, вышла ошибка «Reboot and select proper boot device» после этого бросает в биос постоянно. Не знаю что сделать другие сайты не помогли с проблемой, помогите пожалуйста!
Не знаю что сделать другие сайты не помогли с проблемой, помогите пожалуйста!
Как настроить биос асус
Вы здесь: Главная />Компьютеры />Как настроить биос асус
Как настроить биос асус
Настройка БИОС является очень важной для каждого компьютера, потому как от нее полностью зависит стабильность и быстродействие в работе ПК. БИОС — это своеобразная программная прошивка, находящаяся в чипе материнской платы компьютера и управляющая его системной работой. BIOS контролирует работу процессора, вентиляторов охлаждения и всех остальных устройств, входящих в состав системного блока. Если грамотно настроить БИОС, можно добиться более высокой производительности или вносить необходимые для работы изменения, поэтому каждый продвинутый пользователь ПК должен разбираться во всех настройках BIOS, о которых мы и поговорим.
Как войти и выйти из БИОС
Для того чтобы приступить к настройкам, необходимо войти в БИОС. Сделать это очень просто, в самом начале загрузки компьютера нужно нажимать клавишу delete несколько раз.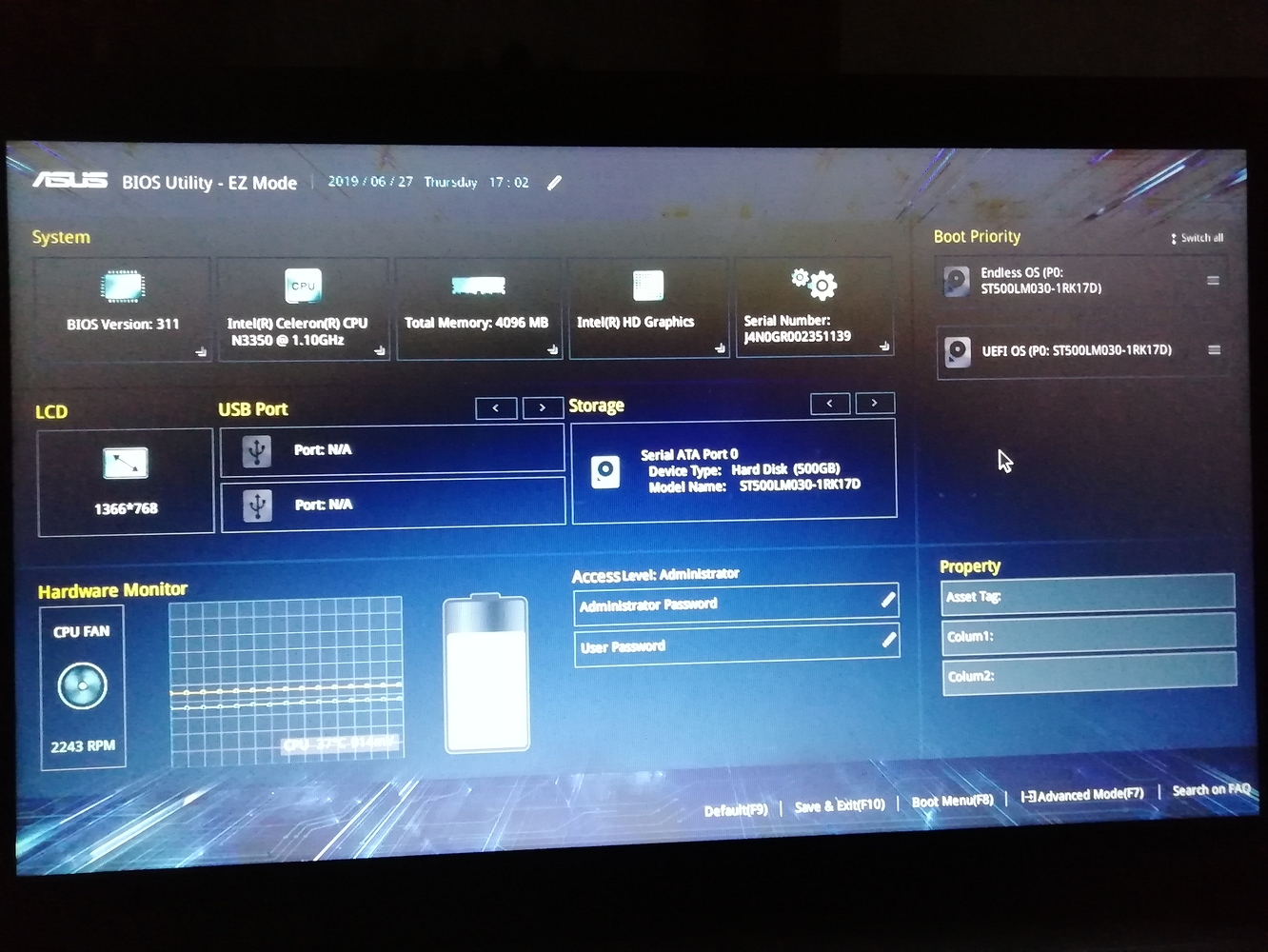 На некоторых версиях материнских плат может потребоваться нажатие других клавиш, например, F12. Меню загрузки материнской платы обычно показывает, какую кнопку следует нажать. После того, как все настройки будут выполнены, необходимо нажать клавишу F10 и подтвердить выход с сохранением всех новых настроек, которые были внесены.
На некоторых версиях материнских плат может потребоваться нажатие других клавиш, например, F12. Меню загрузки материнской платы обычно показывает, какую кнопку следует нажать. После того, как все настройки будут выполнены, необходимо нажать клавишу F10 и подтвердить выход с сохранением всех новых настроек, которые были внесены.
Как ускорить загрузку ПК
Если вы решили ускорить загрузку компьютера, то, попав в меню BIOS, необходимо перейти в пункт Main и на значении Timeout установить 0. В результате, операционная система на компьютере будет сразу же грузиться с жесткого диска. Дело в том, что если не менять данный параметр, то компьютер начинает искать все устройства и только потом выбирает загрузку с винчестера, что и увеличивает ее время.
Увеличиваем возможности зарядки USB устройств
Сейчас у каждого пользователя ПК есть различны устройства, такие как мобильный телефон, смартфон, мр3 плеер, планшет и многие другие устройства, которые подключаются к компьютеру через USB порт. Эти устройства сразу же после подключения начинают заряжаться. Но при стандартных настройках напряжение на выходе маленькое и зарядка длится долго. С помощью настроек БИОСА можно увеличить напряжение и ускорить зарядку. Для этого нужно перейти в настройки USB 2.0 HS Reference Voltage и выбрать максимальное значение.
Эти устройства сразу же после подключения начинают заряжаться. Но при стандартных настройках напряжение на выходе маленькое и зарядка длится долго. С помощью настроек БИОСА можно увеличить напряжение и ускорить зарядку. Для этого нужно перейти в настройки USB 2.0 HS Reference Voltage и выбрать максимальное значение.
Иногда, для того чтобы порт USB 2.0 работал, его нужно включить в настройках BIOS. Для этого сначала нужно зайти в настройки порта и установить напротив него значение Enabled, что значит включено.
Устранение проблем в работе вентиляторов
Иногда работа кулера может вызвать конфликт с настройками биоса, и компьютер перестанет работать. Но, на самом деле, скорости вращения вентилятора на охлаждение процессора достаточно. Это связано с зависимостью температуры процессора со скоростью вращения вентилятора. Чтобы устранить причину невозможности загрузки в BIOS, необходимо перейти в раздел CPU Fan Failur Warning и выключить этот параметр, установив Disabled.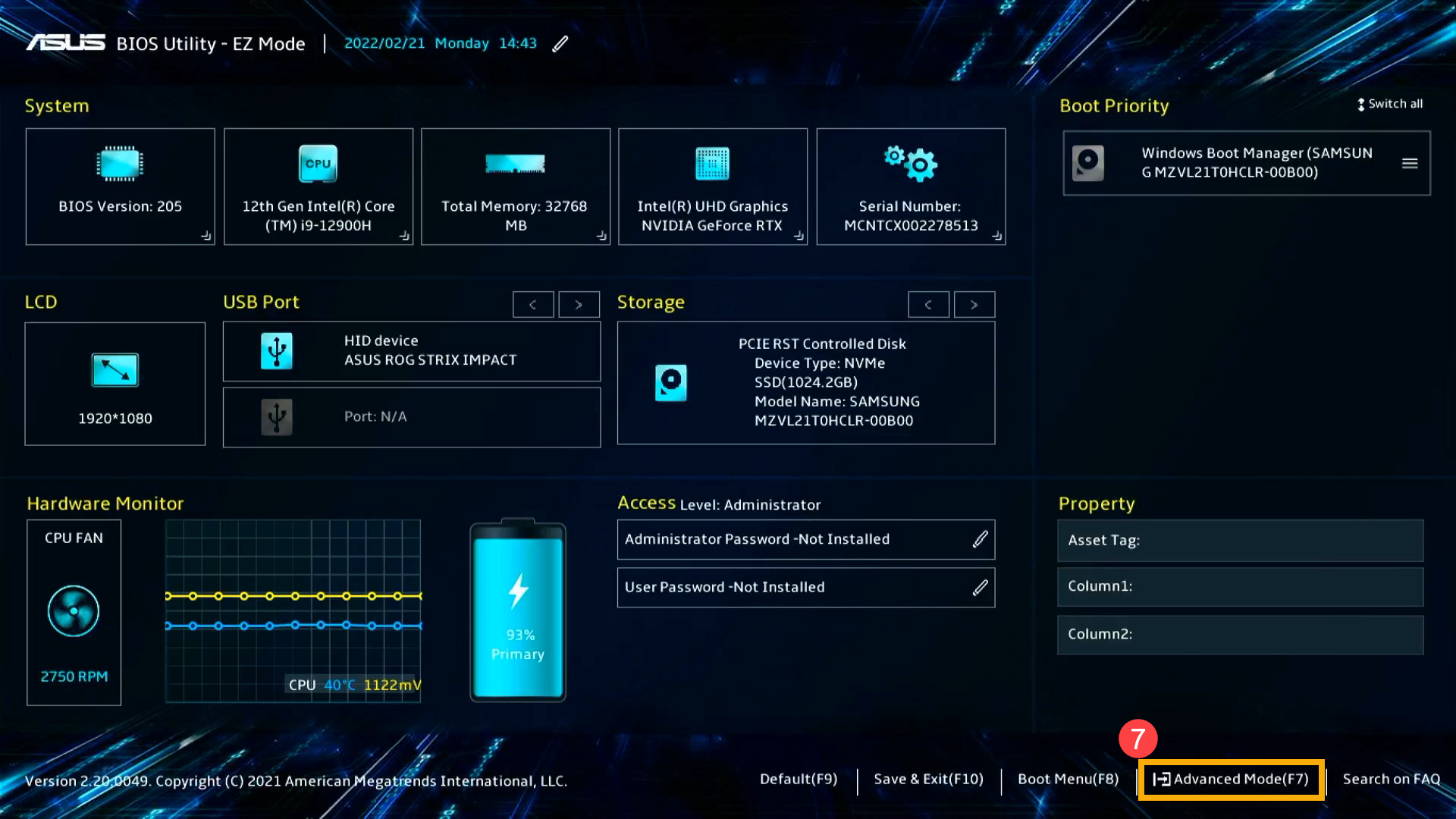 После этого нужно временно установить кулер, работающий на максимальных оборотах, чтобы можно было загрузить БИОС, выполнить настройку и затем вернуть старый вентилятор на место.
После этого нужно временно установить кулер, работающий на максимальных оборотах, чтобы можно было загрузить БИОС, выполнить настройку и затем вернуть старый вентилятор на место.
Ненужные функции для видео карт
В биосе есть пару функций, предназначенных для видео карт, чтобы ускорить их работу в режиме DOS. Чтобы убрать эти совершенно бесполезные для Windows функции, такие как Video RAM Cacheable и Video BIOS Cacheable, их нужно отключить.
Как включить кэш процессора в БИОС
У каждого процессора есть такая скоростная память, как кэш, благодаря ей работа процессора и самого компьютера может стать намного лучше. Но в биосе она может быть отключена в стандартных настройках. Для того чтобы это проверить, необходимо зайти в раздел Advanced BIOS Features, найти параметр CPU L3 Cache и включить его. После этого работа центрального процессора на ПК будет более быстрой и производительной.
Выбираем устройство для загрузки
Загрузка компьютера может осуществляться с жесткого диска, CD привода и других носителей информации.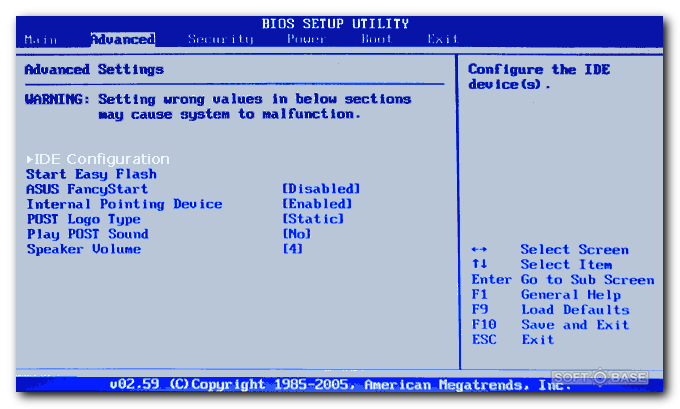 Для ускорения загрузки нужно на первой позиции установить загрузку с HDD, чтобы ПК не тратил время на пробы загрузиться, например, с дисковода и только потом переходил на жесткий диск. Для этого нужно перейти в раздел Advanced BIOS Features, далее в Boot Sequence и на самом первом пункте установить загрузку с HDD, который можно будет выбрать в списке устройств.
Для ускорения загрузки нужно на первой позиции установить загрузку с HDD, чтобы ПК не тратил время на пробы загрузиться, например, с дисковода и только потом переходил на жесткий диск. Для этого нужно перейти в раздел Advanced BIOS Features, далее в Boot Sequence и на самом первом пункте установить загрузку с HDD, который можно будет выбрать в списке устройств.
Контроль состояния ПК
С помощью биоса можно следить за температурой процессора и при необходимости установить тревогу или отключение при превышении допустимого значения по температуре. Для этого в биосе нужно перейти в раздел Health, где можно контролировать и регулировать параметры температуры процессора.
Настройка уведомлений о проблемах с HDD
Включение функции HDD Smart Capability можно будет получать сообщения о проблемах в работе жесткого диска. Это возможно благодаря самостоятельной диагностике HDD, которая включается данной функцией.
Пакетный режим передачи данных
В некоторых версиях биос асус и других есть возможность включить режим пакетной передачи данных. Сделать это можно, если в биосе есть функция Burst mode, которую необходимо включить. В результате, передача данных между ОЗУ и жестким диском будет значительно быстрее.
Сделать это можно, если в биосе есть функция Burst mode, которую необходимо включить. В результате, передача данных между ОЗУ и жестким диском будет значительно быстрее.
Как выключить встроенную звуковую карту
Если к компьютеру подключать внешнюю звуковую карту, обеспечивающую более высокое качество звучания, то встроенную нужно отключить. Сделать это можно с помощью меню биоса, в котором нужно найти и выключить параметр AC97 Audio Select.
Ускорение ОЗУ
Для того чтобы получить более высокую производительность в работе компьютера, иногда можно повышать напряжение на ОЗУ, что позволяет добиться более высокой скорости в работе. Сделать это можно с помощью Bios, где параметр DDR Reference Voltage отвечает за напряжение, увеличивать которое нужно на 0.1 В постепенно, чтобы не привести к выходу из строя оперативной памяти.
Многочисленные настройки БИОС дают возможность опытный пользователям ПК настраивать компьютер под себя, добиваясь от него более высокой производительности и других, необходимых для работы, характеристик.
Как правильно настроить БИОС на компьютере и ноутбуке?
Наверняка чуть ли не каждый пользователь сталкивался с аббревиатурой BIOS (устоявшееся обозначение в русскоязычном компьютерном мире — БИОС). Но вот, что это такое, как правильно настроить БИОС, и какие функции выполняет эта система, известно далеко не каждому. Попробуем разобраться с основными понятиями и вопросами настроек.
Что такое БИОС?
Вообще, сам термин BIOS, если переводить аббревиатуру с английского языка на русский, означает базовую систему ввода/вывода, но не в понимании таких действий с информацией как таковой. БИОС служит как бы прослойкой для взаимодействия системных и прикладных программ с компьютерным «железом».
Если разобраться, Windows тоже можно отнести к сложной программе (набору программ), которая осуществляет связь между компьютером и пользователем. Но вот, чтобы эти программы заработали, нужны не только драйверы устройств, но и система БИОС, позволяющая еще перед стартом ОС инициализировать абсолютно все железные компоненты и провести сверку их параметров с требованиями корректной работы «операционки».
Предварительное знакомство с функциями
Говоря о том, как правильно настроить БИОС на компьютере или ноутбуке, нельзя не затронуть вопрос основных функций. Кроме вышеуказанного, следует обратить внимание на низкоуровневое тестирование оборудования перед стартом системы. Если неполадок не обнаружено, управление железными компонентами передается «операционке».
В противном случае на экране выдается соответствующее уведомление. А ведь многие, наверное, сталкивались с такими ситуациями. К примеру, на компьютере по какой-то причине отключилась клавиатура. Сразу же появляется сообщение о ее отсутствии. Или, скажем, произошел сбой в работе жесткого диска, на что БИОС реагирует моментально.
Не менее важной является функция сохранения параметров устройств, то есть характеристик аппаратной части компьютера или ноутбука, несмотря на то что собственная память БИОС составляет всего-то порядка 1 Мб. Но такие данные хранятся не на винчестере, а в специальном чипе, расположенном на материнской плате. Кстати, человек, знакомый с настройками в режиме BIOS Setup, может запросто оптимизировать работу любого компонента, хотя, как показывает практика, рядовые пользователи к таким процедурам практически не прибегают.
Кстати, человек, знакомый с настройками в режиме BIOS Setup, может запросто оптимизировать работу любого компонента, хотя, как показывает практика, рядовые пользователи к таким процедурам практически не прибегают.
Самые необходимые параметры для компьютеров и ноутбуков
Как правильно настроить БИОС на ноутбуке или компьютере в плане основных параметров?
При входе в настройки чаще всего используется длинное нажатие клавиш Del, F2, F10 или F12 (здесь все будет зависеть от производителя БИОС и текущей его версии). В любом случае главное окно настроек практически на всех девайсах выглядит идентично. Разница может быть только в названиях категорий и меню (например, Boot Sequence и Boot Priority, означающие приоритет и последовательность загрузки с определенного устройства, которое в очереди устанавливается первым, вторым и т. д.).
Первое, на что стоит обратить внимание при входе в главное окно, — это настройка системной даты и времени. Запомните, такая установка производится именно здесь, а не в стандартных параметрах Windows. У многих пользователей, которые об этом не знают, зачастую могут возникать проблемы с установкой программного обеспечения, ведь инсталлятор изначально ориентирован на параметры, выставленные в БИОС, а не в Windows. Получается, что даже при одной дате, которая выставлялась в системе, основная (в БИОС) является отличной, поэтому и возникает конфликт.
У многих пользователей, которые об этом не знают, зачастую могут возникать проблемы с установкой программного обеспечения, ведь инсталлятор изначально ориентирован на параметры, выставленные в БИОС, а не в Windows. Получается, что даже при одной дате, которая выставлялась в системе, основная (в БИОС) является отличной, поэтому и возникает конфликт.
Как правильно настроить БИОС для установки «Виндовс» с диска?
Теперь коснемся не менее важного вопроса, связанного с изначальной установкой «операционки» с диска. Как правильно настроить БИОС в этом случае? Основной момент заключается в установке вышеописанного приоритета загрузки.
Иными словами, тут пользователю требуется, чтобы процесс старта происходил не с жесткого диска, а со съемного носителя CD/DVD. В большинстве случаев делается это из раздела загрузки, где оптический привод нужно указать в качестве первого устройства (1-st Boot Device). Изменить устройство загрузки можно при помощи стандартных клавиш PgUp и PgDn, которые имеются на любой клавиатуре. Далее необходимо сохранить изменения (обычно это клавиша F10 или команда Save&Exit), после чего последует автоматическая перезагрузка, а старт будет производиться уже с оптического диска.
Далее необходимо сохранить изменения (обычно это клавиша F10 или команда Save&Exit), после чего последует автоматическая перезагрузка, а старт будет производиться уже с оптического диска.
Настройка БИОС для инсталляции «Виндовс» с флэшки
Теперь несколько слов о том, как правильно настроить БИОС, если инсталляция системы будет производиться со съемного USB-носителя. Такие ситуации чаще всего встречаются, когда в нетбуках дисковод попросту не предусмотрен.
В принципе, тут вопрос тоже сводится к тому, чтобы установить приоритетное устройство, но только это уже будет не диск, а флэшка. Обратите внимание, что флэшку нужно вставить в соответствующий USB-порт еще до включения компьютера или ноутбука, иначе она просто не определится.
Как правильно настроить БИОС («Виндовс 7») после инсталляции системы
По завершении начального этапа инсталляции той же Windows 7, впрочем, как и любой другой системы этого семейства, всегда производится перезагрузка терминала. Если не поменять параметры приоритетного устройства, пользователь столкнется только с тем, что установка будет запущена повторно.
Если не поменять параметры приоритетного устройства, пользователь столкнется только с тем, что установка будет запущена повторно.
Вывод самый простой: при перезагрузке следует войти в настройки и выставить в качестве основного (первого) устройства винчестер. В принципе, если первым стоит дисковод, а вторым — жесткий диск, достаточно просто вытащить установочный диск из привода. Но лучше сразу изменить настройки. Вдруг вы будете играть в игру, которая требует присутствия оригинального диска, забудете его изъять и выключите компьютер! При включении будет показано сообщение, что данный диск системным не является, и настройки придется менять заново.
Далее, обратим внимание на вопрос, как правильно настроить БИОС на некоторых моделях ноутбуков от разных производителей. В основе своей настройка практически одинакова, но есть и некоторые моменты, на которых стоит остановиться отдельно.
Настройка БИОС в ноутбуках ASUS
Итак, как правильно настроить БИОС на ноутбуке ASUS в плане приоритета загрузки? Сначала входим в программу через нажатие клавиш F2 или Del, после чего переходим к разделу безопасности (Security), находим там раздел Secure Boot Menu и в нем отключаем опцию Secure Boot Control (выставляем на Disabled).
Возвращаемся в раздел Boot и задействуем появившуюся строку Launch CSM. Сохраняем изменения, перезагружаем ноутбук и заходим в БИОС повторно. Теперь в разделе Boot в качестве приоритетного устройства можно установить дисковод или флэшку. Вопрос, как правильно настроить БИОС (ASUS), особых сложностей вызвать не должен. Кстати, такие настройки задействованы по умолчанию практически на всех девайсах этого производителя.
Настройка БИОС в ноутбуках Acer
Теперь рассмотрим, как правильно настроить БИОС на ноутбуке Acer. В принципе, тут все выглядит стандартно, но самого главного внимания заслуживают некоторые дополнительные опции. Это F12 Boot Menu. При включенной опции перед загрузкой системы пользователю будет предложено выбрать, с какого устройства ее произвести, что избавляет юзера от указания приоритетов вручную.
Второй интересный параметр — это D2D Recovery, позволяющий активировать восстановление системы. Но его желательно задействовать только при наличии специальной утилиты Acer Recovery Management.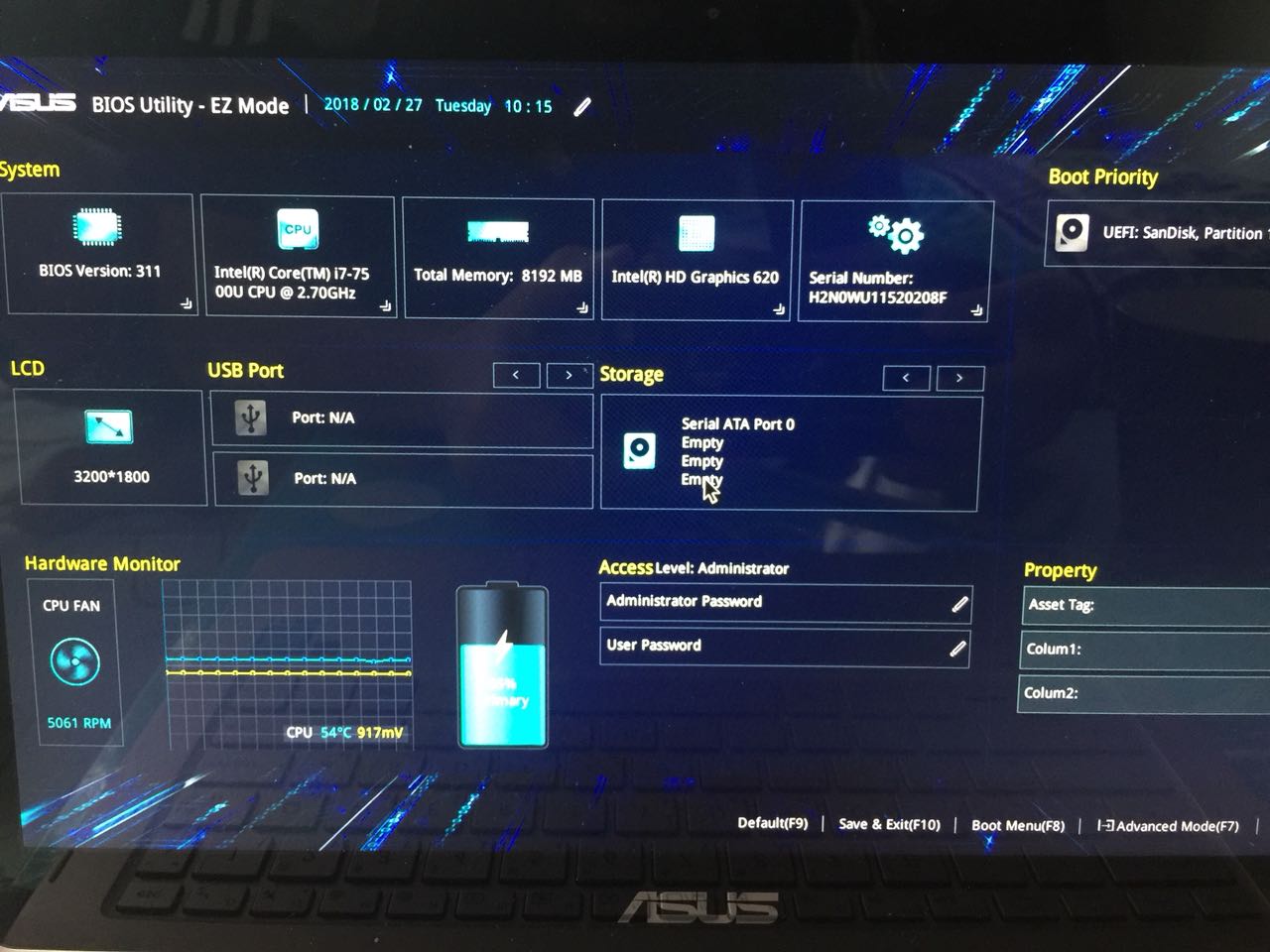
Наконец, третий параметр Power On Display позволяет управлять включением и отключением главного экрана, если к ноутбуку подключен внешний монитор.
Настройка БИОС в ноутбуках Hewlett Packard
Еще стоит сказать несколько слов о том, как правильно настроить БИОС на ноутбуке HP. Здесь тоже есть свои интересные моменты.
Сразу после включения устройства стоит нажать клавишу Esc, после чего на экране появится Startup Menu. Чем оно интересно? Тем, что в нем есть два пункта: F9 Boot Device Options и F10 BIOS Setup.
Первая опция выбирается для одноразового старта с выбором устройства, вторая производит вход непосредственно в настройки БИОС. Здесь в разделе системной конфигурации нужно перейти к параметрам Boot Options, где следует использовать выставление приоритетов (Boot Order). Только пролистывание устройств вверх-вниз производится клавишами F5/F6. Впрочем, для загрузки с оптических носителей лучше выставить опцию приоритета непосредственно в БИОС. Менеджер же нужно оставить для выбора старта с флэшки.
Некоторые особенности в настройке БИОС для нештатных ситуаций
Естественно, этим функции и настройки БИОС не ограничиваются. Например, в ситуации, когда возникают проблемы с винчестерами, может потребоваться полная проверка, которая включает диагностику поверхности.
Независимо от того, какая утилита будет использоваться (собственное средство Windows или стороння программа), полную проверку желательно производить при изменении параметра SATA-контроллера с AHCI на режим IDE.
Кроме всего прочего, если кто не знает, БИОС позволяет еще и контролировать некоторые другие параметры, скажем, температуру процессора, скорость вращения шпинделя жесткого диска, объемы памяти устройств. С этой программой можно устанавливать разные параметры IRQ-прерываний, включать или отключать устройства, загружать систему по сети и т. д. Хотя, если разобраться, рядовому юзеру такие настройки практически не нужны (разве что, за редким исключением), а без надобности в БИОС без специальных знаний, как говорится, лучше и вовсе не лезть.
Заключение
Вот и все, что касается вопроса, как правильно настроить БИОС. Как уже понятно, специфичные настройки, которые могут понадобиться в экстренных ситуациях, в данном материале не рассматривались. Но вот некоторые интересные параметры все же были затронуты. Впрочем, если у кого-то есть желание изучить настройки БИОС, так сказать, в большем объеме, труда это не составит. По крайней мере, можно почитать техническую документацию или использовать подсказки, которые обычно отображаются в правой части экрана при входе в то или иное меню. Но сами настройки почти всегда автоматизированы и установлены на использование наилучших значений по умолчанию.
Ну а проблема установки приоритетных устройств для загрузки даты и времени, думается, особых сложностей не вызовет, поскольку действия являются идентичными даже в устройствах от разных производителей. Здесь самое главное — найти соответствующий раздел, причем для понимания названий потребуется минимальное знание английского языка.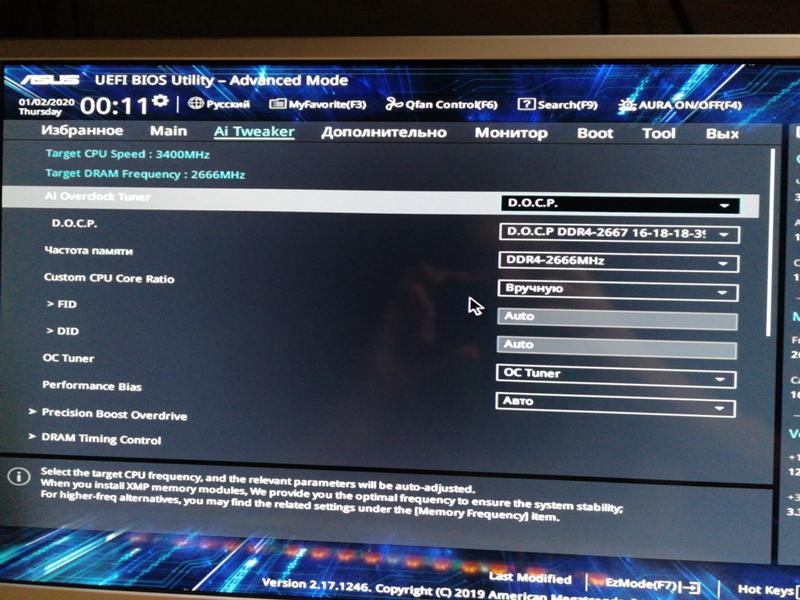
Как настроить БИОС на ноутбуке Asus
Более опытные пользователи обновляют БИОС до новых версий, либо прошивают его с помощью различных утилит. Но, тем кто плохо разбирается в работе БИОСа, мы крайне не советуем влиять на его работу. Ведь из-за неправильного обновления или же сбоя в перенастройках ваш ноутбук может выйти из строя. Если вы не можете корректно настроить БИОС, либо уже сбили настройки – потребуется помощь мастера по ремонту ноутбуков ASUS.
Инструкция по настройке БИОСа
Для того, чтобы войти в настройки БИОСА на ноутбуке ASUS, вам нужно нажать и удерживать клавишу «F2», во время загрузки ноутбука. После этого откроются нужные нам настройки.
Стоит отметить, что в данном случае многое зависит от операционной системы, которая установлена на вашем ноутбуке. Для вызова меню BIOS могут использоваться клавиши F10 или Del.
Так или иначе, после вызова настроек вы увидите меню БИОСа. Рассмотрим несколько опций, чтобы вам было проще настраивать систему.
Опция «Main» или же «Главная» (см. рисунок выше), позволяет вам увидеть всю необходимую информацию о вашей материнской плате. Объем памяти и другие системные данные будут прямо перед вами, вы с легкостью сможете с ними ознакомиться.
Опция «Advanved» или же «Расширенные» позволит вам включить или выключить дополнительные возможности процессора (разогнать, либо замедлить). Тут же у вас будет доступ к настройкам сети и графики.
Опция «Boot» или же «Загрузка», даст возможность активировать или деактивировать быструю загрузку. Тут вы можете выставить необходимые настройки, чтобы ваш ноутбук загружался с диска, либо с флеш-накопителя.
Опция «Security» или же «Безопасность», дает вам возможность обезопасить свои данные от вмешательства. Вы можете установить пароль для входа в БИОС, либо запретить быструю загрузку в внешних носителей.
В свою очередь, опция «Save & Exit» или же «Сохранить и выйти» позволяет пользователю сохранить нужные конфигурации, внесенные изменения, и выйти из меню БИОС.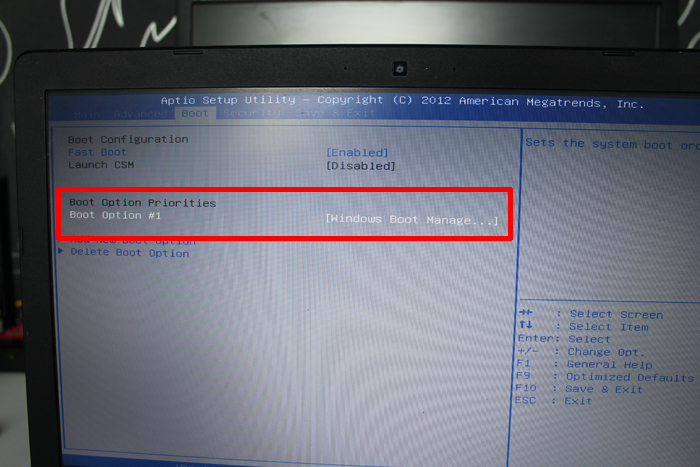 Также, вы можете использовать опцию «Discard Changes and Exit», то есть сбросить конфигурацию до заводских настроек, и выйти из программы.
Также, вы можете использовать опцию «Discard Changes and Exit», то есть сбросить конфигурацию до заводских настроек, и выйти из программы.
Используя опции БИОС по назначению, вы сможете облегчить себе работу со своим девайсом.
Как получить доступ к ключу биоса Asus 2023
В этой статье мы говорили о ключе биоса Asus и о том, как получить доступ к этому ключу биоса на разных устройствах.
Биометрические ключи теперь практически идентичны на всех ПК по всему миру. Его полное название — «Базовая система ввода-вывода». Что такое BIOS в компьютере?
Таким образом, всякий раз, когда вы включаете компьютер, за ним работает гораздо больше вещей.
Если это делает процессор , то это будет медленный процесс, и загрузка может занять немного больше времени.
Итак, чтобы прикрыть это, Bios обрабатывает все эти процессы и передает ПК со всеми вещами точно так, как вы их настроили.
Это включает загрузку файлов в оперативную память, проверку всех загруженных файлов и отправку этого сообщения процессору , чтобы он мог загрузить ваш компьютер.
Говоря простым языком, BIOS действует как посредник в процессоре и всех файлах в системе компьютера.
Содержание
- Что такое ключ BIOS ноутбука Asus?
- Как получить доступ к ключу BIOS материнской платы Asus?
- Как сбросить BIOS на ноутбуке Asus?
- Как выйти из утилиты Asus BIOS?
- Как получить доступ к ключу Asus BIOS в Windows 10?
- Видеоруководство: как войти в биос на материнской плате Asus
- Последние слова
- Часто задаваемые вопросы
Что такое ключ BIOS ноутбука Asus?
Всякий раз, когда вы загружаете компьютер, BIOS проверяет все подключаемые устройства и файлы, что помогает процессу загрузки. После этого он отправляет сообщение микропроцессору о загрузке, и компьютер включается.
Надеемся, теперь вы знаете все о BIOS и процессе загрузки.
Ключи BIOS также помогают в Установка Windows на ПК. Всякий раз, когда вам нужно установить окно, вы должны пройти через ключ BIOS для процесса установки.
Всякий раз, когда вам нужно установить окно, вы должны пройти через ключ BIOS для процесса установки.
Как получить доступ к ключу BIOS материнской платы Asus?
Фундамент разных процессоров в этом проце вообще отсутствует, он одинаков почти для всех компов.
Сегодня мы говорим особенно о материнской плате Asus и о процессе, которому вы должны следовать, если на вашем ПК установлена материнская плата Asus.
Следуйте нашим шагам один за другим, и ваш BIOS очень легко отобразится на вашем ПК.
● Сначала перезагрузите компьютер.
● В промежутках между перезапусками нажмите кнопку «Del» несколько раз. Вы также можете нажать F2, F9 и F10 или попробовать их одну за другой, нажимая эти кнопки.
● Вы быстро попадете в BIOS своего ПК , , где сможете проверить всю информацию о своем ПК. Он включает в себя температуру вашего процессора, ваши 9Опция 0005 RAM, опции охлаждения и многое другое.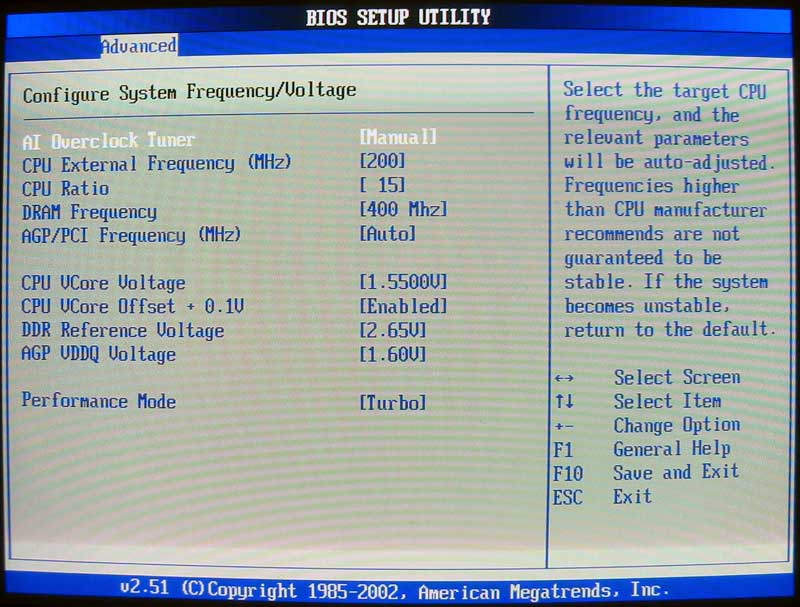
● Вы можете изменить все, что хотите, а также есть расширенный вариант, позволяющий получить доступ к настройкам полного контроля вашего ПК.
Иногда эти параметры (BIOS) появляются при загрузке компьютера, и люди часто не могут правильно выполнить загрузку ПК из BIOS.
Таких вещей бояться нечего, так что в следующий раз, когда вы столкнетесь с подобной проблемой, не смущайтесь.
Как сбросить настройки BIOS на ноутбуке Asus?
Сброс BIOS на ноутбуке намного проще, чем на Полноразмерном ПК или Компьютере.
Поскольку в ноутбуке вы можете изменить его непосредственно из настроек BIOS, а в компьютере вам нужно пройти через отверстие в корпусе ЦП, чтобы изменить эти настройки.
Итак, для ноутбука Asus, просто следуйте нашим шагам по одному, и вы сможете сбросить настройки BIOS.
● Откройте настройки биоса по нашей пошаговой методике (упомянутой выше).
● Теперь перейдите к настройке BIOS , нажав кнопку, которая появляется справа от параметра.
● Затем перейдите в раздел «Выход», выбрав соответствующую опцию в верхней части экрана.
● Теперь нажмите на опцию «Загрузить настройки по умолчанию» , при нажатии на которую вы получите подтверждение
, и вам просто нужно выбрать «ДА» , и вы сможете восстановить настройки BIOS. по умолчанию.
Как выйти из утилиты Asus BIOS?
Чтобы выйти из утилиты Asus BIOS , просто нажмите кнопку «Сохранить», а затем нажмите кнопку «Выход».
Примечание. F10 также действует как кнопка «Сохранить изменения и выйти».
Как получить доступ к ключу Asus BIOS в Windows 10?
Как мы уже говорили ранее, эта процедура почти одинакова во всех Windows, но вот некоторые изменения, на которые следует обратить внимание, если вы используете Windows 10.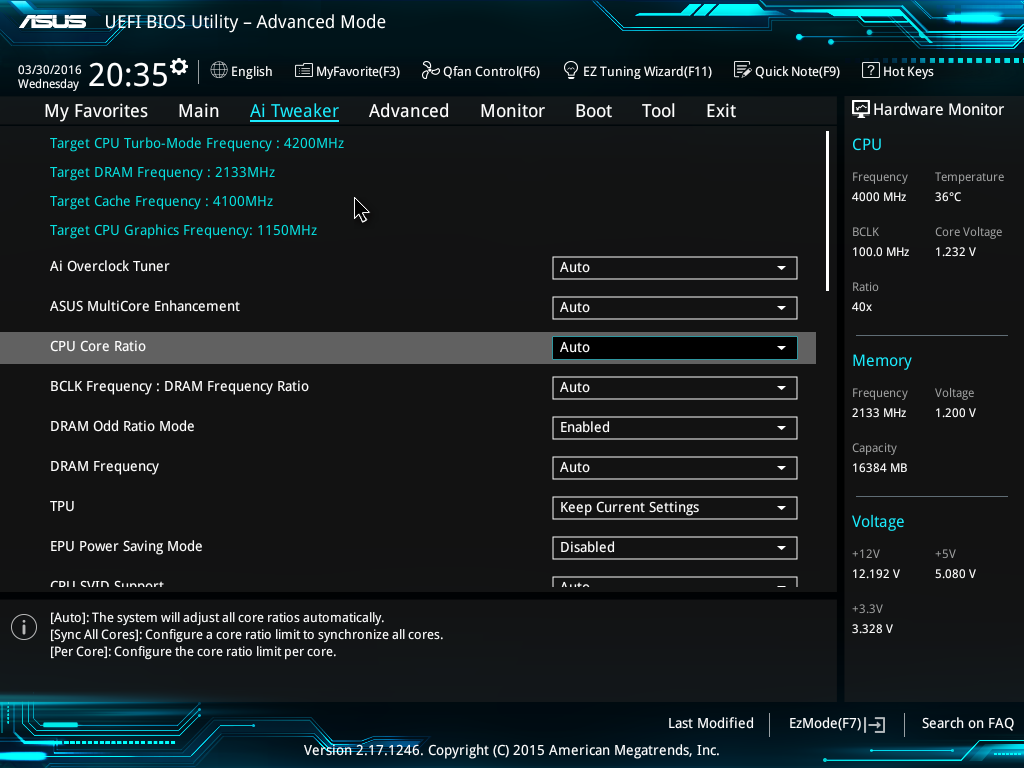
● В самом начале перейдите к параметрам настройки, щелкнув в окне коснитесь (чуть выше параметра питания).
● Теперь перейдите к опции «Обновление и безопасность ».
● После этого коснитесь опции «Восстановление» .
● Теперь в разделе «Расширенный запуск» нажмите «Перезагрузить сейчас».
● Во время этого процесса перезапуска вы увидите 3 варианта. Нажав на «Устранение неполадок» 9Вкладка 0006 перейти на следующую страницу.
● Теперь нажмите «Дополнительные параметры» и нажмите «Настройки прошивки UEFI» в этом разделе.
● Просто коснитесь параметра Restart , и вы попадете в BIOS.
Видеоруководство: Как войти в биос на материнской плате Asus
Последние слова
Надеемся, вам понравилась наша статья о том, как получить доступ к ключам биоса Asus на любом ПК.
Как указывалось ранее, BIOS — это микропрограмма, которая запускается при первом включении компьютера.
Работает в компьютерной индустрии с начала 1980-х и отвечает за основные компьютерные функции.
BIOS предназначен для загрузки компьютера и тестирования различных аппаратных компонентов перед переносом операционной системы.
- Как поставить таймер в истории Instagram
Часто задаваемые вопросы
Как проверить версию биоса Asus?
Из UEFI BIOS вы можете получить доступ к версии биоключа Asus. Когда компьютер загрузится, нажмите «Del» для входа в БИОС. После этого будет показана версия BIOS.
Как получить доступ к ключу BIOS ASUS Vivobook?
В то время как с другими компьютерами вы входите в BIOS во время загрузки машины, и для большинства ноутбуков ASUS используется клавиша F2.
Однако ASUS советует перед включением питания удерживать клавишу F2, в отличие от многих производителей ноутбуков.
Рана
Здравствуйте, я Рана, основатель Bugswave.com, где я помогаю другим с их технологическими проблемами и помогаю им в процессе их решения.
Поделиться с другими
Настройки BIOS — ASUS ROG G551VW
Настройки BIOS
ПРИМЕЧАНИЕ. Экраны BIOS в этом разделе приведены только для справки. Настоящий
Экраны
могут различаться в зависимости от модели и региона.
Чехол
Это меню позволяет установить приоритеты вариантов загрузки. Вы можете обратиться к
следующие процедуры при установке приоритета загрузки.
1.
На Экран загрузки , выберите вариант загрузки #1 .
→ ←
: Экран выбора
↑↓
: Выбрать элемент
Введите: Выбрать
+/— : Изменить доп.
F1 : Общая справка
F9 : Оптимизированные значения по умолчанию
F10 : Сохранить и выйти
ESC : Выход
Конфигурация загрузки
Быстрая загрузка [Включено]
Запуск CSM [Выключено]
Приоритеты параметров драйвера
Приоритеты параметров загрузки
Вариант загрузки №1 [Диспетчер загрузки Windows]
Добавить новую опцию загрузки
Удалить опцию загрузки
Устанавливает систему
порядок загрузки
Утилита настройки Aptio — Copyright (C) 2012 American Megatrends, Inc.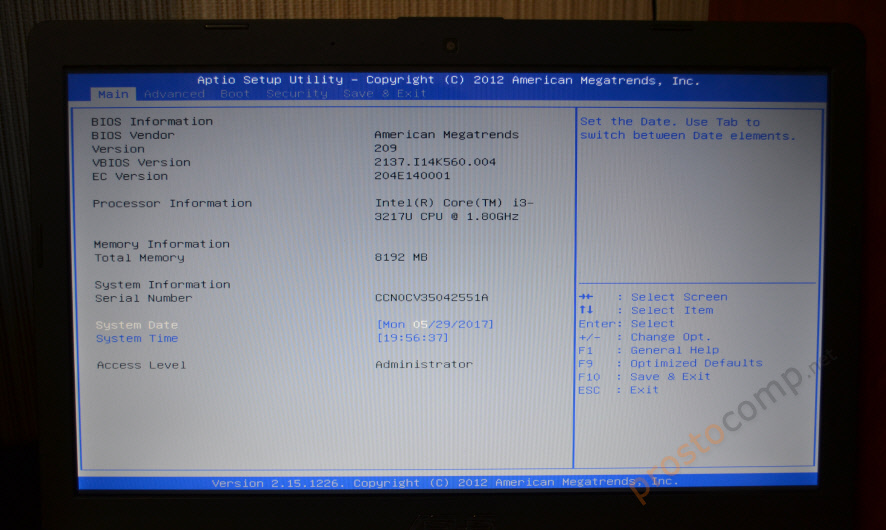
Основной Расширенный
Сапог
Безопасность Сохранить и выйти
Версия 2.15.1226. Copyright (C) 2012 American Megatrends, Inc.
70
Электронное руководство для ноутбука
2. Нажмите
и выберите устройство в качестве Boot Option #1 .
→ ←
: Экран выбора
↑↓
: Выбрать элемент
Введите: Выбрать
+/— : Изменить доп.
F1 : Общая справка
F9 : Оптимизированные значения по умолчанию
F10 : Сохранить и выйти
ESC : Выход
Устанавливает систему
порядок загрузки
Утилита настройки Aptio — Copyright (C) 2012 American Megatrends, Inc.
Основной Расширенный
Сапог
Безопасность Сохранить и выйти
Версия 2.15.1226. Copyright (C) 2012 American Megatrends, Inc.
Конфигурация загрузки
Быстрая загрузка [Включено]
Запуск CSM [Выключено]
Приоритеты параметров драйвера
Приоритеты параметров загрузки
Вариант загрузки №1 [Диспетчер загрузки Windows]
Добавить новую опцию загрузки
Удалить опцию загрузки
Вариант загрузки №1
Диспетчер загрузки Windows
Отключено
Электронное руководство для ноутбука
71
Безопасность
Это меню позволяет установить пароль администратора и пользователя
вашего ноутбука. Это также позволяет вам контролировать доступ к вашему
Это также позволяет вам контролировать доступ к вашему
Жесткий диск ноутбука, интерфейс ввода-вывода (I/O) и USB
интерфейс.
ПРИМЕЧАНИЕ:
•
Если вы установите пароль пользователя , вам будет предложено ввести этот
перед входом в операционную систему ноутбука.
•
При установке пароля администратора вам будет предложено ввести
введите перед входом в BIOS.
Пароль Описание
Если установлен ТОЛЬКО пароль администратора,
, то это только ограничивает доступ к настройке и
запрашивается только при входе в программу установки. Если только
установлен пароль пользователя, то это
пароль при включении и должен быть введен для загрузки
или войдите в настройки. В настройках у пользователя будет
Права администратора.
Состояние пароля администратора НЕ УСТАНОВЛЕНО
Состояние пароля пользователя НЕ УСТАНОВЛЕНО
Пароль администратора
Пароль пользователя
Состояние пароля жесткого диска: НЕ УСТАНОВЛЕНО
Установить мастер-пароль
Установить пароль пользователя
Безопасность интерфейса ввода/вывода
Состояние режима системы Пользователь
Состояние безопасной загрузки Включено
Управление безопасной загрузкой [Включено]
Управление ключами
Установить администратора
Пароль.
длина пароля
должен быть в
следующий диапазон:
Минимальная длина 3
Максимальная длина 20
Утилита настройки Aptio — Copyright (C) 2012 American Megatrends, Inc.
Основная расширенная загрузка
Безопасность
Сохранить и выйти
→ ←
: Экран выбора
↑↓
: Выбрать элемент
Введите: Выбрать
+/— : Изменить опт.
F1 : Общая справка
F9 : Оптимизированные значения по умолчанию
F10 : Сохранить и выйти
ESC : Выход
Версия 2.15.1226. Copyright (C) 2012 American Megatrends, Inc.
72
Электронное руководство для ноутбука
Для установки пароля:
1.
На экране Security выберите Пароль администратора или Пользователь
Пароль .
2.
Введите пароль, затем нажмите
.
3.
Повторно введите пароль для подтверждения, затем нажмите
.
Чтобы сбросить пароль:
1.
На экране Security выберите Пароль администратора или Пользователь
Пароль .
2.
Введите текущий пароль, затем нажмите
.
3.
Оставить Создать новый пароль Поле пустое, затем нажмите
.
4. Выберите
Да в поле подтверждения, затем нажмите
.
Электронное руководство для ноутбука
73
Безопасность интерфейса ввода/вывода
В меню «Безопасность» вы можете получить доступ к безопасности интерфейса ввода-вывода, чтобы заблокировать
или разблокировать некоторые функции интерфейса вашего ноутбука.
Безопасность интерфейса ввода/вывода
Сетевой интерфейс LAN [разблокировать]
Интерфейс беспроводной сети [разблокировать]
Интерфейс HD AUDIO [разблокировать]
Безопасность интерфейса USB
Если заблокировано, ЛВС
контроллер будет
отключить.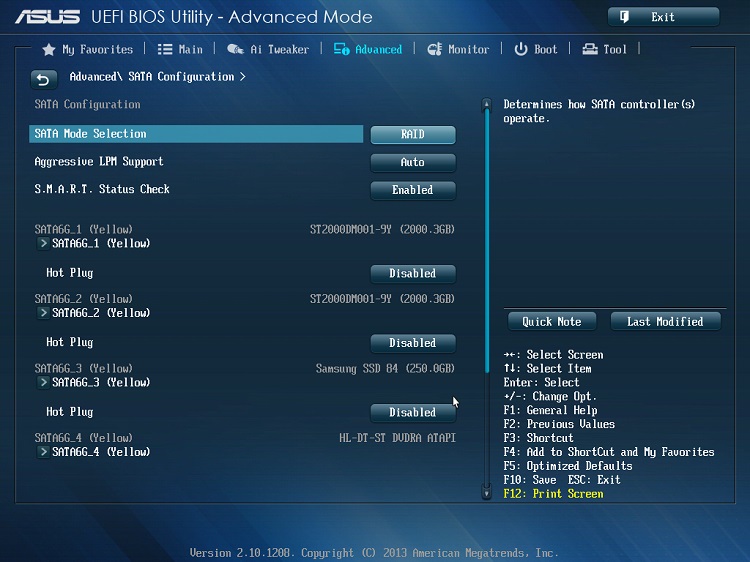
Утилита настройки Aptio — Copyright (C) 2012 American Megatrends, Inc.
Безопасность
→ ←
: Экран выбора
↑↓
: Выбрать элемент
Введите: Выбрать
+/— : Изменить доп.
F1 : Общая справка
F9 : Оптимизировано
По умолчанию
F10 : Сохранить и выйти
ESC : Выход
Версия 2.15.1226. Copyright (C) 2012 American Megatrends, Inc.
Сетевой интерфейс LAN
Блокировка
Разблокировка
Чтобы заблокировать интерфейс:
1.
На экране Security выберите I/O Interface Security .
2.
Выберите интерфейс, который вы хотите заблокировать, затем нажмите
.
3. Выберите
Замок .
74
Электронное руководство для ноутбука
Защита интерфейса USB
Через меню безопасности интерфейса ввода-вывода вы также можете получить доступ к USB
Защита интерфейса для блокировки или разблокировки портов и устройств.
Версия 2.15.1226. Copyright (C) 2012 American Megatrends, Inc.
Защита интерфейса USB
Интерфейс USB [разблокировка]
Внешние порты [Разблокировать]
CMOS-камера [разблокировать]
устройство чтения карт [разблокировать]
Если заблокировано, все
Устройство USB будет
быть отключенным
Утилита настройки Aptio — Copyright (C) 2012 American Megatrends, Inc.
Безопасность
→ ←
: Экран выбора
↑↓
: Выбрать элемент
Введите: Выбрать
+/— : Изменить доп.
F1 : Общая справка
F9 : Оптимизировано
По умолчанию
F10 : Сохранить и выйти
ESC : Выход
Интерфейс USB
Блокировка
Разблокировка
Чтобы заблокировать интерфейс USB:
1.
На экране Security выберите I/O Interface Security > USB .
Безопасность интерфейса .
2.
Выберите интерфейс, который вы хотите заблокировать, затем выберите
Замок .
ПРИМЕЧАНИЕ. Настройка интерфейса USB на Замок также запирает и скрывает
Внешние порты и другие устройства, включенные в Защита интерфейса USB .
Электронное руководство для ноутбука
75
Установить главный пароль
В меню «Безопасность» вы можете использовать Установить мастер-пароль для настройки
доступ с паролем к вашему жесткому диску.
Утилита настройки Aptio — Copyright (C) 2011 American Megatrends, Inc.
Установить мастер жесткого диска
Пароль.
***Рекомендуется
Система энергетического цикла
после жесткой настройки
Дисковые пароли***
Утилита настройки Aptio — Copyright (C) 2012 American Megatrends, Inc.
Основная расширенная загрузка
Безопасность
Сохранить и выйти
→ ←
: Экран выбора
↑↓
: Выбрать элемент
Введите: Выбрать
+/— : Изменить доп.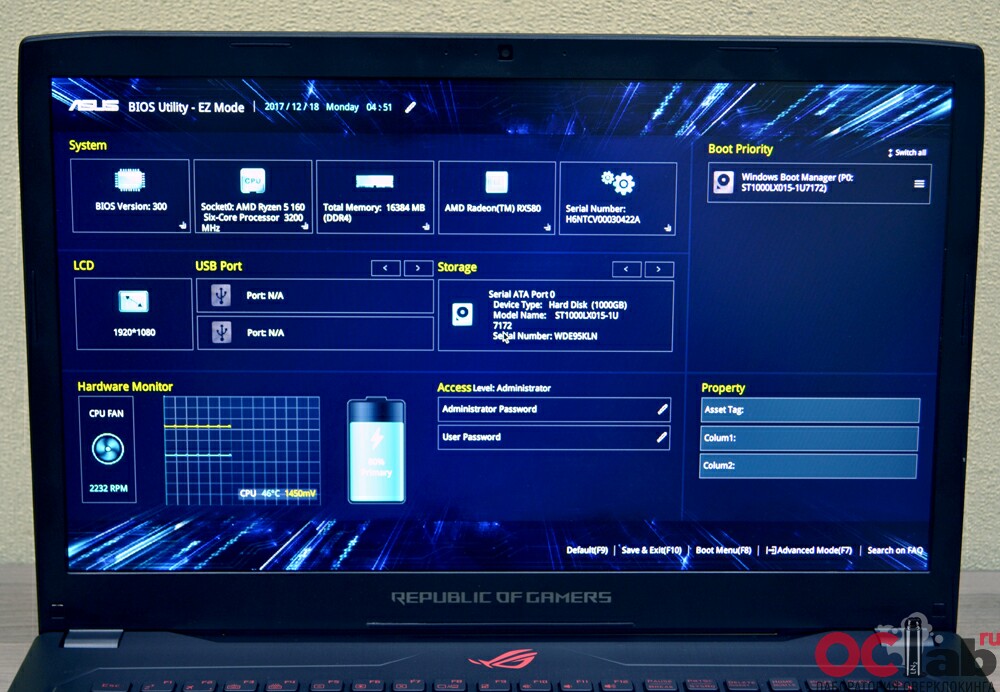
F1 : Общая справка
F9 : Оптимизировано
По умолчанию
F10 : Сохранить и выйти
ESC : Выход
Версия 2.15.1226. Copyright (C) 2012 American Megatrends, Inc.
Пароль Описание
Если ТОЛЬКО пароль администратора
набор, то это только ограничивает доступ к настройке
и запрашивается только при входе в программу установки.
Если установлен ТОЛЬКО пароль пользователя, то
это пароль на включение и должен быть
введено для загрузки или входа в программу установки. В настройках
Пользователь будет иметь права Администратора.
Состояние пароля администратора НЕ УСТАНОВЛЕНО
Состояние пароля пользователя НЕ УСТАНОВЛЕНО
Пароль администратора
Пароль пользователя
Состояние пароля жесткого диска: НЕ УСТАНОВЛЕНО
Установить мастер-пароль
Установить пароль пользователя
Безопасность интерфейса ввода/вывода
Для установки пароля HDD:
1.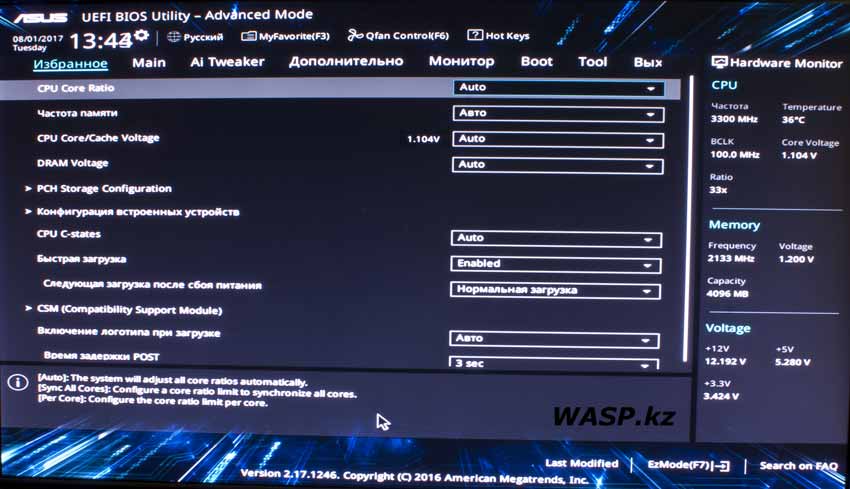
На На экране Security выберите Set Master Password .
2.
Введите пароль, затем нажмите
.
3.
Повторно введите пароль для подтверждения, затем нажмите
.
4. Выберите
Установите пароль пользователя , затем повторите предыдущие шаги, чтобы
установить пароль пользователя.
76
Электронное руководство для ноутбука
Сохранить и выйти
Чтобы сохранить настройки конфигурации, выберите Сохранить изменения и выйти
перед выходом из биоса.
Утилита настройки Aptio — Copyright (C) 2012 American Megatrends, Inc.
Основная расширенная безопасность загрузки
Сохранить и выйти
→ ←
: Экран выбора
↑↓
: Выбрать элемент
Введите: Выбрать
+/— : Изменить доп.
F1 : Общая справка
F9 : Оптимизированные значения по умолчанию
F10 : Сохранить и выйти
ESC : Выход
Версия 2. 15.1226. Copyright (C) 2012 American Megatrends, Inc.
15.1226. Copyright (C) 2012 American Megatrends, Inc.
Сохранить изменения и выйти
Отменить изменения и выйти
Параметры сохранения
Сохранить изменения
Отменить изменения
Восстановить значения по умолчанию
Переопределение загрузки
Диспетчер загрузки Windows
Запуск оболочки EFI с устройства файловой системы
Выход из настройки системы
после сохранения
изменения.
Электронное руководство для ноутбука
77
Для обновления BIOS:
1.
Проверьте точную модель ноутбука, затем загрузите последнюю версию.
Файл BIOS для вашей модели с сайта ASUS.
2.
Сохраните копию загруженного файла BIOS на флэш-накопитель.
3.
Подключите флешку к ноутбуку.
4.
Перезагрузите ноутбук, затем нажмите
во время POST.
5.
В меню BIOS выберите Advanced > Start Easy Flash, , затем
нажмите
.
Утилита настройки Aptio — Copyright (C) 2011 American Megatrends, Inc.
Запустить Easy Flash
Внутреннее указательное устройство [Включено]
Пробуждение при открытии крышки [Включено]
Энергосбережение при отключении питания [Включено]
Конфигурация SATA
Конфигурация графики
Intel (R) Anti-Theft Technology Corporation
Конфигурация USB
Сетевой стек
Нажмите Enter для запуска
утилита для
выбрать и обновить
БИОС.
Утилита настройки Aptio — Copyright (C) 2012 American Megatrends, Inc.
Основной
Расширенный
Безопасность загрузки Сохранить и выйти
→ ←
: Экран выбора
↑↓
: Выбрать элемент
Введите: Выбрать
+/— : Изменить доп.
F1 : Общая справка
F9 : Оптимизированные значения по умолчанию
F10 : Сохранить и выйти
ESC : Выход
Версия 2.15.1226. Copyright (C) 2012 American Megatrends, Inc.