Начал тормозить комп: Why your computer is so slow and how to fix it
Содержание
Почему компьютер тормозит после чистки и что с этим можно сделать — Запускай.РФ
Внимание! Мы ремонтируем, собираем, чистим и настраиваем компьютеры. Если вам нужна квалифицированная помощь — звоните, оформляйте заявку на выезд мастера. Будем рады помочь. Ну а теперь к делу!
Проверяем вращение вентиляторов
В процессе чистки компьютера легко задеть какой-нибудь проводок. Открываем крышку и смотрим на то, вращаются ли вентиляторы на процессоре, видеокарте, материнской плате, а также корпусные вентиляторы, если они есть. Если какой-то из вентиляторов, не вращается — отключаем питание компьютера и проверяем его контакты и целостность проводов.
Корректность подключения вентилятора ЦП
Для питания вентилятора кулера процессора используется специальный разъем, он подписан как CPU_FAN. К сожалению, конструкция разъема позволяет подключить вентилятор к другому разъему на материнской плате. В этом случае вентилятор может работать на меньшей скорости, чем это необходимо. Убедитесь, что этого не произошло.
Убедитесь, что этого не произошло.
Проверяем легкость вращения вентиляторов и смазываем их
Если есть вентилятор, который вращается с трудом, его нужно смазать силиконовой смазкой или даже заменить. От вентиляторов зависит температура блоков компьютера. Перегрев может приводить к замедлению работы.
Проверяем температуру
Часто тормоза вызваны перегревом процессора или видеокарты. Температуру можно измерить специальными программами, например, AIDA 64, Speccy или Open Hardware Monitor, последние программы полностью бесплатны.
Нормальной температурой считается 50–75 градусов Цельсия как у процессора, так и у видеокарты. Температура жесткого диска не должна быть выше 50 градусов. Если при помощи тестовых программ дать максимальную нагрузку (такой стресс тест необходим для выявления проблемы), температура процессора и видеокарты не должна превышать 85 градусов Цельсия. Если температура выше, возможно, у вас проблемы в системе охлаждения того блока, где имеется превышение.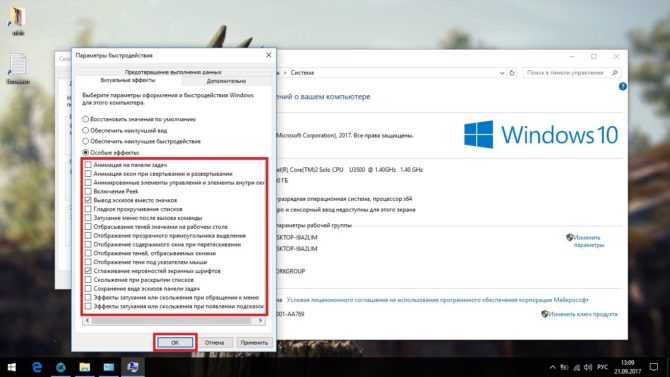 И их нужно проверить и устранить.
И их нужно проверить и устранить.
Мы рассматриваем вариант, когда тормоза начались после чистки, что предполагает — нормальную работу до чистки. Однако замеры могли выявить то, на что раньше никто не обращал внимания. Не пренебрегайте возможностью устранить незначительную проблему, чтобы избежать серьезных и затратных проблем в будущем. Возможно, что система охлаждения была изначально плохо просчитана и установка дополнительного корпусного вентилятора устранит проблему. Или придется заменить кулер процессора на более производительный.
В любом случае помните, что частые или постоянные повышенные температуры снижают срок службы компьютера.
Проверяем частоту работы процессора и оперативной памяти
При помощи тех же программ (AIDA 64, Speccy, Open Hardware Monitor), проверяем частоту работы процессора и оперативной памяти.
Частота работы процессора должна соответствовать его спецификации, что можно посмотреть на сайте производителя процессора, по его названию. А название процессора можно найти в указанных тестовых программах.
А название процессора можно найти в указанных тестовых программах.
Частота работы памяти должна соответствовать маркировке на оперативной памяти. Если память разная, то работать память должна на частоте самой медленной планки.
Сброс BIOS
Если частоты работы процессора или памяти ниже, чем должно быть, пробуем сбросить BIOS. Впрочем, сброс BIOS, может исправить и другие проблемы. Для этого на выключенном компьютере вынимаем батарейку из материнской платы и ставим ее обратно.
Ручные настройки частоты в BIOS
Если ваш компьютер был «разогнан», то настройки разгона могли слететь при чистке. Отсюда ощущение, что компьютер стал «тормозить». Чтобы вернуть все как было, возможно, придется менять настройки в BIOS. Но, разгон компьютера это отдельная и большая тема. Мы не рекомендуем производить разгон без специальных знаний. Это снижает ресурс компьютера и может привести к дорогостоящим поломкам.
Проверяем разъем процессора
В процессе чистки часто меняют термопасту процессора.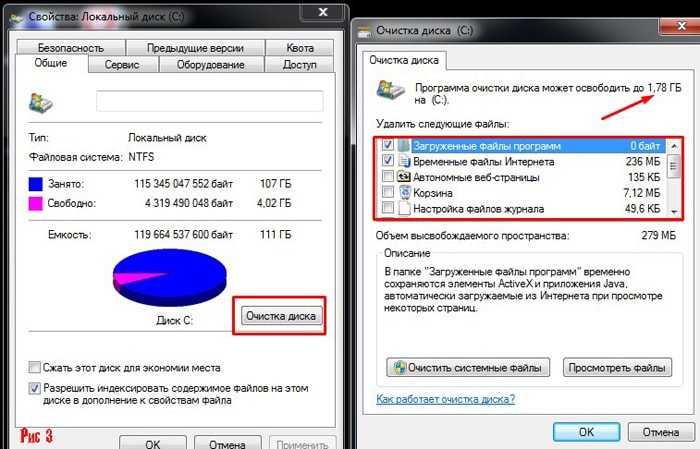 Для этого снимают кулер с процессора. Сам процессор при этом обычно не вынимают из сокета. Но если вы вынимали процессор или чистку делали не вы – выньте процессор из разъема и осмотрите его. Будьте осторожны, сокеты устроены так, что процессор там зажимается и для его извлечения, зажим следует открыть, не надо вырывать процессор силой.
Для этого снимают кулер с процессора. Сам процессор при этом обычно не вынимают из сокета. Но если вы вынимали процессор или чистку делали не вы – выньте процессор из разъема и осмотрите его. Будьте осторожны, сокеты устроены так, что процессор там зажимается и для его извлечения, зажим следует открыть, не надо вырывать процессор силой.
Проверяем ножки процессора
На части процессоров используются тонкие ножки, которыми они соединяются с сокетом. Эти ножки очень уязвимы к механическим повреждениям. Нужно проверить, все ли ножки процессора целые и не погнутые. Если есть погнутая ножка, ее нужно очень аккуратно выпрямить. Но это очень тонкая работа, возможно, будет дешевле обратиться с этой проблемой в сервисный центр, чем своими прямыми руками повредить еще больше ножек процессора.
Проверяем контакты сокета
Все ли контакты сокета в порядке. Не попала ли в процессе чистки пыль и грязь на контакты, возможно, стоит продуть сокет сжатым воздухом. Проверьте, не попала ли на контакты термопаста (она может проводить ток и попадать на контакты не должна).
Правильность нанесения термопасты
Термопаста необходима для улучшения теплообмена между процессором и основанием радиатора кулера. Без термопасты компьютер будет работать, но охлаждение может оказаться недостаточным.
Термопаста должна быть качественной. Термопаста, идущая в комплекте с некоторыми дешевыми кулерами, может оказаться слишком жидкой или не иметь нужной теплопроводности.
Замена термопасты производится не при каждой чистке, но раз в год или два, ее замена очень желательна. Термопаста имеет свойство высыхать и терять свои свойства со временем.
Термопаста должна быть нанесена ровным и очень тонким слоем на процессор, но так, чтобы излишки не выдавились и не попали на электронику.
Если термопаста попала на какие-либо контакты ее необходимо тщательно удалить ватной палочкой (но надо это делать максимально осторожно, стараясь ничего не погнуть).
Плотность прилегания кулера к процессору
Кулер должен очень плотно прилегать к процессору своим основанием.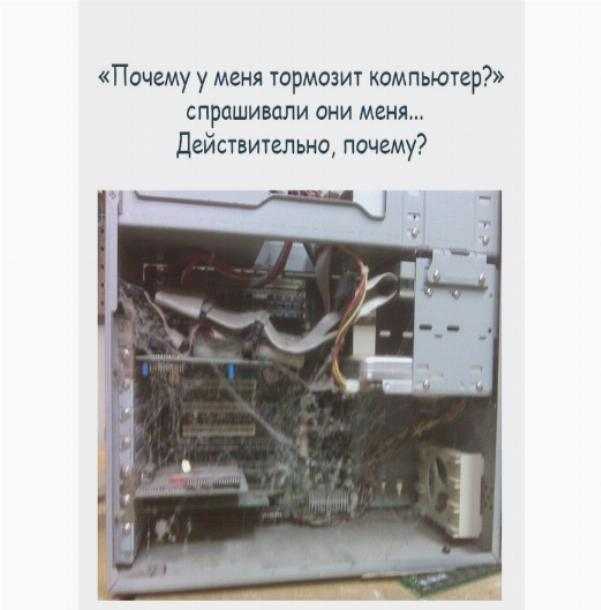 Проверьте, целы ли прижимы, конструкция прижимов может быть разной, это зависит от сокета. Но они должны обеспечивать плотное прилегание со всех сторон. Повреждение одной из ножек кулера может привести к перекосу и неплотному прижиманию. А значит, система охлаждения не будет в полном объеме отводить тепло от процессора.
Проверьте, целы ли прижимы, конструкция прижимов может быть разной, это зависит от сокета. Но они должны обеспечивать плотное прилегание со всех сторон. Повреждение одной из ножек кулера может привести к перекосу и неплотному прижиманию. А значит, система охлаждения не будет в полном объеме отводить тепло от процессора.
Перегрев процессора может приводить к троттлингу, то есть к программному снижению частоты работы процессора для снижения его нагрева.
Проверяем контакты оперативной памяти
В процессе чистки можно было задеть одну из плат оперативной памяти и она могла потерять контакт с материнской платой. Потеря части объема оперативной памяти способна вызвать заметное подтормаживание в работе компьютера.
На обесточенном компьютере вынимаем планки оперативной памяти и устанавливаем обратно, следя за тем, чтобы они правильно зафиксировались в своих разъемах.
Пыль могла попасть в разъем оперативной памяти, его следует продуть сжатым воздухом.
Когда будете их вынимать, обратите внимание на надписи с указанием их объема и частоты работы.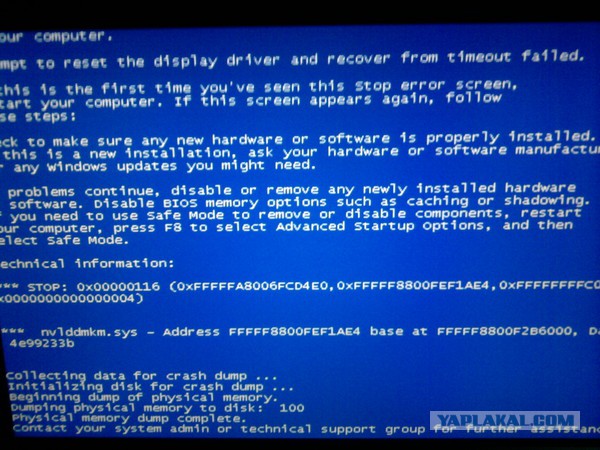 Запоминаем или записываем эти значения.
Запоминаем или записываем эти значения.
Проверяем объем оперативной памяти
Включаем компьютер, заходим в меню Windows и кликаем правой кнопкой мыши на строке Компьютер или Мой компьютер и выбираем пункт свойства. В открывшемся окне указан объем оперативной памяти вашего компьютера. Если он совпадает с суммой объемов всех планок памяти, то все в порядке. Если нет, то придется почистить контакты на планках памяти, это делается обычным канцелярским ластиком.
Проверяем контакты и разъемы жестких дисков и SSD
Проверьте целостность SATA шлейфом и надежность крепления контактов к жестким дискам и материнской плате. Контакты должны плотно, без люфтов смыкаться.
Если жестких дисков и SSD у вас несколько, на включенном компьютере зайдите в проводник и убедитесь, что все они видны операционной системой.
Проверяем жесткий диск на отсутствие сбойных секторов
Если вы случайно ударили жесткий диск, могут образоваться сбойные сектора. Жесткий диск со сбойными секторами может работать медленно. Создается угроза потери данных.
Жесткий диск со сбойными секторами может работать медленно. Создается угроза потери данных.
Для проверки жесткого диска используются специальные программы, например, HDDScan, DiskCheckup, Victoria HDD, HDD Regenerator. Приготовьтесь, что процесс сканирования может занять длительное время.
Если жесткий диск имеет сбойные сектора, его придется заменить. Существуют методы восстановления диска, но это предмет отдельного разговора.
Проверяем остальные разъемы
Если предыдущие действия не устранили проблему, попробуйте на выключенном компьютере проверить все разъемы и контакты системного блока. Лучше будет их последовательно отключить, а затем подключить обратно. Многие разъемы разборные, нужно убедиться, что из них не выпали какие-либо провода.
Проверяем целостность проводов
Провода в компьютере тонкие, порвать или сломать их несложно. Нужно убедиться, что с проводами все в порядке. Осмотрите их визуально, можете воспользоваться мультиметром.
Визуально проверяем материнскую плату и другие блоки на наличие повреждений
При чистке очень легко зацепить и снести какой-либо конденсатор или иную деталь. Убедитесь, что все детали на месте, а платы не имеют следов механических повреждений (сколов, трещин, вмятин) и в процессе чистки не появились лишние детали.
Убедитесь, что все детали на месте, а платы не имеют следов механических повреждений (сколов, трещин, вмятин) и в процессе чистки не появились лишние детали.
Проверяем, не попала ли пыль в труднодоступные места
Если при чистке использовался мощный пылесос или продувка сжатым воздухом — пыль могла забиться под детали компьютера, даже под чипсет. Рекомендуем продуть подозрительные места, в которые могла попасть пыль сжатым воздухом еще раз.
Проверяем, не слетели ли драйвера
Для этого нажимаем меню Windows, переходим в Панель управления, Диспетчер устройств. Или, в панели управления переходим на вкладку Система и безопасность, а уже там ищем надпись Диспетчер устройств.
Проверяем, не появилось ли неопознанных устройств в левой колонке диспетчера устройств, обычно они выделены цветными значками.
Если неопознанные устройства есть, кликните по их названиям и нажмите кнопку обновить.
Если слетевших драйверов несколько, то лучше нажать кнопку Обновить конфигурацию оборудования.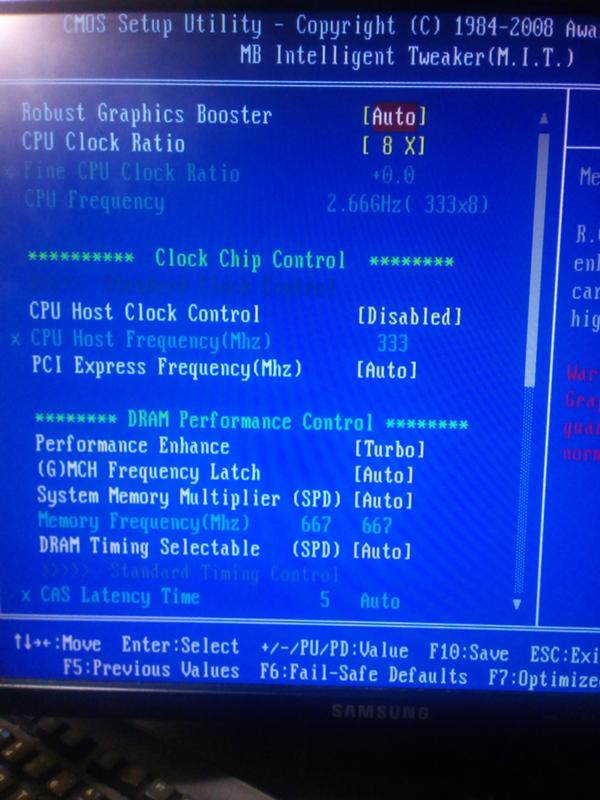
Проверяем компьютер на отсутствие вируса-майнера
Если вы отдавали компьютер на чистку малознакомому человеку. Есть шанс (он мал, но он есть), что вам установили вирус-майнер.
Этот вирус майнит криптовалюту в интересах того, кто его установил или распространяет каким-либо способом (вирус, как следует из самого названия, способен к саморазмножению и самораспространению). Майнер задействует ресурсы вашего компьютера, загружает процессор, оперативную память и видеокарту, это и вызывает ощущение торможения.
Качественный майнер пользуется ресурсами вашего компьютера только в период покоя, когда компьютер включен, но не используется. Но бывают и майнеры, которые нагружают компьютер постоянно.
Проводим очистку от вирусов
Чтобы удалить вирус-майнер, нужно провести антивирусную проверку компьютера. Но в вашем штатном антивирусе он может оказаться в исключениях, тогда антивирусная программа его не будет считать опасным.
На помощь приходят антивирусные сканеры, позволяющие работать без удаления основного антивируса.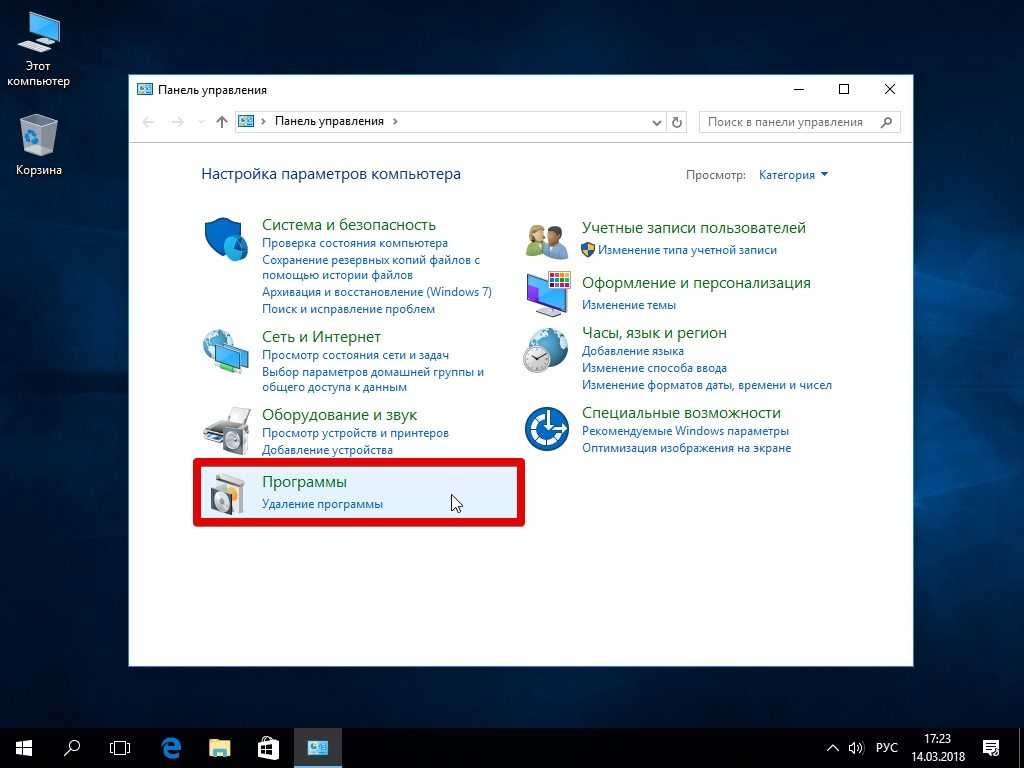 Мы рекомендуем Dr.Web CureIt! Это бесплатная программа. Если ваш основной антивирус от фирмы Dr.Web, лучше использовать такую же бесплатную программу Kaspersky Virus Removal Tool. Скачиваем либо то, либо то и запускаем проверку.
Мы рекомендуем Dr.Web CureIt! Это бесплатная программа. Если ваш основной антивирус от фирмы Dr.Web, лучше использовать такую же бесплатную программу Kaspersky Virus Removal Tool. Скачиваем либо то, либо то и запускаем проверку.
Вирус, вероятно, будет найден и удален.
Выполняем откат Windows
В большинстве случаев чистка компьютера не приводит к программным сбоям, но исключать их нельзя. Попробуйте откатить Windows к последней удачной конфигурации. Для этого зайдите в меню Windows > Панель управления > Восстановление и произведите восстановление Windows, следуя инструкциям.
Если и это не помогло, придется проводить полную диагностику компьютера, но это отдельная тема.
Выводы
Качественная и регулярная чистка компьютера от пыли и грязи необходима, но выполнять ее нужно очень аккуратно. Поскольку существует риск что-либо повредить. А лучше, чтобы чисткой занимались профессионалы из сервисного центра.
Если дико тормозит компьютер (три основных причины и как самостоятельно и быстро решить проблему)
Рано или поздно, но вы обязательно столкнетесь с проблемой внезапного торможения вашего компьютера (не важно: двух ядерный он у вас или сто ядерный — всё равно столкнетесь). Рассказывать о причинах торможения можно сутками, поскольку их — тьма-тьмущая! Но есть несколько основных причин, о которых я спешу рассказать в данной статье. Итак!
1) Во-первых, практически любой пользователь знает о том, что такое ТЕРМОПАСТА. Но далеко не каждый пользователь меняет эту ТЕРМОПАСТУ на своём «железе» хотя бы раз в году! Вот вам и первая причина возникновения внезапных «тормозов» системы: специальная паста, которая предохраняла процессор от перегрева — просто высохла и ваш процессор стал сильно перегреваться. В результате перегрева и возникает торможение системы. Решение проблемы очевидно: меняем термопасту на процессоре.
В результате перегрева и возникает торможение системы. Решение проблемы очевидно: меняем термопасту на процессоре.
2) Во-вторых, «тормоза» могут происходит по причине перегрева видео карты, которая также, как и процессор, нуждается в замене термопасты. Кроме того, внимательно следите за кулером, который охлаждает вашу видео карту: падение скорости вращения лопастей — стопроцентная гарантия замедления системы! И если вы увидели, что кулер стал вращаться медленнее, чем обычно, то не спешите выбрасывать его на помойку: его можно легко и просто реанимировать: благо, руки-то и мозги есть у любого пользователя. Реанимация производится так: отключите «комп». Аккуратно, не спеша, разберите кулер и просто смажьте его вращательный стержень маслом (желательно, конечно, машинным, но при отсутствии такового можно воспользоваться и оливковым). Только не лейте литр масла: кулер — не сковорода и масла надо самую малость! После смазки — соберите кулер, подключите разъем и запустите компьютер: система будет работать в оптимальном режиме!
3) И ещё одна причина, с которой я столкнулся совсем недавно (тупил я около часа, не понимая в чем проблема). В общем, зашел ко мне товарищ и посетовал на то, что его компьютер стал тормозить. Причем, не просто тормозить, а ДИКО зависать! Делать нечего, пришлось идти к товарищу и смотреть его проблему. Что поразило, что компьютер товарища, действительно, ДИКО тормозил: невозможным оказалось переустановить Windows. Потрогав пальцем процессор я лишь пожал плечами: еле теплый (значит, всё с ним в порядке). Через час, покопавшись в «потрохах» «железа», я понял, в чём может быть проблема. Я сбегал домой и принес новую оперативку (оперативную память).
В общем, зашел ко мне товарищ и посетовал на то, что его компьютер стал тормозить. Причем, не просто тормозить, а ДИКО зависать! Делать нечего, пришлось идти к товарищу и смотреть его проблему. Что поразило, что компьютер товарища, действительно, ДИКО тормозил: невозможным оказалось переустановить Windows. Потрогав пальцем процессор я лишь пожал плечами: еле теплый (значит, всё с ним в порядке). Через час, покопавшись в «потрохах» «железа», я понял, в чём может быть проблема. Я сбегал домой и принес новую оперативку (оперативную память).
Вставив планку в слот, я включил компьютер и — ЭВРИКА! — всё пошло, как по маслу.
Вот, собственно, и всё. Эти три причины — самые распространенные. Есть, конечно, и другие, но о них — в других статьях.
Всего вам доброго и до новых встреч!
Как ускорить загрузку многоядерных компьютеров (пошаговый алгоритм для владельцев ОС Windows XP и Windows Vista)
Как открыть папку, если при её открытии вам отказано в доступе (пошаговый алгоритм)
Популярные статьи
6 причин, по которым ваш компьютер работает медленно и как это исправить
Отстающий компьютер — до боли знакомая проблема для многих пользователей Windows. Может быть много причин, почему ваш компьютер работает медленно. Важно выявить эти проблемы на ранней стадии, чтобы восстановить нормальную производительность.
Может быть много причин, почему ваш компьютер работает медленно. Важно выявить эти проблемы на ранней стадии, чтобы восстановить нормальную производительность.
См. ниже список наиболее распространенных проблем, которые приводят к снижению производительности ПК . Продолжайте читать, чтобы узнать больше о проблемах и найти возможные решения для них:
Узкое место ЦП
Термин «узкое место» обычно используется в играх. Но узкое место ЦП может возникнуть и при выполнении других задач. Этот термин относится к ситуации, которая возникает, когда процессор компьютера недостаточно мощный, чтобы справиться с требованиями задачи.
Узкое место ЦП возникает, когда вы соединяете низкопроизводительный ЦП с высокопроизводительным оборудованием или устройством, обычно с графическим процессором. Например, предположим, что вы покупаете сверхбыструю видеокарту и подключаете ее к настольному процессору начального уровня. Младший процессор не сможет сравниться по скорости с графическим процессором. Это приведет к общему отставанию.
Это приведет к общему отставанию.
Программное обеспечение, зависящее от ЦП, также может привести к узким местам. Это означает, что требования игры намного превосходят возможности процессора. Другие типы требовательного программного обеспечения, такие как программы для 3D-моделирования и редактирования видео, также могут создавать узкие места.
Устранить узкие места ЦП легко . Однако найти причину проблемы не получится. Чтобы адекватно решить любую проблему с узким местом, вы должны сначала выяснить, что ее вызывает. Выясните, является ли это GPU или установленная программа причиной задержки.
Как только вы устраните причину проблемы, вы сможете исправить ситуацию. Обычно помогает замена устаревшего или низкопроизводительного процессора на более новую версию. Например, если центральный процессор является узким местом для графического процессора, перейдите на процессор Intel Core i7. На данный момент это лучший процессор для игр.
Более ранняя версия программного обеспечения или устройств, которые вы используете на своем компьютере, также может устранить узкое место. Если ваш процессор не справляется с запуском определенной программы, удалите ее с ПК. Конечно, большинство пользователей ПК предпочли бы обновить свои компьютеры.
Если ваш процессор не справляется с запуском определенной программы, удалите ее с ПК. Конечно, большинство пользователей ПК предпочли бы обновить свои компьютеры.
Жесткий диск устарел
Медленный компьютер является одним из явных признаков старения жесткого диска. Стандартный жизненный цикл жесткого диска составляет от 3 до 5 лет. Хотя есть истории о том, что жесткие диски служат целых десять лет, не рассчитывайте на это.
Помимо зависаний, другие признаки могут свидетельствовать о том, что жесткий диск вашего ПК стареет. Есть ли странные звуки, исходящие от компьютера с задержкой? Если на вашем медленном компьютере часто зависает операционная система, возможно, жесткий диск слишком стар.
Вы можете заменить старый жесткий диск. На самом деле, это рекомендуется до того, как лаги сменятся синим экраном смерти. Новый жесткий диск не будет стоить больших денег. На самом деле обновление оперативной памяти может быть дороже.
Если остальная часть аппаратного обеспечения вашего ПК устарела, как и жесткий диск, вы можете подумать о покупке нового компьютера .
Недостаточно места для хранения на ПК
Существуют различные способы сохранения памяти в компьютере. Как правило, ПК хранит файлы и установленные программы на накопителе. Как правило, накопитель представляет собой жесткий диск. В компьютерах, приобретенных в течение последних одного или двух лет, накопитель может быть твердотельным (SSD).
Компьютер может работать медленнее, когда накопитель заполнен до краев. Вашему ПК требуется определенный объем свободного места на накопителе. Это позволяет процессору обмениваться файлами и сохранять временные файлы. Недостаток памяти делает эти задачи трудными или невозможными. Это может привести к замедлению работы операционной системы.
Вы можете освободить место на накопителе, удалив старые и ненужные файлы. Удалите временные файлы, чтобы освободить место для новых. Удалите программы, которые вы больше не используете. Вы также можете перемещать фотографии и видео на внешнее запоминающее устройство, например на USB-накопитель.
Вашему ПК требуется не менее 200 МБ свободного места на накопителе . В идеале должно быть больше 500 МБ.
Возможно, ваш компьютер имеет небольшой накопитель. Старые компьютеры все еще имеют жесткие диски емкостью 500 ГБ. Вы можете рассмотреть возможность перехода на накопитель емкостью 1 ТБ или более. Кроме того, подключите внешний жесткий диск к компьютеру для удаленного хранения файлов.
Нехватка оперативной памяти
Оперативная память — это временная «энергозависимая» память вашего ПК. В отличие от хранимой памяти, оперативная память работает только при включении ПК. Операционная система в значительной степени зависит от оперативной памяти для бесперебойного выполнения задач. Нехватка оперативной памяти для процессов, которые вы пытаетесь запустить, может привести к замедлению работы вашего компьютера.
Современные вычислительные потребности, особенно такие требовательные к памяти браузеры, как Chrome, требуют достаточного количества оперативной памяти для ПК. В начале 2000-х компьютерам требовалось всего около 2 ГБ оперативной памяти. Сегодня для 64-разрядной системы требуется не менее 4 ГБ ОЗУ, предпочтительно 8 ГБ для систем, используемых для чего-либо помимо основной офисной работы.
В начале 2000-х компьютерам требовалось всего около 2 ГБ оперативной памяти. Сегодня для 64-разрядной системы требуется не менее 4 ГБ ОЗУ, предпочтительно 8 ГБ для систем, используемых для чего-либо помимо основной офисной работы.
Обновление оперативной памяти — отличный способ повысить общую производительность вашего ПК . Но сначала убедитесь, что именно нехватка оперативной памяти приводит к отставанию.
Вы можете легко заменить текущие планки оперативной памяти на своем ПК. Эти палочки относительно просто вытащить и заменить новыми палочками.
Сопутствующее содержимое : Как выбрать правильное обновление ОЗУ
Ненужные фоновые программы
Ваш компьютер может запускать программы в фоновом режиме, даже если вы об этом не подозреваете. Например, антивирусные программы обычно работают в фоновом режиме. Может быть много других, которые вам на самом деле не нужно запускать.
Вы можете проверить все программы, запущенные на вашем ПК, с помощью утилиты Task Manager . Нажмите Alt + Ctr + Delete, чтобы получить доступ к диспетчеру задач.
Нажмите Alt + Ctr + Delete, чтобы получить доступ к диспетчеру задач.
Чтобы проверить, что у вас работает в фоновом режиме, запустите Диспетчер задач и перейдите на вкладку Процессы . Он должен показать все программы, работающие на переднем плане и в фоновом режиме.
Вкладка Производительность показывает, сколько вычислительной мощности потребляет каждая программа.
Прокрутите и найдите фоновые программы, которые вам на самом деле не нужны. Программное обеспечение безопасности, для начала, может ограничить производительность вашего компьютера, работая с момента загрузки.
Вам не нужно удалять эти программы. Тем не менее, запланируйте время выполнения, чтобы предотвратить одновременную перегрузку ЦП слишком большим количеством программ .
Вредоносное ПО или вирусы
Вирус или вредоносная программа могут вызвать множество проблем на вашем ПК. Медленный компьютер — лишь одна из них.
Если вы используете компьютер для работы, используйте антивирус или программу сканирования вредоносных программ, чтобы убедиться, что ваш компьютер ничем не заражен. Домашние пользователи могут пользоваться многими из тех же средств защиты с помощью утилиты Защитника Windows.
Программа защиты от вредоносного ПО может удалять или помещать в карантин опасные файлы или программы на вашем ПК. Когда вирус исчезнет, ваш компьютер должен работать как обычно.
Сопутствующее содержимое : Как установить антивирусное программное обеспечение без замедления работы системы
Настоятельно рекомендуется, чтобы ваш компьютер проверил профессионал на предмет наличия вредоносного ПО . Остатки вредоносного ПО все еще могут существовать на вашем компьютере. В этом случае профессионал может сделать резервную копию важных файлов и восстановить операционную систему.
Вообще говоря, если ваш компьютер действительно старый, то проблемы с производительностью будут нормой.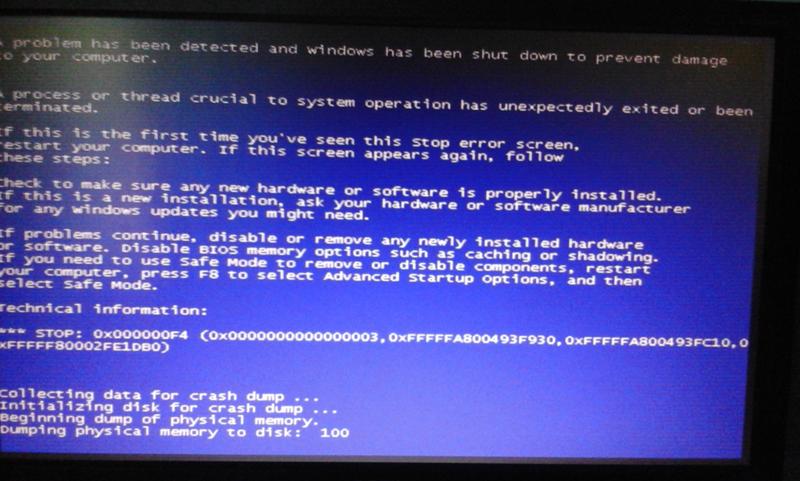 Попробуйте обновить процессор или купить новый компьютер, чтобы быстро повысить производительность.
Попробуйте обновить процессор или купить новый компьютер, чтобы быстро повысить производительность.
Артикул 6 причин, по которым ваш компьютер работает медленно, и как это исправить предоставлено Олли Мерсером, который обычно пишет на сайте computer-realm.net.
Сводка
Мой компьютер зависает и скорость снижается | Малый бизнес
Джеймс Райт
Компьютер, который начинает работать медленнее, может быть перегружен временными данными или программами, занимающими его память. Зависание также может быть вызвано вредоносным ПО или ошибками на жестком диске. Эти проблемы можно устранить, выполнив базовое обслуживание и проверку ошибок, хотя, если причина проблем не ясна, вам может потребоваться попробовать несколько различных методов, прежде чем вы увидите результаты.
Очистить временные данные
Когда вы просматриваете Интернет и используете свой компьютер, он накапливает много временных данных. Сначала это может не вызвать никаких проблем, но если вы продолжите накапливать эти данные, не очищая их, это может начать замедлять работу вашего компьютера.
 Вы можете сразу очистить большую часть этих данных с помощью утилиты Windows Disk Cleanup; или вы можете быть немного более дотошным, зайдя в каждый веб-браузер и удалив оттуда свои временные данные. Удалить куки, кеш и историю веб-поиска; эти данные могут быстро накапливаться и не очищаться автоматически.
Вы можете сразу очистить большую часть этих данных с помощью утилиты Windows Disk Cleanup; или вы можете быть немного более дотошным, зайдя в каждый веб-браузер и удалив оттуда свои временные данные. Удалить куки, кеш и историю веб-поиска; эти данные могут быстро накапливаться и не очищаться автоматически.
Выполнение проверки диска
Windows может обнаруживать многие проблемы с диском при запуске или после сбоя и автоматически устранять их, но вы также можете выполнить проверку диска на любом из ваших жестких дисков вручную. Откройте «Мой компьютер», щелкните правой кнопкой мыши жесткий диск, который хотите проверить, затем нажмите «Свойства». Перейдите на вкладку «Инструменты», затем нажмите «Проверить». Если ошибок нет, вы все равно можете выбрать сканирование, нажав «Сканировать диск». Если всплывают какие-либо ошибки, вам будет предложено перезагрузить компьютер и начать ремонт.
Изменение программ автозагрузки
Многие устанавливаемые вами программы будут автоматически запускаться при каждом включении компьютера.
 Чем больше программ открывается автоматически, тем медленнее будет работать ваш компьютер; каждая программа будет использовать память, пока не будет закрыта. Откройте новое окно диспетчера задач, затем нажмите «Автозагрузка». Это список всех приложений, которые автоматически открываются при входе в систему. Нажмите на любую программу, затем нажмите «Отключить». Вы всегда можете повторно включить его позже из того же окна.
Чем больше программ открывается автоматически, тем медленнее будет работать ваш компьютер; каждая программа будет использовать память, пока не будет закрыта. Откройте новое окно диспетчера задач, затем нажмите «Автозагрузка». Это список всех приложений, которые автоматически открываются при входе в систему. Нажмите на любую программу, затем нажмите «Отключить». Вы всегда можете повторно включить его позже из того же окна.
Выполнение сканирования на наличие вредоносных программ
Помимо инвазивности, вредоносное ПО также может серьезно замедлить работу компьютера. Если вы давно не запускали сканирование на наличие вредоносных программ, сделайте это сейчас. Может быть полезно запустить антивирусную проверку, а также проверку на наличие шпионских программ; вы можете скачать бесплатные программы, такие как Spybot Search & Destroy, Ad-Aware или Malwarebytes, онлайн (см. Ресурсы). Если по какой-либо причине вы не можете запустить программу безопасности, перезагрузите компьютер в безопасном режиме и запустите оттуда сканирование.

Уведомление о версии
Информация в этой статье относится к компьютерам под управлением Windows 8 и 8.1. Он может незначительно или значительно отличаться от других версий или продуктов.
Ссылки
- The Windows Club: Проверка диска на ошибки в Windows 8
- The New York Times: 5 способов исправить медленную работу ПК
- Unlockr: Как изменить программы запуска Windows 8
- Spybot Search & Destroy: Скачать
- Ad-Aware Antivirus: Скачать
- Malwarebytes: Скачать
Ресурсы
Writer Bio
Живущий в Калифорнии, Джеймс Райт пишет с 1998 года. Статьи Райта публикуются на различных веб-сайтах со статьями. внимание на технические области, такие как компьютеры и Интернет, а также были представлены в уже вышедшей на пенсию публикации для художественного онлайн-сообщества. Райт изучал английский язык, журналистику, политику и психологию в муниципальном колледже Риверсайд.

 Вы можете сразу очистить большую часть этих данных с помощью утилиты Windows Disk Cleanup; или вы можете быть немного более дотошным, зайдя в каждый веб-браузер и удалив оттуда свои временные данные. Удалить куки, кеш и историю веб-поиска; эти данные могут быстро накапливаться и не очищаться автоматически.
Вы можете сразу очистить большую часть этих данных с помощью утилиты Windows Disk Cleanup; или вы можете быть немного более дотошным, зайдя в каждый веб-браузер и удалив оттуда свои временные данные. Удалить куки, кеш и историю веб-поиска; эти данные могут быстро накапливаться и не очищаться автоматически. Чем больше программ открывается автоматически, тем медленнее будет работать ваш компьютер; каждая программа будет использовать память, пока не будет закрыта. Откройте новое окно диспетчера задач, затем нажмите «Автозагрузка». Это список всех приложений, которые автоматически открываются при входе в систему. Нажмите на любую программу, затем нажмите «Отключить». Вы всегда можете повторно включить его позже из того же окна.
Чем больше программ открывается автоматически, тем медленнее будет работать ваш компьютер; каждая программа будет использовать память, пока не будет закрыта. Откройте новое окно диспетчера задач, затем нажмите «Автозагрузка». Это список всех приложений, которые автоматически открываются при входе в систему. Нажмите на любую программу, затем нажмите «Отключить». Вы всегда можете повторно включить его позже из того же окна.
