Не работает не мышь не тачпад: Почему не работает тачпад и клавиатура на ноутбуке?
Содержание
Что делать, если тачпад не отображается в диспетчере устройств
Тачпад (сенсорная панель) — специальная панель на корпусе ноутбука рядом с клавиатурой, представляющая собой компактный аналог мыши. Реагирует на движение по ней пальца, как правило, там же присутствуют две кнопки (как и в мыши), а справа полоса прокрутки. Поскольку ноутбук задуман, как переносной компактный компьютер, то разработчики решили избавить его от лишнего веса и проводов, придумав вот такое интересное решение.
Проблема в том, что разработчики операционных систем, особенно Windows, не склонны продумывать детали и различия в оборудовании разных производителей. Плюс в нашей стране популярно использование нелицензионных копий, всякого рода репаков, кряков, модифицированных релизов. Всё это и многие другие факторы приводят к тому, что оборудование ноутбука начинает работать неправильно или просто перестаёт это делать.
Наиболее часто проблемы возникают с сенсорными панелями, поскольку это специфическое устройство характерно только для ноутбуков. При любых неполадках мы в первую очередь обращаемся к Панели управления, где часто обнаруживается, что тачпад не отображается в диспетчере устройств.
При любых неполадках мы в первую очередь обращаемся к Панели управления, где часто обнаруживается, что тачпад не отображается в диспетчере устройств.
Диспетчер устройств
Диспетчер устройств — это раздел панели управления, который отображает всё подключённое оборудование и предлагает возможности по его настройке. В разделе можно сделать следующее:
- просмотреть свойства оборудования и провести его диагностику;
- обновить, откатить или удалить драйверы;
- включать и отключать оборудование;
- просмотреть технические характеристики.
Обращение к диспетчеру устройств является первым шагом при неполадках какого-либо девайса, и сенсорная панель не исключение:
- Включите ноутбук и запустите Диспетчер устройств из меню Пуск (Для Windows 10) или из раздела Панели управления для более старых версий.
- Оборудование должно отображаться в разделе «Мыши и иные указывающие устройства».
- Если его там нет, посмотрите в разделе «Неизвестное оборудование».

- Если и такого раздела нет, в меню «Вид» нажмите «Показать скрытые устройства».
- В случае, когда оборудование не работает или работает неправильно, возле его значка стоит жёлтый восклицательный знак. Причём название девайса при ошибке в его работе может отображаться совершенно не похожим на реальное.
Далее возможны разные варианты действий:
- Если вы нашли оборудование с восклицательным знаком, значит, возникли проблемы с драйвером.
- Если его, вообще, там нет, то, вероятно,тачпад просто отключён.
Такие проблемы обычно возникают при установке на ноутбук новой ОС либо после обновления до последних версий. Бывает так, что производители ноутбука ещё не успели создать драйвер под новую версию ОС, а стандартный Windows работает некорректно. В этом случае у вас всегда есть вариант отката системы. Но помните, что удалятся не только обновления, поставленные на ноутбук, но и все изменения, произошедшие после точки восстановления.
Включение сенсорной панели
Если в Диспетчере нет сенсорной панели, то, возможно, при установке ПО система по какой-то причине просто выключила её. Есть несколько вариантов его простого включения:
Есть несколько вариантов его простого включения:
- Кнопки на клавиатуре. Обычно, это клавиша «FN» одновременно с одной из функциональных (от F1 до F12). Может быть отдельная кнопка включения сенсорной панели на корпусе.
- Приложение от производителя. Если вы выполнили обновление Windows, а не его чистую установку, то у вас должно было сохраниться программное обеспечение тачпада от его разработчика. Все крупные компании создают свою утилиту управления панелью с более продвинутыми настройками, чем в Диспетчере устройств или Панели управления Windows. Запустите это ПО и попробуйте решить проблему через него.
- В Панели управления зайдите в раздел «Мышь», там должна быть вкладка тачпада. Нажмите кнопку «Включить», если тачпад не активен. Посмотрите, там может быть окошко «Отключить при подсоединении внешнего указателя», уберите с него галочку.
Если всё вышеописанное не помогло, можно попробовать включить сенсорную панель через BIOS:
- Перезагрузите ноутбук и до запуска ОС зайдите в BIOS.
 Возможно, на экране будет подсказка, как это сделать. Если нет, определите это или из руководства к вашему ноутбуку или экспериментальным путём. Это чаще всего клавиша F2 или F1, но может быть и Del, Esc, F10 или какие-то комбинации.
Возможно, на экране будет подсказка, как это сделать. Если нет, определите это или из руководства к вашему ноутбуку или экспериментальным путём. Это чаще всего клавиша F2 или F1, но может быть и Del, Esc, F10 или какие-то комбинации. - Когда запуститься Bios, перейдите вправо во вкладку «Advanced», затем вниз до пункта «Internal Pointing Device».
- Нажмите Enter и выберите значение «Enabled».
- Перейдите во вкладку «Save&Exit» и выйдите из BIOS с сохранением изменений.
После этого загрузится Windows и ноутбук должен увидеть тачпад. Если же его по-прежнему нет, значит, возникла проблема с драйвером.
Обновление драйвера
Если после включения тачпад появился в Диспетчере устройств, но с восклицательным знаком и по-прежнему не работает, нужно переустановить драйвер. Для начала попробуйте использовать те, что уже есть в системе:
- Зайдите в Диспетчер устройств.
- Найдите тачпад и вызовите свойства правой кнопкой мыши.
- Нажмите «Обновить» во вкладке «Драйверы».

- Попробуйте выполнить поиск автоматически, но вряд ли это даст результат.
- Если не получилось, зайдите в свойства ещё раз и выберите Поиск вручную из списка уже установленных.
- Из предложенных вариантов найдите нужный драйвер вашего производителя.
- Запустите установку.
Проверьте, отображается ли тачпад в Диспетчере правильно. Если нет, то нужно самим скачать драйвер с сайта производителя. Как правило, на таких сайтах происходит автоматическое определение вашей версии Windows, и будет предложен нужный драйвер. В противном случае сами найдите драйвер на ноутбук вашей модели и нужной версии ОС. Заходить лучше на сайт производителя ноутбука, а не самого тачпада, там будет проще найти.
Скачайте установочный пакет к себе на ноутбук, запустите его и выполните инструкции программы по установке. Если вы скачали не установщик, а лишь архив с разными файлами драйверов, то выполните описанные выше шаги по обновлению драйвера, указав местом поиска на компьютере скачанную папку.
Если Диспетчер опять выдаст вам сообщение, что драйверы не нуждаются в обновлении, нажмите в окне «Удалить», а после этого «Установить».
После проведения всех действий не забывайте нажать «Обновить конфигурацию оборудования», если всё это время было открыто окно Диспетчера устройств. Таким образом, проблемы работы тачпада обычно связаны либо с отказом драйверов, либо просто с его выключением системой. Однако, если все способы не помогли, и ноутбук по-прежнему не видит устройство, то причиной могут быть неполадки в самом оборудовании ноутбука и лучше обратиться в сервисный центр.
Не работает мышь Windows 10, что делать? Решение
Не работает мышь Windows 10, что делать? Решение
Содержание
- 1 Не работает мышь Windows 10, что делать? Решение
- 2 Не работает мышь Windows 10 с чего начать?
- 3 1.
 Перезагрузите ваш компьютер
Перезагрузите ваш компьютер - 4 2. Изменение мыши
- 5 Использовать Центр обновления Windows
- 6 Проверьте драйверы мыши
- 7 Не работает тачпад: как включить тачпад (сенсорную панель) на ноутбуке
- 8 Не работает тачпад? Решаем проблему
- 8.1 Смотрите также:
- 9 Компьютер или ноутбук не видит мышь
- 10 Основные причины, по которым не работает мышь в Windows
- 11 Что делать, если мышь не работает или компьютер её не видит
- 12 Не работает тачпад в Windows 10
- 13 Установка драйверов тачпада
- 14 Дополнительные способы включить тачпад
Если у вас при запуске не работает мышь, кнопки мыши в Windows 10? или же после обновления Windows 10 перестала работать мышь? Бывают случаи когда не работает правая кнопка мыши и левая кнопка.
Не работает мышь Windows 10 с чего начать?
Если вы нашли себя в этой ситуации, есть несколько быстрых тестов, которые можно выполнить, чтобы увидеть, является ли это компьютер, ноутбук или мышь сам вызывает проблему.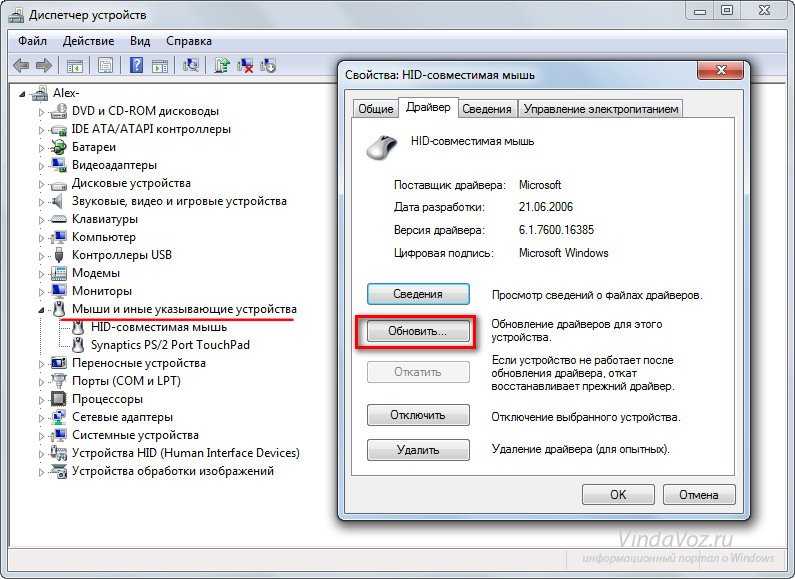 Следуйте инструкциям в порядке и делайте повторные тестирование после каждого из них.
Следуйте инструкциям в порядке и делайте повторные тестирование после каждого из них.
1. Перезагрузите ваш компьютер
Простая перезагрузка стала основным инструментом устранения неполадок в Windows с тех дней Windows 3.1. Он лечит многие проблемы и является глотком свежего воздуха. Существует много причин, почему он исправляет проблемы, но главное — обновляет все ссылки, службы и открытые задачи в ядре Windows. Огромное количество программ, запущенных на компьютере, что может привести к завесанию. Перезагрузка может исправить.
2. Изменение мыши
Если вы используете мышь USB, отключите ее от компьютера и подключите к другому USB-порту. Если вам нужно отключить что-то еще, чтобы освободить место, сделайте это. Просто отключите что-то, что не является жизненно необходимым, и постарайтесь избежать отключение USB-клавиатуры, хотя это не так уж важно.
Переместите мышь на другой порт USB. Если вы перемещаете мышь, и она работает, проблема с USB-портом. Если мышь по-прежнему не работает, проблема заключается в мыши. Если проблема с мышью, попробуйте ее на другом компьютере. Если он все еще не работает, замените мышь. Затем возьмитесь за другую USB-мышь и попробуйте так же.
Если проблема с мышью, попробуйте ее на другом компьютере. Если он все еще не работает, замените мышь. Затем возьмитесь за другую USB-мышь и попробуйте так же.
Использовать Центр обновления Windows
Вы можете использовать Центр обновления Windows для проверки обновлений в Windows 10. Он может автоматически обнаружить драйвер мыши. Если эта функция в вашем виндовс 10 была настроена на автоматическую установку обновлений, вы можете не обращать внимания на этот способ.
Центр обновления Windows
Проверьте драйверы мыши
Драйверы содержат инструкции, которые позволяют Windows интерпретировать конкретные аппаратные команды для данного устройства. Они похожи на интерпретатора, который позволяет Windows разговаривать с оборудованием и наоборот. Если что-то случится с этими драйверами, они не смогут нормально общаться.
Не работает мышь смотрим диспетчер устройств
- Нажмите комбинацию Shift+F10 и выберите «Диспетчер устройств».
- Выберите Мыши и иные указывающие устройства.
 Если пункт имеет красный кружок или желтый треугольник, это проблема.
Если пункт имеет красный кружок или желтый треугольник, это проблема. - Дважды нажмите мышью иные указывающие устройства и выберите свою мышь.
- Щелкните правой кнопкой мыши и выберите «Обновить драйвер».
- Выберите «Найти диск» автоматически, и пусть Windows найдет наиболее подходящий.
Если Windows найдет новый драйвер и установит его, все будет хорошо. Если пишет, что вы уже используете новый драйвер, у вас есть еще один шаг для выполнения. Перейдите на сайт производителя мыши и загрузите последний драйвер Windows 10 для вашей конкретной модели мыши. Установите это и повторите попытку.
it-true.ru
Не работает тачпад: как включить тачпад (сенсорную панель) на ноутбуке
Привет! Пришло мне в последнее время несколько вопросов по поводу того что не работает тачпад и народ просит помочь с этой проблемой. Я по этому поводу уже писал статью, дам ссылку ниже. Тачпад штука полезная, но как я понял не для всех. Например многие просят отключить тачпад, мол мешает при работе с ноутбуком, а особенно при наборе текста.
Отключить сенсорную панель на ноутбуке можно двумя способами. Можно через БИОС, это так чтобы железно отключить, а можно и специальным сочетанием клавиш на клавиатуре. В каждом ноутбуке (наверное в каждом) есть клавиша, которая отключает и включает тачпад. И при случайном нажатии этих двух клавиш, или при других действиях, сенсорная панель перестает работать. И тут сыпятся вопросы типа “не работает тачпад” , “Как включить тачпад” и т. д.
Все на самом деле очень просто, давайте рассмотрим способы, которыми можно включить, ну или отключить тачпад на ноутбуке.
Не работает тачпад? Решаем проблему
1. Для начала давайте рассмотрим функциональные клавиши для включения и отключения сенсорной панели, о которых я писал выше. У разных производителей ноутбуков они свои, а может и у моделей. Например на ноутбуке Toshiba Satellite L300-11G , это клавиши FN+F9 . Клавиша FN в этой комбинации используется всегда, плюс клавиша с значком тачпада.
Зажимает эти клавиши один раз, тачпад включается, зажимаете еще раз – выключается, или наоборот. Этот способ стоит попробовать с самого начала.
Этот способ стоит попробовать с самого начала.
Смотрите также:
2. Второй вариант, это проверить включен ли тачпад в БИОС. Был у меня случай, когда сенсорная панель не работала даже во время установки Windows. Оказывается ее просто нужно было включить в БИОС. Об этом случае и о том, как это все сделать я написал в статье Не работает тачпад (сенсорная панель) на ноутбуке Asus при установке Windows.
3. Если два способа которые написаны выше не помогли, то стоит проверить установлены ли драйвера на сенсорную панель. Не встречал я правда такой проблемы, но говорят что может быть. Можете посмотреть есть ли тачпад в диспетчере устройств. Он там обычно отображается вот так:
Если вы его там не увидите. То возможно драйвер для него не установился. Но, драйвер для тачпада должен быть на диске, который идет в комплекте с ноутбуком, или на сайте производителя. А если он там отображается, то посмотрите его свойства, возможно он там отключен.
4. Ну и четвертый способ, который имеет право на жизнь, это простая поломка тачпада.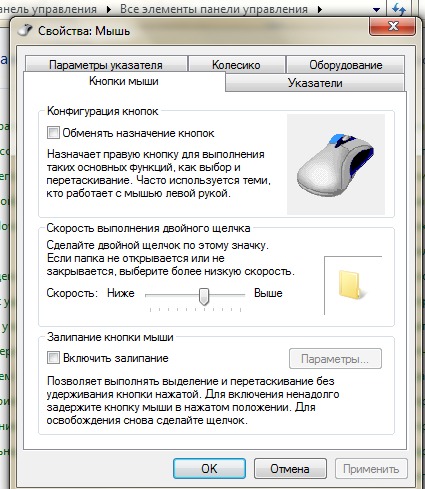 Это устройство, как и другие комплектующие, и оно может просто сломаться.
Это устройство, как и другие комплектующие, и оно может просто сломаться.
Вроде бы все написал что хотел. Этими способами, можно как включить тачпад (если он не работает), так и отключить, если он вам не нужен. Удачи друзья и безотказных сенсорных панелей :)!
f1comp.ru
Компьютер или ноутбук не видит мышь
Иногда пользователь Windows 10, 8 или Windows 7 может столкнуться с тем, что его компьютер (или ноутбук) не видит мышь — это может происходить после обновлений системы, изменения конфигурации оборудования, а иногда и вовсе без каких-то явных предшествующих действий.
В этой инструкции подробно о том, почему не работает мышь на компьютере с Windows и что делать, чтобы это исправить. Возможно, во время каких-то описываемых в руководстве действий вам пригодится руководство Как управлять мышью с клавиатуры.
Основные причины, по которым не работает мышь в Windows
Для начала о тех факторах, которые наиболее часто оказываются причиной того, что не работает мышь в Windows 10: они сравнительно просты в распознавании и исправлении.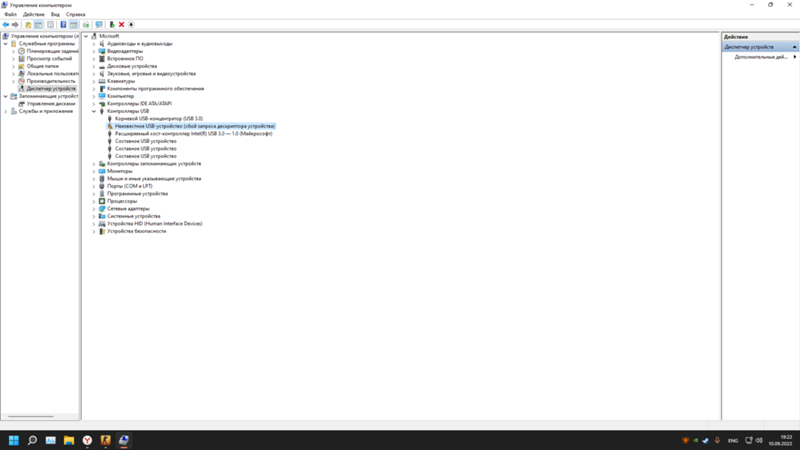
Основными причинами, из-за которых компьютер или ноутбук не видит мышь бывают (далее все они будут подробно рассмотрены)
- После обновления системы (особенно Windows 8 и Windows 10) — проблемы с работой драйверов USB контроллеров, управлением электропитанием.
- Если это новая мышь — проблемы с самой мышью, расположением приемника (для беспроводной мыши), её подключением, разъемом на компьютере или ноутбуке.
- Если мышь не новая — случайно вынутый кабель/приемник (проверьте, если ещё не сделали) севшая батарея, испорченный разъем или кабель мыши (повреждения внутренних контактов), подключение через USB-хаб или порты на передней панели компьютера.
- Если на компьютере менялась или ремонтировалась материнская плата — отключенные разъемы USB в BIOS, неисправность разъемов, отсутствие их подключения к материнской плате (для USB разъемов на корпусе).
- Если у вас какая-то особенная, жутко навороченная мышь, в теории она может требовать специальных драйверов от производителя (хотя, как правило, базовые функции работают и без них).

- Если речь идет о полностью рабочей Bluetooth мыши и ноутбуке — иногда причиной оказывается случайное нажатие клавиш Fn+режим_полета на клавиатуре, включение режима «В самолете» (в области уведомлений) в Windows 10 и 8, отключающее Wi-Fi и Bluetooth. Подробнее — не работает Bluetooth на ноутбуке.
Возможно, уже один из этих вариантов поможет вам разобраться, в чем причина проблемы и исправить ситуацию. Если же нет — пробуем другие методы.
Что делать, если мышь не работает или компьютер её не видит
А теперь о том, что конкретно делать, если не работает мышь в Windows (речь пойдет о проводных и беспроводных мышках, но не о Bluetooth устройствах — для последних убедитесь, что модуль Bluetooth включен, батарея «целая» и при необходимости попробуйте заново выполнить сопряжение устройств — удалить мышь и присоединиться к ней снова).
Для начала очень простые и быстрые способы, позволяющие выяснить, дело в самой мыши или в системе:
- Если есть сомнения в работоспособности самой мыши (или её кабеле) — попробуйте проверить её на другом компьютере или ноутбуке (даже если ещё вчера она работала).
 При этом важный момент: светящийся сенсор мыши не говорит о её работоспособности и о том, что с кабелем/разъемом всё в порядке. Если у вас UEFI (BIOS) поддерживает управление, попробуйте зайти в БИОС и проверить, а работает ли мышь там. Если да, то с ней всё в порядке — проблемы на уровне системы или драйверов.
При этом важный момент: светящийся сенсор мыши не говорит о её работоспособности и о том, что с кабелем/разъемом всё в порядке. Если у вас UEFI (BIOS) поддерживает управление, попробуйте зайти в БИОС и проверить, а работает ли мышь там. Если да, то с ней всё в порядке — проблемы на уровне системы или драйверов. - Если мышь подключена через USB-хаб, к разъему на передней панели ПК или к разъему USB 3.0 (обычно синего цвета), попробуйте подключить её к задней панели компьютера, в идеале — к одному из первых портов USB 2.0 (обычно самые верхние). Аналогично на ноутбуке — если подключена к USB 3.0, попробуйте подключить к USB 2.0.
- Если перед появлением проблемы вы подключили внешний жесткий диск, принтер или еще что-то по USB, попробуйте отключить это устройство (физически), а затем перезагрузить компьютер.
- Загляните в диспетчер устройств Windows (запустить с клавиатуры можно так: нажать клавиши Win+R, ввести devmgmt.msc и нажать Enter, для перемещения по устройствам можно один раз нажать Tab, затем использовать стрелки вниз и вверх, стрелка вправо, чтобы открыть раздел).
 Посмотрите, есть ли там мышь в разделе «Мыши и иные указывающие устройства» или «Устройства H >Это основные методы, которые могут помочь, когда дело не в Windows. Однако, нередко бывает так, что причина именно в неправильной работе ОС или же драйверов, часто встречается и после обновлений Windows 10 или 8.
Посмотрите, есть ли там мышь в разделе «Мыши и иные указывающие устройства» или «Устройства H >Это основные методы, которые могут помочь, когда дело не в Windows. Однако, нередко бывает так, что причина именно в неправильной работе ОС или же драйверов, часто встречается и после обновлений Windows 10 или 8.
В этих случаях могут помочь такие методы:
- Для Windows 10 и 8 (8.1) попробуйте отключить быстрый запуск, а затем выполнить перезагрузку (именно перезагрузку, а не завершение работы и включение) компьютера — это может помочь.
- Проделайте шаги из инструкции Сбой запроса дескриптора устройства (код 43), даже если у вас нет таких кодов и неизвестных устройств в диспетчере, ошибок с кодом или сообщений «USB-устройство не опознано» — они всё равно могут оказаться результативными.
Если ни один из методов не помог — опишите подробно ситуацию, постараюсь помочь. Если же, наоборот, сработало что-то другое, не описанное в статье, буду рад, если поделитесь в комментариях.
remontka.pro
Не работает тачпад в Windows 10
Если после установки Windows 10 или обновления у вас не работает тачпад на ноутбуке, в этой инструкции — несколько способов исправить проблему и другая полезная информация, которая может помочь избежать повторного появления проблемы.
В большинстве случаев, проблема с нефункционирующим тачпадом бывает вызвана отсутствием драйверов или же наличием «неправильных» драйверов, которые может устанавливать и сама Windows 10. Однако, это не единственный возможный вариант. См. также: Как отключить тачпад на ноутбуке.
Примечание: прежде чем продолжать, обратите внимание на наличие на клавиатуре ноутбука клавиш для включения-отключения тачпада (на ней должно быть относительно понятное изображение, см. скриншот с примерами). Попробуйте нажать эту клавишу, либо её же в сочетании с клавишей Fn — возможно, уже это простое действие исправить проблему.
Также попробуйте зайти в панель управления — мышь. И посмотреть, а нет ли там опций включения и отключения тачпада ноутбука. Возможно, по какой-то причине он был отключен в настройках, такое встречается на тачпадах Elan и Synaptics. Еще одно расположение с параметрами тачпада: Пуск — Параметры — Устройства — Мышь и сенсорная панель (если в этом разделе отсутствуют пункты для управления сенсорной панелью, то либо она отключена, либо не установлены драйвера для нее).
Возможно, по какой-то причине он был отключен в настройках, такое встречается на тачпадах Elan и Synaptics. Еще одно расположение с параметрами тачпада: Пуск — Параметры — Устройства — Мышь и сенсорная панель (если в этом разделе отсутствуют пункты для управления сенсорной панелью, то либо она отключена, либо не установлены драйвера для нее).
Установка драйверов тачпада
Драйверы тачпада, а точнее их отсутствие — наиболее частая причина того, что он не работает. А их установка вручную — первое, что следует попробовать. При этом, даже если драйвер установлен (например, Synaptics, с которым это происходит чаще других), все равно попробуйте этот вариант, так как очень часто оказывается, что новые драйверы, устанавливаемые самой Windows 10, в отличие от «старых» официальных, не работают.
Для того, чтобы скачать необходимые драйверы, зайдите на официальный сайт производителя вашего ноутбука в раздел «Поддержка» (Support) и найдите там загрузки драйверов для вашей модели ноутбука. Еще проще ввести в поисковике фразу марка_и_модель_ноутбука support — и перейти по первому же результату.
Еще проще ввести в поисковике фразу марка_и_модель_ноутбука support — и перейти по первому же результату.
Есть немалая вероятность того, что драйверов тачпада (Pointing Device) для Windows 10 там не найдется, в этом случае смело загружайте имеющиеся в наличии драйверы для Windows 8 или 7.
Установите загруженный драйвер (если загружались драйверы для предыдущих версий ОС, и они отказываются устанавливаться, используйте режим совместимости) и проверьте, была ли восстановлена работоспособность тачпада.
Примечание: замечено, что Windows 10 после установки вручную официальных драйверов Synaptics, Alps, Elan, может автоматически обновить их, что иногда приводит к тому, что тачпад снова не работает. В такой ситуации, после установки старых, но работающих драйверов тачпада, запретите их автоматическое обновление с помощью официальной утилиты Майкрософт, см. Как запретить автоматическое обновление драйверов Windows 10.
В некоторых случаях, тачпад может не работать при отсутствии необходимых драйверов чипсета ноутбука, таких как Intel management Engine Interface, ACPI, ATK, возможно, отдельных драйверов USB и дополнительных специфичных драйверов (которые часто бывают необходимы на ноутбуках).
Например, для ноутбуков ASUS, помимо установки Asus Smart Gesture необходимо наличие ATK Package. Вручную загрузите подобные драйверы с официального сайта производителя ноутбука и установите их.
Также проверьте в диспетчере устройств (правый клик по пуску — диспетчер устройств), нет ли там неизвестных, неработающих или отключенных устройств, особенно в разделах «Устройства HID», «Мыши и иные указывающие устройства», «Другие устройства». Для отключенных — можно кликнуть правой кнопкой мыши и выбрать пункт «Включить». Если есть неизвестные и неработающие устройства, попробуйте выяснить, что это за устройство и загрузить драйвер для него (см. Как установить драйвер неизвестного устройства).
Дополнительные способы включить тачпад
Если шаги, описанные выше, не помогли, вот еще некоторые варианты, которые могут сработать, если не работает тачпад ноутбука в Windows 10.
В начале инструкции упоминались функциональные клавиши ноутбука, позволяющие включать-отключать тачпад. Если эти клавиши не работают (причем не только для тачпада, но и для других задач — например, не переключают состояние Wi-Fi адаптера), можно предположить, что для них не установлено необходимое ПО от производителя, что в свою очередь, может и вызывать невозможность включить тачпад. Подробнее о том, что это за ПО — в конце инструкции Не работает регулировка яркости экрана Windows 10.
Если эти клавиши не работают (причем не только для тачпада, но и для других задач — например, не переключают состояние Wi-Fi адаптера), можно предположить, что для них не установлено необходимое ПО от производителя, что в свою очередь, может и вызывать невозможность включить тачпад. Подробнее о том, что это за ПО — в конце инструкции Не работает регулировка яркости экрана Windows 10.
Еще один возможный вариант — тачпад был отключен в БИОС (UEFI) ноутбука (опция обычно находится где-то в разделе Peripherals или Advanced, имеет в названии слово Touchpad или Pointing Device). На всякий случай, проверьте — Как зайти в БИОС и UEFI Windows 10.
Примечание: если не работает тачпад на Macbook в Boot Camp, установите драйверы, которые при создании загрузочной флешки с Windows 10 в дисковой утилите загружаются на этот USB накопитель в папку Boot Camp.
А вдруг и это будет интересно:
Почему бы не подписаться?
Рассылка новых, иногда интересных и полезных, материалов сайта remontka. pro. Никакой рекламы и бесплатная компьютерная помощь подписчикам от автора. Другие способы подписки (ВК, Одноклассники, Телеграм, Facebook, Twitter, Youtube, Яндекс.Дзен)
pro. Никакой рекламы и бесплатная компьютерная помощь подписчикам от автора. Другие способы подписки (ВК, Одноклассники, Телеграм, Facebook, Twitter, Youtube, Яндекс.Дзен)
19.07.2016 в 15:09
Здравствуйте Дмитрий. Тачпад (прокрутка) работает везде, кроме «родных» приложений win 10, например параметры, edge. Перепробовал, но вернулся к старому, еще win7.
21.11.2016 в 11:44
Огромное вам спасибо у меня все заработало после ваших подсказок! так держать. теперь я буду чаще заходить к вам на сайт. Спасибо
28.11.2016 в 14:42
Еще один возможный вариант — тачпад был отключен в БИОС (UEFI) ноутбука (опция обычно находится где-то в разделе Peripherals или Advanced, имеет в названии слово Touchpad или Pointing Device). На всякий случай, проверьте — Как зайти в БИОС и UEFI Windows 10.
ПОМОГЛО Спасибо Ноутбук ACER
16.12.2016 в 09:23
Никакой из перечисленных вариант не помог решить проблему. Тачпад просто перестал внезапно существовать для Windows 10.
Ноутбук: Asus X751LJ, Win10 родная, установлена перед покупкой. После очередного обновления система просто перестала видеть тачпад.
16.12.2016 в 12:46
И в диспетчере устройств ничего похожего на него нет?
Попробуйте тогда заново установить ATKPackage с официального сайта под вашу модель ноутбука (там есть для 10-ки), а сразу после — ASUS Smart Gesture (Touchpad Driver)
16.12.2016 в 17:00
Переустанавливать драйвера тоже пробовал. И это тоже не исправило ситуации.
30.07.2018 в 14:37
добрый день протрите ваш тачпад влажной салфеткой и потом сухой а потом нажмите на F6 и затем проверте ваш тачпад если не сработало нажмите на F7 и он должен работать
25.12.2016 в 20:30
acer e 5 -511-P
все перечитал везде перелазил, в биосе вклчить негде (так как у всех в вкладке advanced) этой вкладки нету. сам тачпад как устройство не видит .все дрова менялись. как только ставишь винду 7, 8 с перезагрузки самой тачпад работает как и раньше. может это 10 шляповая?
26. 12.2016 в 08:28
12.2016 в 08:28
Ну дело явно в драйверах, если на 7 и 8 сразу заводится.
А какие-то непонятные устройства в диспетчере устройств, особенно в разделе HID устройств есть? Или неопознанные устройства?
11.01.2017 в 20:14
Ни на одном сайте я не прочитал правильный совет по неработающему тачпаду в Виндовс 10. Не знают правильного ответа и так называемые многочисленные «компьютерные мастера», а попросту шабашники..
Проблема в программе Cypress Track Pad, я не знаю зачем она нужна, но в двух предпоследних версиях Виндовс 10 она устанавливается. Как только удалил ее, тачпад начал работать как миленький.
12.01.2017 в 09:50
Это просто говорит о том, что у вас очень нераспространенное оборудование (судя по всему, Dell XPS с тачпадом Cypress).
Правильный ответ-то пишут и знают (и он, в целом, изложен выше). Но бывают выбивающиеся из общей ситуации случаи, которых много, но каждый не распространен — их-то обычно и не описывают.
Причем и ваше решение, вполне возможно, не верное (удалить оригинальное ПО тачпада), несмотря, что заработало. а правильное — как раз выше: зайти на официальную страницу вашего ноутбука и скачать там обновленный драйвер Cypress Track Pad, поддерживающий Windows 10. При условии, что ноутбук не очень старый.
а правильное — как раз выше: зайти на официальную страницу вашего ноутбука и скачать там обновленный драйвер Cypress Track Pad, поддерживающий Windows 10. При условии, что ноутбук не очень старый.
13.01.2017 в 16:20
Не знаю насколько распространено мое оборудование=Делл востро А-860, но при проверке драйверов выходит ответ «у вас установлена последняя версия драйвера».
В Виндовс 10 Про 10240 никакого трек пада не было. он появился в 1511 версии. но я не заметил, поскольку не пользуюсь тачпадом. После обновления до финальной (или юбилейной) версии я случайно обнаружил дохлый тачпад. Долго искал, читал. но ни одного внятного совета не получил,пока не решил удалить какое-то черное уст-во, похожее на автомагнитолу.
Удалил и никакие драйвера не понадобились — тачпад работает.
Так что спасибо за дискуссию!
14.01.2017 в 06:44
Ну вот, в этом вероятнее всего и дело:
1) в инструкциях (что в моей, что в некоторых чужих, думаю) написано: скачайте официальный драйвер тачпада с сайта производителя ноутбука именно для вашей модели и установите его. Из вашего текста следует, что вы не пробовали этого. Хотя не совсем: возможно и пробовали, так как судя по всему у вас был установлен драйвер от другого ноутбука Dell, так как у вас тачпад Alps.
Из вашего текста следует, что вы не пробовали этого. Хотя не совсем: возможно и пробовали, так как судя по всему у вас был установлен драйвер от другого ноутбука Dell, так как у вас тачпад Alps.
2) вы нажали «обновить драйверы» в диспетчере устройств и вам сообщили «у вас установлена последняя версия драйвера». Хотя выше в статье — ни слова о том, что нужно это делать. А в последних статьях своих про драйверы я уже и специально пишу: что если в диспетчере устройств написано что драйвер не нуждается в обновлении и «устройство работает нормально» это говорит только о двух вещах: у Windows нет других драйверов и устройство не вызывает сбоев в ОС. Но не о том, что нет обновлений драйверов от производителя или что устройство по факту работает.
23.06.2017 в 23:24
спасибо, по вашему методу удалил данную программу и все заработало
11.05.2017 в 05:57
Дмитрий, у меня не все функции тачпада работают (такие, как перемотка, переход по окнам). Драйвера установила с официального сайта Asus (у меня Asus Х751LDV).
Может такое быть из-за того, что сначала был установлен Pointing Device, а затем уже ATK? Спасибо.
11.05.2017 в 08:13
В теории может (и можно попробовать переустановить), но точно тут не скажу. В параметрах сенсорной панели ничего настроить не удается? (параметры — устройства — мышь и сенсорная панель)
15.06.2017 в 11:41
Помогло следующее:
Заходим в диспетчер устройств и удаляем из системы вместе с дровами тачпад. После перезагрузки все работает.
18.06.2018 в 23:50
Мне помогло… до очередного выключения компа. Потом опять то же самое. И что теперь, это нормально, каждый раз по 10 минут тратить на обновление дров к тачпаду?
26.10.2017 в 12:28
Здравствуйте, Dmitry! Ноутбук ASUS К53ТА. Windows 10 Home. После обновления до версии 1709, обнружил, что в диспетчере устройств нет тачпада. Хотя сам тачпад, работает. Однако клавиши fn+f9 не работают. Заглянул в свойство Мыши, устройства нет. В программном обеспечении, есть FLAN Tauchpad, но полностью безмолствует. Обновил его драйвера, появилось устройство ASUS Smart Gesture, значок отобразился в системном трее, зашел, и в разделе «Обнаружение мыши» установил галочку «Отключение сенсорной панели при подключении мыши», что в принципе мне было и надо.
Обновил его драйвера, появилось устройство ASUS Smart Gesture, значок отобразился в системном трее, зашел, и в разделе «Обнаружение мыши» установил галочку «Отключение сенсорной панели при подключении мыши», что в принципе мне было и надо.
В диспетчере устройств в свойствах мыши появилось название мыши «ELAN Input Device».(События в свойствах появилась запись «Устройство установлено (etd.inf), Служба драйвера добавлена,и т.д, Устройство настроено). Отображается и подключаемая мышь. Других устройсств нет и не отображаются.
После перезагрузки усройство ASUS Smart Gesture, сбрасывает настройку «Отключение сенсорной панели при подключении мыши» и тачпад, становится активным, что мне Не надо. В параметрах «Сенсорная панель» нет настроек по отключению. В разделе «Устройства HID», нет неизвестных усройств. В диспетчере устройств, все в порядке.
Попробовал взять драйвер FLAN Tauchpad, из резервной копи, выдает ошибку.
Вы говорили, что нужен еще драйвер ATK Package, не могу его найти на сайте ASUS.
Как с этим бороться ? И второе, надо ли устанавливать драйвер, тачпада (Pointing Device)? Или все же придется отключать тачпад в BIOS ?
C уважением
27.10.2017 в 10:32
Здравствуйте.
Драйвер, вижу есть для вашей модели asus.com/ru/support/Download/3/295/0/6/9uPjXDPXYCmmivrU/30/ — ATKACPI driver and hotkey-related utilities в разделе Utilities
Pointing Device я бы оттуда тоже поставил. Ну а потом смотрел по ситуации.
30.10.2017 в 17:42
У меня Acer Aspire SW5-012P. Уже второй год не работает тачпад. Много чего перепробовал. Искал в интернете, с официального сайта Acer. Ничего не помогло. О.С Windows 10 pro. Кто чего может посоветовать. Заранее благодарю.
31.10.2017 в 11:04
Судя по фоткам, на вашем устройстве блокировка/разблокировка тачпада происходит по Fn+F7. Работают ли у вас сочетания клавиш с Fn? Если нет, то: https://remontka.pro/fn-key-not-working-laptop/
Плюс желательно поставить с оф. сайта для вашей модели
Platform Drivers Installer
и
Quick Access Application
28. 11.2017 в 10:34
11.2017 в 10:34
03.12.2017 в 21:39
Здравствуйте. Может кому пригодится. Случилось такое же: отказал тачпад. В моем случае дело оказалось не в драйверах. Имею: ноутбук ASUS мод. G750JM, Windows 10 версия 1709. Действия: Пуск-Диспетчер задач-Мыши и иные указывающие устройства. У меня здесь 2 устройства: Elan Iprut Device и Logitech HID-compliant Cordless Mouse. По первому устройству правой клавишей мыши: Удалить устройство. Удаляем. Комп.сам перезагружается. После этого опять заходим туда же. Устройства никуда не делись, оба на месте. Жмем правой на Elan…и «Обновить драйвер». В автоматическом поиске он обновляется и предлагает перезапуститься. Перезапускаем. У меня тачпад заработал тут же безукоризненно. Второе устройство в Диспетчере я не трогал, нужды нет. Всем удачи.
P.S Пока вспомнил, может кому пригодится. Но немножко другое. Если вдруг отключатся сразу все 4 USB, то надо в диспетчере устройств в «USB контроллерах» удалить все устройства под знаком Intel(R): 2830; 2831; 2832; 2834; 2835; 2836; 283А. Перезапустить комп. После этого начнут устанавливаться драйвера. И все заработает. Но это для ноутбука DELL Inspiron 1525 Windows 7. Всего хорошего.
Перезапустить комп. После этого начнут устанавливаться драйвера. И все заработает. Но это для ноутбука DELL Inspiron 1525 Windows 7. Всего хорошего.
24.12.2017 в 17:03
большое спасибо. после ваших рекомендаций все заработало.
02.02.2018 в 20:16
Удивительно, как всё оказалось просто. По не внимательности отключил сам. Готов был уже плясать с бубном. Большое спасибо за подсказку. Ваш сайт добавил в закладки.
02.03.2018 в 19:51
Здравствуйте! Сегодня купил ноутбук леново ideapad320 не работает тачпад (т.е вообще нет слово тачпад или сенсорное управление (только мышь)) все перепробовал. Когда покупал ноут продавцы рекомендовали установить у них программу за 20 000 тысяча тенге… не захотел.. может из за этого? Или Нужно просто обновить? (У него сейчас стоит родная программа уйндоус 10)
Ребята помогите Плиз
02.03.2018 в 20:04
А вы не отключили его клавиатурой случайно? Клавиши Fn + F6 на леново вроде бы (там значок должен быть соответствующий на клавише).
02.03.2018 в 20:19
Нет.. пробовал.. не работает
02.03.2018 в 20:29
А если мышь отключить, начинает работать? Если да, то загляните в параметры — устройства — мышь и сенсорная панель. Там есть опция «отключать сенсорную панель, если подключена мышь». Может в ней дело?
02.03.2018 в 21:00
Нет ( все равно не работает. Может это Заводской Брак? Как думаете?
То что не работает тачпад-это моя вина? я же не захотел платить.. или же они с самого начала должны были работать вот не знаю что делать. то ли в магазин нести обратно, или на ремонт
02.03.2018 в 21:13
Да там почти точно не в браке дело и не в том, что вы за что-то не заплатили.
Единственное, если вдруг там пиратская ОС (ноутбук был запакован в коробке?) — в теории может быть, что они драйверы на тачпад не поставили.
Вообще, позовите завтра друга, который разбирается, думаю, он увидит, в чем там дело у вас.
02.03.2018 в 21:30
С витрины котелок не варит а в коробку они потом положили. Спасибо Дмитрий спасибо за советы обязательно найду хорошего мастера (программиста)
Спасибо Дмитрий спасибо за советы обязательно найду хорошего мастера (программиста)
17.03.2018 в 15:29
Вот.. Просто нужно было обновить драйвер тачпада. На сайте приложение SmartGesture похоже глючное. Asus UX303UB
09.05.2018 в 08:10
Здравствуйте. Делал чистую установку на ноутбук с Windows 7 на Win 10 Pro. Соответственно всё удалил. В результате десятка не видит тачпад нигде. Драйвер с сайта производителя ноута не помог. В BIOS ноутбука нет раздела Advanced. Все комбинации клавиш Fn+F1, F2 и т.д работают кроме Fn+F7(тачпада). Что можно еще сделать?
Модель ноута — Acer Aspire ES1-512. Windows 10 Pro 17134.1 Version 1803 (Updated April 2018)
10.05.2018 в 09:16
Serial IO Driver, Touchpad Driver и Intel TXE Driver поставлены с оф. сайта? Утилиты Power Management и Quick Access?
25.06.2019 в 08:22
Совсем забыл что писал сюда. Извините. Проблема до сих пор актуальна. Все с оф. сайта. Утилиты не устанавливал. Пришлось вернуться на 7ку. Самое примечательное что на 7ке тачпад работает как надо, начиная с самой установки ОС. Никаких драйверов дополнительно не устанавливал.
Никаких драйверов дополнительно не устанавливал.
25.07.2018 в 21:44
Спасибо ребята очень помогли спасибо ещё раз
17.08.2018 в 22:18
Здравствуйте. У меня когда ноут включается все работает нормально. но через 5 минут тапчад отключается. хотел переустановить драйвер но выдает окно — у вас установлен драйвер — хотел удалит через панель управления, но не мог удалить, выдает файл не найден.. что можно сделать, помогите пожалуйста…
18.08.2018 в 08:48
А драйвер тачпада скачивали с официального сайта ноутбука для вашей модели и его ставили? Или просто «переустанавливали» в диспетчере устройств? Если второе, то скачайте и установите.
19.08.2018 в 10:20
2 месяца назад скачал и установил драйвер
10.09.2018 в 23:10
Здрасте, что надо установить чтоб у тачпада виндовс 10 была нормальная чувствительность? Он целит курсор не совсем туда куда хочу( Достал за все время, да и точность бывает необходима. Он такой был всегда, ноут куплен осенью 2018.
Настройки «чувствительности» не делают его нормальным. Driver pack solution увидела и установила / обновила 2 драйвера которые она пометила значком «мышь», но тоже не помогло
11.09.2018 в 10:50
Возможно, сам по себе тачпад такой. Конечно, стоит скачать официальный драйвер с сайта производителя ноутбука именно для вашей модели, но если не поможет, то, вероятно, ничто не поможет.
11.09.2018 в 23:16
То есть ноут куплен осенью 2017. Спасибо.
Еще вопрос: На нем виндовс 10, и жесткий диск много раз за день начинает пощелкивать. Вредно ли это, и как это отключить?
12.09.2018 в 10:41
Смотря как он там пощелкивает, вот так издалека я не определю. Бывает, что это нормальная работа.
remontka.pro
Поделиться:
- Предыдущая записьКак включить функцию — Режим игры — в Windows 10
- Следующая записьWindows не видит второй жесткий диск
×
Рекомендуем посмотреть
Adblock
detector
Не работает тачпад на ноутбуке: причины, что делать
Опубликовано:
Тачпад ноутбука: PxHere
Не работает тачпад на ноутбуке? Это неприятная проблема, с которой часто сталкиваются пользователи. Причина неисправности кроется в программных сбоях, настройках BIOS и прочих аппаратных неполадках. Возьмите на вооружение решения, как действовать в случае нерабочей сенсорной панели.
Причина неисправности кроется в программных сбоях, настройках BIOS и прочих аппаратных неполадках. Возьмите на вооружение решения, как действовать в случае нерабочей сенсорной панели.
Грязное устройство управления
Тачскрин — это сенсорная панель на ноутбуке. Она должна находиться в чистоте, чтобы ей всегда удавалось считывать касания пальцев.
Если тачпад, как и сам ноутбук, периодически не чистить от пыли и грязи, то со временем образуется слой, который будет мешать устройству нормально функционировать. В самых тяжелых случаях, когда на лэптоп проливают чай или другую жидкость, устройство может перестать отвечать на команды пользователя.
Если столкнулись с подобной проблемой, то поможет спирт и ватный тампон или салфетка. Смочите спиртосодержащей жидкостью ватный диск и протрите тачпад. Выполняйте эту процедуру на выключенном лэптопе.
Не работает тачпад на ноутбуке: программный сбой
Бывает так, что сразу после запуска лэптопа отключился тачпад. Это происходит из-за программного сбоя. Иногда решить проблему помогает перезапуск устройства либо отключение проводной или беспроводной мышки. Если подключено дополнительное периферийное приспособление, то система может автоматически отключить устройство управления портативного компьютера.
Это происходит из-за программного сбоя. Иногда решить проблему помогает перезапуск устройства либо отключение проводной или беспроводной мышки. Если подключено дополнительное периферийное приспособление, то система может автоматически отключить устройство управления портативного компьютера.
Еще одна программная причина, почему не работает сенсор на ноутбуке, — неправильный драйвер, который система автоматически установила, либо его некорректное функционирование.
Это специальное программное обеспечение, которое необходимо для работы всех устройств ноутбука как родных, так и сторонних. Иногда драйвер устаревает либо «слетает» после очередного обновления ОС.
В таком случае есть три выхода:
- отнести ноутбук в сервисный центр;
- установить ПО с загрузочного диска, который шел в комплекте с лэптопом;
- обновить драйвер через диспетчер устройств.
Обновление драйвера тачпада: YouTube/OWindows8
Подробнее рассмотрим третий вариант. Если ноутбук не видит тачпад, то подключите проводную или беспроводную мышку, а затем выполните такие действия:
- Через пусковое меню операционной системы откройте «Панель управления».

- В списке разделов найдите и войдите в «Диспетчер устройств». На десятой версии ОС для удобства воспользуйтесь поисковой строкой.
- Перейдите в пункт «Мыши и другие указывающие устройства».
- Раскроется список, найдите тачпад. Клацните по нему правой кнопкой мыши.
- Откройте вкладку с драйвером.
- Кликните по кнопке «Откатить». Если она не активная, то выберите «Обновить».
- Воспользуйтесь автоматическим подбором драйверов.
После этого рекомендуется выполнить перезагрузку, чтобы драйвер нормально заработал. Важное условие — лэптоп должен быть подключен к интернету.
Если это не исправило ситуацию и тачпад не работает, тогда выполните установку вручную. Предварительно скачайте его с официального сайта производителя ноутбука. Драйвер устанавливается таким же образом, как и обыкновенная программа.
Тачпад отключен
Почему не работает тачпад? Причина может быть банальной — сенсорная панель выключена.
Это происходит, потому что ее случайно деактивировали в настройках системы или горячими клавишами. Необходимо в первую очередь проверить, отключен ли тачпад по причине деактивации, а только после этого искать более серьезные источники проблемы.
Необходимо в первую очередь проверить, отключен ли тачпад по причине деактивации, а только после этого искать более серьезные источники проблемы.
Горячие клавиши
Когда не работает тачпад, первым делом проверьте его работоспособность комбинацией горячих клавиш. С их помощью сенсорная панель как включается, так и отключается.
Обычно одна из горячих кнопок обозначается как Fn и располагается на клавиатуре рядом с Shift, Ctrl, Win. На ноутбуках разных производителей эти комбинации отличаются. Вот самые распространенные из них:
- Asus — Fn + F9 / Fn + F7;
- Acer — Fn + F7;
- Lenovo — Fn + F8 / Fn + F5;
- Dell — Fn + F5 / Fn + F3;
- Samsung — Fn + F5;
- Sony — Fn + F1;
- Toshiba — Fn + F5.
Если в предложенном списке нет вашей модели ноутбука или ни одна из комбинаций не подходит, тогда внимательно изучите верхнюю панель клавиатуры устройства. На клавишах, которые начинаются с буквы F, будет нарисован значок перечеркнутого тачпада. Вот эту клавишу и нужно нажать вместе с Fn. Там найдете и другие функциональные команды.
Вот эту клавишу и нужно нажать вместе с Fn. Там найдете и другие функциональные команды.
Есть модели ноутбуков, в которых предусмотрена специальная кнопка для тачпада. Как правило, ее располагают рядом с сенсорной панелью. Например, на некоторых моделях ноутбуков HP выключатель находится на уголке тачпада. Его нужно дважды коснуться для включения или выключения тачскрина.
Горячие клавиши ноутбука: YouTube/КОМПЬЮТЕРНАЯ АКАДЕМИЯ
Настройки системы
Если кнопки не помогают, то проблему поищите в настройках операционной системы. Важно, чтобы соответствующая функция Windows была активной. Для этого выполните такие действия:
- Откройте параметры ОС через пусковое меню.
- Найдите и клацните по разделу с устройствами.
- Выберите «Сенсорная панель».
- Проверьте активность одноименного тумблера.
В этом разделе настройте, чтобы сенсорная панель работала вместе с подключенной проводной или беспроводной мышкой (при необходимости).
Настройки BIOS
Бывает так, что не работает тачскрин на ноутбуке после посещения BIOS. В нем что-то настраивали и могли случайно отключить сенсорную панель. После этого оборудование перестает быть активным, из-за чего система его не может обнаружить.
В нем что-то настраивали и могли случайно отключить сенсорную панель. После этого оборудование перестает быть активным, из-за чего система его не может обнаружить.
Что делать в таком случае? Первым делом перезапустите лэптоп, а дальше выполните такие действия:
- Во время включения ноутбука удерживайте горячие клавиши, пока не откроется BIOS. На разных моделях лэптопов горячие клавиши отличаются. Предварительно узнайте их, поскольку при включении у вас будет всего несколько секунд, чтобы их нажать.
- Перейдите в раздел «Advanced» или «Advanced Settings». Найдите «Internal Pointing Device». Сделаете стрелками на клавиатуре.
- Если напротив выбранного пункта стоит режим «Disabled», то переключите его в «Enabled».
- Сохраните изменения и перезапустите ноутбук. Для этого нажмите клавишу F10, а затем — Enter.
Аппаратная поломка
Тачпад может сломаться из-за падения ноутбука или разлитой на него жидкости. В таком случае поможет только обращение в сервисный центр.
Как правило, причина поломки — нарушение контакта шлейфа сенсорной панели, повреждение его разъема или окисление. В этом случае понадобится помощь специалистов, которые выполнят точную диагностику и ремонт.
Из статьи узнали основные причины, почему перестает функционировать сенсорная панель. При попытке обнаружить корень проблемы рекомендуем идти от самого простого решения к сложному. Иногда нажатие горячих клавиш или переустановка драйвера может исправить ситуацию.
Оригинал статьи: https://www.nur.kz/technologies/instructions/1713835-ne-rabotaet-tacpad-na-noutbuke-priciny/
Не работает тачпад на ноутбуке
Ноутбук – это современный инструмент пользователя, который применяется для выполнения различных задач. Часто используется в качестве помощника в дорожных условиях. Для управления курсором на гаджете используется сенсорная панель. Она работает посредством прикосновения пальцев к панели, что позволяет не использовать дополнительный аксессуар – компьютерную мышь. Если не работает тачпад, то возникают определенные неудобства. Самостоятельно данную ошибку легко устранить, только если тачпад просто отключён на устройстве. В остальных случаях необходимы некоторые знания аппаратной части техники, мы рекомендуем обращаться к мастеру в сервисный центр, если у Вас возникают трудности в устранении неполадок.
Она работает посредством прикосновения пальцев к панели, что позволяет не использовать дополнительный аксессуар – компьютерную мышь. Если не работает тачпад, то возникают определенные неудобства. Самостоятельно данную ошибку легко устранить, только если тачпад просто отключён на устройстве. В остальных случаях необходимы некоторые знания аппаратной части техники, мы рекомендуем обращаться к мастеру в сервисный центр, если у Вас возникают трудности в устранении неполадок.
Что делать если на ноутбуке не работает тачпад, как его протестировать?
Если тачпад на ноутбуке отказался реагировать, то следует перезагрузить устройство. Для этого можно использовать клавиатурную мышь или клавиатуру (клавиши ALT+F4, далее выбрать необходимый пункт стрелкой). При отсутствии серьезных неполадок в системе, перезагрузка помогает исправить проблему. Некоторые модели отключают данную функцию управления при подключении мышки. Чтобы сенсорная панель заработала, достаточно будет отключить внешнее управление для автоматического подключения тачпада.
Потеря чувствительности панели происходит из-за ее загрязнения. Если пользователь принимает пищу рядом с гаджетом, то на модель попадают крошки, жир и остальные остатки пищи. Это значительно ухудшает работу ноутбука, перемещение курсора замедляется. Решение в данном случае одно – это тщательная чистка детали.
Чтобы исправить ошибку, требуется смочить ватный диск в разведенном спирте или специальной жидкости для очистки и аккуратно протереть тачпад. Предварительно важно отключить ноутбук от питания и протирать деталь насухо.
Крайне не рекомендуем протирать устройство чистым спиртом, также не рекомендуем протирать любыми спиртовыми средствами часто – это портит устройство.
Чистка ноутбука от пыли – это хорошая процедура, которая продлевает работу устройства.
Если данная манипуляция не помогла, можно проверить активность тачпада. Часто происходит деактивация в настройках путем нажатия определенного сочетания клавиш. Прежде чем нести ноутбук в ремонт, желательно проверить активность панели. Для этого используются кнопки. Обычно за включение/отключение сенсорной панели на популярных моделях ноутбуков отвечает горячие клавиши:
Для этого используются кнопки. Обычно за включение/отключение сенсорной панели на популярных моделях ноутбуков отвечает горячие клавиши:
- Samsung — Fn + F5.
- Sony — Fn + F1.
- Acer — Fn + F7.
- Asus — Fn + F9 или Fn + Fn 7.
- Dell — Fn + F5 или Fn + F3.
- Lenovo — Fn + F8 или Fn + F5.
- Toshiba — Fn + F5.
Для каждого производителя подбирается свое сочетание. Возможно отсутствие необходимости использование клавиши Fn. Если ноутбука нет в представленном списке, то можно попробовать подобрать сочетание. Например, на клавиатуре должна находиться специальная кнопка с перечеркнутым тачпадом, именно ее и следует нажимать.
Беспорядочное нажатие кнопок клавиатуры может привести к отключению других функций, нужно аккуратно подбирать сочетание.
Некоторые модели оснащены отдельной кнопкой активизации сенсорной панели и сенсорным индикатором.
Если ни один способ не работает, возможно вам необходима профессиональная диагностика ноутбука и следует обратиться в сервисный центр. Также возможно изучение следующих пунктов статьи.
Основные причины поломки тачпада и пути их решения
Существует несколько основных причин, почему тачпад не работает. Рассмотрим основные из них в таблице:
| Проблема | Неисправность |
| Нет реакции на прикосновение | Отключена сенсорная панель Оборван шлейф |
| Замедленное перемещение курсора | Наличие загрязнения Вирус системы |
| Нет прокрутки | Требуется обновление драйверов |
| Западание клавиш | Проблемы с электроникой ноутбука |
Нередко тачпад может просто отключен через системные настройки. Для проверки следует перейти в параметры устройств, а именно сенсорную панель и посмотреть активность тумблера. В данной настройке желательно отключить автоматическую деактивацию панели при включении мыши.
Проверка настроек BIOS
Отдельно следует сказать о внутренних настройках системы, может именно они были отключены. Для этого нужно войти BIOS, нажимая клавишу F2 при включении ноутбука.
Далее зайти в настройки и проверить активность панели.
После внесения изменений в настройки системы требуется перезагрузка компьютера.
Переустановка драйвера
Для этого потребуется открыть вкладку диспетчер устройств и проверить наличие работающих драйверов на панель.
Аппаратные неисправности тачпада
Если тачпад на новом ноутбуке перестал реагировать и клавиши включения/отключения сенсорной панели не работают, следует проверять электронную часть устройства.
На новые устройства действует гарантия, не рекомендуем разбирать устройство или вносить крупные программные изменения, лучше отнесите гаджет в магазин для устранения неполадок по гарантии
Если на устройство не распространяются гарантийные обязательства, ремонт следует доверять специализированному мастеру сервисного центра. В качестве аппаратной поломки выделяется отсоединение шлейфа или перегорание основного блока управления. Стоит аккуратно разбирать технику, иначе может понадобиться ремонт корпуса ноутбука.
В качестве аппаратной поломки выделяется отсоединение шлейфа или перегорание основного блока управления. Стоит аккуратно разбирать технику, иначе может понадобиться ремонт корпуса ноутбука.
Вывод
Самостоятельно разбирать устройство не рекомендуется. Лучше доверять ремонт ноутбуков в Харькове специалистам сервисного центра.
Часто задаваемые вопросы:
Почему может не работать тачпад на ноутбуке?
Причина неактивности панели заключается в настройках компьютера, чистоте сенсора, а также целостности электронных систем.
Что делать если на новом ноутбуке не работает тачпад?
Новое устройство можно отремонтировать по гарантии, поэтому нежелательно самому вскрывать модель. Попробуйте включить тачпад клавиатурой (подробнее в статье), если неисправность не устраняется — отнесите гаджет в магазин для исполнения гарантийных обязательств
Когда требуется замена тачпада?
В случае механического воздействия на устройство и поломки электронного блока.
Где скачать драйверы для тачпада?
Все драйвера имеются на официальном портале компании-производителя ноутбука. Обычно операционная система предоставляет автоматическую переустановку драйверов по выбору соответствующей опции.
Тачпад на ноутбуке – включение и отключение панели. Не работает мышка на ноутбуке встроенная, что делать?
Всем привет! Сегодня вы узнаете как отключить мышь на ноутбуке! Мышь на ноутбуке называется тачпад. Она сенсорная и обеспечивает функциональность ноутбука. Однако иногда очень мешает работе.
Например, при наборе текста стоит слегка задеть тачпад, как курсор мыши перепрыгивает на другую строчку. При этом вы ничего не замечаете и продолжаете набирать текст. Поэтому вполне актуальным становится вопрос, как
можно отключить
сенсорную мышь на ноутбуке
?
Вот несколько вариантов решения этой проблемы:
1) воспользоваться бесплатной утилитой для Windows
— TouchPad Pal. Это приложение способно отключить тачпад во время набора текста. Утилита не нуждается в каких-либо системных настройках, поскольку работает в системном трее.
Утилита не нуждается в каких-либо системных настройках, поскольку работает в системном трее.
2) воспользоваться возможностями BIOS
. Во время перезагрузки войдите в BIOS, используя клавишу «Del». Однако у разных моделей ноутов есть другие функциональные клавиши для этой цели.
Так, в продукции марки Acer, RoverBook, Asus, iRu и Samsung это кнопка «F2»,
- — для Lenovo — «F12»,
- — для Toshiba — «Esc»,
- — Asus — «Ctrl» + «F2″,
- — Compaq и Toshiba — «F10»
- — в Del — «F1»
- — для марок Packard-Bell, Gateway, IBM, HP — нажмите «F3»,
- — а для Acer — «Ctr + Alt + Esc».
Итак, когда вход в BIOS выполнен, найдите вкладку «Advanced
». Далее перейдите по ссылке «Internal Pointing Device
».
Чтобы отключить тачпад выберите значение «Disabled
» (вместо «Enabled
»).
В завершении загрузите систему в обычном режиме.
Как отключить мышь на ноутбуке? Комбинация кнопок!
3)
ещё одним способом как
отключить
мышь на ноутбуке
является комбинация клавиш
«Fn
» и соответствующей функциональной «F
».
Пройдемся по моделям:
— ноутбуки Lenovo — «Fn + F8
»,
— ASUS — «Fn + F9
»,
— Acer — «Fn + F7
»,
— Dell — «Fn + F5
».
Однако лучше открыть инструкцию по использованию своего ноутбука и прочесть нужную информацию в разделе отключение тачпада.
4)
Если ноутбук из последних моделей, то наверняка в нем предусмотрена физическая кнопка отключения
. Возможно также наличие в системном трее определенного значка, который позволит управлять сенсорной мышью.
5)
Ещё один вариант.
- «Панель управления»
- — «Свойства»
- — «Мышь»
- — «Touch Pad».
6)
А вот как
можно ещё попробовать отключить
сенсорную мышь на ноутбуке
. Просто нажмите и удерживайте пару секунд её верхний левый угол.
7)
Если ноутбук старой модели, то вряд ли там предусмотрено отключение тачпада. Единственным вариантом станет накрытие панели картоном. Или можно произвести отсоединение шлейфа соединения сенсорной панели, вскрыв при этом переднюю крышку ноутбука. Но последний вариант рекомендуется делать со специалистом.
Или можно произвести отсоединение шлейфа соединения сенсорной панели, вскрыв при этом переднюю крышку ноутбука. Но последний вариант рекомендуется делать со специалистом.
Надеюсь, что среди предложенных вариантов по отключению тачпада, Вы найдете наиболее удобный и действенный для своей модели ноута.
На этом у меня все! Надеюсь вы поняли . Как обычно я отвечаю на вопросы в комментариях, поэтому смело можете задавать свои вопросы и пожелания под статьей. Желаю всем крепкого здоровья!
С Ув. Евгений Крыжановский
Ноутбуки стали неотъемлемой частью современного обихода. Их используют в офисах вместо громоздких компьютеров, с ними удобно выполнять задания в школах, играть дома. Их применяют в детских садиках для развития и обучения малышей. Они удобны для переноски, имеют компактные размеры, которые ничуть не умаляют их технических данных. Ими можно пользоваться при выезде на природу, или во время отпуска. Развитие современной техники не стоит на месте. Это касается и фирм, которые занимаются выпуском ноутбуков. Большинство современных моделей ноутбуков, которые предлагаются на сегодняшний день потенциальным покупателям, оснащены сенсорной панелью. Это новшество призвано облегчить пользователю работу, повысить ее эффективность.
Большинство современных моделей ноутбуков, которые предлагаются на сегодняшний день потенциальным покупателям, оснащены сенсорной панелью. Это новшество призвано облегчить пользователю работу, повысить ее эффективность.
Но для того чтобы ноутбук работал без различных проблем, необходимо правильно настроить эту панель. Как включить на ноутбуке сенсорную панель знают продавцы – консультанты, поэтому очень часто при приобретении ноутбука в специализированном магазине, профессионалы сразу же настраивают покупку на точную работу в соответствии с пожеланиями покупателя. Но как быть в том случае, если ноутбук приобретен с рук или настроить, в магазине его не успели? В этом случае можно попробовать настроить его самому. Некоторые сенсорные панели представляют сплошную поверхность, а некоторые – имеют отдельные кнопки для настройки. При этом панель может быть выполнена в одном цветовом решении или иметь зону, где четко обозначены имитирующие кнопки вертикальной прокрутки или кнопки мыши.
Для настройки сенсорной панели для начала необходимо перейти в меню Пуск. После этого перейти в Панель управления или просто в трее нажать на значок. Появятся вкладки, которые будут относиться к TouchPad. Именно здесь можно настроить скорость, с которой будет двигаться курсор на мониторе, чувствительность сенсорной панели ноутбука, плотность давления на саму панель, а так же отключить или, наоборот, включить блокировку панели в то время, когда вводятся данные на клавиатуре. Помимо перечисленных действий в панели управления можно включит и отключить сам TouchPad. Это сенсорная мышь, которая заменяет оптическую мышку, которая используется при работе на обыкновенных компьютерах. Лучше всего доверить настройку специалистам, которые знают, как включить сенсорную мышку на ноутбуке.
После этого перейти в Панель управления или просто в трее нажать на значок. Появятся вкладки, которые будут относиться к TouchPad. Именно здесь можно настроить скорость, с которой будет двигаться курсор на мониторе, чувствительность сенсорной панели ноутбука, плотность давления на саму панель, а так же отключить или, наоборот, включить блокировку панели в то время, когда вводятся данные на клавиатуре. Помимо перечисленных действий в панели управления можно включит и отключить сам TouchPad. Это сенсорная мышь, которая заменяет оптическую мышку, которая используется при работе на обыкновенных компьютерах. Лучше всего доверить настройку специалистам, которые знают, как включить сенсорную мышку на ноутбуке.
Но если приходится выполнять настройку самому, то следует зайти в Панель управления или использовать клавиши самого ноутбука. Обычно мышка начинает работать после нажатия клавиш FN+F9 или F5 + F7. Это зависит от того, ка клавиши и ноутбук были настроены ранее. Для включения мышки стоит одновременно нажать ту или иную комбинацию клавиш и тачпад начнет работать. Стоит учитывать, что повторное нажатие приостановит работу мышки. Перед тем, как включить сенсорную панель на ноутбуке, необходимо проверить, нет ли проблем с работой всего ноутбука. Очень часто возникает ситуация, когда сенсорная панель не реагирует на прикосновения или реагирует, но очень плохо и приходится проводить по ней несколько раз. Может возникнуть проблема с прокруткой, с курсором, который будет очень плохо двигаться.
Стоит учитывать, что повторное нажатие приостановит работу мышки. Перед тем, как включить сенсорную панель на ноутбуке, необходимо проверить, нет ли проблем с работой всего ноутбука. Очень часто возникает ситуация, когда сенсорная панель не реагирует на прикосновения или реагирует, но очень плохо и приходится проводить по ней несколько раз. Может возникнуть проблема с прокруткой, с курсором, который будет очень плохо двигаться.
Чтобы решить проблему самостоятельно без вмешательства специалиста, достаточно будет просто заново установить драйвера и возникшие проблемы исчезнут сами собой. Если же проблема с переустановкой драйверов не решается, то тогда необходимо обратиться в салон, где ремонтируют такую технику. В комплекте с ноутбуком всегда идет диск, на котором есть драйвера для установки тачпада. Но есть вероятность, что тачпад не указывается в диспетчере устройств ноутбука. Пред тем, как включить сенсорную мышь, стоит проверить, есть ли она в Панели управления. Случаи, когда драйвера на тачпад не были установлены на ноутбук — единичны, но такие проблемы все же встречаются.
Для решения такой проблемы следует просто переустановить драйвера. Если же все же тачпад отображается в диспетчере устройств, то, возможно, он просто не был включен. Следует включить его и нармальная работа будет возобновлена. Работа с сенсорной панелью ноутбука требует определённых навыков. Поэтому, следует некоторое время попрактиковаться, чтобы затем эффективно начать работать с данным устройством. Новичкам достаточно просто будет разобраться во всем с помощью более опытных пользователей. Для начинающих пользователей созданы инструкции по применению и настройке ноутбука, которые следует внимательно изучить.
Практически к каждому ноутбуку можно подключить и обыкновенную оптическую мышь. Но такой прием используется крайне редко. Если же потребность подключить оптическую мышь все же возникла, следует выбирать ту, которая имеет для подключения USB — разъем. Такая мышь в большинстве случаев не нуждается в установке драйверов. Мышь, имеющая штекерное подключение, так же не нуждается в установке драйверов и проста в использовании.
Статья описывает, по каким причинам может не работать мышь на ноутбуке.
Навигация
Многие пользователи, если не все, сталкивались с ситуацией, когда у них переставала работать мышка на компьютере или ноутбуке. Причём, у некоторых бывало и так, что лазерная мышка светится, показывает все физические признаки работоспособности, но курсор застывает в одной точке на мониторе и не двигается ни при каких действиях мышью.
Эти проблемы могут случаться по самым разным причинам. В одних случаях может быть виновен сам пользователь, в других – программные или аппаратные неполадки. В этом обзоре мы поговорим, по каким причинам мышь (проводная USB, беспроводная, тачпад) отказывается работать на ноутбуке.
Какие мышки применяются в работе с ноутбуками?
На ноутбуке не работает мышка, но светится что делать Почему не работает проводная USB, сенсорная, беспроводная, встроенная мышка на ноутбуке причины. Как сделать, чтобы мышка работала на ноутбуке
Как правило, на ноутбуках есть возможность использовать следующие мышки:
- Проводные мышки — обычные проводные мышки, которые подключаются к ноутбуку через разъём USB.

- Сенсорные панели (тачпад) – встроенные в ноутбук сенсорные панели, которые также именуются тачпадом.
- Беспроводные мышки – далеко уже не новинки на рынке цифровых технологий. Беспроводные мышки, которые связываются с ноутбуками через специальные приёмники. Один из них подключается к ноутбуку, другой – встроен в мышку.
Почему сенсорные, беспроводные и проводные USB мышки не работают на ноутбуке?
В данном разделе мы поговорим об общих причинах, по которым все описанные выше виды мышек могут не работать на ноутбуках. Поскольку эти мышки подключаются к ноутбуку разными способами, но все одинаково не работают, то наиболее вероятная причина такой поломки может таиться в операционной системе.
Скорее всего, ноутбук не видит мышку. В этом случае для начала стоит перезагрузить ноутбук, что часто помогает решить проблему. Если же проблема не решается, тогда можно сделать следующее:
- Зайдите в «Панель управления
»
На ноутбуке не работает мышка, но светится что делать Почему не работает проводная USB, сенсорная, беспроводная, встроенная мышка на ноутбуке причины. Как сделать, чтобы мышка работала на ноутбуке
Как сделать, чтобы мышка работала на ноутбуке
- Далее в списке найдите «Диспетчер устройств
»
На ноутбуке не работает мышка, но светится что делать Почему не работает проводная USB, сенсорная, беспроводная, встроенная мышка на ноутбуке причины. Как сделать, чтобы мышка работала на ноутбуке
- Затем кликните по «Мыши и иные указывающие устройства
»
На ноутбуке не работает мышка, но светится что делать Почему не работает проводная USB, сенсорная, беспроводная, встроенная мышка на ноутбуке причины. Как сделать, чтобы мышка работала на ноутбуке
- При стабильной работе драйверов вы должны будете заметить подключённую к ноутбуку мышку, например, как показано на скриншоте.
На ноутбуке не работает мышка, но светится что делать Почему не работает проводная USB, сенсорная, беспроводная, встроенная мышка на ноутбуке причины. Как сделать, чтобы мышка работала на ноутбуке
Если же вместо этого система вместо мышки покажет значок типа жёлтого восклицательного знака, значит, соответственно, мышку ноутбук не определяет. Вам потребуется переустановить драйвер желательно последней версии.
Вам потребуется переустановить драйвер желательно последней версии.
Как решать данную проблему мы поняли. Теперь поговорим, по каким причинам могут не работать разные виды мышек каждая в отдельности.
Почему не работает тачпад на ноутбуке?
На ноутбуке не работает мышка, но светится что делать Почему не работает проводная USB, сенсорная, беспроводная, встроенная мышка на ноутбуке причины. Как сделать, чтобы мышка работала на ноутбуке
Сенсорная панель на ноутбуке при неисправности может либо работать с перебоями, либо не работать вообще. Рассмотрим возможные причины таких неполадок.
Если, например, тачпад плохо реагирует на движение пальцем по нему, курсор мышки исчезает или движется скачками, то, скорее всего, сенсорную панель нужно просто протереть. Пыль, попадающая на тачпад – это весьма распространённое явление. Протрите пыль мокрой и выжатой тряпочкой. Пусть сенсорная панель после этого полностью высохнет, так как тачпад может плохо работать ещё и из-за влаги (влажных пальцев).
Помимо этого, бывает и так, что сенсорная панель не работает из-за неправильных системных настроек. Если к тачпаду прилагается драйвер, то не стесняйтесь его установить. Как правило, установка или переустановка драйвера настраивает оборудование по умолчанию. После установки нужно будет перезагрузить ноутбук.
Также сенсорная панель может не работать из-за того, что она попросту отключена. Отключиться тачпад может либо с вашей помощью, либо в результате какой-либо системной ошибки, но включить его вновь можно следующими методами:
- Нажмите одновременно две клавиши: одну общую для всех ноутбуков Fn
и одну из верхнего ряда: F1
, F2
, F3
… Для каждой модели ноутбука существует своя верхняя клавиша. - Если на вашем ноутбуке есть кнопка включения тачпада, то проверьте её
- Установите утилиты (можно скачать из Интернета), которые предназначены для сенсорной панели
- Не каждый ноутбук может работать одновременно с двумя мышками.
 Если вы подключили к ноутбуку вторую мышку, помимо уже имеющегося тачпада, тогда отключите её.
Если вы подключили к ноутбуку вторую мышку, помимо уже имеющегося тачпада, тогда отключите её.
Если все эти методы вам никак не помогают, то с большой долей вероятности можно говорить, что проблема с вашим тачпадом имеет технический характер. В этом случае придётся идти к мастеру, так как самостоятельно вряд ли вы почините сенсорную панель.
Почему не работает проводная мышка на ноутбуке?
На ноутбуке не работает мышка, но светится что делать Почему не работает проводная USB, сенсорная, беспроводная, встроенная мышка на ноутбуке причины. Как сделать, чтобы мышка работала на ноутбуке
Если проводная мышка неисправна физически, то это можно проверить, подключив её к компьютеру или к ещё одному ноутбуку. Естественно, такая мышка не будет работать ни на каком устройстве, и её лучше всего поменять.
Но если проводная мышка исправна и даже светится, тогда причина в её плохой работе кроется в самом ноутбуке. Для решения этой проблемы можно воспользоваться такими методами:
- Подключить мышку в другой разъём USB
- Перезагрузить ноутбук
- Переустановить драйвера
- Удалить мышку из операционной системы и перезагрузить ноутбук.
 При повторной загрузке мышка автоматически снова появится в системе.
При повторной загрузке мышка автоматически снова появится в системе.
Почему не работает беспроводная мышка на ноутбуке?
На ноутбуке не работает мышка, но светится что делать Почему не работает проводная USB, сенсорная, беспроводная, встроенная мышка на ноутбуке причины. Как сделать, чтобы мышка работала на ноутбуке
Беспроводные мышки также могут отказываться работать. Кроме того, таки мышки более капризны, чем проводные. Проблемы, по которым они отказываются работать могут быть следующими:
- Сели батарейки. В этом случае курсор на мониторе будет двигаться скачками, либо неожиданно застывать. Батарейки лучше всего заменить на аккумуляторы, которые можно периодически перезаряжать.
- Приёмник плохо работает. Подключите его в другой USB порт
- Виснет манипулятор. Выключите и включите мышку вновь
Если ничего не помогает, тогда придётся покупать новую мышку.
Видео: Почему не работает мышка на ноутбуке? статическое электричество
Видео: Что делать если не работает мышь на ноутбуке??? (решение здесь)
В настоящий момент все ноутбуки комплектуются тачпадами. Это сенсорная панель, функция которой – заменить
Это сенсорная панель, функция которой – заменить
компьютерную мышь. В некоторых случаях тачпад может мешать нормальной работе. Например, при наборе текста в редакторе, случайно нажали на него, и курсор переместился в другую часть экрана. При многократном повторении, такое положение вещей может надоесть.
Бывают и обратные ситуации, TouchPad по какой-то причине перестал работать, что делать? Расскажем о том и другом случае подробнее. Стоит отметить, что включение
сенсорной мыши аналогично выключению, только проводится в обратном порядке
.
Используем функциональные клавиши
На практически всех современных ноутбуках существует возможность отключения/включения тачпада с помощью специальной комбинации функциональных клавиш
. Для различных моделей ноутов их варианты различны. Следует отметить, что данный способ работает при наличии родных драйверов.
У многих ноутбуков — это сочетание одновременно нажатых кнопок Fn+F9
. Но, исходя из того, какая модель
, варианты могут разниться.
Если Вашего ноута нет среди вышеперечисленных, обратите внимание на функциональные клавиши, на предмет наличия на них картинки
с перечеркнутым тачпадом.
Если же картинки не обнаружите, остается попробовать перебором
(следите за тем, чтобы не отключить другие нужные функции). Вероятно, в таком случае у Вас не установлены специальные драйвера, можно обновить их или прибегнуть к другим методам, описанным далее.
Отключение сенсорной мыши через БИОС
Предыдущий метод хоть и удобен, но недостаток в том, что сразу после перезагрузки TouchPad вновь будет в работе и вновь потребуется нажимать вышеназванное сочетание.
Полностью отключить
его можно через БИОС. В BIOS находятся настройки всех основных компонентов, включая этот.
Перезапустите
свой ноутбук. При включении нажмите F2
или Del
(или другие варианты, в зависимости от версии BIOS).
Перейдите в поле Advanced
и найдите параметр Internal Pointing Device
. «Enabled
«Enabled
» — для включения, «Disabled
» — для выключения.
Еще параметр может выглядеть так. (Почитайте в мануале по Вашему ноутбуку, где у Вас в биосе находится этот параметр).
Используем кнопку на самом тачпаде
На некоторых ноутах и нетбуках кнопка отключения присутствует на самом тачпаде.
Тогда потребуется просто нажать
на эту кнопку в левом верхнем углу.
Отключаем, используя synaptics
На многих ноутбуках используют сенсорную панель производителя S
yn
aptics
. Если у Вас такой случай, то TouchPad легко отключается в , которую найдете в кнопке Пуск
.
Там выбираем Оборудование и звук
.
Далее выберите Мышь
и ее свойства, где переходим на вкладку Параметры указателя
.
Тут можно полностью отключить TouchP
a
d
, а можно сделать, чтобы он сам отключался при подключении к ноутбуку мышки.
Включение и отключение через Диспетчер устройств
Запускаем Диспетчер устройств
удобным для Вас способом, например, введя в окне Выполнить
(Win+R) команду devm
g
nt. msc
msc
.
В Диспетчере находим свой тачпад, располагается он вероятнее всего в разделе Мыши и иные указывающие устройства.
Жмете по нему правой кнопкой, и в свойствах отключить
.
В случае, если у вас установлен родной официальный драйвер
на TouchPad, то можно найти его расширенные настройки. Например, у производителя Dell, это можно произвести следующим образом.
Открываем настройки
в Свойствах мыши
, где находил вкладку Dell тачпад. Увидите ссылку внизу на открытие и изменение параметров
устройства.
Откроется окно, в котором есть возможность включения
и выключения
сенсорной панели.
Если же отсутствуют расширенные настройки, то можно скачать
«родной» драйвер с официального сайта производителя Вашего ноутбука.
Мышь не работает — в чем может быть дело?
Отказ манипулятора от работы ― распространённое явление, которое часто происходит внезапно. Недавно мышка нормально функционировала, а через минуту курсор останавливается на одном месте. Мышь отказывается работать, а компьютер её никак не обнаруживает. Проведём анализ возможных причин, почему не работает мышка на ноутбуке, с заключением и вариантами выхода из ситуации.
Мышь отказывается работать, а компьютер её никак не обнаруживает. Проведём анализ возможных причин, почему не работает мышка на ноутбуке, с заключением и вариантами выхода из ситуации.
На современных ноутбуках может одновременно работать два устройства, выполняющих одни и те же функции. Это:
- touchpad – сенсорная панель или чёрное окошко под клавиатурой, которое выполняет все функции мыши;
- мышь, которая может быть проводной или что удобнее, беcпроводной.
Одни пользователи предпочитают использовать тачпад, так как ноутбук с ним более мобильный, другие, наоборот, отключают сенсорную панель и работают с привычной мышкой. Отказать в работе может любое из этих устройств, но причины сбоев будут отличаться. Если мышь перестала работать, в первую очередь выключите питание, вытащите шнур из сети и выньте аккумулятор. Через минуту включите. Если неполадка осталась, следуйте дальнейшим инструкциям.
Проблемы с сенсорной панелью ноутбука
Если к ноутбуку, у которого замечены неполадки в работе сенсорной панели, подключена USB-мышка, выньте её из гнезда, перезагрузите компьютер и проверьте ещё раз. Можно предположить как минимум два варианта неполадок:
Можно предположить как минимум два варианта неполадок:
Панель работает плохо
Признаки – курсор хаотично передвигается по монитору, еле ползает или наоборот, летает очень быстро, невозможно выбрать необходимый объект и.т. д. Причина этого обычно пятна, оставленные на панели. Плохо помыли руки после еды или смазали их жирным кремом и сели работать за компьютер. Решение простое, выключите компьютер и очистите панель мягкой, мыльной губкой, после чего вытрите салфеткой. Обязательно дайте ей время высохнуть.
Если проблема сохраняется, то можно попробовать изменить настройки чувствительности панели. Выберите «Панель управления», «Мышь», «Настройки» и поэкспериментируйте. Если курсор на экране адекватно реагирует на движение пальцев, но не работает полоса прокрутки (скролл на тачпаде), то дело в программном обеспечении. Нужно скачать и установить родной драйвер, желательно на сайте производителя.
Тачпад полностью не работает
Признаки – когда проводите по панели, на экране нет движения курсора. Существует много причин, почему не работает мышка на ноутбуке, сенсорная панель достаточно капризна.
Существует много причин, почему не работает мышка на ноутбуке, сенсорная панель достаточно капризна.
- Самая элементарная, и при этом распространённая причина ― это отключенное состояние панели. Проверить можно это легко, выключает или включает тачпад совместное нажатие клавиш Fn и F7 (в разных моделях это могут быть Fот 1 до 12), но на кнопке обычно изображена панель и рука.
- Если не помогает нажатие клавиш, проверьте состояние сенсорной панели через «Панель управления», «Диспетчер устройств». Допустим, программы работают корректно, но панель не отвечает, тогда дело, скорее всего, в повреждённом шлейфе. В процессе эксплуатации, а особенно перевозки, ноутбук можно сильно тряхнуть или ударить, в результате чего шлейф раскроется или обломится. Решением может быть обращение в сервисный центр, а на время следует подключить USB мышку.
- Панель могла выйти из строя после удара, непосредственно по ней. Тогда смело идите в сервисный центр и замените её.
- Возможно, поддержка тачпада выключена в BIOS, тогда нужно зайти в него и поменять значение с Disabled на Enabled, для параметра InternalPointingDevice.

После всех манипуляций вопрос о том, почему на ноутбуке не работает мышка встроенная остался открытым? Тогда может быть, причина намного серьезнее и все дело в повреждении материнской платы, например, вследствие падения самого ноутбука. Легко заподозрить такую неполадку, если кроме тачпада отказала клавиатура и один или все USB-порты. Провести диагностику и ремонт, в таком случае могут только в сервисном центре, причём в половине случаев вам предложат заменить материнскую плату целиком.
Что делать, если перестала функционировать проводная мышь
Это уже отдельный манипулятор, его можно снять, подключить для проверки к другому компьютеру или выбросить и купить новый. То есть, если мышь не работает на другом компьютере, значит ремонтируйте или заменяйте новой. Если же наоборот, значит, проблемы с ноутбуком. Рассмотрим подробнее, почему не работает мышка для ноутбука, проводная и как диагностировать неполадки самостоятельно.
Мышь может работать с дефектами, проявляющимися время от времени или постоянно. Например, западают или не нажимаются кнопки, колесо прокрутки не действует. Причина обычно механическая, и решается простой заменой манипулятора.
Например, западают или не нажимаются кнопки, колесо прокрутки не действует. Причина обычно механическая, и решается простой заменой манипулятора.
Если курсор не отвечает на движение мышки, но если пошевелить провод, то начинает хаотично прыгать по экрану. Причина в повреждении провода, вероятнее всего, у основания манипулятора. Нужно разобрать устройство и перепаять провод либо, опять-таки купить новую мышь.
Мышка может полностью перестать работать, то есть курсор остановился и не движется, либо ноутбук не видит данное устройство. Если замена мыши в этом случае ничего не даёт, то следует попробовать предпринять следующие шаги:
Выбрать «Панель управления», «Диспетчер устройств» и полностью удалить из оборудования мышь. Следующим шагом перезагрузить компьютер, устройство само себя найдёт и будет дальше работать как надо.
- подключить манипулятор к другому USB-порту, возможно проблема в нем;
- перезагрузить компьютер.
Таким образом, вы в любом случае решите проблему, будь причина хоть в самой мышке, хоть в программном обеспечении.
Если выходит из строя беспроводной манипулятор
Беспроводная мышь не соединена с ноутбуком, что положительно влияет на мобильность. Вместе с тем она прибавляет забот хозяину устройства. Узнают ли друг друга передающее и принимающее устройство, как не забыть зарядить батарейки, на какое расстояние можно отодвинуть мышь от адаптера, эти и другие моменты мы осветили для вас. Итак,почему не работает мышка на ноутбуке, беспроводная, использующая для соединения сигналы Bluetooth или Wi-Fi?
- Если курсор никак не реагирует на передвижение манипулятора, попробуйте предпринять одно из следующих действий:
- Проверьте переключатель, который расположен на «брюшке» мыши. Он должен стоять на положении «Включено».
- Выключите или перезагрузите ноутбук. Это действие стоит повторять после любого предпринятого шага.
- Переместите ноутбук ближе к адаптеру, чтобы исключить возможность помех для прохождения сигнала.
- Беспроводные устройства питаются от батарейки, поэтому стоит проверить их состояние.
 Иногда индикатор показывает хороший заряд, а устройство уже перестаёт работать, тогда стоит заменить батарейки, и работа наладится. Кроме того, проверьте полюса батареек.
Иногда индикатор показывает хороший заряд, а устройство уже перестаёт работать, тогда стоит заменить батарейки, и работа наладится. Кроме того, проверьте полюса батареек. - Если на ноутбуке стоит USB-приёмник, то выньте его из гнезда и подсоедините к другому USB-порту, причём постарайтесь, чтобы он располагался ближе к мыши.
- Время от времени адаптер и сама мышка «теряют» друг друга. Поэтому нужно выполнить несложную процедуру ― нажать кнопочку на передатчике и когда он начнёт мигать, нажать кнопку на дне мыши (лампочка на адаптере должна перестать мигать).
- Проверьте программное оборудование, если есть подозрение на его сбой, просто обновите драйвер. То есть удалите мышь из оборудования и перезагрузите ноутбук.
Если вы перепробовали все способы, но они не помогают, подключите беспроводное устройство к другому компьютеру. Возможно, имеет место поломка самой мышки или передатчика. В таком случае можно отнести её в ремонт или купить новую, что предпочтительнее, ввиду невысокой стоимости гаджета.
Если беспроводное устройство работает, но курсор по экрану мечется, перемещается не так, как надо или по мере движения мышки зависает на одном месте, попробуйте воспользоваться следующими рекомендациями.
Исследуйте тип поверхности, на которой работает мышь. Стеклянная или прозрачная поверхность, а также рифлёное стекло и полупрозрачные, отражающие покрытия не подходят для правильной работы беспроводного устройства. Попробуйте положить коврик светлого цвета, или даже простой лист бумаги и проверьте, изменилась ли работа мыши.
- Проверьте батарейки, они могут вызывать «заторможенную» работу мыши.
- Проверьте пластиковые линзы манипулятора на наличие грязи. Переверните его и протрите нижнюю сторону мягкой тканью.
- Переместите мышку на расстояние не более тридцати сантиметров от передатчика и уберите все предметы находящихся между ними. Особенно это касается громоздких металлических предметов.
Использование каждого манипулятора предполагает наличие тех или иных проблем. Но воспользовавшись рекомендациями в стать, вы сами сможете решить большинство из них. Если же все попытки не увенчались успехом, обратитесь в сервисную службу за профессиональной помощью.
Но воспользовавшись рекомендациями в стать, вы сами сможете решить большинство из них. Если же все попытки не увенчались успехом, обратитесь в сервисную службу за профессиональной помощью.
Не работает тачпад на ноутбуке: 7 проблем и решения
Тачпад на ноутбуке может не работать из-за программных или аппаратных ошибок. С первыми пользователи способны справиться самостоятельно, а вот последние в худшем случае могут привести к необходимости замены оборудования в сервисном центре. См. также: как включить и настроить тачпад на ноутбуке в Windows 10.
Включение тачпада с клавиатуры ноутбука
Одна из самых распространённых причин того, почему тачпад не работает, — его случайное отключение. Наверное, каждый владелец ноутбука сталкивался с такой ситуацией, когда в процессе работы устройство перестаёт отвечать. Чаще всего это происходит после случайного нажатия нескольких клавиш.
Для включения/выключения тачпада на ноутбуке обычно используется сочетание функциональной кнопки Fn и одной клавиши из ряда F1-F12. Распространённые комбинации:
Распространённые комбинации:
- Fn+F7 — Acer.
- Fn+F9 — ASUS.
- Fn+F5 — Lenovo, Dell, Toshiba, Samsung.
Это неполный список, могут быть и другие сочетания — например, на некоторых моделях Samsung сработает Fn+F6. Чтобы не перебирать все клавиши, обратите внимание на изображённые на них значки. На нужной кнопке обычно нарисован перечёркнутый тачпад.
Ищите такой символ, чтобы научиться включать и выключать тачпад с клавиатуры
На некоторых моделях ноутбуков на корпусе есть отдельная кнопка для управления тачпадом. Рядом с ними тоже нарисована пиктограмма, поясняющая предназначение клавиши. Кроме того, на ноутбуках HP клавиша включения/отключения тачпада может быть интегрирована в саму сенсорную панель. Если держать палец в левом верхнем углу или дважды нажать на это место, то тачпад деактивируется. Включается он аналогичным образом.
Включение тачпада в свойствах «Мыши»
На Windows есть ещё один параметр, который выключает тачпад на ноутбуке. Он находится в свойствах «Мыши» в «Панели управления». Универсальная инструкция по настройке для разных версий Windows:
Он находится в свойствах «Мыши» в «Панели управления». Универсальная инструкция по настройке для разных версий Windows:
- Открываем «Панель управления».
- Выбираем отображение «Крупные значки» и переходим в раздел «Мышь».
Воспользуемся «Панелью управления», чтобы проверить параметры мыши
- Переходим на вкладку тачпада. Она может называться по-разному: ELAN, «Параметры устройства», «Параметры ELAN».
- Проверяем список устройств. Напротив каждого в столбце «Включено» должен быть статус «Да». Если устройство не активно, выделяем его и нажимаем на кнопку «Включить».
- Сохраняем конфигурацию, нажимая «ОК».
Проверяем, что тачпад включен в настройках мыши
Некоторые производители ноутбуков предустанавливают в систему фирменные утилиты для управления сенсорной панелью. Например, на устройствах от ASUS можно найти программу ASUS Smart Gesture, которая тоже способна отключать тачпад.
- Запускаем ASUS Smart Gesture.

- Переходим в раздел «Обнаружение мыши».
- Снимаем отметку с опции отключения сенсорной панели при обнаружении внешней мыши.
Теперь утилита не будет вырубать тачпад без вашего ведома
Фирменные утилиты других производителей работают аналогичным образом.
Отключение лишних драйверов в диспетчере устройств Windows 10
Если вы периодически подключаете к ноутбуку внешнюю мышь, то можете столкнуться с тем, что тачпад отключен на системном уровне. В таком случае включение с помощью горячих клавиш не сработает — нужно избавляться от драйверов, которые не дают сенсорной панели корректно функционировать. Но сначала снова подключим внешнюю мышь, чтобы было удобнее работать с системой.
- Запускаем «Диспетчер устройств». На Windows 10 можно нажать сочетание Win+X и выбрать соответствующий пункт в контекстном меню. На более ранних версиях — нажать сочетание Win+R и выполнить команду devmgmt.msc.
Через диспетчер устройств можно управлять всеми устройствами
- Раскрываем меню «Мыши и другие устройства».

- Удаляем сторонние устройства, оставляя только тачпад.
- Проверяем, заработала ли сенсорная панель.
Удаляем устройство безбоязненно, при следующем подключении оно автоматически установит драйвер
При удалении устройств внешняя мышь перестанет работать. Если тачпад не включился, оставшись в системе в одиночестве, то переходим к другим способам. Отключаем внешнюю мышь, затем подключаем её снова, чтобы она заработала — без неё исправлять ошибки будет неудобно.
Обновление или откат драйверов тачпада
Если драйверы других устройств ввода не мешают тачпаду, значит, есть вероятность, что причина сбоя кроется в работе его программном обеспечении. Остаёмся в «Диспетчере устройств» и выполняем следующие действия:
- В разделе «Мыши и другие устройства» находим сенсорную панель ноутбука. Обычно в её названии указан производитель ноутбука — например, ASUS Touchpad.
- Кликаем правой кнопкой по тачпаду и переходим в его свойства.
- Открываем вкладку «Драйвер» и нажимаем «Откатить».

Откат поможет, если ошибка появилась, например, после очередного обновления Windows
Если кнопка «Откатить» недоступна для нажатия, то предыдущей версии драйверов нет. В таком случае попробуем выполнить обратную операцию — обновить ПО сенсорной панели.
- В свойствах тачпада нажимаем «Обновить драйвер».
- Выбираем автоматический поиск и ждём завершения установки.
- Если автоматическая установка не помогла, запускаем обновление ещё раз и выбираем ручную инсталляцию.
Драйвера тачпада редко нуждаются в обновлении, но иногда это помогает устранить сбой в их работе
Если компьютер не может найти драйвер сенсорной панели самостоятельно, то помогаем ему решить эту задачу. Всё ПО для ноутбука размещено на сайте производителя. Находим драйверы, которые подходят для конкретной модели ноутбука, скачиваем их и указываем путь в окне ручной установки ПО.
Включение тачпада в BIOS
Сенсорная панель, как и любое другое устройство, может быть отключена в BIOS. Такая проблема встречается редко, потому что деактивировать тачпад можно только вручную. Даже если настройки BIOS будут сброшены до заводского состояния, сенсорная панель по умолчанию остаётся включенной. Тем не менее, давайте проверим её статус.
Такая проблема встречается редко, потому что деактивировать тачпад можно только вручную. Даже если настройки BIOS будут сброшены до заводского состояния, сенсорная панель по умолчанию остаётся включенной. Тем не менее, давайте проверим её статус.
- Перезагружаем компьютер и заходим в BIOS. Для этого при запуске нажимаем на клавишу Delete. На некоторых моделях материнских плат используется другая кнопка — например, F2. Узнать клавишу можно в стартовом окне при запуске системы.
Система подсказывает кнопку для входа в BIOS
- Переходим на вкладку Advanced.
- Находим пункт Internal Pointing Device.
- Проверяем, чтобы у него был статус Enabled.
Встроенные указательные устройства должны быть включены
- Для сохранения конфигурации нажимаем F10 и Y.
Если у параметра Internal Pointing Device выбран статус Disabled, то выделяем его с помощью стрелок на клавиатуре, нажимаем на Enter, выбираем значение Enabled и снова нажимаем на Enter. Главная сложность в том, что название пунктов, а также их местоположение меняется в зависимости от модели материнской платы и версии BIOS. Мы рассмотрели лишь самый общий случай. Вы можете столкнуться с другим интерфейсом, в том числе UEFI. Чтобы не потеряться, следует искать, как включить тачпад именно в вашей версии BIOS/UEFI.
Главная сложность в том, что название пунктов, а также их местоположение меняется в зависимости от модели материнской платы и версии BIOS. Мы рассмотрели лишь самый общий случай. Вы можете столкнуться с другим интерфейсом, в том числе UEFI. Чтобы не потеряться, следует искать, как включить тачпад именно в вашей версии BIOS/UEFI.
Решение проблемы на ноутбуке-трансформере
Если вы пользуетесь гибридным устройством, которое представляет собой ноутбук и планшет с сенсорным экраном, то есть вероятность, что в режиме лэптопа тачпад блокирует одна из служб Windows 10. Она называется TabletInputService и отвечает за работу сенсорного ввода с экрана. Решение у этой проблемы одно — временное отключение службы.
- Нажимаем сочетание Win+R.
- Выполняем команду services.msc.
- В списке служб находим TabletInputService (может называться Tablet PC Input Service).
Эта служба может блокировать тачпад
- Кликаем по ней дважды, чтобы открыть свойства.

- Отключаем службу.
Минус этого способа очевиден — без запущенной службы сенсорный экран работать не будет. Но если вы пользуетесь гибридом только в режиме ноутбука, то это не станет проблемой.
Аппаратные неисправности ноутбука
Выполнили все вышеуказанные инструкции, но тачпад не работает? Самый неприятный пул проблем связан с аппаратными неисправностями. Если программные средства устранения ошибки не помогают, то следует обратить внимание на следующие возможные причины неполадки:
- попадание грязи или жидкости на тачпад,
- физическое повреждение устройства ввода,
- проблемы с соединением.
Сузить круг поиска конкретной причины помогает знание того, в какой момент появилась ошибка. Если на тачпад попала жидкость, которую вы быстро вытерли, то не факт, что удалось полностью обезопасить внутренности ноутбука от окисления. Если ошибка возникла после разборки и чистки устройства, то велика вероятность, что вы неправильно или не до конца подключили сенсорную панель к материнской плате.
Попытка самостоятельного устранения аппаратных неисправностей может привести к появлению новых проблем в работе ноутбука. Если советы из первой части нашего руководство не работают, рекомендуем обратиться в сервисный центр для диагностики и квалифицированного ремонта ноутбука.
Post Views:
519
Сенсорная панель ноутбука
не работает? Вот 10 исправлений
Тачпад — это давняя функция, давно заменившая «указку» (или то, что мне нравилось называть «соска») в качестве стандартизированной альтернативы управлению мышью на ноутбуке. Но если тачпад перестанет работать, когда вы в пути или в другой ситуации, когда у вас нет под рукой запасной мыши, вы можете оказаться в затруднительном положении.
Пока не начинайте учиться пользоваться Windows только с клавиатурой. Вот наша подборка советов, как починить неисправный тачпад (начиная с самого простого).
Примечание : для выполнения некоторых из этих советов вам понадобится внешняя мышь или сенсорный экран. Кроме того, следующие исправления предназначены для ноутбуков с ОС Windows. Но мы также можем помочь вам решить проблемы с трекпадом на macOS и Linux.
Кроме того, следующие исправления предназначены для ноутбуков с ОС Windows. Но мы также можем помочь вам решить проблемы с трекпадом на macOS и Linux.
1. Включите сенсорную панель в настройках
Это может показаться очевидным, но есть вероятность, что ваша сенсорная панель не включена в настройках Windows. (Это могло произойти, например, при подключении внешней мыши.) К счастью, на ноутбуках с Windows есть специальная настройка сенсорной панели, спрятанная в приложении «Настройки Windows 10».
Чтобы включить сенсорную панель, нажмите клавишу Win , затем введите Touchpad и перейдите в «Настройки сенсорной панели». Оказавшись здесь, убедитесь, что для кнопки сенсорной панели установлено значение «Вкл.». Кроме того, убедитесь, что скорость курсора не установлена на «0» по какой-то странной причине.
2. Сенсорная панель HP не работает
Существует проблема, которая особенно затрагивает пользователей ноутбуков HP с более поздними версиями Windows 10. Некоторые отважные пользователи обнаружили, что проблема связана с драйверами последовательного ввода-вывода (которые позволяют ноутбуку взаимодействовать с внешними устройствами). , включая тачпад), которые устарели.
Некоторые отважные пользователи обнаружили, что проблема связана с драйверами последовательного ввода-вывода (которые позволяют ноутбуку взаимодействовать с внешними устройствами). , включая тачпад), которые устарели.
Сначала необходимо загрузить и установить последние версии драйверов ввода-вывода. Для начала перейдите на страницу пакетов драйверов HP, чтобы проверить, какой пакет драйверов соответствует модели вашего ноутбука HP. Драйверы также должны соответствовать вашей версии Windows (2004, 1909 и т. д.), которую вы можете проверить, перейдя в «Настройки» -> «Система» -> «О программе», а затем прокрутив вниз до «Спецификации Windows».
Найдя нужный пакет драйверов, вы можете либо загрузить его по указанной выше ссылке, либо перейти на FTP-сервер HP (ftp://ftp.hp.com/pub/softpaq/) и получить правильный водители. (Иногда последние версии драйверов появляются здесь до того, как они попадают на страницу поддержки HP.)
3. Отключение внешней мыши
Это не очень распространено, но есть модели ноутбуков, которые автоматически отключают сенсорную панель при подключении внешней мыши. Решение в этом случае простое: отключите USB-мышь и выключите Bluetooth-мышь, если она у вас есть.
Решение в этом случае простое: отключите USB-мышь и выключите Bluetooth-мышь, если она у вас есть.
Моя мышь Bluetooth, например, не выключается автоматически, поэтому, если она находится где-нибудь в комнате — даже в ящике — она «подключится» к моему ПК. Будьте осторожны с этим.
4. Зона отключения сенсорной панели
Если это не решит проблему, возможно, в верхнем левом углу сенсорной панели вашего ноутбука есть небольшой квадратный логотип. Если у вас есть этот логотип, двойное нажатие на него включает и отключает сенсорную панель, так что есть вероятность, что вы отключили его случайно.
Попробуйте дважды коснуться этого логотипа, чтобы увидеть, оживает ли ваша сенсорная панель.
Если вы обнаружите, что таким образом случайно отключили сенсорную панель, вы можете отключить эту функцию, перейдя в «Настройки» -> «Устройства» -> «Тачпад» -> «Дополнительные настройки» -> «Вход в сенсорную панель» -> «Настройки» -> «Зона отключения сенсорной панели». Нажмите, чтобы отключить сенсорную панель».
Нажмите, чтобы отключить сенсорную панель».
5. Отключен ли трекпад в BIOS?
Есть вероятность, что по неизвестным причинам сенсорная панель вашего ноутбука отключена в BIOS материнской платы вашего ноутбука. (Это может произойти, например, после обновления прошивки.)
Чтобы проверить, так ли это, войдите в BIOS, несколько раз нажав клавишу Delete или F2 во время загрузки ПК. (Кнопка, которую нужно нажимать, может различаться.)
Аналогично, BIOS для разных материнских плат имеет различную компоновку, но ваша цель — найти параметр под названием «Внутреннее указательное устройство» или аналогичный, а затем убедиться, что он включен. Это может быть под заголовком «Дополнительно», если он у вас есть. Сделав это, выберите опцию «Сохранить изменения и выйти».
6. Повторно включите сенсорную панель с помощью клавиши «Fn»
Это случилось со мной несколько лет назад. Возможно, при попытке использовать клавишу Fn для изменения громкости на моем ноутбуке я отключил сенсорную панель, нажав не ту кнопку. В течение нескольких недель я не знал, в чем проблема, чему не помог значок функции тачпада на моей клавиатуре, который выглядел так же, как значок монитора. Мне потребовалось некоторое время, чтобы понять, что, возможно, на самом деле это была иконка тачпада.
В течение нескольких недель я не знал, в чем проблема, чему не помог значок функции тачпада на моей клавиатуре, который выглядел так же, как значок монитора. Мне потребовалось некоторое время, чтобы понять, что, возможно, на самом деле это была иконка тачпада.
Удерживая Fn , нажмите каждую функциональную кнопку (клавиши «F») с символом на ней, который выглядит так, как будто это ваша сенсорная панель, чтобы увидеть, включится ли она снова. (Имейте в виду, что таким образом вы можете выключить экран, так что просто нажмите эту кнопку еще раз, если это произойдет.)
7. Удаление других драйверов мыши
Подключали ли вы целую кучу мышей к своему ноутбуку в прошлом и никогда не удаляли свои драйверы? Если это так, есть вероятность, что их драйверы мешают работе вашей сенсорной панели. (Некоторые драйверы мыши даже автоматически отключают сенсорную панель!)
Перейдите в Диспетчер устройств, нажмите стрелку рядом с «Мыши и другие указывающие устройства», затем щелкните правой кнопкой мыши и удаляйте мыши одну за другой, пока тачпад снова не начнет работать.
8. Обновите или откатите драйвер сенсорной панели
В Диспетчере устройств щелкните правой кнопкой мыши сенсорную панель в списке (она может называться Dell TouchPad, Lenovo TouchPad, Synaptics или аналогичная, в зависимости от марки вашего устройства). ПК) и убедитесь, что он точно включен. Если это так, нажмите «Обновить драйвер», чтобы узнать, есть ли для него какие-либо обновления, которые могут помочь.
Наконец, многие люди сообщали, что их сенсорные панели перестали работать должным образом после установки Windows 10, а это означает, что драйвер W10 для сенсорной панели может работать неправильно. В диспетчере устройств щелкните правой кнопкой мыши сенсорную панель, затем выберите «Свойства» и «Откатить драйвер», чтобы узнать, решает ли предыдущая версия драйвера проблему.
9. Включите сенсорную панель в «Свойствах мыши»
Во многих случаях диспетчер устройств не обрабатывает включение и отключение сенсорной панели. Если ваша сенсорная панель каким-то образом была отключена, то, чтобы снова включить ее, вам нужно будет перейти к свойствам мыши Windows, чтобы снова включить ее.
Введите мышь в строку поиска Windows и перейдите к настройкам мыши. Здесь нажмите «Дополнительные параметры мыши», затем в новом окне перейдите в «Настройки устройства», «Сенсорная панель» или любую другую вкладку в правой части окна.
Найдите свою сенсорную панель в списке, выберите ее и нажмите «Включить».
10. Отключить службу ввода планшетного ПК
Если ваш ноутбук с Windows 10 является гибридным и имеет сенсорный экран, возможно, служба ввода планшетного ПК, управляющая функциями стилуса, мешает работе вашей сенсорной панели. Если вы все равно не пользуетесь стилусом, то не будет большой потерей его отключить. Однако, если вы используете его, вам нужно решить, хотите ли вы испытывать неудобства, связанные с включением и выключением этой службы каждый раз, когда вы хотите использовать сенсорную панель.
Чтобы отключить службу ввода с планшета, нажмите Win + R, , затем введите services.msc в поле. В списке служб прокрутите вниз, пока не найдете «TabletInputService» или «Служба ввода планшетного ПК». Щелкните правой кнопкой мыши, затем отключите его.
В списке служб прокрутите вниз, пока не найдете «TabletInputService» или «Служба ввода планшетного ПК». Щелкните правой кнопкой мыши, затем отключите его.
Помните, что разные ноутбуки могут иметь разное программное обеспечение обновления драйверов для своих сенсорных панелей, поэтому эти инструкции могут немного отличаться, но по большей части они должны указать вам правильное направление.
Нужна дополнительная помощь с ноутбуком с Windows 10? Вот как снизить загрузку ЦП на 100% в Windows 10. И пока вы этим занимаетесь, вот как контролировать температуру ЦП.
Полезна ли эта статья?
Подпишитесь на нашу рассылку!
Наши последние учебные пособия доставляются прямо на ваш почтовый ящик
Подпишитесь на все информационные бюллетени.
Регистрируясь, вы соглашаетесь с нашей Политикой конфиденциальности, а европейские пользователи соглашаются с политикой передачи данных. Мы не будем передавать ваши данные, и вы можете отказаться от подписки в любое время.
Мы не будем передавать ваши данные, и вы можете отказаться от подписки в любое время.
- Твитнуть
Сенсорная панель не работает на ноутбуке? Вот как это исправить
Большинство пользователей ноутбуков являются опытными пользователями сенсорной панели, которая позволяет им перемещаться по пользовательскому интерфейсу без мыши. Однако ваш тачпад ведет себя нервно или вообще не работает?
Одной из причин, по которой тачпад не работает на ноутбуке, являются аппаратные проблемы. Также возможно, что вы случайно отключили тачпад. Поврежденные или испорченные драйверы являются другими вероятными причинами. Кроме того, тачпад можно отключить в BIOS.
В этой статье мы собрали список полезных методов, которые позволят вам диагностировать, почему ваш тачпад не работает. Надеюсь, вы найдете исправление, прежде чем прокрутите вниз до последнего!
Содержание
Что делать, если сенсорная панель ноутбука не работает?
Ниже мы обсудим причины, по которым сенсорная панель вашего ноутбука не работает, начиная от простого случайного отключения и заканчивая аппаратными проблемами и их устранением. Пожалуйста, пройдите их по одному.
Пожалуйста, пройдите их по одному.
Проверьте настройки BIOS
Вы можете удивиться, почему исправление, связанное с BIOS, появилось в списке так рано. Это потому, что ваш тачпад можно включить или отключить в BIOS. У нас было много пользователей, которые сообщали, что им удалось исправить неработающую сенсорную панель, зайдя в BIOS.
- Перезагрузите ноутбук и загрузитесь в BIOS.
- Перейдите в меню BIOS, чтобы найти настройку сенсорной панели. В большинстве BIOS сенсорная панель будет называться « Internal Pointing Device 9».0008 ».
- Установите для этого параметра значение Enabled .
- Сохраните и выйдите из BIOS.
Примечание: Эта опция есть не во всех BIOS. Если в вашем BIOS нет этой опции, перейдите к следующему исправлению.
Проверьте, не отключила ли сенсорная панель функциональная клавиша
Большинство ноутбуков имеют дополнительные функции, встроенные в функциональную клавишу (F1–F12), которые активируются нажатием кнопки Fn и функциональной клавиши. Одним из этих действий будет активация и деактивация сенсорной панели.
Одним из этих действий будет активация и деактивация сенсорной панели.
Действие будет привязано к разным функциональным клавишам в зависимости от марки и модели вашего ноутбука. Если он есть, он будет выглядеть как крошечный значок тачпада. Нажмите Fn и функциональные клавиши вместе, чтобы выполнить комбинацию клавиш.
Включить сенсорную панель в настройках
Если вы не смогли найти настройку клавиши Fn, связанную с сенсорной панелью, привязанную к клавише на клавиатуре, вы можете изменить ее в настройках Windows.
Windows 11:
- Нажмите Win + I для запуска Настройки .
- Перейдите к Bluetooth и устройства > Сенсорная панель .
- Переключите кнопку рядом с Touchpad на On .
Windows 10:
- Нажмите Win + I, чтобы запустить Настройки .
- Перейдите к устройствам > Сенсорная панель .

- Переключите кнопку рядом с Touchpad на On .
Посмотрите, работает ли тачпад.
Сброс настроек сенсорной панели
Если вы перешли к настройкам сенсорной панели, но обнаружили, что тачпад уже « включен», вы можете попробовать сбросить настройки сенсорной панели. На экране настроек сенсорной панели вы можете прокручивать вниз, пока не увидите Сброс сенсорной панели . Нажмите кнопку Reset и посмотрите, работает ли теперь тачпад.
Отключение внешних устройств ввода
В некоторых случаях наличие внешнего устройства ввода может автоматически отключить встроенную сенсорную панель ноутбука.
Чтобы проверить, так ли это, отключите внешнее устройство и проверьте, работает ли сенсорная панель.
Переустановите и обновите драйвер устройства
Драйверы — это необходимое программное обеспечение, которое облегчает связь между вашей ОС и оборудованием, для которого они созданы. Неисправный или устаревший драйвер устройства может быть причиной того, что сенсорная панель не работает. Давайте попробуем переустановить и обновить драйвер, чтобы посмотреть, решит ли это проблему.
Неисправный или устаревший драйвер устройства может быть причиной того, что сенсорная панель не работает. Давайте попробуем переустановить и обновить драйвер, чтобы посмотреть, решит ли это проблему.
- Нажмите Win + R и введите
devmgmt.msc, чтобы запустить Диспетчер устройств . - Разверните раздел Устройства интерфейса пользователя .
- Щелкните правой кнопкой мыши HID-совместимую сенсорную панель и выберите Удалить устройство .
- Нажмите кнопку Scan для замены оборудования вверху и дайте Windows переустановить драйверы устройств.
- Снова щелкните правой кнопкой мыши на HID-совместимой сенсорной панели . На этот раз выберите Обновить драйвер 9.0008 .
- На следующем экране выберите Автоматический поиск драйверов или Поиск драйверов вручную в зависимости от того, хотите ли вы, чтобы Windows выполняла автоматический поиск драйверов, или вы уже загрузили обновленный драйвер.

Отключить службу ввода с планшета
Это исправление применимо для пользователей гибридных планшетов с сенсорным экраном. Такие устройства имеют Tablet Input Service , которая управляет функциональностью стилуса устройства. Эта служба может иногда вызывать конфликт с вашей сенсорной панелью, из-за чего она не работает. Вы можете исправить это, отключив службу ввода таблицы.
- Нажмите Win + R и введите
services.msc, чтобы запустить диспетчер служб Windows. - Прокрутите вниз, чтобы найти службу ввода планшетного ПК, щелкните ее правой кнопкой мыши и выберите «Остановить».
- Снова щелкните правой кнопкой мыши Службу ввода планшетного ПК, на этот раз выберите Свойства.
- На вкладке Общие в разделе Тип запуска выберите Отключено в раскрывающемся меню.
- Нажмите Применить > OK и закройте диспетчер служб.
Обновление Windows
Еще одним способом исправления неисправных драйверов является Центр обновления Windows. Возможно, возникла проблема совместимости с последним обновлением Windows и доступными на тот момент последними драйверами сенсорной панели, которая могла быть исправлена в последнем обновлении Windows. Проверьте, не в этом ли проблема, а затем устраните ее, обновив Windows.
Возможно, возникла проблема совместимости с последним обновлением Windows и доступными на тот момент последними драйверами сенсорной панели, которая могла быть исправлена в последнем обновлении Windows. Проверьте, не в этом ли проблема, а затем устраните ее, обновив Windows.
- Запустите Настройки , нажав Win + I.
- Перейдите к Обновление Windows , нажмите Проверить наличие обновлений .
- Установите все доступные обновления.
- Перезапустите вашу систему.
Восстановить системные файлы
Поврежденные системные файлы Windows могут иногда вызывать проблемы с вашим оборудованием, включая сенсорную панель. Когда это происходит, проблема может не исчезнуть, если просто переустановить/обновить драйверы или изменить настройки.
В таких случаях вы можете попытаться отсканировать и восстановить поврежденные системные файлы с помощью инструментов DISM и SFC, встроенных в Windows.
- Нажмите Win + R, введите
cmdи нажмите Ctrl + Shift + Enter, чтобы запустить командную строку с повышенными привилегиями . - Запустите DISM, введя в командной строке следующее:
DISM /online /cleanup-image /restorehealth - Затем используйте инструмент SFC, введя следующее:
SFC /scannow - Закройте командную строку и перезапустите ваша система.
Ремонт неисправной сенсорной панели
Вы выполнили все исправления, но ваша сенсорная панель по-прежнему не работает. В этом случае вероятность того, что ваше оборудование неисправно, становится очень большой. На этом уровне исправление недоступно обычному пользователю, и необходимо вызвать специализированную помощь.
Пожалуйста, отнесите свое устройство в ближайшую авторизованную ремонтную мастерскую, и пусть они решат эту проблему для вас.
Часто задаваемые вопросы
Почему сенсорная панель не щелкает?
Чаще всего тачпад не щелкает, потому что этот параметр отключен. Вам нужно будет снова включить этот параметр, и вы снова сможете щелкать касаниями по сенсорной панели.
Вам нужно будет снова включить этот параметр, и вы снова сможете щелкать касаниями по сенсорной панели.
Пользователи Windows:
- Запустите панель управления , нажав Win + R, и введите
управление. - Перейдите к Оборудование и звук > Мышь .
- Найдите вкладку с надписью Touchpad , Clickpad , Настройки устройства или что-то подобное и перейдите на эту вкладку.
- Поставьте галочку в поле Включить касание , затем нажмите OK .
Пользователи MacOS:
- Нажмите кнопку меню Apple и выберите Системные настройки .
- Нажмите кнопку значок трекпада , чтобы открыть его меню.
- Установите флажок Нажмите, чтобы нажать .
Как сбросить сенсорную панель на MacOS?
- Запуск терминала .

- В терминале введите следующие команды:
по умолчанию удалить .GlobalPreferences com.apple.trackpad.scaling
по умолчанию удалить .GlobalPreferences com.apple.trackpad.scrolling
Решено: HP0 Skip1 Не работает 90 Touchpad 90 к содержанию
Сенсорная панель HP больше не отвечает? Невозможность использовать ноутбук, когда основная точка навигации — курсор — совершенно бесполезна, может показаться неприятным.
Не волнуйтесь, как правило, есть быстрое решение, чтобы тачпад вашего ноутбука снова заработал. Мы перечислили следующие шаги, которые необходимо предпринять, в порядке наиболее распространенных проблем и наиболее простых для решения.
Дважды коснитесь верхнего левого угла, чтобы включить сенсорную панель HP
Убедитесь, что сенсорная панель ноутбука не была случайно выключена или отключена. Возможно, вы случайно отключили сенсорную панель, и в этом случае вам нужно будет проверить, чтобы убедиться, и при необходимости снова включить сенсорную панель HP.
Наиболее распространенным решением будет двойное касание верхнего левого угла сенсорной панели. Если вы видите небольшой светящийся оранжевый свет, это обычно указывает на то, что сенсорная панель не работает и была отключена.
Перезагрузите компьютер
Возможно, вашему компьютеру просто требуется перезагрузка. Если вы еще не пытались перезагрузить компьютер, сделайте это сейчас. Если у вас нет внешней мыши, просто одновременно нажмите клавиши Ctrl, Alt и Delete и табуляцию, пока не выделите символ питания. Нажмите «Ввод» и нажмите клавишу «Вверх», пока не увидите «Перезапуск».
( Вы также можете выполнить жесткую перезагрузку, нажав кнопку питания и снова включив питание, но обычно это не рекомендуется, так как это может привести к повреждению данных в любых открытых файлах. )
Проверить наличие обновлений драйверов компьютера
Возможно, вам необходимо обновить драйверы сенсорной панели. Проверьте, можете ли вы использовать внешнюю мышь.
Если внешняя мышь не работает или вы не можете получить к ней доступ, очень внимательно следуйте приведенным ниже инструкциям, чтобы перемещаться по компьютеру с помощью клавиатуры.
Совет: Если вы никогда раньше не обновляли драйверы своего компьютера или вам неудобно вносить эти изменения, мы рекомендуем использовать такой инструмент, как поддержка драйверов, чтобы сделать это за вас! Программное обеспечение безопасно сканирует ваш компьютер на наличие устаревших драйверов и автоматически обновляет их, что избавляет вас от разочарования и времени на попытки решить проблему самостоятельно.
- Нажмите клавишу Windows и нажмите R. Должно появиться окно «Выполнить».
- Введите devmgmt.msc и нажмите Enter.
- Разверните окно «Мыши и другие указывающие устройства». Если у вас нет доступа к мыши, нажмите клавишу Tab один раз и используйте стрелку вниз на клавиатуре. «Стрелка вправо» развернет раздел устройства.
- Нажимайте клавишу ввода на устройстве «Synaptics» и перемещайтесь в окне, пока не откроете вкладку «Драйверы».

- Выберите обновление драйвера и автоматически обновите драйвер.
- После завершения перезагрузите компьютер.
- Перед перезапуском обязательно отключите USB-мышь или любые другие устройства.
Переустановите или обновите драйверы HP вручную
Если ваш компьютер не смог автоматически обновиться, ваши файлы могут быть повреждены или вам может потребоваться загрузить драйверы напрямую от производителя.
Не рекомендуется делать это, если вы не умеете загружать и устанавливать файлы на свой компьютер.
Мы рекомендуем загрузить и запустить Driver Support — программа проверит ваш компьютер на наличие всех отсутствующих или поврежденных файлов и обновит их для вас. Он также будет обновлять ваш компьютер, чтобы вы больше не сталкивались с этой проблемой.
Обновляйте свои ПК и повышайте безопасность в Интернете
Всего за $9,99 в месяц Поддержка драйверов | ONE поможет вам сэкономить время и нервы при решении распространенных проблем с устройствами Windows, а также предоставит дополнительные функции оптимизации и безопасности.
Попробуйте поддержку драйверов сегодня
Если ваша внешняя мышь также не работает, это также указывает на проблему с драйвером, поэтому, возможно, стоит потратить время, чтобы позволить программе выполнить эту работу.
Вы также можете загрузить необходимые обновления драйверов на флэш-накопитель с другого компьютера, чтобы не перемещаться по Интернету с помощью кнопки вкладки.
Если вы умеете пользоваться компьютером и умеете загружать и устанавливать программное обеспечение, выполните следующие действия.
- Нажмите клавишу Windows и нажмите R. Должно появиться окно «Выполнить».
- Введите devmgmt.msc и нажмите Enter.
- Разверните окно «Мыши и другие указывающие устройства». Если у вас нет доступа к мыши, нажмите клавишу Tab один раз и используйте стрелку вниз на клавиатуре. «Стрелка вправо» развернет раздел устройства.
- Нажимайте клавишу ввода на устройстве «Synaptics» и перемещайтесь в окне, пока не откроете вкладку «Драйверы».

Проверьте настройки драйвера сенсорной панели HP
Возможно, вам придется вручную включить сенсорную панель в соответствии с вашими настройками. Нажмите кнопку Windows и «I» одновременно и щелкните (или вкладку) на «Устройства»> «Сенсорная панель».
Перейдите к опции «Дополнительные настройки» и откройте окно «Настройки сенсорной панели». Отсюда вы можете включать и выключать настройки сенсорной панели HP.
Перезагрузите компьютер, чтобы убедиться, что изменения вступили в силу. Если для него установлено значение «включено», а сенсорная панель по-прежнему не работает, возможно, на вашем устройстве возникли проблемы с оборудованием или вы хотите использовать такой инструмент, как поддержка драйверов, чтобы решить проблему за вас.
Обновляйте свои ПК и повышайте безопасность в Интернете
Всего за $9,99 в месяц Поддержка драйверов | ONE поможет вам сэкономить время и нервы при решении распространенных проблем с устройствами Windows, а также предоставит дополнительные функции оптимизации и безопасности.
Попробуйте поддержку драйверов сегодня
Ссылка для загрузки страницы
Сенсорная панель не работает на вашем ноутбуке с Windows 10? Вот как это исправить
Не позволяйте сенсорной панели испортить ваше мнение о ноутбуке, который в остальном находится в отличном рабочем состоянии. Вы можете продлить срок службы своего ноутбука с помощью нескольких простых настроек сенсорной панели. Независимо от того, не работает ли тачпад на ощупь или ведет себя пугливо — регистрирует непреднамеренные жесты, не распознавая предполагаемые движения, щипки, касания и щелчки — Windows 10 предлагает множество настроек, позволяющих вам работать с так, как вы хотите.
Я начну с того, как оживить мертвую сенсорную панель, а затем расскажу о различных настройках, которые можно использовать для настройки ее чувствительности, жестов и направления прокрутки. А если вам нужны дополнительные советы, вот как освоить Windows 10 с помощью 11 скрытых приемов. Эта история периодически обновляется.
Оживление мертвой сенсорной панели
Если ваш ноутбук не оснащен сенсорным дисплеем, вам понадобится мышь, чтобы оживить отключенную сенсорную панель. С помощью сенсорного экрана или мыши откройте Настройки и перейдите к пункту 9.0007 Устройства > Сенсорная панель и убедитесь, что тумблер вверху находится в положении Вкл. .
Скриншот Мэтта Эллиотта/CNET
Если ваша сенсорная панель не работает, а на вашем ноутбуке нет сенсорного экрана и у вас нет мыши в пределах досягаемости, вы можете попытаться найти функциональную клавишу, которая может включать и отключать сенсорную панель. На моем ноутбуке Dell Inspiron нет функциональной клавиши для такой цели, но посмотрите на свой ряд функциональных клавиш и посмотрите, есть ли у них значок, который выглядит как крошечная сенсорная панель с диагональной линией через нее. Попробуйте переключить эту клавишу (удерживая нажатой клавишу Fn или, если это не работает, не нажимая ее), чтобы увидеть, вернется ли ваша сенсорная панель к жизни. Если нет, вам нужно найти мышь и зайти в «Настройки», чтобы включить тачпад.
Попробуйте переключить эту клавишу (удерживая нажатой клавишу Fn или, если это не работает, не нажимая ее), чтобы увидеть, вернется ли ваша сенсорная панель к жизни. Если нет, вам нужно найти мышь и зайти в «Настройки», чтобы включить тачпад.
Подробнее : Лучшие ноутбуки 2020 года
Успокойтесь с пугливой сенсорной панелью
Существует несколько причин, по которым тачпад может шататься. Возможно, ваш курсор движется слишком быстро или слишком медленно. Возможно, тачпад кажется слишком чувствительным, регистрируя фантомные щелчки и жесты. Или, может быть, он недостаточно чувствителен, заставляя вас повторяться. К счастью, Windows 10 предлагает ряд настроек для точной настройки реакции тачпада на ваши щелчки, касания и смахивания.
Голова до Настройки > Устройства > Сенсорная панель и вверху вы увидите ползунок с надписью Измените скорость курсора . Поиграйте с ползунком , пока не найдете скорость, с которой можно работать.
Одной из самых неприятных проблем, с которыми вы столкнетесь, является тачпад, который слишком чувствителен к касаниям до такой степени, что он перемещает курсор в соответствии с вашим шрифтом, потому что ваш большой палец или ладонь очень мягко коснулись его. Вы можете вернуться к этой настройке с помощью раскрывающегося меню для Сенсорная панель чувствительность , выбор между максимальной, высокой, средней и низкой чувствительностью.
Сейчас играет:
Смотри:
Windows 10: функции, которые можно попробовать прямо сейчас
1:53
На любом ноутбуке с Windows, которым я пользуюсь в течение любого промежутка времени, я всегда отключаю две настройки сенсорной панели: касание и масштабирование. Нажатие позволяет вам коснуться сенсорной панели, чтобы выполнить щелчок, вместо того, чтобы использовать кнопку мыши или щелкать пальцем по сенсорной панели. Я нахожу это скорее неприятностью, чем удобством, потому что сенсорная панель постоянно думает, что я нажимаю, когда это не так, даже когда я использую Низкую чувствительность.
Я также обнаружил, что сенсорная панель регулярно думает, что я сжимаю, чтобы увеличить масштаб, когда я использую этот жест только при использовании Google Maps. Поскольку я не так часто использую Google Maps на своем ноутбуке, масштабирование отключено. Итак, я снимаю флажки для Коснитесь одним пальцем, чтобы щелкнуть один раз , и Сведите пальцы, чтобы увеличить .
Если вы пользуетесь тачпадом и масштабируете, вы можете сохранить эти два жеста, а затем отключить те, для которых требуется более одного пальца, чтобы сенсорная панель не считывала ваши касания и масштабирование щипком. Снимите галочки с Коснитесь двумя пальцами, чтобы щелкнуть правой кнопкой мыши и Проведите двумя пальцами, чтобы прокрутить .
Я предлагаю отключить любые жесты касания, которые вы не используете регулярно, чтобы предотвратить их непреднамеренное использование.
Скриншот Мэтта Эллиотта/CNET
Теперь, когда мы разобрались с жестами двумя пальцами, давайте поговорим о жестах тремя и четырьмя пальцами. У вас есть два варианта — свайпы и касания — для каждого. Обычно я оставляю жесты смахивания с настройками по умолчанию — переключение приложений с помощью трех пальцев и переключение рабочих столов с помощью четырех пальцев — и отключаю жесты касания, потому что, как вы теперь знаете, я принципиально против клавиатуры. краны.
У вас есть два варианта — свайпы и касания — для каждого. Обычно я оставляю жесты смахивания с настройками по умолчанию — переключение приложений с помощью трех пальцев и переключение рабочих столов с помощью четырех пальцев — и отключаю жесты касания, потому что, как вы теперь знаете, я принципиально против клавиатуры. краны.
Наконец, если вы приобрели новый ноутбук и сенсорная панель прокручивается в направлении, противоположном привычному, на странице сенсорной панели в настройках также есть настройка, позволяющая выбрать направление. Найдите Направление прокрутки и выберите Движение вниз прокручивает вверх или Движение вниз прокручивает вниз .
Обновите драйверы
Я использую Dell Inspiron 2019 года, и когда я попытался обновить драйвер сенсорной панели, мне сказали, что драйвер обновлен; драйвер выпущен в 2006 году. Таким образом, скорее всего, ваш драйвер сенсорной панели является последним, а не источником проблем с сенсорной панелью. Тем не менее, стоит проверить, работает ли ваш тачпад. Для этого найдите Диспетчер устройств , откройте его, перейдите к Мыши и другие указывающие устройства, и найдите свою сенсорную панель (моя мышь помечена как HID-совместимая мышь, но ваша может называться как-то иначе). Щелкните правой кнопкой мыши сенсорную панель и выберите Обновить драйвер.
Тем не менее, стоит проверить, работает ли ваш тачпад. Для этого найдите Диспетчер устройств , откройте его, перейдите к Мыши и другие указывающие устройства, и найдите свою сенсорную панель (моя мышь помечена как HID-совместимая мышь, но ваша может называться как-то иначе). Щелкните правой кнопкой мыши сенсорную панель и выберите Обновить драйвер.
Скриншот Мэтта Эллиотта/CNET
Ваш ноутбук проверит Интернет на наличие обновленного программного обеспечения драйвера и, возможно, обновит его соответствующим образом. Если ваш компьютер не может найти обновленный драйвер, вам может потребоваться найти обновленный драйвер самостоятельно. Посмотрите разделы загрузки на веб-сайте производителя вашего ноутбука или просто погуглите «[МОДЕЛЬ НОУТБУКА] Драйвер сенсорной панели Windows 10». Возможно, вам потребуется удалить старый драйвер сенсорной панели (Диспетчер устройств, щелкните правой кнопкой мыши сенсорную панель, Удалить) перед установкой нового драйвера.
Исправление: сенсорная панель Dell не работает
Кевин Эрроуз, 18 мая 2022 г.
Чтение: 4 минуты
Кевин — сертифицированный сетевой инженер
Некоторые пользователи Dell сообщают о проблемах с сенсорными панелями. Большинство затронутых пользователей сообщают о внезапной потере возможности использовать сенсорную панель после того, как она работала в течение длительного времени. Хотя некоторые пользователи сообщают о возникновении этой проблемы после выполнения обновления Windows, некоторые не имеют в виду явного триггера. Еще более любопытно, что большинство пользователей сообщают, что при подключении внешней мыши тачпад работает нормально.
Если вы оказались в похожей ситуации, следующие исправления помогут вам восстановить функциональность сенсорной панели на компьютере Dell. Ниже у вас есть набор методов, которые другие пользователи успешно использовали для решения этой конкретной проблемы. Следуйте каждому потенциальному исправлению по порядку, пока не вернете сенсорную панель. Давайте начнем.
Давайте начнем.
Способ 1. Включите сенсорную панель с помощью функциональной клавиши
Наиболее распространенная причина, по которой сенсорная панель перестает работать, заключается в том, что пользователь по ошибке отключил функцию сенсорной панели. Большинство ноутбуков имеют функциональную клавишу, предназначенную для сенсорной панели, интегрированную с F-клавишами. Наиболее распространенное размещение на Клавиша F9 .
Чтобы снова включить сенсорную панель на компьютере Dell, нажмите кнопку, напоминающую кнопку сенсорной панели, и посмотрите, восстановится ли функциональность сенсорной панели. Для некоторых моделей требуется, чтобы функциональная клавиша была нажата одновременно с клавишей сенсорной панели.
Способ 2: повторное включение сенсорной панели с помощью панели управления или настроек Dell
Пользователи, которые сообщили о потере функциональности сенсорной панели после установки обновления Windows, смогли решить проблему, обнаружив, что их сенсорная панель была отключена внутри Панель управления. Хотя причины этого неясны, большинство пользователей подозревают, что проблема вызвана неправильным обновлением Windows.
Хотя причины этого неясны, большинство пользователей подозревают, что проблема вызвана неправильным обновлением Windows.
Вот краткое руководство по повторному включению функций сенсорной панели компьютера Dell с помощью панели управления:
- Нажмите клавишу Windows + R , чтобы открыть окно «Выполнить». Затем введите « control » и нажмите . Введите , чтобы открыть панель управления .
- Внутри панели управления перейдите к Оборудование и звук , затем нажмите Мышь и сенсорная панель.
- Затем нажмите Дополнительные параметры мыши и посмотрите, включена ли ваша сенсорная панель в Свойства мыши . Если это не так, нажмите Включить устройство на вкладке Dell TouchPad и перезагрузите компьютер.
Примечание: Если вы не можете найти указанные выше параметры настройки, откройте окно «Выполнить» ( клавиша Windows + R ), введите « main. cpl » и нажмите Enter , чтобы открыть окно свойств мыши. Затем перейдите к сенсорной панели Dell и нажмите Нажмите, чтобы изменить настройки сенсорной панели Dell . Затем в специальном разделе сенсорной панели Dell измените переключатель сенсорной панели с Выкл. на Вкл. и нажмите кнопку Сохранить .
cpl » и нажмите Enter , чтобы открыть окно свойств мыши. Затем перейдите к сенсорной панели Dell и нажмите Нажмите, чтобы изменить настройки сенсорной панели Dell . Затем в специальном разделе сенсорной панели Dell измените переключатель сенсорной панели с Выкл. на Вкл. и нажмите кнопку Сохранить . - При следующем запуске проверьте, устранена ли проблема и можно ли использовать сенсорную панель. Если у вас все еще есть та же проблема, перейдите к методу ниже.
Метод 3: обновление/откат драйвера сенсорной панели с помощью диспетчера устройств
Потеря функциональности сенсорной панели Dell также может быть вызвана сбоем драйвера или неправильной установкой, выполненной WU. Некоторым пользователям, столкнувшимся с той же проблемой, удалось восстановить функциональность сенсорной панели на своих ноутбуках Dell, либо обновив драйвер сенсорной панели, либо откатив его до предыдущей версии, которая работала должным образом.
Вот краткое руководство по использованию Диспетчер устройств для обновления или отката драйвера сенсорной панели на ноутбуках Dell:
- Нажмите клавишу Windows + R , чтобы открыть окно «Выполнить». Затем введите « devmgmt.msc » и нажмите . Введите , чтобы открыть Диспетчер устройств .
- В диспетчере устройств разверните раскрывающееся меню Мыши и другие указывающие устройства , щелкните правой кнопкой мыши Сенсорная панель Dell и выберите Свойства .
- В свойствах сенсорной панели Dell , щелкните вкладку Driver , чтобы переместить ее вперед, затем щелкните поле Update Driver .
- В следующем окне щелкните поле Автоматический поиск обновленного программного обеспечения драйвера и подождите, пока новый драйвер будет установлен на вашем компьютере.

Примечание: Если мастер ответит вам, что у вас уже есть последняя версия драйвера, вернитесь на вкладку Драйвер и нажмите Откатить драйвер .
После обновления или отката драйвера сенсорной панели перезагрузите компьютер и посмотрите, удастся ли решить проблему при следующем запуске. Если у вас по-прежнему возникают проблемы с сенсорной панелью на ноутбуке или ноутбуке Dell, перейдите к последнему способу.
Способ 4. Создание загрузочного DVD-диска Linux
Это может показаться странным решением, но многим пользователям удалось успешно использовать его для восстановления функциональности TouchPad на своих компьютерах Dell. Этот метод включает создание загрузочного DVD-диска Linux, использование его для загрузки в Linux, а затем повторную загрузку в Windows 10.
Многие пользователи сообщают, что с помощью этого метода удалось вернуть функциональность сенсорной панели. Вот краткое руководство по созданию загрузочного DVD-диска Linux и загрузке компьютера с него, чтобы решить проблему с сенсорной панелью Dell:
- Загрузите ISO-образ любого дистрибутива Linux.
 Если вы не знаете какой, перейдите по этой ссылке ( здесь ) и загрузите последнюю версию Ubuntu LTS.
Если вы не знаете какой, перейдите по этой ссылке ( здесь ) и загрузите последнюю версию Ubuntu LTS. - После загрузки ISO-образа Linux на компьютер вставьте чистый DVD-диск и запишите на него ISO-образ Linux.
Примечание: Если у вас нет готового DVD, вы также можете скопировать дистрибутив Linux на флешку с помощью этого руководства ( здесь ). - Перезагрузите компьютер и загрузитесь с недавно созданного носителя Linux. Если ваш DVD-привод (или USB-слот) не настроен в качестве параметров загрузки, возможно, вам придется изменить это в настройках BIOS.
- Как только вашему компьютеру удастся загрузиться с Ubuntu ISO, выберите Попробуйте Ubuntu без установки и нажмите Введите .
- Подождите, пока ваша система полностью загрузится в Linux, затем перезагрузите компьютер и извлеките носитель Linux, чтобы ваша система снова загрузилась в Windows.
- При следующем запуске подождите, пока ваша система загрузится, и проверьте, удалось ли вам восстановить функциональность сенсорной панели .

Как исправить сенсорную панель Acer и неработающий щелчок левой кнопкой мыши
Кевин Эрроуз, 17 августа 2022 г.
Чтение: 4 минуты
Кевин является сертифицированным сетевым инженером
Все ноутбуки Acer используют мышь с сенсорной панелью, и когда она перестает реагировать, это обычно является результатом проблем с драйверами. Если ваша сенсорная панель больше не отвечает, и у вас возникли проблемы с левой и правой кнопками, то обновление драйверов может решить проблему.
Однако, если возникает проблема с аппаратным обеспечением, вам придется обратиться за профессиональной помощью к квалифицированным специалистам. Распространенной причиной выхода из строя сенсорной панели является попадание воды. Если вы пролили напиток или оставили свой ноутбук во влажной комнате, вода может повлиять на соединения и датчики на сенсорной панели и сделать ее бесполезной. Прежде чем списывать свой компьютер, попробуйте выключить его и оставить сохнуть на один-два дня.
Чтобы решить проблему с программным обеспечением, попробуйте следующее. Вам понадобится мышь USB или Bluetooth, чтобы внести эти изменения, так как ваша сенсорная панель не будет работать или реагировать надежно.
Способ 1. Включение с помощью клавиатуры
На многих компьютерах сенсорную панель можно включать и выключать с помощью клавиатуры.
- На большинстве ноутбуков Acer можно нажать и удерживать клавишу Fn на клавиатуре, а затем нажать клавишу F6 или F7.
- Если вы не можете найти клавишу F6 или F7, на ней должно быть небольшое изображение руки, касающейся сенсорной панели.
- Попробуйте использовать сенсорную панель после использования этой комбинации клавиш. Если это не сработает, перейдите к следующему способу.
Способ 2. Замена батареи
На некоторых системах Acer, которые поставляются с системой управления звуком Gemstone Blue, ее можно сбросить, удалив и заменив батарею. Вот как это сделать.
Вот как это сделать.
- Убедитесь, что ваш ноутбук включен и на нем полностью загружена операционная система.
- Снимите зарядное устройство с ноутбука.
- Извлеките аккумулятор из ноутбука. Разблокировка защелок аккумулятора
- Снова замените аккумулятор, включите ноутбук и проверьте, заработала ли снова сенсорная панель.
Способ 3: Обновление через веб-сайт Acer
- Прежде всего, посетите официальный веб-сайт Acer, на котором представлены все необходимые официальные драйверы и руководства для вашего устройства. Перейдите по следующей ссылке: https://www.acer.com/ac/en/GB/content/drivers
- На странице драйверов и руководств вам будет предложено ввести серийный номер, SNID или номер модели. Затем вы перейдете на страницу с соответствующими драйверами. Если вы не знаете свой серийный номер, вы также можете выбрать категорию, серию и модель вашего устройства. Если вы все еще не знаете эту информацию, вы можете использовать функцию автоматического обнаружения.
 В нижней части экрана вы увидите зеленый текст с надписью «Автоматическое определение информации о моем устройстве». Нажмите на эту ссылку и следуйте инструкциям на экране, и номер вашей модели будет обнаружен. Руководство по драйверам Страница
В нижней части экрана вы увидите зеленый текст с надписью «Автоматическое определение информации о моем устройстве». Нажмите на эту ссылку и следуйте инструкциям на экране, и номер вашей модели будет обнаружен. Руководство по драйверам Страница
- На следующей странице, после того как вы введете необходимую информацию, вам будут представлены драйверы, документы, загрузки BIOS/микропрограммы и многое другое. Нажав раскрывающееся меню «Драйвер», вы увидите драйверы, включая драйвер сенсорной панели для Windows 7 и более поздних версий.
Способ 4. Обновление через Диспетчер устройств
Диспетчер устройств — это приложение по умолчанию в Windows, которое позволяет вам управлять оборудованием, которое находится на вашем компьютере или подключено к нему. Вы можете использовать Диспетчер устройств для управления драйверами и обновления неисправных драйверов.
- Введите «Диспетчер устройств» в функцию поиска на панели задач Windows.
 В Windows 10 панель поиска можно найти, нажав кнопку Cortana. В Windows 7, 8 и 8.1 вы можете найти панель поиска, нажав кнопку «Пуск». Диспетчер устройств в окне поиска Windows
В Windows 10 панель поиска можно найти, нажав кнопку Cortana. В Windows 7, 8 и 8.1 вы можете найти панель поиска, нажав кнопку «Пуск». Диспетчер устройств в окне поиска Windows - В диспетчере устройств вы увидите длинный список устройств, подключенных к вашему устройству. В разделе «Мыши и другие указывающие устройства» вы должны заметить сенсорную панель Acer.
- Щелкните правой кнопкой мыши сенсорную панель Acer и выберите «Обновить программное обеспечение драйвера». Это приведет вас к окну, которое автоматически ищет последнюю версию программного обеспечения драйвера. Если он есть в наличии, вам будет предложено его загрузить.
Загрузка последней версии драйвера избавит вас от любых потенциальных проблем, вызывающих проблемы с мышью.
Метод 5: изменение настроек сенсорной панели из Bios
В некоторых случаях ошибка может возникнуть, если сенсорная панель Acer настроена на использование расширенной конфигурации для запуска своих драйверов. Поэтому в этом случае мы отключим расширенную конфигурацию сенсорной панели и установим для нее базовую. Для этого:
Поэтому в этом случае мы отключим расширенную конфигурацию сенсорной панели и установим для нее базовую. Для этого:
- Перезагрузите компьютер и, прежде чем он загрузится, нажмите 9Клавиша 0007 «F1» или «Del» для входа в биос.
- С помощью клавиши «Вправо» перейдите на вкладку «Главная» .
- С помощью клавиши со стрелкой вниз выделите параметр «Сенсорная панель» и нажмите «Ввод».
- Выберите вариант «Базовый» и сохраните изменения. Выбор «Базовый»
- Загрузитесь в Windows и проверьте, сохраняется ли проблема.
Способ 6. Включение сенсорной панели
В некоторых случаях сенсорная панель могла быть частично или полностью отключена с панели управления. Поэтому на этом этапе мы снова включим его и проверим, работает ли он. Для этого:
- Нажмите «Windows» + «R» , чтобы открыть окно запуска.

- Введите «Управление» и нажмите «Ввод». Запуск панели управления
- Нажмите на опцию «Оборудование и звук» и выберите «Мышь и сенсорная панель». Откройте «Оборудование и звук»
- Выберите опцию «Дополнительные настройки мыши» и нажмите на свое устройство.
- Убедитесь, что устройство включено.
Способ 7: изменение основной кнопки
В некоторых случаях проблема, как сообщается, решалась путем временной замены кнопки мыши на панели управления, а затем ее обратного переключения на левый щелчок. Это вызывает изменение конфигурации мыши и может помочь избавиться от любых сбоев. Для этого:
- Нажмите «Windows» + «R» , чтобы открыть окно запуска.
- Введите «Управление» и нажмите «Ввод» , чтобы открыть его. Доступ к интерфейсу классической панели управления
- Внутри панели управления щелкните «Оборудование и звук» , а затем выберите «Мышь» из списка.



 Возможно, на экране будет подсказка, как это сделать. Если нет, определите это или из руководства к вашему ноутбуку или экспериментальным путём. Это чаще всего клавиша F2 или F1, но может быть и Del, Esc, F10 или какие-то комбинации.
Возможно, на экране будет подсказка, как это сделать. Если нет, определите это или из руководства к вашему ноутбуку или экспериментальным путём. Это чаще всего клавиша F2 или F1, но может быть и Del, Esc, F10 или какие-то комбинации.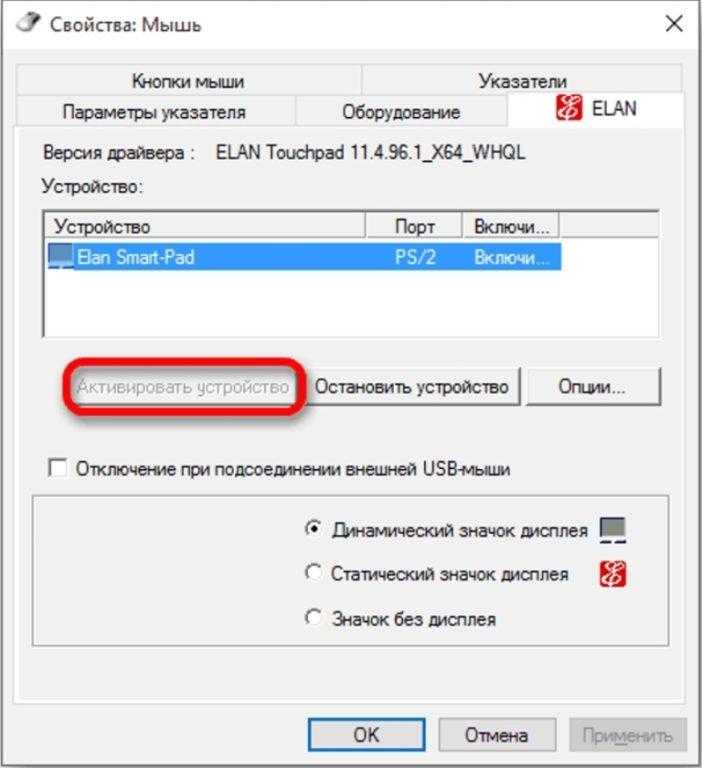
 Перезагрузите ваш компьютер
Перезагрузите ваш компьютер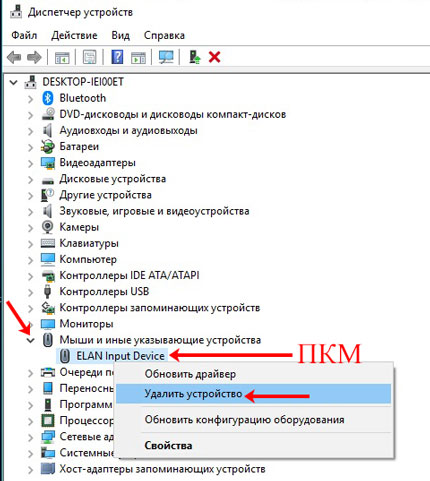 Если пункт имеет красный кружок или желтый треугольник, это проблема.
Если пункт имеет красный кружок или желтый треугольник, это проблема.
