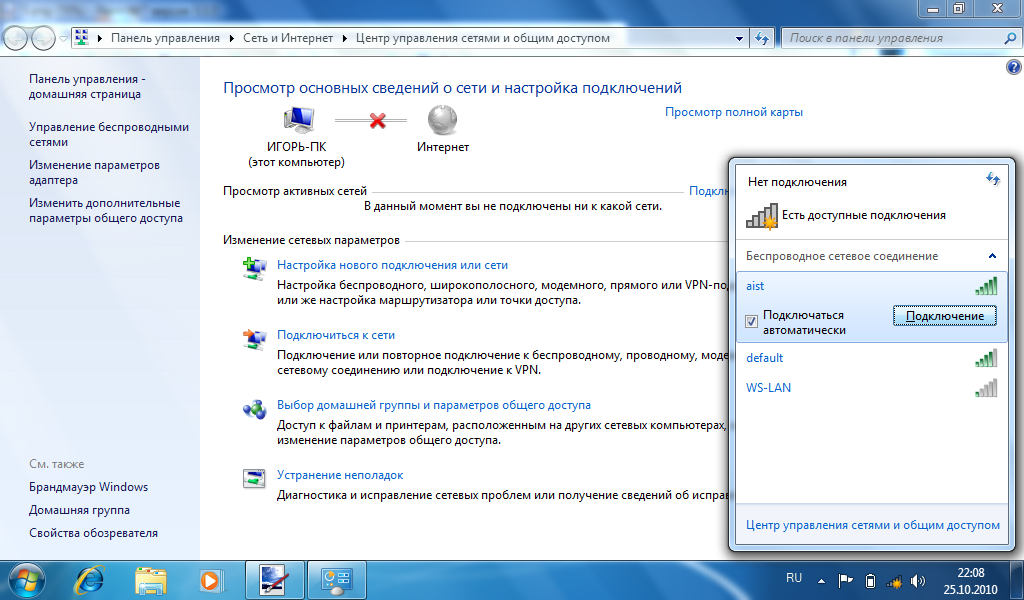Как настроить беспроводное подключение на ноутбуке: Как включить или выключить беспроводной Wi-Fi — Windows 7, 8, 8.1, 10 и 11
Содержание
Что делать, если нет значка беспроводного сетевого соединения Windows
На панели задач в Windows или в меню «Центр управление сетями» нет иконки Wi-Fi? Это не значит, что вышло из строя оборудование. Поломка техники — только одна из вероятных причин. В некоторых случаях можно самостоятельно настроить беспроводное подключение.
Что делать, если нет значка «Беспроводное сетевое соединение».
Причины
Эта проблема появляется, если:
- Не установлен Wi-Fi-адаптер. Такой приёмник встроен почти во все современные ноутбуки. Но во многих стационарных компьютерах его просто нет — доступно лишь подключение по локальной сети.
- Wi-Fi-приёмник неисправен. Его надо починить или вовсе заменить.
- Отсутствует, повреждён или устарел драйвер сетевых устройств. Если Windows автоматически не загрузила нужный софт, установите его вручную.
- Беспроводной модуль неактивен. Поменяйте настройки подключения.
- Ошибки или неправильная конфигурация.
- В системе есть вирусы.
 Проверьте компьютер на наличие вредоносного ПО.
Проверьте компьютер на наличие вредоносного ПО. - Антивирус и брандмауэр тоже могут блокировать сетевые функции. Временно отключите их и посмотрите, будет ли работать интернет.
Есть ли Wi-Fi-приёмник?
Если на компьютере не установлен приёмник, то вы и не увидите значок Wi-Fi-сети. Но как проверить, что у вас за адаптер? Самое простое — посмотреть характеристики ПК. На ноутбуках должна быть наклейка, на которой указаны спецификации устройства. Ещё вариант — узнать модель адаптера и найти о нём информацию. У вас стационарный компьютер? Тогда отыщите на системном блоке порты для подключения модема. Если там установлена антенна, то изделие подходит для работы через Wi-Fi.
И самый простой способ:
- Вам нужна «Панель управления» Windows.
- Откройте «Диспетчер устройств». Он в категории «Оборудование и звук».
- Разверните меню «Сетевые адаптеры».
- Посмотрите, есть ли там модели, в которых указано «Wirelles», «802.11» или «WiFi».

Если таких надписей нет, настроить беспроводное соединение не получится. Но можно приобрести Wi-Fi-модуль или сетевую карту, в которой уже стоит антенна. Также существуют внешние Вай-Фай приёмники.
Драйвер
Обычно Windows самостоятельно подгружает нужный ей софт. Но если драйвер сетевого оборудования отсутствует или повреждён, его надо установить вручную.
- Зайдите в «Диспетчер устройств» через «Панель управления». Это меню можно вызвать и по-другому: откройте «Пуск — Выполнить» и в поле для ввода напишите «devmgmt.msc».
- Рядом с «проблемным» оборудованием должен быть значок в виде жёлтого треугольника с восклицательным знаком.
- Плата будет отмечена как «Неизвестное устройство», если система не смогла определить её модель, или для неё нет подходящего софта. И именно поэтому компьютер не присоединялся к беспроводной сети.
Для подключения надо загрузить ПО. Есть несколько способов. Первый подойдёт, если драйвер был установлен неправильно.
- В Диспетчере кликните правой кнопкой мыши на пункт с жёлтым треугольником.
- Выберите «Удалить» и подтвердите действие.
- Перезагрузите компьютер.
- После запуска Windows «обнаружит» наличие нового устройства.
- Если этого не произошло, снова зайдите в Диспетчер.
- Выделите любой пункт.
- «Действия — Обновить конфигурацию».
Это сработает только с оборудованием, которое устанавливается по принципу «Plug and Play» (что означает «Вставляйте и играйте»). Программное обеспечение для этих девайсов загружается само. Вы можете пользоваться ими сразу после подключения. Если в плате, вообще, нет такой функции:
- Выделите любой пункт в Диспетчере.
- «Действия — Установить старое устройство»
- Откроется окно с пояснениями. Нажмите «Далее».
- Отметьте «Автоматический поиск» или «Вручную».
- Выберите «Сетевые адаптеры».
- Если знаете модель и тип гаджета, найдите его в списке.
- Подождите, пока закончится инсталляция.

Чтобы загрузить апдейт устаревшего софта:
- В Диспетчере щёлкните по устройству правой кнопкой мыши.
- В выпавшем списке нажмите на «Обновить драйвер». Эта опция будет активна, если Windows определила модель оборудования.
- Выберите «Автоматический поиск», чтобы система нашла софт в сети и скачала его.
- Или нажмите «Поиск на компьютере», чтобы указать путь к инсталлятору.
В комплекте с новым Wi-Fi-адаптером или ноутбуком должен идти диск. С него можно загрузить необходимое программное обеспечение. Если у вас нет CD с драйвером, и система сама его не нашла:
- Зайдите на сайт производителя сетевого оборудования.
- В строку поиска скопируйте название модели.
- Откройте страницу с информацией о вашем адаптере.
- Скачайте оттуда ПО. Обычно оно находится в разделе «Поддержка» («Support»), «Загрузки» («Downloads»), «Файлы» («Files») или «Программы» («Programs»).

Существуют специальные приложения для установки системного софта. Например, Driver Booster. Он определяет модель оборудования и загружает для него актуальные версии драйверов.
Настройки
Возможно, у вас неправильно выбрана конфигурация сети. Для подключения к Wi-Fi надо её настроить. Вначале проведите диагностику.
- «Панель управления».
- Категория «Интернет».
- Меню «Центр управления сетями».
- «Устранение неполадок».
- Пункт «Адаптер».
- Выберите «Все адаптеры». Или конкретно «Беспроводное соединение».
- Сервис выявит возможные проблемы. Он устранит их самостоятельно или подскажет, как это сделать.
Для подключения к точке доступа модуль Wi-FI должен быть активен. На ноутбуках им можно управлять, используя сочетание клавиш. Какие кнопки нажимать, зависит от модели гаджета. Например, «Fn+F5», «Fn+F7» или «Fn+F9». На них нарисованы соответствующие изображения. Но иногда пользователи задевают их случайно.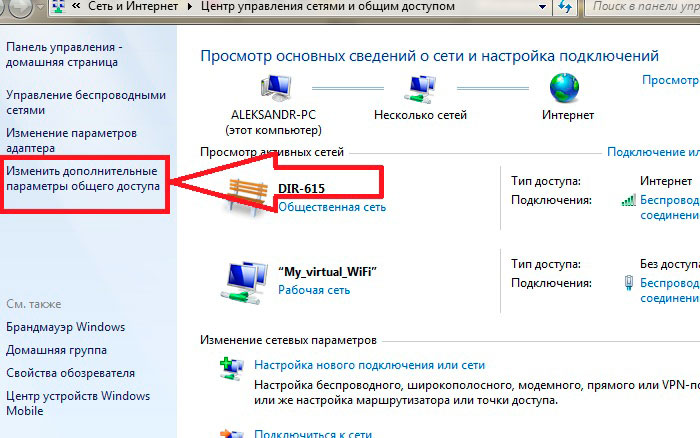 Да и на стационарном компьютере Wi-Fi-модуль может быть отключен. Для настройки:
Да и на стационарном компьютере Wi-Fi-модуль может быть отключен. Для настройки:
- Кликните правой кнопкой мыши по значку сети на панели уведомлений.
- Откройте «Центр управления». В это же меню можно попасть через «Панель управления» Windows.
- Откройте «Параметры адаптера».
- Неактивные подключения выделены серым цветом.
- Найдите пиктограмму «Беспроводное сетевое соединение». Если её там нет, значит, проблема не в настройках.
- Дважды кликните по ней левой кнопкой мышки.
- Или в контекстном меню выберите пункт «Состояние». Там доступна информация о сети.
Теперь вы сможете восстановить связь «по воздуху», если пропадёт иконка Wi-Fi. Но если сетевая плата всё же сломалась, лучше обратиться к мастеру в сервисный центр.
как настроить беспроводную сеть дома
На ноутбуках интернет часто появляется от Wi-Fi маршрутизатора. Это удобно и практично. Причём функцию беспроводного соединения можно включить либо отключить в любой момент. О том, как активировать вай-фай на ноутах с Windows 7, будет рассказано в данной статье.
О том, как активировать вай-фай на ноутах с Windows 7, будет рассказано в данной статье.
Точки доступа Wi-Fi на Windows 7
Что необходимо, чтобы включить вай-фай на ноутбуке с Виндовс 7
Для включения режима беспроводной сети пользователю ноутбука потребуется:
- Сам ПК. Это может быть любой портативный компьютер. Практически каждый современный ноутбук оснащается встроенным модулем Wi-Fi.
- Wi-Fi роутер. Это устройство раздающее интернет. Оно может быть подключено напрямую через провод LAN к другому компьютеру, но при этом делиться сетью с различными гаджетами, находящимися в зоне действия его сигнала. И ноутбук не является исключением.
- Wi-Fi адаптер. Как и говорилось выше, это устройство предназначено для приёма вай-фай сигнала от маршрутизатора, и оно уже установлено в ноутбуке. Но пользователю не помешает удостовериться в его наличии через «Диспетчер устройств» операционной системы.
Обратите внимание! После установки системы, на ноутбуке потребуется проверить функционирование сетевого драйвера. Если он устарел или отсутствует, то ноутбук не сможет принимать сигнал.
Если он устарел или отсутствует, то ноутбук не сможет принимать сигнал.
Основные способы подключения
Выделяют несколько методов активации беспроводной сети на портативных ПК. Причём для некоторых моделей ноутбуков есть индивидуальные способы. Самые распространённые из них будут рассмотрены далее.
Как подключить вай-фай на ноутбуке Виндовс 7 кнопкой на корпусе
У многих старых ноутов на корпусе есть отдельная клавиша для активации этой функции. Обычно такая кнопка расположена сзади устройства, или сбоку.
Чтобы включить Wi-Fi, иногда достаточно найти соответствующую кнопку и один раз нажать на неё. Через несколько секунд функция активируется, и можно будет подключиться к точке доступа, либо синхронизация произойдёт автоматически, если к этому соединению ранее уже подключались.
На клавише, включающей вай-фай, изображен значок в виде трёх или пяти вертикальных полос. Аналогичный знак можно найти на корпусе роутера. После нажатия на неё загорится белый LED индикатор.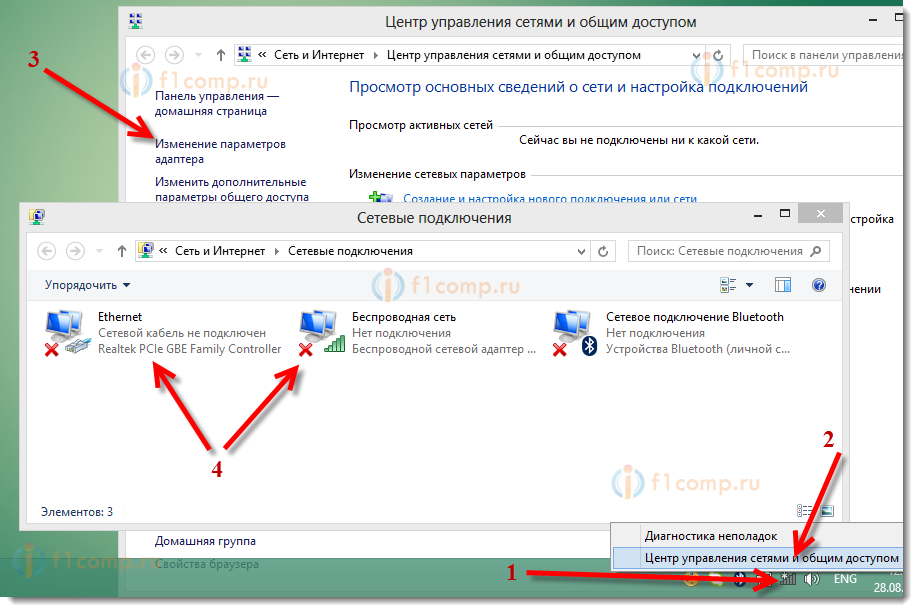 Когда вай-фай выключен, индикатор лампочка загорается красным или совсем потухает.
Когда вай-фай выключен, индикатор лампочка загорается красным или совсем потухает.
Важно! Иногда на корпусе самого ПК есть физическая кнопка для активации режима. На неё также следует один раз нажать, когда включен компьютер.
Кнопка включения Wi-Fi на корпусе ноутбука
Как включить Wi-Fi на ноутбуке Windows 7 через комбинацию клавиш
Для активации рассматриваемой функции также можно одновременно зажать некоторые кнопки на клавиатуре. Эти комбинации индивидуальны для каждой модели ноутбуков. Однако можно выделить несколько распространённых вариантов:
- «Fn+F2». Данное сочетание работает на моделях Asus, Lenovo, HP. Их надо нажимать одновременно в указанной последовательности на английской раскладке клавиатуры.
- «Fn+F12». Включает Wi-Fi на некоторых ноутбуках компании Acer.
- «Fn+F9». Подходит для устройств от производителя MSI или Dell.
Как включить вай-фай на ноутбуке на Виндовс 7 через «Панель управления»
Панель управления на операционной системе Windows 7 — это стандартный инструмент, окно, в котором отражены основные параметры, компоненты ОС.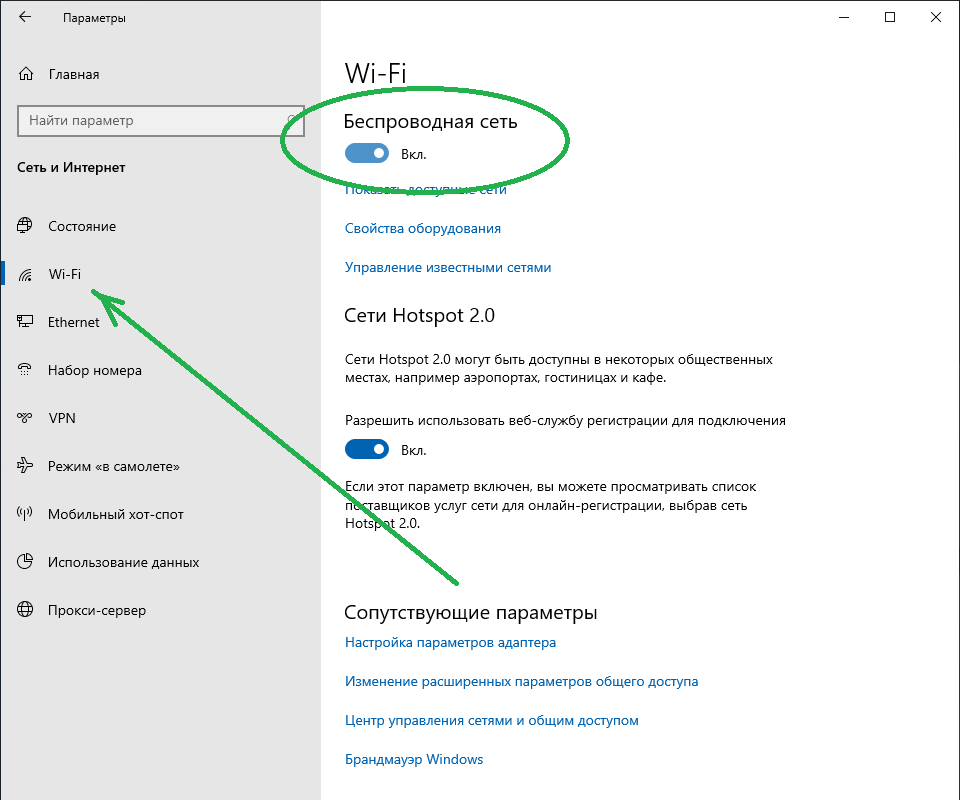 Здесь можно настроить работу каждого раздела на собственное усмотрение.
Здесь можно настроить работу каждого раздела на собственное усмотрение.
Чтобы включить Wi-Fi через эту встроенную оснастку, потребуется выполнить ряд несложных действий по пошаговому алгоритму:
- Зайти в меню «Пуск».
- В столбце параметров слева окошка найти строку «Панель управления» и кликнуть по ней один раз левой клавишей манипулятора.
- В открывшемся окне перейти в раздел «Центр управления сетями и общим доступом», щёлкнув по его названию ЛКМ.
- В колонке параметров слева нажать по строчке «Изменение параметров адаптера».
- Теперь должно отобразиться окно с типами подключения к интернету. Здесь нужно кликнуть ПКМ по иконке «Беспроводное сетевое соединение» и в контекстном меню выбрать вариант «Включить».
- Проверить результат. Если все действия сделаны правильно, вай-фай должен заработать. Эта инструкция актуальна и для нетбуков.
Дополнительная информация! После активации данной технологии через «Панель управления», вертикальные полоски рядом со значком «Беспроводное сетевое соединение» загорятся зелёным цветом.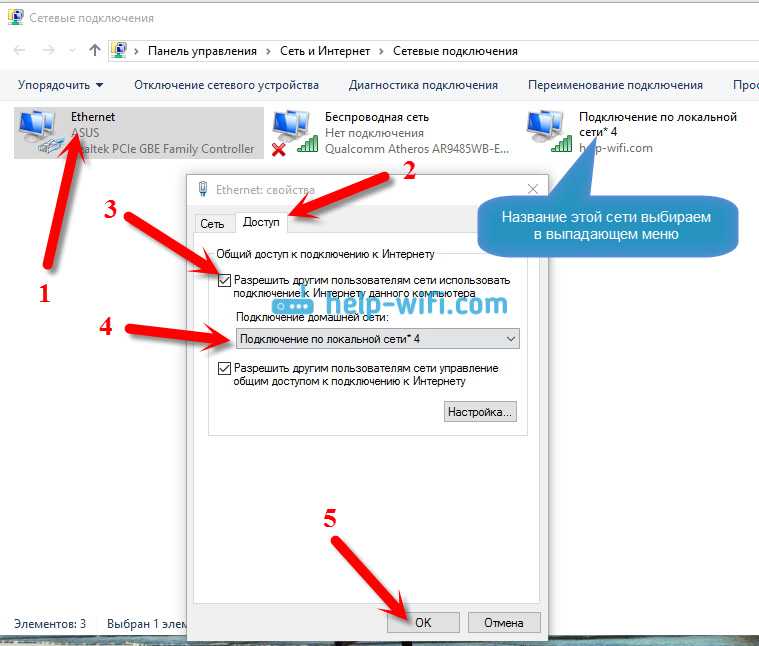
Типы подключения к интернету на Windows 7
Как подключить вай-фай к компьютеру на Windows 7 через «Диспетчер устройств»
Это средство помогает проверить работоспособность всех компонентов, установленных в ПК. В работоспособности вай-фай адаптера с помощью «Диспетчера устройств» можно удостовериться следующим образом:
- Открыть приложение «Мой компьютер», нажав два раза ЛКМ по соответствующей иконке на рабочем столе.
- Перейти в «Свойства» «Моего компьютера», нажав ПКМ по свободному пространству окна.
- В столбце параметров слева открывшегося окошка найти строку «Диспетчер устройств» и кликнуть по ней ЛКМ. На экране появится список всех компонентов ноутбука.
- Развернуть раздел «Сетевые адаптеры».
- Кликнуть правой клавишей мышки по названию установленного в компьютере модуля Wi-Fi и в меню контекстного типа щёлкнуть по слову «Задействовать».
- Проверить результат.
Обновление драйвера на сетевой адаптер в диспетчере устройств
Windows 7 подключение к Wi-Fi через «Панель задач»
Это самый простой и быстрый по реализации способ, позволяющий активировать беспроводное соединение на ноутбуке с Windows 7. Для его исполнения нужно проделать следующие шаги:
Для его исполнения нужно проделать следующие шаги:
- Кликнуть левой клавишей манипулятора по иконке в виде вертикальных полос в правом нижнем углу панели задач.
- Выбрать нужную точку доступа и нажать на слово «Подключить».
- Ввести пароль для синхронизации с соединением. Данный код можно посмотреть в веб-интерфейсе маршрутизатора.
- Дождаться завершения процедуры синхронизации и проверить результат.
- Зайти в «Свойства этого беспроводного соединения, кликнув по его названию правой кнопкой мышки.
Далее во вкладке «Доступ» поставить галочку напротив строчки «Подключаться автоматически», чтобы каждый раз не проделывать описанные выше манипуляции по синхронизации. Теперь после старта операционной системы, если функция беспроводного интернета будет активна, подключение к точке доступа произойдёт в автоматическом режиме.
Обратите внимание! Попасть в «Диспетчер устройств», чтобы активировать Wi-Fi, можно и через меню «Пуск», прописав это название в поиске. Теперь можно понять, как настроить Wi-Fi на ноутбуке Windows 7.
Теперь можно понять, как настроить Wi-Fi на ноутбуке Windows 7.
Точка доступа Wi-Fi в панели задач Windows 7
Особенности работы с приложениями для включения Wi-Fi
В интернете можно скачать программное обеспечение, которое позволяет создать активацию беспроводного интернета на ноутбуке на семёрке. Однако при этом необходимо учитывать:
- подобные программы предназначены не только для включения вай-фай, но и для реализации других задач. Они имеют расширенный функционал, который не нужен многим пользователям ПК;
- приложения могут не установиться из-за антивируса;
- после установки софта на компе могут образоваться серьёзные вирусы. Особенно, если ПО было скачено со стороннего ресурса в интернете.
Важно! В скачивании таких приложений нет особого смысла, т.к. активировать Wi-Fi можно и стандартными средствами операционной системы в кратчайшие сроки.
Приложение для включения Wi-Fi на ноутбуках
По каким причинам может не работать вай-фай модуль на ноутбуке Windows 7
Иногда рассматриваемая технология на ноутбуках отказывается работать.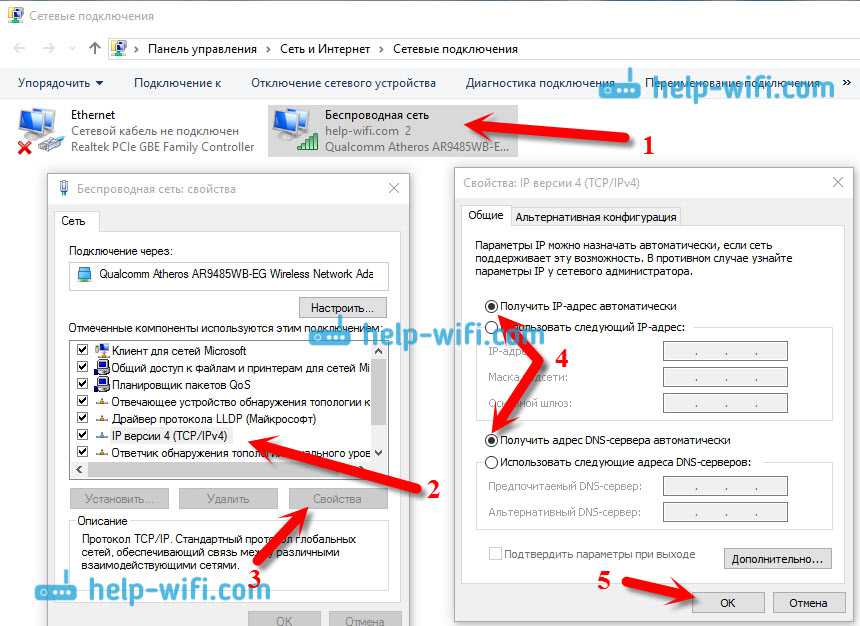 У этого обстоятельства может быть несколько причин:
У этого обстоятельства может быть несколько причин:
- Проблемы с Wi-Fi адаптером ноутбука.
Возможно, данный компонент требует обновления драйвера. Проверить это можно через «Диспетчер устройств». Если напротив названия модуля стоит восклицательный знак, значит в его работе наблюдаются проблемы.
- Сбои и ошибки операционной системы.
Возможно, в Виндовс семь произошёл единовременный сбой, который можно устранить после перезапуска PC. Иногда для исправления ситуации требуется удалить несовместимый софт, например, VPN или какое-либо обновление.
- Не работает Wi-Fi роутер.
Возможно, устройство поломалось, или у него сбились настройки. Проверить работоспособность маршрутизатора удастся через Web-интерфейс на компьютере, к которому подключен передатчик.
Также можно подключать к данной точке доступа различные гаджеты, например, телефон. Отрицательный результат сразу на нескольких устройствах поможет быстро выявить виновника.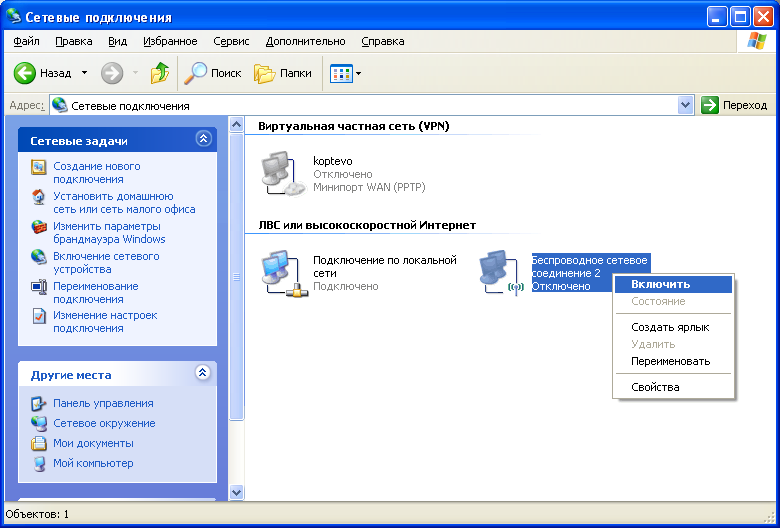
- Ноутбук находится далеко от роутера.
На значительном расстоянии от маршрутизатора сигнал пропадает. Для решения проблемы расстояние между устройствами понадобится уменьшить.
Проверить качество сигнала можно по количеству вертикальных полос рядом с названием точки доступа на ноуте. Чем их больше, тем сигнал лучше.
- На ПК присутствуют вирусы.
Некоторое вредоносное программное обеспечение на ноутбуке может блокировать работу Wi-Fi.
Важно! Для очистки от вирусов лучше воспользоваться комплексным антивирусом или специализированными утилитами с подобным назначением.
- Проблемы на стороне провайдера.
Не помешает связаться с компанией-поставщиком интернета и переговорить с оператором. Возможно, на линии в данный момент проводятся ремонтные работы, вследствие чего интернет по указанному адресу временно недоступен, ну или пользователь забыл вовремя заплатить за услугу выхода в глобальную сеть.
- Индивидуальные настройки маршуртизатора.

Если на ноутбуке не работает Wi-Fi, то стоит проверить настройки передатчика. Возможно, в его веб-интерфейсе отключена функция раздачи интернета на другие гаджеты, а роутер обеспечивает сетью только компьютер, к которому подключен через кабель. Для исправления ситуации требуется активировать этот режим.
Окно настроек роутера TP-Link
Дополнительная информация! Иногда для решения проблем с функционированием вай-фай требуется сбросить сетевые настройки на ноуте. Проще всего это сделать через «Командную строку».
Таким образом, включить Wi-Fi на ноутбуке можно несколькими методами в зависимости от конкретной модели устройства и установленной на нём операционки. Основные способы активации технологии были представлены выше.
Как подключиться к сети Wi-Fi в Windows 11
Когда вы покупаете по ссылкам на нашем сайте, мы можем получать партнерскую комиссию. Вот как это работает.
Вот как это работает.
Windows 11 подключается к Wi-Fi
(Изображение предоставлено Windows Central)
Windows 11 упрощает подключение ноутбуков, планшетов и настольных компьютеров к беспроводной сети для доступа к Интернету и другим ресурсам локальной сети. Тем не менее, это легко, только если вы знаете инструменты и процесс для установления связи.
Если вы настраиваете подключение в новой сети или хотите изучить более эффективный способ подключения нескольких компьютеров, в Windows 11 есть различные инструменты для подключения без кабелей с использованием панели задач, настроек, панели управления и командной строки.
В этом руководстве по Windows 11 мы расскажем вам о различных способах подключения компьютера к сети Wi-Fi.
- Как подключиться к сети Wi-Fi с помощью панели задач
- Как подключиться к сети Wi-Fi с помощью настроек
- Как подключиться к сети Wi-Fi с помощью панели управления
- Как подключиться к сети Wi-Fi с помощью команды Подсказка
Как подключиться к сети Wi-Fi с помощью панели задач
Чтобы подключиться к сети Wi-Fi через панель задач Windows 11, выполните следующие действия:
- Щелкните значок Сеть в правом нижнем углу, чтобы открыть Быстрые настройки .
 Быстрый совет: Вы также можете использовать клавишу Windows + сочетание клавиш , чтобы открыть всплывающее меню настроек. В Windows 11 есть несколько других ярлыков, вы можете узнать больше в этом руководстве.
Быстрый совет: Вы также можете использовать клавишу Windows + сочетание клавиш , чтобы открыть всплывающее меню настроек. В Windows 11 есть несколько других ярлыков, вы можете узнать больше в этом руководстве. - Нажмите кнопку рядом со значком беспроводной сети.
Источник: Windows Central (Изображение предоставлено: Источник: Windows Central)
- Выберите беспроводное соединение.
- (дополнительно) Установите флажок Подключаться автоматически .
- Нажмите кнопку Подключить .
Источник: Windows Central (Изображение предоставлено: Источник: Windows Central)
- Подтвердите сетевой ключ безопасности (пароль).
Источник: Windows Central (Изображение предоставлено: Источник: Windows Central)
- Нажмите кнопку Next .
- Подтвердите, должно ли устройство обнаруживаться в сети.

После выполнения этих шагов ноутбук подключится к сети с помощью беспроводного соединения.
Автоматическое повторное подключение
Кроме того, Windows 11 также предлагает возможность автоматического повторного подключения устройства после отключения адаптера вручную.
Чтобы настроить адаптер Wi-Fi на автоматическое повторное подключение в Windows 10, выполните следующие действия:
- Щелкните значок беспроводной связи на панели задач.
- Нажмите кнопку рядом со значком беспроводной сети.
Источник: Windows Central (Изображение предоставлено: Источник: Windows Central)
- Используйте раскрывающееся меню и выберите, когда повторно подключаться автоматически:
- Вручную .
- Через час .
- Через четыре часа .
- За один день .
Источник: Windows Central (Изображение предоставлено: Источник: Windows Central)
После выполнения этих шагов Windows 11 не будет повторно подключаться до выбранного вами времени.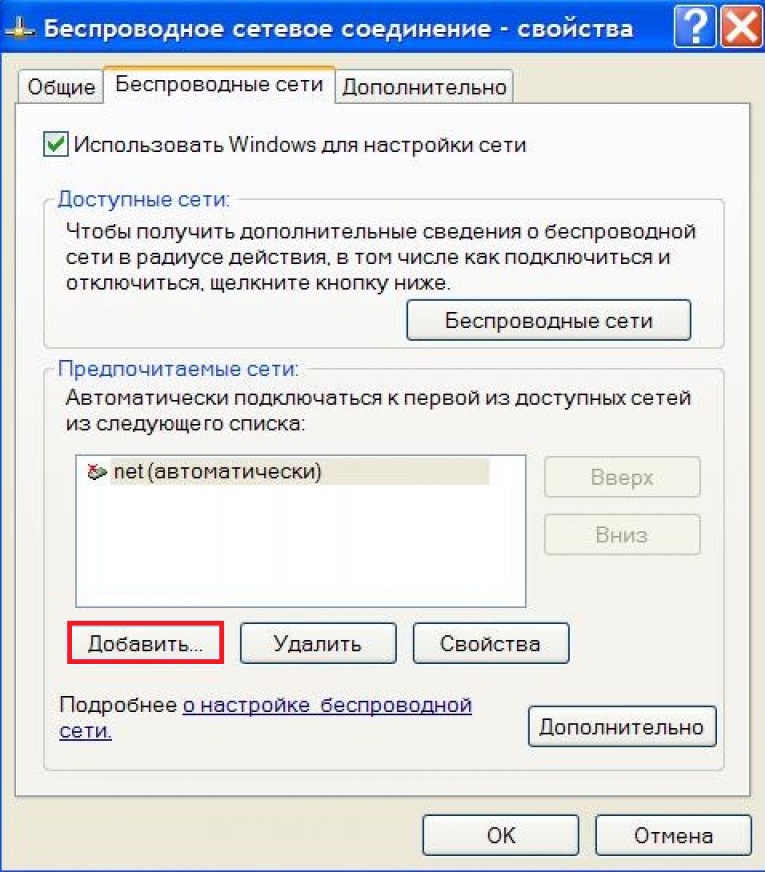 При использовании этой функции компьютер будет автоматически подключаться только к тем сетям, к которым вы подключались в прошлом.
При использовании этой функции компьютер будет автоматически подключаться только к тем сетям, к которым вы подключались в прошлом.
Как подключиться к сети Wi-Fi с помощью настроек
Вы также можете настроить беспроводные соединения вручную с помощью приложения «Настройки». Таким образом, когда сеть находится в пределах досягаемости или скрывает свой SSID (идентификатор набора услуг), портативный или настольный компьютер может подключиться автоматически.
Чтобы добавить беспроводное соединение вручную, выполните следующие действия:
- Откройте Настройки .
- Нажмите Сеть и Интернет .
- Нажмите Wi-Fi .
- Щелкните страницу Управление известными сетями справа.
Источник: Windows Central (Изображение предоставлено: Источник: Windows Central)
- Нажмите кнопку Добавить сеть .
Источник: Windows Central (Изображение предоставлено: Источник: Windows Central)
- Подтвердите имя сети.

- В раскрывающемся меню выберите тип безопасности — например, WPA2-Personal AES .
- Подтвердите сетевой ключ безопасности (пароль).
- Установите флажок Подключаться автоматически .
- Установите флажок Подключиться, даже если эта сеть не передает (если применимо).
Источник: Windows Central (Изображение предоставлено: Источник: Windows Central)
- Нажмите кнопку Сохранить .
После выполнения этих шагов компьютер будет автоматически подключаться, когда сеть Wi-Fi находится в пределах досягаемости, независимо от того, скрыта она или видна.
Как подключиться к сети Wi-Fi с помощью панели управления
Чтобы подключиться к беспроводной сети с помощью панели управления в Windows 11, выполните следующие действия:
- Откройте панель управления .
- Нажмите Сеть и Интернет .

- Нажмите Центр управления сетями и общим доступом .
Источник: Windows Central (Изображение предоставлено: Источник: Windows Central)
- В разделе «Изменить настройки сети» нажмите кнопку Настройка нового подключения или сети .
Источник: Windows Central (Изображение предоставлено: Источник: Windows Central)
- Выберите параметр Подключиться к беспроводной сети вручную .
Источник: Windows Central (Изображение предоставлено: Источник: Windows Central)
- Нажмите кнопку Next .
- Подтвердите имя сети.
- В раскрывающемся меню выберите Тип безопасности — например, WPA2-персональный .
- Подтвердите сетевой ключ безопасности (пароль).
- Установите флажок Запустить это соединение автоматически .
- (дополнительно) Установите флажок Подключаться, даже если сеть не передает .

Источник: Windows Central (Изображение предоставлено: Источник: Windows Central)
- Нажмите кнопку Next .
- Нажмите кнопку Закрыть .
После выполнения этих шагов устройство автоматически подключится к сети Wi-Fi.
Как подключиться к сети Wi-Fi с помощью командной строки
Вы также можете использовать инструмент командной строки netsh в командной строке для подключения к сети Wi-Fi в Windows 11.
Для подключения к сети Wi-Fi Fi сеть с командами в Windows 11, выполните следующие действия:
- Открыть Запустить .
- Найдите Командная строка , щелкните правой кнопкой мыши верхний результат и выберите параметр Запуск от имени администратора .
- Введите следующую команду для просмотра доступных сетевых профилей и нажмите Введите :
netsh wlan показать профиль - Подтвердите профиль беспроводной сети.

Источник: Windows Central (Изображение предоставлено: Источник: Windows Central)
- Введите следующую команду для подключения к беспроводной сети в Windows 11 и нажмите . Введите :
netsh wlan connect ssid = имя YOUR-WIFI-SSID =PROFILE-NAMEВ команде обновите имя (SSID) сети и имя профиля информацией о вашей сети. Например, эта команда подключается к сети «цунами», используя профиль «цунами»:netsh wlan connect ssid=tsunami name=tsunamiСовет: На компьютере с несколькими адаптерами также необходимо указать имя адаптера в команде. Например:netsh wlan connect ssid=YOUR-WIFI-SSID name=PROFILE-NAME interface=Wi-Fi.
Источник: Windows Central (Изображение предоставлено: Источник: Windows Central)
После выполнения этих шагов ноутбук подключится к сети Wi-Fi.
Создание сетевого подключения
Командный инструмент netsh также позволяет управлять адаптерами и сетями Wi-Fi.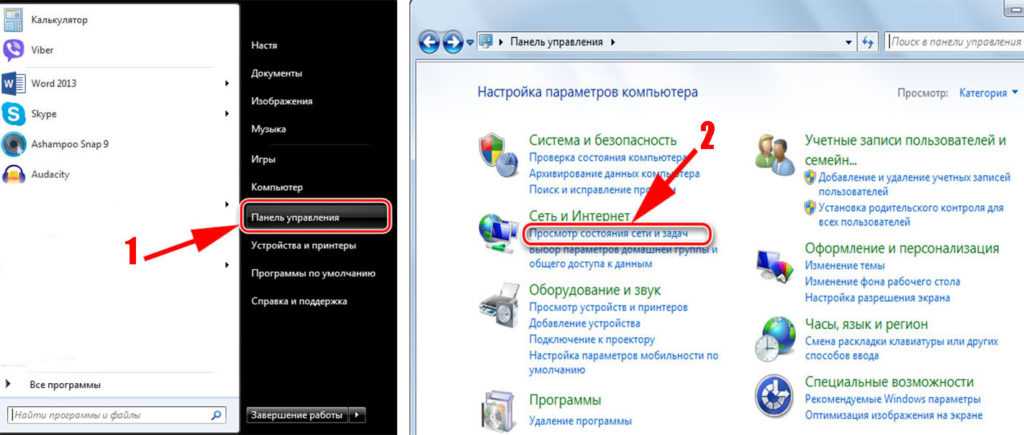 Единственная проблема заключается в том, что вы можете управлять только существующими профилями. Вы не можете создавать новые сетевые профили с помощью этого инструмента.
Единственная проблема заключается в том, что вы можете управлять только существующими профилями. Вы не можете создавать новые сетевые профили с помощью этого инструмента.
Если вам нужно использовать командную строку для подключения одного или нескольких компьютеров к одной и той же беспроводной сети, вы можете экспортировать профиль, созданный автоматически во время первого подключения. Затем вы можете импортировать его с помощью netsh для подключения с помощью команд.
Экспорт профиля Wi-Fi
Чтобы экспортировать профиль Wi-Fi с помощью команд в Windows 11, выполните следующие действия:
- Открыть Пуск .
- Найдите Командная строка , щелкните правой кнопкой мыши верхний результат и выберите Запуск от имени администратора вариант.
- Введите следующую команду для просмотра доступных сетевых профилей и нажмите Введите :
netsh wlan show profile - Введите следующую команду для экспорта профиля и нажмите Введите :
netsh wlan export profile PROFILE-NAME key= clear folder=PATH\TO\EXPORT\FOLDERНапример, эта команда экспортирует профиль цунами в папку «Документы».
netsh wlan export profile tsunami key=clear folder=C:\Users\m\Documents
Источник: Windows Central (Изображение предоставлено: Источник: Windows Central)
После выполнения этих шагов вы можете импортировать тот же файл XML для подключения других компьютеров к беспроводной сети.
Импорт профиля Wi-Fi
Чтобы импортировать профиль Wi-Fi в Windows 11, выполните следующие действия:
- Открыть Пуск .
- Найдите Командная строка , щелкните правой кнопкой мыши верхний результат и выберите Запуск от имени администратора 9вариант 0027.
- Введите следующую команду, чтобы определить имя сетевого адаптера, и нажмите . Введите :
netsh wlan show interfaces - Подтвердите имя адаптера, который будет подключаться к сети.
- Введите следующую команду, чтобы импортировать профиль беспроводной сети, и нажмите .
 Введите :
Введите : netsh wlan add profile filename="PATH\TO\PROFILE.XML" Interface="YOUR-WIFI-ADAPTER-NAME" user=currentВ необходимо указать расположение файла XML и имя сетевого интерфейса. Например, эта команда импортирует профиль XML, расположенный в папке «Документы», в адаптер Wi-Fi:netsh wlan добавить профиль имя файла = "C:\Users\m\Documents\wi-fi-tsunami.xml" Интерфейс = "WI-FI" пользователь = текущий
Источник: Windows Central (Изображение предоставлено: Источник: Windows Central)
- Введите следующую команду для подключения к беспроводной сети и нажмите Введите :
netsh wlan connect ssid = YOUR-WIFI-SSID name = PROFILE-NAMEВ команде необходимо указать SSID и имя профиля которая соответствует вашей сети. Например, эта команда подключается к точке доступа, используя SSID «tsunami» и имя профиля «tsunami»:netsh wlan connect ssid=tsunami name=tsunamiСовет: Если у вас несколько беспроводных интерфейсов, вы также должны указать в команде, какой адаптер вы хотите использовать. Например,
Например, netsh wlan connect ssid=YOUR-WIFI-SSID name=PROFILE-NAME interface=Wi-Fi.
Источник: Windows Central (Изображение предоставлено: Источник: Windows Central)
После выполнения этих шагов компьютер должен автоматически подключиться к беспроводной сети.
Дополнительные ресурсы Windows
Для получения дополнительных полезных статей, обзоров и ответов на распространенные вопросы о Windows 10 и Windows 11 посетите следующие ресурсы:
- Windows 10 в Windows Central — все, что вам нужно знать
- Справка, советы и рекомендации по Windows 10
- Windows 11 в Windows Central — все, что вам нужно знать
Все последние новости, обзоры и руководства для фанатов Windows и Xbox.
Свяжитесь со мной, чтобы сообщить о новостях и предложениях от других брендов Future. Получайте электронные письма от нас от имени наших надежных партнеров или спонсоров.
Мауро Хукулак — технический писатель WindowsCentral.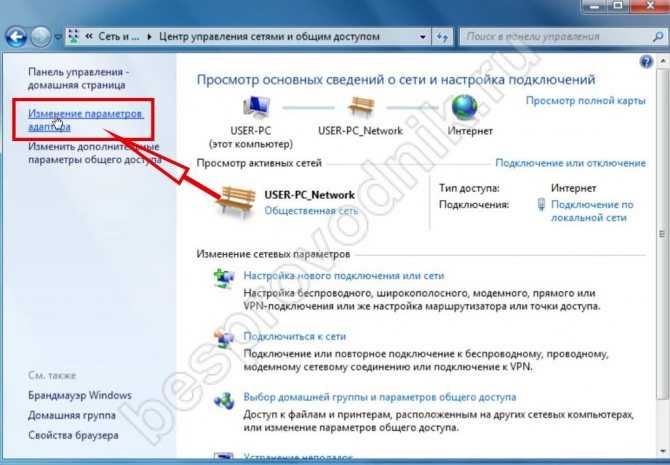 com. Его основной задачей является написание подробных инструкций, которые помогут пользователям получить максимальную отдачу от Windows 10 и многих связанных с ней технологий. У него есть опыт работы в сфере ИТ с профессиональными сертификатами Microsoft, Cisco и CompTIA, и он является признанным членом сообщества Microsoft MVP.
com. Его основной задачей является написание подробных инструкций, которые помогут пользователям получить максимальную отдачу от Windows 10 и многих связанных с ней технологий. У него есть опыт работы в сфере ИТ с профессиональными сертификатами Microsoft, Cisco и CompTIA, и он является признанным членом сообщества Microsoft MVP.
Как добавить новый профиль сети Wi-Fi в Windows 10
Windows 10 позволяет вручную добавлять профили беспроводной сети для автоматического подключения, когда сеть находится в пределах досягаемости — вот как выполнить эту задачу с помощью настроек и панели управления.
Мауро Хук
@pureinfotech
В Windows 10 вы обычно прибываете на место, а затем подключаетесь к беспроводной сети. Однако вы также можете заранее создать профиль сети Wi-Fi, и тогда, когда компьютер окажется в радиусе действия, он подключится к сети вручную.
Возможность подготовки профилей беспроводной сети позволяет заранее настроить несколько подключений, и это удобный способ управления подключениями Wi-Fi на различных компьютерах в организации. Например, когда вы добавляете в сеть новые устройства или планируете внести изменения в настройки беспроводной сети и хотите предотвратить потерю подключения пользователями.
Какой бы ни была причина, в Windows 10 есть как минимум два способа вручную добавить один или несколько профилей беспроводной сети с помощью приложения «Параметры» и панели управления.
В этом руководстве вы узнаете, как вручную добавить новое беспроводное соединение в Windows 10.
- Создайте новый профиль беспроводной сети с помощью настроек в Windows 10
- Создайте новый профиль беспроводной сети с помощью панели управления в Windows 10
Создайте новый профиль беспроводной сети с помощью настроек в Windows 10
Чтобы вручную добавить новый профиль сети Wi-Fi в Windows 10, выполните следующие действия:
- .

Открыть Настройки в Windows 10.
Нажмите Сеть и Интернет .
Нажмите на Wi-Fi .
В разделе «Wi-Fi» выберите параметр Управление известными сетями .
Нажмите кнопку Добавить новую сеть .
Подтвердите имя сети.
Выберите тип безопасности, настроенный в сети.
Подтвердите ключ безопасности (пароль).
(дополнительно) Установите флажок Подключаться автоматически .
(Необязательно) Установите флажок «Подключаться, даже если эта сеть не транслируется» .
Нажмите Кнопка Сохранить .
После выполнения этих шагов вам больше не придется беспокоиться о ручном подключении к беспроводной сети, когда ваше устройство находится в зоне действия.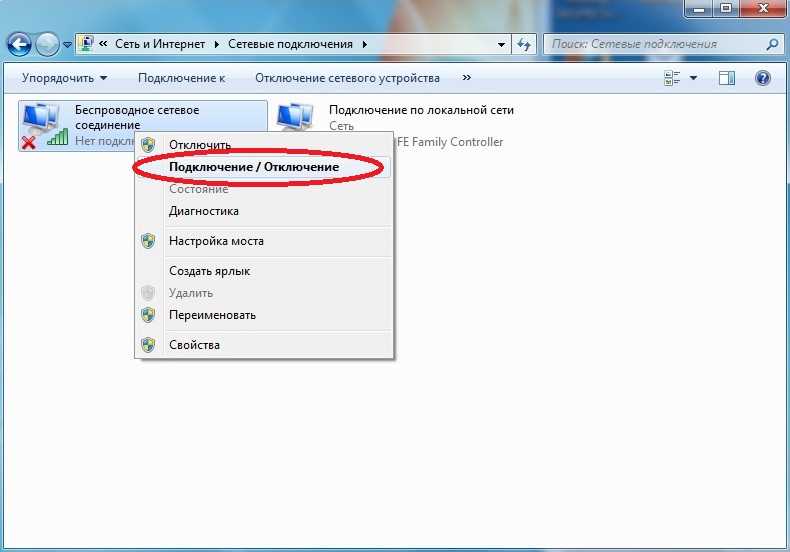
Создайте новый профиль беспроводной сети с помощью панели управления в Windows 10
Чтобы настроить новое подключение Wi-Fi вручную, выполните следующие действия:
Открыть Панель управления .
Щелкните Сеть и Интернет .
Щелкните Центр управления сетями и общим доступом .
В разделе «Изменить настройки сети» выберите параметр «Настроить новое подключение или сеть».
Выберите параметр Подключиться к беспроводной сети вручную .
Нажмите кнопку Далее .
Подтвердите имя Wi-Fi.
Выберите тип безопасности, настроенный в сети.
Подтвердите ключ безопасности (пароль).
(Необязательно) Установите флажок Запускать это соединение автоматически .


 Проверьте компьютер на наличие вредоносного ПО.
Проверьте компьютер на наличие вредоносного ПО.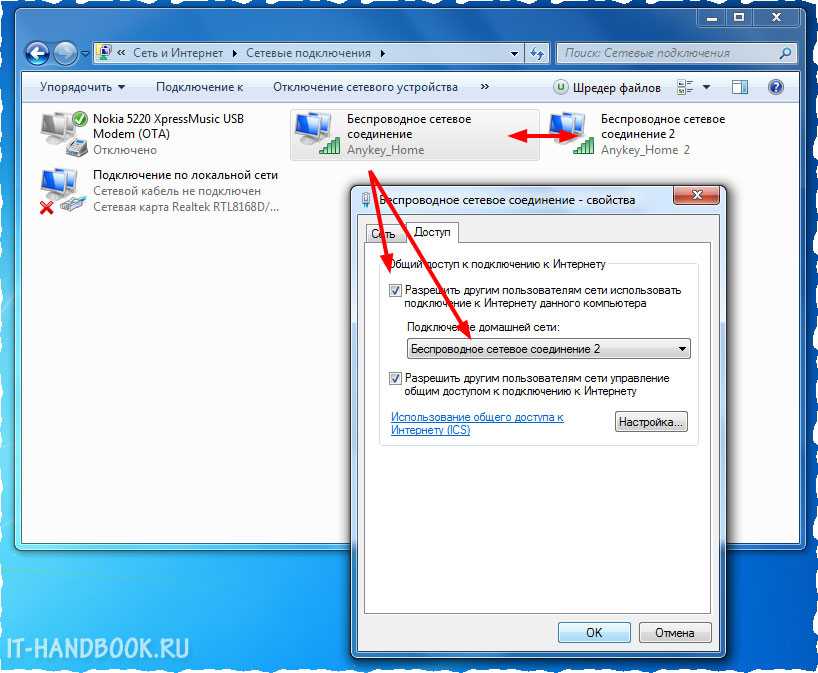
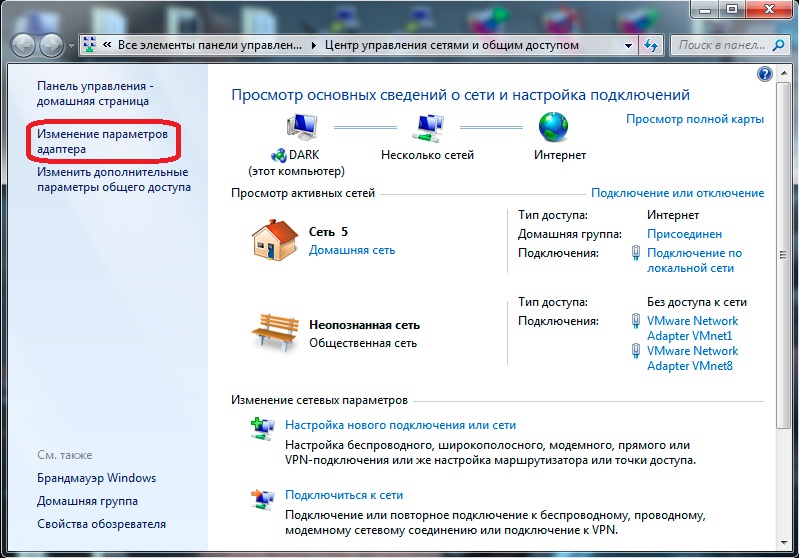

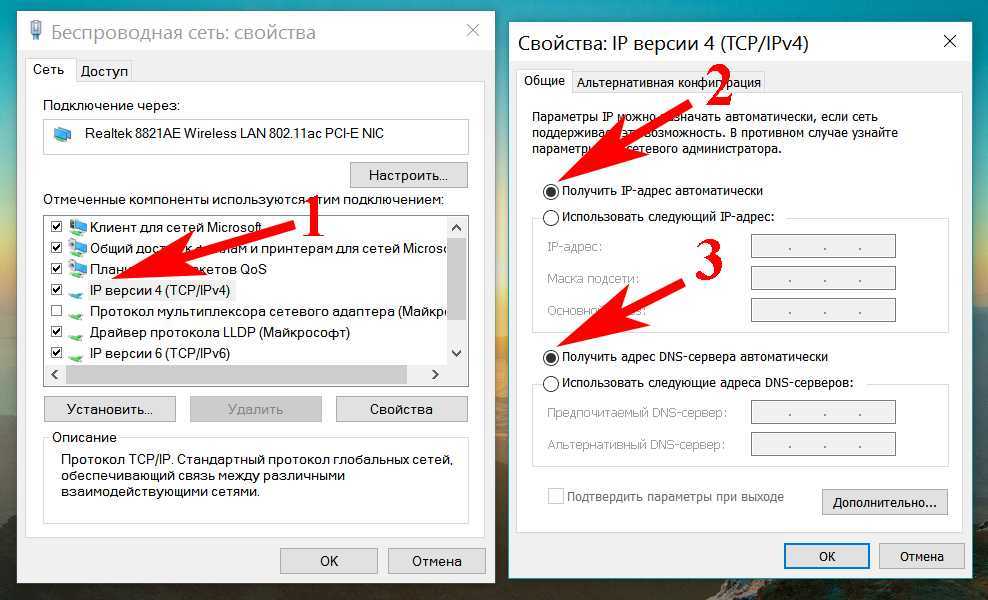
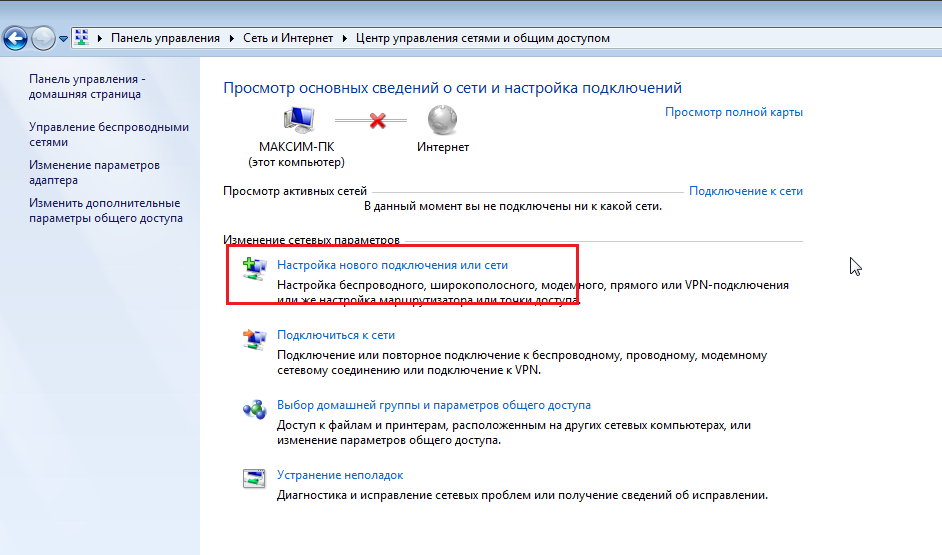 Быстрый совет: Вы также можете использовать клавишу Windows + сочетание клавиш , чтобы открыть всплывающее меню настроек. В Windows 11 есть несколько других ярлыков, вы можете узнать больше в этом руководстве.
Быстрый совет: Вы также можете использовать клавишу Windows + сочетание клавиш , чтобы открыть всплывающее меню настроек. В Windows 11 есть несколько других ярлыков, вы можете узнать больше в этом руководстве.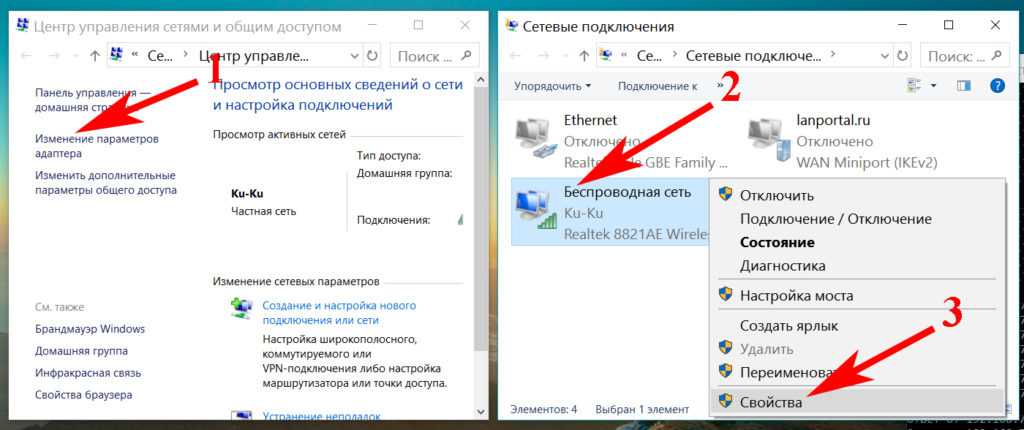
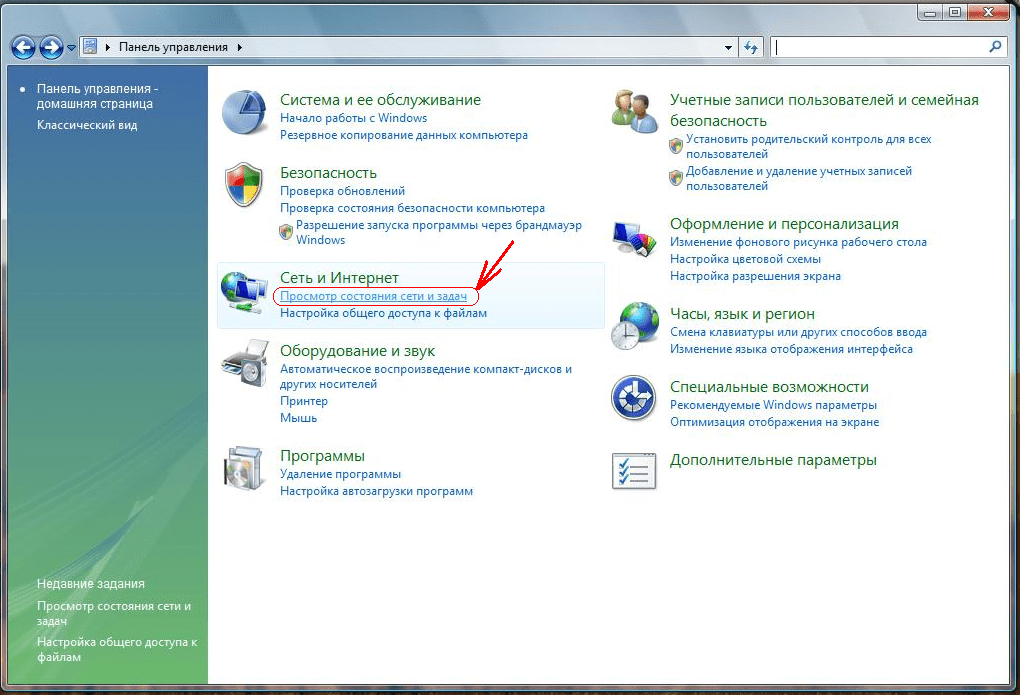
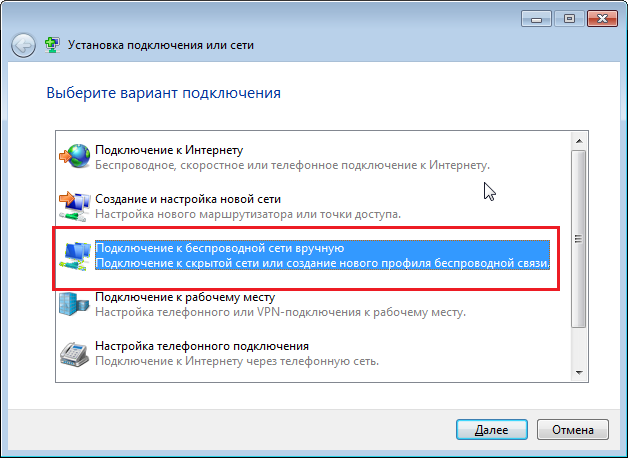
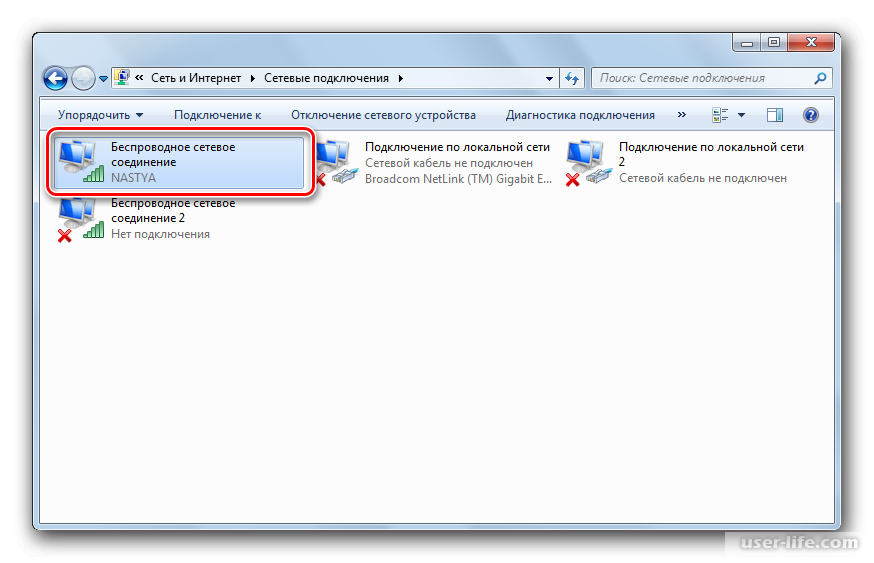

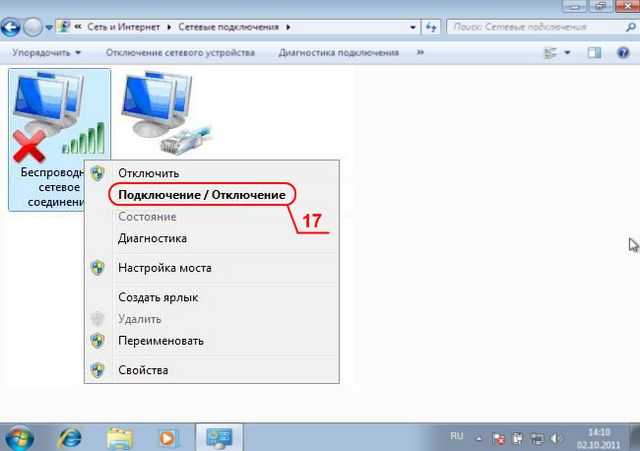
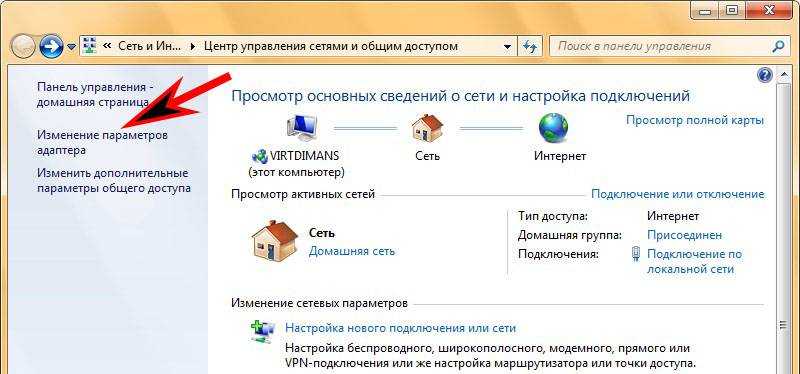 Введите :
Введите :  Например,
Например,