Что делать если на ноутбуке нет звука windows 7: Устранение проблем со звуком или звуком в Windows 7, 8 и 10
Содержание
Что делать если нет звука на компьютере с Windows 7: причины и восстановление
В процессе работы за компьютером может возникнуть проблема отсутствия звука, причиной чему служит множество факторов, влияющих на качество воспроизведения аудио. Проблема чаще всего заключается в программной части: из-за сбоя в работе драйверов или по причине снижения громкости в настройках.
Содержание
- Почему может не работать звук на Windows 7
- Нерабочее устройство воспроизведения
- Отключена системная служба
- Звук выключен в микшере
- Выключен звук (ползунок в правом нижнем углу)
- Включена беззвучная тема
- Устройство воспроизведения отключено
- Отсутствуют кодеки
- Неисправность звуковой карты
- Вирусы
- Что делать если нет звука на передней панели
- Как обновить драйвера для восстановления звука
- Через диспетчер устройств
- Сторонние программы
- Официальный сайт производителя
- Как восстановить ОС
- Заключение
Почему может не работать звук на Windows 7
В большинстве случаев причиной отсутствия звука служит неполадка соответствующего драйвера, которая может возникнуть из-за неправильной регулировки громкости либо неисправности устройства. Нет звука на компьютере с Windows 7 по следующим причинам:
Нет звука на компьютере с Windows 7 по следующим причинам:
- Нерабочее устройство звуковоспроизведения.
- Выключена системная служба.
- Звук выключен в микшере.
- Включен режим «Без звука».
- Аудиоустройство отключено в настройках.
- Отсутствуют соответствующие кодеки.
- Неисправность звуковой карты.
- Наличие в системе вирусного кода.
Нерабочее устройство воспроизведения
Возможно, устройства были повреждены, необходимо визуально осмотреть девайс. Не должно быть видимых дефектов. Кабель нужно подключить в соответствующий разъем. При наличии регулятора громкости рекомендуется выставить комфортный уровень звука.
Если проблема осталась, требуется подключить устройство воспроизведения к другому ПК или ноутбуку. В случае неисправности, наушники или колонки нужно починить либо заменить.
Внимание! Подключать девайс к разъему для записи (обозначается розовым) нельзя.
Отключена системная служба
Возможно, на компьютере отключена служба, отвечающая за звук.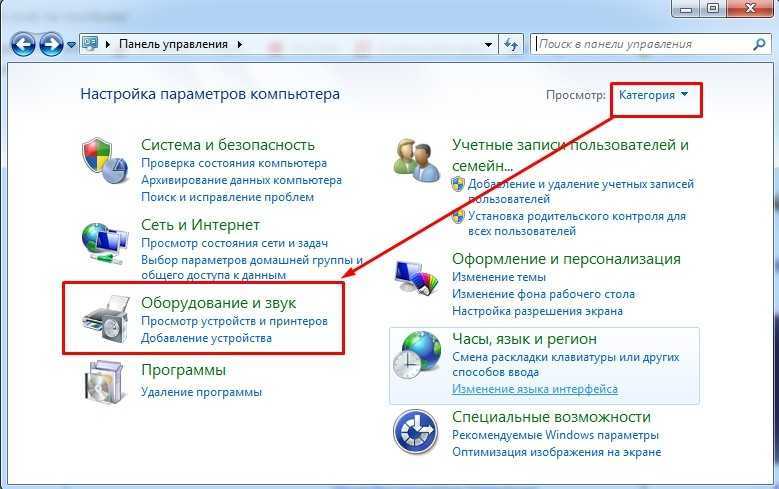 Утилита может находиться в нерабочем состоянии из-за случайного прекращения деятельности или внесения изменений сторонним ПО. Чтобы включить системный компонент, нужно:
Утилита может находиться в нерабочем состоянии из-за случайного прекращения деятельности или внесения изменений сторонним ПО. Чтобы включить системный компонент, нужно:
- Выполнить поиск по запросу «Панель управления».
- Перейти во вкладку «Система и безопасность», в ветку «Администрирование».
- Среди утилит выбрать «Службы».
- Найти Windows audio, щелкнуть ПКМ и нажать «Запустить». В «Свойствах» открыть пункт «Общие».
- Обозначить тип запуска «Автоматически», подтвердить изменения.
- Перезапустить персональный компьютер.
После проведения всех действий необходимо проверить работу аудиоустройств. Для этого рекомендуется воспроизвести видео в стандартном проигрывателе, отрегулировать системные звуки на «Панели задач», запустить аудио в интернет-браузере. Нужно следить за индикатором громкости в каждом проигрыватели и при необходимости повышать уровень.
Звук выключен в микшере
Аудио выключено в микшере регулятора громкости, встроенного в ОС. Тогда при попытке воспроизвести медиафайлы аудиосопровождение будет отсутствовать. Требуется, используя ползунок, задать предпочтительное значение. Чтобы восстановить звук, нужно:
Тогда при попытке воспроизвести медиафайлы аудиосопровождение будет отсутствовать. Требуется, используя ползунок, задать предпочтительное значение. Чтобы восстановить звук, нужно:
- Найти значок громкоговорителя справа на «Панели задач».
- Кликнуть ЛКМ, выбрать «Микшер».
- Установить необходимые параметры.
Выключен звук (ползунок в правом нижнем углу)
Причиной может стать нахождение ползунка уровня громкости на нуле. Чтобы повысить уровень звука, необходимо:
- Найти значок громкоговорителя справа на «Панели задач».
- Кликнуть ЛКМ, установить необходимый уровень громкости.
- В случае отсутствия значка перейти в настройки аудио через «Панель управления».
Следует обратить внимание на активированный режим «Без звука» — нажать на знак динамика ЛКМ.
Включена беззвучная тема
Возможно, нет звука на компьютере c Windows 7 из-за установленной беззвучной темы в настройках аудиовоспроизведения. Чтобы восстановить громкость, нужно:
Чтобы восстановить громкость, нужно:
- Кликнуть ПКМ по «Панели задач», в появившемся диалоговом меню выбрать пункт «Звуки».
- Под надписью «Звуковая схема» выбрать тему «По умолчанию».
- Подтвердить изменения, кликнуть ОК.
Устройство воспроизведения отключено
Восстановить звук на компьютере с Windows 7 получится, если активировать оборудование в настройках аудио. Девайс может исчезать из видимости ПК или ноутбука при неправильном подключении или использовании нескольких моделей. Пошаговое руководство:
- Найти значок громкоговорителя справа на «Панели задач».
- Кликнуть ЛКМ, выбрать «Устройства воспроизведения».
- Перейти во вкладку «Воспроизведение», щелкнуть ПКМ по пустому пространству, поставить галочку напротив «Показать отключенные устройства».
- Нажать ПКМ по наименованию девайса, обозначить пометкой «Включить».
- Сохранить изменения.

Отсутствуют кодеки
Кодеки отсутствуют на только что установленной операционной системе. Необходимо инсталлировать сторонний компонент с проигрывателем для работы звука или отдельным пакетом:
- Зайти на официальный сайт производителя. Например,k-lite codec pack.
- Скачать программное обеспечение, установить.
- Перезагрузить компьютер.
Неисправность звуковой карты
Звуковая карта является основным компонентом при работе компьютера с аудиофайлами. Плата передает сигнал от процессора к наушникам или колонкам. Неисправность в работе модуля приведет к тому, что звук будет прерываться или полностью пропадет. Чтобы проверить исправность, необходимо подключить аудиокарту к другому компьютеру. В случае отсутствия звука, потребуется восстанавливать либо заменять чип.
Внимание! При работе с внешней звуковой картой требуется установка стороннего драйвера от разработчика платы либо обновление программного обеспечения.
Вирусы
Вредоносное программное обеспечение может повредить компоненты операционной системы, из-за чего пропадет звук.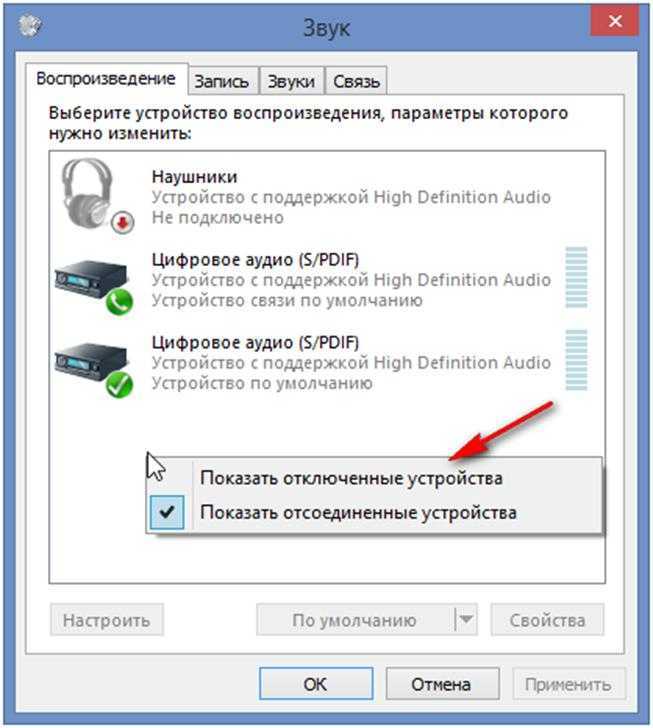 Рекомендуется регулярно проверять компьютер на наличие вирусов с помощью лечащих утилит либо выполнять сканирование антивирусом. Чтобы найти и удалить вирусы, нужно:
Рекомендуется регулярно проверять компьютер на наличие вирусов с помощью лечащих утилит либо выполнять сканирование антивирусом. Чтобы найти и удалить вирусы, нужно:
- Зайти на официальный сайт производителя антивирусного программного обеспечения. Например, Dr. Web.
- Скачать утилиту для сканирования системы.
- Открыть приложение, выполнить проверку, процесс может занять некоторое время.
- Предпринять рекомендуемые приложением меры.
Что делать если нет звука на передней панели
При подключении звуковых устройств к передней панели может отсутствовать звук на встроенных аудиокартах Realtek. Система ставит в приоритет девайсы, подключенные к задней стороне компьютера. Чтобы исправить недочет, необходимо:
- Выполнить системный поиск «Панель управления», запустить.
- Изменить параметр просмотра на крупные значки справа в верхнем углу.
- Найти «Диспетчер Realtek HD», открыть.

- Перейти во вкладку «Динамики», нажать ЛКМ по папке, находящейся под пунктом «Дополнительные настройки устройства».
- Поставить галочку напротив надписи «Отключить определение гнезд передней панели».
- Сохранить изменения.
Как обновить драйвера для восстановления звука
Существует несколько способов для обновления драйверов звуковой карты. Устанавливать программное обеспечение рекомендуется только с проверенных источников. Инструкция по инсталляции:
- через «Диспетчер устройств»;
- сторонние программы;
- официальный сайт производителя.
Через диспетчер устройств
Можно воспользоваться встроенным поиском драйверов через операционную систему. Чтобы обновить и установить программное обеспечение, нужно:
- Выполнить системный поиск «Диспетчер устройств».
- Перейти в «Звуковые, игровые и видеоустройства».
- Выбрать аудиокарту, кликнуть ПКМ.
- В списке нажать по опции «Обновить драйвер».

- Дождаться окончания поиска, загрузки и инсталляции программного обеспечения. Процесс может занять некоторое время.
Сторонние программы
С помощью сторонних утилит можно автоматически обновить все драйвера на компьютере. Программа будет показывать, как давно обновлялось программное обеспечение на ПК или ноутбуке, примет необходимые меры. Можно воспользоваться DriverPack Solution. Чтобы установить необходимое ПО, нужно:
- Зайти на официальный сайт производителя, скачать утилиту.
- Запустить приложение, дождаться окончания процесса анализа.
- Выполнить обновление необходимых драйверов.
youtube.com/embed/j_YToMLLFF8?feature=oembed» frameborder=»0″ allow=»accelerometer; autoplay; encrypted-media; gyroscope; picture-in-picture» allowfullscreen=»»>
Официальный сайт производителя
Можно скачать и инсталлировать драйвера на официальном ресурсе производителя звукового чипа. Потребуется:
- Выполнить системный поиск «Диспетчера устройств», открыть.
- Перейти во вкладку «Звуковые, игровые и видеоустройства».
- Выбрать звуковую карту, к которой необходимо установить драйвер.
- Зайти на официальный сайт разработчика платы, скачать.
- Запустить инсталлятор, следовать рекомендациям.
Как восстановить ОС
В некоторых ситуациях необходима переустановка операционной системы или восстановление, чтобы можно было исправлять неработающие компоненты. Рекомендуется выполнить откат до момента, когда проблем со звуковыми устройствами не возникало. Нужно:
- Открыть меню «Пуск».
- Выполнить системный поиск «Восстановление системы».

- Кликнуть по вкладке левой кнопкой мыши.
- В появившемся окне нажать Далее.
- Выбрать точку восстановления системы.
- Подтвердить, в предупреждающем окне согласиться с рисками.
Внимание! Перед выполнением отката системы рекомендуется создать контрольную точку и перенести все важные данные на другой носитель.
Заключение
При возникновении проблем с аудиоустройствами рекомендуется последовательно выполнять рекомендуемые действия. При использовании внешней звуковой карты требуется задействовать разъем USB 3.0 — более ранние версии приводят к сбоям и прерываниям при воспроизведении звука. Нужно обновлять драйвера — разработчики продолжают регулярно писать новый программный код для оптимизации работы с устройством. Требуется регулярно проводить проверку компьютера на наличие вредоносного программного обеспечения.
Требуется регулярно проводить проверку компьютера на наличие вредоносного программного обеспечения.
windows от 7 до 10?
Добрый день, постоянные читатели и только что зашедшие! Наиболее частный запрос в поисковых системах, связанный с поломками ноутбуков – нет звука. Причины возникновения подобной ситуации могут быть аппаратного и системного характера. Я расскажу, почему пропал звук в ноутбуке и как исправить неполадку.
Основные причины неисправности
Операционная система Windows 7 и ее поздние версии созданы так, что сломать ее пользователю достаточно сложно, но неправильное использование и ошибки пользователя могут привести к сбоям.
Если говорить об аппаратных неисправностях, то возможный список ниже:
- отсутствие драйвера видеокарты;
- ноутбук не видит устройство воспроизведения звука;
- действие вирусов;
- звук отключен или на минимуме.
Также возможны аппаратные поломки:
- сломалась звуковая карта;
- неисправен выход для колонок или наушников;
- не работают динамики;
- сломаны внешние колонки.

Простые способы решения
ОС Windows устроена так, что многие неисправности самостоятельно уходят после перезагрузки. На эту тему существует много шуток, но прежде предпринимать какие-то серьезные действия следует перезагрузить ноутбук, если не помогло, тогда рассматриваем возможные варианты.
Если звук пропал во внешних колонках, то логично проверить его наличие в стационарных. Штекер устройства воспроизведения необходимо извлечь из ноутбука и проверить появился ли звук. Результат положительный — нужно проверить колонки. Подключаем их к телефону (любому устройству). Они работают — поломался разъем. Он проверяется подключением к нему наушников. Ремонт разъема следует поручить специалистам. Самостоятельно что-то исправить, не имея опыта в данной сфере сложно.
Еще один нюанс – исчез звук после чистки ноутбука, то высока вероятность того, что колонки или разъем не подключили физически. Нужно аккуратно раскрутить корпус, и проверить подсоединение всех штекеров. Мне довелось стать свидетелем ситуации, когда ноутбук больше 2х лет не воспроизводил звук через штатные динамики, починить его не удавалось программными способами, а потом его почистили от пыли и обнаружили, что колонки просто не подсоединили.
Мне довелось стать свидетелем ситуации, когда ноутбук больше 2х лет не воспроизводил звук через штатные динамики, починить его не удавалось программными способами, а потом его почистили от пыли и обнаружили, что колонки просто не подсоединили.
Хороший совет — при неисправности нештатных колонок проверить подключение к питанию, нажата ли кнопка питания на колонках и проверить громкость. Бывают ситуации, когда об этом забывают, а потом пытаются исправить то, что не работает. По ошибке колонки могли быть включены в линейный выход для микрофона, он расположен рядом с выходом для колонок/наушников. Не всегда виновата система, порой и пользователи ошибаются.
Еще один простой прием, который поможет найти причину – посмотреть в системном трее включены ли колонки. На виндовс 7 значок звука виден и не требуется никуда заходить, чтобы понять, что звук просто выключен системно. Если данного значка нет, то в ОС Windows 8 и в следующих версиях заходим в «панель управления», выбираем «оборудование и звук».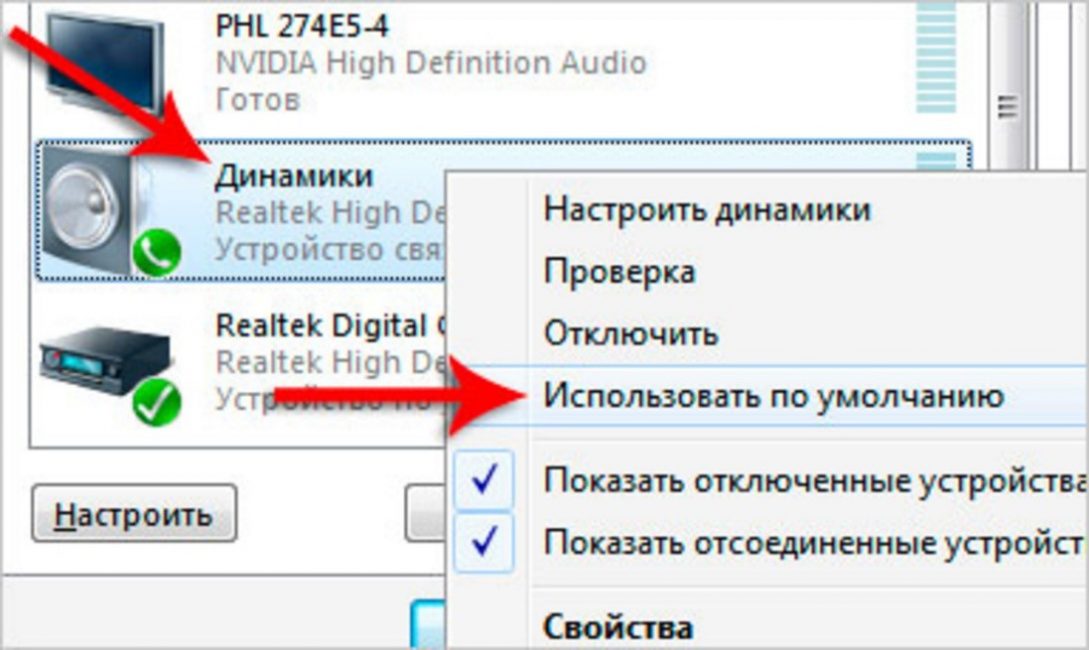
На любом ноутбуке присутствуют горячие кнопки на клавиатуре, которые помогают сделать громкость больше или меньше, а также выключить динамики. Следует проверить включение динамиков этими кнопками. У всех производителей по-разному, но обычно это сочетание Fn и кнопок вверх и вниз. Если звук был отключен таким образом, то это не отражается в самой ОC Виндовс 10.
Предложенные выше советы не помогают исправить ситуацию, придется принять серьезные меры, и о них написано ниже.
Устраняем проблемы в программном обеспечении
Все устройства в ноутбуке или компьютере работают с помощью специальных программ, которые являются для них инструкциями (на машинном языке). Пользователю следует понимать, что нормальная работа какого-либо узла возможна при наличии драйвера. Он должен быть актуальным. Соответственно, если на ноутбуке периодически или постоянно нет звука, то вполне возможен сбой в работе драйвера. Он мог быть поврежден вирусом/удален. Переустанавливаем драйвер, но прежде устанавливаем антивирус и полностью проверяем систему.
Это займет время, но процедура необходимая и без нее вероятность повторной поломки очень высока:
- Если сложности со звуком возникли после установки какой-либо программы или они случились после принудительного выключения устройства, то попробовать следует восстановление системы до рабочего состояния. Как восстановить систему рекомендуется уметь всем тем, кто использует ноутбук, так как эта процедура может исправить целый ряд неприятных моментов, возникших по вине пользователя или в результате системных ошибок. Иногда это можно делать просто в профилактических целях. Путь следующий – пуск – все – программы – служебные – восстановление системы. В ОС Windows 10 и 8 все делается аналогично. Следует знать, что функция работает в том случае, если ее никто не отключил принудительно. Ноутбук создает точки восстановления и откат возможен на этот момент. Как правило, перед установкой какого-либо софта точка также создается автоматически.
- Что делать если описанная выше процедура не дала результат? В таком случае проверяем работоспособность оборудования.
 Заходим в «диспетчер устройств» и находим пункт «звуковые устройства». Открываем список и проверяем наличие звукового устройства (обычно «устройства с поддержкой High Definition Audio»), смотрим отсутствие на нем восклицательных или вопросительных знаков. Если они есть, то проблема в драйвере. Существует три способа его установить – через свойства устройства прямо в открытом меню, скачать с сайта производителя (важно правильно выбрать ОС и ее разрядность, например, Виндовс 8 64-битная) и третий способ – установить утилиту, которая сама проверяет все оборудование и находит для него подходящий драйвер. После установки/обновления драйвера следует перезагрузить систему.
Заходим в «диспетчер устройств» и находим пункт «звуковые устройства». Открываем список и проверяем наличие звукового устройства (обычно «устройства с поддержкой High Definition Audio»), смотрим отсутствие на нем восклицательных или вопросительных знаков. Если они есть, то проблема в драйвере. Существует три способа его установить – через свойства устройства прямо в открытом меню, скачать с сайта производителя (важно правильно выбрать ОС и ее разрядность, например, Виндовс 8 64-битная) и третий способ – установить утилиту, которая сама проверяет все оборудование и находит для него подходящий драйвер. После установки/обновления драйвера следует перезагрузить систему. - Если звук пропал в каком-то определенном приложении или нет системных звуков, но при этом в фильме он есть, то следует открыть микшер громкости и проверить, как настроена громкость для разных приложений. Для этого следует правой кнопкой мыши нажать на значке громкости и выбрать верхний пункт микшер. Здесь задается общий уровень громкости и для отдельных приложений.
 Иногда он может быть настроен таким образом, что общая громкость находится на максимуме, но для всех или определенных приложений он выставлен на минимум или вовсе отключен. Соответственно выставляем уровень как нужно пользователю и пользуемся.
Иногда он может быть настроен таким образом, что общая громкость находится на максимуме, но для всех или определенных приложений он выставлен на минимум или вовсе отключен. Соответственно выставляем уровень как нужно пользователю и пользуемся. - Возвращаясь к предыдущему пункту, стоит подчеркнуть, что уровень звука может регулироваться и в самом приложении или на сайте, поэтому стоит проверить и этот момент.
- Если в системном трее на значке громкости горит красный перечеркнутый крест, то служба громкости может быть принудительно отключена. Включить ее можно вручную. Для этого нажимаем комбинацию Win+R, прописываем в появившемся окне services.msc и подтверждаем нажатием на ОК. После выполнения появится окно с разными службами, нас интересует Windows Audio, открываем правой кнопкой свойства и в первом пункте «общие» выбираем тип запуска «автоматический», а ниже дополнительно нажимаем «запустить». Подтверждаем кнопкой ОК.
Все типовые проблемы решаются описанными выше методами. Иногда они могут оказаться бесполезными. В таком случае придется попробовать переустановить систему и если даже это не поможет, то идти в мастерскую, так как велика вероятность физической поломки динамиков ноутбука.
Иногда они могут оказаться бесполезными. В таком случае придется попробовать переустановить систему и если даже это не поможет, то идти в мастерскую, так как велика вероятность физической поломки динамиков ноутбука.
Еще несколько советов по устранению неполадок колонок
Операционная система Windows порой подкидывает странные сюрпризы, которые также странно устраняются. Например, звук может отсутствовать по той причине, что ОС не обновлена. Если есть обновления, то их стоит также загрузить, а после перезапустить Windows.
Проблемы со звуком могут быть вызваны сбоем BIOS или отключением аудиоустройства в нем. По этой причине нужно сбросить Bios до заводских параметров, обновить его или просто запустить аудиоустройство. Обновление BIOS можно осуществить в самой операционной системе, через DOS или же непосредственно из BIOS. Самый простой способ сделать это непосредственно в ОС. В таком случае необходимо будет узнать производителя материнской платы на ноутбуке и версию BIOS, а после скачать необходимую утилиту. У каждого производителя лэптопа она своя.
У каждого производителя лэптопа она своя.
Помочь восстановить звук могут родные средства Windows, а именно центр устранения неполадок. Также многие бренды делают собственные утилиты, которые позволяют решать многие проблемы с ОС, например, у компании Леново – это Lenovo OneKey Recovery для запуска которой вынесена отдельная кнопка на корпусе устройства.
Еще один способ проверить подключено ли устройство воспроизведения – зайти в панель управления и выбрать пункт «оборудование и звук». После чего следует кликнуть на «звук», откроется меню, в котором отображаются устройства для воспроизведения, некоторые из них могут быть по умолчанию отключены. К примеру, отключены штатные динамики, а звук настроен на колонки внешние. В таком случае при их отключении звук не будет воспроизводиться до тех пор, пока родные динамики не будут включены.
Заключение
Фактически вернуть звук на ноутбуке несложно. Чаще всего это неправильное использование системы пользователем, поэтому нужно просто вспомнить свои последние действия и проверить могли ли они привести к поломке. Если нужных знаний по работе с ОС нет, то не рекомендуется самостоятельно проверять более глубокие настройки системы, так как можно только ухудшить ситуацию. Лучше всего обратиться к специалистам, но и здесь нужно их искать не в газете с объявлениями, а сходить в сервис или в магазин.
Если нужных знаний по работе с ОС нет, то не рекомендуется самостоятельно проверять более глубокие настройки системы, так как можно только ухудшить ситуацию. Лучше всего обратиться к специалистам, но и здесь нужно их искать не в газете с объявлениями, а сходить в сервис или в магазин.
Подписывайтесь на обновления и приходите еще!
Спасибо за внимание! С уважением, Ростислав Кузьмин.
Пример HTML-страницы
Как исправить отсутствие звука на YouTube
Мы покажем вам все известные нам способы исправления
YouTube — один из крупнейших веб-сайтов, на котором можно смотреть видео и слушать тысячи доступных на нем музыкальных треков. Хотя большую часть времени платформа работает нормально, бывают случаи, когда вы можете столкнуться с такими проблемами, как отсутствие звука на YouTube.
Если видео воспроизводится, но вы не слышите звука, возможно, проблема связана с вашей системой или веб-браузером. Исправление этих элементов на вашем компьютере должно вернуть звук ваших видео, и это именно то, чему вы сегодня научитесь.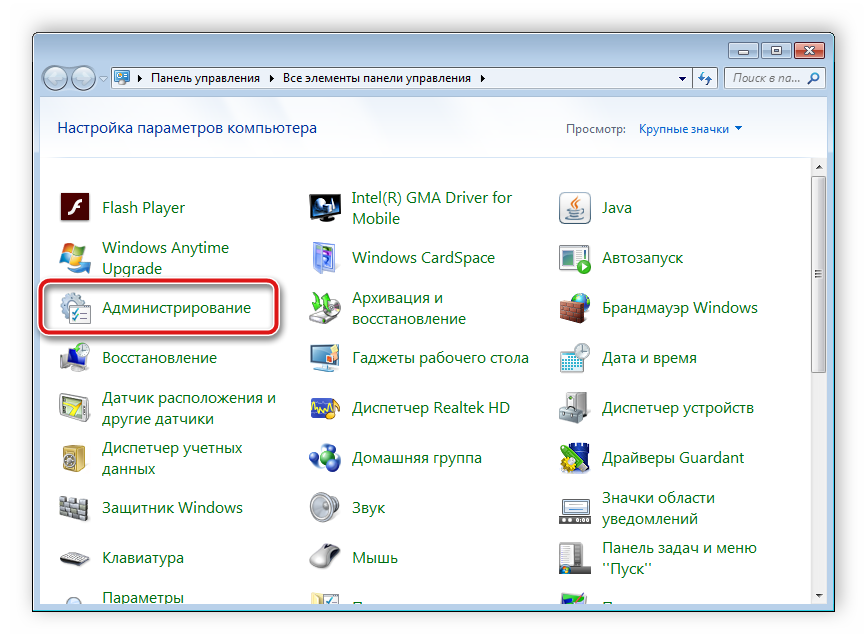
Содержание
Убедитесь, что громкость не отключена
Хотя это наиболее очевидное решение, когда на YouTube нет звука, некоторые пользователи отключили системный звук, что вызывает проблему отсутствия звука на YouTube на вашем устройстве. компьютер. Вы хотите убедиться, что вашей системе разрешено воспроизводить звуки из любого источника. В противном случае другие приложения и платформы, включая YouTube, не смогут воспроизводить звук.
Чтобы исправить это, все, что вам нужно сделать, это нажать кнопку на клавиатуре, и задача будет выполнена.
- На клавиатуре найдите кнопку Mute , которая отключает звук в вашей системе. Нажмите кнопку, и звук вашего компьютера включится.
- Если кнопка по какой-либо причине не работает, вы можете нажать кнопку Увеличение громкости , и звук вашей системы включится.
Убедитесь, что вы не отключили звук видео
Еще одна очевидная вещь, о которой люди часто забывают. Если вы смотрели свое предыдущее видео в режиме без звука, то все ваши будущие видео также будут отключены. То есть, пока вы не отключите опцию отключения звука.
Если вы смотрели свое предыдущее видео в режиме без звука, то все ваши будущие видео также будут отключены. То есть, пока вы не отключите опцию отключения звука.
- Находясь на странице видео на веб-сайте YouTube, нажмите значок динамика, и звук вашего видео включится.
- Если вы предпочитаете использовать сочетание клавиш, нажмите клавишу M на клавиатуре, и звук видео включится, если он был отключен.
Используйте окно в режиме инкогнито, чтобы исправить отсутствие звука на YouTube
Проблемы, связанные со звуком и звуком, обычно связаны с конфигурацией системы. Однако бывают случаи, когда проблема с браузером, например слишком много файлов кеша, также может быть причиной отсутствия звука на YouTube.
Эту проблему легко решить в большинстве современных браузеров, так как вы можете открыть окно в режиме инкогнито. Это окно не учитывает вашу историю посещенных страниц или файлы кеша при доступе к каким-либо веб-сайтам.
- Если вы являетесь пользователем Google Chrome, нажмите на три точки в правом верхнем углу и выберите Новое окно в режиме инкогнито открытое. Затем откройте YouTube и воспроизведите свое видео.
- Если вы являетесь пользователем Firefox, нажмите на три горизонтальные линии в правом верхнем углу и выберите Новая опция частного окна .
Используйте другой веб-браузер на своем компьютере
Если даже окно в режиме инкогнито не решает проблему отсутствия звука на YouTube, вы можете переключиться на другой браузер, чтобы проверить, сохраняется ли проблема. Возможно, у вашего браузера есть некоторые основные проблемы, поэтому он не позволяет YouTube воспроизводить какие-либо звуки.
Если вы являетесь пользователем Chrome, вы можете переключиться на Firefox и попробовать воспроизвести свое видео. Если видео воспроизводит звук без проблем, вероятно, в вашем предыдущем браузере возникла проблема.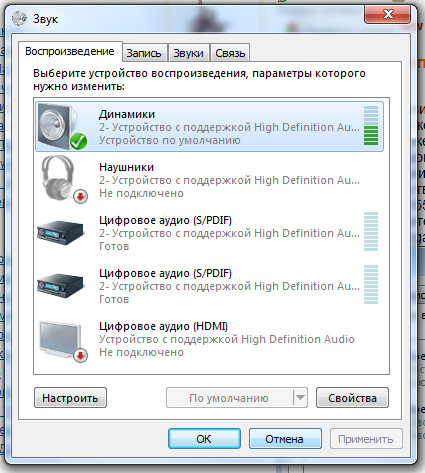
Затем вы можете либо подождать, пока разработчик выложит обновление для вашего текущего браузера, либо вы можете просто навсегда переключиться на браузер, который работает с YouTube. Если вы решите сделать последнее, у вас не должно возникнуть особых проблем с переносом данных, поскольку существует несколько способов экспортировать файлы браузера и перенести их в новый браузер.
Увеличить громкость в микшере громкости
Микшер громкости — это утилита, которую можно запустить из панели задач и которая позволяет определять уровни громкости для каждого приложения на вашем компьютере. Стоит проверить его, чтобы убедиться, что уровень громкости для вашего текущего браузера отключен или находится на очень низком уровне, когда вы ничего не слышите.
- Найдите значок звука на панели задач, щелкните его правой кнопкой мыши и выберите параметр с надписью Открыть микшер громкости .
- На следующем экране в разделе Приложения вы сможете увидеть уровни громкости для каждого из ваших приложений.
 Убедитесь, что ваш браузер открыт в этот момент, чтобы он появился в этом списке.
Убедитесь, что ваш браузер открыт в этот момент, чтобы он появился в этом списке. - Найдя свой браузер, перетащите ползунок громкости до упора вверх. Это увеличивает уровень громкости.
- Теперь ваши видео должны воспроизводить звук без проблем.
Исправьте отсутствие звука на YouTube, обновив аудиодрайверы
Если это не только YouTube, и у вас нет звука на всей машине, вы можете проверить, обновлены ли ваши аудиодрайверы. В конце концов, эти звуковые драйверы заставляют ваш компьютер воспроизводить звуки, и вам следует обновить их, если они устарели.
- Используйте поиск Cortana для поиска и открытия Диспетчер устройств .
- Разверните меню с надписью Звуковые, видео и игровые контроллеры .
- Найдите в списке свою звуковую карту, щелкните ее правой кнопкой мыши и выберите Обновить драйвер .
- Он спросит, предоставите ли вы файлы обновления, или он должен автоматически найти необходимые драйверы.
 Выберите подходящий вариант и продолжайте.
Выберите подходящий вариант и продолжайте.
- После обновления драйверов перезагрузите компьютер.
Используйте средство устранения неполадок со звуком, чтобы исправить отсутствие звука на YouTube
Windows 10 включает в себя ряд средств устранения неполадок, которые помогут вам решить различные проблемы на вашем компьютере. Один из них поможет вам обнаружить проблемы со звуковой системой на вашем компьютере, и вы можете использовать его для поиска и устранения вышеупомянутой проблемы на вашем компьютере.
Как только проблема со звуком будет решена, у вас больше не будет проблемы с отсутствием звука на YouTube.
- Найдите Settings с помощью поиска Cortana и откройте его.
- Нажмите Обновление и безопасность на следующем экране.
- Выберите Устранение неполадок на левой боковой панели экрана.
- Прокрутите вниз на правой боковой панели, нажмите Воспроизведение аудио и выберите Запустить средство устранения неполадок .

- Подождите, пока он обнаружит проблему и поможет вам ее исправить.
Мы хотели бы знать, какой метод помог вам решить проблему отсутствия звука на YouTube на вашем компьютере. Ваш ответ ожидается в комментариях ниже.
‘;document.getElementsByClassName(«post-ad-top»)[0].outerHTML=»;tocEl.outerHTML=tocHTML+newHTML;}}catch(e){console.log(e)}
Махеш был одержим технологиями с тех пор, как десять лет назад у него появился первый гаджет. За последние несколько лет он написал ряд технических статей для различных онлайн-изданий, включая, помимо прочего, MakeTechEasier и Android AppStorm. Прочитайте полную биографию Махеша
Подпишитесь на YouTube!
Вам понравился этот совет? Если это так, загляните на наш собственный канал на YouTube, где мы рассказываем о Windows, Mac, программном обеспечении и приложениях, а также предлагаем множество советов по устранению неполадок и видео с практическими рекомендациями. Нажмите на кнопку ниже, чтобы подписаться!
Нажмите на кнопку ниже, чтобы подписаться!
Подписаться
Windows Movie Maker Нет проблем со звуком в Windows 10
Windows Movie Maker — это бесплатное и простое в использовании программное обеспечение для редактирования видео. С лучшим бесплатным программным обеспечением для редактирования видео пользователи могут легко создавать фильмы и загружать их на Facebook, YouTube и т. д. И не беспокойтесь, если вы столкнетесь с проблемой отсутствия звука в Windows Movie Maker, поскольку в этой статье рассказывается, почему звук Movie Maker не работает и дает вам решения для устранения проблемы.
Windows Movie Maker Без звука
Windows Movie Maker, бесплатное профессиональное программное обеспечение для редактирования видео, может помочь пользователям легко и быстро создать фильм, а затем поделиться им с друзьями. В общем, не пропустите Windows Movie Maker. Однако это плохая новость, когда вы сталкиваетесь с проблемой Windows Movie Maker без звука .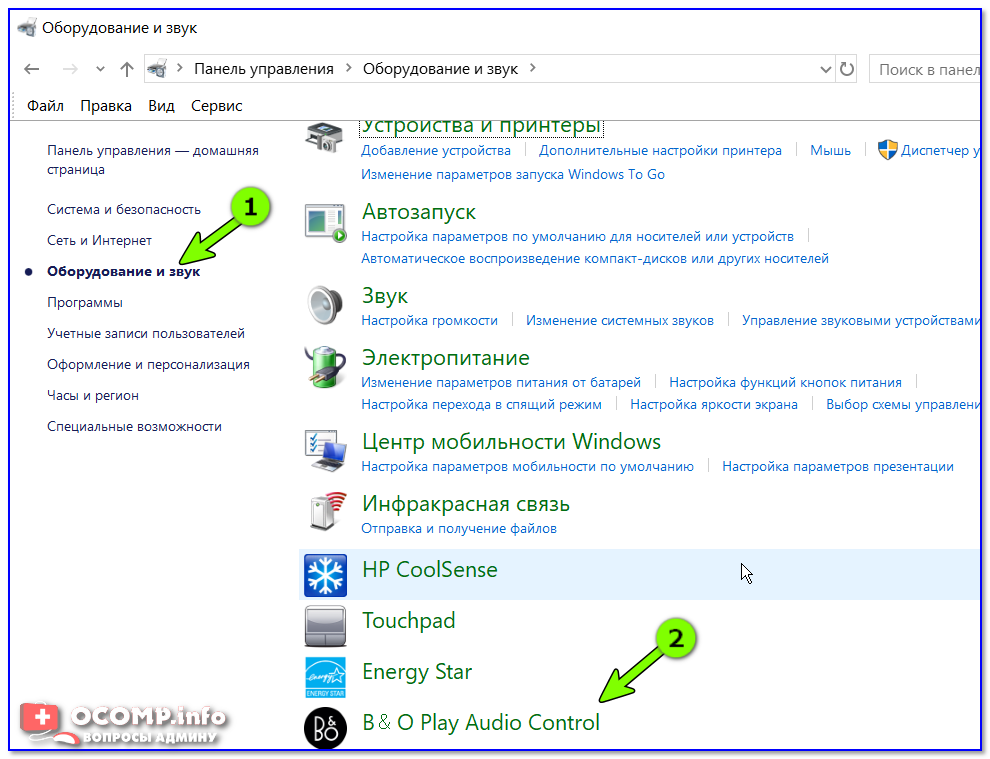
Я обнаружил проблему с моим Windows Movie Maker, я запускал свои видео через медиаплеер и уверен, что звук там просто отличный, но когда я включаю его в Movie Maker, нет звука вообще, нет звука игры или разговора с мне. Пожалуйста, любое исправление этого будет очень признательно. Пример взят с answer.microsoft.com
Что делать, если вы столкнулись с той же проблемой? Теперь, к счастью, в этой статье показаны причины, по которым ваше видео, воспроизводимое в Windows Movie Maker, не имеет звука, и способы решения этой проблемы. Просто продолжайте читать и получите то, что вам нужно из этой статьи.
4 основные причины отсутствия звука в Windows Movie Maker
В общем, существует множество возможных причин отсутствия звука в Movie Maker. Здесь мы перечисляем основные 4 причины.
1. Нет звука.
Отсутствие звука в импортированном видео является очевидной причиной отсутствия звука в Windows Movie Maker. Поэтому, если вы не слышите звук в Movie Maker в Windows 10, первое, что вам нужно сделать, это проверить, есть ли звук в исходном видео.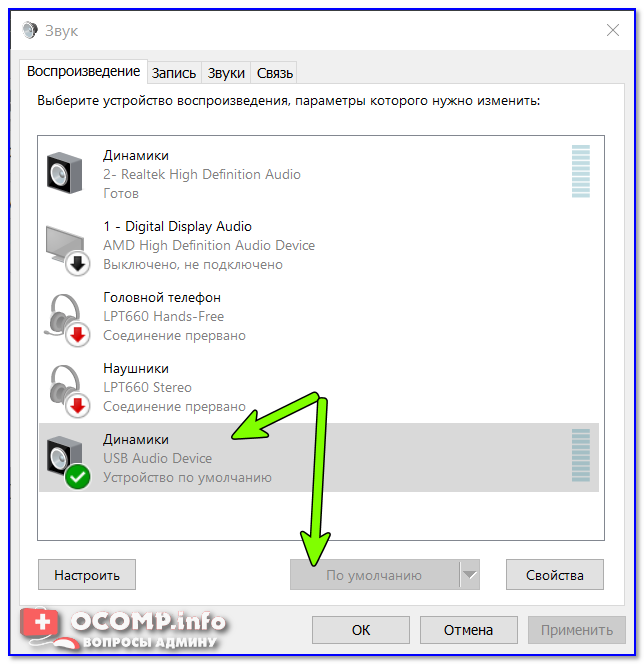
2. Формат файла несовместим.
Если в исходном видео есть звук, необходимо учитывать, что формат файла совместим с Windows Movie Maker. Если аудио- и видеофайлы не могут синхронизироваться должным образом, у вас не будет проблем со звуком в Windows Movie Maker. В этом случае вам предлагается взглянуть на формат файла вашего видео, а затем подтвердить, совместимо ли оно с вашим плеером или нет.
3. Последовательности содержат разный временной код.
Согласно отчету, эпизоды с разным временным кодом приведут к проблемам со звуком в Windows Movie Maker. При редактировании видео вы можете по ошибке установить выходное видео с ошибочной временной шкалой, и тогда у Windows Movie Maker не будет проблем со звуком.
Чтобы предотвратить повторение подобной ситуации, убедитесь, что шкала времени для вашего видео установлена правильно при использовании Windows Movie Maker. (Здесь, если вы не знаете, как редактировать видео с помощью бесплатного программного обеспечения для редактирования видео, вы можете прочитать этот пост: Как использовать Movie Maker | Пошаговое руководство для начинающих.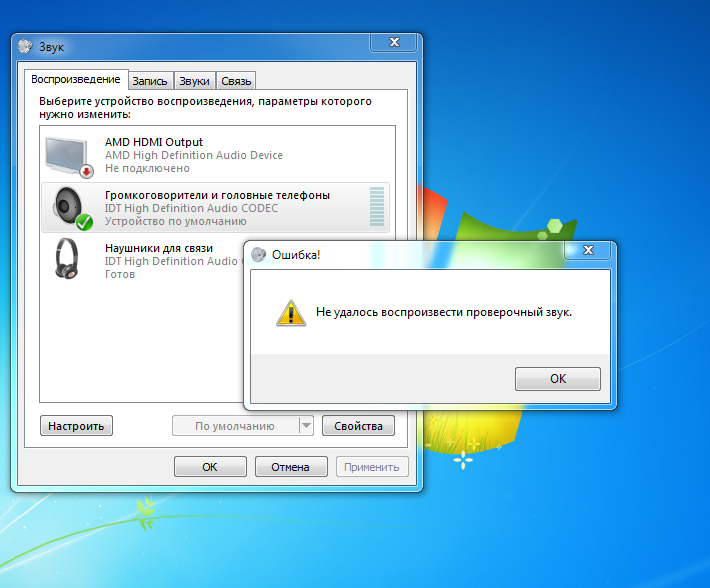 )
)
4. Неправильная частота кадров .
Как мы знаем, если частота кадров неправильная, вы столкнетесь с проблемой отсутствия звука. Поэтому всегда проверяйте, правильно ли вы установили шкалу времени при редактировании видео.
Узнав причины, по которым звук в Movie Maker не работает, давайте посмотрим, как решить проблему со звуком.
Нажмите, чтобы твитнуть
Как исправить отсутствие звука в Windows Movie Maker
Здесь мы предлагаем 8 способов помочь вам решить проблему отсутствия звука в Windows Movie Maker. Надеюсь, что один из способов поможет вам.
Решение 1. Перезагрузите компьютер
Как бы просто это ни звучало, некоторые проблемы можно решить путем перезагрузки. Например, я использовал конвертер YouTube для преобразования YouTube в MP3 и добавил этот файл в Windows Movie Maker. Но я не слышал звука в Movie Maker в Windows 10. К счастью, мне помогла перезагрузка компьютера.
Решение 2. Убедитесь, что громкость видео выключена или нет
Иногда пользователям не удается решить проблему отсутствия звука в Windows Movie Maker. Однако некоторые из них могут игнорировать фактор: Громкость видео. Если громкость видео отключена, вы обязательно столкнетесь с проблемой отсутствия звука в Windows Movie Maker. Здесь, я думаю, вас может заинтересовать этот пост: Легко удалить аудио из видео! (Учебник для пользователей Windows). Поэтому вам нужно посмотреть, отключена ли громкость видео, выполнив следующие действия:
Однако некоторые из них могут игнорировать фактор: Громкость видео. Если громкость видео отключена, вы обязательно столкнетесь с проблемой отсутствия звука в Windows Movie Maker. Здесь, я думаю, вас может заинтересовать этот пост: Легко удалить аудио из видео! (Учебник для пользователей Windows). Поэтому вам нужно посмотреть, отключена ли громкость видео, выполнив следующие действия:
- Запустите Movie Maker и импортируйте видеофайлы.
- Нажмите Video Tools > Edit .
- Выберите функцию Громкость видео и проверьте, отключена ли она.
Решение 3. Проверьте аудиокодек и устройство
Иногда, когда в Movie Maker нет проблем со звуком, мы обнаруживаем, что проблема может быть не в вашем файле, а в используемом вами устройстве. Рекомендуется проверить ваше устройство, чтобы убедиться, что звук слышен и звуковые драйверы установлены корректно. Как мы знаем, хотя у вас и установлены драйвера, звук будет воспроизводиться плохо, потому что эти драйвера устарели. Чтобы избежать проблем со звуком в Windows Movie Maker, убедитесь, что у вас установлены последние версии драйверов.
Чтобы избежать проблем со звуком в Windows Movie Maker, убедитесь, что у вас установлены последние версии драйверов.
Решение 4. Запустите Windows Movie Maker в режиме совместимости
Некоторые пользователи Windows 10 сообщили, что запуск Movie Maker в режиме совместимости может решить проблему со звуком. Здесь вы можете попробовать выполнить следующие шаги, чтобы исправить проблему со звуком в Windows Movie Maker.
Шаг 1. Перейдите в папку C:\Program Files (x86)\Windows Live\Photo Gallery , затем найдите и щелкните правой кнопкой мыши файл MovieMaker и выберите Properties .
Шаг 2. Нажмите Совместимость .
Шаг 3. Проверьте . Запустите эту программу в режиме совместимости с , а затем выберите Windows 7 в раскрывающемся списке.
Шаг 4. Щелкните Применить и закройте его.
Шаг 5. Перезапустите Movie Maker и проверьте, решена ли проблема со звуком.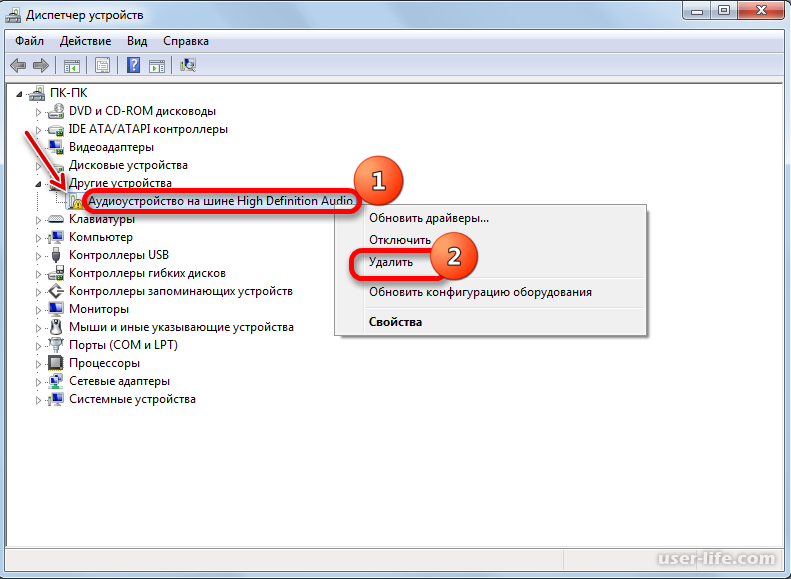
Решение 5. Перезапустите службу Windows Audio
Некоторые пользователи сообщают, что перезапуск службы Windows Audio может решить проблему отсутствия звука в Windows Movie Maker.
Шаги:
- Открыть Диспетчер задач .
- Щелкните Службы
- Щелкните правой кнопкой мыши AudioSrv (Windows Audio) .
- Выберите Перезапустить из списка вариантов.
Здесь переустановка службы Windows Audio действительно является рабочим решением проблемы со звуком в Movie Maker, но вам нужно делать это каждый раз, когда вы запускаете проект Movie Maker или перезагружаете компьютер.
Решение 6. Отключите звук DTS
Вы можете попытаться решить проблему отсутствия звука в Windows Movie Maker, отключив звук DTS.
Шаги:
Шаг 1: Введите DTS в строке поиска.
Шаг 2. Выберите DTS Sound из списка результатов.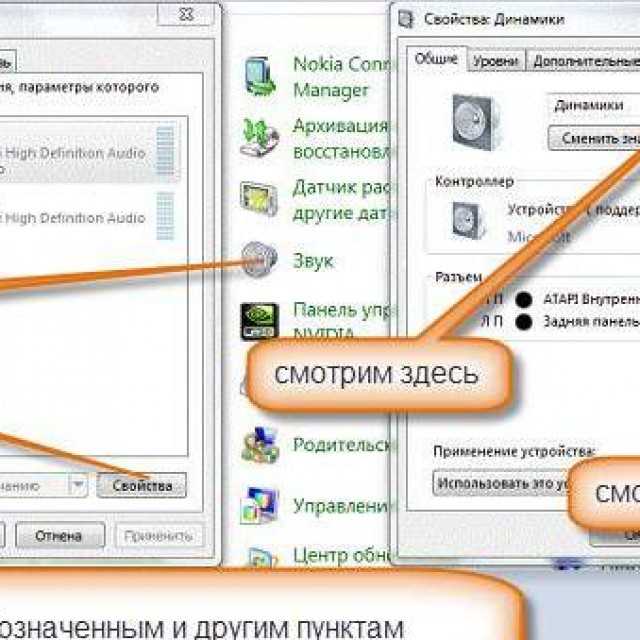
Шаг 3. В окне DTS Sound щелкните значок кнопки питания слева, чтобы выключить его. После его отключения окно DTS Sound должно стать серым.
Шаг 4. Вернитесь в Movie Maker и проверьте, работает ли звук.
Если вы хотите использовать звук DTS, рекомендуется установить его на внутренний с главного экрана, а не полностью отключать. И это также может помочь вам решить проблему отсутствия звука в Windows Movie Maker.
Решение7. Convert Video File Format
Вы столкнетесь с проблемой неработающего звука Windows Movie Maker, если не сохраните видео в совместимом формате. В этом случае лучшим решением для обеспечения воспроизведения звука является преобразование видео в совместимый формат, поддерживаемый Windows Movie Maker, например WMV. Теперь посмотрите на следующую таблицу, чтобы узнать, с какими аудиоформатами программа хорошо работает, а затем конвертируйте видео в один из этих совместимых форматов.
Решение 8. Обратитесь к сторонним программам
Если вышеуказанные решения не могут помочь вам решить проблему отсутствия звука в Windows Movie Maker, вам следует попробовать последнее решение — поиск альтернативной программы для решения проблемы.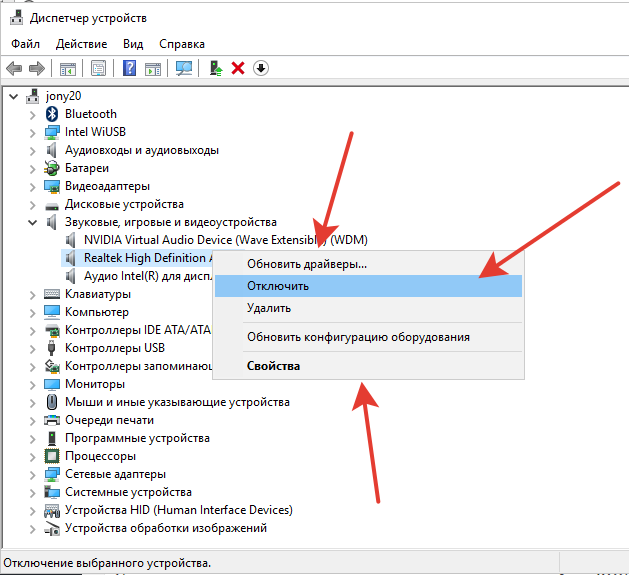 И вы обнаружите, что на рынке есть много сторонних программ, которые упрощают воспроизведение звука из файла, который не удалось воспроизвести.
И вы обнаружите, что на рынке есть много сторонних программ, которые упрощают воспроизведение звука из файла, который не удалось воспроизвести.
Вот 8 способов исправить проблему со звуком в Windows Movie Maker. Поделитесь им с другими друзьями. Нажмите, чтобы твитнуть
Лучшая альтернатива Windows Movie Maker для решения проблемы отсутствия звука
Здесь MiniTool Movie Maker, многофункциональное и совершенно новое программное обеспечение для редактирования видео, является настоятельно рекомендуемой альтернативой Windows Movie Maker. Лучшее программное обеспечение для редактирования видео скоро появится у MiniTool® Software Limited. Этот инструмент позволяет быстро и легко редактировать и публиковать видео. Это программное обеспечение для редактирования видео изменит способ создания фильма.
Основные функции MiniTool Movie Maker
- Предлагайте волшебные интерфейсы, а также простые операции.
- Простой интерфейс со всеми инструментами редактирования, отображаемыми в главном окне, поэтому пользователи могут легко видеть и использовать инструменты.

- Обеспечивает мощные эффекты перехода, эффекты фильтров, эффекты анимации и текстовые эффекты.
- Предлагайте красивые и замечательные шаблоны видео. Пользователи могут выбрать подходящий в соответствии с фактическими потребностями.
- Экспорт видео в нескольких форматах или прямая оптимизация видео для YouTube, Facebook и т. д.
Как пользоваться MiniTool Movie Maker
В общем, с помощью MiniTool Movie Maker очень легко создать крутое видео.
Шаг 1. Запустите его и выберите шаблон видео.
Шаг 2. Импортируйте файлы, включая видео и изображения.
Шаг 3. Экспортируйте свой крутой фильм. Если вас не устраивает этот фильм, вы можете отредактировать его, а затем экспортировать.
ПОСМОТРЕТЬ! MiniTool Movie Maker — лучшая альтернатива Windows Movie Maker. Команда MiniTool до сих пор получала массу удовольствия от разработки этого инструмента, и мы знаем, что путь только начинается. Теперь подпишитесь, чтобы получить этот инструмент.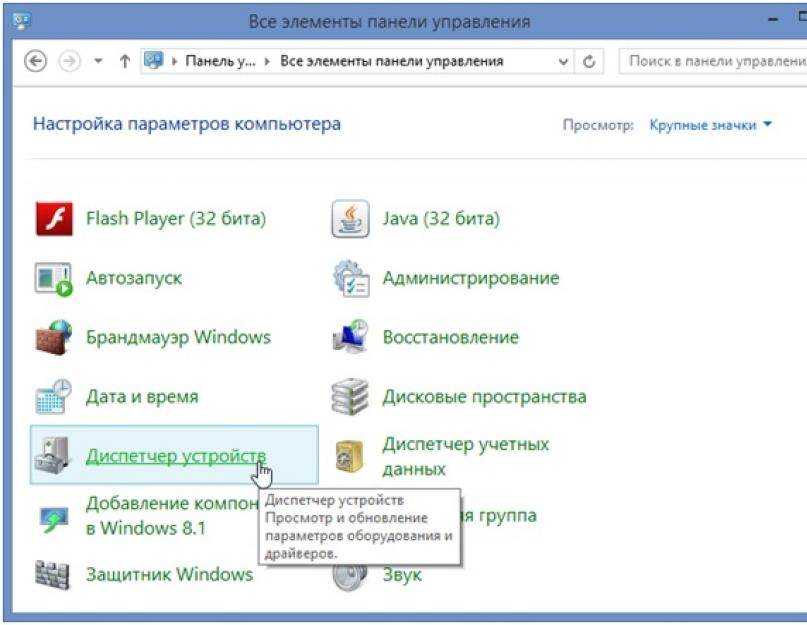


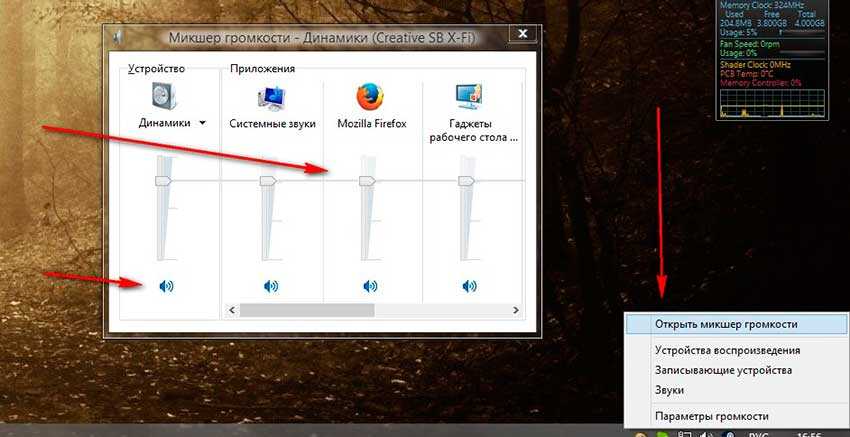
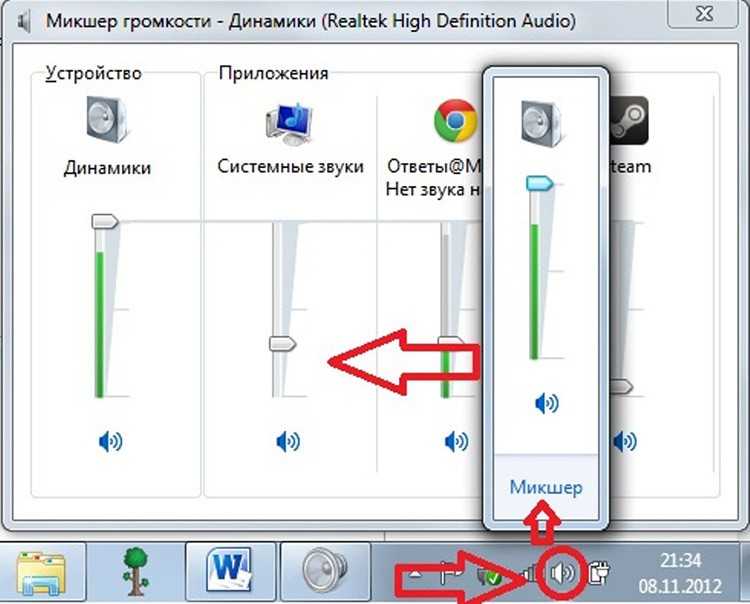
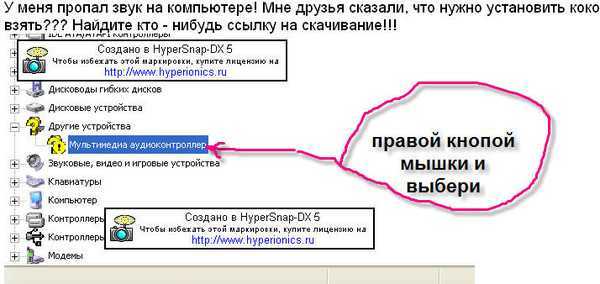
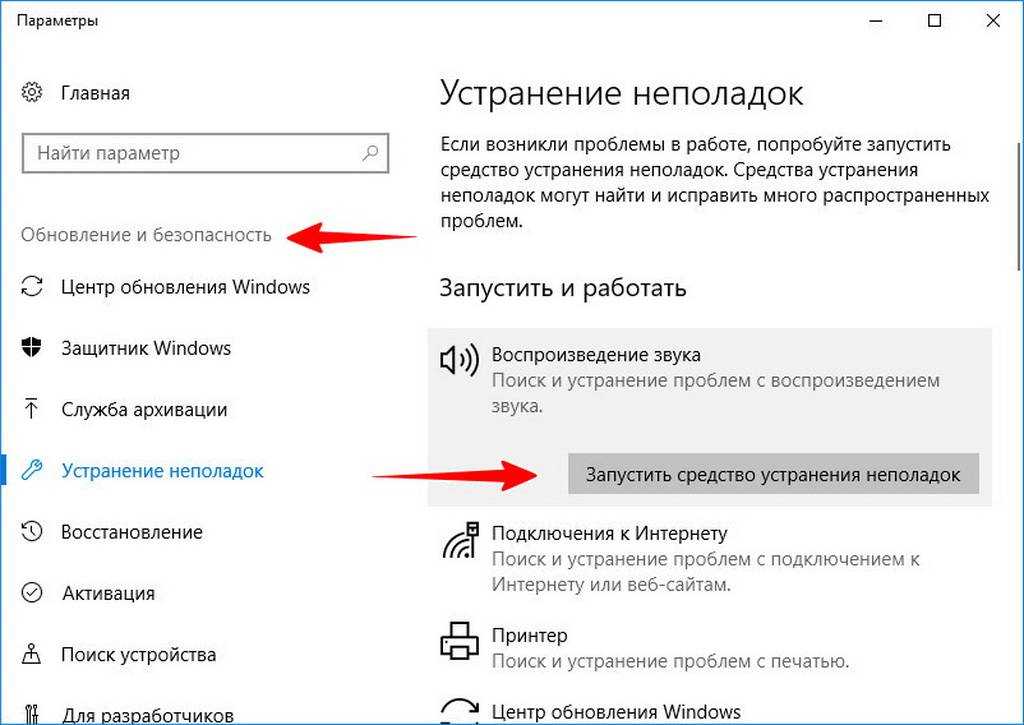
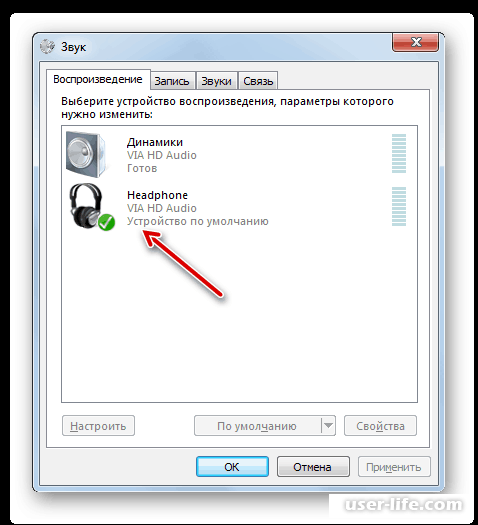 Заходим в «диспетчер устройств» и находим пункт «звуковые устройства». Открываем список и проверяем наличие звукового устройства (обычно «устройства с поддержкой High Definition Audio»), смотрим отсутствие на нем восклицательных или вопросительных знаков. Если они есть, то проблема в драйвере. Существует три способа его установить – через свойства устройства прямо в открытом меню, скачать с сайта производителя (важно правильно выбрать ОС и ее разрядность, например, Виндовс 8 64-битная) и третий способ – установить утилиту, которая сама проверяет все оборудование и находит для него подходящий драйвер. После установки/обновления драйвера следует перезагрузить систему.
Заходим в «диспетчер устройств» и находим пункт «звуковые устройства». Открываем список и проверяем наличие звукового устройства (обычно «устройства с поддержкой High Definition Audio»), смотрим отсутствие на нем восклицательных или вопросительных знаков. Если они есть, то проблема в драйвере. Существует три способа его установить – через свойства устройства прямо в открытом меню, скачать с сайта производителя (важно правильно выбрать ОС и ее разрядность, например, Виндовс 8 64-битная) и третий способ – установить утилиту, которая сама проверяет все оборудование и находит для него подходящий драйвер. После установки/обновления драйвера следует перезагрузить систему. Иногда он может быть настроен таким образом, что общая громкость находится на максимуме, но для всех или определенных приложений он выставлен на минимум или вовсе отключен. Соответственно выставляем уровень как нужно пользователю и пользуемся.
Иногда он может быть настроен таким образом, что общая громкость находится на максимуме, но для всех или определенных приложений он выставлен на минимум или вовсе отключен. Соответственно выставляем уровень как нужно пользователю и пользуемся. Убедитесь, что ваш браузер открыт в этот момент, чтобы он появился в этом списке.
Убедитесь, что ваш браузер открыт в этот момент, чтобы он появился в этом списке. Выберите подходящий вариант и продолжайте.
Выберите подходящий вариант и продолжайте.

