Как отформатировать в fat32 в windows 7: Преобразование диска в FAT32 с помощью преобразования диска
Содержание
Как отформатировать флешку в FAT32 любого размера
Здравствуйте уважаемые посетители моего блога. В этой статье я расскажу вам, как отформатировать флешку в FAT32, и почему мы будем использовать именно этот формат данных. Дело в том, что формат FAT32 совместим практически со всеми устройствами, имеющими USB-выход: автомагнитолы, DVD-проигрыватели, телевизоры и т.д., это и является основной причиной форматирования флешки – совместимость с любым устройством (видимость файлов на съемном носителе). Мы познакомимся с тремя способами форматирования флешки в FAT32: встроенный способ Windows, с помощью командной строки и с помощью специализированной утилиты. Также рассмотрим вариант форматирования флешек, больших размеров (свыше 32 Гб.)
Совет! Перед форматированием флешки, скопируйте нужные и важны файлы в отдельное место на другом носителе или жестком диске.
Содержание статьи:
Процесс форматирования флешки в обеих операционных системах ничем не отличается, поэтому, я решил объединить их воедино.
Откройте значок Компьютер (Мой компьютер в Windows XP) на рабочем столе или нажмите комбинацию клавиш:
Win + E
Выберите свою флешку и кликните по ней правой кнопкой мыши. После чего выберите пункт Форматировать.
В появившемся окне выбираем файловую систему FAT32 и указываем метку тома (имя флешки после форматирования). Жмем кнопку Начать.
Обратите внимание! Если напротив Быстрое (очистка оглавления) стоит галочка, то будет произведена поверхностная очистка флешки (в большинстве случаев используем эту опцию), если галочку снять, то форматирование будет полным (следует применять, если на флешке есть вирусы, или она медленно работает).
Появится еще одно окно, в котором необходимо подтвердить выполнение действия.
Жмем кнопку ОК и дожидаемся окончания процесса форматирования. Появится соответствующее окно.
Результат нашей работы. Флешка отформатирована в FAT32.
Нажмите комбинацию клавиш:
Win + R
и введите команду – cmd.
В появившемся черном окне вводим следующую команду:
format G: /FS:FAT32 /Q /V:My_Fleshka
где:
format G: — форматирование съемного носителя обозначенного буквой. Чтобы узнать букву флешки откройте окно Компьютер.
/FS:FAT32 – указанная файловая система FAT32.
/Q – быстрая очистка, если нужно выполнить полное форматирование флешки, эту команде не используем.
/V:Sanya – метка тома (им флешки.
и нажимаем Enter, после чего появится еще одно сообщение, где также нужно нажать клавишу Enter.
Все, флешка отформатирована в FAT32-формате.
Если вдруг вам не удалось провести форматирование с помощью 2 вышеописанных способов, скачиваем эту утилиту, проводим ее разархивацию и запускаем от имени Администратора (правой кнопкой мыши по значку программы – пункт Запуск от имени администратора).
Появится практически идентичное окно, описанное в первом способе, в котором необходимо выбрать тип файловой системы FAT32, указати метку флешки и нажать кнопку Начать.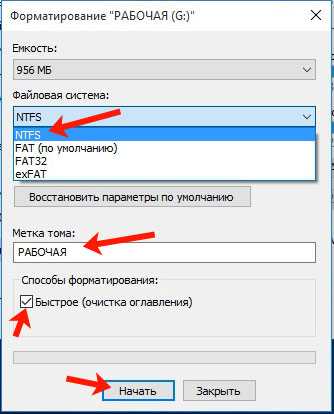
Дождитесь окончания процесса форматирования и насладитесь нужным результатом.
Важные моменты!
Тип файловой системы FAT32 имеет некоторые ограничения. Во-первых, на носитель с FAT32 нельзя скопировать файл, размером более чем 4 Гб, чтобы снять это ограничение необходимо отформатировать флешку в формате NTFS.
Также встроенными средствами Windows нельзя отформатировать съемный носитель в FAT32 размером более 32 Гб. Как же поступить в случаи, если у нас флешка размером 64 Гб.
Перейдите по этой ссылке и скачайте утилиту FAT32 Format (для скачивания нажмите на первый скриншот). Запустите утилиту (возможно, появится окошко с ошибкой, не обращайте внимания просто нажимаете кнопку Продолжить), выберите свою флешку и укажите метку тома. После этого нажмите кнопку Start.
Появится еще одно окно, в котором жмем кнопку OK и наблюдаем за процессом форматирования. Возможно, еще выскочит окно с ошибкой, в котором стоит нажать кнопку Продолжить (может у вас такого окно и не будет).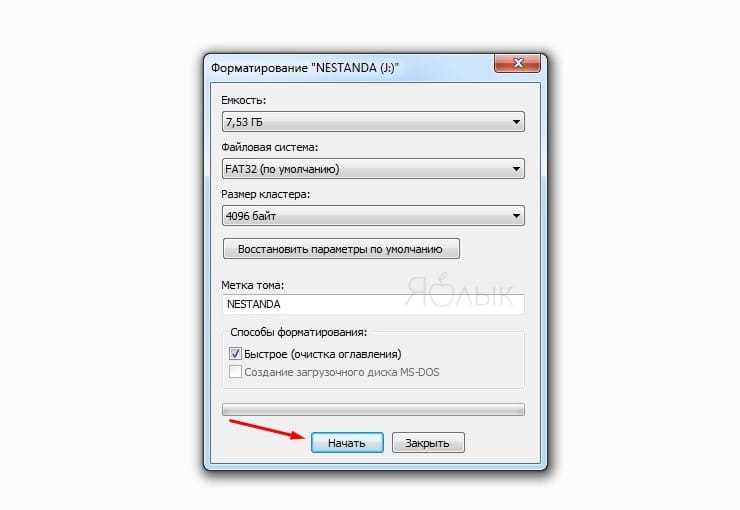
Все, наше устройство отформатировано в формате FAT32. Кстати, таким образом можно форматировать любое внешнее устройство.
На этом у меня все, теперь вы знаете, как отформатировать флешку в FAT32, для использования в своих целях.
Подписывайтесь на обновления моего блога, чтобы первыми получать самые свежие новости и статьи, прямо на свой e-mail.
Всем пока!
- 5
- 4
- 3
- 2
- 1
(54 голоса, в среднем: 4.3 из 5)
Написать комментарий
Как форматировать флешку в Windows 7
Как форматировать флешку в Windows 7
Содержание
- 1 Как форматировать флешку в Windows 7
- 1.1 Инструкция по форматированию
- 2 Комментарии (29)
- 3 Как отформатировать флешку в fat16
- 4 Содержание статьи
- 5 Основные ограничения
- 6 Форматирование
- 7 Как быть, если флешка более 4 Гб
- 8 Как отформатировать флешку в FAT16, FAT32, NTFS / Как отформатировать флешку в Windows 7 / Windows Server 2008R2
- 9 Как отформатировать флешку в FAT16, FAT32, NTFS / Как отформатировать флешку в Windows 7 / Windows Server 2008R2
- 10 Как отформатировать флешку в FAT
- 10.
 1 Как отформатировать флешку сложно и непонятно 😉
1 Как отформатировать флешку сложно и непонятно 😉
- 10.
- 11 Полезное в заметке
- 12 Как отформатировать флешку в FAT32
- 13 Форматирование флешки в FAT32 Windows
- 14 Видео инструкция о том, как форматировать USB диск в Windows
- 15 Как отформатировать флешку в FAT32 в Mac OS X
- 16 Как отформатировать USB диск в FAT32 в Ubuntu
Как форматировать флешку в Windows 7
Как форматировать флешку в Windows 7
Процесс форматирования флешки обычно сводится к выбору команд и настроек, чтобы операционная система смогла отформатировать флешку так, как вам надо.
Флешки обычно форматируют в трех случаях :
— перед созданием загрузочной флешки;
— для того, чтобы почистить флешку от вирусов;
— когда пытаются избавиться от ошибок.
Далее в статье мы рассмотрим форматирование флешки, которое используется для всех трех случаев.
Постараюсь доступно рассказать заинтересованному пользователю о том как форматировать флешку в Windows 7.
Инструкция по форматированию
Если Вы форматируете флешку, помните, что данные после форматирования пропадают, поэтому предварительно скопируйте с нее все важное.
1. Вставляем флешку, открываем «мой компьютер», наводим курсор на значок флешки и нажимаем правую кнопку, в открывшемся окне, выбираем «Форматировать»
(Рисунок 1)
2. Далее можно выбрать файловую систему размер кластера, — как правило если не знаете для чего, то лучше оставить все по умолчанию…
Если вы выберите файловую систему NTFS то потом можно будет копировать файлы с емкостью больше 4Гб на флешку.
Далее можно выбрать файловую систему размер кластера
3. Собственно осталось нажать кнопку «начать» и все…
Весь процесс форматирования часто сводится к очистке записей файловой таблицы, поэтому ошибки которые были, могут остаться.
Попробуйте восстановление флешки или низкоуровневое форматирование.
Поможет форматирование решить проблемы с вирусами?
Только если у вас есть антивирус который не позволит сразу же заразить вашу флешку.
Спасибо за внимание.
Эту статью написал для Вас, Титов Сергей.
Сообщения по теме:
Комментарии (29)
- Дмитрий 19.05.2010 #
А если флешка после этого не фармотируется. что тогда делать.
Дмитрий: а определяется? работает? Вообще это стандартная процедура форматирования и не думаю, что после нее что-то может не форматироваться — вероятна неисправность флешки, не просто так же вы ее стали форматировать.
В любом случае попробуйте форматирование с помощью программы PQ Magic или акронис — они с жестким диском работают, но возможно и с флешкой справятся… или поищите как из командной строки отформатировать флешку (наверное вариант стоит испытать в начале).
У меня вообще пишет что винда ре может закончить форматирование хотя и флешку только купил
STraUS, наверное стоит попробовать в другом компьютере и если там тоже будет ошибка обменять в магазине. Бывает, что флешки продаются уже бракованные.
как форматировать,если пишут что диск защищён?
катя, мне как-то показывали с флешкой которая не форматировалась, как нужно открыть флешку и потом закрыть — сам был в шоке, что получилось (сейчас подумал, может просто флешка занята каким-то процессом). Другой вариант искать программу которая разблокирует, но тут придется сначала найти программу которая определит, что за чип у флешки, а потом для этого чипа искать программу. К сожалению мне в руки флешка с таким диагнозом не попала, поэтому точнее сказать не могу. Похоже флешку вставляли в магнитофон в машине?
Другой вариант искать программу которая разблокирует, но тут придется сначала найти программу которая определит, что за чип у флешки, а потом для этого чипа искать программу. К сожалению мне в руки флешка с таким диагнозом не попала, поэтому точнее сказать не могу. Похоже флешку вставляли в магнитофон в машине?
Катя попробовать прогу Iobit Unlocker v1.0. Разблокирует иили удаляет всё…
Я записал музыку на флешку с компьютера а автомагнитола в машине ее не воспроизводит.Кто знает почему,скажите.
Гуоргий — возможно, ваша магнитола не понимает формат музыкальных файлов, которые вы записали на флешку. Впишите название вашей магнитолы в поиск (например в Яндексе) — и прочитайте про нее, какие форматы она понимает. У меня был даже случай, когда магнитола непонимала и невидела 2-3 файла из десяти — хотя у всех был формат mp3. Очевидно, они были перекодированы несколько наче.
Скажите admin — а почему в статье говорится что «форматирование флешки обычно не востребовано»?
В других источниках, говорится, что если обращаться с флешкой как с жеским диском (копировать, перемещать, удалять, перезаписывать оптимизировать файлы) — это сильно укорачивает рок службы полупроводниковых ячеек памяти.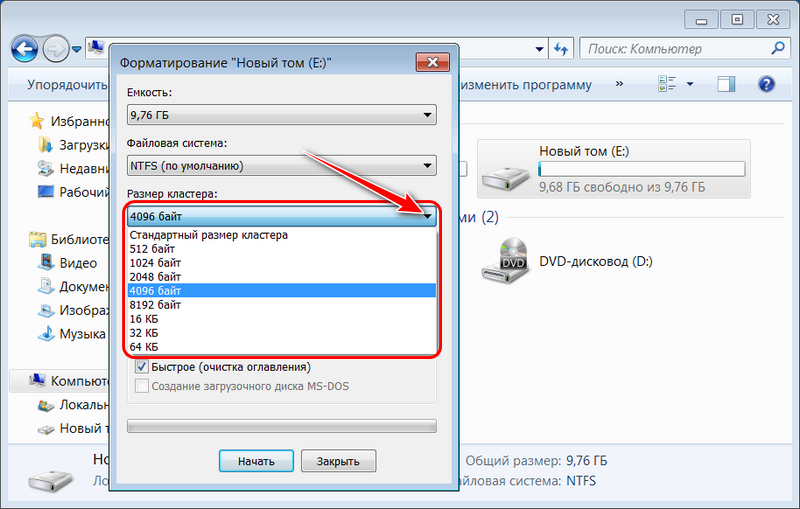 Безопасно можно лишь, заполнять флешку до отказа и затем очищать — полным форматированием. Поясните так или не так?
Безопасно можно лишь, заполнять флешку до отказа и затем очищать — полным форматированием. Поясните так или не так?
Dmitriy, как правило флешки служат долго если их не потерять, они без брака.
Большинство людей является потребителями продуктов и мало интересуются их функционированием.
У большинства людей флешка никогда не бывает заполненной, — максимум несколько фильмов, которые изредка удаляются.
Есть и такие, кто за несколько лет компьютер использует только для чтения интернета и игр, при этом в играх не знает как настроить графику.
Планшет считает читалкой и не подозревает о том, что там что-то еще можно запустить.
Иначе говоря, даже если флешку безопаснее форматировать, то это не удобно, да и развитие устройств хранения привело к тому, что флешки довольно сильно подешевели, чтобы кто-то призадумался.
Производителям так же вечные флешки не нужны, поэтому я не думаю, что эта информация может быть доступна, а тех людей которым бы я доверял пока не знаю.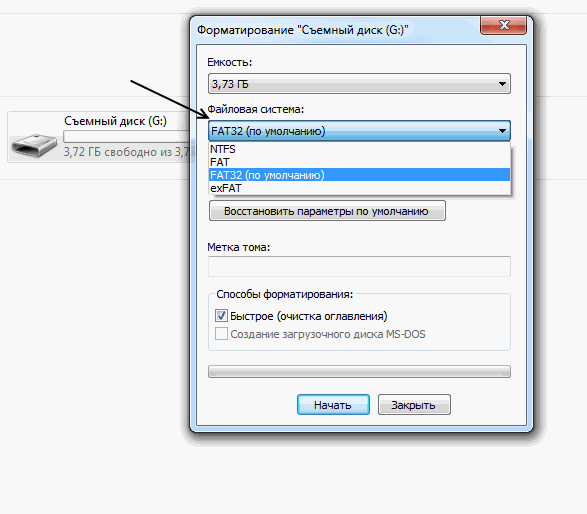
Здравствуйте, подскажите как отформатировать флешку с виндос 7 в виндос 3 (мне нужно предоставить информацию на флешке, но там древние компьютеры).
Людмила, думаю нужно конвертировать на старом компьютере, там файловая система может быть Fat16.
Можно так же отформатировать в FAT 32 или в Fat выбрав на семерке в списке нужный тип файловой системы, но какая точно подойдет сказать трудно.
Если компьютер очень очень древний, то фат 16, если от 2000 года, то скорее всего фат 32.
купила новую флешку,сначала просила что надо форматировать,в итоге все сделала,но вышло что не может закончить форматирование.на других компах все норм.почему так?windows 7
Регина, возможно проблема в самой операционке. Было так на одном компьютере и чего только не делали, — пока не переустановили систему обратно не вернулось.
В системе появилась неправильная информация об устройстве и никакими методами ее искоренить не удалось.
Флешка микро сд, 8гб.
чичего не могу сделать с ней, пишет диск защищен от записи, что делать??
Андрей, если не получается форматирование нормально и с уловками, то нужно искать программы для восстановления флешки с возможностью низкоуровневого форматирования.
Поищите по запросу «низкоуровневое форматирование флешки «название флешки»», — Вам нужны программы которые подойдут для Вашей флешки.
если бы была проблема в форматировании только то еще пол беды, а так я не могу туда ничего скинуть, ничего удалить, в свойствах пишет что файловая система в флешки ФАТ 32, я в шоке, на телефонах она не открывается, пишет отформатируйте флешку, что то такое, помогите пожалуйста))
Андрей, у Вас телефонная флешка? Вставьте в картридер и попробуйте ее там форматировать с помощью программ.
Пока не отформатируете нормальной работы не будет.
По поводу фат 32 — у всех флешек такая файловая система, некоторые форматируют в нтфс.
Если не получится отформатировать, -значит флешке хана.
а если в меню форматирования нету пункта NTFS
Тахир, попробуйте зайти в «Диспетчер устройств», затем раскройте список «Дисковые устройства» и среди дисковых устройств выберите свою флешку, кликнув на ней два раза откройте ее свойства.
В окне свойств флешки на закладке «Политика» выберите «Оптимизировать для выполнения» и нажмите ок.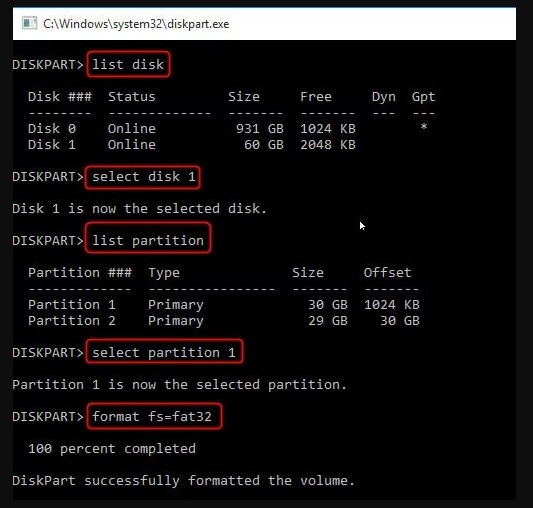
Попробуйте после этого снова начать форматирование.
Купила флешку на 8 Гб «Faison». Подключаю к компьютеру.Затем «Прежде чем использовать диск в дисководе Е, его нужно отформатировать». Нажимаю «отформатировать диск». Далее появляется » Windows не удаётся завершить форматирование». Что делать? Помогите, пожалуйста!
Елизавета, если на втором компьютере будет то же самое, то флешка неисправна.
Бывает и с новыми такое.
Здравствуйте!Мне на флэшку попал файл с вирусом внутри,после того,как я его открыла,на флэшке остальные файлы заблокировались и ПК перестал распознавать флэш,пишет,что нужно отформатировать её. Но после форматирования пропадут все файлы,которые находятся на флэшке,а у меня в этих файлах очень важная информация и отсканированные важные документы учреждения. Можно ли отформатировать флэшку и сохранить эти важные файлы. Подскажите, пожалуйста.
Наталья, если отформатировать, то ничего не останется.
Может быть другой компьютер сможет увидеть флешку и вылечить?
Уверены, что во всем виноват вирус, а не неисправность флешки?
Какой размер кластера выставлять, оставить который был 4096 байт?
Andrew, размер кластера не меняйте, пусть будет предложенное системой по умолчанию — 4096 байт.
www.lamer-stop.ru
Как отформатировать флешку в fat16
Содержание статьи
- Как отформатировать флешку в fat16
- Как поменять файловую систему на флешке
- Как изменить файловую систему
Основные ограничения
Довольно часто в уже старых устройствах перестают работать флешки, которые были в комплекте. Это связано с тем, что количество циклов перезаписи флеш-памяти ограничено. Либо становится необходим больший объем доступного пространства для использования.
Но файловая система FAT16 может адресовать максимально 4 Гб дискового пространства. Это значит, что отформатировать раздел диска размером, к примеру, 8 Гб в FAT16 невозможно. Поэтому максимальный размер флешки для такого устройства будет 4 Гб. Хотя стоит отметить, что 4 Гб — это неофициальная максимальная емкость, полностью соответствуют стандарту лишь 2 Гб, но, используя размер кластера 64 Кб, можно удвоить максимальный размер. Большинство устройств разгон читают без проблем.
Новые флешки поставляются уже отформатированными, как правило, в FAT32, что не подходит. Зато если флеш-накопитель укладывается в максимальный объем (4 Гб и менее) – то не составит труда его переформатировать.
Форматирование
Если размер флешки 2 Гб и менее, то необходимо воспользоваться стандартным средством для форматирования в Windows. Для этого откройте «Мой компьютер» и щелкните правой кнопкой мыши по диску, соответствующему флешке. Далее кликните в появившемся меню по «Форматировать…». В открывшейся программе форматирования выберите файловую систему FAT (это и есть FAT16).
Если же флеш-накопитель более 2 Гб (например, 4 Гб), то в стандартной программе форматирования не будет файловой системы FAT. Чтобы ее все-таки отформатировать, придется воспользоваться командной строкой. Для этого зайдите в меню «Пуск», затем найдите группу «Стандартные», а в ней — командную строку.
В командной строке наберите команду format x: /fs:fat, где вместо x буква флешки (как она отображается в «Мой компьютер»), и нажмите ввод (Enter). Программа выдаст предупреждение о возможной несовместимости и спросит – выполнять ли форматирование. Ответьте Y (в английской раскладке клавиатуры). Затем, если потребуется, введите метку тома и нажмите Enter. Теперь флешка отформатирована в FAT16 и можно ее использовать в устаревших устройствах.
Программа выдаст предупреждение о возможной несовместимости и спросит – выполнять ли форматирование. Ответьте Y (в английской раскладке клавиатуры). Затем, если потребуется, введите метку тома и нажмите Enter. Теперь флешка отформатирована в FAT16 и можно ее использовать в устаревших устройствах.
Как быть, если флешка более 4 Гб
В случае наличия флешки размером более 4 Гб, отформатировать ее в FAT16 не удастся, не сократив размер. Его можно уменьшить специализированными программами, изменив объем основного раздела. Но совместимость с оборудованием данного подхода под вопросом, кроме этого есть риск вывести устройство из строя (зависит от типа используемого в нем контроллера). Поэтому проще всего приобрести флешку размером 4 Гб.
www.kakprosto.ru
Как отформатировать флешку в FAT16, FAT32, NTFS / Как отформатировать флешку в Windows 7 / Windows Server 2008R2
Как отформатировать флешку в FAT16, FAT32, NTFS / Как отформатировать флешку в Windows 7 / Windows Server 2008R2
Для того чтобы отформатировать флешку в FAT16, FAT32, NTFS нужно, вставить ее 🙂 для начала. Поставятся драйвера и она появится в выборе дисков. Откройте ярлык Мой компьютер и выберите вашу флешку.
Поставятся драйвера и она появится в выборе дисков. Откройте ярлык Мой компьютер и выберите вашу флешку.
Как отформатировать флешку в Windows Server 2008R2-01
Щелкните по ней правым кликом и выберите из меню Форматировать.
Как отформатировать флешку в Windows Server 2008R2-02
Выбираем формат файловой системы, я для примера выберу FAT32
Как отформатировать флешку в Windows Server 2008R2-03
Как отформатировать флешку в Windows Server 2008R2-04
Система вас предупредит что все данные при форматировании будут уничтожены, жмем да
Как отформатировать флешку в Windows Server 2008R2-05
После недолгого времени вылезет окно об успешном форматировании.
Как отформатировать флешку в Windows Server 2008R2-06
pyatilistnik.org
Как отформатировать флешку в FAT
На днях ко мне обратились по поводу того, что старый dvd-шник отказывался «читать» флешки. Предположив, что проблема в файловой системе флешек, было изучено 3 флешки. С файловой системой FAT32 (2 шт.) не работал проигрыватель, но работал с системой FAT. Поскольку в стандартном окне не было выбора того, как отформатировать флешку в FAT, было решено сделать это через консоль Windows.
С файловой системой FAT32 (2 шт.) не работал проигрыватель, но работал с системой FAT. Поскольку в стандартном окне не было выбора того, как отформатировать флешку в FAT, было решено сделать это через консоль Windows.
Как отформатировать флешку сложно и непонятно 😉
Начался эксперимент с форматирования одной из флешек в систему FAT в Windows 7. Для этого вызываем окно «Выполнить» Win+R и вызываем консоль (вводим cmd), в которой пишем:
FORMAT I: /FS:FAT
где I — буква флешки (том).
Как думаете, что получилось ли? То, что планировал, — нет. Выдало сообщение, что метка тома не может быть такой большой. Хм, значит, нужно уменьшить размер тома. Я только принялся за очередной эксперимент, как у меня забрали флешку (человек спешил). Успел ему сделать только NFTS и закинуть пару фильмов для тестов. Посмотрим, может, получится.
. Продолжение. Оказалось, что любой формат флешки подходил dvd-проигрывателю, а вот формат фильмов, которые он мог воспроизвести, — нет. Ну, да ладно. Теперь вспомнил, как форматирование флешки через консоль делать.
Ну, да ладно. Теперь вспомнил, как форматирование флешки через консоль делать.
. Продолжение 2. Бывает же такое: старый dvd-шник отказывался воспроизводить большие флешки. Можно только предположить, что время анализа и чтения флешки маловато для полного сканирования. Как оказалось, замена флешки на более маленькую (с 16 гб до 4-ёх) решило проблему.
Шквал эмоций. Ведь фильмы стали работать! Хороших экспериментов, друзья!
Полезное в заметке
Закончить заметку я решил так, полазив в сети с тем же вопросом, который решил раскрыть сам, понял, что всё уже хорошо раскрыто, поэтому читайте статью с разными способами форматирования флешки ниже в примечании.
Буду рад вашим комментариям по поводу того, что каверзного и непонятного было у вас с техникой?
Если вы, как и я, увлекаетесь на досуге усовершенствованием компьютеров, рекомендую ознакомиться с моей историей улучшения своего ноутбука.
Примечание: Полезный и полный материал по тому, как отформатировать флешку разными способами, можете прочитать на красивом блоге моего коллеги.
alioshyn.com
Как отформатировать флешку в FAT32
Около получаса назад я написал статью о том, какую файловую систему выбрать для флешки или внешнего жесткого диска — FAT32 или NTFS. Теперь же — небольшая инструкция о том, как отформатировать флешку в FAT32. Задача не сложная, а потому сразу приступим. См. также: как форматировать флешку или внешний диск в FAT32, если Windows пишет, что диск слишком велик для данной файловой системы.
В данной инструкции по порядку рассмотрим, как это сделать в Windows, Mac OS X и Ubuntu Linux. Также может оказаться полезным: Что делать, если Windows не удается завершить форматирование флешки или карты памяти.
Форматирование флешки в FAT32 Windows
Подключите флешку к компьютеру и откройте «Мой компьютер». Кстати, вы можете сделать это быстрее, если нажмете клавиши Win + E (латинская E).
Кликните правой кнопкой мыши по нужному USB накопителю и выберите пункт контекстного меню «Форматировать».
По умолчанию уже будет указана файловая система FAT32, и все, что останется сделать — нажать кнопку «Начать», ответить «ОК» на предупреждение о том, что все данные на диске будут уничтожены.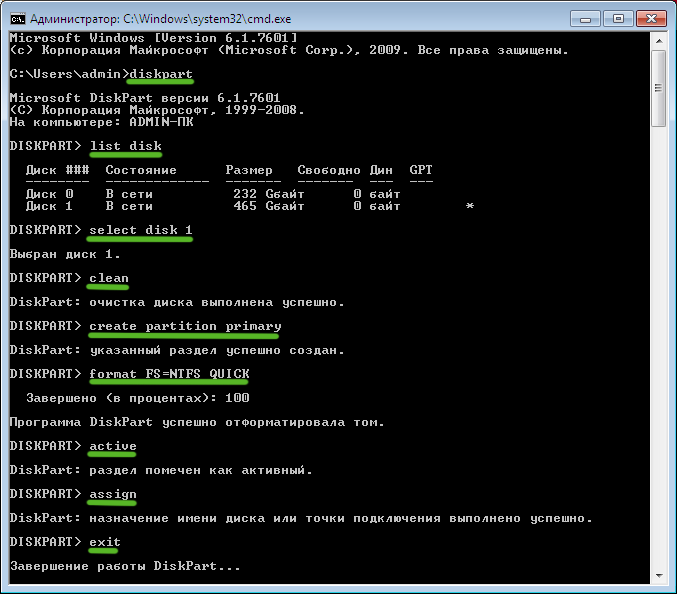
После этого дождаться, когда система сообщит о том, что форматирование завершено. Если пишет «Том слишком велик для FAT32», решение смотрим здесь.
Если по какой-то причине файловая система FAT32 не отображается в диалоговом окне форматирования, то поступите следующим образом: нажмите кнопки Win + R, введите CMD и нажмите Enter. В открывшемся окне командной строки введите команду:
Где E — буква вашей флешки. После этого, чтобы подтвердить действие и отформатировать флешку в FAT32, нужно будет нажать Y.
Видео инструкция о том, как форматировать USB диск в Windows
Если после текста выше что-то осталось непонятным, то вот видео, в котором флешка форматируется в FAT32 двумя различными способами.
Как отформатировать флешку в FAT32 в Mac OS X
В последнее время и у нас в стране становится все больше владельцев компьютеров Apple iMac и MacBook с операционной системой Mac OS X (я бы тоже купил, но нет денег). А потому стоит написать и о форматировании флешки в FAT32 в этой ОС:
- Откройте дисковую утилиту (Запустите Finder — Приложения — Дисковая утилита)
- Выберите флешку, которую следует отформатировать и нажмите кнопку «Стереть»
- В списке файловых систем выберите FAT32 и нажмите стереть, дождитесь, когда процедура будет завершена.
 Не отключайте USB накопитель в это время от компьютера.
Не отключайте USB накопитель в это время от компьютера.
Как отформатировать USB диск в FAT32 в Ubuntu
Для форматирования флешки в FAT32 в Ubuntu, найдите в поиске приложений «Диски» или «Disk Utility», если вы используете английский язык интерфейса. Откроется окно программы. В левой части выберете подключенную флешку, после чего с помощью кнопки с иконкой «настроек», вы можете отформатировать флешку в нужный Вам формат, в том числе, в FAT32.
Кажется, рассказал обо всех наиболее вероятных вариантах при процедуре форматирования. Надеюсь, кто-то найдет эту статью полезной.
А вдруг и это будет интересно:
Почему бы не подписаться?
Рассылка новых, иногда интересных и полезных, материалов сайта remontka.pro. Никакой рекламы и бесплатная компьютерная помощь подписчикам от автора. Другие способы подписки (ВК, Одноклассники, Телеграм, Facebook, Twitter, Youtube, Яндекс.Дзен)
18.10.2013 в 04:15
Она уже поддерживает флешки объемом до 2 ТБ. А будущее за ними…
А будущее за ними…
18.10.2013 в 09:17
Спасибо за инфу, действительно не учел этот вариант. Добавлю в тело статьи.
01.09.2014 в 21:22
Спасибо! Даже у чайника вроде меня все прекрасно получилось с первого раза! А казалось-то проблемой глобального масштаба!
30.11.2016 в 22:02
Спасибо большое! Все так просто оказалось, теперь буду знать, как это все делать на macbook, только вот единственное не нашла там систему fat32, пришлось выбрать что-то похожее Ex fat, завтра проверю будет ли флешка читаться на windows.
15.07.2017 в 12:42
Здравствуйте!
Вы пишете, если нет FAT32 нужно нажать Win + R. А если нет такой клавиши Win?
И еще вопрос, у меня карточка на 128 гб. Fat32 для нее подходит?
16.07.2017 в 07:01
Клавиша Win — та, на которой эмблема Windows.
Да, можно отформатировать. Но вы можете и без командной строки, а просто в свойствах карты памяти в проводнике это сделать.
13.11.2017 в 13:04
ПАСИБКИ, ВСЕ СРАЗУ ПОЛУЧИЛОСЬ
29.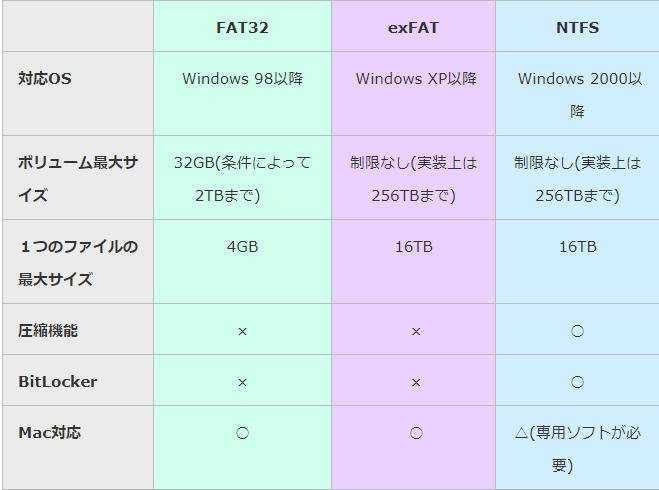 11.2017 в 23:32
11.2017 в 23:32
Все сделала, как надо, но выдает, что том слишком велик для FAT32 (флешка на 64 гига), а проигрыватель читает только FAT32 или же FAT16.
30.11.2017 в 09:00
27.03.2018 в 10:42
Флешка SD на 64гб, в компе видится в фотоаппарате перестала ( нужен FAT32, в Windows 10 нет возможности форматировать в него, Программа для форматирования не запускается (
27.03.2018 в 11:26
А если в командной строке отформатировать? Или самим фотоаппаратом (обычно там есть такая функция).
13.05.2018 в 17:39
Пишет : Windows не может закончить форматирование. Что делать?
И у меня нет FAT32 есть просто FAT
14.05.2018 в 18:25
а проблем с флешкой нет никаких? она рабочая?
30.06.2018 в 18:34
На маке в дисковой утилите по умолчанию нет возможности форматирования в FAT32 — только FAT
Какие способы решения подскажете?
01.07.2018 в 08:12
Это и есть fat32, просто на маке она обозначена как MS-DOS FAT. Раньше (какие-то древние еще версии) в fat16 форматировали, сегодня все в fat32
14.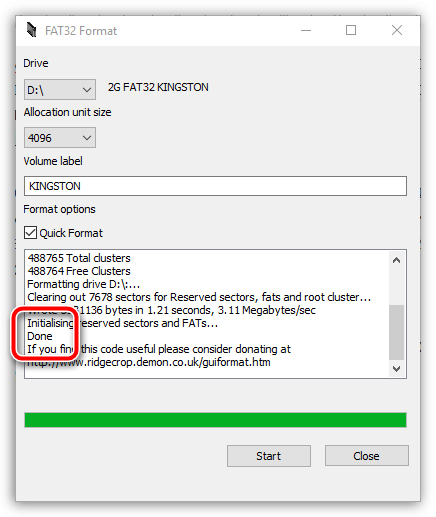 11.2018 в 16:35
11.2018 в 16:35
Форматирование невозможно. Этот том защищен от записи.) такие напишите
15.11.2018 в 12:55
А там нет переключателя на флешке, блокирующего запись?
Примечание: после отправки комментария он не появляется на странице сразу. Всё в порядке — ваше сообщение получено. Ответы на комментарии и их публикация выполняются ежедневно днём, иногда чаще. Возвращайтесь.
remontka.pro
Бесплатное ПО для форматирования exFAT в FAT32 в Windows 7,8,10
Зачем нужно форматировать exFAT в FAT32 в Windows 7?
Прежде чем пытаться отформатировать exFAT в FAT32 в Windows 7/8/10, вы можете узнать, что такое exFAT и FAT32 и в чем разница между ними.
FAT32 и exFAT — это распространенные файловые системы, которые распознаются Windows. Другой читаемой файловой системой в Windows является NTFS. FAT32 — первая из трех файловых систем, совместимых с Windows, что делает ее наиболее совместимой. Например, некоторые пользователи форматируют SD-карту для 3DS, Android, PS3/4, XBOX360 и т. д. Стоит отметить, что для использования устройства хранения как в ОС Windows, так и в Mac OS лучше всего подходит exFAT.
д. Стоит отметить, что для использования устройства хранения как в ОС Windows, так и в Mac OS лучше всего подходит exFAT.
Съемные устройства, такие как флэш-накопитель USB, SD-карта, флэш-накопитель, портативный жесткий диск, обычно по умолчанию отформатированы в FAT32 и exFAT. Вообще говоря, если емкость устройства превышает 32 ГБ, оно будет отформатировано в exFAT. Если нет, то FAT32.
Почему некоторые пользователи хотят преобразовать exFAT в FAT32 в Windows 7 или Windows 10? Ответ очевиден. С развитием технологий все больше и больше съемных дисков имеют большую емкость, такую как размер 64 ГБ, размер 128 ГБ и размер 500 ГБ. Примите во внимание совместимость FAT32. Люди хотели бы создать FAT32 на большом диске, чтобы использовать ее на большем количестве устройств.
Как отформатировать exFAT в FAT32 в Windows 7?
Чтобы отформатировать диск с FAT32 из exFAT, вы можете воспользоваться встроенными утилитами форматирования Windows. Однако какую бы утилиту вы ни использовали, убедитесь, что размер диска, который вы хотите отформатировать, не превышает 32 ГБ.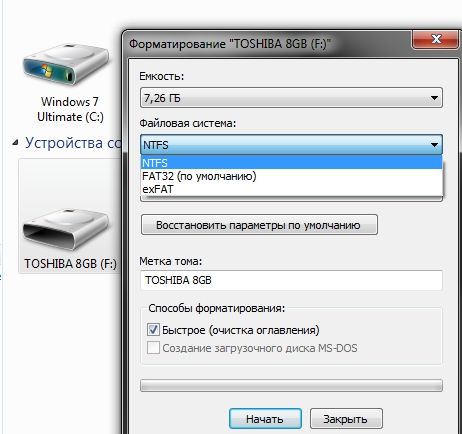
Советы:
✎Все данные будут потеряны. Сделайте резервную копию важных файлов, если таковые имеются.
✎Если диск, такой как внешний жесткий диск, ранее не был разбит на разделы, при первом подключении к Windows вы получите запрос на его форматирование.
1. Отформатируйте exFAT в FAT32 с помощью Проводника
Дважды щелкните Компьютер на рабочем столе, чтобы открыть Проводник Windows. Щелкните правой кнопкой мыши диск, который хотите отформатировать, и выберите Format… . Во всплывающем окне выберите FAT32 на вкладке «Файловая система». Убедитесь, что вы отметили Быстрое форматирование .
2. Отформатируйте раздел exFAT в FAT32 в разделе «Управление дисками»
Щелкните правой кнопкой мыши «Компьютер» и выберите «Управление», чтобы открыть «Управление дисками». Щелкните правой кнопкой мыши раздел, который хотите отформатировать, и выберите Format… . На следующей странице выберите FAT32 и продолжите форматирование.
На следующей странице выберите FAT32 и продолжите форматирование.
3. Отформатируйте exFAT в FAT32 с помощью CMD
Введите «cmd» в поле поиска и запустите cmd от имени администратора. Введите: format H: /FS:FAT32 (где H: — буква вашего диска) и нажмите Enter. Если будет запрошено подтверждение, введите Y. Если у раздела нет метки раздела, вам будет предложено изменить ее. Вы можете игнорировать это, нажав Enter или набрав то, что вам нравится.
Невозможно отформатировать exFAT в FAT32 только exFAT в Windows 7/10?
Понятно, что форматирование exFAT в FAT32 в Windows 7 довольно просто. Тем не менее, некоторые пользователи обнаружили, что они могут форматировать только в exFAT, а не в FAT32 в Windows 7 и Windows 10. То есть, когда они форматируют раздел, на вкладке «Файловая система» нет «FAT32», а есть только exFAT. Или вы получите сообщение об ошибке «Том слишком велик для FAT32» или «Windows не может завершить форматирование» при попытке отформатировать в FAT32 с помощью командной строки или управления дисками. Почему?
Почему?
Как указано, диск, который нужно отформатировать с помощью инструментов Windows, должен быть меньше 32 ГБ. В противном случае могут возникнуть описанные выше ситуации. Одним словом, Windows не позволяет пользователям форматировать большой диск объемом 32 ГБ и более в FAT32, например, вы не можете форматировать жесткий диск емкостью 32 ГБ, 64 ГБ, 128 ГБ, 1 ТБ или 2 ТБ в FAT32, используя три упомянутых метода. Ну, тогда что ты можешь сделать?
Бесплатное программное обеспечение для успешного форматирования большого диска exFAT в FAT32
Если встроенные инструменты Windows не могут отформатировать exFAT в FAT32 из-за его большой емкости, рекомендуется переключиться на стороннюю программу форматирования. Здесь мы настоятельно рекомендуем бесплатный менеджер разделов: AOMEI Partition Assistant Standard.
Это программное обеспечение может форматировать любой тип диска/раздела в любую желаемую файловую систему. Другими словами, он отформатирует раздел или диск на внешнем/внутреннем жестком диске, USB-накопителе, SD-карте, флэш-накопителе, флэш-накопителе и т.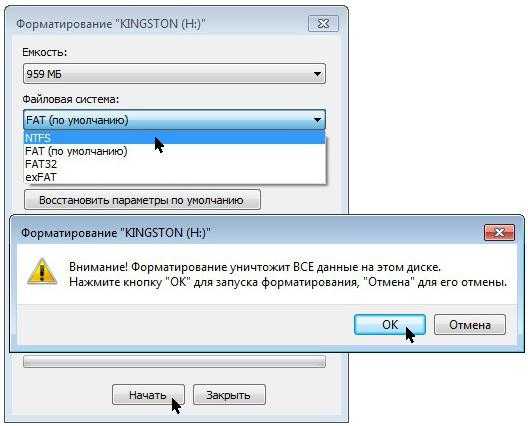 д. в FAT32 независимо от размера раздела/диска (конечно, меньше 2 ТБ). Программное обеспечение имеет удобный интерфейс, поэтому даже новичок в компьютере может справиться с работой. Загрузите (поддерживается Windows 10/8/7/XP/Vista) бесплатное ПО и попробуйте.
д. в FAT32 независимо от размера раздела/диска (конечно, меньше 2 ТБ). Программное обеспечение имеет удобный интерфейс, поэтому даже новичок в компьютере может справиться с работой. Загрузите (поддерживается Windows 10/8/7/XP/Vista) бесплатное ПО и попробуйте.
Безопасная загрузка
Эта часть займет, например, форматирование USB-накопителя емкостью 128 ГБ из exFAT в FAT32 в Windows 7. Во-первых, подключите USB-накопитель на 128 ГБ к компьютеру и убедитесь, что он обнаружен. Установите и запустите AOMEI Partition Assistant Standard.
Шаг 1. Щелкните правой кнопкой мыши USB-накопитель емкостью 128 ГБ и выберите Форматировать раздел .
Шаг 2. В этом окне отредактируйте метку раздела, выберите «Файловая система FAT32» и выберите желаемый размер кластера, если хотите.
Шаг 3. Просмотрите результат. Нажмите Применить , а затем Продолжить после подтверждения.
Вышеуказанные шаги также показывают, как отформатировать exFAT в FAT32 в Windows 10, Windows 8 и Windows XP/Vista. Чтобы выполнить такие задачи форматирования в Windows Server, вы можете вместо этого использовать сервер AOMEI Partition Assistant.
Чтобы выполнить такие задачи форматирования в Windows Server, вы можете вместо этого использовать сервер AOMEI Partition Assistant.
Вердикт
В двух словах, бесплатный AOMEI Partition Assistant может восполнить ограничения собственных инструментов Windows, то есть не может отформатировать диск или раздел размером более 32 ГБ в FAT32. Кроме того, это также помогает пользователям Windows клонировать / объединять / перемещать / изменять размер / стирать или проверять разделы. Более полезные функции, такие как выравнивание разделов, разделение командной строки, быстрое создание разделов, изменение серийного номера, изменение идентификатора типа раздела и т. д., можно найти в версии Professional.
Как отформатировать флэш-накопитель USB в FAT32 (для 32/64/128 ГБ…)
Обновлено
Cici 10 марта 2023 г.
Автор
Жан
Как отформатировать USB в FAT32? Если объем USB-накопителя не превышает 32 ГБ, родной Windows File Explorer и Windows Disk Management хорошо подходят для форматирования FAT32. Однако, если вы хотите отформатировать 64 ГБ или 128 ГБ USB в FAT32, вы можете полагаться только на CMD (обычно diskpart и powershell) и сторонний инструмент форматирования FAT32.
Однако, если вы хотите отформатировать 64 ГБ или 128 ГБ USB в FAT32, вы можете полагаться только на CMD (обычно diskpart и powershell) и сторонний инструмент форматирования FAT32.
* EaseUS Partition Master Free — это универсальная утилита формата FAT32, которая преодолевает ограничение в 32 ГБ на USB-накопителе, флешке или карте памяти. Вы можете применить программное обеспечение для форматирования любого диска от 2 ГБ до 256 ГБ или даже больше в FAT32 без ограничений. Читайте дальше и узнайте о файловой системе FAT32 и о том, как выбрать правильный инструмент для форматирования USB в FAT32.
Почему мы форматируем USB в FAT32?
Связанная тема: Следует ли форматировать USB в FAT32 или NTFS?
Что такое FAT32? FAT32 считается файловой системой по умолчанию для внешних дисков, особенно съемных USB-накопителей и карт памяти SD. Это наиболее совместимая файловая система, которую можно использовать на основных устройствах и операционных системах, таких как Windows и macOS. Таким образом, преимущество использования FAT32 заключается в переносимости.
Таким образом, преимущество использования FAT32 заключается в переносимости.
Однако FAT32 имеет некоторые недостатки или, скажем так, ограничения. Прежде всего, если вы используете один файл размером более 4 ГБ, вам необходимо преобразовать FAT32 в NTFS или exFAT; Более того, согласно спецификациям производителей, FAT32 можно использовать только для форматирования дисков емкостью от 2 ГБ до 32 ГБ, и поэтому встроенные инструменты Windows также имеют это ограничение. Когда вы пытаетесь отформатировать USB-накопитель объемом более 32 ГБ в проводнике Windows, опция «FAT32» вообще отсутствует.
- Предупреждение
- Форматирование флэш-накопителя USB приведет к удалению всего содержимого на устройстве. Перед выполнением операций убедитесь, что вы сделали резервную копию всего на диске, который хотите сохранить.
Как отформатировать USB в FAT32: инструменты Windows или стороннее средство форматирования?
Согласно предыдущему анализу FAT32, 32 ГБ — это водораздел, когда нужно решить, как отформатировать флэш-накопитель USB в файловую систему FAT32.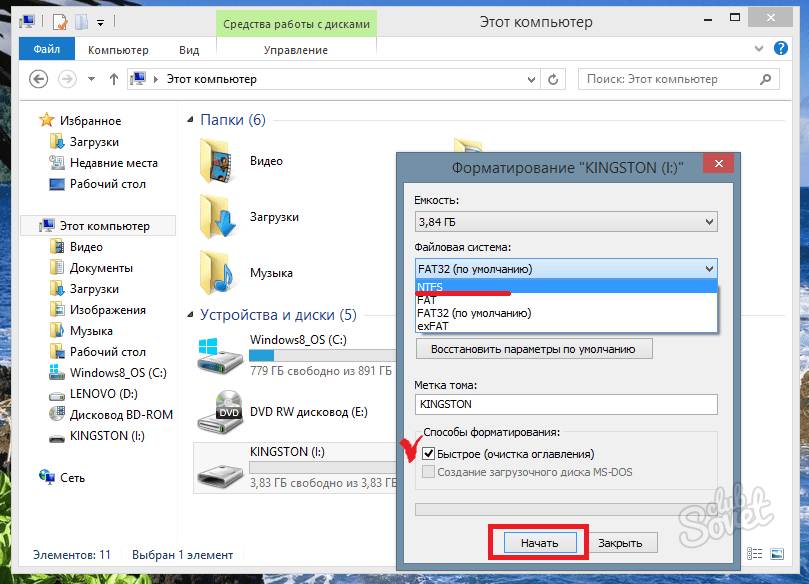 Одним словом, когда объем USB-накопителя не превышает 32 ГБ, вы можете выбрать любой инструмент, упомянутый на этой странице, для его создания. В противном случае, как только емкость USB-накопителя превысит ограничение в 32 ГБ, вам придется обратиться к более продвинутым решениям, в том числе:
Одним словом, когда объем USB-накопителя не превышает 32 ГБ, вы можете выбрать любой инструмент, упомянутый на этой странице, для его создания. В противном случае, как только емкость USB-накопителя превысит ограничение в 32 ГБ, вам придется обратиться к более продвинутым решениям, в том числе:
1. EaseUS Free Partition Manager (программное обеспечение для форматирования FAT32)
2. Проводник Windows 7/8/10
3. Управление дисками
4. Командная строка
Далее мы рассмотрим все бесплатные решения для вы успешно форматируете USB-накопитель объемом 2 ГБ, 8 ГБ, 32 ГБ, 64 ГБ, 128 ГБ или 256 ГБ в FAT32.
№1. Отформатируйте USB (32 ГБ, 64 ГБ, 128 ГБ) в FAT32 с помощью EaseUS FAT32 Formatter
Поскольку параметр FAT32 недоступен в обычных инструментах форматирования Windows, когда размер USB превышает 32 ГБ, вам нужны другие инструменты форматирования USB, чтобы обойти это. Здесь мы рекомендуем вам попробовать EaseUS Partition Master Free, версию 9.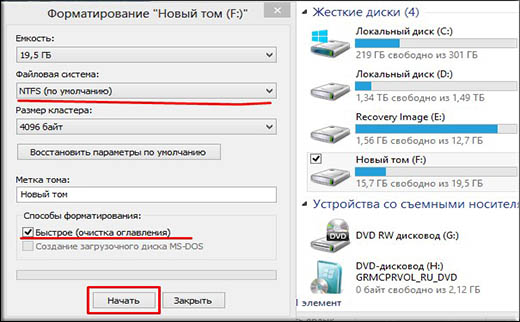 0017 бесплатный менеджер разделов , который поможет вам отформатировать жесткий диск и USB-устройства без ограничений по размеру. Кроме того, он также позволяет легко изменять размер, создавать, удалять, объединять, разделять, копировать разделы, преобразовывать MBR в GPT-диск и наоборот, а также выполнять многие другие действия, которые вы не можете реализовать в программах Windows по умолчанию.
0017 бесплатный менеджер разделов , который поможет вам отформатировать жесткий диск и USB-устройства без ограничений по размеру. Кроме того, он также позволяет легко изменять размер, создавать, удалять, объединять, разделять, копировать разделы, преобразовывать MBR в GPT-диск и наоборот, а также выполнять многие другие действия, которые вы не можете реализовать в программах Windows по умолчанию.
Теперь вы можете скачать программу и, следуя простым шагам, отформатировать флешку любого размера в FAT32.
Шаг 1. Запустите EaseUS Partition Master, щелкните правой кнопкой мыши раздел, который хотите отформатировать, и выберите «Форматировать».
Шаг 2. В новом окне введите метку раздела, выберите файловую систему FAT32/EXT2/EXT3/EXT4 и установите размер кластера в соответствии с вашими потребностями, затем нажмите «ОК».
Шаг 3. После этого вы увидите окно с предупреждением, нажмите в нем «Да» для продолжения.
Шаг 4.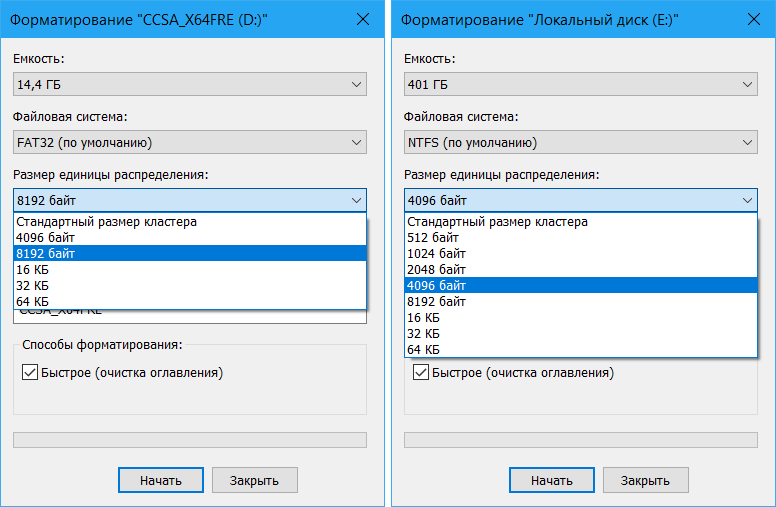 Нажмите кнопку «Выполнить 1 задачу» в верхнем левом углу, чтобы просмотреть изменения, затем нажмите «Применить», чтобы начать форматирование раздела в FAT32/EXT2/EXT3/EXT4.
Нажмите кнопку «Выполнить 1 задачу» в верхнем левом углу, чтобы просмотреть изменения, затем нажмите «Применить», чтобы начать форматирование раздела в FAT32/EXT2/EXT3/EXT4.
Меньший размер кластера позволяет меньше тратить дисковое пространство. Чем меньше размер кластера, тем больше будет таблица размещения файлов (FAT). Чем больше FAT, тем медленнее операционная система работает с диском.
#2. Отформатируйте USB (до 32 ГБ) в FAT32 с помощью проводника Windows 7/8/10
Подключите USB-накопитель к ПК или ноутбуку с Windows, и пусть Windows распознает ваш диск и назначит ему букву диска. Проверьте это в проводнике Windows и следуйте инструкциям, чтобы отформатировать диск в FAT32, как вы хотите.
Шаг 1. Нажмите клавиши Windows + E и откройте проводник.
Шаг 2. Щелкните правой кнопкой мыши USB-накопитель и выберите «Форматировать».
Шаг 3. Выберите FAT32 в качестве целевой файловой системы, установите флажок «Быстрое форматирование» и нажмите «Пуск».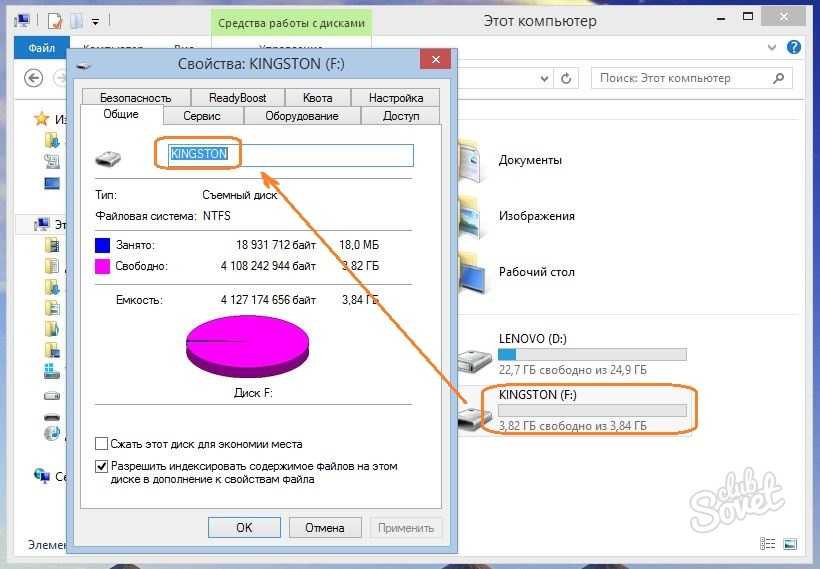
#3. Форматирование USB (менее 32 ГБ) в FAT32 с помощью Windows 7/8/10 Управление дисками
Управление дисками — это бесплатная встроенная утилита Windows, предназначенная для помощи пользователям в решении общих задач, связанных с разделами диска. Он готов помочь, когда вы хотите отформатировать небольшой USB-накопитель в FAT32.
Шаг 1. Щелкните правой кнопкой мыши Этот компьютер в Windows 10/Мой компьютер в Windows 7 и выберите Управление.
Шаг 2. Выберите «Управление дисками» в разделе «Хранилище».
Шаг 3. Нажмите правой кнопкой мыши на USB-накопителе и выберите «Форматировать».
Шаг 4. В раскрывающемся списке Файловая система выберите FAT32 и нажмите OK.
#4. Форматирование USB в FAT32 с помощью CMD
Хотя командная строка Windows — это еще один доступный способ, который позволяет пользователям форматировать запоминающее устройство в любую файловую систему, для обычных людей это более сложный и рискованный способ.
Если вы хорошо разбираетесь в работе на компьютере и знакомы с командными строками, вы можете попробовать команду diskpart и PowerShell для форматирования USB-накопителя в FAT32, как это делает сторонний инструмент форматирования EaseUS.
Diskpart Command Line:
list disk
select disk *
list volume
select volume *
format fs=ntfs quick
PowerShell Command Line:
format /FS:FAT32 X:
Вы также можете посмотреть это видео, чтобы узнать, как отформатировать устройство в FAT32.
Вы научились форматировать USB в FAT32? Если этот отрывок полезен, поделитесь им, чтобы помочь большему количеству нуждающихся!
Можно ли сейчас отформатировать USB в FAT32?
Что касается темы «как отформатировать USB в FAT32», мы проанализировали преимущества и недостатки FAT32 и четко знаем, что обычный проводник Windows и управление дисками Windows могут работать только с USB-накопителем до 32 ГБ.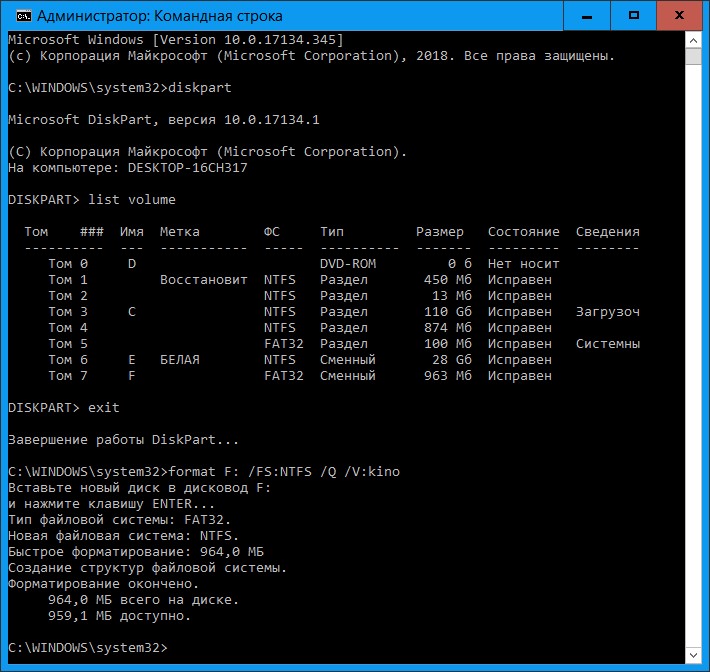

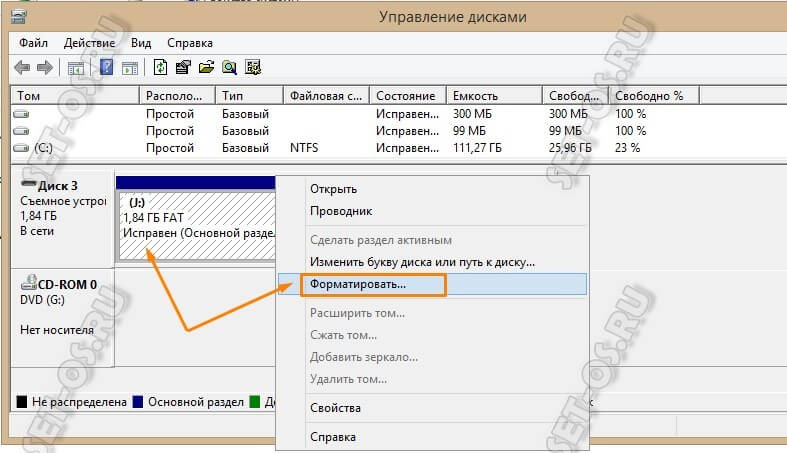 1 Как отформатировать флешку сложно и непонятно 😉
1 Как отформатировать флешку сложно и непонятно 😉 Не отключайте USB накопитель в это время от компьютера.
Не отключайте USB накопитель в это время от компьютера.