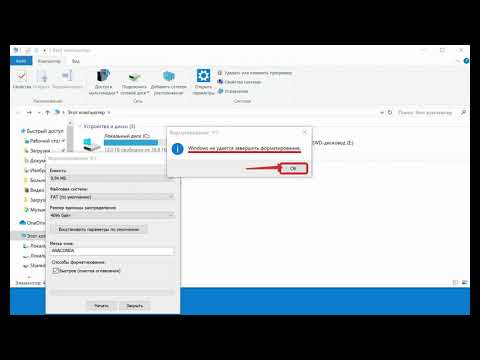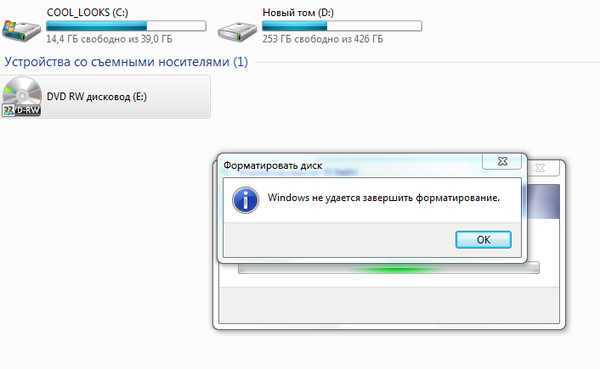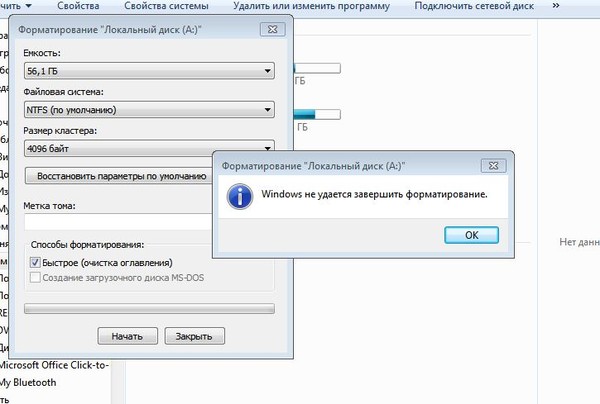Windows не удалось завершить форматирование microsd: 7+ Исправлений | ‘Windows Не Удалось Завершить Форматирование’ в 2022
Содержание
{FIX} Windows не может завершить форматирование
Сообщения об ошибке «Windows не удалось завершить форматирование» или «Диск защищен от записи» могут появляться при попытке отформатировать SD-карту или устройство хранения данных (HDD, USB-диск) с помощью средства Windows Format. Если на экране отображается одно из указанных выше сообщений об ошибках формата, это означает, что процесс форматирования на вашем устройстве хранения данных не завершен должным образом, и вы вообще не можете использовать свое устройство хранения данных.
«Невозможно завершить формат» Ошибка / проблемы «Диск защищен от записи», при попытке отформатировать локальный диск или внешний / съемный диск (например, карту памяти SD, флэш-диск USB или внешний диск USB и т. Д.) Означает одно из следующего:
1. Диск защищен от записи (только для чтения), и у вас нет прав на изменение / удаление / изменение файлов на диске или даже на форматирование диска.
2. Тип файловой системы на диске имеет формат RAW и не распознается Windows.
3. Файловая система на диске (диске) повреждена — не читается.
4. Привод имеет физическое повреждение.
В этом руководстве вы найдете подробные инструкции по решению проблемы «Windows не удалось завершить форматирование» при попытке отформатировать устройство хранения.
Как исправить: Windows не может отформатировать жесткий диск, USB-диск или карту памяти (SD / SDHC / SDXC).
Шаг 1. Снимите защиту от записи USB / SD с помощью переключателя UNLOCK.
— Некоторые USB-устройства флэш-памяти и карты памяти (SD / SDHC / SDXC) имеют аппаратный переключатель защиты от записи на поверхности. Поэтому, прежде всего, проверьте, есть ли на вашем устройстве этот защитный переключатель, и если он есть, установите этот переключатель в положение UNLOCK (OFF), чтобы снять защиту от записи.
(например, если ваша карта является мини-SD-картой, вставьте ее в адаптер SD и измените положение переключателя защиты от записи в положение OFF).
Шаг 2. Отключите защиту USB / SD от записи в реестре.
Отключите защиту USB / SD от записи в реестре.
Снимите защиту от записи с помощью реестра.
1. Откройте редактор реестра. Для этого:
1. Одновременно нажмите кнопку «Выиграть» + «р«ключи для загрузки Бег чат.
2. Тип смерзаться и нажмите Войти открыть редактор реестра.
ВАЖНЫЙ: Прежде чем продолжить, сначала сделайте резервную копию вашего реестра. Для этого:
- Из главного меню перейдите в файл Выбрать экспорт.
- Укажите место назначения (например, ваш рабочий стол), укажите имя файла для экспортированного файла реестра (например, «RegistryUntouched»), выберите в Диапазон экспорта: Все и нажмите Сохранить.
2. Перейдите (с левой панели) к этой клавише: *
- HKEY_LOCAL_MACHINE \ SYSTEM \ CurrentControlSet \ Control \ StorageDevicePolicies
* Примечание.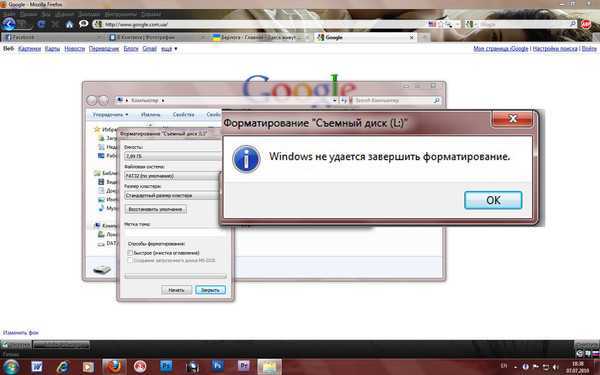 Если у вас нет папки «StorageDevicePolicies», щелкните правой кнопкой мыши папку «Control» и выберите новый > ключ. Назови это StorageDevicePolicies
Если у вас нет папки «StorageDevicePolicies», щелкните правой кнопкой мыши папку «Control» и выберите новый > ключ. Назови это StorageDevicePolicies
3. На правой панели дважды щелкните, чтобы открыть WriteProtect ключ. *
* Примечание: если у вас нетWriteProtect‘, затем щелкните правой кнопкой мыши на пустом месте (на правой панели) и выберите новый > DWORD (32-битное) значение. Назови это WriteProtect
4. Тип 0 в поле данных значения для отключить защита от записи в хранилище. *
* Примечание: если вы хотите включить защиту от записи в будущем, установите это значение в 1.
5. близко Редактор реестра.
6. Перезапуск твой компьютер.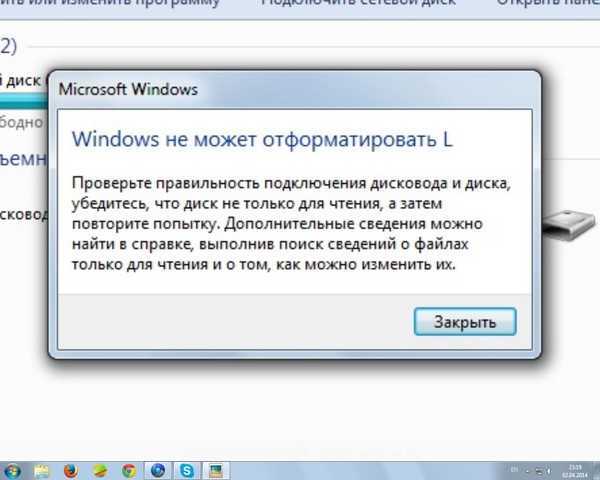
7. Откройте Windows Explorer, щелкните правой кнопкой мыши на USB-накопителе и выберите Формат. Если формат по-прежнему не работает, перейдите к следующему шагу.
Шаг 3. Восстановите поврежденную / поврежденную файловую систему RAW с помощью инструмента DISKPART.
Используя описанную ниже процедуру в утилите DISKPART, вы сможете исправить проблемы с файловой системой и устранить сообщение об ошибке «защита от записи на диск» при попытке отформатировать USB-накопитель.
1. Прежде чем продолжить, отключите все остальные рабочие съемные диски (USB-диски, карты памяти и т. Д.) От компьютера.
2. Откройте окно командной строки с повышенными правами, перейдя в:
В Windows 7 Vista:
- Начало > Все программы > аксессуары
- Правильно-щелчок к «Командная строка«пункт и выберите»Запустить от имени администратора».

В Windows 10, 8 8,1:
- Щелкните правой кнопкой мыши на экране нижний левый угол и из всплывающего меню выберите «Командная строка (администратор)».
3. Затем запустите инструмент DISKPART и дайте следующие команды по порядку (нажмите Войти после ввода каждого из них), чтобы устранить ошибку, защищенную от записи, и исправить поврежденную файловую систему на проблемном жестком диске, USB-диске или карте памяти.
- DiskPart
Примечание. Если после выполнения команды «diskpart» появляется следующая ошибка, возможно, ваш диск поврежден и вам необходимо заменить диск.
«DiskPart обнаружил ошибку: запрос не может быть выполнен из-за
ошибка устройства ввода / вывода. См. Системный журнал событий для получения дополнительной информации. «
4. При DISKPART введите команду:
- список дисков
5. Из перечисленных дисков выясните, какой диск является проблемным. Вы можете легко узнать, какой диск является проблемным в списке, по его размеру в гигабайт (Гигабайты).
Из перечисленных дисков выясните, какой диск является проблемным. Вы можете легко узнать, какой диск является проблемным в списке, по его размеру в гигабайт (Гигабайты).
6. Затем выберите проблемный диск, набрав: *
- выберите диск
* Примечание: замените «» на номер, назначенный проблемному диску.
например В этом примере проблемный диск указан как «Диск 1» (см. Скриншот ниже). Таким образом, команда в этом случае: выбрать диск 1.
7. Введите следующую команду, чтобы очистить (удалить) атрибуты «Только чтение» (защита от записи) на выбранном диске:
- атрибуты диска очищены только для чтения
8. Затем удалите раздел на выбранном диске, набрав:
- чистый
9. Затем создайте раздел на выбранном диске, набрав эту команду: *
- создать основной раздел
* Примечание. Если после выполнения вышеприведенной команды вы получили следующее сообщение об ошибке, попробуйте следующие способы его устранения:
Если после выполнения вышеприведенной команды вы получили следующее сообщение об ошибке, попробуйте следующие способы его устранения:
«Не удалось найти пригодный для использования свободный экстент. Возможно, недостаточно свободного места для создания раздела с указанным размером и смещением. Укажите другой размер и значения смещения или не указывайте ни один из них для создания раздела максимального размера. если диск разделен с использованием формата разбиения диска MBR, и диск содержит либо 4 основных раздела (больше не может быть создано разделов), либо 3 основных раздела и один расширенный раздел (могут быть созданы только логические диски) «.
Способ 1
1. Введите эти команды по порядку:
1. выберите раздел 1
2. активный
2. Продолжайте форматировать диск (10).
Способ 2:
1. Очистите все разделы (это занимает много времени) на диске, введя эту команду: очистить все
2. После очистки DISKPART создайте раздел на диске, набрав: создать основной раздел
После очистки DISKPART создайте раздел на диске, набрав: создать основной раздел
3. Продолжайте форматировать диск (10).
Способ 3:
1. перезагружать ваш компьютер в Безопасный режим.
2. Авторизоваться в Windows с администратор Счет.
3. Откройте Windows Explorer, щелкните правой кнопкой мыши на USB-накопителе и выберите Формат.
10. Наконец отформатируйте диск в FAT32 файловая система, дав эту команду. *
- формат fs = fat32
* Заметки:
1. Если вы хотите использовать диск на компьютере с Windows, отформатируйте его в файловой системе NTFS, введя следующую команду: формат fs = ntfs
2. Если после выполнения команды форматирования появляется следующая ошибка: «DiskPart обнаружил ошибку: доступ запрещен. Дополнительные сведения см. В журнале системных событий. », Затем:
», Затем:
а. Закройте командную строку.
б. Перезапуск твой компьютер.
с. Войдите на свой компьютер как администратор.
д. открыто Управление компьютером > Управление диском.
е. На правой панели: щелкните правой кнопкой мыши на диске и выберите Формат.
е. Когда формат завершен, вы можете использовать диск как обычно. (Игнорируйте все остальные шаги, перечисленные здесь).
11. Подождите, пока операция форматирования не будет завершена (эта процедура занимает много времени), а затем введите выход закрыть инструмент DISKPART.
12. Закройте окно командной строки и используйте диск как обычно.
Дополнительная помощь
— Если вы все еще не можете отформатировать диск, возможно, он поврежден, и вы должны заменить его.
— Если вы хотите проверить жесткий диск на наличие проблем с оборудованием, следуйте инструкциям, упомянутым в этой статье: Как проверить и диагностировать жесткий диск (HDD) на наличие проблем с оборудованием.
Это оно! Дайте мне знать, если это руководство помогло вам, оставив свой комментарий о вашем опыте. Пожалуйста, любите и делитесь этим руководством, чтобы помочь другим.
К различным неприятностям с флешкой или MicroSD приводит прерывание процесса записи или же копирования файлов. После такого грубого обращения информация на флешке может быть утеряна, да и сам накопитель становится непригодным к использованию. Выход один — форматирование. Но что делать, если Windows не удается завершить форматирование? Для ремонта флешек нет никаких сервисных услуг, поэтому вряд ли вы найдете кого-то, кто починит вам флешку. Тем более, что чинить вовсе нечего, ведь проблемы с работой могут быть только связаны только контроллером флешки (конечно, за исключением физической поломки). Именно контроллер и приходится перезагружать, чтобы флешка снова работала, как новая. Сегодня есть масса различных утилит, предназначенных для флешек. Не стоит бросаться в крайности и качать их все, ведь не каждая вам поможет. Но что вам действительно понадобится — это узнать всю полезную информацию о самой флешке, и уже на ее основе искать подходящую утилиту для восстановления работоспособности носителя. Узнать информацию о флешке можно при помощи самых разных бесплатных программ. Например, Flash Drive Information Extractor. Эта утилита отображает максимум информации по тем контроллерам, которые она поддерживает (а таких очень много, в том числе и современных). В случае если Flash Drive Information Extractor не удалось определить контроллер, всегда можно воспользоваться утилитами ChipGenius и ChipEasy. Что дает вам информация, которую определит утилита о вашей флешке? Это в первую очередь модель контроллера и память. Если вы используете утилиту, то нужная вам информация будет в строках Controller и Flash ID (он же FID). Бывают случаи, когда ни одна утилита не определяет информацию о флешке. В этом случае, чтобы узнать модель контроллера, придется разобрать накопитель. На каждой модели внутри флешки обязательно присутствует информация о чипе и контроллере, которая помогает восстановить работоспособность устройства. Действуйте так же, как и было описано выше, чтобы подобрать утилиту для сброса данных контроллера и восстановления работоспособности флешки. Так как проблемы с форматирование возникают не только у флешек, а еще у и карт памяти MicroSD, то нельзя обойти стороной и эту проблему. Форматирование MicroSD от форматирования флешек, казалось бы, ничем не отличается, но обычные утилиты не помогают. Начать можно даже с того, что зачастую форматировать карты памяти лучше не на компьютере, а в фотоаппарате или же мобильном телефоне, где MicroSD используется. Если для флешек придумано массу утилит для форматирования, то только не для карт памяти. На данный момент самой популярной и лучшей утилитой для форматирования карт памяти является SDFormatter. Эта утилита форматирует карты памяти SD/SDHC/SDXC, после чего их снова можно использовать в плеерах, фотоаппаратах, телефонах. Как видите, если не удается форматирование флешки или же MicroSD, не надо спешить выбрасывать накопитель. Всегда находятся варианты, как восстановить работоспособность носителя. В случае, если с флешкой так ничего и не удалось сделать, тогда имеет смысл перепайка контроллера с аналогичной рабочей флешки. Но такой вариант используют только для восстановления особо ценной информации. |
Как исправить Windows 10, которая не смогла завершить форматирование
В этом руководстве мы представим в общей сложности 6 способов решения проблемы «Windows не удалось завершить форматирование».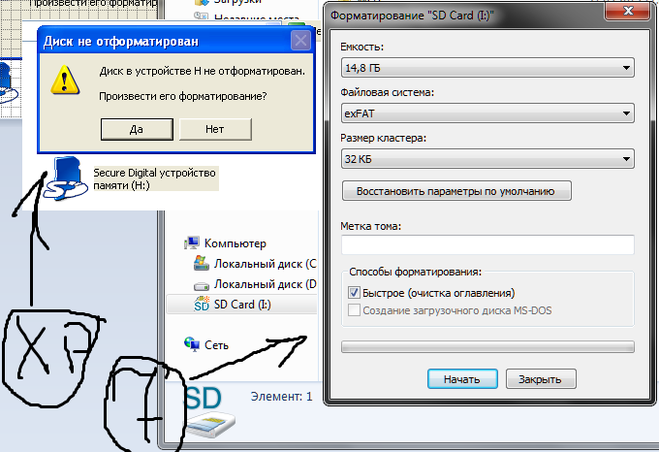 Вы можете выбрать различные решения, чтобы решить проблему по-разному и сделать вашу SD-карту или USB-накопитель снова доступными. Прежде чем перейти к инструкции, не забудьте проверить возможные причины того, что SD-карта/USB-накопитель не форматируется, и узнайте, как спасти ваши ценные данные.
Вы можете выбрать различные решения, чтобы решить проблему по-разному и сделать вашу SD-карту или USB-накопитель снова доступными. Прежде чем перейти к инструкции, не забудьте проверить возможные причины того, что SD-карта/USB-накопитель не форматируется, и узнайте, как спасти ваши ценные данные.
Что может быть причиной того, что SD-карта/USB-накопитель не форматируются? Ниже приведены некоторые распространенные случаи:
- SD-карта или USB-накопитель заражены вирусом, что приводит к незавершенному форматированию.
- SD-карта или USB-накопитель повреждены/испорчены, и Windows не может отформатировать поврежденную SD-карту.
- Диск защищен от записи, и у вас нет прав на внесение в него каких-либо изменений. (Решение: Как снять защиту от записи с SD-карты)
Следует отметить, что пассивное форматирование приведет к потере данных, поэтому лучше сначала попробовать RePicvid Free Photo Recovery для извлечения и восстановления важных файлов с SD-карты/USB-накопителя. Если вы уже применили форматирование к SD-карте или жесткому диску, все еще есть шанс восстановить файлы с отформатированного жесткого диска или SD-карты.
Если вы уже применили форматирование к SD-карте или жесткому диску, все еще есть шанс восстановить файлы с отформатированного жесткого диска или SD-карты.
Бесплатная загрузка для Windows Версия для Win Бесплатная загрузка для Mac Версия для Mac
6 методов исправления Windows не удалось завершить форматирование снова. Здесь мы перечисляем 6 способов исправить «Windows не удалось завершить форматирование» для SD-карты.
1. Исправьте SD-карту, не форматируемую с помощью CMD
Полное имя chkdsk — проверка диска. Этот инструмент создает и отображает отчет о состоянии диска на основе файловой системы, используемой обнаруженным разделом. Он также перечисляет и исправляет ошибки на диске. Попробуйте выполнить следующие действия, чтобы решить, что Windows не удалось отформатировать SD-карту.
- Шаг 1. Вставьте SD-карту в картридер и подключите ее к USB-порту компьютера. Когда Windows предложит форматирование, нажмите «Отмена» и проверьте «Свойства».
 Используйте инструменты в свойствах напрямую — начните проверку. Вы обнаружите, что он не может проверить ошибку диска.
Используйте инструменты в свойствах напрямую — начните проверку. Вы обнаружите, что он не может проверить ошибку диска. - Шаг 2. Нажмите « Start » — « Run » и введите « cmd » — «chkdsk E:/F» (E — это диск SD-карты, а /F — параметр восстановления).
- Шаг 3. Окно DOS автоматически закрывается после завершения восстановления. И свойства сд карты показывает нормально. ( Примечание . Не рекомендуется прерывать процесс CHKDSK при использовании ключа /f. Целостность диска после прерывания не гарантируется.)
Этот способ не приведет к потере данных, просто восстановите поврежденную SD-карту.
2. Обновите драйвер необнаруженной SD-карты
Если компьютерная система не может обнаружить вашу SD-карту в проводнике, вам может потребоваться обновить драйвер, чтобы устройство снова распозналось. Проблема обычно возникает в Windows 10, поэтому мы узнаем, как ее исправить на ПК с Windows 10. Тем не менее, вы также можете найти аналогичные шаги в Windows 7.
Тем не менее, вы также можете найти аналогичные шаги в Windows 7.
- Шаг 1. Щелкните правой кнопкой мыши меню «Пуск» вашего ПК и выберите « Диспетчер устройств ».
- Шаг 2. Найдите SD-карту в разделе Дисковые накопители или Контроллеры универсальной последовательной шины. Вы можете обнаружить, что название или марка вашей SD-карты отмечены желтым восклицательным знаком.
- Шаг 3. Щелкните правой кнопкой мыши и выберите « Обновить драйвер », затем выполните автоматический поиск обновленного программного обеспечения драйвера.
- Шаг 4. Проверьте свою SD-карту и получите к ней доступ. При необходимости перезагрузите компьютер.
3. Назначение новой буквы диска нечитаемой SD-карте
Когда съемный диск, такой как SD-карта или флэш-накопитель, подключен к ПК, система обычно автоматически назначает диску букву диска. Однако, если компьютерная система не присвоит вашей SD-карте уникальную букву диска, карта памяти не будет читаема. В этом случае нам нужно назначить новую букву диска нечитаемой SD-карте, чтобы она снова стала видимой.
В этом случае нам нужно назначить новую букву диска нечитаемой SD-карте, чтобы она снова стала видимой.
- Шаг 1. Щелкните правой кнопкой мыши меню «Пуск» вашего ПК и выберите « Управление дисками ».
- Шаг 2. В разделе «Управление дисками» щелкните правой кнопкой мыши SD-карту и выберите « Изменить букву диска и пути… »
- Шаг 3. Во всплывающем окне нажмите « Изменить », затем выберите уникальную букву для SD-карты.
- Шаг 4. Нажмите OK, чтобы применить изменение.
4. Исправьте SD-карту, не форматируемую в «Управлении дисками»
«Управление дисками» — важный компонент панели управления «Управление компьютером». Используя этот инструмент, вы можете быстро просмотреть все состояния диска и управлять отдельными разделами диска. Если Windows не удается отформатировать SD-карту, выполните следующие действия, чтобы исправить это.
- Шаг 1. Подключите SD-карту к компьютеру с помощью кард-ридера.
 Щелкните правой кнопкой мыши « Мой компьютер » и выберите « Управление ».
Щелкните правой кнопкой мыши « Мой компьютер » и выберите « Управление ». - Шаг 2. Нажмите « Управление дисками » в левой части окна, затем отобразится информация обо всех устройствах хранения в текущей системе. «Съемный диск » — это SD-карта, которую необходимо исправить.
- Шаг 3. Щелкните правой кнопкой мыши « Съемный диск » и выберите « Новый том » — « FAT32 9».0037». Система подскажет, что создание раздела прошло успешно. Затем снова отформатируйте SD-карту.
С помощью описанных выше действий SD-карту можно восстановить. Но этот способ испортит данные, потому что они были отформатированы.
5. Форматирование SD, который не будет форматироваться с помощью команды DISKPART
Diskpart можно использовать для управления разделами жестких дисков. Эта командная строка восстановит SD-карту, которую Windows не смогла отформатировать.
- Шаг 1. После « run », введите « cmd », чтобы открыть окно командной строки, а затем введите « Diskpart », чтобы запустить его.
- Шаг 2. Введите « list disk » и нажмите Введите .
- Шаг 3. Внимательно найдите диск, который нужно отформатировать, и введите « select disk 2 » (замените «2» номером SD-карты). Если вы выберете неправильный диск, он сотрет все данные.
- Шаг 4. Введите « clean », чтобы отформатировать выбранный диск, и нажмите Enter.
- Шаг 5. Введите « create partition primary » и « format fs=fat32 », чтобы завершить форматирование. Затем закройте окно, пока оно не будет завершено.
6. Исправление SD-карты, которая не форматируется, с помощью инструмента форматирования SD-карты
Общие инструменты восстановления SD-карты и инструменты форматирования относятся к типу принудительного форматирования. Этот способ, скорее всего, восстановит вашу SD-карту, но может повредить данные. Если ваша SD-карта является сертифицированным продуктом, вероятность успешного ремонта очень высока. Такого рода программное обеспечение в основном разрабатывается производителем SD-карт, например, известный инструмент форматирования SD-карт Sandisk. Если он по-прежнему не может получить доступ к вашей SD-карте, вы можете подумать о новой.
Этот способ, скорее всего, восстановит вашу SD-карту, но может повредить данные. Если ваша SD-карта является сертифицированным продуктом, вероятность успешного ремонта очень высока. Такого рода программное обеспечение в основном разрабатывается производителем SD-карт, например, известный инструмент форматирования SD-карт Sandisk. Если он по-прежнему не может получить доступ к вашей SD-карте, вы можете подумать о новой.
Заключительные слова
В этой статье мы собрали 6 решений, позволяющих решить проблему с невозможностью форматирования SD-карты в Windows. Не стесняйтесь попробовать их один за другим и вернуть свою непригодную SD-карту или USB-накопитель. Не стесняйтесь делиться своим опытом и мнениями с нами в комментариях.
Включите JavaScript для просмотра комментариев с помощью Disqus.
Лучший способ исправить Windows Не удалось завершить формат Ошибка
Когда вы хотите отформатировать флэш-накопитель USB, карту памяти, жесткий диск, карту micro SD и другие устройства хранения данных. Windows показывает вам сообщение «Windows не удалось завершить форматирование», это может сильно раздражать и разочаровывать. Во-первых, отображаемая ошибка «Windows не удалось завершить форматирование» не показывает, почему? Он также не объясняет вам, что вам нужно сделать, чтобы решить проблему с ошибкой. Оказывается, Windows не может отформатировать USB-накопитель или флэш-накопитель, карту памяти, жесткий диск, карту micro SD, что является довольно распространенной проблемой, и, как и любая другая проблема Windows, у этой тоже есть решение. Прежде чем мы углубимся в решения проблемы «как исправить Windows, которая не смогла завершить форматирование», полезно понять, почему проблема возникает в первую очередь.
Windows показывает вам сообщение «Windows не удалось завершить форматирование», это может сильно раздражать и разочаровывать. Во-первых, отображаемая ошибка «Windows не удалось завершить форматирование» не показывает, почему? Он также не объясняет вам, что вам нужно сделать, чтобы решить проблему с ошибкой. Оказывается, Windows не может отформатировать USB-накопитель или флэш-накопитель, карту памяти, жесткий диск, карту micro SD, что является довольно распространенной проблемой, и, как и любая другая проблема Windows, у этой тоже есть решение. Прежде чем мы углубимся в решения проблемы «как исправить Windows, которая не смогла завершить форматирование», полезно понять, почему проблема возникает в первую очередь.
В этой статье мы объясняем причины и простые решения для «как исправить Windows не удалось завершить ошибку форматирования». Если ваш USB-накопитель, карта памяти, жесткий диск, карта micro SD не может быть правильно отформатирована и сообщает об ошибке, не расстраивайтесь, попробуйте одно из приведенных ниже решений, чтобы исправить эту ошибку.
Причины, по которым Windows не может форматировать ошибку
Может быть множество причин, по которым Windows экранирует это надоедливое сообщение или ошибку форматирования. Наиболее распространенные причины ошибки Windows, неспособной форматировать, приведены ниже:
- Диск заражен вирусом
Всякий раз, когда ваш жесткий диск или флэш-накопитель, флэш-накопитель USB, карта памяти, карта micro SD заражаются вирусом, возможно, вирус действительно повредил файловую систему диска, сохранив ОС не может форматировать диск. Если вы не хотите снова столкнуться с этой проблемой, убедитесь, что на USB-накопителе, карте памяти, карте micro SD и жестком диске нет зараженных вирусов и других неизвестных опасных вирусов. - Защита от записи может предотвратить форматирование
Если портативный носитель, который вы пытаетесь отформатировать, имеет отключенную защиту от записи, то она явно запрещает Windows форматировать диск и выдает ошибку Windows, неспособную форматировать.
- Поврежденные секторы
Всякий раз, когда сектор на устройстве хранения данных поврежден, Windows не может отформатировать устройство хранения. Файлы, хранящиеся на USB-накопителе, карте памяти, карте micro SD или жестком диске, обычно занимают непостоянные сектора. Поврежденные сектора не могут быть записаны, и Windows жалуется на это сообщением об ошибке — «Windows не удалось завершить форматирование». - Физические повреждения
Если на USB-накопителе, карте памяти, карте micro SD или жестком диске были физические повреждения, возможно, Windows никогда не сможет использовать это устройство. Иногда, когда вы роняете жесткий диск, удар повреждает внутреннюю схему. Это может привести к нестандартному функционированию.
Примечание: — Теперь, когда мы понимаем причины, по которым Windows не удается отформатировать USB-накопитель, карту памяти, карту micro SD или жесткий диск, давайте рассмотрим решения, которые помогут вам решить проблему с Windows. не удалось отформатировать диск, выдает ошибку раз и навсегда!
не удалось отформатировать диск, выдает ошибку раз и навсегда!
3 простых решения для форматирования USB-накопителя, если Windows не работает ошибка форматирования. Затем попробуйте указанное ниже решение, чтобы исправить ошибку Windows.
Решение 1. Форматирование с помощью утилиты управления дисками
Если традиционный метод форматирования не работает, и Windows выводит сообщение «Windows не удалось завершить форматирование», то с помощью утилиты управления дисками вы можете успешно отформатировать диск. Управление дисками по умолчанию входит в состав Windows и помогает создавать новый том, удалять или форматировать разделы диска, изменять буквы дисков и так далее. Первое решение, которое вы можете попробовать, когда Windows не смогла завершить ошибку форматирования, — это устранить проблему с помощью утилиты «Управление дисками» и отформатировать устройство. Здесь выполните шаги:
- Щелкните правой кнопкой мыши на Этот ПК или Мой компьютер и выберите Управление .

- После выбора «Управление» нажмите Флэш-накопитель и выберите « Формат ». Чтобы выполнить быстрое форматирование, выберите формат файловой системы. В некоторых случаях это может привести к сбою. Не беспокойтесь, просто перейдите к следующему шагу .
- Щелкните правой кнопкой мыши на диске, который вы хотите отформатировать, и выберите « New Simple Volume 9».0037 «. Это вызывает мастер New Simple Volume .
- Мастер проведет вас через весь процесс. Следуйте инструкциям .
- Когда процесс завершится, вы увидите, что диск успешно отформатирован. Если это не решит проблему, попробуйте Решение 2.
Решение 2. Форматирование с помощью командной строки (CMD)
Иногда для решения раздражающих проблем можно использовать командную строку. Но для этого требуется базовое понимание использования командной строки. Вы можете исправить окна, которые не могут отформатировать устройство хранения. Следуйте инструкциям ниже:
Вы можете исправить окна, которые не могут отформатировать устройство хранения. Следуйте инструкциям ниже:
- Вызовите командную строку, набрав « CMD » в меню «Пуск» Windows и нажав Введите .
- В командной строке введите: diskpart
- Нажмите Введите , затем введите: list disk
- Показывает список всех дисков. Если вы хотите отформатировать диск с именем Диск 2 из списка, введите: диск 2 . Этот процесс очищает поврежденное запоминающее устройство, и после его завершения вы увидите подтверждающее сообщение о том, что устройство было очищено и вам необходимо создать новый раздел.
- Теперь введите формат /FS: FAT32J в командной строке.
Примечание: , что J — это буква диска, которую ваша система использует для распознавания флэш-накопителя USB. - Это должно отформатировать диск очень быстро, у вас будет отформатированный, чистый USB-накопитель.


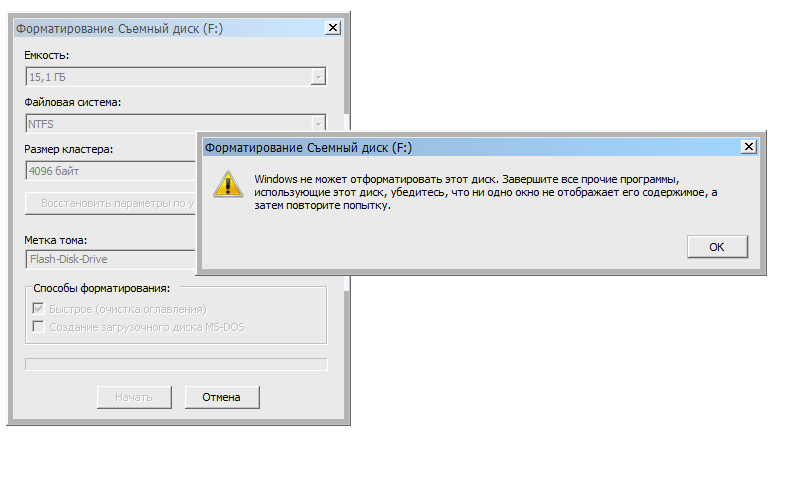 Отключите защиту USB / SD от записи в реестре.
Отключите защиту USB / SD от записи в реестре.

 По этим данным на сайте производителя флешки ищите утилиту, которая предназначена для перезагрузки контроллера вашей флешки. После форматирования флешки этой утилитой носитель должен работать снова.
По этим данным на сайте производителя флешки ищите утилиту, которая предназначена для перезагрузки контроллера вашей флешки. После форматирования флешки этой утилитой носитель должен работать снова. Если такое форматирование не подошло или же карту памяти техника просто не видит, тогда действительно лучше использовать для ее дальнейшей реанимации компьютер.
Если такое форматирование не подошло или же карту памяти техника просто не видит, тогда действительно лучше использовать для ее дальнейшей реанимации компьютер. Используйте инструменты в свойствах напрямую — начните проверку. Вы обнаружите, что он не может проверить ошибку диска.
Используйте инструменты в свойствах напрямую — начните проверку. Вы обнаружите, что он не может проверить ошибку диска.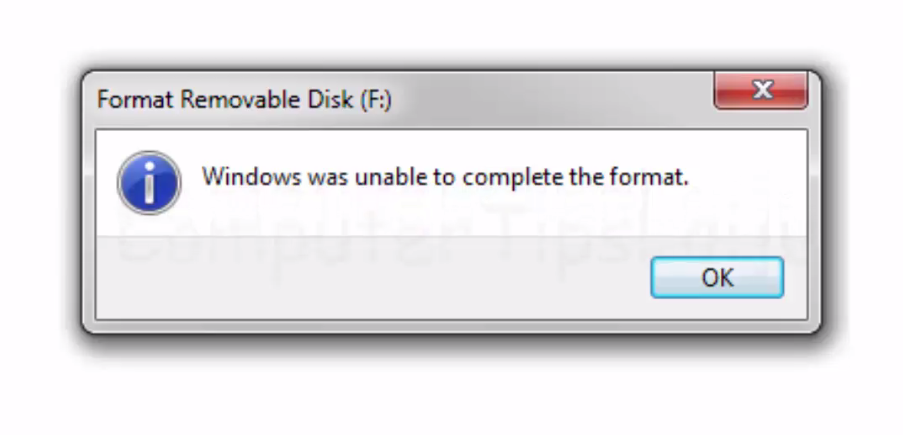 Щелкните правой кнопкой мыши « Мой компьютер » и выберите « Управление ».
Щелкните правой кнопкой мыши « Мой компьютер » и выберите « Управление ».