Как отформатировать новую флешку: Как отформатировать флешку (FAT32, exFAT, NTFS) / в Windows
Содержание
Как отформатировать USB-накопитель или внешний жесткий диск на mac?
«Я купил новую флешку на прошлой неделе, но понял, что она не предназначена для Mac. Теперь ее нельзя отформатировать с использованием предпочитаемой файловой системы macOS, и я не вижу выхода. Подскажите, пожалуйста, как мне отформатировать USB в fat32 на Mac?»
Большинство людей в мире предпочитают использовать ПК с Windows. А в системе Windows используется другая файловая система, известная как Fat32. Обычно macOS может читать и писать на диск Fat32, но это не считается оптимальным. Даже если вы попытаетесь отформатировать диск Fat32 на Mac, это может вызвать больше проблем. Итак, если у вас есть диск, отформатированный как Fat32 любого другого формата вместо Mac OS Extended или APFS, тогда вам следует прочитать эту статью.
Здесь мы изучим процедуру форматирования USB-накопителя и внешнего жесткого диска на Mac. Даже если вы захотите переформатировать диск на Mac, у нас есть все ответы.
- Часть 1. Обзор форматирования диска на Mac
- Часть 2. Как отформатировать жесткий диск на Mac?
- Часть 3. Лучший выбор формата внешнего ддиска на Mac
- Часть 4. Как отформатировать USB в FAT32 на Mac?
- Часть 5. Как восстановить отформатированные данные на Mac
Часть 1. Обзор форматирования диска на Mac
Форматирование — это не просто процесс стирания существующих данных на диске. Оно выполняется как обычное техническое обслуживание. Но если вы хотите убедиться, что диск полностью совместим с Mac, вам придется отформатировать диск с помощью файловой системы Mac OS Extended. Можно читать и писать на диск с другой файловой системой. Но если вы не отформатируете диск на Mac, его нельзя будет использовать в качестве загрузочного диска или с Time Machine.
Если вы не собираетесь использовать диск для обмена файлами между Windows и Mac, форматирование будет правильным решением. Вот некоторые другие факторы, которые сделают вывод о необходимости форматирования внешнего диска в Mac, так как это также улучшит производительность диска.
- Чтобы полностью удалить данные с USB-накопителя или любого другого накопителя. Простое стирание данных оставляет двоичный отпечаток на диске. Но форматирование удалит и двоичные данные.
- Чтобы сменить Операционную систему. Использование другого диска, совместимого с ОС, может сделать вашу ОС уязвимой для вирусов, вредоносных программ и других сбоев. Таким образом, форматирование диска и удаление предыдущих системных файлов и настроек имеет жизненно важное значение.
- Для повышения производительности диска необходимо частое форматирование.
- Для удаления всех видов вирусов и вредоносных программ форматирование работает более эффективно, чем удаление файлов.
Таким образом, форматирование USB-накопителя или внешнего жесткого диска избавит вас от любых программных конфликтов, с которыми вы столкнетесь, и даже предотвратит сбои.
Часть 2. Как отформатировать жесткий диск на Mac?
Теперь вы понимаете, что форматирование диска дает несколько преимуществ. Технически, когда вы хотите переключить систему USB или жесткого диска на другую ОС, это называется переформатированием. Оно позволяет пользователям переустановить ОС и все другое программное обеспечение после завершения форматирования. Это считается лучшим процессом, так как сравнительно легко отформатировать диск для Mac вместо удаления файлов, которые работают со сбоями. Итак, с этого момента переформатирование будет считаться форматом.
Технически, когда вы хотите переключить систему USB или жесткого диска на другую ОС, это называется переформатированием. Оно позволяет пользователям переустановить ОС и все другое программное обеспечение после завершения форматирования. Это считается лучшим процессом, так как сравнительно легко отформатировать диск для Mac вместо удаления файлов, которые работают со сбоями. Итак, с этого момента переформатирование будет считаться форматом.
Итак, вот процесс, с помощью которого вы можете отформатировать жесткий диск или USB для Mac. Та же процедура выполняется и для всех других запоминающих устройств.
- Подключите жесткий диск или USB к Mac и откройте Дисковую утилиту из Приложений.
- Найдите диск на левой боковой панели Дисковой утилиты и откройте его.
- Теперь переключитесь на вкладку «Стереть» и щелкните раскрывающееся меню «Формат». Выберите вариант Mac OS Extended (с Журналом).
- Измените имя диска, если хотите, и, наконец, нажмите на опцию «Стереть» в нижней части интерфейса.

Появится всплывающее окно с просьбой подтвердить действие. Когда вы нажимаете кнопку «Стереть», все на диске будет полностью удалено. Если вы форматируете небольшую флешку или USB-накопитель, процесс завершится быстро. Но если вы форматируете жесткий диск большого размера, этот процесс может занять больше времени, чем вы ожидаете. Убедитесь, что вы не закрыли Дисковую утилиту до завершения процесса.
Похожее: Как Восстановить Отформатированный Жесткий Диск на Mac.
— 2 минуты на прочтение.
Часть 3. Лучший Выбор Формата Внешнего Ддиска на Mac
Использование внешнего диска на Mac — хорошая идея, поскольку он обеспечивает дополнительное хранилище. Но трудно выбрать подходящий формат, так как он зависит от вашего использования. Так что лучше, чтобы вы знали свои варианты и понимали, какой формат вам подходит. Итак, вот лучшие форматы для внешнего жесткого диска для Mac. Вы можете выбирать из множества файловых систем.
1. Файловая Система Apple (APFS):
На всех новых компьютерах Mac эта файловая система предустановлена. Он оптимален для использования, если вы предпочитаете твердотельный накопитель или флешку. Но он также совместим с механическими жесткими дисками. Если вы не хотите использовать диск с ОС Windows, вы можете выбрать этот формат.
Он оптимален для использования, если вы предпочитаете твердотельный накопитель или флешку. Но он также совместим с механическими жесткими дисками. Если вы не хотите использовать диск с ОС Windows, вы можете выбрать этот формат.
- Быстрое копирование и вставка
- Лучшая организация данных
- Улучшена обработка метаданных и сосредоточено внимание на шифровании
2. Mac OS Extended (HFS+):
Этот формат означает Иерархическую Файловую Систему плюс. Это был основной формат файлов для macOS до выпуска APFS. Вы можете легко переформатировать USB на Mac в этот формат. Этот формат подходит как для механических, так и для SSD. Windows недоступна к этому формату, и если вы хотите его создать, вам понадобится дополнительная программа.
3. exFAT (Extended File Allocation Table):
Этот формат разработан для преодоления ограничений формата fat32 на Mac. Используя этот формат, вы можете легко обмениваться контентом между Mac и Windows.
- Функция чтения и записи, совместимая с Mac и ОС Windows
- Идеально подходит для флеш-накопителей и внешних накопителей.

4. MS-DOS (FAT):
Это формат FAT32 на Mac, обозначенный как MS-DOS (FAT). Этот формат идеален только для старых компьютеров. Если вам нужно перенести файлы со старого компьютера, то вы можете переключиться на этот формат. В противном случае вам придется столкнуться с его ограничением. Он подходит только для Windows XP, поэтому лучше не использовать его для Mac.
Как видите, использование формата APFS или HFS+ для Mac идеально, чтобы избежать осложнений с вашими файлами данных.
Часть 4. Как Отформатировать USB в FAT32 на Mac?
Убедитесь, что вы сделали резервную копию или извлекли файлы с диска.
Meтод 1. С помощью Дисковой Утилиты:
- Подключите USB-накопитель к Mac и запустите Дисковую утилиту из приложения. На левой боковой панели вы увидите имя USB-накопителя.
- Щелкните имя USB и перейдите на вкладку «Стереть». Там вы увидите параметр «Формат», в котором необходимо выбрать формат MS-DOS (FAT) и схему основной загрузочной записи.

Наконец, нажмите кнопку «Стереть», и форматирование USB-накопителя завершится.
Meтод 2. Использование командной строки Mac:
- Подключите USB-накопитель к Mac и нажмите клавиши CMD + Пробел, чтобы запустить Spotlight. Введите Терминал в строке поиска и нажмите Enter.
- Когда откроется окно Терминала, введите diskutil list, и вы узнаете, какой у вас USB-накопитель.
- Введите команду sudo diskutil eraseDisk FAT32 MBRFormat /dev/disk2, где
- Sudo — право пользователя
- diskutil вызывает дисковую служебную программу
- Команда EraseDisk предназначена для форматирования
- FAT32 устанавливает файловую систему
- MBRFormat дает команду дисковой утилите использовать для форматирования основную загрузочную запись
- /dev/disk2 это местоположение вашего диска
Дождитесь завершения процесса и снова введите diskutil list, чтобы проверить, правильно ли выполнено форматирование. Теперь вы можете использовать USB с файловой системой FAT32 на Mac.
Теперь вы можете использовать USB с файловой системой FAT32 на Mac.
Видеоурок о том, Как Отформатировать USB-накопитель на Mac
Недавние Видео от Recoverit
Посмотреть еще >
Часть 5. Как восстановить отформатированные данные на Mac
Для этого вам понадобится мощный и надежный инструмент для восстановления данных, и Recoverit — идеальный ответ. Это программное обеспечение специально разработано так, чтобы пользователи могли восстанавливать файлы, утерянные в их системе. Recoverit Data Recovery для Mac позволяет удобно их вернуть. Он поддерживает широкий спектр форматов и файлов. Кроме того, вы можете выполнять выборочное восстановление вместе с режимом глубокого сканирования, вероятность успеха которого составляет 96%.
Скачать Бесплатно | Mac Скачать Бесплатно | Win
100% безопасность | Нет вредоносных программ | Нет рекламы
Вы можете скачать и установить программу с официального сайта.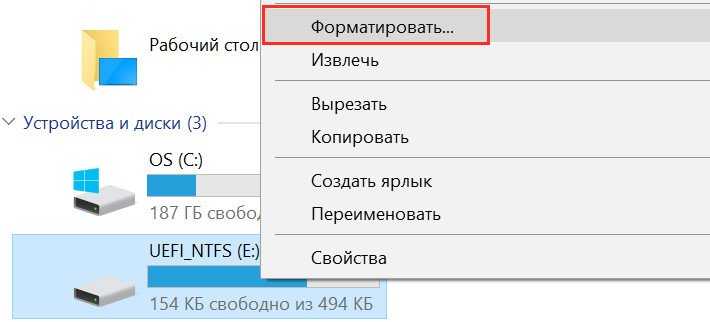 После установки вы можете выполнить следующие действия, чтобы восстановить потерянные файлы Word на Mac:
После установки вы можете выполнить следующие действия, чтобы восстановить потерянные файлы Word на Mac:
Шаг 1: Выберите режим восстановления корзины
Запустите программу и укажите место на диске, где вы хотите искать потерянные файлы. Если вы не знаете точное местоположение, выберите вариант «Я не могу найти свой раздел» и нажмите кнопку «Начать».
Шаг 2: Просканируйте расположение
Программа просканирует диск Mac на предмет потерянных или удаленных файлов. После завершения сканирования результаты отобразятся на экране. Файлы будут отсортированы по формату. Теперь вы можете выбирать файлы.
Шаг 3: Просмотрите и восстановите
Щелкните файл, чтобы просмотреть его и убедиться, что он не поврежден. С помощью этого инструмента вы можете выполнять множественный выбор. После того, как вы выбрали все файлы, вы можете нажать на опцию «Восстановить» внизу экрана.
Итак, теперь вы знаете, что вы можете сделать, если когда-либо потеряли важные файлы на Mac. Однако пока вы сохраняете восстановленные снимки экрана на Mac, не сохраняйте их в том месте, где они потерялись.
Однако пока вы сохраняете восстановленные снимки экрана на Mac, не сохраняйте их в том месте, где они потерялись.
Вывод
Как видите, USB легко отформатировать как для Mac, так и для Windows. Поскольку ОС Windows более распространена, люди кое-что знают о ней. Но Mac OS им кажется сложной. Как только вы познакомитесь с ОС, это не так уж и сложно. А если возникнет какая-то ошибка или что-то пойдет не так, Recoverit всегда здесь, чтобы восстановить ваши потерянные данные.
Скачать Бесплатно | Mac Скачать Бесплатно | Win
100% безопасность | Нет вредоносных программ | Нет рекламы
Как отформатировать флешку? — Yodo.im
yodo.im
#1
В Windows есть простая опция «Форматировать» во всплывающем меню флэш-накопителя, которое можно щелкнуть правой кнопкой мыши.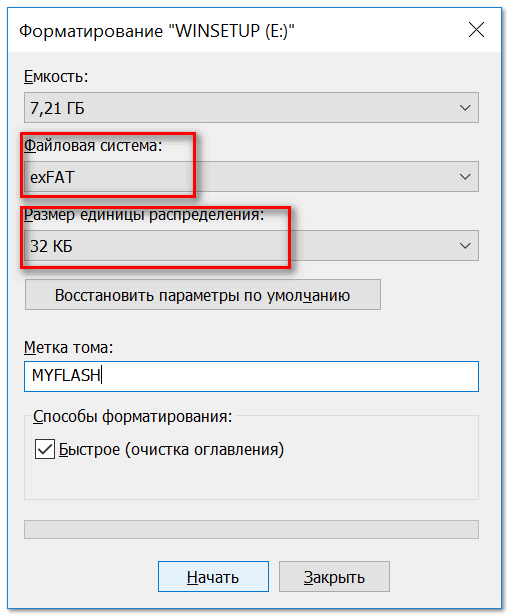 Где это в Ubuntu?
Где это в Ubuntu?
Danil4ik
#2
Вы можете использовать Диски. Он установлен по умолчанию и прост в использовании.
- Нажмите на значок тире
- Поиск «Дисков»;
- Нажмите на Диски
Появится приложение:
- 1-й: Выберите флэш-накопитель USB
- 2-й: Нажмите на значок «шестеренка» и выберите «Формат»;
Появится это маленькое окошко, просто выберите нужный вариант и нажмите на Формат:
Sinitsa
#3
Воспользуйся
Разделенный
смотрите видео
Вы можете установить его
смотрите видео
Чтобы отобразить USB-накопитель среди всех разделов и томов хранилища на вашем компьютере, используйте:
lsblk
Вы также можете использовать:
df
Предположим, что это может быть
/dev/sdy1. Размонтируйте его с помощью:
Размонтируйте его с помощью:sudo umount /dev/sdy1
Для форматирования диска в формате файловой системы FAT32:
sudo mkfs.vfat -F 32 /dev/sdy1
Чтобы установить метку файловой системы для вашего флэш-накопителя в процессе:
sudo mkfs.vfat -F 32 -n 'name_for_your_pendrive' /dev/sdy1
Вы должны включить
-F 32часть для указания размера FAT, по умолчанию в ubuntu 19.10 он не равен 32. Для получения дополнительной информации см.man mkfs.fat.
Kuze4ka
#4
В случае, если вы не можете отформатировать свое устройство с помощью графического интерфейса, попробуйте этот способ.
Откройте терминал (Ctrl+Alt+T)
Перечислите свои блочные устройства хранения данных, выполнив команду
lsblk
Затем определите свой флеш-накопитель по его РАЗМЕРУ. В моем случае его
В моем случае его /dev/sdbСотрите все, что есть на флешке (Этот шаг необязателен):
sudo dd status=progress if=/dev/zero of=/dev/sdb bs=4k && sync
Заменять
/dev/sdbс вашим соответствующим устройством.Введите очень осторожно это имя, иначе вы можете в конечном итоге стереть один из ваших других дисков. Это займет некоторое время. (опция статус=прогресс не является обязательным, но предоставит вам некоторую обратную связь)
Он будет притворяться застрявшим. Просто наберись терпения.
например:
dd if=/dev/zero of=/dev/sdb bs=4k && syncdd: error writing '/dev/sdb': No space left on device1984257+0 records in1984256+0 records out8127512576 bytes (8.1 GB) copied, 1236.37 s, 6.6 MB/s
Создайте новую таблицу разделов в устройстве:
sudo fdisk /dev/sdb
Затем нажмите букву
oчтобы создать новую пустую таблицу разделов DOS.
Создайте новый раздел:
Письмо для прессы
nчтобы добавить новый раздел. Вам будет предложено указать размер раздела. Создание основного раздела при появлении запроса, если вы не уверены.Затем нажмите букву
wдля записи таблицы на диск и выхода.
Отформатируйте свой новый раздел.
- Посмотрите на вашу новую метку раздела с помощью команды
lsblk
В моем случае это/dev/sdb1. Еще раз обратите внимание на это имя, так как не будет никакой защиты, которая помешала бы вам стереть другой диск.
Выполните приведенную ниже команду, чтобы отформатировать новый том:
sudo mkfs.vfat /dev/sdb1
Пожалуйста, замените
/dev/sdb1с вашим соответствующим устройством.Извлеките устройство:
sudo eject /dev/sdb
- Посмотрите на вашу новую метку раздела с помощью команды
Motya
#5
разделенный — единственный способ перейти к форматированию дисков, жестких дисков и т.д. Он доступен для загрузки в Центре программного обеспечения Ubuntu, просто найдите разделенный.
Viktor40ka
#6
Выполните приведенные ниже команды, чтобы отформатировать USB в fat32 файловая система из терминала,
sudo sufdisk -l
(это помогает обнаружить ваш pendrive /dev/sdxx)
umount /dev/sdxx
затем отформатируйте свое устройство в формат FAT32
mkdosfs -F 32 -I /dev/sdxx
Где «xx» — это из команды fdisk -l который обозначает последние буквы вашего USB-накопителя.
Anna4ka
#7
sfdisk Неинтерактивный метод CLI
echo 'start=2048, type=83' | sudo sfdisk /dev/sdXsudo mkfs.ext4 /dev/sdX1
стирает все данные и создает один раздел, который занимает весь USB с файловой системой ext4.
Выбирать X на основе результатов:
sudo lsblksudo fdisk -l
Для более подробного описания sfdisk видеть: https://superuser.com/questions/332252/creating-and-formating-a-partition-using-a-bash-script/1132834#1132834
fdisk автоматизация
Также можно сделать то же самое, что и выше, с:
printf 'o\nn\np\n1\n\n\nw\n' | sudo fdisk /dev/sdX
но этот метод менее удобен в обслуживании, чем sfdisk, который был разработан для Scripting fdisk, особенно если вы хотите создать более сложные таблицы разделов.
Alino4ka
#8
Вот некоторые инструкции :
- Подключите флэш-накопитель к пустому USB-порту и создайте резервную копию всех данных на диске. Откройте главное меню, наведите курсор на «Аксессуары», а затем нажмите «Терминал». В командной строке терминала введите
sudo apt-get install gpartedи нажмите Enter. - Введите свой пароль администратора Ubuntu при появлении запроса и нажмите Enter. Это позволит загрузить и установить GParted, который представляет собой программу для разделения дисков с открытым исходным кодом
- Перейдите в главное меню Ubuntu после завершения установки, наведите курсор на «Система», выберите «Администрирование» и нажмите «Редактор разделов». Введите свой пароль администратора при появлении запроса и нажмите «ОК».»
- Нажмите на «GParted» на панели инструментов. Наведите курсор на «Устройства» и выберите свой USB-накопитель из списка (например, dev/sdb1).
 Щелкните правой кнопкой мыши на устройстве в главном окне GParted и нажмите «Отключить». Для отключения устройства может потребоваться несколько минут
Щелкните правой кнопкой мыши на устройстве в главном окне GParted и нажмите «Отключить». Для отключения устройства может потребоваться несколько минут - Щелкните правой кнопкой мыши на устройстве еще раз после его отключения и наведите курсор на «Форматировать в». Выберите нужный тип файловой системы — RiserFS, linux-swap, Ext 2, Ext 3, FAT16 или Fat32, например — и нажмите «Применить» на панели инструментов. В зависимости от размера флэш-накопителя GParted потребуется от трех до четырех минут для завершения процесса.
- Закройте GParted после форматирования флэш-накопителя. Чтобы подключить флэш-накопитель USB, отсоедините его от сети, а затем снова подключите. Теперь накопитель готов к хранению данных в выбранном вами формате файла.
Maxx
#9
Восстановите USB-накопитель на стандартное запоминающее устройство
Устанавливайте и используйте mkusb (mkusb-dus), который может форматировать и восстанавливать USB-накопитель на стандартное запоминающее устройство (с таблицей разделов MSDOS и разделом с файловой системой FAT32).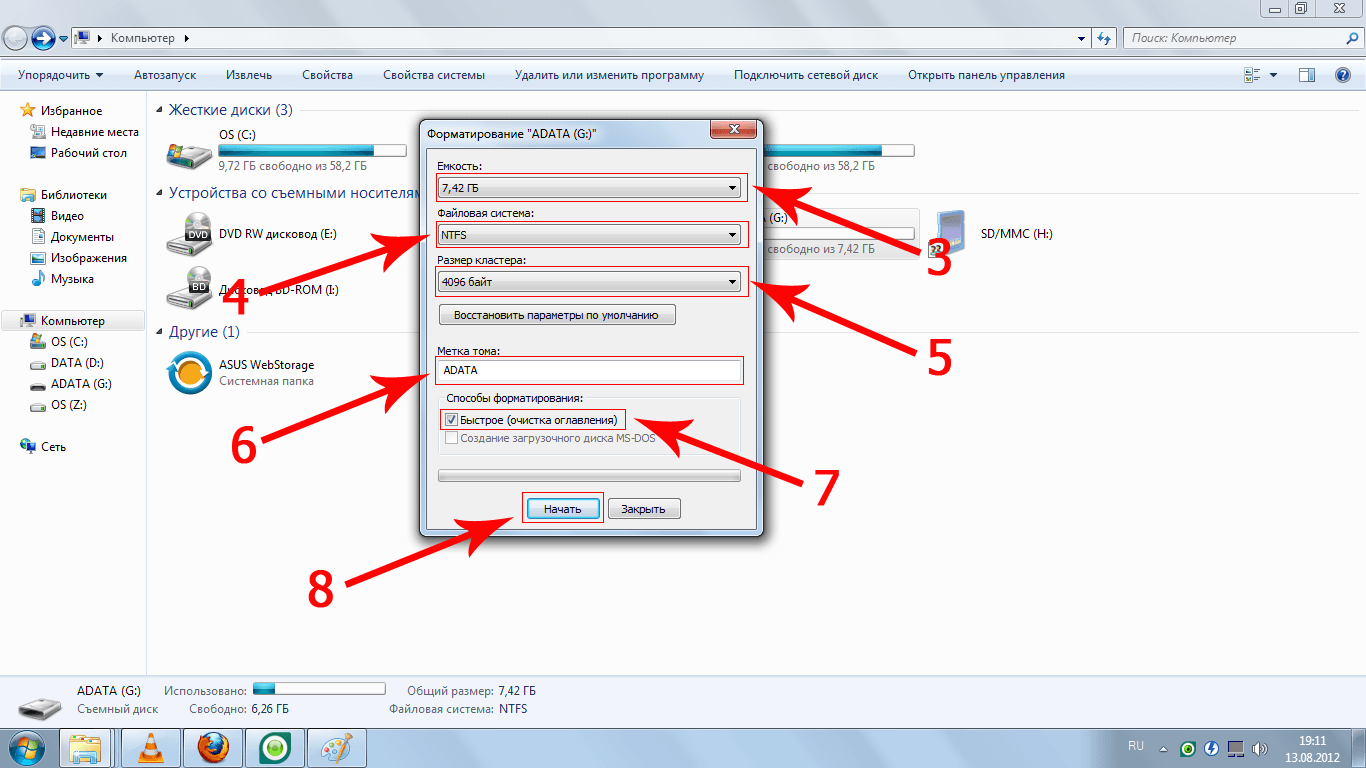 Эти инструкции также применимы к другим приводам (карты памяти, жесткие диски, ЖЕСТКИЙ ДИСК, твердотельные накопители, SSD-накопитель).
Эти инструкции также применимы к другим приводам (карты памяти, жесткие диски, ЖЕСТКИЙ ДИСК, твердотельные накопители, SSD-накопитель).
Если вы используете стандартную Ubuntu, вам может потребоваться дополнительная инструкция для получения вселенной репозитория. (Кубунту, Лубунту… Xubuntu автоматически активирует вселенную репозитория.)
sudo add-apt-repository universe # only for standard Ubuntusudo add-apt-repository ppa:mkusb/ppa # and press Entersudo apt-get updatesudo apt-get install mkusb mkusb-nox usb-pack-efi
Смотрите эти ссылки с более подробными инструкциями,
mkUSB-руководство по быстрому запуску.pdf или если ссылка не работает, эта альтернативная ссылка
help.ubuntu.com/community/mkusb
mkusb версии 12 псевдоним mkusb-dus:
mkusb стирает первый мегабайт в качестве первого шага его восстановления
Иногда некоторые данные «обманывают» программное обеспечение, заставляя его думать, что флешка не работает, даже когда она работает хорошо, и достаточно стереть первый мегабайт, чтобы избавиться от этих данных. Вы можете «просмотреть» диск с помощью инструмента, который не распознает или неправильно понимает структуру загрузочной системы, например, если он был клонирован из файла iso.
Вы можете «просмотреть» диск с помощью инструмента, который не распознает или неправильно понимает структуру загрузочной системы, например, если он был клонирован из файла iso.
Что делать, если mkusb выходит из строя
Есть много способов, которыми USB-накопитель может выйти из строя. Так что стоит попробовать разные вещи. Если mkusb терпит неудачу, попробуйте в соответствии с этим списком,
- На некоторых флешках и на многих картах памяти есть небольшой механический переключатель для защиты от записи, который может переключаться между чтением / записью и только для чтения. Возможно, вы установили его только для чтения без намерения.
- Перезагрузите компьютер и повторите попытку восстановить или стереть первый мегабайт с помощью mkusb.
- Отключите другие USB-устройства. Иногда USB-устройства могут нарушать работу друг друга.
- Попробуйте другие USB-порты и другой компьютер.
- Попробуйте другую операционную систему (Windows, macOS) на другом компьютере.

- Если вы все еще не можете стереть первый мегабайт диска, а диск доступен только для чтения, он, вероятно, «заблокирован», и следующий этап заключается в том, что он будет полностью «заблокирован».
Существует предел, когда вы должны признать, что флешка повреждена и не подлежит ремонту, по крайней мере, с помощью инструментов, доступных обычным пользователям, таким как вы и я. Смотрите эту ссылку
Срок службы флешки
Darino4ka
#10
Во-первых, используйте fdisk -l для того, чтобы увидеть раздел usb, затем, если:
ext == > mkfs.ext3 /dev/sda1FAT/FAT32 ==> mkfs.vfat /dev/sda1
Примечание: Вы должны быть корень или используя потеть чтобы сделать это.
Alina_kudry
#11
если вы используете Ubuntu 12.04 LTS, то вы можете легко это сделать. просто подключите свой USB, и на левой панели вы увидите значок USB. перейдите туда и щелкните правой кнопкой мыши. там будет возможность отформатировать его.
Katya
#12
В Ubuntu 18.04 есть опция “Форматировать…”, когда вы щелкаете правой кнопкой мыши на USB-накопителе в разделе “Файлы”.
Как форматировать USB-накопители на Mac
USB-накопители и другие съемные носители — отличное решение для хранения определенных файлов отдельно от используемой компьютерной системы. Они позволяют вам создать резервную копию данных или скопировать их на другое устройство . Условием является наличие на носителе информации собственной файловой системы , поддерживаемой операционной системой (как исходной, так и целевой платформой в случае копирования).
Условием является наличие на носителе информации собственной файловой системы , поддерживаемой операционной системой (как исходной, так и целевой платформой в случае копирования).
Если в этой системе еще не определено — например, на новом устройстве хранения — или сильно повреждено , вам сначала нужно будет сделать это вручную, отформатировав USB-накопитель. Для этой цели на компьютерах Mac доступна программа « Disk Utility» . В следующих разделах объясняется, как работает форматирование USB с помощью этого инструмента Mac и какая файловая система подходит для вашего USB-накопителя.
Форматирование USB-накопителей (Mac): выбор правильной файловой системы
При форматировании USB-накопителя на компьютере Mac в первую очередь следует учитывать к какому устройству вы хотите подключить устройство хранения данных и какие операционные системы работают на этих устройствах. Это важно, поскольку различные типы системного программного обеспечения, такие как Windows, Linux или macOS, могут поддерживать или не поддерживать разные файловые системы . Более того, размер памяти USB-накопителя и размер сохраняемых файлов также играют ключевую роль при выборе правильной файловой системы. Это связано с тем, что в зависимости от выбранного формата существуют разные ограничения, как ясно показано в списке из доступные файловые системы для форматирования USB на компьютерах Mac ниже:
Это важно, поскольку различные типы системного программного обеспечения, такие как Windows, Linux или macOS, могут поддерживать или не поддерживать разные файловые системы . Более того, размер памяти USB-накопителя и размер сохраняемых файлов также играют ключевую роль при выборе правильной файловой системы. Это связано с тем, что в зависимости от выбранного формата существуют разные ограничения, как ясно показано в списке из доступные файловые системы для форматирования USB на компьютерах Mac ниже:
Файловая система | Описание | Поддерживается | Размер |
HFS+ или Mac OS Extended (в журнале) | Файловая система, разработанная Apple, которая особенно подходит для носителей данных с большим объемом памяти. | macOS | Хранилище данных: 2 ТБ Файлы: 2 ТБ |
900 66 HFS+ или Mac OS Extended (с учетом регистра и с журналированием) | Mac OS Extended (в журнале) с добавлением того, что файловая система может различать прописные и строчные буквы (например, i mage.jpg vs. I mage.jpg ). Он не поддерживается многими приложениями. | macOS | Хранилище данных: 2 ТБ Файлы: 2 ТБ |
90 066 FAT или FAT32 | FAT — это файловая система, разработанная Microsoft, которая также поддерживается Linux и macOS. Максимальный размер данных ограничен 4 ГБ в последней версии FAT32. | macOS, Windows, Linux | Хранилище данных: 32 ГБ (теоретически 2 ТБ) Файлы: 4 ГБ |
ExFAT | ExFAT является дальнейшим развитием FAT, которая в принципе предлагает недостижимую емкость хранения и данных. Однако файловая система не поддерживается многими старыми системами. | macOS, Windows, Linux | Хранение данных: 128 ПБ Файлы: 16 EB |
Если вы планируете использовать USB-накопитель исключительно на компьютерах Apple , собственный формат Mac OS Extended (официальное Mac edition 8.1) определенно подходящий выбор. И если нет особых причин, по которым система должна быть чувствительна к регистру, обычно рекомендуется обойтись без этой опции. Однако, если флэш-накопитель, отформатированный на Mac, также должен быть доступен для чтения и записи в течение все устройства Windows и Linux , FAT является лучшим выбором или, скорее, ExFAT, если вам приходится работать с большими файлами размером более 4 гигабайт и объемом данных более 32 гигабайт.
Однако, если флэш-накопитель, отформатированный на Mac, также должен быть доступен для чтения и записи в течение все устройства Windows и Linux , FAT является лучшим выбором или, скорее, ExFAT, если вам приходится работать с большими файлами размером более 4 гигабайт и объемом данных более 32 гигабайт.
Учебное пособие: как отформатировать флэш-накопитель на Mac — шаг за шагом
В macOS есть собственный инструмент для управления внешними носителями информации, такими как USB-накопители: программа Disk Utility. Вы можете открыть его в любое время, выполнив поиск в центре внимания с помощью маленького значка увеличительного стекла в правом верхнем углу строки меню и введя поисковый запрос «9».0003 Дисковая утилита. ” Затем подтвердите свой ввод с помощью клавиши «Ввод»:
Вы можете найти программу «Дисковая утилита», щелкнув поиск в центре внимания в правом верхнем углу строки меню и введя «Дисковая утилита».
Список ваших внутренних и внешних носителей данных теперь появится в программе Disk Utility. В столбце « Внешний » щелкните левой кнопкой мыши на USB-накопителе, который вы хотите отформатировать на ПК Mac, а затем нажмите кнопку « Erase »:
В столбце « Внешний » щелкните левой кнопкой мыши на USB-накопителе, который вы хотите отформатировать на ПК Mac, а затем нажмите кнопку « Erase »:
Найдите USB-накопитель, который вы хотите отформатировать, и нажмите «Стереть», чтобы очистить его.
Программа Disk Utility откроет другое окно, в котором вы можете ввести имя USB-накопителя , а также определить предпочтительную файловую систему . Вы можете настроить файловую систему, щелкнув маленькую стрелку в строке « Format », а затем нажав запись для соответствующего системного формата:
. Затем назовите свой USB и выберите предпочтительную файловую систему.
После того, как вы сделали свой выбор, вы можете указать в «Параметры безопасности», должен ли ваш Mac 9 форматировать USB-накопитель.0003 особенно быстро (ползунок влево) или если фокус должен быть на максимально тщательном удалении сохраненных файлов (ползунок вправо). Последний вариант особенно рекомендуется, если вы не хотите, чтобы данные каким-либо образом могли быть восстановлены. Если вам не нужна эта защита или USB-накопитель новый, вы можете просто выбрать более быстрый процесс форматирования:
Последний вариант особенно рекомендуется, если вы не хотите, чтобы данные каким-либо образом могли быть восстановлены. Если вам не нужна эта защита или USB-накопитель новый, вы можете просто выбрать более быстрый процесс форматирования:
Выберите уровень безопасности в зависимости от того, есть ли у вас новый USB-накопитель или вы хотите полностью удалить свои данные.
Подтвердите выбранный уровень безопасности с помощью « OK » и, наконец, нажмите « Стереть». » Затем ваш Mac начнет форматирование USB-накопителя:
Запустите процесс форматирования USB-накопителя Mac, нажав «Стереть».
- Конфигурация
- Учебники
Статьи по теме
Создайте загрузочный USB-накопитель и сохраните компьютер 9024 7
- Ноу-хау
Оптические установочные носители — вчерашние новости. Загрузочный USB-накопитель не только быстрее и практичнее, чем компакт-диск, он также может делать гораздо больше: например, создавать переносную операционную систему, с которой вы можете использовать компьютеры Windows и Linux. Однако наиболее важной функцией является возможность загрузки и восстановления ПК после серьезной системной проблемы. Чтобы сделать такой загрузочный USB…
Загрузочный USB-накопитель не только быстрее и практичнее, чем компакт-диск, он также может делать гораздо больше: например, создавать переносную операционную систему, с которой вы можете использовать компьютеры Windows и Linux. Однако наиболее важной функцией является возможность загрузки и восстановления ПК после серьезной системной проблемы. Чтобы сделать такой загрузочный USB…
Создайте загрузочный USB-накопитель и сохраните свой компьютер
Как отформатировать USB-накопитель для использования с CDJ
Вращение с CDJ и флэш-накопителями очень просто: вы вставляете флэш-накопитель в USB-разъем CDJ, и все готово. Но так бывает не всегда: иногда накопитель не читается старым CDJ. Может быть, вы подключите его к XDJ-RX, а сигналы трека будут отображаться не так, как должны. Один из способов устранения неполадок — убедиться, что флэш-накопитель USB правильно отформатирован с использованием файловой системы, распознаваемой CDJ или XDJ.
Но так бывает не всегда: иногда накопитель не читается старым CDJ. Может быть, вы подключите его к XDJ-RX, а сигналы трека будут отображаться не так, как должны. Один из способов устранения неполадок — убедиться, что флэш-накопитель USB правильно отформатирован с использованием файловой системы, распознаваемой CDJ или XDJ.
Что такое файловая система и зачем мне это?
Файловая система — это способ организации данных на жестком диске. Форматирование позволяет вам указать, какую файловую систему вы хотите использовать, и это зависит от того, какую операционную систему вы используете. Существует множество файловых систем: некоторые совместимы только с компьютерами Windows, некоторые только с Mac, а некоторые доступны для чтения как Mac, так и ПК, но могут быть записаны только на Mac или ПК. Еще не запутались?
Вот шпаргалка: современные компьютеры с Windows используют систему NTFS или exFAT, а компьютеры Mac используют систему HFS+ (MacOS Extended Journaled). Компьютеры Mac могут читать флэш-накопители NTFS, но не могут записывать на них. ПК вообще не могут читать или записывать в HFS+.
ПК вообще не могут читать или записывать в HFS+.
Однако есть одна файловая система, которую могут читать и записывать как Mac, так и PC: FAT32. Медиаплееры Pioneer DJ CDJ также могут считывать музыкальные файлы с дисков, отформатированных в FAT32 (также включены FAT 16 и HFS+).
FAT32 работает как на ПК с ОС Windows, так и на компьютерах Mac, и это один из форматов файловой системы, которые Pioneer DJ рекомендует при использовании CDJ и XDJ. Вот почему, если вы собираетесь вращаться с USB-накопителем, мы рекомендуем отформатировать его в FAT32.
Научитесь диджеить на любом оборудовании: Полный курс диджея
Это обеспечивает совместимость чтения и записи с компьютерами Windows и Mac, а также гарантирует совместимость с CDJ, XDJ от Pioneer DJ, а также с другими медиаплеерами, включая Denon DJ SC5000 Prime. На момент написания этой статьи это была самая близкая к «почти универсально совместимой» файловая система.
Конечно, у него есть свои недостатки: это старая файловая система, поэтому вы не можете добавить в нее файл размером более 4 ГБ. Это не проблема, если это USB-накопитель для вращения, поскольку у вас, вероятно, нет песни с таким огромным размером файла. Еще одним недостатком является то, что если вы форматируете флэш-накопитель объемом более 32 ГБ с помощью ПК с Windows, вам необходимо загрузить дополнительное программное обеспечение, чтобы выполнить форматирование. Я покажу вам, как сделать все это в видео выше.
Это не проблема, если это USB-накопитель для вращения, поскольку у вас, вероятно, нет песни с таким огромным размером файла. Еще одним недостатком является то, что если вы форматируете флэш-накопитель объемом более 32 ГБ с помощью ПК с Windows, вам необходимо загрузить дополнительное программное обеспечение, чтобы выполнить форматирование. Я покажу вам, как сделать все это в видео выше.
Прочтите это далее: Советы и подсказки: как выбрать USB-накопитель для диджеинга
Были ли у вас проблемы с вращением флэш-накопителей и CDJ? Какую файловую систему вы предпочитаете для флэш-накопителей и почему? Поделитесь своими мыслями ниже.
Джоуи Сантос
Джоуи Сантос из Манилы является управляющим редактором Digital DJ Tips. Диджей с 1999 года, он много лет руководил успешной студией звукозаписи, а также является музыкальным продюсером и звукорежиссером. Он является преподавателем наших курсов «Формула танцевальной музыки» и «Музыкальное производство для ди-джеев».




 Размонтируйте его с помощью:
Размонтируйте его с помощью: В моем случае его
В моем случае его 
 Щелкните правой кнопкой мыши на устройстве в главном окне GParted и нажмите «Отключить». Для отключения устройства может потребоваться несколько минут
Щелкните правой кнопкой мыши на устройстве в главном окне GParted и нажмите «Отключить». Для отключения устройства может потребоваться несколько минут
 Устройства Windows/Linux могут только читать, но не записывать на USB-накопители в этом формате.
Устройства Windows/Linux могут только читать, но не записывать на USB-накопители в этом формате.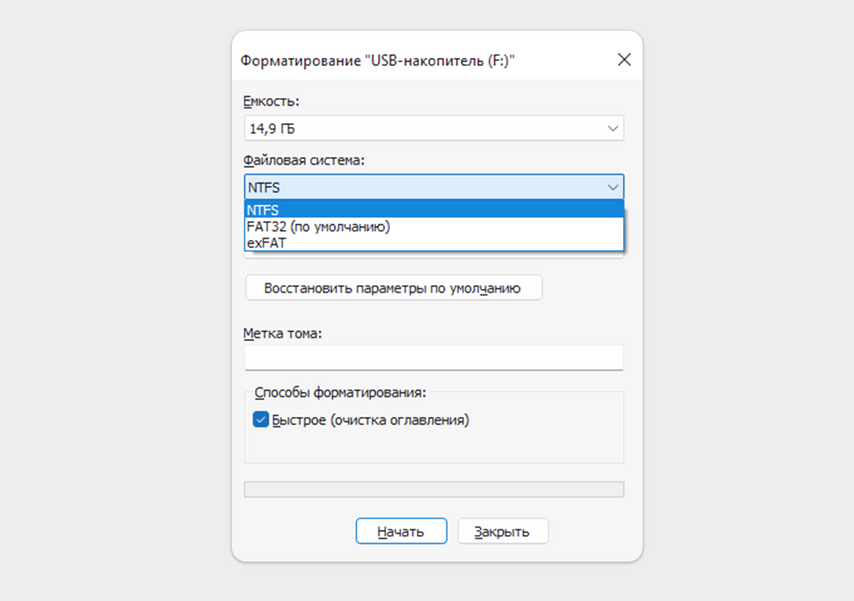 Теоретически возможна емкость данных до 2 ТБ, но Microsoft ограничила размер раздела в новых системах до 32 ГБ, чтобы продвигать современный формат NFTS.
Теоретически возможна емкость данных до 2 ТБ, но Microsoft ограничила размер раздела в новых системах до 32 ГБ, чтобы продвигать современный формат NFTS.