Как отформатировать флешку windows 10: [Windows 11/10] Как конвертировать USB флешку в формат FAT32 | Официальная служба поддержки
Содержание
пошаговая инструкция для пользователей Windows 10
Windows: инструкции » Форматирование диска и флешки
Обновлено: 04.05.2020, автор —
Илья
Илья – главный редактор сайта softdroid.net. Является автором нескольких сотен руководств и статей по настройке Android. Около 15 лет занимается ремонтом техники и решением технических проблем iOS и Android. Имел дело практически со всеми более-менее популярными марками мобильных смартфонов и планшетов Samsung, HTC, Xiaomi и др. Для тестирования используется iPhone 12 и Samsung Galaxy S21 с последней версией прошивки.
Информация об авторе
Файловая система FAT имеет ряд ограничений, поэтому после покупки usb-флешки или sd-карты многие сразу же форматируют накопители в NTFS. Сегодня мы рассмотрим несколько способов, как это сделать корректно, а также попробуем разобраться, в чем преимущества и недостатки форматирования в NTFS.
Содержание:
Способ 1. Форматирование штатными стандартными средствами Windows
Для преобразования файловой системы флеш-накопителя в NTFS вовсе не обязательно использовать сторонний софт: необходимые инструменты есть в составе Windows.
Итак, чтобы разметить флеш-память в NTFS, выполните действия:
- Откройте файловый менеджер или Проводник.
- Найдите в списке флешку (чтобы не ошибиться, проверьте ее объем и содержимое).
- Вызовите контекстное меню флешки, нажав по названию диска правой кнопкой мыши.
- Выберите команду Форматировать…
- В открывшемся диалоге Форматирование установите стандартный размер единицы распределения (кластера), задайте метку тома.
- Укажите файловую систему NTFS в раскрывающемся списке.
- Проверьте все настройки и название / букву диска, чтобы по ошибке не отформатировать другую флешку или sd-карту.
- Нажмите на кнопку Начать и ОК, дав согласие на форматирование.
Способ 2. Через Aomei Partition Assistant
Программа Aomei Partition Assistant бесплатна для частного и коммерческого использования. Функция форматирования в ней присутствует – как для жестких дисков, SSD, так и для портативных устройств, таких как флешки и sd-карты. Partition Assistant доступна на русском языке (в настройках можно переключиться с английского).
Partition Assistant доступна на русском языке (в настройках можно переключиться с английского).
Отформатировать флешку в NTFS можно таким образом:
- Скачайте Aomei Partition Assistant, нажав на кнопку Download Freeware.
- Установите программу на ПК.
- Запустите программу.
- Найдите в списке дисков флешку для форматирования.
- В контекстном меню (правая кнопка мыши) выберите команду Форматирование раздела.
- Выберите метку и размер кластера для флешки.
- Укажите тип файловой системы, выбрав из списка NTFS.
- Нажмите ОК и кнопку Применить.
- Нажмите на Перейти.
- Дождитесь окончания операции (не используйте флешку и не доставайте ее из USB-порта или кардридера).
- Флешка отформатирована в формате NTFS.
Другие способы безопасного форматирования флеш-карты в NTFS
HDD Low Level Format Tool
Небольшая утилита, в которой доступны все опции форматирования: размер кластера, метка, выбор файловой системы (в том числе NTFS и exFAT).
Скачать HDD Low Level Format Tool
SD Card Formatter
В программе нет выбора файловой системы, однако она работает с большинством карт памяти и флешек, позволяя исправить ошибки и отформатировать с использованием опций Quick и Overwrite format.
Скачать SD Card Formatter
Какие операционные системы поддерживают NTFS
- NTFS – файловая система, используемая в Microsoft Windows 10, Windows 8, Windows 7, Windows XP, Windows 2000 и Windows NT.
- Линейка операционных систем Windows Server также использует NTFS.
- Файловая система поддерживается в других операционных системах, таких как Linux и BSD.
- macOS предлагает поддержку NTFS только в режиме чтения.
Как посмотреть, отформатирована ли флешка в NTFS
Есть несколько способов проверить формат файловой системы флешки.
1. Через Управление дисками
Первый и, вероятно, самый простой способ получить статус одного или нескольких дисков — это использовать системную панель Управление дисками. Если вы никогда не работали с “Управлением дисками” раньше, почитайте материал по ссылке.
Если вы никогда не работали с “Управлением дисками” раньше, почитайте материал по ссылке.
Файловая система в данной панели указывается рядом с разделами диска и другими сведениями о диске.
2. Через проводник Windows
Другой способ проверить, отформатирован ли диск в файловой системе NTFS
- Открыть проводник Windows
- Щелкнуть правой кнопкой мыши на соответствующем диск.
- Затем выберите Свойства из выпадающего меню.
- Прочтите, что находится рядом с “Файловой системой” на вкладке Общие.
Соответственно, если диск размечен в файловой системе NTFS, в нем будет указано «Файловая система: NTFS».
Преимущества NTFS перед FAT
Размер отдельного файла ограничен чуть менее 256 ТБ, по крайней мере, в Windows 8 и Windows 10, а также в некоторых более новых версиях Windows Server.
Шифрованная файловая система — еще одна функция, поддерживаемая NTFS. Можно шифровать отдельные файлы и папки. Не нужно выполнять полное шифрование диска, используя специальный софт.
NTFS — это файловая система журналирования , что означает, что она предоставляет способ записи системных изменений в журнал или журнал до того, как изменения будут фактически записаны. Эта функция позволяет файловой системе вернуться к предыдущим, хорошо работающим условиям в случае сбоя, поскольку новые изменения еще не приняты.
Служба теневого копирования томов — это функция NTFS, используемая программами и сервисами резервного копирования. Также функция используется самой Windows для хранения резервных копий ваших файлов.
NTFS включает в себя и другие функции, такие как жесткие ссылки, разреженные файлы и точки повторной обработки. Но, к сожалению, на флешках и sd-картах данные преимущества оценить будет сложно, поскольку NTFS не оптимизирована для работы со съемными носителями.
Альтернативы для NTFS
Файловая система FAT была основной файловой системой в старых операционных системах Microsoft и, по большей части, формат NTFS заменил его. Однако все версии Windows по-прежнему поддерживают FAT, и очень часто можно встретить диски, флешки, sd карты, отформатированные с использованием именно FAT, а не NTFS.
Файловая система EXFAT – относительно новая файловая система, но предназначена для использования там, где NTFS работает не очень хорошо, в частности, на флеш-накопителях.
Пожалуйста, оцените статью:
Илья – главный редактор сайта softdroid.net. Является автором нескольких сотен руководств и статей по настройке Android. Около 15 лет занимается ремонтом техники и решением технических проблем iOS и Android. Имел дело практически со всеми более-менее популярными марками мобильных смартфонов и планшетов Samsung, HTC, Xiaomi и др. Для тестирования используется iPhone 12 и Samsung Galaxy S21 с последней версией прошивки.
Не нашли ответ на свой вопрос? Возможно, вы найдете решение проблемы на нашем канале в Youtube! Здесь мы собрали небольшие, но эффективные инструкции. Смотрите и подписывайтесь на наш youtube-канал!
Смотреть на Youtube
↑ Вернуться в начало ↑
Как отформатировать USB-накопитель в NTFS в Windows 10
USB-накопители — это новый портфель файлов в этом мире технологий. Это позволяет хранить столько файлов, сколько вы хотите, на маленьком устройстве. Это делает файлы очень компактными, легко переносимыми и организованными. Однако, как и в случае с файловой системой, используемой в документах, USB-накопители также используют файловые системы. Наиболее распространенными файловыми системами являются NTFS, exFAT и FAT32.
Это позволяет хранить столько файлов, сколько вы хотите, на маленьком устройстве. Это делает файлы очень компактными, легко переносимыми и организованными. Однако, как и в случае с файловой системой, используемой в документах, USB-накопители также используют файловые системы. Наиболее распространенными файловыми системами являются NTFS, exFAT и FAT32.
Если вы использовали флэш-накопители и другие внешние устройства хранения для давно, вы, возможно, уже знакомы с этим. Каждая файловая система имеет свои Преимущества и Недостатки. Многие пользователи ПК предпочитают форматировать или менять свои файловые системы на NTFS. Если вы не знакомы с файловой системой и понятия не имеете, зачем это нужно делать, продолжайте читать. В этой статье мы расскажем вам о трех простых способах форматирования USB-накопителя в файловую систему NTFS.
- Часть 1. Зачем нужно форматировать USB-накопитель в NTFS?
- Часть 2. Что такое NTFS?
- Часть 3. Как отформатировать USB-накопитель в NTFS в Windows 10?
Часть 1.
 Зачем нужно форматировать USB-накопитель в NTFS?
Зачем нужно форматировать USB-накопитель в NTFS?
Большинство флэш-накопителей USB и других внешних носителей данных по умолчанию используют формат FAT32. Некоторым нравится сохранять этот формат. Но для большинства пользователей всегда возникает необходимость преобразовать или отформатировать свой USB-накопитель в NTFS. Это по многим причинам. С USB-накопителя, использующего тип файлов FAT32, вы можете копировать или добавлять только файлы размером менее 4 ГБ. Это может быть проблемой для некоторых пользователей, которые хотят переносить большие файлы, такие как фильмы, установщики программ и т. д. Между тем, NTFS не имеет этого ограничения. Вы можете копировать или добавлять файлы любого размера, а размеры разделов обычно имеют большую емкость.
Часть 2. Что такое NTFS?
NTFS — это тип файловой системы. Он обозначает файловую систему NT и также называется файловой системой новой технологии. Это способ организации файлов на флешке. Это новое улучшение по сравнению с предыдущими типами файлов, такими как таблица размещения файлов (FAT) или расширенная таблица размещения файлов (exFAT), которые ранее использовались в Microsoft Windows. Поскольку это относительно новый тип файлов, он имеет повышенную безопасность благодаря своим новым функциям, таким как права доступа к файлам и шифрование. NTFS также имеет журнал изменений, в котором драйвер отслеживает изменения, внесенные на диске. Это означает, что если ваш компьютер неожиданно выключится или произойдет системный сбой, вы сможете восстановить файлы, потерянные во время этого события.
Поскольку это относительно новый тип файлов, он имеет повышенную безопасность благодаря своим новым функциям, таким как права доступа к файлам и шифрование. NTFS также имеет журнал изменений, в котором драйвер отслеживает изменения, внесенные на диске. Это означает, что если ваш компьютер неожиданно выключится или произойдет системный сбой, вы сможете восстановить файлы, потерянные во время этого события.
Часть 3. Как отформатировать флешку в NTFS в Windows 10?
Вот 4 проверенных метода форматирования USB-накопителя в NTFS в Windows 10.
Способ 1. Отформатируйте USB-накопитель в NTFS с помощью управления дисками
Вот пошаговое руководство по форматированию USB-накопителя в NTFS с помощью управления дисками.
Шаг 1. Найдите Мой компьютер/Этот компьютер в меню «Пуск» или введите его в строке поиска. Щелкните его правой кнопкой мыши и выберите «Управление».
Шаг 2. Выберите «Управление дисками», найдите USB-накопитель и нажмите правой кнопкой мыши, а затем выберите «Форматировать».
Шаг 3. Установите файловую систему NTFS, установите флажок «Быстрое форматирование» и нажмите «ОК».
Способ 2. Отформатируйте USB-накопитель в NTFS с помощью командной строки
Используя командную строку, обязательно вводите точные команды, чтобы избежать непредвиденных ошибок.
Шаг 1. Запустите командную строку, введя cmd в инструменте «Выполнить» или набрав «Командная строка» в строке поиска. Выберите Запуск от имени администратора.
Шаг 2. Введите команду:
convert G: /fs:NTFS
ПРИМЕЧАНИЕ. В этой команде мы форматируем диск G. Измените его на любую букву диска, с которой вы пытаетесь работать.
Способ 3. Форматирование USB-накопителя с помощью инструментов Windows
Вы можете легко отформатировать USB-накопитель, используя только встроенные функции компьютера с Windows. Для этого выполните следующие шаги:
Шаг 1. Подключите USB-накопитель к USB-порту компьютера или ноутбука.
Шаг 2. Перейдите в раздел «Мой компьютер» и щелкните правой кнопкой мыши USB-накопитель. Появится раскрывающееся меню. Выберите Формат…
Перейдите в раздел «Мой компьютер» и щелкните правой кнопкой мыши USB-накопитель. Появится раскрывающееся меню. Выберите Формат…
Шаг 3. Откроется окно форматирования. Здесь вы увидите емкость устройства, файловую систему и размер единицы размещения. Вы также можете переименовать метку тома. Кнопка «Восстановить настройки устройства по умолчанию» вернет настройки вашего накопителя к значениям по умолчанию. Вы можете изменить файловую систему на NTFS или FAT, а также назначить размер блока.
Шаг 4. Нажмите кнопку «Пуск» в нижней части окна и нажмите «ОК», чтобы начать форматирование и стереть все данные, содержащиеся на диске.
Способ 4. Форматирование USB-накопителя с помощью PowerShell
Команды PowerShell также можно использовать для форматирования флэш-накопителя USB с целью удаления его содержимого. Выполните следующие действия, чтобы отформатировать USB-накопитель с помощью команд PowerShell:
Шаг 1. Нажмите кнопку Пуск.
Шаг 2. Введите PowerShell в строку поиска, щелкните правой кнопкой мыши верхний результат и выберите функцию «Запуск от имени администратора».
Шаг 3. Чтобы выполнить быстрое форматирование USB-накопителя, введите следующую команду и нажмите Enter:
Format-Volume -DriveLetter DRIVE-LETTER -FileSystem FILE-SYSTEM -NewFileSystemLabel DRIVE-NAME
Замените DRIVE-LETTER на правильную букву для диска, который вы хотите отформатировать, FILE-SYSTEM на FAT32, exFAT или NTFS и DRIVE-NAME на имя, которое вы хотите, чтобы компьютер отображался в проводнике с командой .
Пример: В приведенном ниже примере выполняется быстрое форматирование диска «F»: Format-Volume -DriveLetter F -FileSystem NTFS -NewFileSystemLabel workFlash
Шаг 4. Чтобы выполнить полное форматирование USB-накопителя, введите следующую команду и нажмите Enter:
Format-Volume -DriveLetter DRIVE-LETTER -FileSystem FILE-SYSTEM -Full -Force
Замените DRIVE-LETTER на правильную букву диска, который вы хотите отформатировать, а FILE-SYSTEM на FAT32, exFAT или NTFS, в зависимости от файловой системы, которую вы хотите использовать в команде. Если вы не знаете и используете Windows 10, вы можете использовать NTFS. Параметр Full указывает команде на полное форматирование, а параметр -Force указывает переключатель переопределения.
Если вы не знаете и используете Windows 10, вы можете использовать NTFS. Параметр Full указывает команде на полное форматирование, а параметр -Force указывает переключатель переопределения.
Пример: В приведенном ниже примере выполняется полное форматирование диска «F»:
Формат- Раздел -DriveLetter F -Файловая система NTFS -Полная -Сила
После выполнения этих шагов PowerShell отформатирует съемное хранилище с указанными вами настройками.
Вывод:
Поначалу форматирование USB-накопителя может показаться пугающим. Форматирование изменяет тип файла вашего диска и вместе с этим стирает все данные, сохраненные на нем. Поэтому важно сделать резервную копию всех файлов на вашем компьютере или другом диске перед выполнением любого форматирования. С помощью любого из методов, ранее упомянутых выше, вы сможете легко и быстро отформатировать USB-накопитель.
Скачать| Win Скачать | Mac
Видеоруководство о том, как восстановить потерянные/удаленные данные раздела?
youtube.com/embed/ifSH7gNSvCI» allowfullscreen=»allowfullscreen» frameborder=»0″>
Как отформатировать флешку в Windows 10
by Nicholas Moller |
В целом Windows — чрезвычайно удобная операционная система. То же самое верно, когда речь идет о форматировании флешки в Windows или любого съемного носителя, например внешнего жесткого диска. Хотя это руководство предназначено специально для Windows 10, оно будет работать для всех версий Windows, начиная с XP и выше.
Мы собираемся отформатировать USB-накопитель с использованием файловой системы exFAT, однако это руководство будет работать для любой файловой системы, которую вы выберете. Мы рекомендуем exFAT из-за его способности работать практически в любой системе, включая Apple OS X, Linux и, очевидно, Windows. Он также не имеет максимального размера файла 4 ГБ, как некоторые другие файловые системы.
Предупреждение. Любое форматирование приведет к удалению всех данных, содержащихся на этом диске. Поэтому перед этим сделайте резервную копию файлов импорта !
Поэтому перед этим сделайте резервную копию файлов импорта !
Краткое описание шагов
Вот краткое описание шагов, необходимых для форматирования флешки в Windows 10 или любой другой версии Windows обратно в Windows XP.
- Вставьте флешку в компьютер (очевидно).
- Открыть Проводник .
- На левой панели щелкните правой кнопкой мыши имя вашего USB-накопителя.
- В меню выберите Формат .
- В раскрывающемся списке File System выберите
exFAT. - Нажмите «Старт», чтобы отформатировать диск.
Шаг 1: Откройте проводник
Откройте проводник либо щелкнув значок папки с файлами на панели задач, либо с помощью сочетания клавиш Win + E . После открытия найдите флэш-накопитель USB или внешний жесткий диск, который вы хотите отформатировать, в нашем случае это диск D: 9.0005
Шаг 2: Щелкните правой кнопкой мыши диск и выберите формат
После того, как вы откроете проводник, вы увидите справа список устройств и местоположений. Ваша флешка должна быть среди них. Щелкните правой кнопкой мыши USB-накопитель и выберите формат в появившемся диалоговом окне.
Ваша флешка должна быть среди них. Щелкните правой кнопкой мыши USB-накопитель и выберите формат в появившемся диалоговом окне.
Возможно, вы захотите отключить другие флэш-накопители и съемные носители, чтобы избежать путаницы. Обратите внимание, что у нас подключен только один USB-накопитель.
Шаг 3: Выберите подходящую файловую систему и запустите форматирование
В диалоговом окне формата есть несколько параметров. Наиболее важной из них является опция File System . В большинстве случаев при форматировании внешних носителей, таких как USB-накопители и внешние жесткие диски, цель состоит в том, чтобы перейти на более современную файловую систему для хранения файлов размером более 4 ГБ, что является проблемой для FAT32.
Мы рекомендуем использовать exFAT в качестве файловой системы, поскольку она не имеет ограничения на размер файла в 4 ГБ, как FAT32, но она также будет работать на компьютерах Apple, Linux и, конечно же, Windows. Однако вы можете выбрать любую файловую систему.
Выберите желаемую файловую систему и нажмите «Пуск». Вам будет представлено предупреждение, объясняющее, что файлы на вашем USB-накопителе будут стерты, нажмите «ОК», только если вы сделали резервную копию своих файлов, и это все. Ваш диск обновлен.
Выберите файловую систему, которую хотите использовать, и нажмите «Пуск».
Вот и все. Это одна из самых простых задач в Windows, которую большинство людей боятся решать. Просто помните, что при форматировании вы сотрете все данные на этом устройстве хранения, поэтому будьте осторожны.
Популярные публикации, подобные этой
- Что такое USB OTG? Вот 7 способов его использования
- Как добавить USB-накопитель к маршрутизатору Wi-Fi
- Как подключить телефон к телевизору с помощью USB
- Как передавать данные с помощью USB-кабеля
- Как зарядить ноутбук с помощью Power Bank
Об авторе:
Николас Моллер
Вице-президент
У меня есть страсть к видеоиграм и технологиям. На протяжении многих лет я переносил эту страсть в мир бизнеса, особенно в области автоматизации рабочих процессов. Ни один малый бизнес не обходится без тех, кто выполняет двойную работу, и я попадаю в царство тех, кто носит много шляп. Моими любимыми шапками на все времена являются онлайн-маркетинг и разработка программного обеспечения, тем более, если у меня есть возможность совмещать их.
На протяжении многих лет я переносил эту страсть в мир бизнеса, особенно в области автоматизации рабочих процессов. Ни один малый бизнес не обходится без тех, кто выполняет двойную работу, и я попадаю в царство тех, кто носит много шляп. Моими любимыми шапками на все времена являются онлайн-маркетинг и разработка программного обеспечения, тем более, если у меня есть возможность совмещать их.
Как отформатировать USB-накопитель с помощью командной строки в Windows 11/10
Для конечного пользователя форматирование USB-накопителя очень просто. Все, что вам нужно сделать, это щелкнуть правой кнопкой мыши на диске и выбрать «Форматировать». Однако, если вы хотите отформатировать USB-накопитель с помощью командной строки, вот как это можно сделать в Windows 11/10/8/7.
При использовании командной строки у вас есть два метода.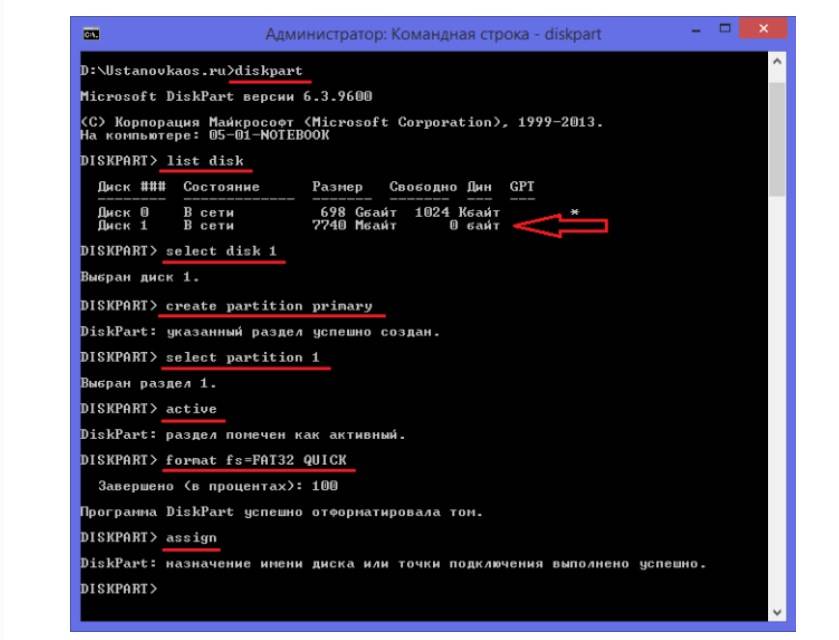 Один использует простую команду форматирования, а другой использует Дискпарт . Мы покажем оба процесса.
Один использует простую команду форматирования, а другой использует Дискпарт . Мы покажем оба процесса.
- Использование формата Command
- Использование инструмента Diskpart .
При использовании инструмента Diskpart вам потребуются права администратора. Вы также можете использовать PowerShell вместо CMD.
1] Использование команды форматирования
Подключите USB-накопитель, который вы хотите отформатировать, и откройте проводник. Определите точное имя диска USB-накопителя. Постарайтесь не допустить здесь ошибок. Если вы используете неправильную букву диска, вы в конечном итоге отформатируете другой раздел и потеряете все данные.
- Убедитесь, что не идет процесс копирования и диск не открыт в проводнике.
- Введите CMD в строке «Выполнить» и нажмите Enter, чтобы открыть командную строку.
- Введите FORMAT <буква_диска>: и нажмите клавишу Enter.
- Вам будет предложено ввести новый диск для диска I.
 Просто снова нажмите клавишу Enter.
Просто снова нажмите клавишу Enter. - Если появится сообщение:
Форматирование невозможно, так как том используется другим процессом. Форматирование может запуститься, если этот том будет размонтирован первым.
ВСЕ ОТКРЫТЫЕ РУЧКИ ЭТОГО ТОМА БУДУТ НЕДЕЙСТВИТЕЛЬНЫМИ.
Вы хотите принудительно размонтировать этот том? (Y/N)
- Введите Y, и том будет размонтирован для его форматирования. Это потому, что какой-то процесс все еще обращается к нему. Размонтирование гарантирует, что все процессы, обращающиеся к диску, будут остановлены.
Если вы хотите форматировать с выбранными параметрами, мы предлагаем вам прочитать все о команде Format здесь.
Чтение : Как удалить или отформатировать диск C с помощью командной строки.
2] Использование Diskpart Tool
DISKPART — это мощный инструмент, который можно использовать для управления всеми разделами из командной строки. Перед запуском этого инструмента обязательно извлеките USB-накопитель.
Перед запуском этого инструмента обязательно извлеките USB-накопитель.
- Тип DISKPART В приглашении RUN и нажмите ENTE
- После UAC откроет командную строку, которая выполняет этот инструмент
- Тип Диск , чтобы перечислить все драйвы, подключенные к компьютеру
- . .
- Теперь вставьте USB-накопитель и повторите команду.
- На этот раз вы заметите дополнительный диск, который нужно отформатировать. В моем случае это DISK 2
- Затем введите SELECT DISK 2 , и вы получите приглашение Disk 2 is now selected disk.
- Введите CLEAN и нажмите клавишу Enter.
- Затем введите CREATE PARTITION PRIMARY и нажмите Enter
19 Тип Назначьте и нажмите клавишу Enter, чтобы назначить букву только что отформатированному диску.
После выполнения всех задач USB-накопитель будет отформатирован и пуст.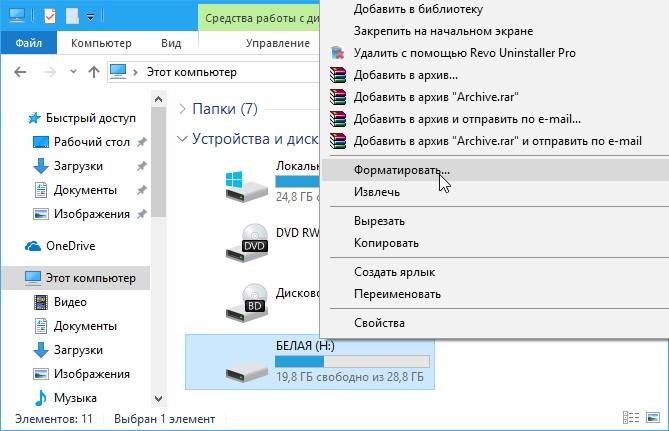

 Просто снова нажмите клавишу Enter.
Просто снова нажмите клавишу Enter.