Как отформатировать флешку поврежденную: Как отформатировать флешку без потери данных
Содержание
Как восстановить повреждённую флешку
Всем привет… Сегодня мы поговорим о том как можно восстановить повреждённую флешку. Благодаря своей универсальности, простоте обращения и компактному размеру съёмные flash-накопители или иначе флешки получили широкое распространение.
В отличие от морально устаревших оптических дисков, флешки позволяют хранить больший объем информации. Они обладают более высоким потенциалом перезаписи данных и сроком их хранения. А также лучшей защитой от внешних повреждений.
Увы, хотя флешки и считаются достаточно надежными устройствами, они не идеальны. Существует масса причин, по которым флешка может выйти из строя. Физическая поломка компонентов. Сбой контроллера. Повреждение файловой системы вследствие извлечения устройства в момент записи. Выработка потенциала ячеек памяти — все это может привести к тому, что флешка станет нечитаемой или попросту перестанет распознаваться операционной системой.
При подключении такой флешки пользователь может получать различные ошибки. Например, «Устройство USB не опознано», «Нет доступа к диску» и т.п… Однако это еще не означает, что сам накопитель и записанные на него данные безвозвратно повреждены.
Например, «Устройство USB не опознано», «Нет доступа к диску» и т.п… Однако это еще не означает, что сам накопитель и записанные на него данные безвозвратно повреждены.
Если флешка не имеет грубых физических повреждений, в большинстве случаев ее удается восстановить. Ниже будут описаны наиболее часто встречающиеся неполадки в работе флешек. А также я постараюсь восстановить повреждённую флешку различными способами, если не поможет один, поможет другой. И так начнём…
Содержание
- Как восстановить повреждённую флешку
- Флешка распознается Windows, но её файловая система обозначена как RAW
- Флешка распознается Windows, но доступ к данным отсутствует
- Флешка не распознается системой
Как восстановить повреждённую флешку
Флешка распознается Windows, но её файловая система обозначена как RAW
Прогноз в таких случаях, как правило, самый благоприятный. Причиной преобразования файловой системы флешки в RAW чаще всего становятся логические ошибки.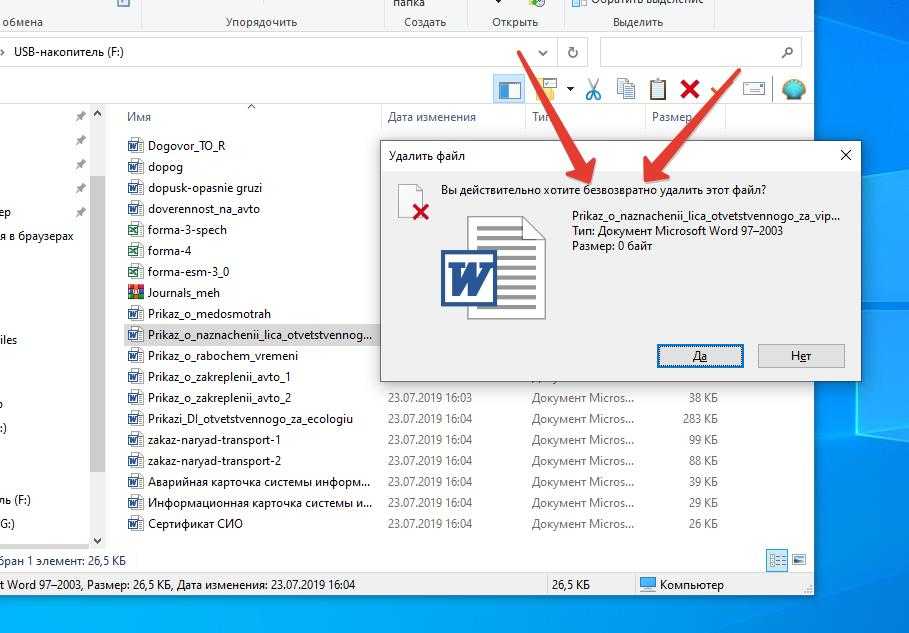 При этом носитель распознается ОС. Однако его содержимое недоступно, а при попытке его открыть система предлагает выполнить форматирование.
При этом носитель распознается ОС. Однако его содержимое недоступно, а при попытке его открыть система предлагает выполнить форматирование.
Действительно, форматирование может восстановить повреждённую флешку, но этот способ неприемлем, если на ней имеются важные файлы. Здесь можно пойти двумя путями: восстановить поврежденную файловую систему либо же сами данные, воспользовавшись программами для восстановления удаленных файлов типа Transcend RecoveRx или R.Saver.
После восстановления флешку можно отформатировать любым удобным вам способом. Для реконструкции файловой системы используем штатную утилиту Chkdsk. Запустите командную строку от имени администратора и выполните в ней команду такого вида: chkdsk T: /f
Букву T в данном примере имеет флешка, у вас буква будет своя. В большинстве случаев этот нехитрый трюк позволяет восстановить доступ к носителю. Но может случиться и так, что при выполнении команды вы получите сообщение «Chkdsk недопустим для дисков RAW». В этом случае производим восстановление данных первым способом, а затем форматируем флешку.
В этом случае производим восстановление данных первым способом, а затем форматируем флешку.
Флешка распознается Windows, но доступ к данным отсутствует
Если носитель распознается, но показывает неверную емкость, при попытке просмотра содержимого выдаются ошибки «Нет доступа к диску», «Вставьте диск» и так далее, скорее всего имеет место повреждение прошивки (микропрограммы).
К подобным поломкам чаще всего ведут сбои в электропитании, небезопасное извлечение устройства из USB-порта. Также причиной описанных выше ошибок могут стать сбои и повреждения самой flash-памяти. В таких случаях при попытках отформатировать накопитель выдается сообщение «Диск защищен от записи».
Случай более сложный, чем с файловой системой RAW. Тем не менее, при правильном подходе нерабочий накопитель можно восстановить. Для этих целей применяются специальные программы класса MPTool, позволяющие выполнять так называемое низкоуровневое форматирование.
Поскольку все эти инструменты строго специализированы, для каждой модели флешки и типа контроллера нужно использовать свою, «родную» утилиту.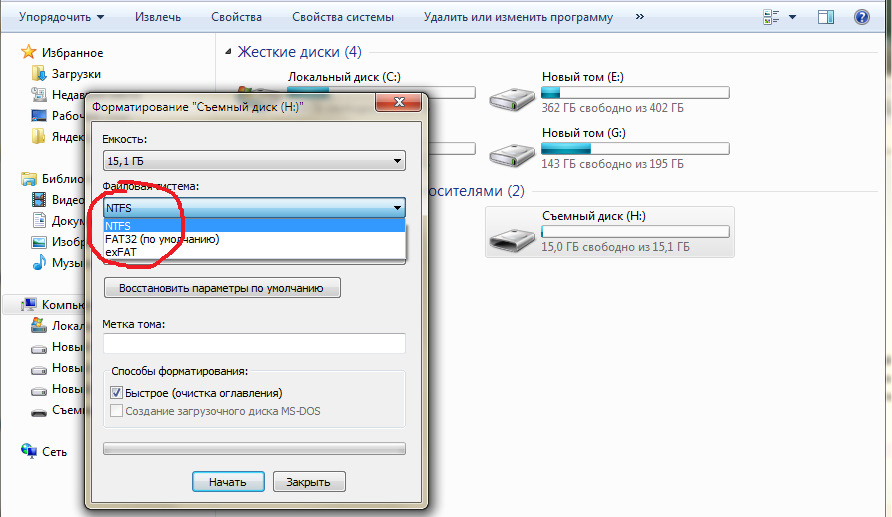 А для этого как минимум нужно знать идентификатор устройства (PID) и идентификатор производителя (VID).
А для этого как минимум нужно знать идентификатор устройства (PID) и идентификатор производителя (VID).
Подключите флешку к компьютеру, откройте Диспетчер устройств, в категории запоминающих или переносных устройств найдите в категории «Контроллеры USB» подключенный накопитель и откройте его свойства.
В списке свойств вам нужно отыскать параметр: ИД устройства или Код экземпляра устройства. В поле «Сведения» вы увидите строку, в которой будут элементы VID_XXX; PID_XXX, где XXX — это ID производителя и ID устройства соответственно.
Если указанных параметров у вас нет, воспользуйтесь утилитами для получения полных сведений о съемном носителе: Flash Drive Information Extractor.
Либо CheckUDisk
Получив сведения, перейдите на специализированный сайт Flashboot, введите полученные VID и PID в соответствующие поля и выполните поиск. Вы получите список утилит для восстановления накопителя.
Если утилиты, точно соответствующей VID и PID вашей флешки не окажется, ориентируйтесь на производителя съемного устройства. Дать последовательную инструкцию по использованию каждой утилиты не представляется возможным. Так как все они отличаются друг от друга. Главное при их использовании — четко следовать указаниям мастера.
Дать последовательную инструкцию по использованию каждой утилиты не представляется возможным. Так как все они отличаются друг от друга. Главное при их использовании — четко следовать указаниям мастера.
Впрочем, вы можете воспользоваться универсальными программными средствами для восстановления флешек, например, D-Soft Flash Doctor. Эта бесплатная программа не имеет привязки к определенному производителю и типу контроллера. И поэтому может использоваться для лечения flash-накопителей самых разных типов.
Дополнительно D-Soft Flash Doctor поддерживается создание образа дисков, сканирование на предмет логических ошибок. Пользоваться утилитой просто, нужно лишь выбрать в окошке нерабочий флеш-накопитель и нажать кнопку «Восстановить носитель».
Флешка не распознается системой
В рассмотренных выше случаях флешка, хотя и недоступная для чтения, все же распознавалась системой. А вот что делать, если Windows не может опознать подключенный накопитель? В Проводнике он не отображается, в диспетчере дисков — тоже. А единственным указанием на подключение служит окошко с уведомлением «Устройство USB не опознано».
А единственным указанием на подключение служит окошко с уведомлением «Устройство USB не опознано».
А также отмеченный желтым значком предупреждения пункт в диспетчере устройств.
Причиной ошибки в данном примере могут являться как программные неполадки, так и физическое повреждение компонентов флешки. Здесь важно исключить аппаратные поломки. Так как это почти всегда означает, что флешку придется либо сдавать в ремонт, либо попросту заменить.
Первым делом попробуйте подключить проблемный накопитель к другому USB-порту, а еще лучше к другому компьютеру. Если ошибки не возникает, причины нужно искать на вашем компьютере. Чаще всего такими причинами становятся поврежденные или некорректно работающие драйвера внешнего накопителя.
Зайдите в диспетчер устройств и найдите среди устройств вашу флешку. Поскольку она будет отмечена желтым восклицательным знаком, сделать это будет нетрудно. Если флешка окажется в категории «Неизвестные устройства» (что наиболее вероятно), попробуйте обновить ее драйвер.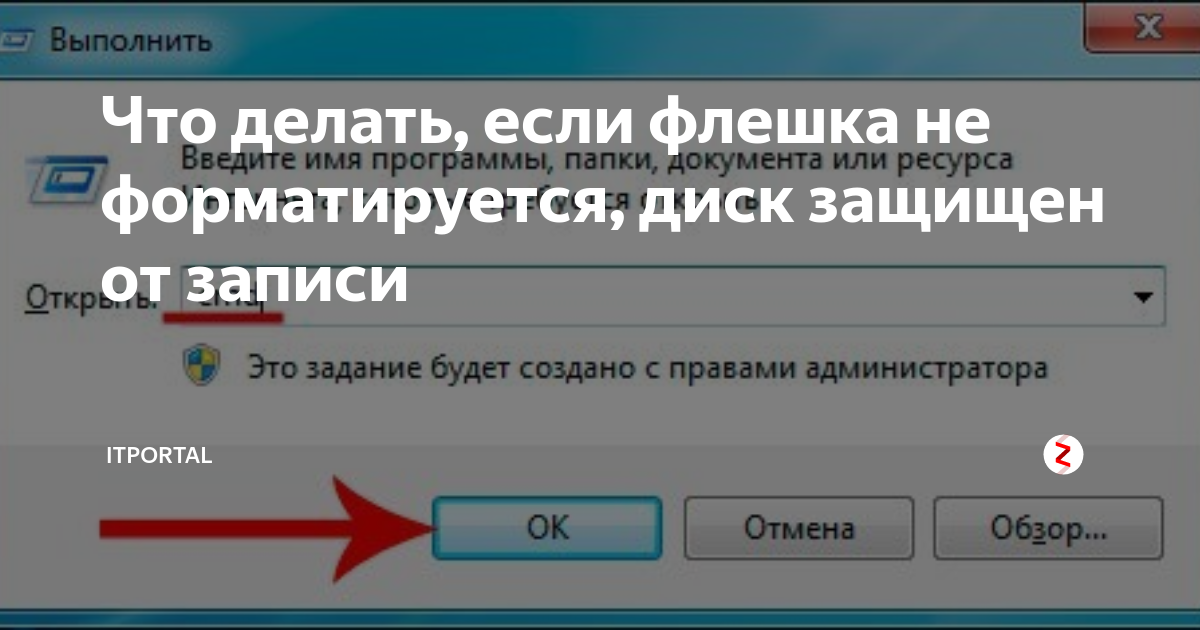 Воспользовавшись контекстным меню.
Воспользовавшись контекстным меню.
В случае неудачи обновления драйвера неизвестного устройства придется воспользоваться одной из программ для поиска драйверов в интернете, к примеру DriverPack Solution. Если же нерабочая флешка обнаружит себя в категории «Контроллеры USB», откройте ее свойства и, переключившись на вкладку «Драйвер», нажмите кнопку «Откатить».
В том случае, если кнопка неактивна, нажмите «Удалить».
А затем через главное меню «Действие» выполните «Обновление конфигурации оборудования». А после проверьте, не стало ли устройство опознаваемым.
Обновление/переустановка драйверов не дало результатов? Попробуйте еще одни вариант — очистите вручную ключи реестра, в которых хранятся записи об устройствах.
Воспользовавшись описанным выше способом, узнайте VID и PID вашей флешки, затем откройте редактор реестра и разверните ветку HKEY_LOCAL_MACHINE/SYSTEMCurrentControlSet/Enum/USB. В последнем каталоге найдите вложенные папки. В именах которых будут определенные VID и PID и удалите всё их содержимое.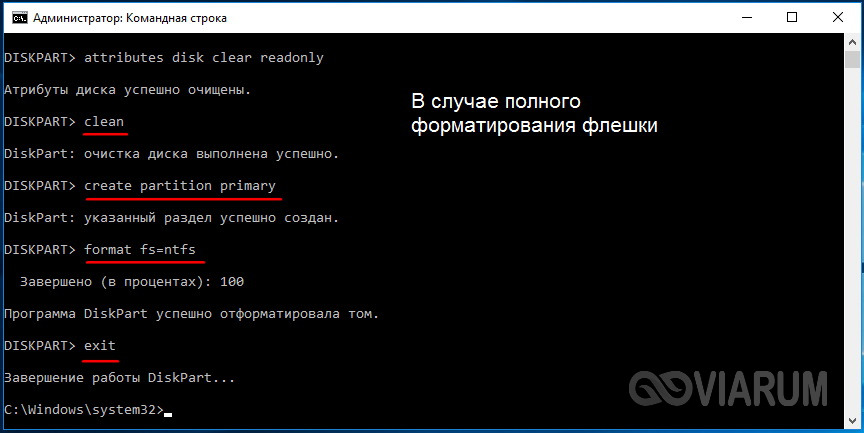
Тоже же самое проделайте с веткой HKEY_LOCAL_MACHINE/SYSTEM/CurrentControlSet/Enum/USBSTOR, а затем перезагрузите компьютер. Что делать, если ни один из вышеперечисленных способов не помог? Самым разумным в таком случае будет отнести флешку в сервис обслуживания. Где опытные специалисты помогут вам установить причины неисправности гаджета…
Как восстановить флешку без потери данных
Прочее › Открыть › Как открыть флешку на компьютере если он ее видит но не читает
Способ 2. Форматирование флеш-накопителя без потери данных
- Подключите USB к ПК и щелкните Мой компьютер;
- Найдите и щелкните правой кнопкой мыши на флешку, выберите Форматирование;
- Сбросьте файловую систему в NTFS или FAT32, нажмите кнопку Начать и нажмите ОК для подтверждения.
- Как восстановить данные с испорченной флешки
- Какой программой можно восстановить флешку
- Как можно восстановить флешку
- Как отформатировать флешку с сохранением данных
- Что делать если флешка перестала читаться
- Что делать если флешка не читается
- Как найти программу для ремонта флешки
- Как определить сгорела флешка или нет
- Как бесплатно восстановить удаленные файлы с флешки
- Сколько стоит восстановить флешку
- Как заново разметить флешку
- Что делать если флешка повреждена
- Как отформатировать флешку в NTFS без потери данных
- Как восстановить удаленные файлы с флешки после форматирования
- Как восстановить флешку без форматирования RAW
- Можно ли восстановить файлы с поврежденной флешки
- Можно ли восстановить удаленную информацию с флешки
- Какой программой восстановить удаленные файлы
- Как проверить работает флешка или нет
- Как переустановить через флешку
- Как получить доступ к флешке
- Как правильно отформатировать флешку в NTFS
- Почему после форматирования флешка не читается
- Как восстановить данные с флешки программа
Как восстановить данные с испорченной флешки
Щелкните правой кнопкой мыши на USB-накопителе и выберите «Свойства» Перейдите на вкладку «Предыдущие версии» и посмотрите список доступных вариантов восстановления Выберите предыдущую версию и нажмите «Восстановить»
Какой программой можно восстановить флешку
Например, одной из этих:
- Transcend JetFlash Online Recovery →
- Kingston Format Utility →
- Silicon Power Flash Drive Recovery Software →
- Apacer USB Flash Drive Repair Tool →
- SD Association (SDA) SD Memory Card Formatter →
Как можно восстановить флешку
Для этого следует нажать правой клавишей мыши по кнопке «Пуск», выбрать пункт «Выполнить» и в открывшемся окне ввести diskmgmt. msc. В открывшемся окне утилиты можно обнаружить все подключенные накопители. Среди них должен находится диск, соответствующий по размеру с флешкой.
msc. В открывшемся окне утилиты можно обнаружить все подключенные накопители. Среди них должен находится диск, соответствующий по размеру с флешкой.
Как отформатировать флешку с сохранением данных
Форматирование накопителей в ОС Windows:
- Вставьте USB-накопитель в порт USB.
- Откройте Проводник.
- В левой панели щелкните «Этот компьютер».
- В разделе «Устройства и диски» щелкните правой кнопки флеш-накопитель и выберите опцию «Форматировать».
- В раскрывающемся меню «Файловая система» выберите нужную опцию.
Что делать если флешка перестала читаться
Для удаления дефекта необходимо отформатировать данные — что делать в этом случае:
- Подключить носитель в USB порт.
- Зайти в «Мой компьютер».
- Определить файловую систему ПК (правой кнопкой мыши жесткому диску перейти раздел «Свойства». Сведения указаны в строке «Файловая система:»).
- Очистить память.

Что делать если флешка не читается
Если на другом ПК устройство работает или у вас нет возможности это проверить:
- Проверьте настройки накопителя в меню «Управление дисками».
- Проверьте разметку диска.
- Проверьте файловую систему диска.
- Проверьте настройки оборудования в «Диспетчере устройств».
- Обновите драйвер в «Диспетчере устройств».
Как найти программу для ремонта флешки
На официальном сайте Silicon Power в разделе «Поддержка» представлена программа для ремонта флешек этого производителя — USB Flash Drive Recovery.
Как определить сгорела флешка или нет
Сгоревшую лампочку определить легко — не светится — сгорела. С флешкой все сложнее. Сгорать — они не сгорают, но начинают себя неадекватно вести — не форматируется, определяется с неправильным размером, или вообще с нулевым размером, не определяется системой.
Как бесплатно восстановить удаленные файлы с флешки
12 бесплатных инструментов для восстановления потерянных данных:
- Recuva(Windows, Linux)
- Puran File Recovery (Windows)
- Glary Undelete (Windows)
- Test Disk (Windows, Linux и Mac)
- EaseUS Data Recovery Wizard (Windows, Mac, Linux)
- Restoration (Windows)
- ADRC Data Recovery Tools (Windows)
- WinHex (Windows)
Сколько стоит восстановить флешку
Стоимость восстановления данных
|
= | 3000 |
|---|---|
Объём памяти от 4 до 16 Гб включительно | 4500 |
Объём памяти от 32 до 64 Гб включительно | 6000 |
Объём памяти от 128 до 512 Гб | 7500 |
Физические неисправности, устранимые с помощью ремонта | 3000-7500 |
Как заново разметить флешку
Как разделить флешку в «Управление дисками» Windows 10:
- Нажмите клавиши Win+R и введите diskmgmt.

- В окне управления дисками найдите раздел на вашей флешке, нажмите по нему правой кнопкой мыши и выберите пункт «Сжать том».
Что делать если флешка повреждена
Как восстановить данные с поврежденной карты памяти или USB-накопителя?:
- Выполните простую базовую проверку
- Измените букву диска
- Переустановите драйвера
- Проверьте диск
- Воспользуйтесь программным обеспечением для восстановления данных
- Обратитесь к специалисту
- Подытожим ваши возможные действия
- Вопросы и ответы
Как отформатировать флешку в NTFS без потери данных
Конвертировать FAT32 в NTFS без потери данных с помощью командной строки:
- Откройте командную строку: один из способов — нажмите на меню «Пуск» правой клавишей мыши и выберите «Командная строка (Администратор)».
- Введите команду convert буква диска: /fs:ntfs и нажмите клавишу Enter.

Как восстановить удаленные файлы с флешки после форматирования
Загрузите и установите на свой компьютер EaseUS Data Recovery Wizard:
- Используйте установленную программу для поиска и восстановления потерянных данных. Выберите раздел диска или папку, из которой «пропали» ваши данные.
- Когда сканирование будет завершено, найдите в списке результатов нужные вам файлы и папки.
- Способ 2.
Как восстановить флешку без форматирования RAW
Восстановление «RAW» флэшки или карты памяти «SD», «MicroSD»:
- Использование приложения «CHKDSK»
- Измените параметры безопасности «USB-флэш» накопителя или карты памяти
- Выполните форматирование проблемного устройства
- Восстановление файлов с «RAW» флэшки или карты памяти («SD», «MicroSD»)
Можно ли восстановить файлы с поврежденной флешки
Как восстановить данные с поврежденной флешки
Recoverit Data Recovery — это мощная программа для восстановления флеш-накопителей, которая помогает получить доступ к поврежденному диску и восстановить данные.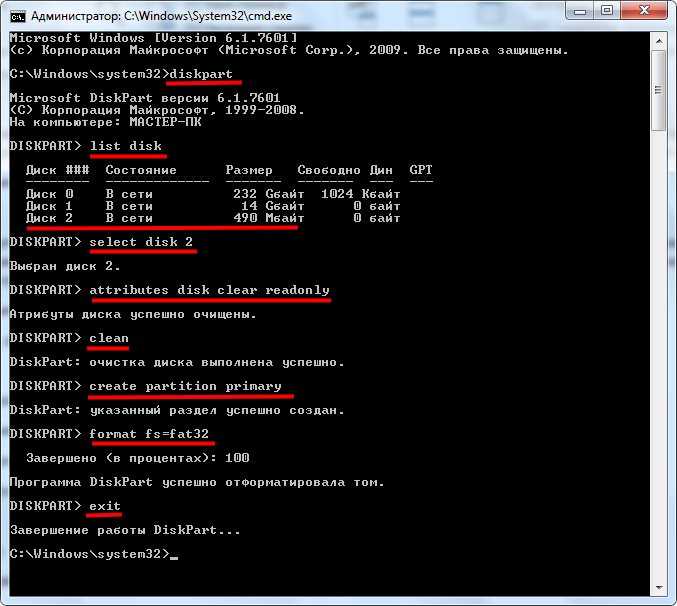 Она может легко и эффективно восстановить потерянные данные с поврежденного USB-накопителя.
Она может легко и эффективно восстановить потерянные данные с поврежденного USB-накопителя.
Ответ: Да, это возможно. Программа Recuva, о которой рассказал выше, может восстановить после очистки Корзины. Но есть нюансы, касающиеся всех программ для восстановления удаленных данных: 1.
Какой программой восстановить удаленные файлы
ТОП-9 программ для восстановления удаленных файлов:
- Как восстановить удаленные файлы с компьютера?
- Hetman Partition Recovery.
- R-Studio.
- Wondershare Data Recovery.
- Recuva.
- Pandora Recovery.
- PC INSPECTOR File Recovery.
- MiniTool Power Data Recovery.
Как проверить работает флешка или нет
Измерение скорости флэшки
В главном окне Check Flash выберите нужную флэшку и в разделе «Тип доступа» отметьте параметр «Использовать временный файл». В разделе «Продолжительность» выберите параметр «Один проход», затем нажмите «Пуск!». В графике над кнопкой отображается процесс проверки.
В графике над кнопкой отображается процесс проверки.
Как переустановить через флешку
Включите компьютер и нажмите клавишу, которая открывает меню выбора загрузочного устройства для компьютера, например клавиши ESC/F10/F12. Выберите параметр, который загружает компьютер с USB-устройства флэш-памяти. Windows запускается программа установки. Следуйте инструкциям по установке Windows.
Как получить доступ к флешке
Включение доступа к флешке и другим USB накопителям в редакторе локальной групповой политики:
- Нажмите клавиши Win+R на клавиатуре, введите gpedit.
- Перейдите к разделу Конфигурация компьютера — Административные шаблоны — Система — Доступ к съемным запоминающим устройствам.
Как правильно отформатировать флешку в NTFS
Важно!:
- Подключите USB-накопитель или внешнее запоминающее устройство к компьютеру с Windows 10/11.
- Откройте Проводник.
- Щелкните правой кнопкой мыши USB-накопитель или внешнее запоминающее устройство.

- В раскрывающемся меню выберите Форматировать.
- В раскрывающемся меню Файловая система выберите NTFS.
Почему после форматирования флешка не читается
Это конфликт драйверов, конфликт файловых систем и сбой самой флешки. Решается переустановкой драйверов, если не помогло — тогда быстрое форматирование, чтобы сохранить возможность восстановления данных на флешке.
Как восстановить данные с флешки программа
Топ-10 Лучших Инструментов для Восстановления USB-накопителей:
- Recoverit Data Recovery.
- Data Rescue PC.
- Recuva Recovery Software.
- Wise Data Recovery.
- Pandora Data Recovery.
- Программа iCare Data Recovery.
- Undelete 360 Recovery.
- Stellar Data Recovery.
4 метода восстановления поврежденного флеш-накопителя или SD-карты
Что делать, если флэш-накопитель или SD-карта повреждены?
Хотя флэш-накопители и SD-карты стали популярными носителями данных, они подвержены повреждениям.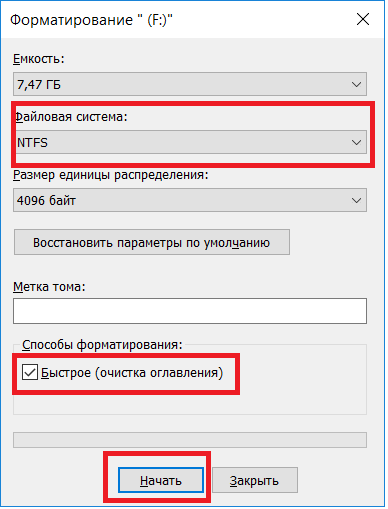 Когда они будут повреждены или испорчены, вас будет раздражать одна из следующих проблем:
Когда они будут повреждены или испорчены, вас будет раздражать одна из следующих проблем:
▸Получите сообщение об ошибке «SD-карта недоступна. Файл или каталог поврежден и не читается». При доступе к ним в проводнике Windows.
▸При попытке чтения с диска данные не отображаются вместе с сообщением об ошибке «Ошибка чтения/записи на SD-карту», что означает, что вы не можете считать данные с этого устройства.
▸Компьютер Windows успешно распознал вашу SD-карту, но вы не видите на ней никаких данных, а жесткий диск сообщает, что его необходимо отформатировать.
▸Вы можете видеть содержимое своей SD-карты в своей системе, но не можете добавлять, удалять, изменять или копировать данные на SD-карту, поскольку она установлена в режиме только для чтения.
▸SD-карта/флешка становится файловой системой RAW, не позволяя вам получить к ней доступ.
Почему флешка или SD-карта повреждаются?
Прежде чем мы обсудим, как восстановить поврежденную флешку или SD-карту в Windows 11/10/8/7, вы можете узнать, что вызывает их повреждение.
▸ физических повреждений. SD-карта или флешка довольно малы и уязвимы для физического повреждения.
▸ Повреждение файловой системы. На SD-карту или флешку влияет ОС. Когда ОС выходит из строя, это приводит к повреждению файловой системы и, наконец, к повреждению SD-карты/флешки.
▸ Увеличение поврежденных секторов. Плохой сектор — это плохое место для хранения, которое больше не может сохранять данные. Со временем на SD-карте/флешке будет генерироваться больше поврежденных секторов. Наконец, они не смогут нормально работать.
▸ Неправильно вставьте или извлеките SD-карту/флешку. Если вы резко и часто вставляете/извлекаете SD-карту или флешку на разных платформах, вероятность их повреждения возрастает.
▸ Вирус или вредоносное ПО. Если вы случайно загрузите какое-либо вредоносное ПО на свой компьютер, оно уничтожит ваши данные, хранящиеся на SD-карте или флэш-накопителе.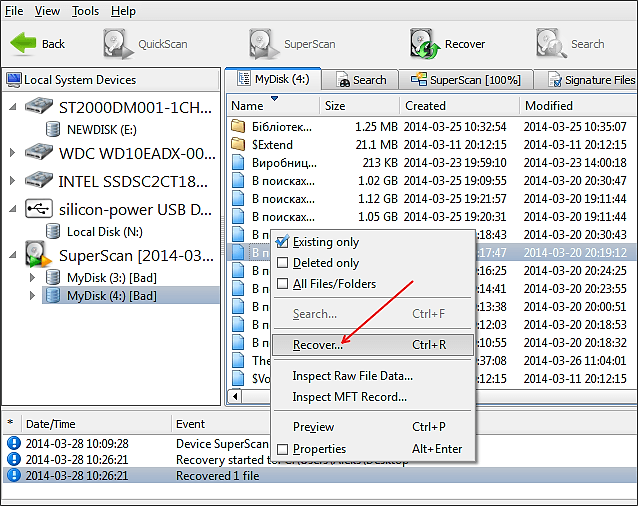 В таком случае данные будут нечитаемы, а жесткий диск также будет недоступен.
В таком случае данные будут нечитаемы, а жесткий диск также будет недоступен.
▸ Прерывания при форматировании SD-карты/флешки. Если процесс форматирования прервется из-за сбоя питания, резкого извлечения или других происшествий, устройство, вероятно, также будет повреждено.
4 Технические методы восстановления поврежденной флешки или SD-карты
Как исправить поврежденную карту USB или SD? Если он физически поврежден, нет другого выбора, кроме как заменить его на исправный. Если нет, вы можете попробовать следующие методы. Но перед этим вам лучше подключить SD-карту или флешку к другому компьютеру, чтобы проверить, не является ли причиной проблемы сам компьютер. Или возможно, что порт поврежден, поэтому попробуйте другой USB-порт. Если проблем не обнаружено, то ознакомьтесь с 4 техническими методами.
Метод 1. Исправление ошибок файловой системы на флешке/SD-карте
Прежде всего, вы можете проверить флешку или SD-карту на наличие ошибок диска. Для этого дважды щелкните «Мой компьютер/Этот компьютер», чтобы открыть проводник, затем щелкните правой кнопкой мыши поврежденную флешку или SD-карту, нажмите «Свойства» и перейдите в «Инструменты», наконец, нажмите «Проверить», чтобы отсканировать это. диск на наличие ошибок файловой системы.
Для этого дважды щелкните «Мой компьютер/Этот компьютер», чтобы открыть проводник, затем щелкните правой кнопкой мыши поврежденную флешку или SD-карту, нажмите «Свойства» и перейдите в «Инструменты», наконец, нажмите «Проверить», чтобы отсканировать это. диск на наличие ошибок файловой системы.
Способ 2. Проверка и исправление поврежденных секторов
Чтобы проверить и исправить возможные поврежденные сектора на SD-карте или флэш-накопителе, вы можете открыть командную строку, нажав кнопку «Пуск», введя «cmd» в поле « Поиск», щелкните правой кнопкой мыши значок командной строки и выберите «Запуск от имени администратора», а затем введите « chkdsk g: /f /r /x «(g: — это буква диска раздела, который вы хотите проверить) во всплывающем окне командной строки, чтобы проверить и исправить ошибки, обнаруженные на томе f:.
Если ваш флеш-накопитель или SD-карта стали RAW и вы столкнулись с ошибкой «CHKDSK недоступен для необработанных дисков», вы можете обратиться к AOMEI Partition Assistant Standard, бесплатному диспетчеру дисков для Windows 11/10/8/ 7/Vista/XP позволяет проверить и исправить возможные битые сектора на разделах в три шага.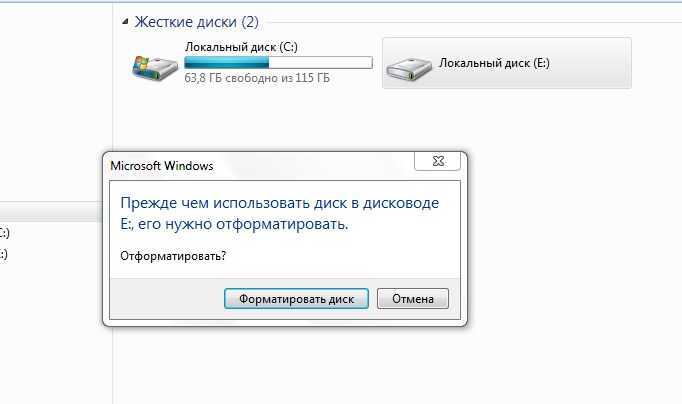
Бесплатная загрузка Win 11/10/8.1/8/7/XP
Безопасная загрузка
1. Загрузите бесплатную программу. Установите и запустите его. Щелкните правой кнопкой мыши раздел поврежденного диска и выберите «Проверить раздел» на вкладке «Дополнительно».
2. Для флеш-накопителя RAW и SD-карты вы можете выбрать только последний метод, чтобы проверить наличие поврежденных секторов в выбранном разделе.
3. Отметьте «Быстрая проверка» и нажмите «Старт».
Затем дождитесь завершения процесса. Если на разделе обнаружены поврежденные сектора, используйте профессиональный инструмент для их восстановления.
Способ 3. Переустановите драйверы
Иногда поврежденные драйверы также могут привести к неправильной работе SD-карты/флешки. В этом случае вы можете переустановить его, выполнив несколько простых шагов.
1. Щелкните правой кнопкой мыши «Мой компьютер/Этот компьютер». Нажмите «Управление». И нажмите «Диспетчер устройств» с левой стороны.
Нажмите «Управление». И нажмите «Диспетчер устройств» с левой стороны.
2. Дважды щелкните «Диски» в данном списке. Щелкните правой кнопкой мыши на флешке или SD-карте.
3. Нажмите «Удалить» и нажмите «ОК».
4. Извлеките флешку/SD-карту и перезагрузите компьютер. Затем снова подключите их, и ваш компьютер обнаружит это.
Способ 4. Восстановление данных и переформатирование поврежденной флешки/SD-карты
Вышеуказанные методы сосредоточены на том, как восстановить поврежденную SD-карту или флешку без форматирования. Но если ни то, ни другое не имеет значения, возможно, вам придется переформатировать его. Поскольку в процессе форматирования все данные на поврежденной SD-карте или флешке будут удалены, рекомендуется сначала восстановить данные с них с помощью профессионального программного обеспечения для восстановления данных. Затем вы можете отформатировать его в «Управлении дисками» или «Diskpart».
Ниже описано, как исправить поврежденный USB-накопитель/SD-карту/флешку с помощью CMD (служба Diskpart). Откройте окно CMD и введите следующую команду и нажмите клавишу ВВОД после каждой.
дискпарт
list disk : отобразится список всех устройств хранения данных, подключенных к вашему компьютеру.
выберите диск # : (пример: выберите диск 2). Предупреждения: Убедитесь, что вы правильно ввели номер диска. В противном случае вы можете отформатировать внутренний жесткий диск.
чистый
создать основной раздел
активный
выбор раздела 1
формат fs=fat32
Поврежденную SD-карту можно принудительно отформатировать за несколько минут. Не выходите из окна CMD, пока форматирование не будет завершено.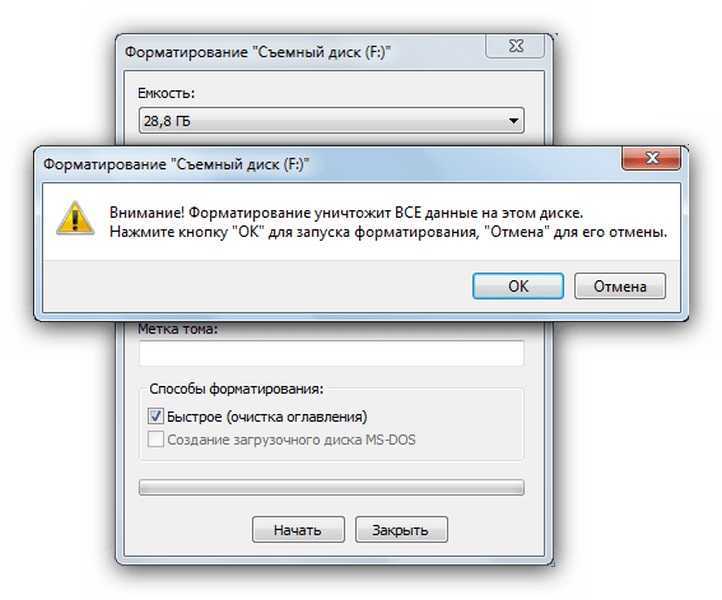 Кроме того, вы также можете использовать AOMEI Partition Assistant Standard для простого форматирования поврежденной SD-карты или жесткого диска RAW.
Кроме того, вы также можете использовать AOMEI Partition Assistant Standard для простого форматирования поврежденной SD-карты или жесткого диска RAW.
Подводя итог
Независимо от того, хотите ли вы восстановить поврежденную флешку или SD-карту без форматирования или с форматированием, AOMEI partition Assistant может стать отличным инструментом для восстановления SD-карты. Кроме того, если вы обновитесь до версии Professional, вы сможете пользоваться более продвинутыми функциями, такими как стирание SSD-накопителя, перенос только ОС на SSD, преобразование динамического диска в базовый без потери данных, восстановление удаленных разделов и многое другое.
Как восстановить поврежденный флеш-накопитель или SD-карту простыми шагами?
BY: Julianna Waeda 22:00, 31 августа 2016 г.
395659 прочтений
Работа с поврежденной SD-картой или флешкой — утомительная задача.
Мы тратим часы, чтобы вернуть наше хранилище в рабочее состояние, но ничего не получаем. В этой статье описаны различные методы, которые помогут вам восстановить поврежденную флешку или SD-карту.
SD-карту необходимо вставить в соответствующий слот на компьютере или с помощью устройства чтения карт памяти. Используйте адаптер, если у вас есть карта microSD. Это не сработает, если вы подключите какое-либо устройство с SD-картой, например смартфон или камеру. Проверьте эти разные методы.
Изменить букву диска
Иногда компьютеру не удается назначить буквы диска (например, C, D, E) носителю. По этой причине файлы на нем недоступны. Чтобы решить эту проблему, вы можете назначить букву диска вашему устройству.
Вот простые шаги, чтобы исправить поврежденную флешку или карту памяти, назначив правильную букву диска:
- Подключите носитель к компьютеру.
- Щелкните правой кнопкой мыши Мой компьютер/Этот компьютер.
 Нажмите Управление в раскрывающемся меню.
Нажмите Управление в раскрывающемся меню. - Нажмите Управление дисками слева и подождите несколько секунд, чтобы Windows смогла загрузить службу виртуального диска.
- Щелкните правой кнопкой мыши на носителе и выберите Изменить букву диска и путь.
- Нажмите букву диска (она станет синей) и нажмите Изменить .
- Выберите букву диска из раскрывающегося списка. Нажмите ОК.
Попробуйте использовать его на другом ПК
Возможно, проблема именно в вашем ПК. Попробуйте подключить SD-карту или флешку к другому компьютеру. Надеюсь, это может сработать, и вы сможете сделать резервную копию своих данных из него.
Переустановите драйверы
Бывают случаи, когда драйверы, управляющие вашей флешкой, повреждаются, и наш ПК не может обнаружить ваш носитель. Вы можете переустановить драйверы, выполнив следующие простые действия:
- Щелкните правой кнопкой мыши Мой компьютер/Этот компьютер.
 Нажмите Управление .
Нажмите Управление . - Нажмите Диспетчер устройств слева.
- Дважды щелкните Disk Drives в списке. Щелкните правой кнопкой мыши имя вашей флешки.
- Нажмите Удалить . Нажмите Хорошо .
- Отключите носитель и перезагрузите компьютер.
- Снова подключите флешку. Ваш компьютер обнаружит его.
Восстановление поврежденной SD-карты или флэш-накопителя с помощью проводника Windows
Это наиболее часто используемая процедура для восстановления подключенного к компьютеру носителя данных.
- Откройте Мой компьютер или Этот компьютер.
- Выберите поврежденный диск и щелкните правой кнопкой мыши.
- Нажмите Формат в раскрывающемся меню.
- Нажмите Восстановить настройки устройства по умолчанию во всплывающем окне.
- Нажмите Start , чтобы начать процесс форматирования.
 Вы можете снять флажок Быстрое форматирование , если хотите, чтобы компьютер тщательно сканировал диск/карту на наличие ошибок, но это займет время. Так что снимайте галочку только в том случае, если вы потерпите неудачу с первой попытки.
Вы можете снять флажок Быстрое форматирование , если хотите, чтобы компьютер тщательно сканировал диск/карту на наличие ошибок, но это займет время. Так что снимайте галочку только в том случае, если вы потерпите неудачу с первой попытки. - Нажмите Ok в следующем диалоговом окне, которое предупредит вас о том, что данные будут потеряны. Процесс форматирования завершится через несколько минут, и вы получите безошибочную SD-карту или флешку.
Восстановление поврежденного флеш-накопителя или SD-карты с помощью CMD
Этот процесс включает командную строку Windows, широко известную как CMD. При этом вам нужно ввести несколько команд CMD, и Windows принудительно отформатирует вашу поврежденную флешку / SD-карту.
- Подключите поврежденную флешку или SD-карту к компьютеру.
- Наведите указатель мыши на кнопку «Пуск» и щелкните правой кнопкой мыши.
- Нажмите Командная строка (администратор) .
 Откроется окно CMD.
Откроется окно CMD. - Введите diskpart и нажмите Enter.
- Введите list disk и нажмите Enter. Отобразится список всех устройств хранения данных, подключенных к вашему компьютеру.
- Введите select disk <номер вашего диска> и нажмите Enter. (Пример: выберите диск 1). Важно: Убедитесь, что вы правильно ввели номер. В противном случае вы можете отформатировать внутренний жесткий диск. Вы можете ввести list disk еще раз, чтобы проверить правильность действий. Перед названием выбранного диска будет звездочка (символ звездочки).
- Введите clean и нажмите Enter.
- Введите create partition primary и нажмите Enter.
- Введите активный .
- Введите выберите раздел 1 .
- Введите format fs=fat32 и нажмите Enter. Процесс форматирования завершится через несколько минут.



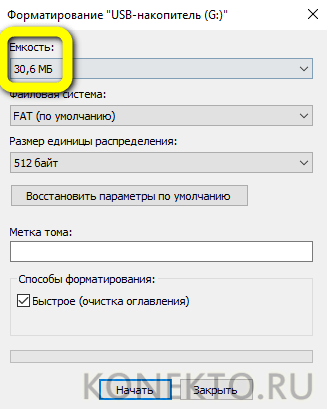
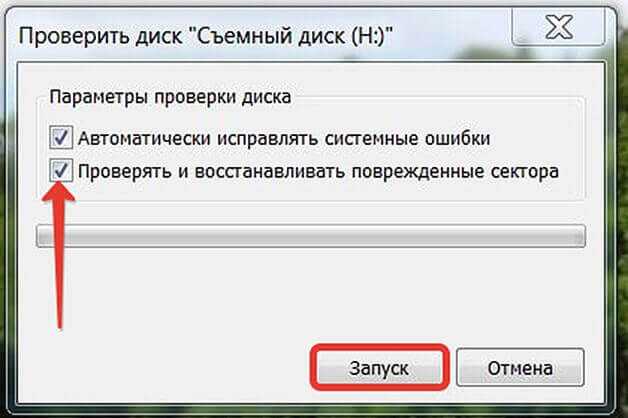
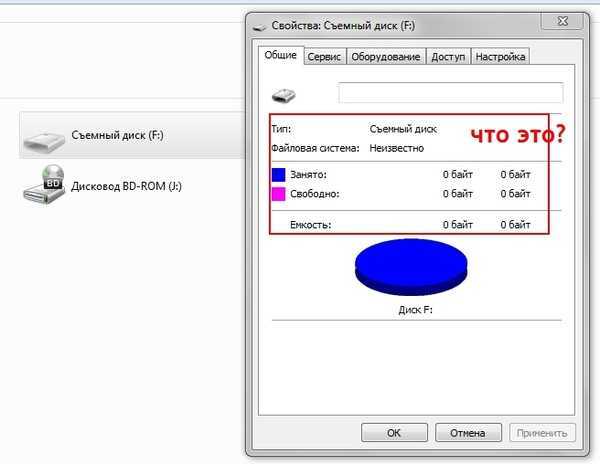
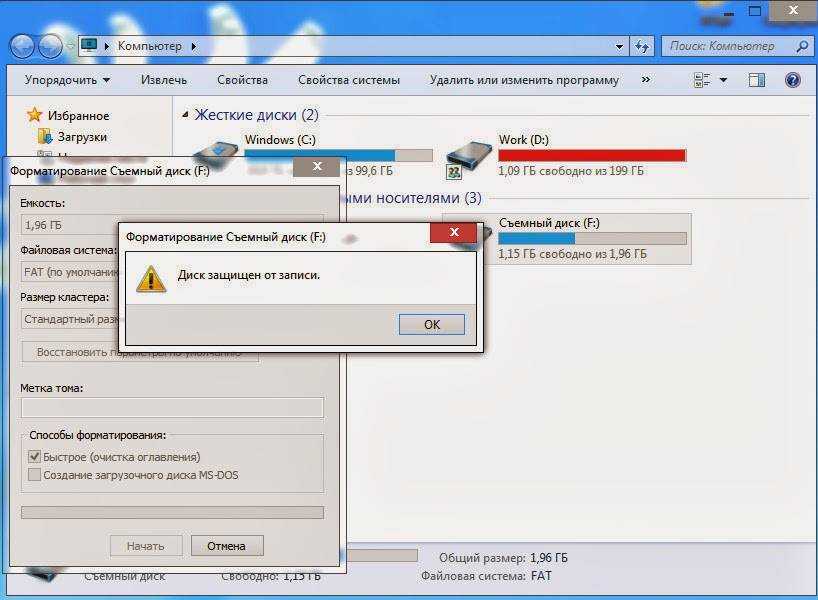 Нажмите Управление в раскрывающемся меню.
Нажмите Управление в раскрывающемся меню. Нажмите Управление .
Нажмите Управление .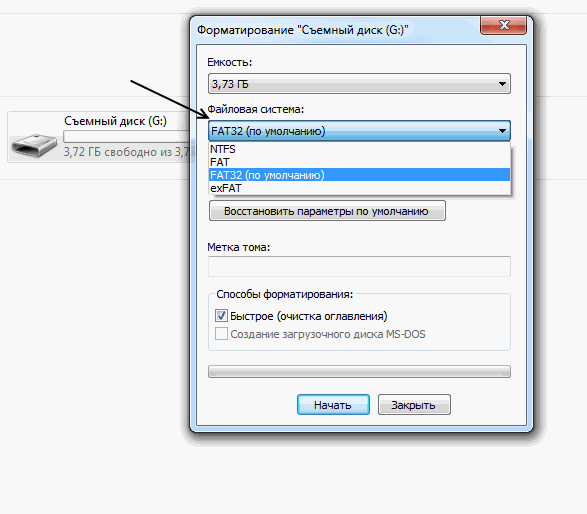 Вы можете снять флажок Быстрое форматирование , если хотите, чтобы компьютер тщательно сканировал диск/карту на наличие ошибок, но это займет время. Так что снимайте галочку только в том случае, если вы потерпите неудачу с первой попытки.
Вы можете снять флажок Быстрое форматирование , если хотите, чтобы компьютер тщательно сканировал диск/карту на наличие ошибок, но это займет время. Так что снимайте галочку только в том случае, если вы потерпите неудачу с первой попытки.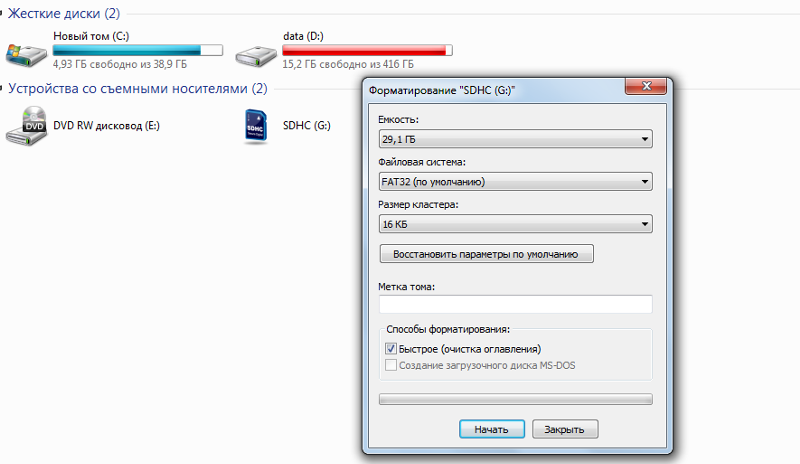 Откроется окно CMD.
Откроется окно CMD.
