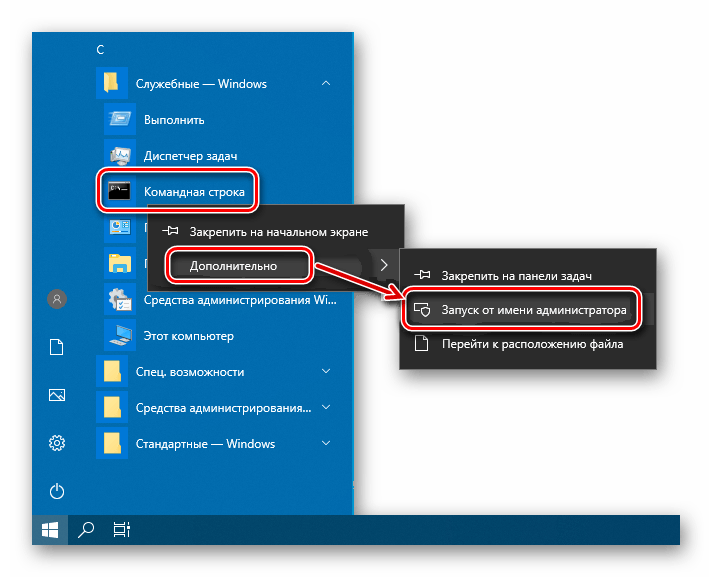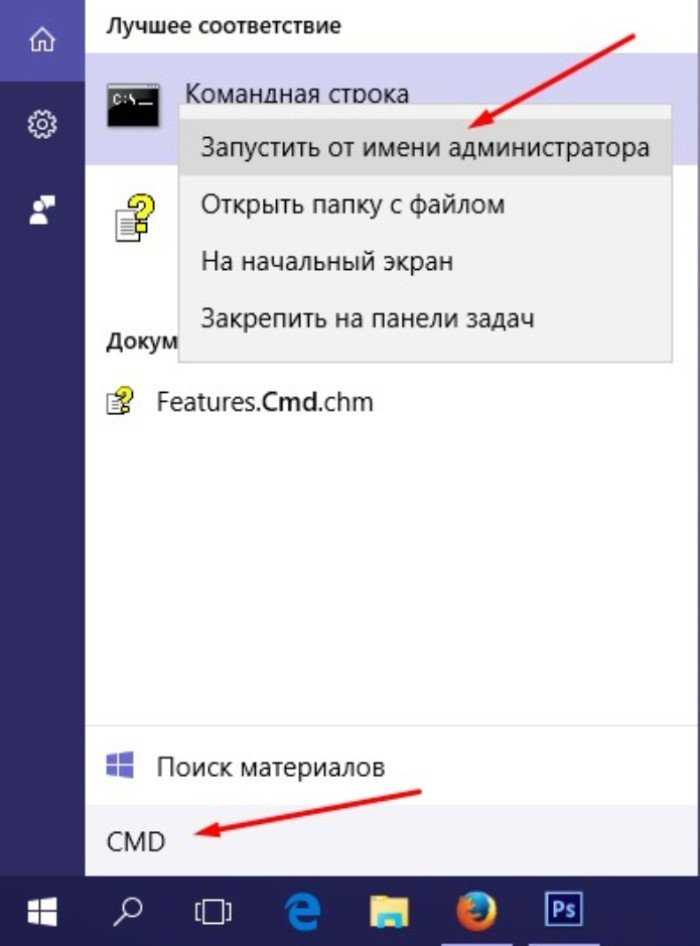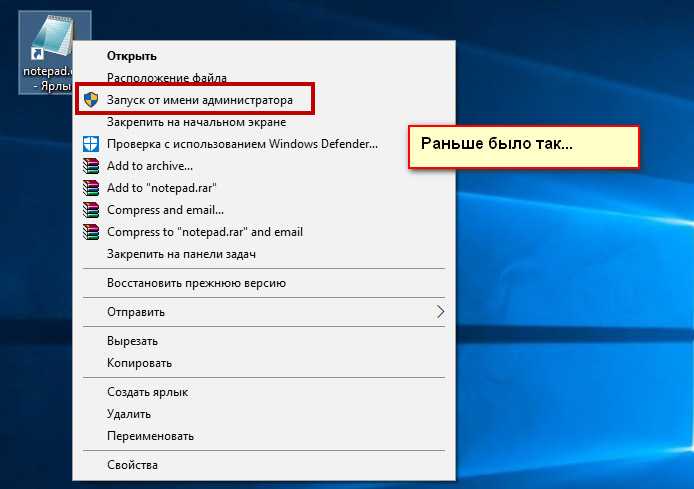Windows 10 открыть от имени администратора: Как запускать приложения от имени администратора в Windows 10
Содержание
Запуск от имени администратора в Windows 10 и 11 (Режим Бога)
Всем привет! Сегодня мы поговорим про запуск программы, файла или системной утилиты от имени администратора. Покажу на примере Windows 10, хотя все нижеперечисленные способы подойдут и для других версий Виндовс (7, 8, 11, XP и т.д.). Вариантов достаточно много и у каждого есть свои плюсы и минусы, поэтому советую ознакомиться со всеми. Поехали!
Содержание
- Вариант 1: Правой кнопкой
- Вариант 2: Поиск
- Вариант 3: Горячие клавиши
- Вариант 4: Выполнить
- Вариант 5 Командная строка
- Вариант 6: Диспетчер задач
- Вариант 7: Свойство файла
- Вариант 8: Редактор реестра
- Задать вопрос автору статьи
Вариант 1: Правой кнопкой
Самый простой способ запустить программу от имени администратора – это использовать дополнительное контекстное меню. Оно всегда вызывается с помощью правой кнопки мыши (ПКМ) – попробуйте выбрать программу или ярлык и использовать эту кнопку. Далее уже выбираем команду запуска с правами админа как на скриншоте ниже.
Далее уже выбираем команду запуска с правами админа как на скриншоте ниже.
Причем сам ярлык или exe-файл может находиться в любом месте, будь это рабочий стол, папка или даже меню «Пуск». В последних обновлениях, если вы запускаете приложение через меню Пуск, нужно будет перейти во вкладку «Дополнительно», а уже потом выбрать команду «Запуск от имени администратора».
Если же вы хотите запустить программу с правами администратора, которая находится на панели задач в самом низу, то при нажатии правой кнопки, вы нужную команду не увидите. Чтобы её увидеть, нужно еще раз нажать ПКМ по значку приложения во всплывающем окошке.
Вариант 2: Поиск
Представим себе ситуацию, что вам нужно запустить какую-то программу, да еще и с правами администратора, но вы не знаете, где она находится, да и ярлыка на рабочем столе и в панели задач нет. В таком случае используем поиск – жмем по лупе и вводим в адресную строку точное название. Далее выделяем эту программу и справа выбираем режим запуска.
Вы можете столкнуться с проблемой, когда в поиске не будет подобной команды. В таком случае используем нашу любимую правую кнопку мыши.
Вариант 3: Горячие клавиши
Еще более быстрый вариант запустить, например, тот же самый диспетчер задач от имени администратора – это использовать горячие клавиши. Находим саму программу или системную утилиту через поиск, один раз нажимаем по ней левой кнопкой мыши или выбираем её с помощью стрелок. Важно, чтобы она была выделена. После этого одновременно зажимаем три клавиши на клавиатуре:
Ctrl + Shift + Enter
Вариант 4: Выполнить
Встроенная утилита «Выполнить» позволяет быстро работать с встроенными системными утилитами, которые уже предустановлены в системе. Для вызова самой утилиты, нужно одновременно зажать две кнопки:
+ R
Далее вводим название утилиты. Некоторые версии Виндовс имеют отдельную галочку для запуска. Если галочки нет, просто зажимаем:
Ctrl + Shift
И не отпуская эти две кнопки, кликаем «ОК».
Вариант 5 Командная строка
Давайте посмотрим еще запуск программы через консоль (мало ли, вдруг кому понадобится). Сначала запускаем саму командную строку с правами админа.
Для запуска нам потребуется узнать точное имя пользователя, с которого мы сейчас сидим – вписываем:
whoami
Для того чтобы команда сработала, используем клавишу:
Enter
После этого вводим команду вида:
runas /user:ИМЯ_ПОЛЬЗОВАТЕЛЯ “ПУТЬ_К_EXE-ФАЙЛУ“
Например:
runas /user:laptop-8sifdppi\hardr “C:\Program Files\CCleaner\CCleaner.exe”
Если у вашего пользователя установлен пароль, нужно будет его ввести.
Вариант 6: Диспетчер задач
- Запустить программу или файл от имени администратора можно через «Диспетчер задач» – чтобы его открыть жмем ПКМ по кнопке «Пуск», а потом выбираем нужный нам вариант из списка.

- В левом верхнем углу открываем «Файл» – «Запустить новую задачу».
- Далее вводим название системной утилиты, выбираем галочку и жмем «ОК».
Вариант 7: Свойство файла
Чтобы постоянно не использовать предыдущие методы, вы можете настроить постоянный запуск какой-то программы с правами администратора. Для этого вам нужно найти путь к запускаемому exe-файлу. Вы можете использовать и ярлык на рабочем столе. Жмем по exe или ярлыку ПКМ и заходим в «Свойства».
На вкладке совместимости просто установите галочку как на скриншоте ниже и примените настройки. После этого, запустив программу через exe-файлик или ярлык, вы запустите её с правами администратора.
Вариант 8: Редактор реестра
Обычно данный вариант используется в скриптах. Или при системных сбоях, когда предыдущие способы просто не работают.
- Жмем:
+ R
- Запускаем редактор реестра:
regedit
- Проходим по пути:
HKEY_LOCAL_MACHINE\SOFTWARE\Microsoft\Windows NT\CurrentVersion\AppCompatFlags\Layers
- Через ПКМ по пустому месту создаем строковую запись.

- В названии указываем точный путь exe-файлу программы.
- Далее жмем ПКМ по нему и выбираем команду «Изменить».
- В строку «Значение» добавляем параметр:
~ RUNASADMIN
Чтобы параметр стал действовать, перезагрузите компьютер. На этом все, дорогие и любимые наши читатели. Можете задавать свои вопросы в комментариях. До новых встреч на портале WiFiGiD.RU.
Как запустить панель управления от имени администратора в Windows
Windows 10
Перед этим мы написали несколько руководств по владению файлами и запуску программ в качестве администратора. Недавно, модерируя комментарии, я заметил, что есть много пользователей, которые хотели бы запускать панель управления от имени администратора.
Начнем с того, что Windows не позволяет запускать панель управления от имени администратора. Это связано с тем, что в Windows 7, Windows 8 / 8.1 и Windows 10 вы ничего не получите, запустив Панель управления от имени администратора.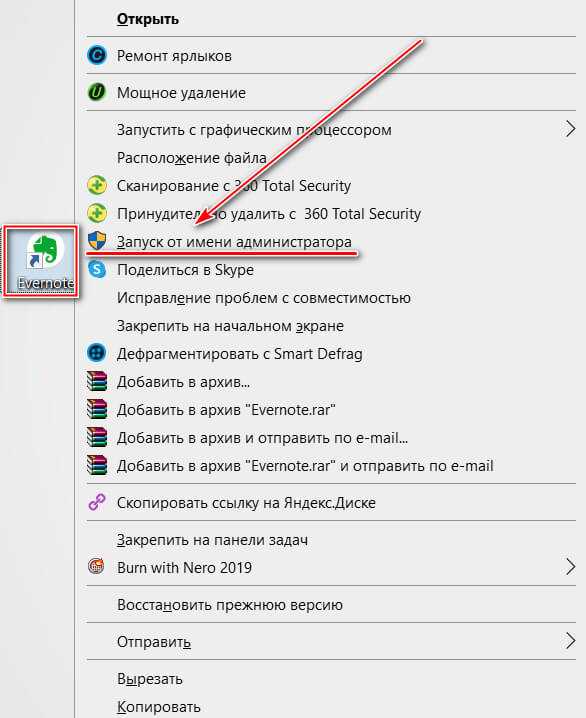 Иными словами, панель управления — это простой способ доступа ко всем инструментам и параметрам, доступным в Windows. Другими словами, он включает только ярлыки программ и инструментов администратора, таких как «Программы и компоненты» и «Параметры папок».
Иными словами, панель управления — это простой способ доступа ко всем инструментам и параметрам, доступным в Windows. Другими словами, он включает только ярлыки программ и инструментов администратора, таких как «Программы и компоненты» и «Параметры папок».
Тем не менее, есть обходной путь, чтобы открыть панель управления в качестве администратора в Windows 7, Windows 8 и Windows 10, если вы действительно хотите открыть панель управления в качестве администратора. Все, что вам нужно сделать, это просто создать ярлык для панели управления на рабочем столе, а затем настроить Windows для запуска ярлыка от имени администратора.
Вот как открыть Панель управления с правами администратора в Windows 7, Windows 8 и Windows 10.
Шаг 1. Щелкните правой кнопкой мыши на рабочем столе, выберите « Создать», а затем нажмите « Ярлык», чтобы открыть мастер создания ярлыков.
Шаг 2: В поле « Введите местоположение элемента» вставьте следующий путь:
C: \ Windows \ System32 \ control.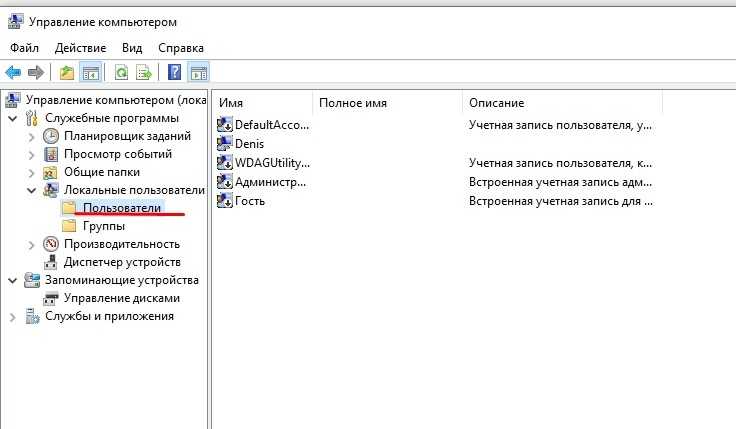 exe
exe
Пожалуйста, замените «C» на букву диска раздела, где установлена Windows.
Нажмите кнопку «Далее.
Шаг 3: Введите имя для нового ярлыка. Мы рекомендуем назвать его как Панель управления администратора, чтобы вы могли легко его распознать.
Нажмите кнопку Готово, чтобы создать ярлык для панели управления на рабочем столе.
Шаг 4: Теперь вы можете щелкнуть правой кнопкой мыши по ярлыку и выбрать опцию Запуск от имени администратора, чтобы открыть Панель управления с правами администратора. Если вы хотите открыть панель управления с правами администратора, просто дважды щелкнув по ней, выполните следующие три шага, чтобы настроить ярлык для запуска в качестве администратора.
Шаг 5. Теперь щелкните правой кнопкой мыши ярлык панели управления на рабочем столе и выберите « Свойства», чтобы открыть диалоговое окно «Свойства».
Шаг 6. Перейдите на вкладку « Ярлык » и нажмите кнопку « Дополнительно», чтобы открыть диалоговое окно «Дополнительные свойства».
Шаг 7. Наконец, установите флажок «Запуск от имени администратора», нажмите «ОК», а затем нажмите кнопку «Применить». Это оно!
Теперь вы можете дважды щелкнуть ярлык панели управления на рабочем столе, чтобы запустить панель управления от имени администратора. Но, как уже было сказано, вы ничего не можете сделать, запустив Панель управления от имени администратора. Удачи!
Windows 10
Запустите игру от имени администратора – Помощь Big Fish Games
Большая рыба
Обновлено
Как мне запустить игру от имени администратора, чтобы дать ей больше прав?
В некоторых случаях операционная система может не предоставлять компьютерной игре или другой программе необходимые разрешения для правильной работы.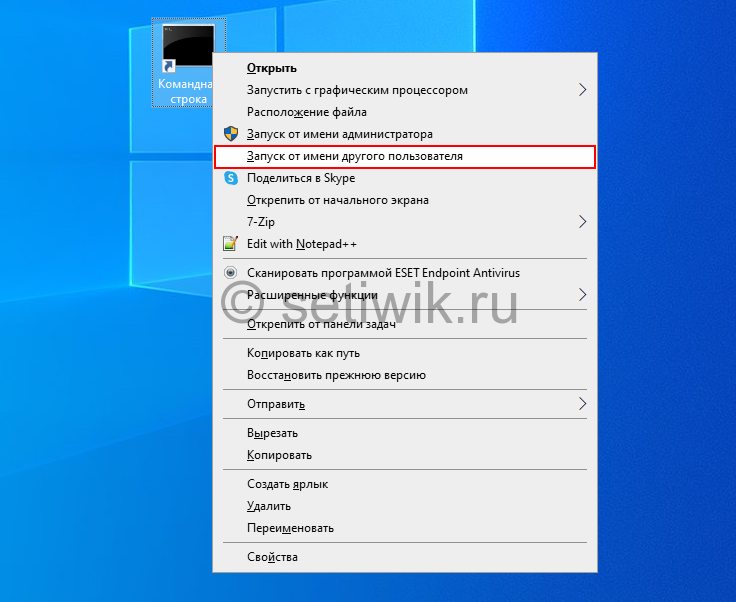 Это может привести к тому, что игра не запустится или не будет работать должным образом, или не сможет сохранить сохраненный игровой прогресс. Может помочь включение опции запуска игры от имени администратора.
Это может привести к тому, что игра не запустится или не будет работать должным образом, или не сможет сохранить сохраненный игровой прогресс. Может помочь включение опции запуска игры от имени администратора.
Запуск игры от имени администратора
Пожалуйста, выберите свою версию Windows ниже:
- Windows XP
- Windows 7/Виста
- Windows 8/8.1
- Windows 10
Windows XP
Сначала проверьте, не вошли ли вы уже в систему как администратор:
- Щелкните правой кнопкой мыши кнопку Пуск в левом нижнем углу рабочего стола. Появится небольшое меню — если среди параметров есть Открыть всех пользователей и Просмотр всех пользователей , то у вас есть эти права администратора.
Если вы не видите эти параметры, войдите на свой компьютер в качестве администратора:
- Откройте меню Пуск и выберите Выход из системы .

- Находясь на экране приветствия, нажмите и удерживайте клавиши CTRL и ALT на клавиатуре, а затем, удерживая их, нажмите клавишу DEL .
- Войдите в систему как администратор. (Вам может быть предложено ввести пароль.)
После входа в систему в качестве администратора найдите папку с программой для вашей игры:
- Откройте меню Пуск и выберите Мой компьютер.
- Выберите Локальный диск (C:) и откройте папку Program Files .
- В программе Program Files найдите папку с вашей игрой.
- Щелкните правой кнопкой мыши значок папки с игрой и выберите Свойства .
- Щелкните вкладку Безопасность в верхней части окна свойств.
- В верхней части есть поле со списком всех пользователей вашего компьютера. Щелкните Администратор и/или имя пользователей, которым вы хотите предоставить разрешения.

- В нижней части окна разрешений установите флажок Разрешить рядом с Полный доступ . Это даст полные разрешения пользователям, которых вы выбрали в верхнем разделе.
- Убедитесь, что установлены все флажки в столбце Разрешить . Нажмите Применить и затем ОК .
- После завершения попробуйте снова открыть игру
Вернуться к началу
Windows 7 / Vista
Запустите игру от имени администратора:
- Откройте меню Пуск (кнопка «жемчуг» Windows) в левом нижнем углу экрана.
- В нижней части меню «Пуск» введите Параметры папки в поле Поиск , затем нажмите клавишу Enter .
- Щелкните вкладку Просмотр в верхней части окна «Параметры папки» и установите флажок Показать скрытые файлы и папки (в Windows 7 этот параметр называется Показать скрытые файлы, папки и диски ).

- Щелкните Применить , затем OK .
- Вернитесь в меню Пуск и выберите Компьютер , затем дважды щелкните Локальный диск (C:) , а затем откройте Program Files 9Папка 0034. В некоторых системах эта папка называется « Program Files (x86) ».
- В папке Program Files найдите и откройте папку с вашей игрой.
- В папке с игрой найдите исполняемый файл (.exe) игры — это выцветший значок с названием игры.
- Щелкните этот файл правой кнопкой мыши, выберите Свойства , а затем щелкните вкладку Совместимость в верхней части окна Свойства.
- Проверить Запустите эту программу от имени администратора поле в разделе «Уровень привилегий». Щелкните Применить , затем OK .
- После завершения попробуйте снова открыть игру
В начало
Windows 8 / 8. 1
1
Показать скрытые файлы:
- На рабочем столе Windows 8 переместите указатель мыши в левый нижний угол экрана и щелкните правой кнопкой мыши.
- Щелкните значок Поиск .
- Тип Параметры папки в поле поиска и нажмите клавишу Enter .
- Нажмите Настройки в категориях под окном поиска.
- Слева появится значок Параметры папки . Нажмите на нее, чтобы открыть окно «Параметры папки».
- Щелкните вкладку Просмотр в верхней части окна «Параметры папки», затем убедитесь, что параметр Показать скрытые файлы, папки и диски отмечен в списке.
- Щелкните Применить , затем OK .
Теперь файл приложения для вашей игры должен быть виден, и вы можете приступить к следующим шагам.
Запустите игру в режиме совместимости с XP:
- На рабочем столе Windows 8 переместите указатель мыши в левый нижний угол экрана и щелкните правой кнопкой мыши.

- Нажмите Диспетчер файлов .
- В диспетчере файлов перейдите к Компьютер , затем Локальный диск (C:) , затем Program Files . В Program Files найдите папку с игрой.
- В папке с игрой щелкните правой кнопкой мыши файл приложения (пример на картинке выше) и выберите Свойства .
- Перейдите на вкладку Совместимость вверху.
- Проверить Запустить эту программу в режиме совместимости для: Windows XP (Service Pack 3) .
- Щелкните Применить , затем OK .
Не забудьте начать игру, сначала открыв Game Manager , а затем нажав кнопку Play рядом с названием игры.
К началу
Windows 10
Показать скрытые файлы:
- Откройте меню «Пуск» Windows.
- Перейти к Проводнику .

- Открыть Этот ПК затем Локальный диск (C:) и, наконец, Program Files (x86) .
- Найдите папку, указанную в названии вашей игры.
- В папке с играми выберите «Вид» вверху, а затем установите флажок « Скрытые элементы» .
Теперь файл приложения для вашей игры должен быть виден, и вы можете приступить к следующим шагам.
Запустите игру в режиме совместимости с XP:
- После выполнения описанных выше действий для отображения скрытых файлов вы должны увидеть блеклый или серый значок игры. Щелкните правой кнопкой мыши значок игры и выберите Свойства .
- Откройте вкладку Совместимость и установите флажок для Запустить эту программу в режиме совместимости для: .
- В раскрывающемся списке выберите Пакет обновления 3 для Windows XP .
- В разделе Уровень привилегий, если он доступен, выберите Запускать эту программу от имени администратора .

- Щелкните Применить , затем OK , чтобы закрыть экран.
Обязательно запустите игру, сначала открыв приложение Big Fish Games (менеджер игр) , затем нажмите кнопку Играть рядом с названием игры.
Вернуться к началу
Запуск игры от имени администратора — это один из нескольких шагов по устранению неполадок, которые вы можете предпринять, и он поможет не во всех случаях. Если игра дает сбой, зависает или возникают проблемы с отображением, см. справочную статью «Сбой игры, зависание или пустой экран».
Наверх
Была ли эта статья полезной?
211 из 1279 нашли это полезным
Есть еще вопросы? Отправить запрос
Вернуться к началу
Получить дополнительную справку
Как всегда запускать приложения от имени администратора в Windows
Автор
Дэн Прайс
Обновлено
Есть способ сделать так, чтобы приложения всегда запускались от имени администратора — вам просто нужно будет принимать предупреждение UAC каждый раз, когда они запускаются.
Запуск приложений от имени администратора в Windows дает им дополнительные привилегии. Он позволяет им редактировать реестр, изменять системные файлы и получать доступ к другим папкам, доступ к которым обычно ограничен.
Иногда вам нужно запускать программу в режиме администратора каждый раз, когда вы ее используете. Например, мое программное обеспечение для управления музыкой должно работать в режиме администратора, чтобы оно могло автоматически упорядочивать мои файлы в режиме реального времени. Итак, вот как ускорить процесс.
Как всегда запускать приложения от имени администратора
Если у вас есть какие-либо приложения, которые вы используете каждый день и для которых также требуются права администратора, вы знаете, как раздражает постоянный щелчок правой кнопкой мыши по ярлыку или EXE-файлу и выбор Запуск от имени администратора .
К счастью, есть способ автоматически запускать приложения в режиме администратора. Вам просто нужно согласиться с всплывающим предупреждением UAC каждый раз, когда вы запускаете их (для получения дополнительной информации о режиме администратора в Windows 10 ознакомьтесь с нашим вводным руководством по контролю учетных записей).
Чтобы приложения открывались в режиме администратора каждый раз, когда вы их открываете, следуйте приведенным ниже пошаговым инструкциям.
- Откройте меню Пуск .
- В списке Все приложения прокрутите вниз и найдите приложение, которое хотите изменить.
- Щелкните правой кнопкой мыши имя приложения и выберите Дополнительно > Открыть местоположение файла .
- Откроется Проводник. Снова щелкните правой кнопкой мыши имя приложения.
- Щелкните Свойства и выберите вкладку Ярлык .
- Выберите Дополнительно .