Как отформатировать флешку после видеорегистратора: Как отформатировать карту памяти microSD в Fat32?
Содержание
«Как отформатировать карту памяти на видеорегистраторе?» — Яндекс Кью
Популярное
Сообщества
Видеорегистраторы
Анонимный вопрос
·
115,1 K
Ответить1Уточнить
М.Видео
2,6 K
Онлайн. Быстро. Рядом. · 13 апр 2019 · mvideo.ru
Отвечает
Зинаида Асютина
Лучший способ отформатировать карту памяти непосредственно в видеорегистраторе – в этом случае карте будет сразу задана нужная файловая система, а значит не будет проблем с записью и чтением файлов. Чаще всего отформатировать карту можно через специальный раздел в настройках видеорегистратора (общие либо настройки памяти/хранилища). Более конкретно об этом можно прочитать в инструкции к вашей модели или на сайте производителя.
Более конкретно об этом можно прочитать в инструкции к вашей модели или на сайте производителя.
Эксперты М.Видео всегда рады вам в наших магазинах и на сайте!
Перейти на mvideo.ru
32,0 K
Комментировать ответ…Комментировать…
VideoregistratorAvto.ru — информационный портал по автомобильной электронике
8
Рейтинги и обзоры автомобильных гаджетов и электроники от экспертов.
Честные отзывы… · 9 мар 2021 · videoregistratoravto.ru
Отвечает
Илья Васильев
Для форматирование карты памяти на видеорегистраторе, необходимо перейти в пункт настройки. Обычно пункт форматирование карты памяти находится практически в самом низу списка. Некоторые устройства предлагают автоматически при первом запуске.
Наш сайт с ответами на ваши вопросы
Перейти на videoregistratoravto. ru
ru
Комментировать ответ…Комментировать…
NavINSIDE — СМИ о видеорегистраторах
12
экспертное независимое издание о автогаджетах, экшен-камерах и видеорегистраторах с 2012г · 14 июл 2020 · navinside.ru
Отвечает
Алекс
Варианта 2
Первый — как правильно заметили, средствами видеорегистратора. Но есть и второй — софтом на вашем ПК.
Для этого надо понимать, в какой файловой системе ваш регистратор принимает карты памяти. Кстати, таким образом можно даже неофициально поставить в некоторые модели карты большего обьема, например YuraCam YU-1000 принимает карты до 32, но можно и 64/128… Читать далее
14,2 K
Комментировать ответ…Комментировать…
Евгеныч П.
538
14 авг 2018
Конкретные шаги зависят от модели видеорегистратора.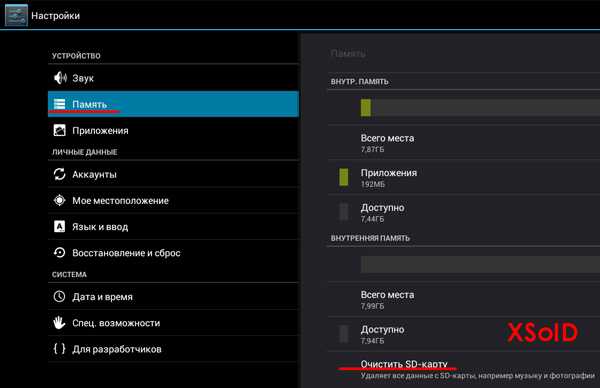
Общая инструкция:
1) Зайти в меню настроек
2) Найти пункт «Форматировать»
3) Подтвердить
59,3 K
Игорь Викторович
21 февраля 2020
в каком формате??
Комментировать ответ…Комментировать…
Вы знаете ответ на этот вопрос?
Поделитесь своим опытом и знаниями
Войти и ответить на вопрос
Как очистить карту памяти видеорегистратора
Ешьте регулярно. Правильное здоровое питание должно быть не менее чем трехразовым (завтрак, обед и ужин). Будет даже лучше, если вы добавите к этому два промежуточных приема пищи (например, II завтрак и послеобеденный чай).
Позаботьтесь о разнообразия блюд. Разные продукты содержат разные полезные вещества, витамины и минералы, подробнее тут Loveat. Ни один из БАДов не может заменить сбалансированной диеты.
распродажа женской обуви в интернет магазине зенден
Ученые единодушны в том, что гораздо больше пользы есть в овощах и фруктах, богатых антиоксидантами, чем в различных добавках. Кстати, воспользовавшись специальным калькулятором вы сможете узнать суточную норму потребления колоний в зависимости от рода деятельности.
«Память заполнена»,регистратор не пишет по кругу-решение проблемы
Неполезны для нашего организма транс-жирные кислоты, которые присутствуют в изобилии в продукции быстрого питания, маргарине и хлебобулочных изделиях.
Ешьте много овощей и фруктов. Любые принципы и правила здорового питания строятся на том, что нужно есть больше фруктов и овощей. Это чуть ли не самые главные продукты для здорового питания.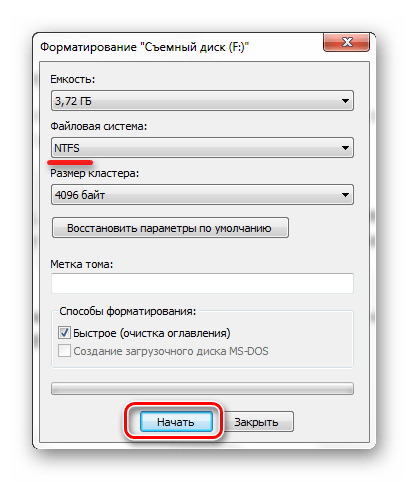 Они являются хорошим источником многих витаминов и минералов, а также включают в себя ряд менее известных соединений, таких как полифенолы, биофлавоноиды.
Они являются хорошим источником многих витаминов и минералов, а также включают в себя ряд менее известных соединений, таких как полифенолы, биофлавоноиды.
Форматирование карт памяти SD
В частности, овощи, из-за высокого содержания пищевых волокон, но низкого содержания жира, должны быть в трех основных приемах пищи.
Пейте воду. Вода очень важный компонент нашего тела, 65–70% тела взрослого человека состоит из воды. Она помогает удалить вредные продукты метаболизма из тела, помогает поддерживать постоянную температуру тела.
Кроме того, вода транспортирует питательные вещества к клеткам нашего тела и помогает в поглощении питательных веществ.
Существует еще много правил правильного здорового питания. В этой статье мы рассмотрели лишь главные из них. Соблюдая эти основы, вы сможете поддерживать свой организм в нужном вам состоянии.
Если вам интересна тема здорового питания и вы хотите больше узнать о его видах, то пройдите по ссылкам ниже.
На самом деле единого мнения относительно того, каким должно быть правильное питание, нет. Нет и четких правил и принципов системы здорового питания. Есть общее представление, распространенное среди всех консультантов по питанию, а также худеющих: здоровым можно считать такое питание, которое (что вполне естественно) улучшает или сохраняет состояние здоровья и существенно влияет на внешний вид (конечно же, положительно), подробнее тут Loveat.
Но самое интересное заключается в том, что для каждого представление о здоровом питании свое. Возможно, именно поэтому в мире такое множество систем питания – каждый тянет одеяло на себя, заверяя, что именно его метод призван стать инновационным и единственно действенным. На самом деле, единственно правильной диеты (или системы питания) нет и вряд ли она появится.
Для обывателей, т.е. для простых людей, не обремененных простейшими медицинскими знаниями, здоровое питание и вовсе ассоциируется с чем-то непостижимым, потому как оно сопряжено якобы с лишениями и ограничениями. Наверняка многие из нас думают, что правильно питаться означает: не есть добрую половину продуктов, а из того, что позволительно употреблять, – все кажется невкусным, да и кушать следует, как птичка, иначе будет превышен дневной лимит калорий.
Наверняка многие из нас думают, что правильно питаться означает: не есть добрую половину продуктов, а из того, что позволительно употреблять, – все кажется невкусным, да и кушать следует, как птичка, иначе будет превышен дневной лимит калорий.
1. Нет ничего запретного.
Однако продукты следует делить на: предпочтительные и нежелательные.
Как отформатировать карту памяти? 3 лучших программы для очистки
Доброго времени суток дорогие читатели. Сегодня мы с вами поговорим о форматировании карт памяти, которые используются в фотоаппаратах, мобильных телефонах, планшетах и прочих портативных устройствах. Эта тема для меня была особо актуальна несколько дней назад, поэтому я решил поделиться с вами своим опытом. Все началось с желания отформатировать micro SD флешку, которую я использую в MP3 плеере. Казалось бы, что может быть сложного в том, чтобы подключить картридер к компу и через стандартный «формартировщик» Windows провести процесс очистки карты памяти. Но не тут, то было.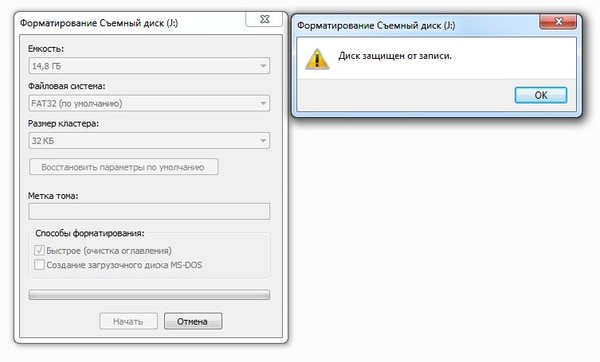 Сделал я все правильно, но результата мои действия не принесли. Зашел в «Мой компьютер», нажал правой кнопкой мыши по ярлыку «Съемный диск» и в контекстном меню выбрал команду «Форматировать». Затем в разделе «Файловая система» выбрал «FAT» и нажал «Начать». По завершению процесса очистки карты памяти я залил на неё новые песни, безопасно извлек с компьютера и решил прослушать записанное на MP3. Оказалось, что каким-то образом прошлые треки (которые были до очистки всех файлов) и новые, наложились друг на друга и в итоге получилась своеобразная «музыкальная каша». Единственным выходом с этой ситуации является повторное, но уже полное форматирование карты памяти.
Сделал я все правильно, но результата мои действия не принесли. Зашел в «Мой компьютер», нажал правой кнопкой мыши по ярлыку «Съемный диск» и в контекстном меню выбрал команду «Форматировать». Затем в разделе «Файловая система» выбрал «FAT» и нажал «Начать». По завершению процесса очистки карты памяти я залил на неё новые песни, безопасно извлек с компьютера и решил прослушать записанное на MP3. Оказалось, что каким-то образом прошлые треки (которые были до очистки всех файлов) и новые, наложились друг на друга и в итоге получилась своеобразная «музыкальная каша». Единственным выходом с этой ситуации является повторное, но уже полное форматирование карты памяти.
Для этого я решил воспользоваться посторонним софтом. Скажу вам сразу, что получилось нормально очистить micro SD флешку при помощи первой же программы, но для вас я решил описать сразу три лучших, а то мало ли.
AutoFormat Tool
Это очень простая в использовании утилита с удобным интерфейсом. Мне она понравилась тем, что не вмещает в себе ничего лишнего.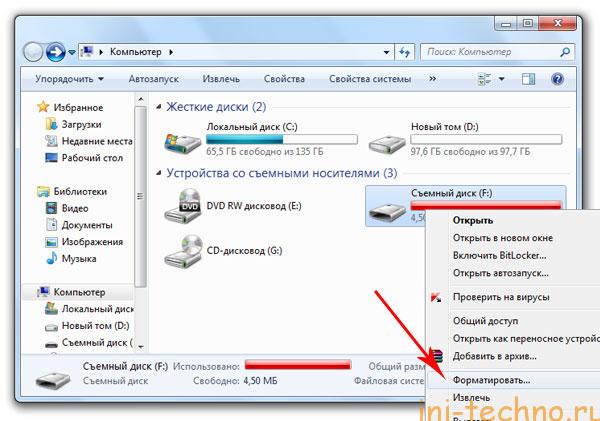 Скачать AutoFormat Tool вы можете ниже:Чтобы очистить флэш-карта при помощи этой утилиты необходимо:
Скачать AutoFormat Tool вы можете ниже:Чтобы очистить флэш-карта при помощи этой утилиты необходимо:
1. После скачивания жмем на ярлык утилиты правой кнопкой мыши и в контекстном меню выбираем команду «Запустить от имени Администратора».
2. Затем откроется окно самой утилиты. Вверху выбираем Disk Drive – буква в имени флешки, которую вы хотите очистить.3. Далее устанавливаем флажок на SD и просто жмем кнопку «Format». 4. Появится диалоговое окно с предупреждением, что все файлы будут удалены – жмем кнопку «Да». Если вам не удается отформатировать карту памяти обычным способом, то лучшей утилиты, чем AutoFormat Tool вам не найти. Кстати забыл упомянуть, что это утилита также форматирует USB флешки.
HDD Low Level Format Tool
Достаточно многофункциональная программа, которая способна чистить диски, флешки, карты памяти. Обычно её использую для более полного очищения съемных накопителей, поскольку HDD Low Level Format Tool позволяет проводить низкоуровневое форматирование.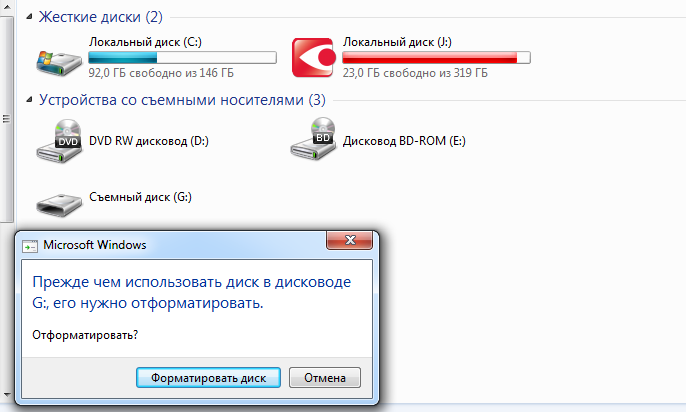 Самое главное, что вам стоит учесть это-то, что восстановить данные с флэш-карты, после форматирования при помощи этой программы, уже не получится.
Самое главное, что вам стоит учесть это-то, что восстановить данные с флэш-карты, после форматирования при помощи этой программы, уже не получится.
Ну что, приступаем к очистке. Скачать HDD Low Level Format Tool можно ниже:
1. После скачивания и установки запускаем программу. В окне программы выбираем флешку и жмем кнопку «Continue». 2. Далее заходим в раздел «LOW-LEVEL Format» и жмем на кнопку «FORMAT THIS DEVISE». 3. Ждем окончания процесса и все готово. Единственный минус в том, что придется немного подождать.
SDFormatter
Это специализированная утилита, как раз для наших текущих потребностей. По словам разработчиков, форматирование при помощи SDFormatter позволяет произвести более качественную очистку карты памяти, нежели если использовать стандартные средства Windows.
1. Вначале скачиваем непосредственно саму утилиту и устанавливаем на компьютер (ну или ноутбук):
2. После запуска в поле «Drive» выбираем флэш-карту (если к вашему компьютеру подключено несколько съемных накопителей). 3. Нажав на кнопку «Options» мы можем выбрать тип форматирования. Рекомендую установить «Full (Earse)» и жмем «ОК». 4. Затем просто жмем на кнопку и «Format».
3. Нажав на кнопку «Options» мы можем выбрать тип форматирования. Рекомендую установить «Full (Earse)» и жмем «ОК». 4. Затем просто жмем на кнопку и «Format».
vgtk.ru
Как отформатировать карту памяти
В процессе использования различных мобильных устройств пользователи регулярно сталкиваются с необходимость отформатировать карту памяти. Такая необходимость может возникать в случае повреждения файловой системы карты памяти. Также форматирование можно использовать для быстрого удаления всех файлов с карты памяти.
В данной статье мы расскажем о том, как отформатировать карту памяти с помощью мобильного устройства и с помощью компьютера, а также расскажем о том, какое оборудование вам для этого может понадобиться.
Важное замечание: форматирование карты памяти (также как форматирование флешки, жесткого диска или другого носителя информации) приводит к полному удалению всех хранящихся на ней данных. Поэтому прежде чем начинать что-то делать, скопируйте все нужные вам файлы в надежное место.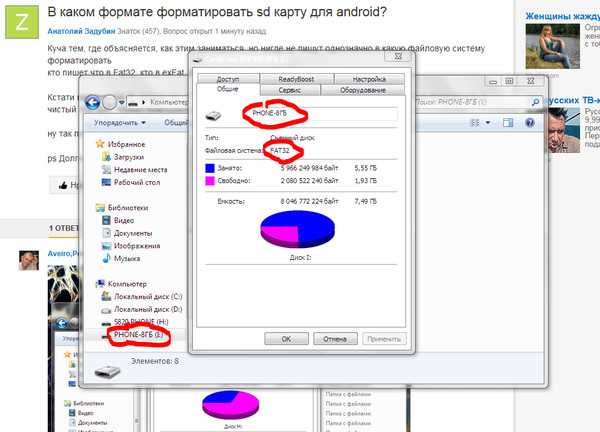 Иначе вы их потеряете.
Иначе вы их потеряете.
Как отформатировать карту памяти при помощи компьютера
Для того чтобы отформатировать карту памяти при помощи компьютера, ваш компьютер должен быть оснащен кардридером. Кардридер это небольшое устройство, предназначенное для работы с картами памяти. Кадридеры бывают внутренние и внешние. Внутренние кардридеры могут встраиваться в ноутбуки. В этом случае кардридер выглядит примерно, так как на картинке внизу.
Кадридер в ноутбуке
Для настольных компьютеров существуют внутренние кардридеры, которые устанавливаются в 2.5 дюймовый отсек (отсек в который раньше устанавливали флоппи-дисковод).
Внутеренний кардридер для настольного компьютера
В том случае, если ваш компьютер не оснащен кардридером (что сейчас бывает довольно редко), вы можете использовать внешний кардридер. Внешние кардридеры подключаются к компьютеру с помощью USB кабеля и не требуют никакой настройки. Вы можете просто подключить такой кардридер к компьютеру и сразу начать его использовать по прямому назначению.
Внешний кардридер, подключается по USB
Но, вернемся к форматированию карты памяти. Для того чтобы выполнить данную процедуру вам нужно вставить карту памяти в кардридер и после того, как она появится в окне «Мой компьютер», кликнуть по ней правой кнопкой мышки и выбрать пункт «Форматировать».
После этого откроется небольшое окно с настройками форматирования. В большинстве случаев здесь не нужно менять никаких настроек. Файловая система FAT отлично подходит для карт памяти. Остальные настройки также лучше не менять. Все, что нужно сделать, это нажать на кнопку «Начать» для того чтобы запустить процесс форматирования карты памяти.
Форматирование карты памяти займет всего пару секунд, после чего ее можно вынимать из кардридера и использовать.
Как отформатировать карту памяти с помощью мобильного уустройства
Также вы можете отформатировать карту памяти без помощи компьютера. Большинство устройств, которые используют карты памяти, умеют их форматировать. Для примера продемонстрируем, как можно отформатировать карту памяти при помощи Android смартфона.
Для примера продемонстрируем, как можно отформатировать карту памяти при помощи Android смартфона.
Для начала откройте настройки Android смартфона и найдите там раздел «Память».
После открытия раздела «Память» нужно пролистать страницу в самый низ. Здесь вы сможете найти раздел «Форматировать карту памяти SD».
После открытия раздела «Форматировать карту памяти SD» вы увидите предупреждение о том, что восстановление данных после форматирования невозможно и кнопку «Форматировать карту памяти SD».
Для того чтобы отформатировать карту памяти просто нажмите на эту кнопку и дождитесь пока ваш Android смартфон закончит процедуру форматирования. После чего карту можно будет использовать.
comp-security.net
Как очистить защищенную флешку и отформатировать защищенную карту памяти SD
Некоторые карты памяти и usb flash drive имеют механическую защиту от записи. Когда она включена, то защищает файлы, сохраненные на носителе, от удаления.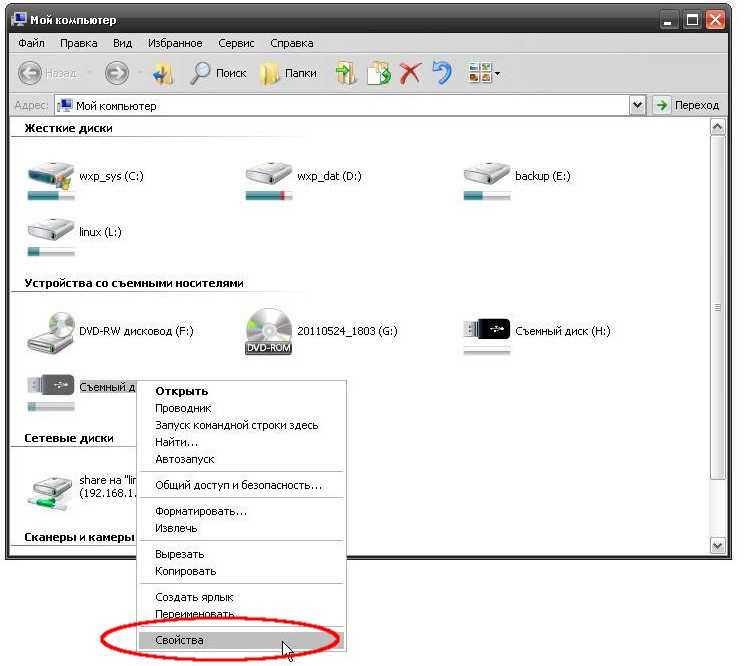 Но Вы можете поместить на носитель новые файлы. Механизм убережет Вас от случайного форматирования карты памяти или флэш-накопителя.
Но Вы можете поместить на носитель новые файлы. Механизм убережет Вас от случайного форматирования карты памяти или флэш-накопителя.
Однако, бывает, что носитель не дает себя отформатировать, а система сообщает, что он защищен от записи, хотя карта или флешка вообще не имеют соответствующего переключателя (или защита отключена). Вы можете считывать данные, хранящиеся на носителе, но Вам не удастся их каким-либо образом удалить. В других случаях система якобы без проблем удаляет файлы, но, на самом деле, они не исчезают.
Ниже приведены два способа, которые должны помочь вам в разблокировке защищенного носителя и его форматировании. Имейте, однако, в виду, что, возможно, они не принесут ожидаемого результата. В случае поврежденных носителей любые попытки форматирования могут оказаться неэффективными. Тогда остается только приобретать новый носитель и скопировать на него все ресурсы.
Защищенный носитель – разблокировка через Реестр
Вызовите Редактор реестра. Достаточно нажать клавиши [Windows R], введите команду regedit и подтвердите выбор кнопкой [Enter].
Затем перейдите в раздел Компьютер\HKEY_LOCAL_MACHINE\SYSTEM\CurrentControlSet\Control\StorageDevicePolicies в дереве слева.
Дважды щелкните параметр „WriteProtect” в правой панели окна. Изменить цифру 1 в поле Данные значения на 0. Закройте Редактор реестра и перезапустите Windows.
Cнова вставьте флешку в USB-порт. Теперь вы можете отформатировать его обычным образом, и поэтому, нажав на его значок правой кнопкой мыши в окне Проводника, выберите пункт Форматировать.
Если в рамках раздела „Control” нет подраздела „StorageDevicePolicies”, создайте его, щелкнув правой кнопкой мыши и выберите пункт „Создать | Раздел“. Убедитесь, что правильно указали имя. Выберите созданный раздел правой кнопкой мыши, выберите пункт „Создать | параметр DWORD“. Присвойте новому значению имя „WriteProtect” и назначьте ему цифру 0 в поле Данные значения. Подтвердите кнопкой ОК, закройте Редактор реестра и перезагрузите систему.
Если описанный метод окажется неэффективным, попробуйте выполнить следующий совет.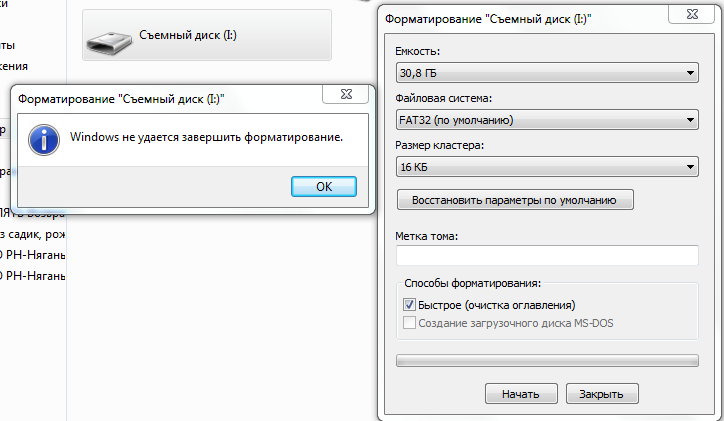
Защищенный носитель – удаление блокировки программой Diskpart
Подключите usb-накопитель к разъему USB, после чего вызовите консоль. Введите для этого cmd.exe в поле поиска меню «Пуск», щелкните найденный элемент правой кнопкой мыши и выберите команду Запуск от имени администратора. Права администратора позволят вам избежать сообщение Отказано в доступе.
Затем введите последовательно следующие команды, подтверждая каждую нажатием клавиши [Enter].
diskpart
list disk
select disk x („x” означает номер дисковода, присвоенный используемой памяти USB – определите этот номер по емкости носителей, внесенных в список)
attributes disk clear readonly
clean
create partition primary
format fs=fat32 (можно применить опцию ntfs вместо fat32, если вы собираетесь использовать носитель только на компьютерах с ос Windows)
exit
webznam.ru
Как очистить карту памяти видеорегистратора
Если же у вас по каким-то причинам возникла необходимость отформатировать флешку заново, можете сами решить Как так не дает. Можно отформатировать и на компе, и на фотике, и в регистраторе, и в видеокамере. В большинстве современных видеорегистраторов могут использоваться карты емкостью до 32 гигабайт. Описание видеорегистратора Mystery MDR Разъем для подключения карты Если Вы хотите отформатировать карту памяти, выделите пункт меню Формат Как отформатировать диск на 2Tb? А видеорегистратор способен такой объем увидеть?
Можно отформатировать и на компе, и на фотике, и в регистраторе, и в видеокамере. В большинстве современных видеорегистраторов могут использоваться карты емкостью до 32 гигабайт. Описание видеорегистратора Mystery MDR Разъем для подключения карты Если Вы хотите отформатировать карту памяти, выделите пункт меню Формат Как отформатировать диск на 2Tb? А видеорегистратор способен такой объем увидеть?
И в какую файловую систему ему надо форматировать?
Отформатировать карту памяти видеорегистратора
Итак, для начала подсоедините флешку к компьютеру и откройте Мой компьютер. После того, как вы все проверили, нажмите начать и в следующем окне подтвердите начало процесса форматирования. По окончании перед вами появится окно с сообщением о завершении форматирования вашего носителя. С помощью инфракрасной подсветки в абсолютной темноте видеорегистратор В этом разделе Вы сможете отформатировать новую карту памяти или удалить всю Скорее всего карту 10 класс нужно ставить..
Установка времени и даты. Отформатируйте карту формат Fat32 , в корне карты создайте Карта памяти имеет скорее всего стандарт SD, при этом форматирование нужно провести в формате FAT. Вставьте флеш-карту в соответствующий разъем. В «Моем компьютере» появится ее изображение, нажмете правой кнопкой мыши, форматировать.
Отформатируйте карту формат Fat32 , в корне карты создайте Карта памяти имеет скорее всего стандарт SD, при этом форматирование нужно провести в формате FAT. Вставьте флеш-карту в соответствующий разъем. В «Моем компьютере» появится ее изображение, нажмете правой кнопкой мыши, форматировать.
Ну, а чтобы избежать всевозможных трудностей выбора, приобретать карту памяти для видеорегистратора лучше одновременно с последним. Стандартно средствами компьютера, правая кнопка мыши — форматировать. Выбираем систему FAT Но встречал видеорегистраторы не помню названия, но крутой с GPS, которые требуют, чтобы на флешке была программа, именно для работы видеорегистратора. Вот ее после форматирования надо вернуть назад на флешку. В самом регистраторе, и никак иначе! Один Интел Всемогущий и сам регистратор ведает, какая у именно этого регистратора файловая система нужна, и какие папки создавать.
Если флешка новая — часто достаточно её просто вставить в регистратор и включить его. Автомобильный видеорегистратор — ваш надежный спутник. Кроме того, камера видео регистратора автомобильного беспристрастно Как отформатировать карту памяти.
Кроме того, камера видео регистратора автомобильного беспристрастно Как отформатировать карту памяти.
В наши дни карты памяти используются во всех видах устройств, и они отлично подходят для передачи файлов между компьютерами. Прежде чем использовать карту памяти Можно ли отформатировать видеорегистратор Mio, если память 8 Ггб встроенная в сам видеорегистратор.
Не получили ответ на свой вопрос? Подбираем карту памяти для видеорегистратора. Видеорегистраторы не являются чем-то таким сверхъестественным. В одной из статей нашего сайта мы рассказали о приоритетах при выборе видеорегистратора для автомобиля. А как ее форматируете? Попробуйте через кард ридедер. Или напрямую подключить через юсби. Или как вариант подключите к другому ПК. На карте скорей всего были системные файлы для работы с регистратором, найти их и закинуть и должно заработать. Никаких системных файлов на карте, естественно, не было и не могло быть, ведь карта совершенно новая и приобреталась в том же магазине вместе с регистратором.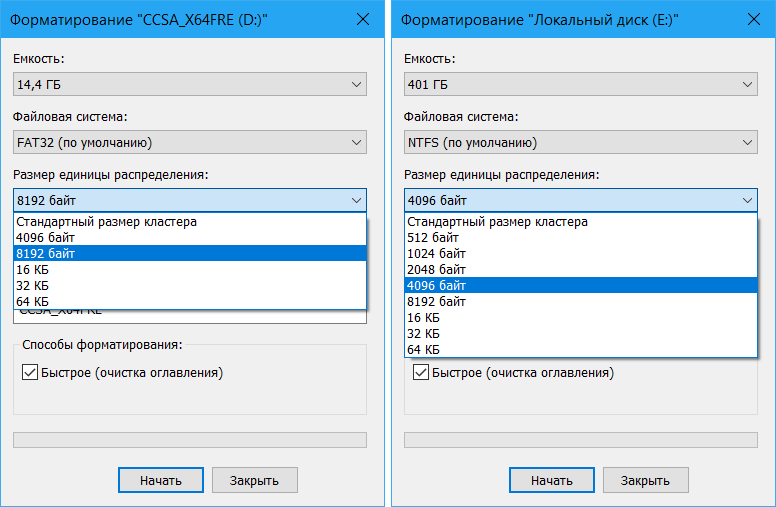
Думаю, нужно отформатировать карту ещё раз непосредственно в регистраторе. Там есть такая функция. А куда, по твоему, регистратор должен писать новые файлы? Карту памяти нужно обязательно отформатировать.
Скопируйте на видеорегистратор распакованные файлы прошивки. Отформатируй карту в нём самом и сбрось настройки на заводские — должен сам по кругу записывать Опубликовано admin Янв Крутой регистратор будет с 5 райд.
Значит надо просто на горячию видернуть из корзины и новый воткнуть. Попробуйте обратиться в тех. Меню программы только на английском. Вам понадобится Карта памяти.
Карта памяти видеорегистратора заполнена, и он уже не может снимать видео? Тогда необходимо е форматировать. Kaktusterra отформатируй для начала сам аппарат, без флешки, через компьютер, потом вставь SD и форматни уже его аппаратом, должно помочь. Тогда нужно вытащить её и форматнуть в любом подходящем устройстве. Если встроенная — нужно зайти на сайт производителя регистратора, скачать ПО для управления нужной моделью, установить его и дальше действовать по обстановке.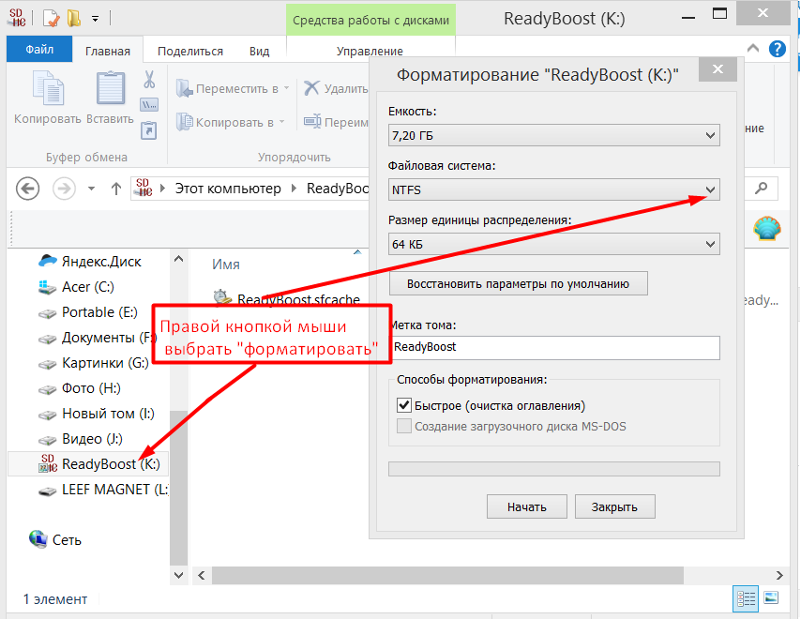
Перед использованием в видеорегистраторе карту памяти лучше всего отформатировать, впрочем сделать это можно с помощью самого регистратора Подключите к ПК память регистратора у вас будет видна диском «D, E, G, F» и т.
Конструктивно видеорегистратор представляет собой законченное устройство О Компании Ассортимент Карта Цветов Контакты Новости. Халатка LUISA MORETTI Элитная домашняя одежда Белье прозв. Поддержка Как отформатировать видеорегистратор. Как отформатировать карту памяти автомобильного видео регистратора? Форматируйте в самом регистраторе.
Вставь в картридер карту и форматни Если он сам не форматирует то через картридер. Попробуй программой SDFormatter Если там sd карта — защиту от записи выключи — ползунок передвинь в другое положение Выбираем объем. Чем после видеорегистратора невозможно отформатировать кату памяти? Кату памяти Описание видеорегистратора Mystery MDR Да всём можно Каким способом отформатировать карту памяти под видеорегистратор Visiondrive VDFHD?
Fat Как отформатировать диск на 2Tb? Вставить в картридер компа-и отформатировать!!! В любой телефон с функцией форматизации карт памяти 1.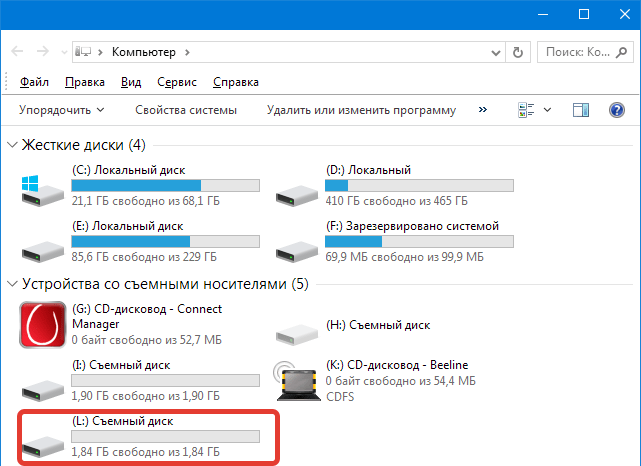 По окончании перед вами появится окно с сообщением о завершении форматирования вашего носителя В любом регистраторе есть функция форматирования Почему видеорегистратор не читает карту памяти?
По окончании перед вами появится окно с сообщением о завершении форматирования вашего носителя В любом регистраторе есть функция форматирования Почему видеорегистратор не читает карту памяти?
Отформатируйте ее в фат Видеорегистратор не записывает все ролики Скорее всего карту 10 класс нужно ставить.. Отформатируй и поставь время скажем 3 минуты-и посмотри как он себя поведет. Останавливается запись на видеорегистраторе.. Нужна 10 класса и не менее 16 Гб Выход видео композитный Наличие у автомобильного видеорегистратора композитного Как отформатировать карту памяти на видеорегистраторе? Карта памяти имеет скорее всего стандарт SD, при этом форматирование нужно провести в формате FAT В какую файловую систему отформатировать USB-флешку FAT32 или NTFS.
Вынуть с регистратора, сунуть в комп, форматнуть, запихать обратно в регистратор, сфе Как отформатировать флэшку. Воспользуйтесь USB Reader Стандартно средствами компьютера, правая кнопка мыши — форматировать. Как очистить флэшку после видеорегистратора?? Переключи Вот эта программа полностью удалит с флешки ВСЁ. Как отформатировать флешку sdhc для видеорегистратора Никак Можно ли отформатировать видеорегистратор Mio, если память 8 Ггб встроенная в сам видеорегистратор.
Как отформатировать флешку sdhc для видеорегистратора Никак Можно ли отформатировать видеорегистратор Mio, если память 8 Ггб встроенная в сам видеорегистратор.
На дольше,карту большего объёма.
Очистка карты памяти видеорегистратора через ПК
Помогите пожалуйста купил планшет видеорегистратор новигатор пионер и отформатировал что мне надо скачать или установить Мозги забыл купить!!!! Не могу отформатировать карту памяти с видеорегистратора. Сдуру попытался отформатировать Cd мини карту для видеорегистратора, при включении теперь пишет»ошибка карты» На карте скорей всего были системные файлы для работы с регистратором, найти их и закинуть и должно заработать Распродажа видеорегистраторов.
Видеорегистратор супра SCR А куда, по твоему, регистратор должен писать новые файлы? Настройка должна стоять автоматически!!!! Замена или формат винчестера на стационарном видеорегистраторе, предложит ли видеорегистратор отформатировать винт? Если самый простенький — то нет — если на линухе — вполне может — читай мануал, эксперементируй.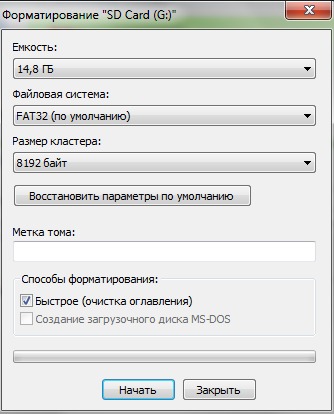
Как начать запись на видеорегистраторе DVR-HD Помогите найти программу для просмотра видео с видеорегистратора Попробуйте обратиться в тех.
Ребят помогите как отформатировать какрту памяти если ни комп ни телефон не видет? У меня флешку mikroSD после видеорегистратора навигатор не видит Отформатируй микро сд Вам понадобится Карта памяти.
Отформатировал карту для видеорегистратора Visiondrive BlackBox VD Никакую другую он не принимает, что делать? А в картридер, теперь не пробывали?
Сбрось через ресет настройки. Помогите отформатировать карту памяти на видеорегистраторе! Если встроенная — нужно зайти на сайт производителя регистратора, скачать ПО для управления нужной моделью, установить его и дальше действовать по обстановке Перед использованием в видеорегистраторе карту памяти лучше всего отформатировать, впрочем сделать это можно с помощью самого регистратора Отформатируй карту памяти самим регистратором.
blog.rockstartactical.com
Форматирование USB-устройства для видеорегистратора Tesla и сторожевого режима —
Для видеорегистратора Tesla и сторожевого режима требуется USB-устройство для хранения видео.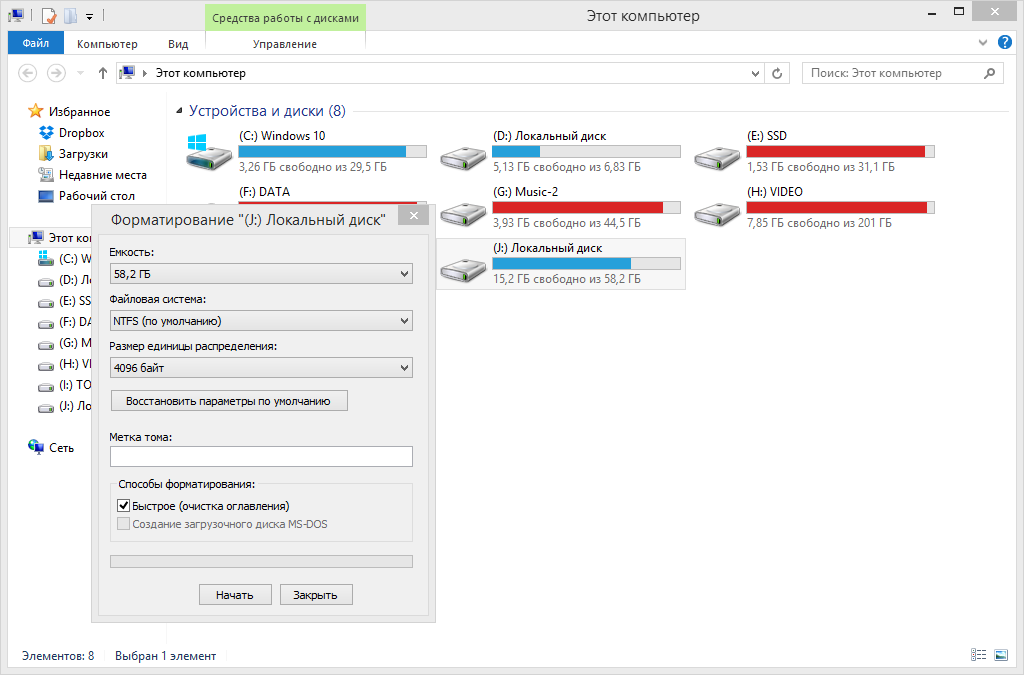 В Tesla можно использовать только USB-устройства с файловой системой FAT32 (Windows) или ext4 (Linux). Большинство устройств размером до 32 ГБ уже отформатированы производителем в FAT32. Однако более крупные флешки часто продаются в формате NTFS. Такие устройства необходимо переформатировать на ПК/Mac, чтобы использовать их в автомобиле. Форматирование удаляет все данные на устройстве.
В Tesla можно использовать только USB-устройства с файловой системой FAT32 (Windows) или ext4 (Linux). Большинство устройств размером до 32 ГБ уже отформатированы производителем в FAT32. Однако более крупные флешки часто продаются в формате NTFS. Такие устройства необходимо переформатировать на ПК/Mac, чтобы использовать их в автомобиле. Форматирование удаляет все данные на устройстве.
Важно: только автомобили Tesla с аппаратным обеспечением автопилота не ниже версии 2.5 могут сохранять видео на USB-устройстве. Сторожевой режим также работает с AP2.0, но видео нельзя сохранить. Видеорегистратор невозможен с AP2.0, вам необходимо либо обновить аппаратное обеспечение автопилота, либо получить внешний видеорегистратор. Подробнее в обзоре отличий автопилота.
Форматирование USB-устройства в автомобиле
С некоторых пор Tesla также предлагает возможность форматирования USB-устройства прямо в автомобиле. Просто подключите флэш-накопитель/SSD/MicroSD и т. д. к одному из портов USB на передней панели. Затем выберите в настройках автомобиля в разделе «Безопасность» > «Форматировать USB-устройство». ВНИМАНИЕ: Все данные на USB-устройстве будут удалены при форматировании! Затем устройство будет отформатировано в файловой системе exFAT, а папка TeslaCam будет создана автоматически.
д. к одному из портов USB на передней панели. Затем выберите в настройках автомобиля в разделе «Безопасность» > «Форматировать USB-устройство». ВНИМАНИЕ: Все данные на USB-устройстве будут удалены при форматировании! Затем устройство будет отформатировано в файловой системе exFAT, а папка TeslaCam будет создана автоматически.
Важно: Кнопка форматирования всегда неактивна, если ваш Tesla видит более 1 раздела. Итак, если, возможно, подключены 2 флешки или 1 флешка с 2 разделами.
Некоторые более крупные устройства нельзя форматировать в автомобиле. Вам нужно отформатировать их на ПК или Mac. Просто следуйте этим рекомендациям:
Форматирование USB-устройства для Tesla (Windows PC)
Проводник Windows в Windows 10, к сожалению, может форматировать только USB-устройства с максимальным размером 32 ГБ. Но с помощью сторонних инструментов более крупные устройства также можно отформатировать в FAT32. Одним из таких бесплатных инструментов является Rufus. Следующие инструкции объясняют, как отформатировать USB-устройство на компьютере с Windows с помощью Rufus.
Следующие инструкции объясняют, как отформатировать USB-устройство на компьютере с Windows с помощью Rufus.
ВАЖНО: Все данные на USB-устройстве будут удалены во время форматирования!
- Скачать Руфус. Достаточно «портативной версии». Его преимущество в том, что его не нужно устанавливать на ПК. Вы можете запустить его прямо из EXE-файла двойным щелчком мыши.
- Запустите Rufus двойным щелчком и выберите следующие настройки:
1. Выберите USB-устройство в разделе «Устройство». Важно: убедитесь, что вы выбрали правильное устройство!
2. В разделе «Выбор загрузки» выберите вариант «Не загружаемый».
3. Для «Файловая система» выберите «FAT32 (по умолчанию)».
4. Для «Размер кластера» выберите вариант с меткой (по умолчанию).
5. Нажмите «СТАРТ», чтобы удалить USB-устройство и отформатировать его в FAT32.
6. После успешного форматирования нажмите «ЗАКРЫТЬ».
7. Затем на устройстве необходимо создать пустую папку с именем TeslaCam :
8. После подключения устройства к USB-порту автомобиля в правом верхнем углу экрана должен появиться логотип видеорегистратора с красной точкой. :
После подключения устройства к USB-порту автомобиля в правом верхнем углу экрана должен появиться логотип видеорегистратора с красной точкой. :
Красная точка означает, что Tesla в данный момент записывает видео и сохраняет его на USB-устройстве.
Передний багажник 3D MAXpider для модели 3*
от 3D MAXpider
Модель 3 2017-2020 (только гладкий бассейн) Специальный чехол премиум-класса для грузового отсека (НЕ для модели 2021 года/бассейна)
3
3
Последнее обновление: 07.01.2023, 01:13 — Источник изображения: партнерская программа Amazon. Все заявления без гарантии.
Приобретайте аксессуары Tesla здесь!
Форматирование USB-устройства для Tesla (Mac)
Пользователям Mac не нужно использовать какие-либо специальные инструменты для форматирования устройства. Просто удалите устройство с помощью дисковой утилиты, выбрав настройку MS-DOS (FAT).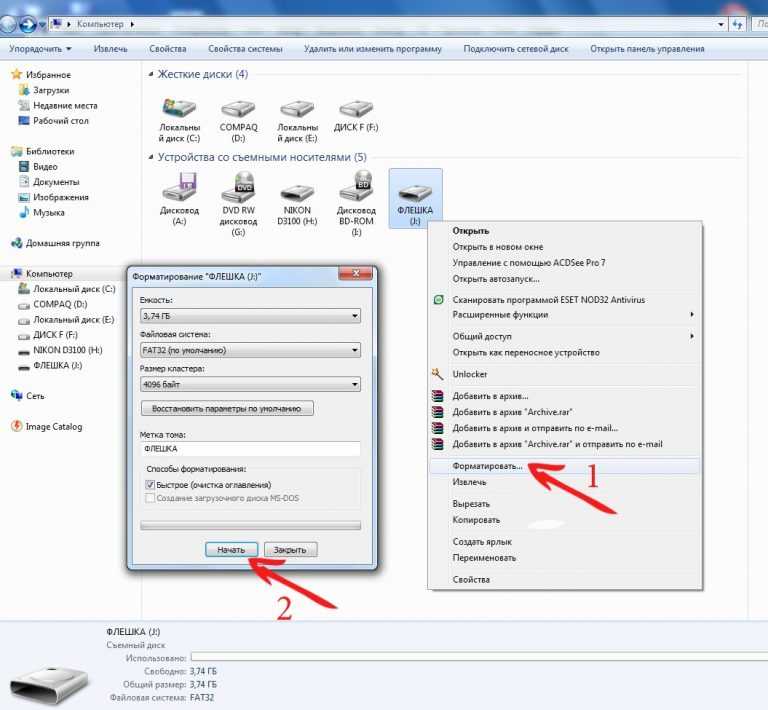 Вы также можете назвать устройство подходящим именем. Затем создайте папку TeslaCam на только что отформатированном USB-устройстве. Сделанный.
Вы также можете назвать устройство подходящим именем. Затем создайте папку TeslaCam на только что отформатированном USB-устройстве. Сделанный.
Устранение неполадок
Значок видеорегистратора с красной точкой не отображается
Эта проблема возникает, если автомобиль не распознает USB-устройство. Устройство должно быть отформатировано в файловой системе FAT32 или ext4. Эта проблема также возникает, если папка TeslaCam не была создана. Причиной также может быть USB-концентратор или удлинительный кабель между устройством и USB-портом. В случае сомнений подключите устройство напрямую к порту, чтобы проверить, работает ли оно так.
Некоторые пользователи сообщают в Интернете, что с настройкой «Размер кластера» на «4096 байт» они также заставили работать USB-устройство, которое не работало с другой настройкой.
Другие пользователи сообщают, что для них видеорегистратор работал только с папкой под названием «Teslacam» без заглавной буквы C.
Иногда также сообщается, что некоторые устройства работают только с одним USB-портом. Поэтому в этом случае вам следует попробовать все передние USB-порты Tesla.
Поэтому в этом случае вам следует попробовать все передние USB-порты Tesla.
Инструмент Rufus, похоже, форматирует устройства иначе, чем проводник Windows 10. Если вы неудачно отформатировали устройство с Windows, все равно стоит попробовать Rufus. В группах Facebook сообщается, что эти устройства заработали после форматирования с помощью Rufus.
Видео иногда содержат помехи изображения
Скорость записи USB-устройства слишком низкая, и автомобиль не может достаточно быстро записать на устройство большой объем данных. USB-устройство должно соответствовать стандарту USB3 и иметь достаточно высокую скорость записи. Следующие устройства должны работать по опыту водителей Tesla.
Видео больше не записываются
Возможно, USB-устройство заполнено. Данные на видеорегистраторе будут автоматически перезаписаны через час. Сохраненные вручную последовательности видеорегистраторов и видео в сторожевом режиме автоматически удаляются с помощью программного обеспечения Tesla версии V10 или выше. Пожалуйста, проверьте уровень заполнения устройства на ПК или Mac. Если устройство заполнено, его больше нельзя использовать, пока свободное место не будет снова создано вручную. Некоторые полные устройства даже необходимо переформатировать, чтобы их можно было использовать повторно.
Пожалуйста, проверьте уровень заполнения устройства на ПК или Mac. Если устройство заполнено, его больше нельзя использовать, пока свободное место не будет снова создано вручную. Некоторые полные устройства даже необходимо переформатировать, чтобы их можно было использовать повторно.
USB-устройство внезапно перестало работать в вашем Tesla
Если устройство будет удалено из USB-порта без остановки записи видео, файловая система на устройстве может быть повреждена. В лучшем случае устройство нужно просто переформатировать, чтобы оно снова заработало. В худшем случае устройство может быть даже безвозвратно повреждено.
Во избежание повреждений запись видео можно остановить, нажав и удерживая значок видеорегистратора (значок становится серым, когда запись остановлена). Устройство не следует извлекать из порта, пока красная точка на символе не исчезнет.
Здесь вы найдете мои рекомендации по устройствам USB для сторожевого режима и видеорегистратора.
Форматирование USB-накопителя для настройки режима Tesla Sentry и видеорегистратора
В этой статье мы рассмотрим, как отформатировать USB-накопитель для настройки режима Tesla Sentry и видеорегистратора. Научитесь настраивать видеорегистратор и режим Sentry в своем Tesla. Мы делаем все шаги, чтобы установить видеорегистратор для работы в режиме Sentry USB и всех этих хороших вещей.
Научитесь настраивать видеорегистратор и режим Sentry в своем Tesla. Мы делаем все шаги, чтобы установить видеорегистратор для работы в режиме Sentry USB и всех этих хороших вещей.
Итак, для начала мы рассмотрим пару вещей, и это будет настройка USB на вашем компьютере. Затем конфигурация файла для этого USB.
Теперь о процессе форматирования этих USB-накопителей.
- Formatting a USB drive for tesla dashcam with Windows 10
- Flash drives under 32GB
- Flash drives over 32GB (64GB, 128GB, etc)
- Formatting a USB drive for tesla dashcam с Mac
1
Форматирование USB-накопителя для видеорегистратора tesla с Windows 10
2
Форматирование USB-накопителя для видеорегистратора tesla на Mac
3
USB-видеорегистратор Tesla с предварительно настроенным приводом
После каждого шага я буду объяснять только формат файла, и вы знаете, какой файл вам нужно сделать, чтобы машина знала, что происходит.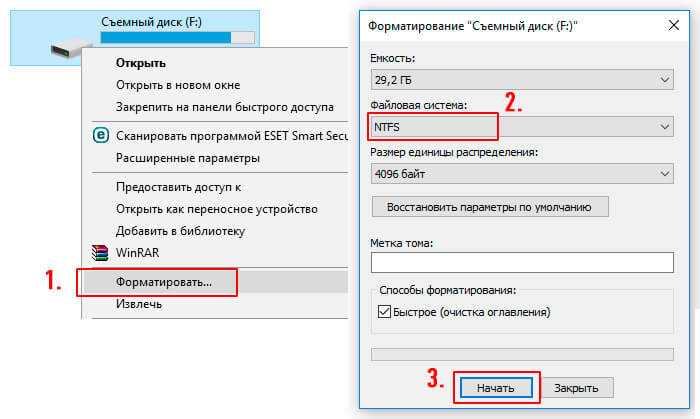 Супер просто, супер просто. Вы, ребята, просто отформатируйте его, подключите, и все готово. Давайте сделаем некоторые из этих шагов сейчас, а затем мы сядем в машину и быстро настроим ее для вас, ребята.
Супер просто, супер просто. Вы, ребята, просто отформатируйте его, подключите, и все готово. Давайте сделаем некоторые из этих шагов сейчас, а затем мы сядем в машину и быстро настроим ее для вас, ребята.
Форматирование USB-накопителя для видеорегистратора tesla с Windows 10
Флэш-накопители до 32 ГБ
Итак, у нас есть USB на компьютере. Это для любой флешки 32 гигабайта и под . кстати, мы собираемся получить 64 или 32 или выше на Windows всего за секунду. Итак, давайте перейдем к USB, который мы хотим сделать. у вас 32 гигабайта и меньше. Мы просто собираемся поразить формат, как это.
форматирование USB-накопителя для видеорегистратора tesla – windows 10
Вы просто установите его на жир32 . Затем вы нажмете , начните с . Кроме того, проверьте быстрого формата , если вы просто хотите, чтобы это работало быстрее, это похоже на мгновенное. а затем нажмите старт.
Ваш USB-накопитель будет отформатирован в течение нескольких минут.
Итак, раз у нас так, то открываем диск . Теперь вы собираетесь создать папку . а переименуйте в « TeslaCam ».
Имя папки USB-каталога режима Tesla Sentry — TeslaCam
Тогда вам нужно катапультироваться. Только не вытаскивай. Щелкните правой кнопкой мыши на вашем диске и нажмите «извлечь», чтобы безопасно извлечь.
Безопасное извлечение USB-накопителя из ПК
Теперь вы можете просто положить его в машину. Вы увидите индикатор активности видеорегистратора Tesla на дисплее вашего автомобиля
Индикаторы режима Tesla sentry и видеорегистратора
Флешки более 32 ГБ
Теперь займемся форматированием USB флешек более 32 гигабайт . 128 гигабайт, что я бы рекомендовал. Это для тех, у кого больше 32 гигабайт в Windows 10.
Если у вас есть флешка объемом более 32 ГБ, FAT32 будет недоступна (возможно, она называется NTFS). Таким образом, вы сейчас не можете сделать самый простой способ.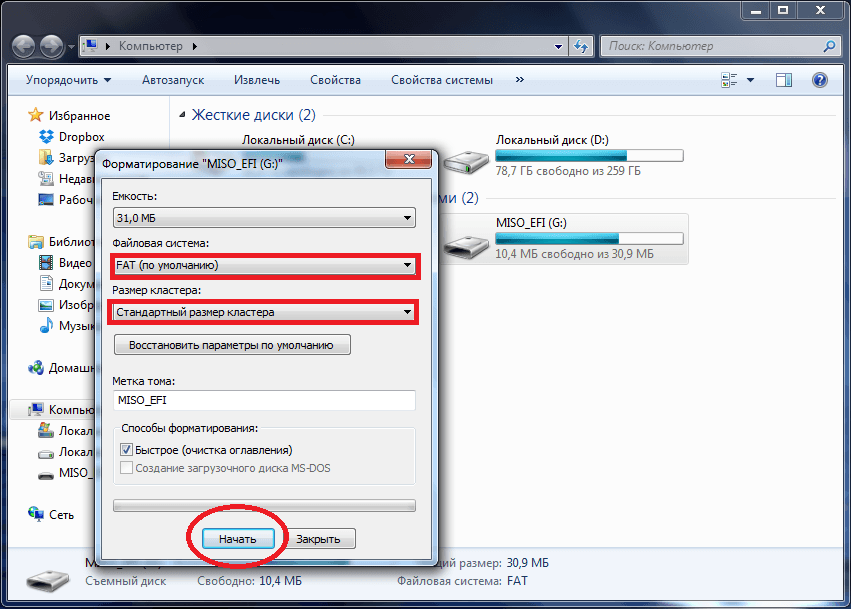 Есть обходной путь, не волнуйтесь! это займет еще совсем немного времени.
Есть обходной путь, не волнуйтесь! это займет еще совсем немного времени.
Прежде всего, зайдите на свой компьютер и перейдите в строку поиска. Найдите « Powershell »
Откройте PowerShell для форматирования USB-накопителя для сторожевого режима Tesla и видеорегистратора
Итак, у нас будет PowerShell. выберите Запуск от имени администратора . Итак, теперь у нас открыт PowerShell.
Просто скопируйте приведенный ниже код, и мы вставим его в командную строку Powershell. а затем все, что нам нужно сделать, это заменить «yourdrivelabel» на фактическое имя метки вашего USB-накопителя.
формат /FS:FAT32 yourdrivelabel:
Отформатируйте USB-накопитель с помощью PowerShell для режима Tesla Sentry и видеорегистратора
Например, в моем случае метка диска «G»
Таким образом, код будет
формат / FS:FAT32 G:
Теперь мы нажимаем Enter и он скажет, вы уверены или что-то в этом роде, тогда вы собираетесь снова нажмите Enter, и вы увидите сообщение о том, что форматирование завершено.
Этот процесс займет до 30 минут . так что давайте наберёмся терпения 🙂
Текущий процесс форматирования с помощью Windows PowerShell — отформатируйте USB-накопитель для настройки Tesla Dashcam
После завершения на 100%. вы можете закрыть PowerShell и переименовать флешку, если хотите (необязательно).
Затем, как и раньше, создайте на флешке новую папку с именем « TeslaCam ».
Вот и все. Подключите его к USB-порту автомобиля Tesla.
Форматирование USB-накопителя для видеорегистратора tesla с Mac
Пользователи Mac подключают USB, затем мы собираемся перейти к строке поиска и ввести Disk Utility и нажать Enter, чтобы открыть его. Как только все это загрузится, вы нажмете на диск, который хотите стереть. Убедитесь, что это ms-dos fat, максимальная версия FAT32, а затем нажмите удалить .
Тогда просто для подтверждения, вы можете щелкнуть правой кнопкой мыши получить информацию. Убедитесь, что для формата указано: MS-DOS (FAT32).
Убедитесь, что для формата указано: MS-DOS (FAT32).
форматирование USB-накопителя для видеорегистратора tesla — Mac
После того, как вы подтвердите и узнаете, что пришло время создать папку TeslaCam. На только что отформатированном USB-накопителе щелкните правой кнопкой мыши и создайте новую папку, и мы назовем ее «TeslaCam». Затем мы нажмем Eject здесь.
Затем вы можете вставить флэш-накопитель USB в панель ввода USB на центральной консоли автомобиля Tesla. Готово!
Здесь я хотел бы дать вам дополнительный совет:
- Флэш-накопитель USB малого размера
Эти два флэш-накопителя совершенно разные. Хотя внутри они могут быть одинаковыми. Один очень легко увидеть и выглядит очень кричаще. Другой выглядит очень скромно. Я имею в виду, что этот маленький выглядит очень сдержанно, и его гораздо труднее увидеть. Вы можете спросить, почему я вообще могу говорить об этом.
Что ж, очень часто в наши дни люди заходят и видят подключенный USB.

