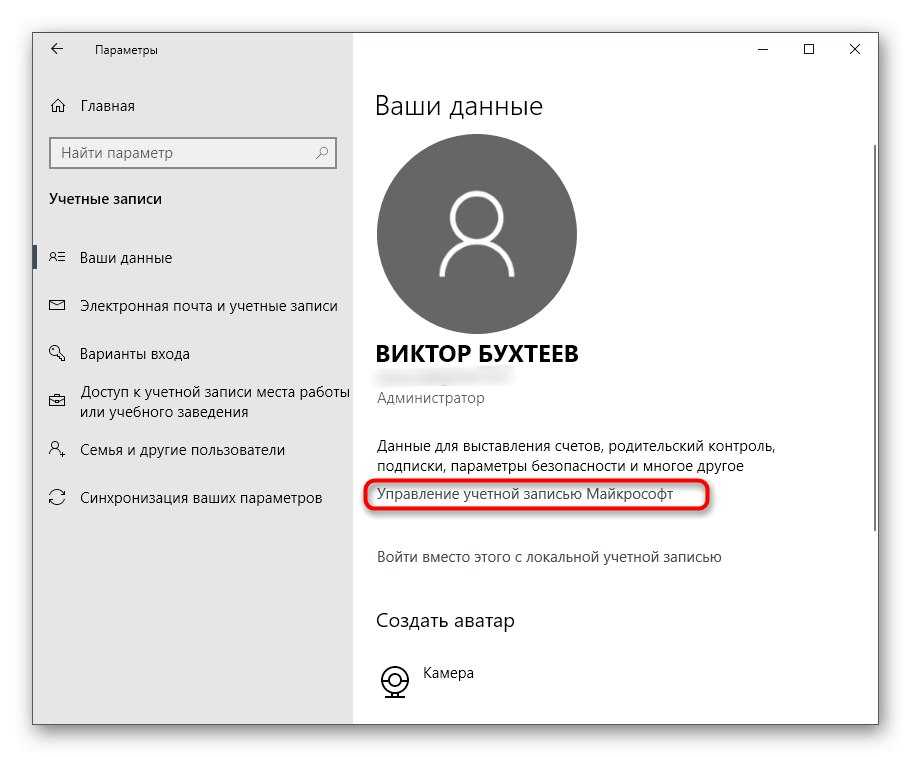Администрирование учетных записей windows 10: Локальные учетные записи | Microsoft Learn
Содержание
настройка данных пользователя, а также изменения типа профиля по умолчанию
С целью повышения безопасности работы за компьютером пользователям рекомендуется создать учётную запись с ограниченными правами. Таким образом вредоносное программное обеспечение и неопытные юзеры будут ограничены в возможностях изменять системные файлы. Управление учетными записями в Windows 10 позволяет изменять уровни доступа юзеров. Рассмотрим, как это осуществляется.
Инструкции актуальны только для локальных профилей с привилегиями администратора. Имея обычный доступ или аккаунт Гость, изменять права пользователей нельзя.
Содержание
- Метод №1
- Метод №2
- Метод №3
- Метод №4
- Метод №5
- Метод №6
Метод №1
Первым рассмотрим классический метод, которого достаточно в большинстве случаев.
1. Вызовите Панель инструментов.
2. Переключите режим отображения её иконок в «Мелкие значки».
3. Перейдите в раздел, как показано на скриншоте ниже.
4. Откройте меню управления иной учётной записью.
5. Выберите профиль, для которого нужно изменить уровень доступа (сделать администратором или же ограничить права).
6. Перейдите в окно изменения типа профиля.
7. Перенесите переключатель в нужное положение, чтобы внести изменения в системный реестр.
Метод №2
Второй способ – через Параметры системы.
1. Зажмите кнопки Win + I и перейдите в раздел для настройки пользователей.
2. Посетите подраздел «Семья, другие пользователи».
3. Кликните по имени нужного юзера.
4. Укажите уровень доступа в выпадающем списке и жмите «OK».
Для чего нужна учетная запись Майкрософт в Виндовс 10
Сброс и смена пароля в Windows 10
Метод №3
Командная строка позволяет выполнить абсолютно всё, что пользователю доступно через графический интерфейс.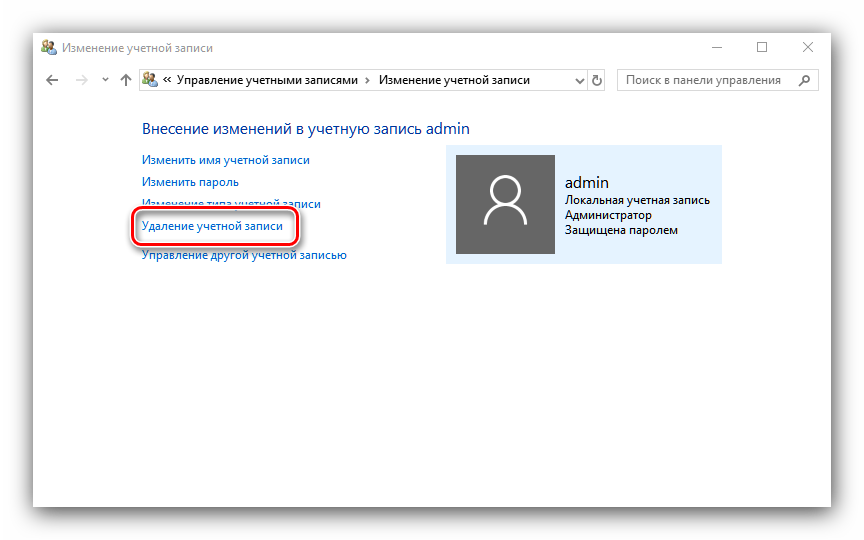
1. Запустите инструмент от имени Администратора при помощи контекстного меню Пуска.
2. Для активации невидимого пользователя с расширенными привилегиями выполните команду «net user administrator /active:yes». При появлении ошибки повторите её, написав слово «administrator» на русском языке.
Метод №4
Задействуем возможности редактора групповой политики (в Home редакции Windows 10 инструмент недоступен).
1. Зажмите Win + R и выполните команду «secpol.msc».
2. Перейдите в «Параметры безопасности» в подразделе локальных политик.
3. Откройте свойства параметра «Состояние учётной записи…».
4. Перенесите переключатель в положение «Включён» и закройте окно с сохранением изменений.
Как и в предыдущем способе, появится новый аккаунт с расширенными привилегиями.
Метод №5
Воспользуемся инструментом «Локальные пользователи и группы».
1. В окне «Выполнить» осуществите команду «lusrmgr.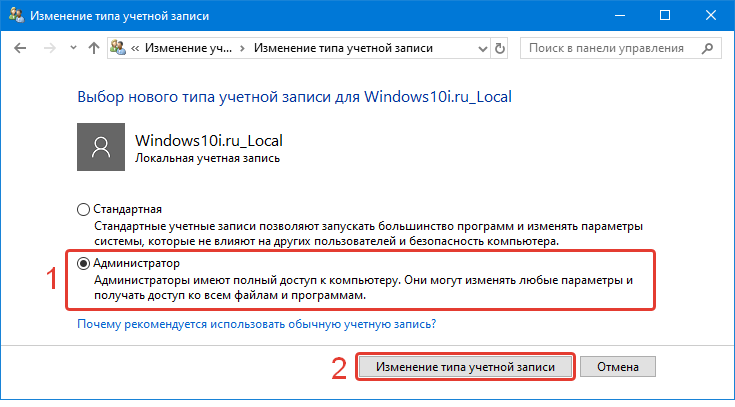 msc».
msc».
2. Перейдите в каталог «Пользователи».
3. Выберите «Администратор» и откройте его свойства.
4. Отметьте флажком «Отключить…» и кликните «OK».
Метод №6
Последний вариант решения проблемы – утилита netplwiz.
1. Жмите Win + R и выполните в окне команду «netplwiz.exe».
2. Выберите аккаунт и откройте его свойства.
3. Во вкладке «Членство в группах» укажите уровень доступа для аккаунта.
Вот так просто в Windows 10 управлять уровнем доступа юзеров без посторонних утилит.
5 способов добавить новую учетную запись в Windows 10
Добавить учетные записи для других членов семьи в Windows 10 можно по-разному. Покажем пять различных способов, как добавить учетную запись в Windows 10.
Windows 10: добавление новой учетной записи пользователя
- Откройте меню «Пуск» в Windows 10 и выберите Параметры со значком шестеренки.
Windows 10: параметры системы - Откройте категорию Учетные записи.
 Здесь вы можете настроить учетную запись Microsoft или локальную учетную запись.
Здесь вы можете настроить учетную запись Microsoft или локальную учетную запись.
Настройка учетных записей в Windows 10 - Перейдите к категории Семья и другие пользователи слева и нажмите Добавить пользователя для этого компьютера.
Windows 10: добавление нового пользователя - По умолчанию Microsoft хочет, чтобы вы добавили нового пользователя через учетную запись Microsoft. Если для вас это не проблема, просто введите его e-mail или номер телефона, использовавшийся при регистрации учетной записи, и нажмите Далее. Новый пользователь будет добавлен автоматически, вся его информация будет взята из учетной записи Microsoft.
Как создать пользователя в Windows 10 без учетной записи Microsoft?
Если же вам нужно создать пользователя в Windows 10 для человека без учетной записи Microsoft, выполните следующее:
- В окне выбора способа входа в систему нажмите У пользователя, которого я хочу добавить, нет адреса электронной почты.

Windows 10: создание локального пользователя - В следующем окне выберите один из двух вариантов, который вам наиболее удобен: либо создайте для человека учетную запись Microsoft, введя имя, пароль и выбрав страну, либо нажмите Добавить пользователя без учетной записи Microsoft.
Windows 10: добавление пользователя без учетной записи Microsoft - Откроется окно создания локальной учетной записи Windows 10. Введите имя, пароль, подтверждение и подсказку, нажмите Далее. Пользователь будет создан.
Windows 10: задать пароль локального пользователя
Как создать пользователя в Windows 10 через утилиту управления учетными записями?
Еще один способ добавления пользователя в Windows 10, которым мало кто пользуется. Заключается он в том, чтобы запустить утилиту управления учетными записями пользователей.
- Нажмите Win + R и в окне Выполнить введите: control userpasswords2 и нажмите Enter.

Запуск управления учетными записями в Windows 10 - В отобразившемся окне нажимаем кнопку добавления нового пользователя.
Добавление новой учетной записи в Windows 10
Дальнейшая процедура полностью аналогична тому, что описано выше — либо добавляем пользователя с учетной записью Microsoft, либо без.
Как добавить пользователя в Windows 10 через групповые политики?
Еще один способ создания учетной записи — использовать элемент управления «Локальные пользователи и группы».
- Нажмите клавиши Win+R, в окне Выполнить введите: lusrmgr.msc и нажмите Enter.
- Выберите Пользователи на панели слева, кликните правой кнопкой мыши списке пользователей и нажмите Новый пользователь.
Создание пользователя через управление групповыми политиками в Windows 10 - Задайте параметры для нового пользователя.

При использовании этого способа созданный пользователь будет локальным — то есть, он позволяет создать пользователя без учетной записи Microsoft.
Как добавить пользователя в Windows 10 через командную строку?
Последний способ создать пользователя — с помощью командной строки Windows 10. В этом случае новая учетная запись также будет локальной.
- Запустите командную строку от имени администратора (например, через меню правого клика по кнопке «Пуск»).
- Введите команду (если имя пользователя или пароль содержат пробелы, используйте кавычки):
net user имя_пользователя пароль /add
3. Нажмите Enter. Пользователь с заданным именем и паролем будет добавлен.
Этот способ всегда сработает, если не добавляется пользователь в Windows 10 стандартными средствами — например, после неудачного обновления.
Читайте также:
- 5 ошибок при запуске Windows 10, и что с ними делать
- Что лучше, Windows 7 или Windows 10: сравнительная таблица
- Локальная учетная запись Windows: как ее создать, удалить или изменить
Фото: авторские, pixabay.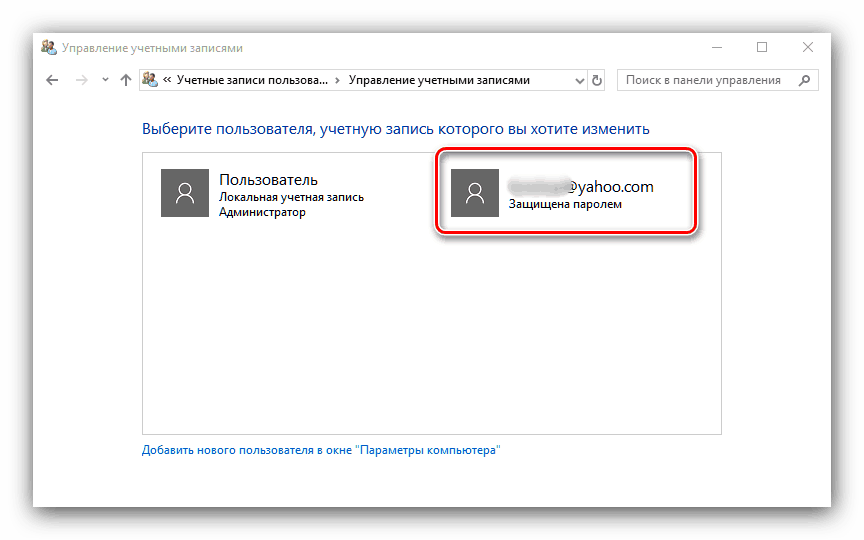 com
com
Как управлять учетными записями пользователей в Windows 10
Рик Акура
Если вы уже читали нашу статью Начало работы с Windows 10 , вы знаете, что Windows 10 позволяет пользователям настраивать несколько локальных учетных записей пользователей.
Эти учетные записи можно настраивать и отделять друг от друга, создавая уникальные персональные среды на одном компьютере.
Планируете ли вы поделиться устройством с друзьями или семьей или просто хотите создать несколько учетных записей для себя, следуйте нашему руководству.
Управление учетными записями пользователей в Windows 10
Таким образом, для управления учетной записью пользователя в Windows 10 выполните следующие действия:
- В окне «Учетная запись» 05 нажмите 9000 06 , а затем щелкните Семья и другие пользователей .
- Нажмите на учетную запись , которую вы хотите изменить, чтобы отобразить параметры.
 Затем нажмите Изменить тип учетной записи . Нажмите, чтобы посмотреть увеличенное изображение. Любой аккаунт может быть учетной записью администратора .
Затем нажмите Изменить тип учетной записи . Нажмите, чтобы посмотреть увеличенное изображение. Любой аккаунт может быть учетной записью администратора . - В списке типов учетной записи выберите Администратор. Затем нажмите ОК.
Давайте обсудим их подробно
Важно отметить, что существует два типа учетных записей пользователей: администратор и обычный пользователь. Каждому компьютеру требуется как минимум одна учетная запись администратора для установки новых приложений, применения обновлений и управления настройками системы.
В этом руководстве мы покажем вам, как при необходимости изменить свою учетную запись на администратора.
В терминологии Windows 10 локальный пользователь относится к учетной записи, созданной без учетной записи Microsoft. Это означает, что вы не сможете использовать ту же учетную запись на другом устройстве и потеряете некоторые облачные функции. Однако вы по-прежнему можете настраивать и управлять своей учетной записью на своем компьютере локально.
Однако вы по-прежнему можете настраивать и управлять своей учетной записью на своем компьютере локально.
Как управлять учетными записями пользователей в Windows 10.
Как создать нового локального пользователя в Windows 10
Создать новую учетную запись пользователя легко с помощью приложения «Настройки» Windows 10. Вы также можете создать учетную запись Microsoft, чтобы иметь возможность передавать учетные записи и файлы между компьютерами.
- Щелкните меню Пуск на панели задач. На этом значке есть логотип Windows 10. Если вы не знакомы с интерфейсом Windows 10, мы рекомендуем прочитать Начало работы с Windows 10 статья на нашем сайте.
- Выберите значок Настройки , обозначенный шестеренкой. Кроме того, вы можете использовать сочетание клавиш Windows + I , чтобы быстрее получить доступ к этому приложению.
- Нажмите на плитку Accounts .

- Перейдите в категорию Семья и другие пользователи с помощью панели в левой части экрана. Вы должны увидеть список всех текущих пользователей на вашем компьютере.
- Нажмите кнопку Добавить кого-то еще на ПК .
- Чтобы добавить нового локального пользователя, выберите вариант У меня нет данных для входа этого человека .
- Щелкните параметр Добавить пользователя без учетной записи Microsoft .
- Введите желаемое имя пользователя . При необходимости вы также можете указать пароль и подсказку к паролю . Это обеспечит дополнительную конфиденциальность пользователю учетной записи. В будущем вы всегда сможете изменить всю эту информацию.
- Нажмите Далее , чтобы завершить создание новой учетной записи.
Как настроить локального пользователя в Windows 10
Каждая учетная запись пользователя на вашем компьютере может изменить имя пользователя, изображение и пароль в любое время.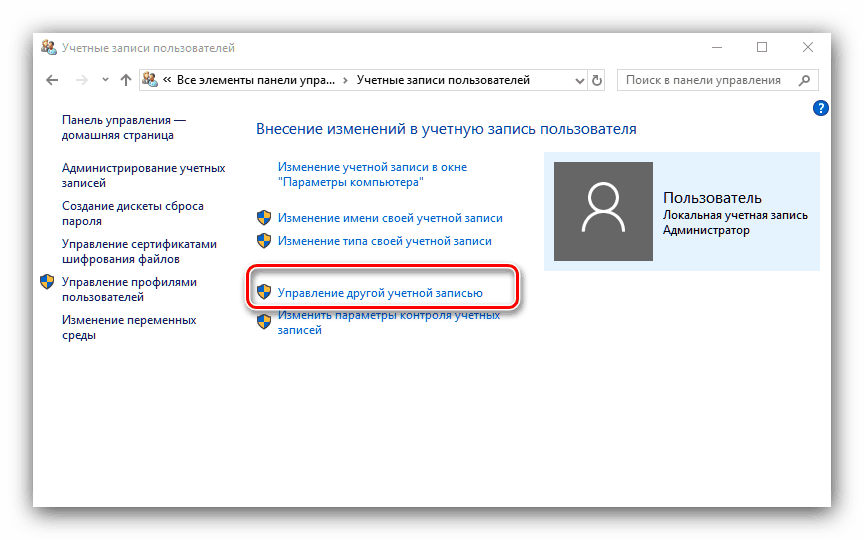 В приведенном ниже руководстве показано, как настроить локального пользователя на устройстве с Windows 10.
В приведенном ниже руководстве показано, как настроить локального пользователя на устройстве с Windows 10.
- Щелкните меню Пуск на панели задач.
- Вы увидите свое текущее изображение пользователя в левой части панели. Нажмите на нее и выберите Изменить настройки учетной записи из контекстного меню.
- Здесь вы можете изменить изображение своего профиля или сделать новое с помощью камеры, а также управлять своей локальной учетной записью.
- Если у вас есть подключенная учетная запись Microsoft, щелкните ссылку Управление моей учетной записью Microsoft , чтобы иметь возможность изменять такие параметры, как пароль и безопасность.
Вы всегда можете вернуться в это меню и внести необходимые изменения.
Как сделать локального пользователя администратором в Windows 10
Когда вы создаете новую учетную запись в Windows 10, она автоматически назначается стандартной учетной записи без прав администратора. Это означает, что большинство учетных записей на устройстве не смогут устанавливать новые приложения и изменять системные настройки без обращения к администратору.
Это означает, что большинство учетных записей на устройстве не смогут устанавливать новые приложения и изменять системные настройки без обращения к администратору.
Если вы хотите изменить существующую учетную запись на учетную запись администратора с полным доступом, следуйте инструкциям ниже.
- Щелкните меню «Пуск» на панели задач.
- Выберите значок Настройки , обозначенный шестеренкой. Кроме того, вы можете использовать сочетание клавиш Windows + I , чтобы быстрее получить доступ к этому приложению.
- Нажмите на плитку Accounts .
- Перейдите в категорию Семья и другие пользователи с помощью панели в левой части экрана. Вы должны увидеть список всех текущих пользователей на вашем компьютере.
- Выберите учетную запись, которую хотите изменить, щелкнув ее один раз. Нажмите на теперь видимую кнопку Изменить тип учетной записи .

- Нажмите раскрывающееся меню и переключитесь со Стандартного пользователя на Администратор .
- Нажмите кнопку OK . Учетная запись теперь имеет полный доступ и административные разрешения на вашем устройстве.
Как удалить локального пользователя в Windows 10
Если учетная запись больше не нужна, вы можете легко удалить ее, используя приведенное ниже руководство. Убедитесь, что вы сохранили все файлы, хранящиеся в учетной записи, прежде чем окончательно удалить ее с устройства, так как это действие необратимо.
Когда вы будете готовы удалить локального пользователя, следуйте этому руководству.
- Щелкните меню Пуск на панели задач.
- Выберите значок Настройки , обозначенный шестеренкой. Кроме того, вы можете использовать Windows + I сочетание клавиш для быстрого доступа к этому приложению.

- Нажмите на плитку Accounts .
- Перейдите в категорию Семья и другие пользователи с помощью панели в левой части экрана. Вы должны увидеть список всех текущих пользователей на вашем компьютере.
- Выберите учетную запись, которую хотите удалить, нажав на нее один раз. Нажмите на теперь видимую кнопку Удалить .
- Обязательно прочтите предупреждение, прежде чем нажимать кнопку Удалить учетную запись и данные . Подождите, пока Windows 10 обработает ваш запрос и удалит локального пользователя.
Заключительные мысли
Мы надеемся, что это руководство смогло показать вам все, что вам нужно знать об управлении учетными записями пользователей в Windows 10. Если вам когда-либо понадобится дополнительная помощь, наша служба поддержки клиентов будет рада помочь вам в любых проблемы, которые могут у вас возникнуть.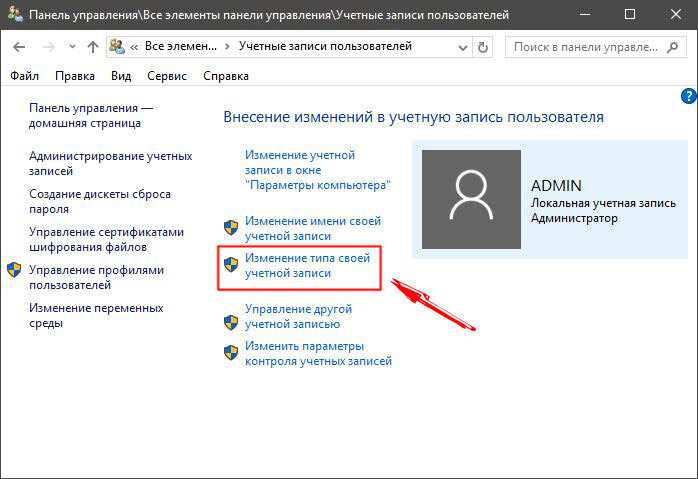
Хотите узнать больше об операционной системе Windows 10? Мы рекомендуем перейти к нашей статье Настройка безопасности в Windows 10 или вернуться на нашу главную страницу руководств по Windows 10, чтобы найти следующий урок.
Если вы ищете дополнительные руководства или хотите прочитать больше технических статей, рассмотрите возможность подписки на нашу рассылку. Мы регулярно публикуем учебные пособия, новостные статьи и руководства, чтобы помочь вам.
Дополнительная литература
> Начало работы с Windows 10
> Как избавиться от водяного знака активации Windows в Windows 10
> Как удалить водяной знак активации Windows 10
> Как подключить ключ продукта с помощью SLMGR и SLUI
> Как для обновления Windows 10 Home до Pro с помощью ключа OEM
Управление учетными записями пользователей и родительским контролем
Урок 9.
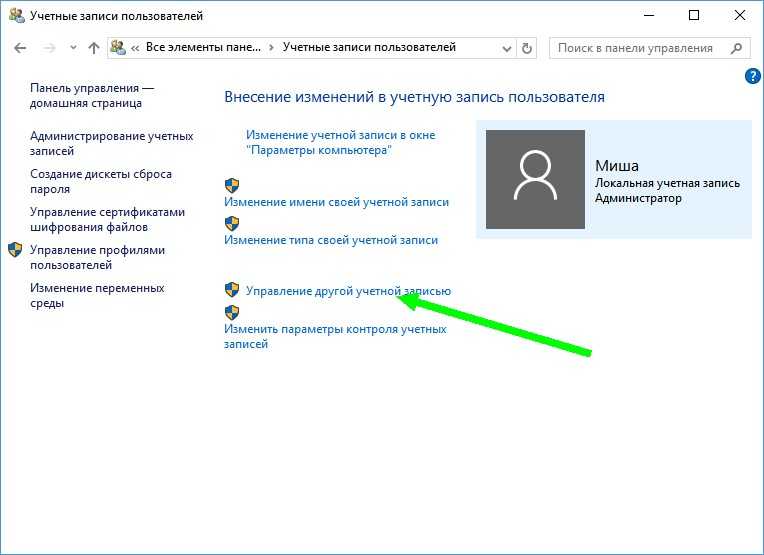 Управление учетными записями пользователей и родительским контролем
Управление учетными записями пользователей и родительским контролем
/en/windows10/making-windows-10-feel-more-familiar/content /
Управление учетными записями пользователей и родительским контролем
Учетная запись пользователя позволяет вам войти в Windows 10 . По умолчанию на вашем компьютере уже есть одна учетная запись пользователя, которую вы должны были создать при первой настройке Windows. время. Но если вы планируете совместно использовать свой компьютер, вы можете создать отдельную учетную запись пользователя для каждого члена вашего дома или офиса.
Подключение пользователей к учетной записи Microsoft поможет им получить максимальную отдачу от Windows. Но если пользователь предпочитает не создавать учетную запись Microsoft, вы также можете добавить локальная учетная запись пользователя , существующая только на вашем компьютере.
Посмотрите видео ниже, чтобы узнать больше о создании и управлении учетными записями пользователей:
youtube.com/embed/g6DWReo465E?rel=0&showinfo=0″ allowfullscreen=»» frameborder=»0″>
Обратите внимание, что вы должны войти в систему как Администратор (первая учетная запись пользователя, созданная на вашем компьютере), чтобы добавить нового пользователя.
Чтобы добавить нового пользователя (с учетной записью Microsoft):
- Откройте приложение Настройки , затем выберите Учетные записи .
- Выберите Семья и другие пользователи . Прокрутите вниз до раздела Другие пользователи , затем выберите Добавить кого-то еще на этот компьютер .
- Если у нового пользователя уже есть учетная запись Microsoft, введите соответствующий адрес электронной почты, затем нажмите Далее .
- Затем пользователь может войти на компьютер, используя данные своей учетной записи Microsoft. Обратите внимание, что настройка параметров пользователя при первом входе в систему с учетной записью Microsoft может занять несколько минут.

Чтобы добавить нового локального пользователя (без учетной записи Microsoft):
- В настройках учетной записи нажмите Добавить кого-то еще на этот компьютер .
- Выберите У человека, которого я хочу добавить, нет адреса электронной почты .
- Появится экран создания учетной записи. Выберите Добавить пользователя без учетной записи Microsoft .
- Введите имя учетной записи , затем введите желаемый пароль . Важно выбрать надежный пароль — другими словами, такой, который легко запомнить, но трудно угадать другим. Для получения дополнительной информации ознакомьтесь с советами по паролю в нашем учебном пособии «Технические советы и рекомендации». Когда вы закончите, нажмите Далее .
- Затем локальный пользователь может войти на компьютер с этой учетной записью.
Выход и переключение пользователей
Если вы закончили использовать свою учетную запись, вы можете выйти . Для этого нажмите кнопку Start , выберите текущую учетную запись в верхнем левом углу, затем выберите Выйти . После этого другие пользователи смогут войти в систему с экрана блокировки.
Для этого нажмите кнопку Start , выберите текущую учетную запись в верхнем левом углу, затем выберите Выйти . После этого другие пользователи смогут войти в систему с экрана блокировки.
Также легко переключать между пользователей, не выходя из системы и не закрывая текущие приложения. Переключение пользователей заблокирует текущего пользователя, поэтому вам не нужно беспокоиться о том, что кто-то еще получит доступ к вашей учетной записи. Для этого выберите текущую учетную запись, затем выберите нужного пользователя в раскрывающемся меню. Вы можете использовать этот же метод, чтобы переключиться обратно на другого пользователя.
Управление учетными записями пользователей
По умолчанию учетная запись пользователя, которую вы создали при настройке компьютера, является учетной записью администратора . Учетная запись администратора позволяет вам вносить в компьютер изменений верхнего уровня , например добавлять новых пользователей или изменять определенные настройки.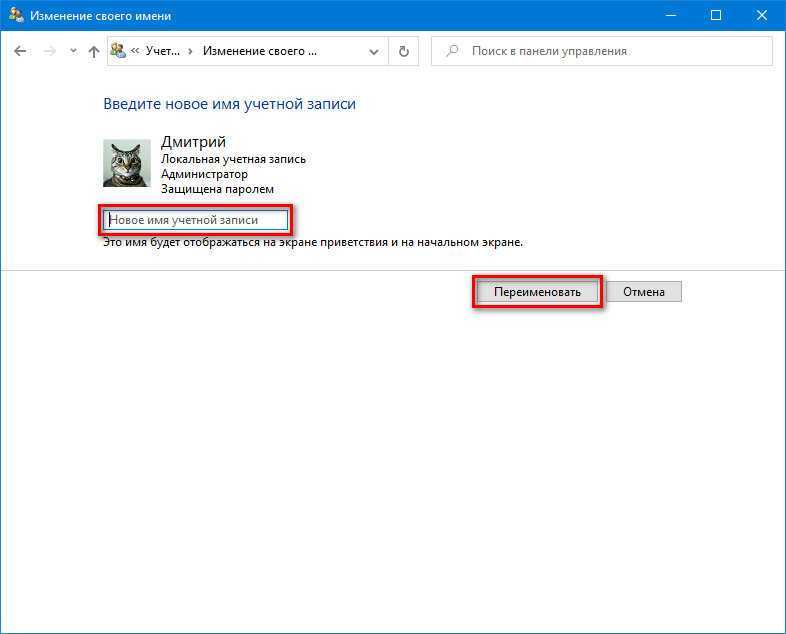 Любые добавленные вами пользователи автоматически назначаются стандартной учетной записи пользователя , которая должна соответствовать повседневным потребностям большинства пользователей. Вам, вероятно, понадобится только одна учетная запись администратора на общем компьютере, но у вас есть возможность повысить любого пользователя до учетной записи администратора, если хотите.
Любые добавленные вами пользователи автоматически назначаются стандартной учетной записи пользователя , которая должна соответствовать повседневным потребностям большинства пользователей. Вам, вероятно, понадобится только одна учетная запись администратора на общем компьютере, но у вас есть возможность повысить любого пользователя до учетной записи администратора, если хотите.
- От семьи и других пользователей выберите нужного пользователя, затем нажмите Изменить тип учетной записи .
- Выберите нужный вариант из раскрывающегося списка, затем нажмите OK. В этом примере мы выберем Администратор .
- Теперь у пользователя будут права администратора.
Настройка родительского контроля
Windows предлагает различные средства родительского контроля , которые помогут вам следить за действиями ваших детей и защищать их от нежелательного контента.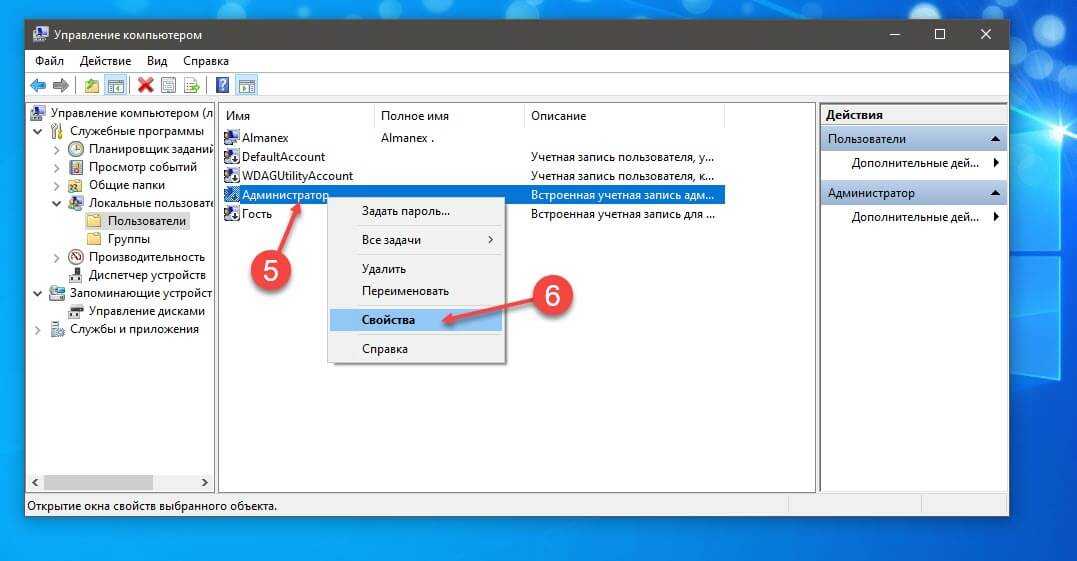 Например, вы можете ограничить определенные приложения и веб-сайты или ограничить количество времени, которое пользователь может проводить за компьютером. Вам нужно будет добавить семейную учетную запись для каждого пользователя, которого вы хотите отслеживать. У каждого пользователя также должна быть учетная запись Microsoft; вы не можете включить родительский контроль для локальной учетной записи.
Например, вы можете ограничить определенные приложения и веб-сайты или ограничить количество времени, которое пользователь может проводить за компьютером. Вам нужно будет добавить семейную учетную запись для каждого пользователя, которого вы хотите отслеживать. У каждого пользователя также должна быть учетная запись Microsoft; вы не можете включить родительский контроль для локальной учетной записи.
- В меню Семья и другие пользователи выберите Добавить члена семьи .
- Выберите Добавить ребенка , введите новый пользователь адрес электронной почты , затем нажмите Далее .
- Затем новый участник должен будет подтвердить добавление в вашу семейную группу из своего почтового ящика.
- После этого выберите Управление семейными настройками онлайн .
- Страница откроется в новом окне браузера.


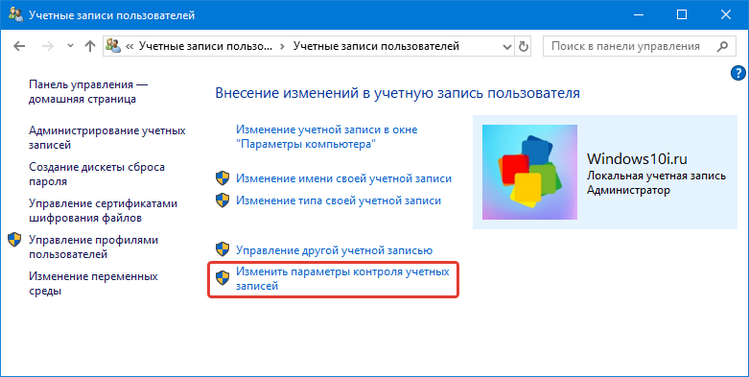 Здесь вы можете настроить учетную запись Microsoft или локальную учетную запись.
Здесь вы можете настроить учетную запись Microsoft или локальную учетную запись.

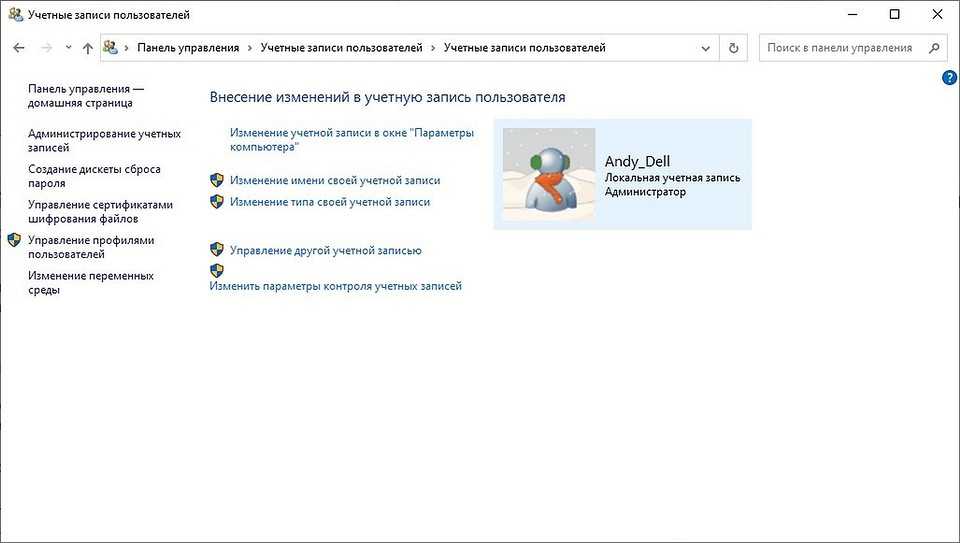

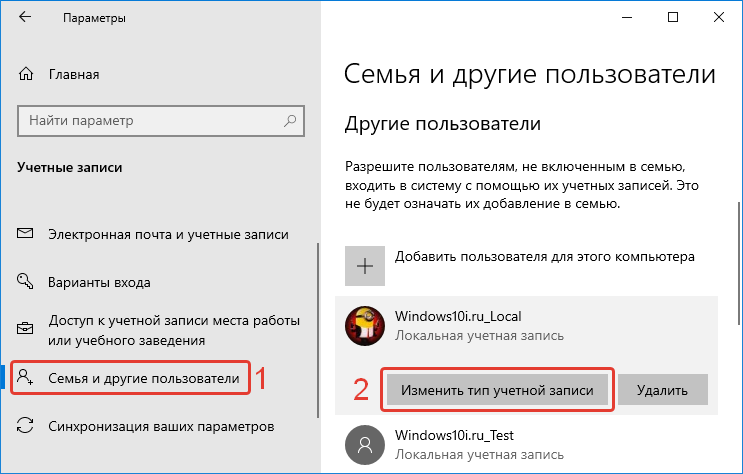 Затем нажмите Изменить тип учетной записи . Нажмите, чтобы посмотреть увеличенное изображение. Любой аккаунт может быть учетной записью администратора .
Затем нажмите Изменить тип учетной записи . Нажмите, чтобы посмотреть увеличенное изображение. Любой аккаунт может быть учетной записью администратора .