Вай фай на ноутбуке работает медленно: что делать и как увеличить скорость Wi-Fi
Содержание
Почему медленно работает Wi-Fi?
Скорость работы Wi-Fi роутера зависит от очень многих факторов. К их числу можно отнести как проблемы, связанные с эффективностью самого устройства, так и те, что происходят извне. Как правило, определив причины медленной скорости интернета и, выполнив ряд несложных действий, можно навсегда избавиться от подобной проблемы.
Основные причины медленной работы Wi-Fi
- Старое оборудование.
- Неправильное расположение роутера.
- Влияние стороннего роутера на беспроводной канал.
- Влияние электроприборов.
- Несанкционированное подключение других пользователей.
- Использование приложений, уменьшающих пропускную способность сети.
- Несоответствие возможностей роутера и адаптера компьютера.
- Различный уровень принимаемого сигнала устройств, подключенных к сети.
1. Старое оборудование
Зачастую, невысокая скорость Wi-Fi бывает вызвана использованием старого малоэффективного оборудования. Это следует учитывать при пользовании беспроводных стандартов IEEE 802.11 A, B, G.
Это следует учитывать при пользовании беспроводных стандартов IEEE 802.11 A, B, G.
Решение: Для наибольшей скорости интернета, лучше всего использовать сетевую карту для компьютера и оборудование, поддерживающее стандарт IEEE 802.11 N.
2. Неправильное расположение роутера
Очень часто причиной недостаточной скорости соединения является наличие каких-либо преград между пользователем и роутером. Такими преградами могут быть стены, габаритная мебель, другие препятствия. Если устройство находится вне дома, то приему полноценного сигнала могут, в том числе, мешать проезжающие мимо автомобили.
Решение: Располагать роутер следует на открытые, ничем не загражденные места. Кроме того, его желательно поднять настолько высоко, насколько это возможно. Лучше всего сигнал будет ловим именно в том помещении, где установлено устройство.
3. Влияние стороннего роутера на беспроводной канал
Маршрутизатор (другое название роутера), находящийся, к примеру, у соседей в значительной степени может влиять на скорость интернет соединения.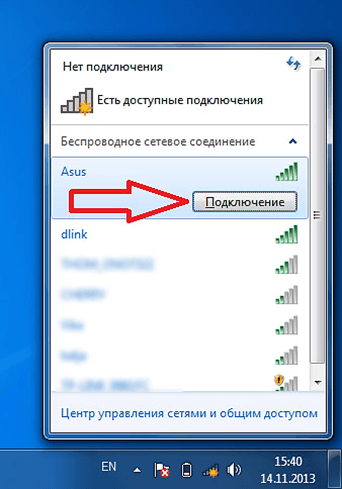 Происходит это в случае, если для обоих Wi Fi устройств пользователи используют одни и те же, либо смежные каналы.
Происходит это в случае, если для обоих Wi Fi устройств пользователи используют одни и те же, либо смежные каналы.
Решение: Для избавления от подобной проблемы достаточно найти канал, с наименьшим вмешательством. Этой цели легко можно достигнуть, используя утилиты Wi-Fi Stumbler, либо Wi-Fi Anflizer.
4. Влияние электроприборов
Многие пользователи задаются вопросом почему при включении микроволновой печи интернет работает медленно. Происходит это из-за того, что данное устройство работает на одной частоте с маршрутизатором. Однако, данную частоту используют и другие бытовые электронные приборы.
Решение: В этом случае можно приобрести двухдиапазонный маршрутизатор, который работает и на частоте 5 ГГц. Однако, если финансовые возможности не позволяют совершить данную покупку, можно просто перенести роутер подальше, огородив его от влияния других бытовых приборов.
5. Несанкционированное подключение других пользователей
Иногда можно заметить, что Wi-Fi работает на недостаточной скорости, не имея на то видимых причин.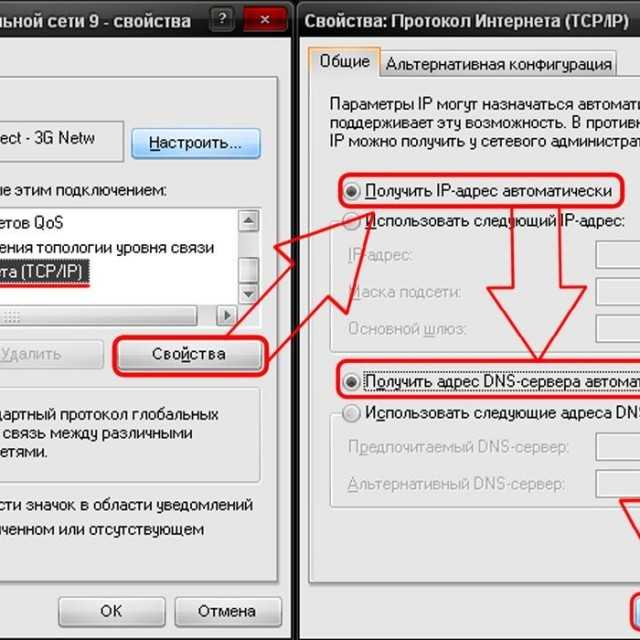 В данном случае можно заподозрить взлом пароля сторонним пользователем и использование им интернет соединения.
В данном случае можно заподозрить взлом пароля сторонним пользователем и использование им интернет соединения.
Решение: Обезопасить себя от подобной проблемы можно достаточно просто, всего лишь подобрав надежный пароль. Наилучшим решением при этом будет применение пароля WPA2.
6. Использование приложений, уменьшающих пропускную способность сети
Постоянное использование каким-либо клиентом онлайн приложений, уменьшает пропускную способность сети, почему интернет и работает медленнее. Такими приложениями могут являться видеочаты, онлайн игры, также, это могут быть весомые файлы, постоянно скачиваемые, например, через торрент.
Решение: В этом случае поможет использование QoS. Данное качество обслуживания установит приоритеты над теми или иными приложениями. Таким образом, можно будет можно будет установить стабильную пропускную способность интересующего приложения.
7. Несоответствие возможностей роутера и адаптера компьютера
Недостаточная скорость Wi-Fi соединения может быть вызвана и тем, что принимающий сигнал адаптер неспособен обеспечить сопоставимую с возможностями маршрутизатора скорость интернета.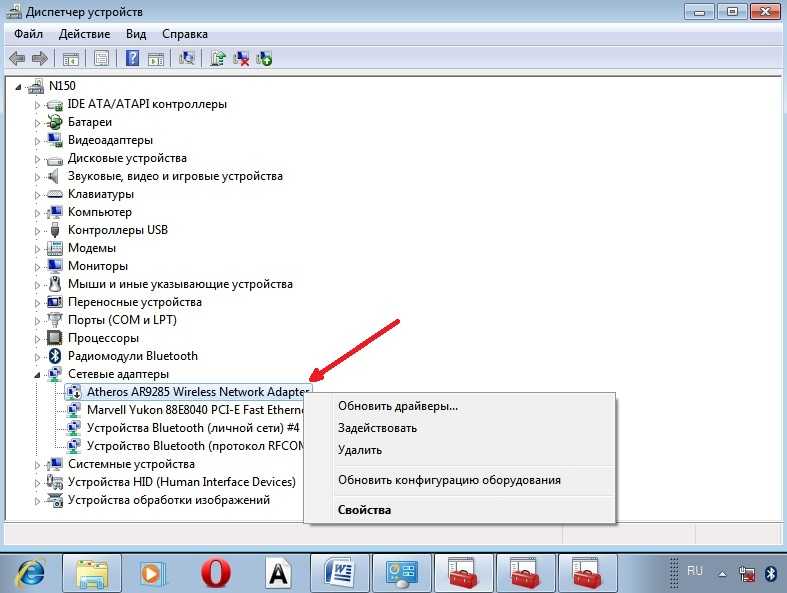
Решение: Необходимо заранее выяснить возможности адаптера компьютера и исходя их этого выбирать роутер. Желательно, чтобы они были одной фирмы.
8. Различный уровень принимаемого сигнала устройств, подключенных к сети
То, как работает Wi-Fi соединение, напрямую зависит от уровня принимаемого сигнала всех устройств. При различном его уровне, скорость будет ориентирована именно на то устройство, где он ниже всего. Кроме того, при переходе на различную раздачу, возможно недолгое прекращение сигнала, почему интернет частенько и зависает.
Решение: Для стабильной работы соединения необходимо одинаково настроить уровни всех принимающих сигнал устройств.
1. Увеличение диапазона сигнала, используя подручные материалы Не очень эффективным, но тем не менее надежным способом увеличения скорости интернет соединения является усовершенствования маршрутизатора при помощи самодельных приемов. О таких приемах много написано в интернете и порой, для их реализации достаточно иметь алюминиевую банку или пищевую фольгу.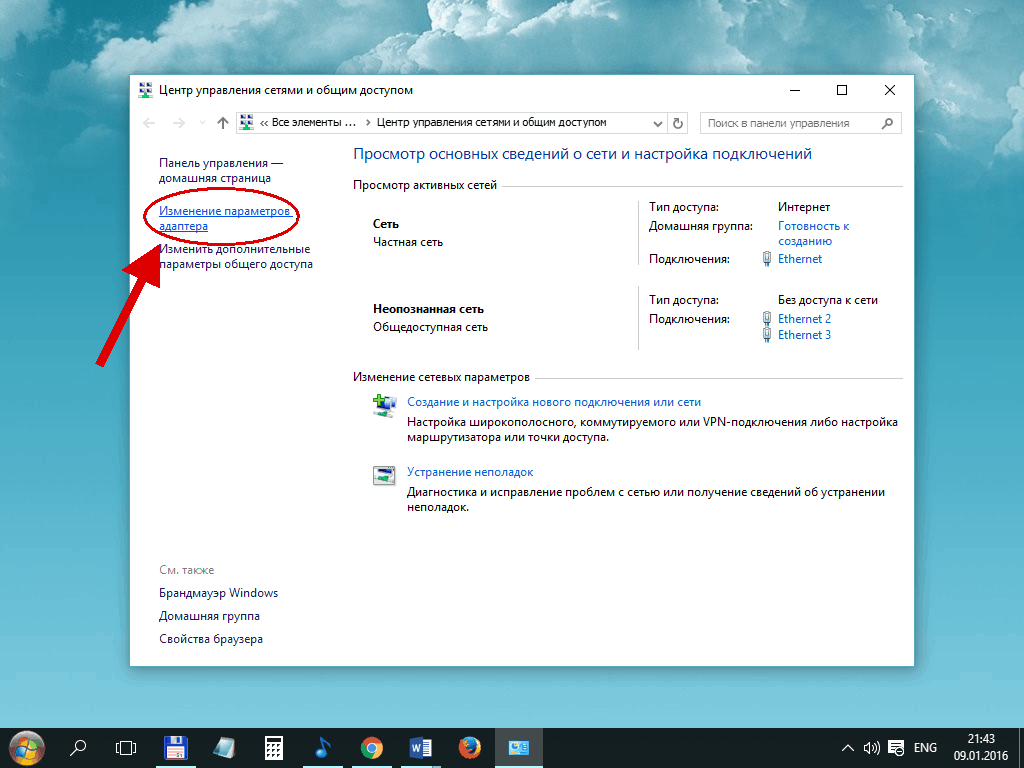
2. Взлом маршрутизатора Взлом маршрутизатора и установление в нем прошивки DD-WRT поможет также повысить скорость интернета, но и произвести в нем некоторые улучшения, в том числе и повысив безопасность соединения.
3. Расширение диапазона действия Wi Fi соединенияПри помощи той же прошивки можно сделать из собственного маршрутизатора беспроводной расширитель. Такой расширитель можно и приобрести. Стоит он не очень дорого, однако, он поможет расширить площадь действия Wi-Fi роутера.
Что нужно знать?
Смотрим Видео-инструкцию:
Еще одним ответом на вопрос почему скорость интернета слишком медленная, может служить тип подключения к провайдеру. Следует учитывать, что медленный интернет может быть вызван и несоответствием купленного тарифного плана с возможностями имеющегося роутера.
Поделиться:
Почему плохо работает Wi-Fi : причины возникновения проблем
Ваше устройство (компьютер, смартфон, или планшет) подключены к Wi-Fi, но страницы в Google не загружаются, все тормозит и YouTube не воспроизводит видео… Это раздражает. В чем заключается проблема и как ее решить?
В чем заключается проблема и как ее решить?
Причин, почему не работает вай фай (как и способов решения этой проблемы), несколько. И в этой статье мы раскроем основные из них.
Основные причины медленной работы Wi-Fi
Главное – разобраться во всем четко и по порядку. Понять, кто виноват, и что делать. Вероятнее всего, проблема либо в Wi-Fi роутере, либо в устройстве, на котором перестал работать вай фай.
Поэтому, первое, что следует сделать, если у вас плохо работает wi fi, – это проверить подключение кабелей. Кабель провайдера (который идет из подъезда в квартиру) должен быть подключен в порт WAN роутера (синий). А ноутбук должен быть подключен кабелем в порт LAN (жёлтый) либо по Wi-Fi к беспроводной сети роутера.
Следующее, что нужно проверить, если у вас плохо работает вай фай, – горит ли индикатор «Интернет» на роутере? Если нет, значит, проблема в кабеле провайдера. Нужно отключить кабель от синего порта (WAN) и подключить его в желтый порт (LAN).
- Если индикатор LAN (иконка компьютера) светится, то в роутере не работает WAN порт.
 Проблема в роутере – его нужно отнести в сервисный центр.
Проблема в роутере – его нужно отнести в сервисный центр. - Если индикатор LAN не светится, значит отсутствует соединение с оборудованием провайдера. Нужно проверять кабель – проблема, вероятнее всего, в нем.
- Горит оранжевым – возможно, проблема в настройках роутера или в предоставлении интернета провайдером.
- Если не загорается ни один индикатор, значит, причина в питании роутера. Проверьте, включен ли блок питания в розетку? Вставлен ли штекер питания в роутер полностью? Есть ли в розетке электричество?
- Если пропал Wi Fi, нужно также проверить настройки подключения на компьютере (ноутбуке). Убедитесь в том, что кабельное или беспроводное соединение подключено. Для этого нужно зайти в «Панель управления» – «Сеть и интернет» – «Центр управления сетями и общим доступом» – «Изменение параметров адаптера».
Если используется кабельное соединение между компьютером и роутером, найдите в списке «Подключение по локальной сети». Если на нем горит красный крестик, значит кабель не подключен. Проверьте соединение, переподключите кабель со стороны компьютера и со стороны роутера.
Проверьте соединение, переподключите кабель со стороны компьютера и со стороны роутера.
Что делать если медленно работает вай фай
Если вы используете Wi-Fi и на иконке «Беспроводная сеть» горит красный крестик – значит вы не подключились к Wi-Fi. Откройте список беспроводных сетей, выберите вашу и нажмите «подключиться».
Следующее, что нужно сделать, когда вай фай подключен но не работает, это проверить настройки в веб-интерфейсе роутера. С компьютера или ноутбука открываем браузер. В адресной строке набираем: 192.168.0.1. В открывшемся меню вводим имя пользователя и пароль: admin/admin. После этого откроется меню настройки роутера. Заходим слева Сеть – WAN
ВАЖНО: чтобы понять почему вай фай медленно работает, вы должны знать, какие настройки требует ваш провайдер: тип подключения, логин/пароль, адрес сервера. В этих параметрах вы должны быть уверены на 100%.
Если вы уверены, что данные верны:
- На всякий случай вручную вносим повторно данные и нажимаем «Сохранить».

- Проверяем, что на всех компьютерах отключено высокоскоростное соединение провайдера.
Если в меню «Состояние» – таблица «WAN» (Интернет) вы видите значение ip: 0.0.0.0, значит роутер потерял связь с провайдером. В 90% случаев в таких ситуациях проблема на стороне провайдера. Поэтому нужно проверить работу интернета без роутера: выключите роутер, подключите кабель провайдера напрямую в ПК или ноут. Если без роутера интернет работает, а с роутером – нет, то вам следует сохранить системный журнал и прислать его на почту техподдержки.
А теперь еще раз по пунктам:
- Что делать, если пропал вай фай на роутере?
- Почему пропадает вай фай на компьютере?
- Что делать, если постоянно пропадает вай фай на телефоне и планшете?
Пропадает интернет вай фай из-за проблем в роутере
Как это проверить? У вас, скорее всего, есть несколько устройств, которые можно подключить к Wi-Fi. Подключаем их к сети, и если интернет не работает ни на одном устройстве, то проблема 100% в роутере. Когда вы убедились, что проблема в роутере, ее можно попробовать решить.
Когда вы убедились, что проблема в роутере, ее можно попробовать решить.
- Перезагрузите роутер. Убедитесь, что интернет оплачен, и нет проблем на стороне провайдера. Также можно попробовать подключить интернет напрямую к компьютеру и проверить, будет ли он работать без роутера.
- Проверьте, правильно ли подключены провода к роутеру. Посмотрите на индикаторы на маршрутизаторе — мигают ли они, как обычно?
- Если интернет без роутера работает, нужно проверить настройки. Возможно, они сбились и роутер не может подключится к интернету.
Почему плохо работает вай фай, если ноутбук к Wi-Fi подключен
Если проблема появилась только на ноутбуке, или стационарном компьютере, то нужно проверить некоторые настройки. После подключения, у вас скорее всего будет желтый восклицательный знак рядом с иконкой подключения, и статус «Без подключения к интернету». А при попытке открыть сайт высвечивается информация: «Страница недоступна».
Перезагрузите компьютер, и проверьте, выставлено ли автоматическое получение IP-адреса в свойствах беспроводного соединения.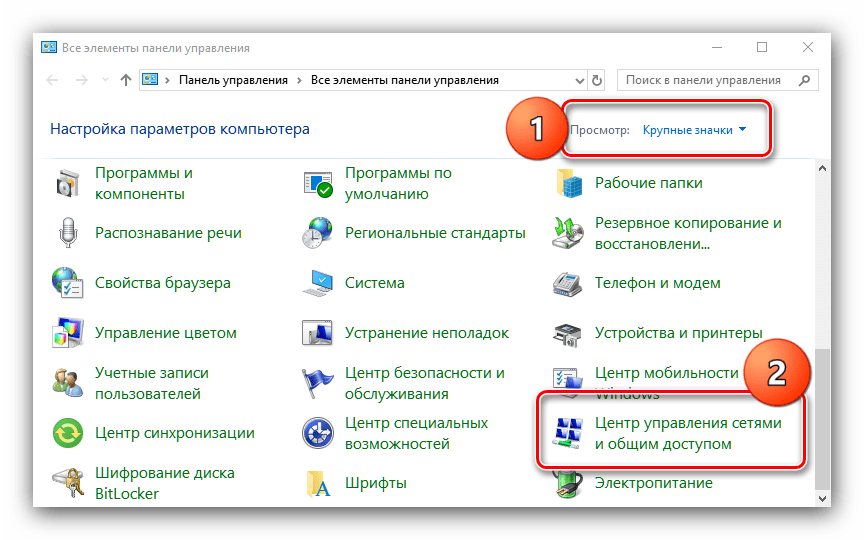
Почему не работает Wi Fi на телефоне (планшете)
Wi-Fi подключен, а интернета нет. На мобильных устройствах, которые работает на Android или iOS, ситуация аналогична. Подключение к беспроводной сети может быть установлено, но страницы в браузере не открываются. Почему же перестал работать вай фай?
Проверьте, правильно ли выставлены дата и время. Если вы уверены, что проблема именно в вашем устройстве, а не в Wi-Fi сети, перезагрузите свое мобильное устройство, и переподключитесь заново. Проверьте также, как работает интернет при подключении к другим сетям.
Вышеописанные советы должны помочь вам решить возникшую проблему.
Медленный интернет на Windows 10? Вот как это решить
У вас медленное интернет-соединение в Windows 10? Мы здесь, чтобы помочь вам исправить это. В этом руководстве мы рассмотрим 9 эффективных решений для ускорения вашего интернета на устройстве под управлением Windows 10. Наши методы работают как на настольных компьютерах, так и на портативных устройствах.
Повысьте производительность и скорость сети, чтобы устранить одну из самых неприятных проблем, с которыми можно столкнуться. Вот почему мы здесь, чтобы помочь вам исправить медленный интернет в Windows 10, независимо от того, используете ли вы Ethernet или Wi-Fi.
Совет . Если вы не знакомы с интерфейсом Windows 10, перед устранением неполадок рекомендуем прочитать нашу статью «Как начать работу с Windows 10».
Способ 1. Отключите функцию однорангового обновления (P2P)
Низкая скорость Интернета часто вызвана неправильно настроенными системными настройками. Что-то, что часто мешает вашим интернет-соединениям, — это функция, называемая обновлением Peer-2-Peer.
Функция однорангового обновления (P2P) вызывает споры среди пользователей Windows 10. Хотя он призван упростить обновление вашего компьютера, он часто потребляет большую часть полосы пропускания и замедляет работу Интернета. К счастью, вы можете отключить его.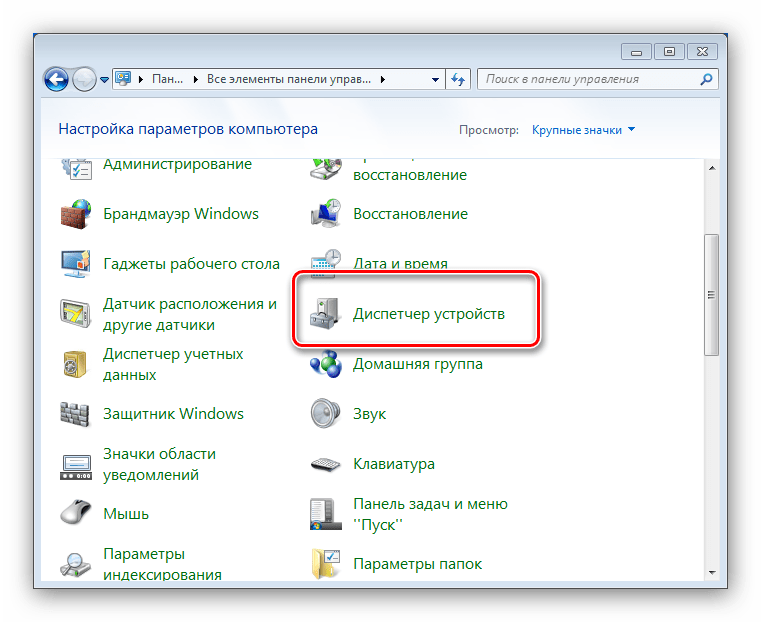
- Нажмите на значок Windows в левом нижнем углу экрана, чтобы открыть меню «Пуск» . Выберите Settings или используйте ярлык Windows + I .
- Щелкните плитку Обновление и безопасность . Здесь вы можете найти большинство настроек Центра обновления Windows.
- Перейдите на вкладку Оптимизация доставки и убедитесь, что Разрешить загрузку с других ПК выключен .
- После отключения этой функции вы больше не будете использовать Интернет для отправки и получения обновлений с других компьютеров. Вы должны заметить некоторые улучшения скорости интернета.
Способ 2. Закройте фоновые приложения
Некоторые приложения используют вашу пропускную способность, даже когда вы их не используете, что значительно снижает производительность вашей сети. Такое программное обеспечение, работающее в фоновом режиме, может легко снизить скорость вашего интернета. Вот как вы можете полностью закрыть эти приложения.
Такое программное обеспечение, работающее в фоновом режиме, может легко снизить скорость вашего интернета. Вот как вы можете полностью закрыть эти приложения.
- Щелкните правой кнопкой мыши на панели задач и выберите «Диспетчер задач» в контекстном меню.
- Если диспетчер задач запущен в компактном виде, нажмите кнопку Подробнее , чтобы развернуть его.
- Оставайтесь на вкладке «Процессы», а затем щелкните заголовок «Сеть », чтобы отсортировать приложения в зависимости от их использования в сети. Вы можете легко увидеть, какие приложения в настоящее время используют вашу сеть, и закрыть их, если они не нужны.
- Далее перейдите на вкладку Startup . Проверьте, не оказывают ли какие-либо запускаемые приложения сильное влияние на ваш компьютер, и немедленно отключите их.
- Перезагрузите компьютер и проверьте, заметили ли вы улучшение скорости интернета.

Способ 3. Используйте CCleaner
CCleaner — это приложение, используемое для самых разных целей. Он может очистить ваш компьютер от временных ненужных файлов, данных браузера и даже помогает вам поддерживать порядок в ключах реестра.
Вот как загрузить и использовать CCleaner для оптимизации скорости интернета.
- Скачать CCleaner. Убедитесь, что вы получаете программное обеспечение только с официального сайта! Несанкционированные загрузки могут быть устаревшими или содержать вредоносные программы и другой вредоносный код.
- Нажмите на установочный файл , который вы только что загрузили, чтобы запустить мастер установки. Просто следуйте инструкциям на экране, чтобы установить CCleaner на свое устройство.
- Запустить CCleaner с помощью созданного ярлыка или строки поиска.
- Сначала выберите Custom Clean на левой панели.
 Вы можете снять флажки с любых опций, которые вы не хотите удалять, перед началом очистки.
Вы можете снять флажки с любых опций, которые вы не хотите удалять, перед началом очистки. - Нажмите кнопку Run Cleaner и дождитесь завершения очистки.
- Перейдите на вкладку Реестр . Нажмите кнопку Scan for Issues и подождите, пока CCleaner обнаружит все ошибки реестра. Если обнаружены какие-либо проблемы, нажмите « Исправить выбранные проблемы… »
- Перезагрузите компьютер . Вы сможете заметить увеличение скорости интернета, если CCleaner сможет исправить связанные проблемы.
Способ 4. Смените DNS-сервер
Быстрое решение этой проблемы — смена DNS-сервера. Таким образом, вы сможете обойти ограничения и даже увеличить скорость интернета на своем устройстве. Вот шаги, чтобы быстро изменить свой DNS-сервер на известный, быстрый и общедоступный DNS.
- Нажмите клавиши Windows + R на клавиатуре.
 Это вызовет утилиту «Выполнить».
Это вызовет утилиту «Выполнить». - Введите « control » и нажмите клавишу Enter на клавиатуре. Это запустит классическое приложение панели управления.
- Нажмите Сеть и Интернет , затем выберите Центр управления сетями и общим доступом .
- В меню слева нажмите кнопку Изменить настройки адаптера ссылка. Это откроет новое окно.
- Щелкните правой кнопкой мыши подключение, которое вы используете в данный момент, и выберите Свойства .
- Прокрутите вниз и нажмите Интернет-протокол версии 4 (TCP/IPv4) . Нажмите на кнопку Свойства .
- Выберите Используйте следующие адреса DNS-серверов .
- Введите 1.
 1.1.1 в первую строку, затем 1.0.0.1 во вторую строку. Это изменит ваш DNS на популярный сервер 1.1.1.1, о котором вы можете узнать больше, нажав здесь.
1.1.1 в первую строку, затем 1.0.0.1 во вторую строку. Это изменит ваш DNS на популярный сервер 1.1.1.1, о котором вы можете узнать больше, нажав здесь. - Нажмите OK , чтобы применить изменения. Проверьте, улучшилась ли скорость вашего интернета после переключения на другой DNS-сервер.
Метод 5. Настройте параметры пропускной способности сети
Windows 10 по умолчанию резервирует около 20% вашей пропускной способности, из-за чего ваш интернет работает медленно. К счастью, вы можете настроить эту функцию на лучший порог или полностью отключить резерв.
- Нажмите клавиши Windows + R на клавиатуре. Это вызовет утилиту «Выполнить».
- Введите « gpedit.msc » без кавычек и нажмите клавишу Enter на клавиатуре. Это запустит редактор групповой политики.
- Перейдите к следующему местоположению: Конфигурация компьютера → Административные шаблоны → Сеть → Планировщик пакетов QoS .

- Дважды щелкните параметр Ограничить резервируемую пропускную способность . Обязательно переключите настройку на Disabled или вручную измените функцию на %, которым вы довольны.
- Нажмите кнопку Применить и перезагрузите компьютер. Посмотрите, улучшится ли скорость вашего интернета после внесения этого изменения.
Метод 6. Отключите разгрузку больших пакетов (LSO)
Разгрузка больших пакетов (LSO) была предназначена для повышения производительности вашего Интернета, но часто приводит к обратному эффекту. Чтобы проверить, не конфликтует ли это с вашим подключением, просто отключите эту функцию.
- Нажмите клавиши Windows + X на клавиатуре, а затем выберите Диспетчер устройств в контекстном меню.
- Разверните раздел Сетевые адаптеры .
 Здесь просто дважды щелкните адаптер, который вы используете в данный момент.
Здесь просто дважды щелкните адаптер, который вы используете в данный момент. - Перейдите на вкладку Advanced и выберите Large Send Offload V2 (IPv4) . Установите значение Отключено .
- Нажмите OK и перезагрузите компьютер, чтобы изменения вступили в силу.
Способ 7. Отключение/включение функции автонастройки окон
Автонастройка окон — это функция, созданная для оптимизации передачи данных, что значительно повышает производительность сети. Однако в некоторых случаях это может ухудшить скорость вашего интернета. В зависимости от текущего состояния функции автонастройки окон попробуйте включить или отключить ее, чтобы проверить, помогает ли обратное.
- Нажмите клавиш Windows + R на клавиатуре. Это вызовет утилиту «Выполнить».
- Введите « cmd » без кавычек и нажмите клавишу Enter на клавиатуре.
 Это запустит классическое приложение командной строки.
Это запустит классическое приложение командной строки. - Введите следующую команду и нажмите клавишу Enter, чтобы выполнить ее: netsh interface tcp show global
- Проверьте « Автоматическая настройка окна приема, уровень 9строка 0010».
- Если установлено значение normal , введите следующую команду и выполните ее, нажав Enter на клавиатуре: netsh int tcp set global autotuninglevel=disabled
- Если установлено значение disabled , введите следующую команду и выполните ее, нажав Enter на клавиатуре: netsh int tcp set global autotuninglevel=normal
- После выполнения правильной команды закройте командную строку и перезагрузите компьютер. Проверьте, улучшилась ли медленная скорость вашего интернета.
Способ 8.
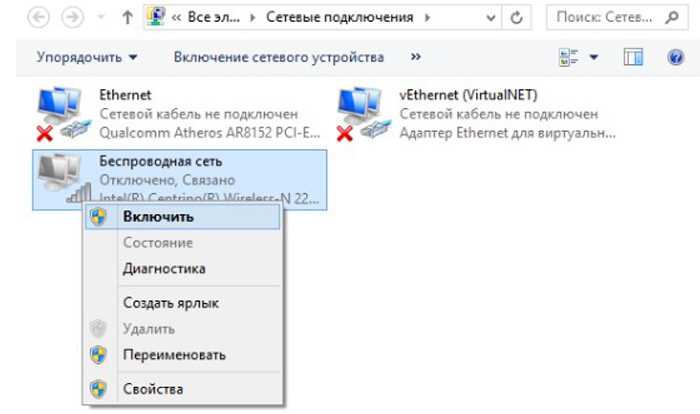 Временно отключите брандмауэр
Временно отключите брандмауэр
Некоторые пользователи сообщают, что встроенный брандмауэр Windows 10 часто вызывает проблемы с производительностью сети и, в свою очередь, замедляет работу Интернета. Хотя отключать брандмауэр не рекомендуется, вы можете попробовать временно отключить его, чтобы увидеть, влияет ли он на скорость вашего интернета.
Предупреждение : При выполнении этого метода убедитесь, что у вас установлено активное антивирусное программное обеспечение! Без надлежащей сетевой защиты вы подвергаете свое устройство риску.
- Нажмите клавиши Windows + R на клавиатуре, чтобы запустить утилиту «Выполнить». Введите « firewall.cpl » (без кавычек) и нажмите кнопку OK .
- Щелкните ссылку Включить или отключить брандмауэр Защитника Windows , расположенную в левой части окна.
- Убедитесь, что вы выбрали опцию « Выключить.
 .. » как для Настройки частной сети , так и для Настройки общедоступной сети .
.. » как для Настройки частной сети , так и для Настройки общедоступной сети . - Нажмите OK и перезагрузите компьютер. Проверьте, улучшилась ли скорость вашего интернета после отключения брандмауэра.
Способ 9. Обновите драйверы сетевого адаптера
Регулярное обновление программного обеспечения драйвера — это то, что вы должны делать все время. Устаревшие сетевые драйверы могут вызвать больше проблем, чем вы думаете.
В этом решении мы будем использовать встроенный диспетчер устройств для обновления драйверов сетевых адаптеров.
- Нажмите клавиши Windows + X на клавиатуре, а затем выберите Диспетчер устройств в контекстном меню.
- Разверните раздел Сетевые адаптеры . Здесь просто дважды щелкните адаптер, который вы используете в данный момент.

- Перейдите на вкладку Драйвер и нажмите кнопку Обновить драйвер .
- Выберите способ обновления драйвера. Вы можете разрешить Windows 10 автоматически искать драйвер или вручную найти новый файл драйвера, который уже находится на вашем компьютере.
- Дождитесь завершения установки драйвера. Повторите это для любых других драйверов сетевых адаптеров, которые вы используете, и посмотрите, улучшилась ли скорость интернета.
Если ни один из вышеперечисленных способов не помог в вашем случае, мы рекомендуем связаться с вашим интернет-провайдером (ISP) для устранения проблемы. Возможно, вам потребуется обновить тарифный план или заменить маршрутизатор. Это обеспечит стабильное подключение к Интернету и исключит любые проблемы со стороны интернет-провайдера, вызывающие замедление.
Заключительные мысли
Если вам нужна дополнительная помощь с Windows 10, не стесняйтесь обращаться в нашу службу поддержки клиентов, которая работает круглосуточно и без выходных. Вернитесь к нам за более информативными статьями, посвященными производительности и современным технологиям!
Вернитесь к нам за более информативными статьями, посвященными производительности и современным технологиям!
Хотите получать информацию об акциях, предложениях и скидках, чтобы покупать нашу продукцию по лучшей цене? Не забудьте подписаться на нашу рассылку, введя свой адрес электронной почты ниже! Получайте последние новости о технологиях по электронной почте и будьте первыми, кто прочитает наши советы, чтобы стать более продуктивным.
Вам также может понравиться
» Как исправить медленный запуск в Windows 10
» Avast замедляет работу компьютера (исправлено)
» Discord открывает ссылки в неправильном браузере [Исправить]
Почему Wi-Fi на моем рабочем ноутбуке работает медленнее, чем на другом Устройства?
Автор
Дэвид Мерфи
Комментарии (26)
Мы можем получать комиссию за ссылки на этой странице.
Фото: Shutterstock
Day Three of Tech 911 неделя здесь, чтобы ответить на ваши вопросы, и я просматриваю комментарии читателей, как если бы это была моя работа. Что это такое. Это моя работа, и я люблю помогать, чем могу. Помните, если у вас есть вопрос о технологии работы из дома, потому что у вас есть какая-то проблема с компьютером или смартфоном, которую вы не можете понять, например, оставьте комментарий или , отправьте мне электронное письмо . Давай я тебе помогу.
Ранее на этой неделе мы говорили о том, как починить домашний интернет, но плохое беспроводное соединение — это 9.0428 по-прежнему — большая проблема для тех, кто застрял в новых домашних офисах. Но что, если проблема не в вашей беспроводной сети; а если это ваше устройство?
Вопрос
Читатель Lifehacker Hankigamus пишет:
«Я могу получить приличную скорость WiFi на своем телефоне, телефоне моей жены и других подключенных устройствах, но мой ноутбук, похоже, имеет очень ограниченную тестовую скорость.
Это высокие характеристики (приличный игровой ноутбук) — есть ли для этого какая-то причина?»
Изменивший жизнь ответ
Я рад, что вы уже выполнили основную работу по устранению неполадок, на что я бы потратил несколько абзацев, рассказывая обо всех. Короче говоря, вы посмотрели на свою ситуацию с Wi-Fi и проанализировали ее, используя несколько устройств и/или сервисов, таких как fast.com, speedtest.net или любые другие, которые вы предпочитаете. И вы определили важный факт: ваш Wi-Fi, как правило, быстрый, за исключением одного устройства, где вы изо всех сил пытаетесь получить стабильную скорость.
Это позволяет нам сосредоточиться на вашем игровом ноутбуке. И, поскольку вы так сформулировали это, я предполагаю, что на нем работает какая-то причудливая сетевая карта от «игрового» производителя — например, Wi-Fi-карта Killer. Мое первоначальное подозрение или догадка заключается в том, что в вашей беспроводной карте есть что-то, что вызывает некоторые проблемы.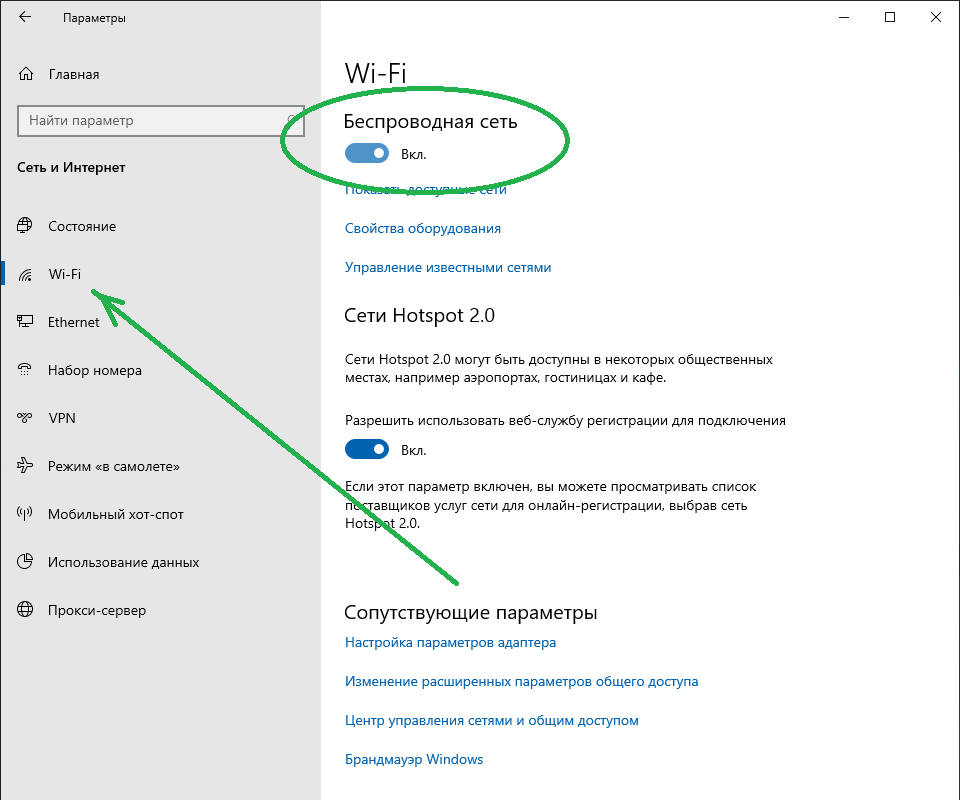
Однако для начала я бы порекомендовал посмотреть, что это за карта (исходя из вашего счета-фактуры или спецификации, когда вы купили ноутбук). Если вы не можете найти его таким образом, вы также можете посмотреть Диспетчер устройств > Сетевые адаптеры . Дайте быстрый поиск в Google, чтобы подтвердить, что да, он поддерживает скорости, на которых работает ваша сеть.
Если по какой-то причине ваш «приличный» игровой ноутбук на самом деле не справляется с беспроводной конфигурацией, возможно, у вас ужасно медленный wireless-n (хотя я в этом сомневаюсь). Если у вас есть беспроводная связь, а я предполагаю, что она у вас есть, то вы должен иметь возможность увидеть отличные тестовые скорости, поскольку ваш игровой ноутбук, несомненно, имеет по крайней мере карту 2×2 — другими словами, он поддерживает скорость не ниже AC1200 или максимальную теоретическую скорость 867 Мбит/с в вашей сети 5 ГГц (начиная с 867 Мбит/с). на 5 ГГц + 300 Мбит/с на 2,4 ГГц = ~1200 Мбит/с).
Не позволяйте математике сбить вас с толку. Короче говоря, вам нужно убедиться, что ваш игровой ноутбук использует домашнюю беспроводную сеть 5 ГГц для проведения тестов скорости. Вы не упомянули, какой у вас интернет-план, но если он какой-нибудь мощный, скажем, 300 Мбит/с или больше, вы увидите быстрое соединение, только если используете 5 ГГц (и беспроводную связь, как уже упоминалось, если ваш ноутбук и роутер поддерживают).
Кроме того, я должен упомянуть одну вещь: если вы относитесь к тому типу людей, у которых ваш маршрутизатор использует один SSID для 2,4 ГГц и 5 ГГц и позволяет вашим устройствам подключаться к тому, к чему они хотят подключиться, это возможно что ваш игровой ноутбук тупо подключается к более медленной беспроводной сети 2,4 ГГц, а не к более быстрой беспроводной сети 5 ГГц. Вы можете попробовать разделить их в настройках маршрутизатора: например, что-то вроде «[yourwifi]_2GHz» и «[yourwifi]_5GHz».
Ради аргумента, я собираюсь предположить, что вы сделали все эти вещи, и вы все еще получаете гораздо более высокую скорость на своих смартфонах, чем ваш игровой ноутбук с приличными характеристиками.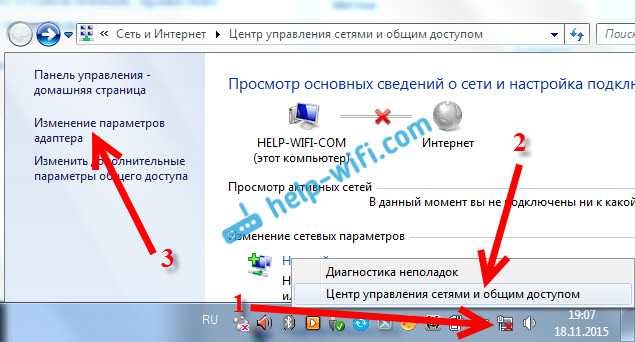 В этом случае моим следующим желанием было бы проверить, нет ли обновленных драйверов для беспроводной карты вашего ноутбука. Найдите производителя вашего ноутбука и производителя вашей карты Wi-Fi и посмотрите; возможно, обновление (или даже переустановка) драйверов вашей сетевой карты может дать вам желаемую скорость.
В этом случае моим следующим желанием было бы проверить, нет ли обновленных драйверов для беспроводной карты вашего ноутбука. Найдите производителя вашего ноутбука и производителя вашей карты Wi-Fi и посмотрите; возможно, обновление (или даже переустановка) драйверов вашей сетевой карты может дать вам желаемую скорость.
Если вы по-прежнему не можете получить высокую скорость беспроводной сети от своего игрового ноутбука, возможно, вам придется (или захочется) полностью обойти сетевую карту. Хотя они могут быть суетливыми, сторонний Wi-Fi-ключ, поддерживающий как минимум AC1200, может быть лучшим вариантом. Это будет стоить вам немного дополнительных денег, и я абсолютно ненавижу покупать оборудование для замены того, что уже должно нормально работать в ноутбуке, но это вариант.
Также, вероятно, стоит проверить, можете ли вы получить более высокую скорость Wi-Fi при другом соединении — открытой беспроводной сети, доме друга и т. д. — чтобы исключить проблему с домашней сетью.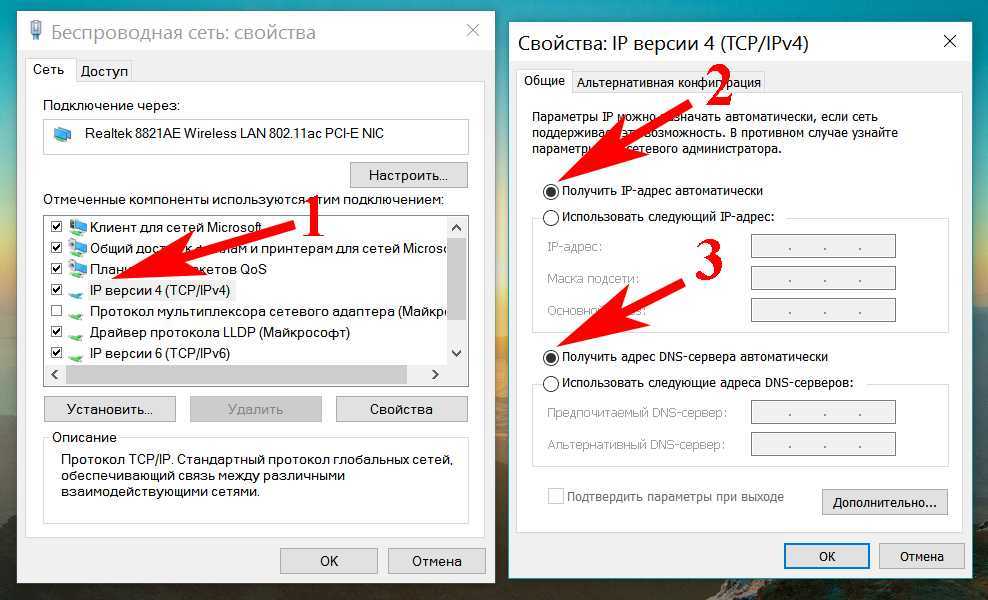

 Проблема в роутере – его нужно отнести в сервисный центр.
Проблема в роутере – его нужно отнести в сервисный центр.

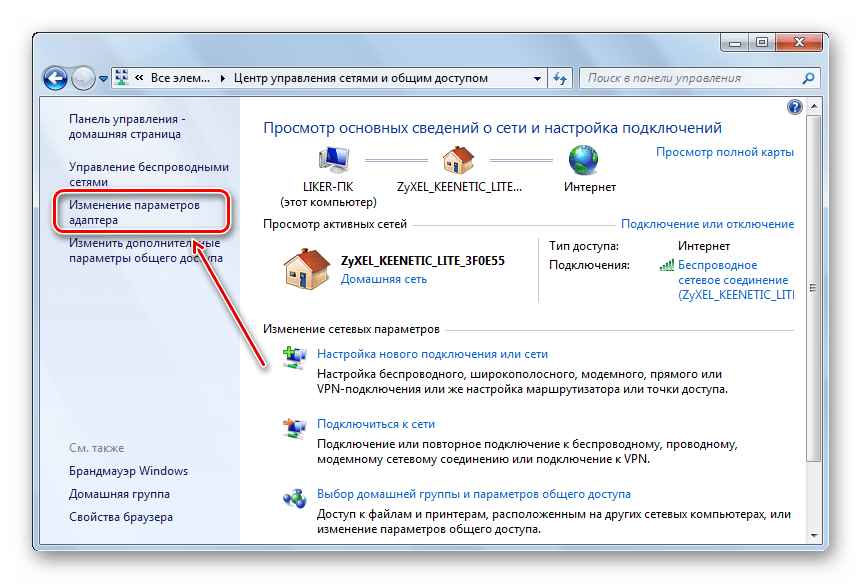 Вы можете снять флажки с любых опций, которые вы не хотите удалять, перед началом очистки.
Вы можете снять флажки с любых опций, которые вы не хотите удалять, перед началом очистки.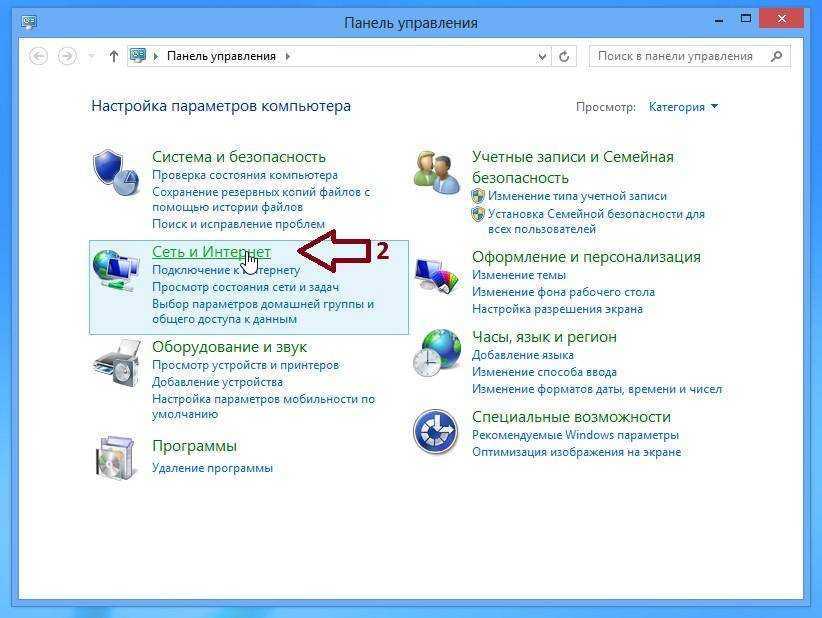 Это вызовет утилиту «Выполнить».
Это вызовет утилиту «Выполнить». 1.1.1 в первую строку, затем 1.0.0.1 во вторую строку. Это изменит ваш DNS на популярный сервер 1.1.1.1, о котором вы можете узнать больше, нажав здесь.
1.1.1 в первую строку, затем 1.0.0.1 во вторую строку. Это изменит ваш DNS на популярный сервер 1.1.1.1, о котором вы можете узнать больше, нажав здесь.
 Здесь просто дважды щелкните адаптер, который вы используете в данный момент.
Здесь просто дважды щелкните адаптер, который вы используете в данный момент. Это запустит классическое приложение командной строки.
Это запустит классическое приложение командной строки. .. » как для Настройки частной сети , так и для Настройки общедоступной сети .
.. » как для Настройки частной сети , так и для Настройки общедоступной сети .
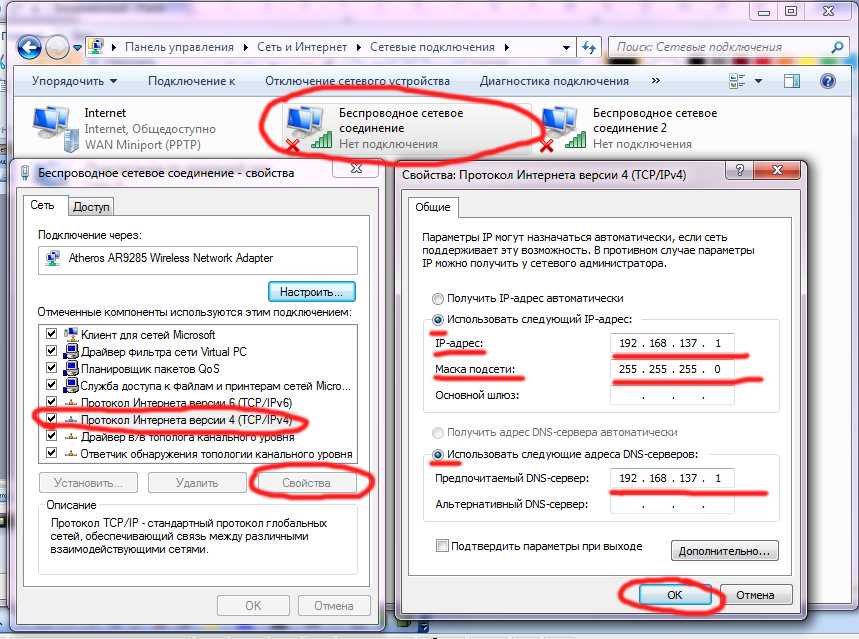 Это высокие характеристики (приличный игровой ноутбук) — есть ли для этого какая-то причина?»
Это высокие характеристики (приличный игровой ноутбук) — есть ли для этого какая-то причина?» 