Драйвера видеокарты установка: Советы по установке драйверов|NVIDIA
Содержание
Установка драйвера для видеокарты
Вебинар «РЕД АДМ. Централизованное управление ИТ-инфраструктурой» подробнее
2.4.1.1 Установка драйвера Nvidia в РЕД ОС 7.2
2.4.1.2 Установка драйвера Nvidia в РЕД ОС 7.3
2.4.1.3 Установка драйвера AMDGPU
Отправить запрос
ФИО
Наименование организации
Телефон
Доб.
Электронная почта
Дополнительная информация
Нажимая «Отправить запрос», вы соглашаетесь с условиями обработки персональных данных.
Отправить запрос
ФИО
Наименование организации
Телефон
Доб.
Электронная почта
Дополнительная информация
Нажимая «Отправить запрос», вы соглашаетесь с условиями обработки персональных данных.
Заявка на расчет стоимости
ФИО
Телефон
Доб.
Электронная почта
Наименование организации
Количество Рабочих станций
Количество Серверов
Сертификация ФСТЭКнетда
Нажимая «Отправить запрос», вы соглашаетесь с условиями обработки персональных данных.
Заявка на приобретение технической поддержки
ФИО
Наименование организации
Телефон
Доб.
Электронная почта
Дополнительная информация
Уровень техподдержкиБазовыйСтандартныйРасширенный
Нажимая «Отправить запрос», вы соглашаетесь с условиями обработки персональных данных.
Стать коммерческим партнером
ФИО
Наименование организации
Регион
Телефон
Доб.
Электронная почта
Дополнительная информация
Нажимая «Отправить запрос», вы соглашаетесь с условиями обработки персональных данных.
Стать технологическим партнером
ФИО
Наименование организации
Регион
Телефон
Доб.
Электронная почта
Дополнительная информация
Нажимая «Отправить запрос», вы соглашаетесь с условиями обработки персональных данных.
Заявка на производственную практику в РЕД СОФТ
ФИО
Наименование организации
Телефон
Доб.
Электронная почта
Дополнительная информация
Нажимая «Отправить запрос», вы соглашаетесь с условиями обработки персональных данных.
Подписка на уведомления
Вы будете получать только актуальную информацию по обновлению безопасности
электронная почта
Подписываясь на уведомления, вы соглашаетесь с условиями обработки персональных данных.
Подписка оформлена
Сообщение об уязвимости
ФИО
Наименование организации
Телефон
Доб.
Электронная почта
Дополнительная информация
Хочу получить ответ
Нажимая «Отправить запрос», вы соглашаетесь с условиями обработки персональных данных.
Условия для авторизации учебного центра
- Наличие лицензии на осуществление образовательной деятельности.
- Наличие штатного или внештатного сотрудника, являющегося «Сертифицированным преподавателем РЕД СОФТ» по соответствующему курсу.
- Наличие учебных классов, оборудования и программного обеспечения, необходимых для проведения занятий.
Заявка на обучение
ФИО
Наименование организации
Телефон
Доб.
Электронная почта
Дополнительная информация
Город
Нажимая «Отправить запрос», вы соглашаетесь с условиями обработки персональных данных.
Заявка на получение лицензии
ФИО
Наименование организации
Телефон
Доб.
Электронная почта
Дополнительная информация
Нажимая «Отправить запрос», вы соглашаетесь с условиями обработки персональных данных.
Заказать звонок
ФИО
Телефон
Доб.
Нажимая «Отправить запрос», вы соглашаетесь с условиями обработки персональных данных.
Не нашли своего сертификата?
Фамилия, Имя
Телефон
Номер сертификата
Где и когда проходили обучение
Нажимая «Отправить запрос», вы соглашаетесь с условиями обработки персональных данных.
Сообщить об опечатке
Текст, который будет отправлен
Ваш комментарий (необязательно)
Задать вопрос
ФИО
Организация
Вопрос
Нажимая «Отправить запрос», вы соглашаетесь с условиями обработки персональных данных.
Установка драйвера NVidia в Windows 10
Обновлено windows
После обновления до Windows 10 многие сталкиваются с проблемой: при попытке установить официальный драйвер NVidia происходит сбой и драйвера не устанавливаются. При чистой установке системы проблема обычно себя не проявляет, но в некоторых обстоятельствах может также оказаться, что драйвер не устанавливается. В результате, пользователи ищут, где скачать драйвер видеокарты NVidia для Windows 10, подчас используя сомнительные источники, а проблема не решается.
Если вы столкнулись с описанной ситуацией, ниже — простой путь решения, который срабатывает в большинстве случаев. Отмечу, что после чистой установки, Windows 10 автоматически устанавливает драйвера видеокарты (во всяком случае, для многих NVidia GeForce), причем официальные, однако — далеко не самые последние. А потому, даже если у вас нет проблем с драйверами после установки, может иметь смысл проделать описанную ниже процедуру и установить последние доступные драйвера видеокарты. См. также: Как узнать, какая видеокарта на компьютере или ноутбуке в Windows 10, 8 и Windows 7.
Прежде чем начать, рекомендую скачать драйвера для вашей модели видеокарты с официального сайта nvidia.ru в разделе драйверы — загрузка драйверов. Сохраните установщик у себя на компьютере, он понадобится позже.
Удаление имеющихся драйверов
Первый шаг при возникновении сбоев при установке драйверов видеокарт NVidia GeForce — удалить все имеющиеся драйвера и программы и не дать заодно Windows 10 заново их скачать и установить их из своих источников.
Можно попробовать удалить имеющиеся драйвера вручную, через панель управления — программы и компоненты (удалив в списке установленных программ все, что имеет отношение к NVidia). Затем перезагрузить компьютер.
Есть более надежный способ, полностью вычищающий все имеющиеся драйвера видеокарты с компьютера — Display Driver Uninstaller (DDU), представляющая собой бесплатную утилиту именно для этих целей. Скачать программу можно с официального сайта www.guru3d.com (представляет собой самораспаковывающийся архив, не требует установки).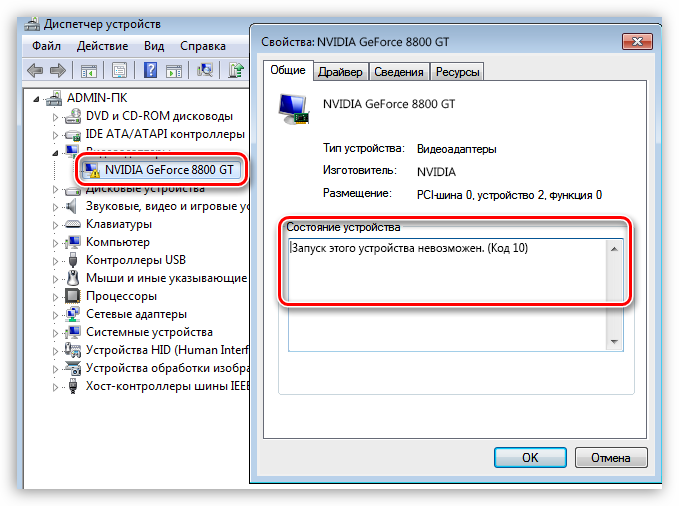 Подробнее: Как удалить драйвера видеокарты.
Подробнее: Как удалить драйвера видеокарты.
После запуска DDU (рекомендуется выполнять в безопасном режиме, см. Как зайти в безопасный режим Windows 10), просто выберите видеодрайвер NVIDIA, затем нажмите «Удалить и перезагрузить». Все драйвера NVidia GeForce и связанные программы будут удалены с компьютера.
Устанавливаем драйвера видеокарты NVidia GeForce в Windows 10
Дальнейшие шаги очевидны — после перезагрузки компьютера (лучше, с отключенным интернет-подключением), запустите загруженный ранее файл для установки драйверов на компьютер: в этот раз сбоя установки NVidia произойти не должно.
По завершении установки вам потребуется очередная перезагрузка Windows 10, после которой в системе будут установлены последние официальные драйвера видеокарты с автоматическим обновлением (если, конечно, вы его не отключили в настройках) и всем сопутствующим софтом, таким как GeForce Experience.
Внимание: если после установки драйвера ваш экран стал черным и ничего не отображается — подождите 5-10 минут, нажмите клавиши Windows + R и вслепую наберите (в английской раскладке) shutdown /r затем нажмите Enter, а через 10 секунд (или после звука) — еще раз Enter.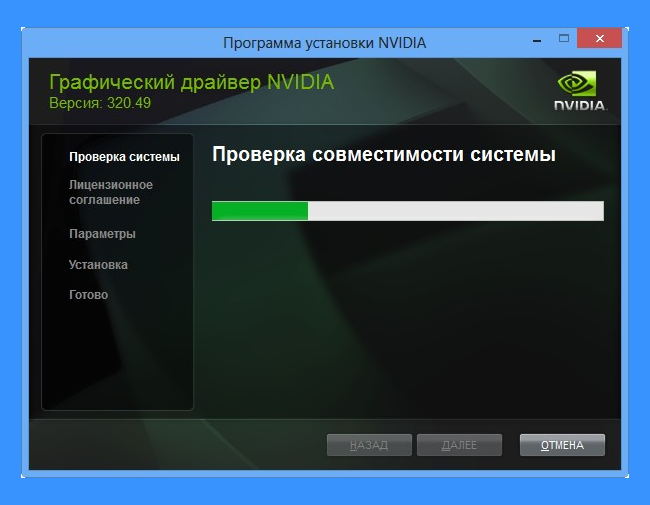 Подождите минуту, компьютер должен будет перезагрузиться и все, вероятнее всего, заработает. Если перезагрузка не произошла, принудительно выключите компьютер или ноутбук, удерживая кнопку питания несколько секунд. После повторного включения все должно работать. Дополнительная информация по проблеме в статье Черный экран Windows 10.
Подождите минуту, компьютер должен будет перезагрузиться и все, вероятнее всего, заработает. Если перезагрузка не произошла, принудительно выключите компьютер или ноутбук, удерживая кнопку питания несколько секунд. После повторного включения все должно работать. Дополнительная информация по проблеме в статье Черный экран Windows 10.
remontka.pro в Телеграм | Способы подписки
Как установить драйвера от NVIDIA
Поиск
Последнее обновление на
27 августа 2021 г., 07:15:03 по Гринвичу
|
Также относится к Adobe After Effects
Отчет о совместимости системы в Premiere Pro сканирует вашу систему и сообщает, нужно ли вам обновить драйверы. Используйте инструкции в этом документе для обновления драйверов Nvidia.
Adobe настоятельно рекомендует использовать последнюю версию драйвера Studio, предоставленную Nvidia. Для получения дополнительной информации и обновления драйверов см.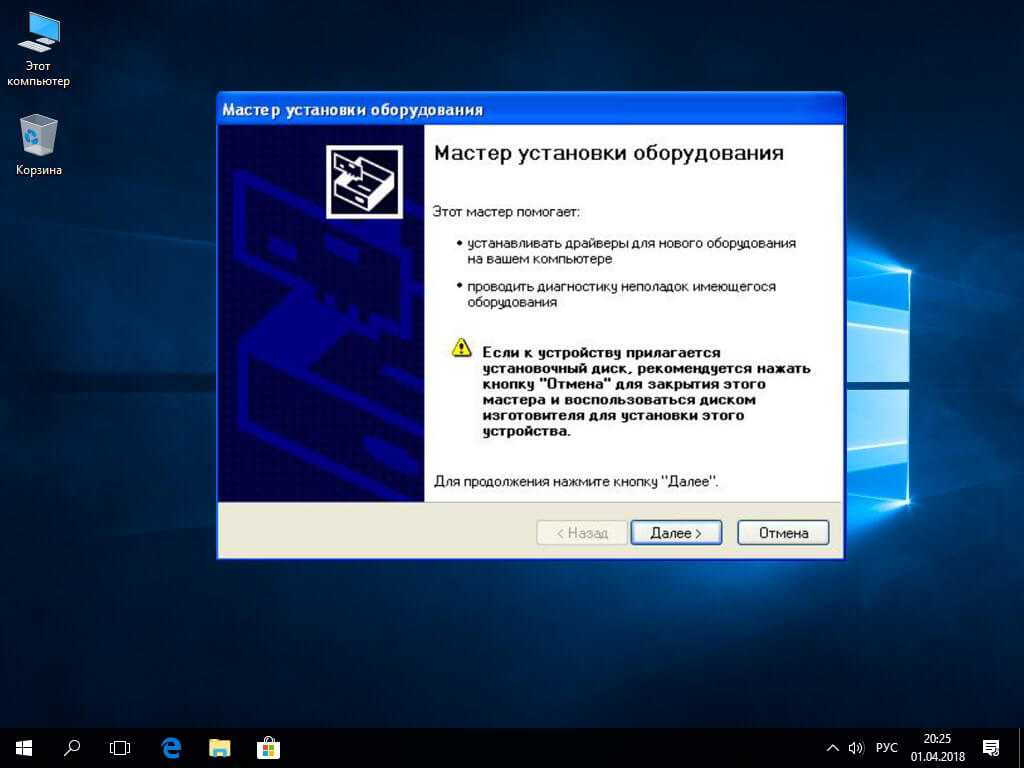 документацию Nvidia.
документацию Nvidia.
Кроме того, NVIDIA прекратила поддержку мобильных графических процессоров Kepler. Если вы используете одно из этих устройств, отчет о совместимости системы в Premiere Pro 14.0 предупредит вас о необходимости обновления вашего драйвера. Однако обновлений драйверов для этой серии нет. Для получения дополнительной информации см. документацию Nvidia.
Nvidia прекратила выпуск студийных драйверов для старых графических процессоров (серия 9 или ниже). Однако последние версии драйверов Game Ready по-прежнему доступны, и их можно установить со страницы загрузки драйверов Nvidia.
Выполните следующие действия, чтобы загрузить и установить драйвер Nvidia.
Перед началом работы
- Создайте резервную копию загрузочного тома. Дополнительные сведения см. в разделе Как создать образ системы в Windows 10 .
- Определите марку и модель графического процессора NVIDIA перед загрузкой соответствующего драйвера, чтобы убедиться, что у вас установлены правильные драйверы.

Установка драйверов NVIDIA
Если вы вошли в систему как гость или обычный пользователь, Windows не позволит вам установить драйвер. Некоторые организации не позволяют пользователям регулировать то, что они устанавливают и как они могут управлять настройками системы и приложений. В такой ситуации вам может потребоваться обратиться к системному администратору за помощью в установке драйвера.
Закройте все приложения Adobe, работающие в данный момент на вашем рабочем столе.
Подтвердите тип вашего драйвера. У вас есть два варианта: Standard и DCH. Чтобы определить тип вашего драйвера, откройте панель управления NVIDIA и нажмите «Информация о системе» в левом нижнем углу панели управления. В диалоговом окне «Информация о системе» найдите тип драйвера рядом с полем «Тип драйвера». Если вы не видите это поле, скорее всего, вы используете стандартный драйвер.
- Драйверы дисплея NVIDIA DCH поддерживаются в Windows 10 x64 с обновлением от апреля 2018 г.
 (версия 1803, сборка ОС 17134) и более поздних версиях. Перейдите по этой ссылке для получения дополнительной информации о типах драйверов.
(версия 1803, сборка ОС 17134) и более поздних версиях. Перейдите по этой ссылке для получения дополнительной информации о типах драйверов. - Удалите драйвер Nvidia в соответствии с этими инструкциями.
- Перед загрузкой и установкой драйверов Nvidia выполните следующие действия, чтобы выбрать правильные драйверы для вашего графического процессора Nvidia.
- Драйверы дисплея NVIDIA DCH поддерживаются в Windows 10 x64 с обновлением от апреля 2018 г.
Откройте страницу загрузки драйверов NVIDIA.
Выберите тип продукта, серию продукта и продукт, который соответствует вашему графическому процессору.
Выберите тип драйвера Windows, соответствующий типу, который вы определили на шаге 2.
Выберите тип загрузки, который лучше всего соответствует типу продукта, выбранному на шаге 4:
- Для графических процессоров Quadro выберите Optimal Driver for Enterprise (ODE).
- Для графических процессоров GeForce или TITAN выберите Studio Driver (SD).

Выберите подходящий язык.
Нажмите «Поиск», чтобы перейти на соответствующую страницу, где вы можете нажать «Загрузить», чтобы получить установщик драйвера.
После загрузки установщика драйвера дважды щелкните файл установщика .exe, чтобы начать установку в соответствии с инструкциями в этой статье Nvidia.
Устранение неполадок при установке драйвера
Это наиболее распространенное сообщение об ошибке, возникающее при попытке обновить драйвер.
Сообщение об ошибке при установке драйвера NVIDIA
Это может произойти, если ожидается перезагрузка или какая-либо служба NVIDIA все еще активна в фоновом процессе в диспетчере задач. Перезагрузите систему, если вы получите эту ошибку.
Дополнительные сведения об устранении неполадок см. в разделе Решение проблем с программой установки NVIDIA.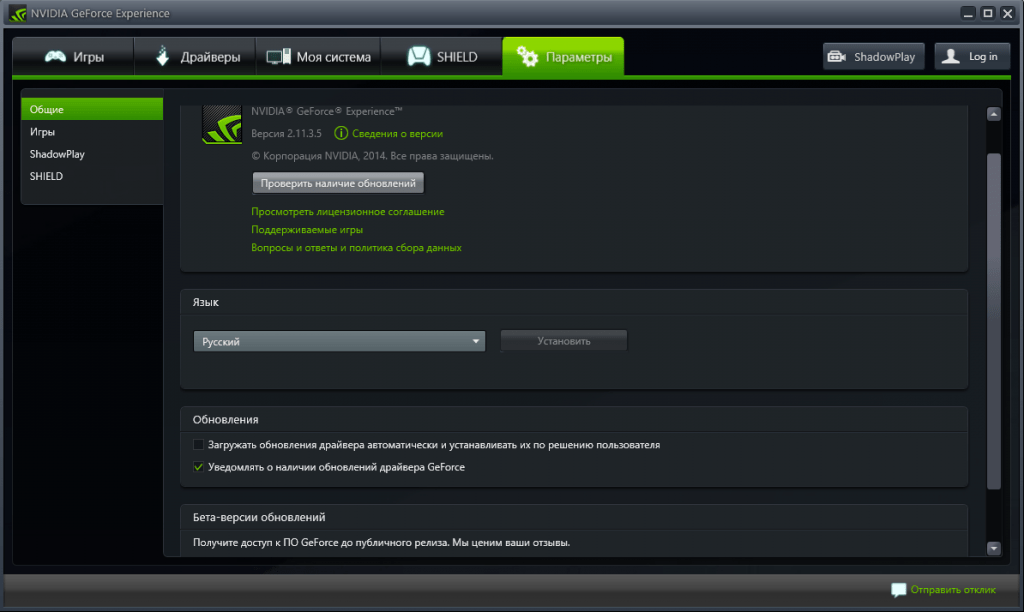
Больше похоже на это
- Требования к графическому процессору и драйверу графического процессора для Premiere Pro
- Системные требования Adobe Premiere Pro
Войдите в свою учетную запись
Войти
Управление учетной записью
Как установить новую видеокарту — от оборудования до драйверов
У вас есть новая видеокарта, но вы не знаете, как ее установить? Мы вас прикрыли. В этой статье мы рассмотрим все шаги, необходимые для удаления старого графического процессора, установки новой видеокарты, обновления драйверов и начала игры.
Мы также познакомим вас со всеми мерами предосторожности, которые необходимо соблюдать до, во время и после процесса установки.
Содержание
Надеюсь, это руководство поможет вам чувствовать себя уверенно при установке нового графического процессора, даже если вы делаете это впервые.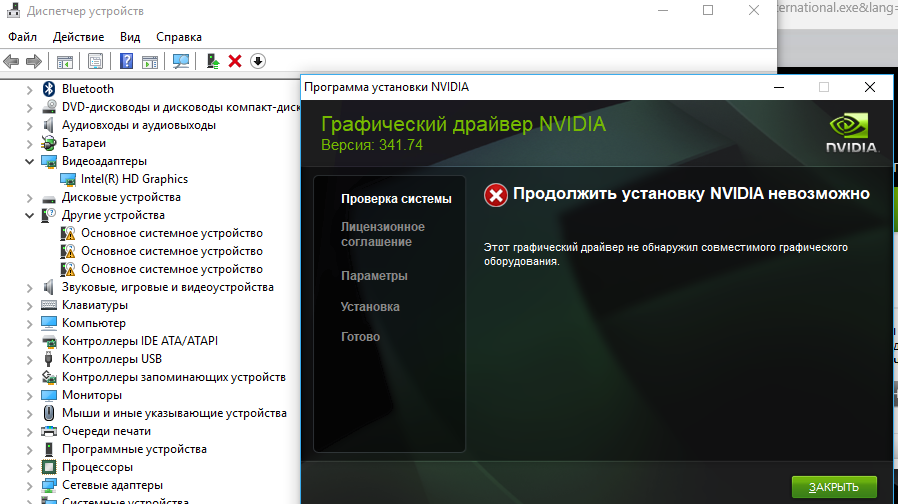
Установка видеокарты — пошаговый процесс
- Убедитесь, что ваш ПК и блок питания поддерживают новую видеокарту
- Выключите компьютер и извлеките старую видеокарту
- Физически установите новую видеокарту
- Снова включите компьютер и установите новые драйверы видеокарты
- Все готово к работе
Обеспечение поддержки вашего нового графического процессора вашей системой
К счастью, большинство видеокарт в наши дни не требуют большой выходной мощности — они были оптимизированы для использования меньшего энергопотребления, и это здорово, потому что в девяти случаях из десяти Блок питания, который у вас есть, будет поддерживать любую новую графическую карту, которую вы покупаете.
Однако вы всегда должны проверять, чтобы ваш блок питания мог обеспечить достаточную мощность для вашего нового графического процессора. Если у вас особенно маломощный блок питания, вы можете столкнуться с некоторыми проблемами.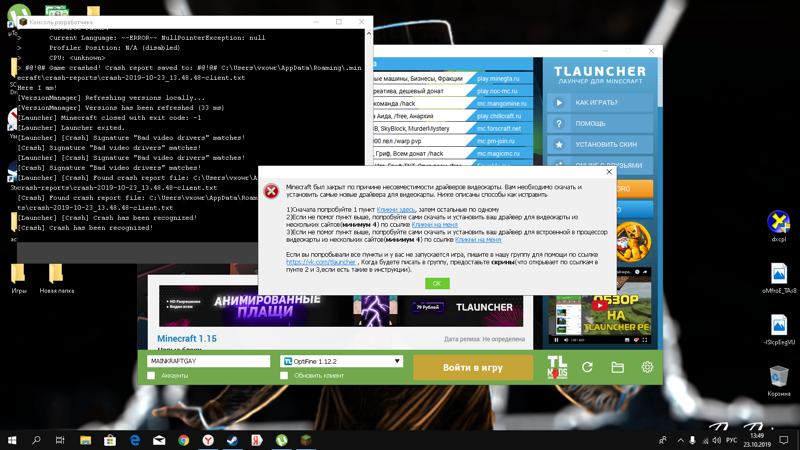
В сети Cooler Master есть онлайн-инструмент, который может подсказать, сколько ватт потребуется вашему блоку питания для работы определенного оборудования. Прежде чем мы перейдем к тому, как это использовать, вам нужно проверить фактическую мощность вашего источника питания.
К сожалению, если вы этого еще не знаете, это означает, что вам придется открыть свой кейс, чтобы посмотреть. Нет проблем, однако, хорошо ознакомиться с внутренней частью вашего ПК, потому что вам все равно нужно будет попасть внутрь, чтобы установить новую видеокарту. Если вы уже знаете мощность вашего блока питания, вы можете пропустить это и перейти к калькулятору ниже.
Выяснение мощности вашего блока питания
Выключите компьютер. Снимите винты с боковой панели вашего ПК, а затем сдвиньте боковую панель. Вас должно приветствовать что-то похожее на это.
Область, выделенная красным цветом, — это блок питания. На нем будет этикетка с указанием Вт вашего блока питания. Обратите на это внимание.
Обратите на это внимание.
Расчет использования источника питания
Затем посетите калькулятор блока питания Cooler Master . Вам необходимо ввести все данные об оборудовании, включая вентиляторы. Это включает в себя ваш процессор, оперативную память, вентиляторы, жидкостное охлаждение и графический процессор, который вы планируете приобрести или установить. Вы можете использовать раскрывающиеся списки для выбора оборудования.
Вы можете найти информацию о процессоре и памяти, открыв меню «Пуск» и выполнив поиск, а затем открыв dxdiag .
Другое оборудование, такое как жесткие диски и вентиляторы, можно оценить визуально, взглянув на внутреннюю часть вашего ПК. Если вы не знаете точный размер своего вентилятора, не волнуйтесь, просто сделайте оценку, так как вентиляторы не будут потреблять много энергии.
После того, как вы ввели всю свою информацию, вы можете нажать кнопку Рассчитать , чтобы получить оценку того, сколько энергии требуется вашей системе.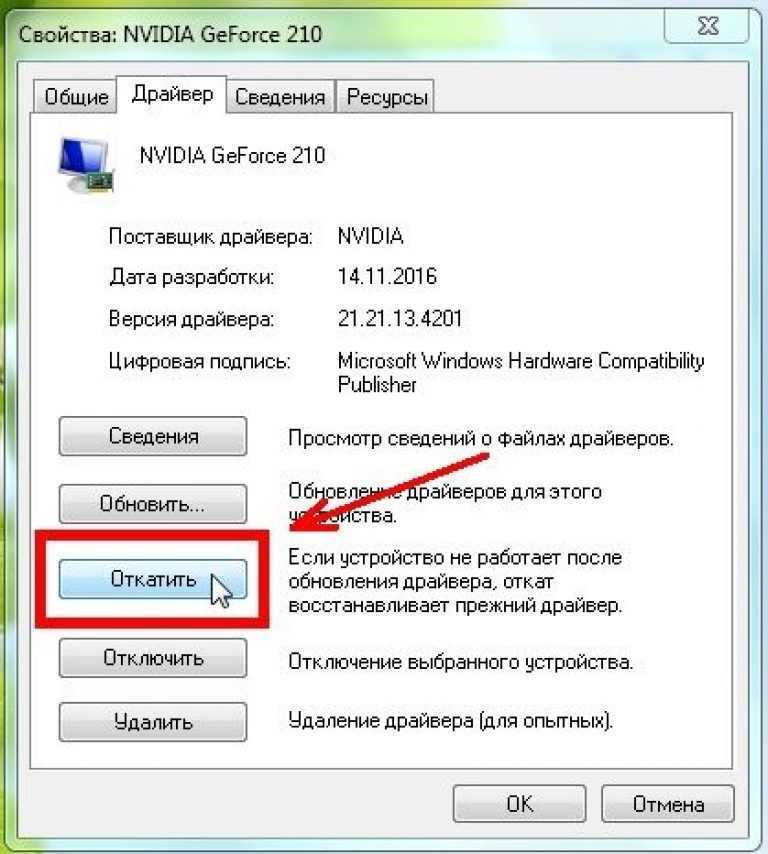 В большинстве случаев достаточно блока питания мощностью 500, 600 или 750 Вт.
В большинстве случаев достаточно блока питания мощностью 500, 600 или 750 Вт.
Удаление старой видеокарты
Теперь, когда вы проверили, поддерживает ли ваша видеокарта блок питания, пришло время удалить старую видеокарту.
Примечание: Если у вас еще нет видеокарты, этот шаг можно пропустить. Мы все равно советуем прочитать ее, чтобы вы могли ознакомиться со своим компьютером.
Сначала выключите компьютер. Для дополнительной безопасности отсоедините кабель питания от вашего ПК — это гарантирует, что питание не сможет пройти через ваш компьютер.
Затем откройте боковую панель ПК. Взгляните на изображения ниже — это покажет вам различные элементы видеокарты, с которыми вам нужно будет взаимодействовать, чтобы удалить ее из вашей системы.
Помеченный выше (1), вы можете увидеть кабель питания видеокарты. Это нужно отключить. Нажмите на зажим, а затем потяните его от видеокарты. Если он не сдвигается с места, убедитесь, что вы тянете зажим вниз.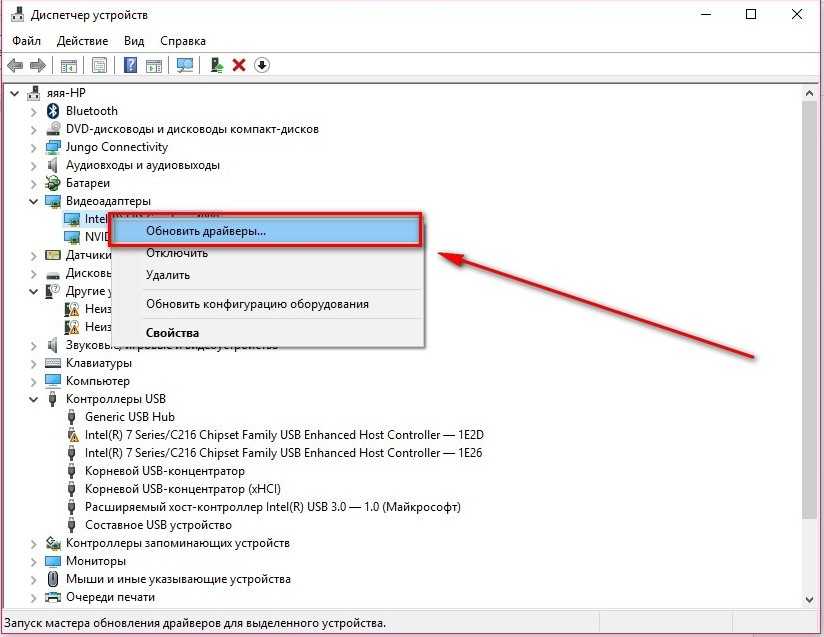 Этот зажим надежно удерживает кабель питания на месте. Изображение ниже было предоставлено для справки.
Этот зажим надежно удерживает кабель питания на месте. Изображение ниже было предоставлено для справки.
Теперь, когда кабель питания удален, пришло время отвинтить видеокарту от ввода/вывода материнской платы. Как показано ниже (2), видеокарта должна крепиться одним или двумя винтами. Здесь подойдет стандартная крестовая или плоская отвертка.
На последнем шаге вам нужно просунуть руки под видеокарту и потянуть вниз защелку, которая крепит ее к фактическому слоту для видеокарты. Это называется слотом PCI-E. Для примера предоставлено изображение ниже.
Ваша видеокарта будет вставлена в этот слот, но не выйдет, пока вы не нажмете на защелку, а затем не вытащите видеокарту из слота. На изображении ниже сам клип отмечен цифрой 3.
Выполнив эти три шага, ваша видеокарта будет удалена, и пришло время установить новую видеокарту.
Установка новой видеокарты — пошаговый процесс
Следующий шаг включает в себя выполнение тех же действий, что и в предыдущем разделе, но в обратном порядке.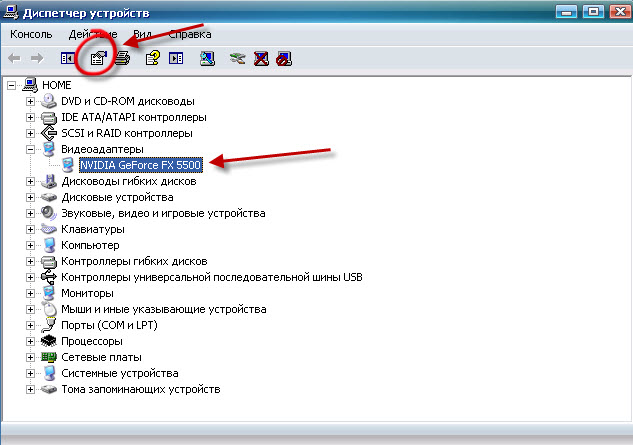 Для начала вы должны выровнять компонент PCI-E (4) на вашей видеокарте и вставить его в свободный слот PCI-E на материнской плате. Еще раз, вы должны нажать на зажим, чтобы видеокарта могла безопасно войти.
Для начала вы должны выровнять компонент PCI-E (4) на вашей видеокарте и вставить его в свободный слот PCI-E на материнской плате. Еще раз, вы должны нажать на зажим, чтобы видеокарта могла безопасно войти.
После этого ваша видеокарта будет вставлена в материнскую плату. Для следующего шага вы должны взять винты и вкрутить новую карту в разъем ввода-вывода материнской платы. Это поможет GPU оставаться в безопасности. На изображении ниже показано место, куда вы должны установить винты.
На последнем этапе пришло время взять кабель питания и подключить его к новой видеокарте. Ниже приведен пример области на видеокарте, которая понадобится для установки кабеля.
Имейте в виду, что не все видеокарты одинаковы. Некоторым, как этот, требуется шестиконтактный кабель. Некоторым требуется 4-контактный, а некоторым даже требуется 8-контактный. Если вы не можете найти подходящий кабель от блока питания, проверьте наличие адаптера в коробке с видеокартой.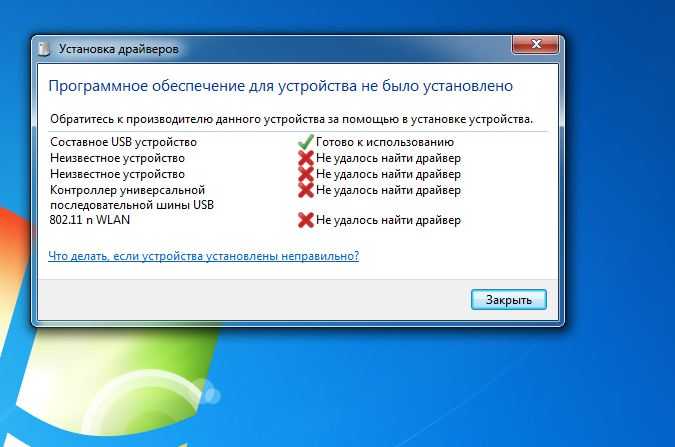
Если вы не можете найти адаптер, вы можете поискать его в Интернете и приобрести в таких местах, как Amazon и Ebay. Однако в большинстве случаев все, что вам нужно, уже должно быть доступно для вас.
Итак, вкратце о том, как подключить новую видеокарту. Используйте приведенный ниже контрольный список, чтобы убедиться, что вы предприняли правильные шаги, прежде чем включать компьютер.
- Плотно ли видеокарта вставлена в слот PCI-E?
- Плотно ли вставлен кабель питания в видеокарту?
- Графическая карта привинчена к вводу-выводу материнской платы?
Установка новых драйверов видеокарты
Теперь, когда вы физически установили видеокарту, пришло время установить новые драйверы видеокарты. Возможно, компакт-диск был включен в комплект поставки вашей видеокарты. Если это так, вы можете использовать это и пропустить шаги ниже.
Чтобы установить драйверы для карты AMD
Перейдите на страницу поддержки AMD и найдите модель своей видеокарты.
Найдя его в окне поиска, нажмите Отправить. На следующей странице нажмите «+» рядом с операционной системой, которая вам подходит.
После этого нажмите Скачать. После загрузки установщика откройте его и выполните пошаговый процесс установки.
Чтобы установить драйверы для карты NVIDIA
Перейдите на страницу загрузки драйверов GeForce . Используйте инструменты поиска на этой странице, чтобы найти модель видеокарты. Найдя свою модель, нажмите S , чтобы найти .
После завершения поиска прокрутите вниз и щелкните первый драйвер GeForce Game Ready.
На следующей странице нажмите кнопку Загрузить . После установки установщика драйвера откройте его и следуйте пошаговым инструкциям, предоставленным установщиком.
Несколько заключительных замечаний: Ваш дисплей может мерцать или включаться и выключаться в процессе установки.


 (версия 1803, сборка ОС 17134) и более поздних версиях. Перейдите по этой ссылке для получения дополнительной информации о типах драйверов.
(версия 1803, сборка ОС 17134) и более поздних версиях. Перейдите по этой ссылке для получения дополнительной информации о типах драйверов.
