Программа для настройки ssd под windows 7: SSD Mini Tweaker — скачать программу для настройки SSD-дисков
Содержание
SSD Mini Tweaker — софт для быстрой настройки параметров работы системы с SSD
7 апреля 2021, среда
16:04
НиколайНикифоров
[
]
для раздела
Блоги
Этот материал написан посетителем сайта, и за него начислено вознаграждение.
Многие пользователи с нетолстым кошельком сейчас активно продолжают переводить работу своих операционных систем с HDD (жесткий магнитный диск) на SSD (твердотельный накопитель) благодаря тому, что цены на них стали доступными, особенно на SSD небольшого объема и бывших в употреблении, то есть предлагаемых на вторичном рынке. Многие SSD приобретенные на вторичном рынке имеют уже использованный ресурс установленный производителем на 50%, а иногда и более. И в том случае остро встает вопрос об экономии ресурса SSD. И для новых SSD это также актуально.
Многие SSD приобретенные на вторичном рынке имеют уже использованный ресурс установленный производителем на 50%, а иногда и более. И в том случае остро встает вопрос об экономии ресурса SSD. И для новых SSD это также актуально.
Хочу вам порекомендовать очень простую и удобную программу для настройки параметров системы под работу с SSD: SSD Mini Tweaker, которая не требует инсталляции и которой я сам всегда пользуюсь. Она и избавит вас от утомительного «ручного» поиска этих опций в операционной системе и их изменения.
рекомендации
Надеюсь, что многие читатели прочитав эту статью воспользуются этой программой и кое-что поймут в разнице настроек системы под работу с обычным HDD и с SSD. Ну а для критиков поле деятельности просто неограниченно в комментариях, но попрошу, критиков обходится без оскорблений, ибо оскорбление других это удел слабых и небольшого ума людей.
Итак, коротко, что нужно знать пользователю ПК при использовании SSD.
И это главный недостаток – ограниченное количество циклов перезаписи ячеек памяти SSD, которое обусловлено особенностями устройства SSD. Именно из этого и вытекает необходимость изменения многих настроек системы под работу с SSD, которые снижают обращение системы к SSD с целью увеличения продолжительности его работы и не используют его ресурс малозначимыми или даже некоторыми вредными для SSD процессами, например такими, как дефрагментация. И предназначение программы SSD Mini Tweaker, как раз и заключается в этом.
Именно из этого и вытекает необходимость изменения многих настроек системы под работу с SSD, которые снижают обращение системы к SSD с целью увеличения продолжительности его работы и не используют его ресурс малозначимыми или даже некоторыми вредными для SSD процессами, например такими, как дефрагментация. И предназначение программы SSD Mini Tweaker, как раз и заключается в этом.
Рассмотрим ее работу.
Скачиваем SSD Mini Tweaker с официального сайта, сохраняем в удобном для вас месте, распаковываем содержимое, открываем папку.
В папке будут находиться две версии программы, для 32-х и 64-х разрядных версий Windows. Выбираем соответствующую разрядности вашей операционной системе.
Запускаем SSD Mini Tweaker. В открытом окне программы будут следующие опции (разберемся с ними более подробно):
1.
2.
3.
4.
5.
6.
7.
8.
9.
10.
11.
12.
13.
14.
Опции действий вручную:
После выбранных вами настроек нажимаем «применить изменения», и система для работы с SSD готова.
Надеюсь, моя статья была для вас полезна.
А вы знаете, что первые разработки твердотельного накопителя были начаты в 1970-х годах. В 1978 году компания StorageTek представила первый твердотельный накопитель современного типа, положив начало дальнейшим разработкам SSD. И в 2008 году южнокорейской компании удалось создать первый SSD объёмом 128 Гб, который она продемонстрировала на выставке в Сеуле.
Этот материал написан посетителем сайта, и за него начислено вознаграждение.
Подпишитесь на наш канал в Яндекс.Дзен или telegram-канал @overclockers_news — это удобные способы следить за новыми материалами на сайте. С картинками, расширенными описаниями и без рекламы.
Оценитe материал
рейтинг: 2.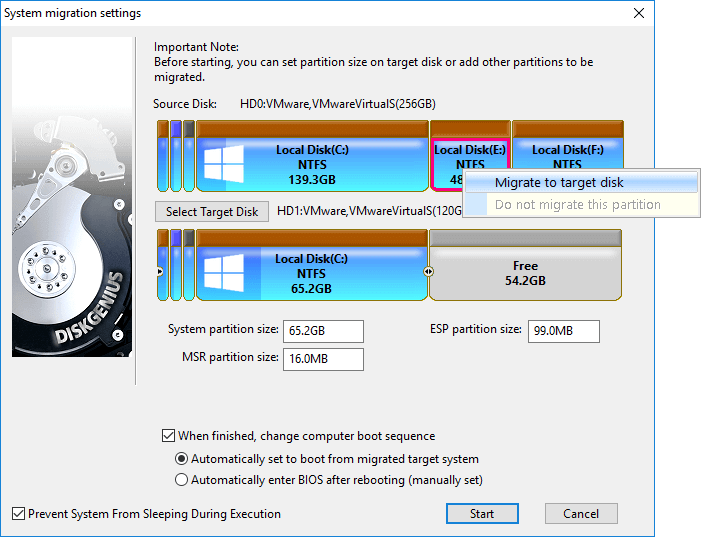 1
1
из 5
голосов: 45
ssd
ssd mini tweaker
дефрагментация
настройка системы
отключение служб
предыдущая запись
следующая запись
Лента материалов
Ретроклокинг: Все звезды LGA 775 – полный форсаж
Обзор игровой мыши MSI Clutch GM31 Lightweight Wireless
Обзор и тестирование блока питания MSI MEG Ai1300P PCIE5
Ретроклокинг: Все звезды LGA 775
Выставка Computex 2023: Pro Gamersware (PGW)
Обзор и тестирование материнской платы MSI MPG Z790I Edge WIFI
Обзор вертикального пылесоса ILIFE W90
Обзор и тестирование корпуса AeroCool Delta
Обзор и тестирование видеокарты MSI GeForce RTX 4070 Gaming X Trio
Обзор и тестирование материнской платы MSI MAG Z790 Tomahawk WIFI
Интересные материалы
Ретроклокинг: Все звезды LGA 775
30 июня 2023
Ретроклокинг: Все звезды LGA 775 – полный форсаж
11 июля 2023
Возможно вас заинтересует
Эффективная реклама для вашего бизнеса
Спецназ ВСУ пытался добраться до сбитой Storm Shadow, но секреты ракеты достанутся инженерам РФ
Минобороны Беларуси подтвердило, что бойцы ЧВК «Вагнер» будут обмениваться опытом с ВС РБ
AMD планировала использовать испарительную камеру для процессоров Zen 4
Военкоры назвали село в Украине, где немецкий концерн Rheinmetall строит завод по выпуску Leopard 2
«Немного подзагорел» — в сети распространяется мем с фильмом про Пригожина, снятым Netflix
Китайский марсоход Zhurong обнаружил, что марсианский ледниковый период закончился 400 000 лет назад
Сборка STALKER Unreal Engine 5 стала доступна для скачивания всем желающим
МО РФ рассказало о потерях техники ВСУ с момента начала наступательных действий
Intel Core i7-14700K до 20% быстрее, чем 13-е поколение в просочившихся тестах
Пригожин: c 5 августа ЧВК Вагнер будет дальше выполнять поставленные боевые задачи
Почему видеокарты NVIDIA до 50 000р не годятся для игр в 2К, и какие альтернативы есть у геймеров
WPolityce: социолог Доманьский заявил об усталости поляков от украинских беженцев
Западные эксперты почему-то уверены, что СВО усилит позиции Китая на рынке вооружений
Глава Минобороны Германии подтвердил отказ от поставок Украине немецких крылатых ракет
Первый электромобиль Xiaomi с запасом хода 800 км будет стоить примерно 20 000 долларов США
Конор Галлахер сравнил освещение СВО западными СМИ с нацистcкой пропагандой времен Второй Мировой
Медведев допустил возможность ликвидации нынешней украинской власти
ВС РФ продолжают наносить большой ущерб ВСУ в рамках отражения наступления
Защищённый смартфон OUKITEL WP19 с батареей 21000 мАч продаётся со скидкой
Гарвардский ученый утверждает, что нашел фрагменты межзвездного метеорита на дне Тихого океана
Собираем игровой компьютер на процессоре и видеокарте от Intel, которого хватит для игр еще на 5 лет
Выбираем процессор для мощного игрового компьютера летом 2023 года — 8 лучших моделей
«Восстание зловещих мертвецов» — неплохо, но Эш был гораздо круче
Как бесплатно получить игры для Steam, Origin, Uplay и других
Бедность грозит почти 100 миллионам жителей Европы по информации Евростата
Ретроклокинг: Все звезды LGA 775 – полный форсаж
Простой способ скачать любое видео на youtube
Обзор Wubuntu 11. 3 (KDE): Замена Microsoft Windows или очередной кривой дистрибутив Linux. Часть 3
3 (KDE): Замена Microsoft Windows или очередной кривой дистрибутив Linux. Часть 3
Каковы перспективы строительства танкового завода Rheinmetall на Украине
Преобразование Python кода в исполняемые файлы Windows и Android
Программа SSD Mini Tweaker для Windows: обзор
Время на чтение: 6 мин
Насущная проблема в Windows – это отсутствие нормального взаимодействия с SSD-накопителем. ОС рассчитана под HDD и другой, актуальный сегодня вид, просто игнорируется, из-за чего и появился SSD Mini Tweaker. Конечно же недочеты системы не остались без внимания у энтузиастов и они самостоятельно постарались настроить Windows на корректное обращение к SSD, это и есть основная цель утилиты. Стоит отметить, что работать устройство будет и без настройки, но существуют некоторые ограничения.
SSD Mini Tweaker для Windows
В утилите SSD Mini Tweaker для Windows 7 собрано 14 автоматических инструментов подстройки системы под обработку накопителя.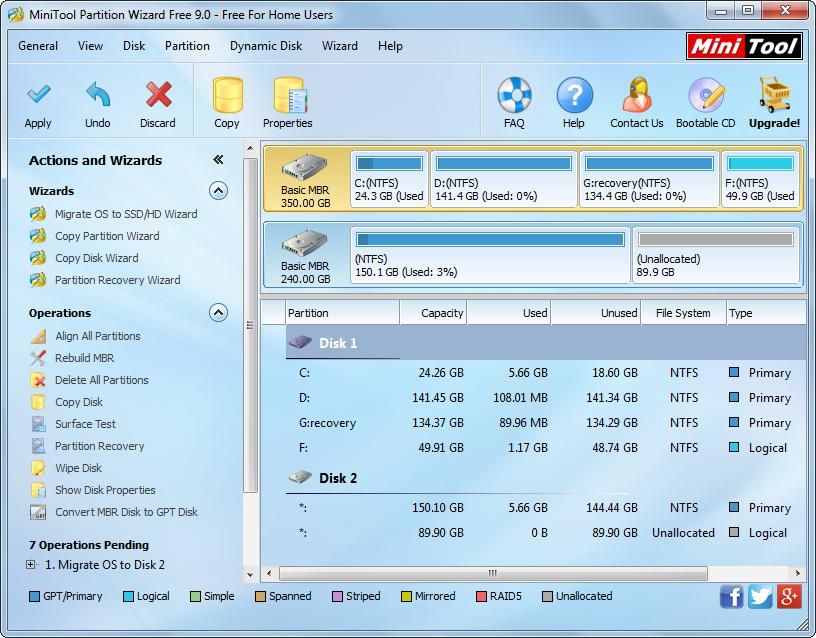 Они необходимы для более правильного взаимодействия между операционной системой и накопителем. Вручную менять множественные параметры, отключать службы и другое – это довольно затяжной процесс, который рядовой пользователь выполнять не будет.
Они необходимы для более правильного взаимодействия между операционной системой и накопителем. Вручную менять множественные параметры, отключать службы и другое – это довольно затяжной процесс, который рядовой пользователь выполнять не будет.
Процесс использования максимально простой придется выделить необходимые пункты и действие произойдет самостоятельно. Чтобы использовать программу необходимо:
- Скачать утилиту;
- Запустить программу распаковки, а затем и саму утилиту;
- В окне выбрать необходимые параметры для выполнения;
- Затем нажать на «Применить изменения».
На самом деле приложение богато на всевозможные функции, в нем собраны все необходимые ключи для продления срока жизни SSD и максимально удобного его использования.
[tip]Читайте также: Настройка SSD диска в Windows 10 [/tip]
SSD Mini Tweaker для Windows 10
Разобравшись с тем, как установить SSD Mini Tweaker и запустить его, следует перейти к более насущному вопросу – разобраться с функционалом утилиты, на что влияет каждый пункт и соответственно сделать вывод о целесообразности процедуры.
- Trim – это тип обмена сообщениями между системой и SSD, так накопителю удается получать своевременную информацию об окончании работы с некоторыми файлами, которые могут быть удалены без участия пользователя. Если функцию не использовать, то в процессе эксплуатации скорость работы SSD будет постепенно уменьшаться из-за разброса мусора по ячейкам, даже после удаления, данные будут разрозненными, придется только дефрагментировать диск. TRIM позволяет поддерживать высокую скорость и снижает нагрузку на ячейки памяти;
- Superfetch – это функция системы, которая позволяет анализировать наиболее частые обращения к операциям и данным. При определении целевой информации, она кэшируется в ОЗУ из-за этого увеличивается скорость работы. Эта возможность полезна для HDD, а SSD и без того быстро реагирует, такое кэширование только отдельно загружает ОЗУ;
- Prefetcher – процесс, который отвечает за ускорение запуска Windows. Он формирует сторонние файлы в системе, что требует дополнительное место.
 Для SSD функционал абсолютно бесполезен;
Для SSD функционал абсолютно бесполезен;
- Сберегать ядро системы – при работе Windows, особенно переходе её в режим сна, гибернации и т.д. система сохраняет свои процессы на диск. Это безусловно полезно, но требует включения в работу SSD, таким образом сильно тратя его ограниченные ресурсы. Можно заставить изменить поведение и сберегать всё в ОЗУ, только следует иметь 2 ГБ и более оперативной памяти;
- Увеличение размера памяти выделенного под кэширование – система позволяет создавать пространство для записи промежуточных результатов работы компьютера, которые одинаковы для частых процессов. Позволяет снизить частоту использования новых блоков на диске, но несколько снижает количество памяти, которое выделено под систему и её службы;
[tip]Читайте также: Как оптимизировать работу компьютера? [/tip]
- Снятие ограничителя на использование файловой системы NTFS, таким образом ускоряется обработка нескольких страниц, которые могут одновременно записывать или читать данные.
 Скорость работы увеличивается, но это требует большего количества ОЗУ;
Скорость работы увеличивается, но это требует большего количества ОЗУ; - Дефрагментация – это полезная процедура, но только для HDD, когда изменяется хаотичное расположение блоков и они структурируются. Для SSD это абсолютно бесполезно и более того, даже вредно, здесь отключается функция отвечающая за системную дефрагментацию;
- Удаление Layout.ini. В Windows присутствует специальная функция для быстрого построения загрузки. При простое компьютера каждые 3 дня формируется файл, который выступает предварительной выборкой показанных к загрузке приложений. Встроенный дефрагментатор прибегает к файлу и устанавливает оптимальное место для размещения указанных файлов. Абсолютно бесполезно при использовании SSD;
- Формирование имени для файловых единиц по типу «8.3». Длинные имена несколько замедляют процессы поиска и исчисления в папках, лучше отключить функцию;
- Отключение индексации. Стандартная функция поиска в Windows создает некоторую выборку для дальнейшего более быстрого поиска по ключевым словам.
 Имеет смысл отключить функцию, так как скорость работы SSD вполне покрывает необходимость в быстром поиске;
Имеет смысл отключить функцию, так как скорость работы SSD вполне покрывает необходимость в быстром поиске;
- Остановка режима гибернации. Этот метод отключения ПК достаточно удобен, но он формирует файл hiberfil.sys, который занимает порой под 10 Гб памяти (соответствует количеству ОЗУ), так снижается нагрузка на накопитель и освобождается пространство;
[tip]Читайте также: Что такое hiberfil.sys? Как удалить файл?[/tip]
- Отключение защиты системы. В неё входит восстановление и откат к предыдущим точкам. Создание бекапов позволяет перестраховаться от возможной потери данных, но производятся операции с SSD и занимается на нём много места. Бекапы могут складироваться и впоследствии занимать до 15% от всего объёма диска, в длительной перспективе возможно снижение производительности SSD;
- Отключение дефрагментации полностью остановив соответствующую службу;
- Файл подкачки – это дополнительный ресурс системы, используемый при недостатке ОЗУ и не только.
 Так как в нём содержится временная информация, Windows его очищает при каждой перезагрузке. Лучше отключить данную функцию, тогда и скорость запуска/выключения системы увеличится.
Так как в нём содержится временная информация, Windows его очищает при каждой перезагрузке. Лучше отключить данную функцию, тогда и скорость запуска/выключения системы увеличится.
Режим AHCI можно включить в системе, при чем это полезная функция как для HDD, так и SSD. Windows превращается в более умную систему, которая использует определенный алгоритм использования файлов и их группировки, что несколько ускоряет работу.
По сути, если не вдаваться в подробности, то можно установить все флажки и наслаждаться минимализмом использования диска, но тогда могут возникать ситуации, что вы не можете использовать определенный функционал, к примеру восстановление системы, а об этом следует знать заранее.
Если у Вас остались вопросы по теме «Обзор программы SSD Mini Tweaker для Windows, то можете задать их в комментариях
Оцените материал
Рейтинг статьи 5 / 5. Голосов: 2
Пока нет голосов! Будьте первым, кто оценит этот пост.
Автор:
admin
0
0
Похожие записи
ТОП-5 принтеров в 2023 году, которые можно купить в России
Саундбар или домашний кинотеатр: что выбрать и чем отличаются
Обзор 10 лучших кнопочных телефонов на сегодняшний день
Независимый рейтинг лучших наушников для PS4 и PS5: от недорогих до самых качественных
Почему компьютер с Windows 7, 10 не видит мышь и что делать?
Лучшие облачные сервисы для игр: ТОП-5, тесты, плюсы и минусы, как выбрать
Как перенести Windows 7 на твердотельный накопитель Samsung [Пошаговое руководство] — EaseUS
Обновлено
Дейзи 22 февраля 2023 г.
Автор
Cici
СОДЕРЖАНИЕ СТРАНИЦЫ:
- Зачем переходить с Windows 7 на твердотельный накопитель Samsung
- Как перенести Windows 7 на твердотельный накопитель Samsung
SSD — это запоминающее устройство, используемое в компьютерах. И Samsung SSD — один из лучших производителей. Вы можете захотеть перенести Windows 7 на твердотельный накопитель Samsung по разным причинам.
И Samsung SSD — один из лучших производителей. Вы можете захотеть перенести Windows 7 на твердотельный накопитель Samsung по разным причинам.
На этой странице вы узнаете, как успешно перенести Windows 7 на твердотельный накопитель Samsung, и получите профессиональный инструмент для клонирования, который поможет вам решить вашу проблему. Прежде чем мы начнем, давайте кратко разберемся, почему мы хотим перенести Windows 7 на твердотельный накопитель Samsung.
Зачем переходить с Windows 7 на твердотельный накопитель Samsung
Windows 7 — одна из лучших операционных систем, и существует множество причин для переноса Windows 7 на твердотельный накопитель Samsung. Миграция Windows 7 на твердотельный накопитель Samsung может устранить проблемы с установкой операционной системы. Но две основные причины заключаются в следующем:
1. Улучшите производительность компьютера при чтении и записи
SSD имеет более высокую скорость и лучшую производительность по сравнению с традиционными жесткими дисками. Если на вашем компьютере установлен жесткий диск, и он работает медленно, вы можете перенести Windows на твердотельный накопитель Samsung.
Если на вашем компьютере установлен жесткий диск, и он работает медленно, вы можете перенести Windows на твердотельный накопитель Samsung.
2. Освободите больше места на диске вашего компьютера
Если в Windows 7 используется SSD, но его емкость меньше. Вы можете перенести содержимое Windows 7 на лучший твердотельный накопитель Samsung и полностью стереть жесткий диск, чтобы освободить место.
Кроме того, миграция Windows 7 на твердотельный накопитель Samsung означает создание точной копии всех данных внутри Windows 7, включая операционную систему, приложения и т. д., на твердотельный накопитель Samsung, чтобы вы могли получить резервную копию Windows 7 для восстановления данных в в случае сбоя системы или атаки вредоносного ПО.
Давайте посмотрим, как перенести Windows 7 на твердотельный накопитель Samsung с помощью профессионального инструмента для клонирования.
Как перенести Windows 7 на твердотельный накопитель Samsung
Встроенные средства Windows не используются для переноса Windows 7. Однако в этой статье будут представлены два средства для переноса Windows 7 на твердотельный накопитель Samsung:
Однако в этой статье будут представлены два средства для переноса Windows 7 на твердотельный накопитель Samsung:
1. EaseUS Partition Master: Это программное обеспечение предназначено для решения проблем, связанных с дисками.
- Работает с: Windows 7/8/10/11 и Windows XP/Vista
- Подходит для: Все пользователи, включая начинающих
- Совместимость: Для всех жестких дисков
2. Samsung Data Migration: это профессиональное программное обеспечение для переноса данных, предоставленное производителем Samsung SSD.
- Работает до: Устарело в Windows 10
- Подходит для: Для большинства пользователей
- Совместимость: Ограничено твердотельным накопителем Samsung
Оба инструмента очень полезны в решении проблемы миграции Windows 7 на твердотельный накопитель Samsung. Но EaseUS Partition Master — более надежный и всеобъемлющий инструмент. И он имеет более высокий уровень успеха при переносе Windows 7. Поэтому я настоятельно рекомендую использовать этот профессиональный инструмент для переноса Windows 7.
И он имеет более высокий уровень успеха при переносе Windows 7. Поэтому я настоятельно рекомендую использовать этот профессиональный инструмент для переноса Windows 7.
Теперь давайте посмотрим, как работают эти два метода.
- Примечание:
- Прежде чем начать, используйте программное обеспечение для резервного копирования, чтобы создать резервную копию важных данных на целевом диске. И убедитесь, что свободного места на целевом диске больше, чем используемое пространство Windows 7 для переноса.
Способ 1. Перенос Windows 7 на твердотельный накопитель Samsung с помощью EaseUS Partition Master
EaseUS Partition Master обеспечивает клонирование системы и клонирование разделов. Инструмент поддерживает выравнивание SSD 4K и не снижает производительность SSD в процессе клонирования. Всего за несколько простых шагов вы сможете успешно перенести Windows 7 на твердотельный накопитель Samsung.
Шаг 1. Запустите EaseUS Partition Master, перейдите на вкладку «Клонирование диска», выберите «Клонировать диск ОС» и нажмите «Далее».
Шаг 2. Выберите целевой новый диск, на который вы хотите клонировать ОС, и нажмите «Далее».
Нажмите «Да», чтобы подтвердить, что вы хотите продолжить процесс клонирования диска ОС.
Шаг 3. Просмотрите схему диска и нажмите «Пуск», чтобы начать процесс клонирования ОС.
Помимо переноса Windows 7 на твердотельный накопитель Samsung, EaseUS Partition Master также поддерживает клонирование Windows 7 на USB. И клонировать системный раздел в Windows 7 тоже очень просто.
Метод 2. Перенос Windows 7 на твердотельный накопитель Samsung с помощью Samsung Data Migration
Samsung Data Migration специально разработан для использования с твердотельными накопителями производства Samsung. Он может безопасно перенести ОС Windows и личные файлы на твердотельные накопители. Ниже приведено пошаговое руководство по переносу Windows 7 на твердотельный накопитель Samsung.
Шаг 1. Загрузите программное обеспечение Samsung Data Migration и откройте его.
Шаг 2. Подключите твердотельный накопитель Samsung к компьютеру и выберите целевой диск.
Шаг 3. Выберите том, который вы хотите клонировать.
Шаг 4. Нажмите «Пуск», чтобы перенести операционную систему или личные файлы на твердотельный накопитель Samsung.
Если клонированный SSD не загружается, вы можете проверить, завершено ли клонирование, и изменить порядок загрузки в среде BIOS:
Шаг 1. Перезагрузите компьютер и нажмите F2/F8/Del, чтобы войти в BIOS .
Шаг 2. Установите клонированный твердотельный накопитель Samsung в качестве загрузочного диска с правой стороны.
Шаг 3. Сохраните и выйдите.
Заключение
В этой статье подробно рассказывается о переносе Windows 7 на Samsung SSD. И он предоставляет два метода миграции. EaseUS Partition Master может обеспечить более быструю, качественную работу и дополнительные функции. Вы можете легко перенести Windows 7 на твердотельный накопитель Samsung без потери данных. Затем вы можете установить клонированный SSD в качестве загрузочного диска.
Вы можете легко перенести Windows 7 на твердотельный накопитель Samsung без потери данных. Затем вы можете установить клонированный SSD в качестве загрузочного диска.
Кроме того, EaseUS Partition Master также предоставляет более продвинутые функции, такие как изменение размера разделов, преобразование формата раздела, удаление разделов и т. д. Если у вас есть какие-либо проблемы, связанные с диском, вы можете загрузить их и решить.
Часто задаваемые вопросы о переносе Windows 7 на твердотельный накопитель Samsung
Ниже приведены некоторые часто задаваемые вопросы о переносе Windows 7 на твердотельный накопитель Samsung. Надеюсь, эти короткие вопросы и ответы будут вам полезны.
1. Работает ли Samsung Data Migration в Windows 7?
Да, Samsung Data Migration хорошо работает в Windows 7. Но он больше не обновляется и не устаревает в Windows 10. Чтобы гарантировать успех клонирования, лучше попробовать альтернативный инструмент Samsung Data Migration.
2. Как перенести Windows на твердотельный накопитель Samsung?
Следуйте инструкциям по использованию EaseUS Partition Master для переноса Windows на твердотельный накопитель Samsung:
Шаг 1. Откройте EaseUS Partition Master и выберите «Клонировать» в меню слева.
Шаг 2. Выберите «Клонировать раздел» и «Далее».
Шаг 3. Выберите исходный и целевой раздел и нажмите «Далее».
Шаг 4. Нажмите «Пуск», чтобы начать перенос Windows на твердотельный накопитель Samsung.
3. Могу ли я перенести только Windows на новый SSD?
Конечно, вы можете перенести Windows на новый SSD. К сожалению, встроенные инструменты Windows не позволяют это сделать, но вы можете довериться стороннему инструменту: EaseUS Partition Master. И вы должны инициализировать новый SSD в MBR/GPT.
Бесплатные пробные версии Macrium Reflect
Пробная версия программного обеспечения Macrium Software — лучший способ попробовать наши многофункциональные и мощные продукты абсолютно бесплатно. Программное обеспечение для резервного копирования и восстановления является важной частью вашего плана обеспечения безопасности данных, но еще важнее убедиться, что у вас есть правильные функции для ваших уникальных настроек. Ознакомьтесь с нашими вариантами ниже!
Программное обеспечение для резервного копирования и восстановления является важной частью вашего плана обеспечения безопасности данных, но еще важнее убедиться, что у вас есть правильные функции для ваших уникальных настроек. Ознакомьтесь с нашими вариантами ниже!
Программное обеспечение для резервного копирования и восстановления для бизнеса
Скачать бесплатную пробную версию
Функции
30-дневная бесплатная пробная версия включает:
Создание образов и клонирование съемных носителей
- 9 0002 Создать образ работающей ОС Windows
Восстановить не -booting systems
Масштабируемый интерфейс просмотра журнала с возможностью навигации
Мгновенная загрузка резервных копий в Hyper-V / Oracle VirtualBox VM
Прямое клонирование диска
Аварийный носитель WinPE 11
Резервное копирование и восстановление на уровне файлов и папок
Сверхбыстрое создание образов систем Windows, физических и виртуальных
Техническая поддержка по эл.
 0047
0047Macrium ReDeploy — восстановление «с нуля» на отличающееся оборудование
1 год технической поддержки с возможностью быстрого реагирования по телефону с возможностью продления
Бессрочная лицензия и бесплатные обновления основных версий с текущей поддержкой
90 047
Инкрементальная и дифференциальная визуализация
90 002 Вас никогда не попросят ввести платежные реквизиты.
У вас будет полный доступ к нашей команде обслуживания клиентов на время пробного периода.
По окончании пробного периода у вас будет возможность восстановить ранее созданные файлы резервных копий,
но все остальные функции будут заблокированы.
Программа резервного копирования и восстановления для домашних ПК
Скачать бесплатную пробную версию
Функции
30-дневная бесплатная пробная версия включает:
Создание образов и клонирование съемных носителей
Создание образов работающей ОС Windows
Восстановление незагружающиеся системы
Масштабируемый интерфейс просмотра журнала с возможностью навигации
Мгновенная загрузка резервных копий в Hyper-V / Oracle VirtualBox VM
Прямое клонирование диска
Аварийный носитель WinPE 11
Техническая поддержка по электронной почте в течение пробного периода
Rapid Delta Clone and Restore
Планирование ежедневного резервного копирования
Защита от программ-вымогателей и шифрование
Инкрементальная визуализация
Купить
Функции
Все в 30-дневной пробной версии, плюс. ..
..
Восстановление с нуля на другое оборудование с помощью ReDeploy
Техническая поддержка в течение 1 года
Бессрочная лицензия — без подписки или продления
Бесплатные дополнительные версии
Начать бесплатную пробную версию Macrium Reflect и ощутите душевное спокойствие, которое обеспечивает качественная защита данных. На протяжении пробного периода мы будем присылать вам информацию, чтобы вы могли изучить все тонкости нашего программного обеспечения и максимально эффективно использовать свое время! На 20-й день мы отправим вам напоминание об окончании пробного периода с инструкциями по обновлению до платной версии и что произойдет, если вы решите этого не делать. Нужно дополнительное время? Свяжитесь с нами, и мы будем рады организовать его! И вы можете быть уверены, что у вас всегда будет возможность восстановить файлы резервных копий Macrium Reflect.
Защита от программ-вымогателей
Macrium Image Guardian гарантирует, что файлы резервных копий, созданные с помощью механизма Reflect, всегда защищены от несанкционированных изменений, таких как шифрование программ-вымогателей управляйте несколькими экземплярами Macrium Reflect с одной мощной панели.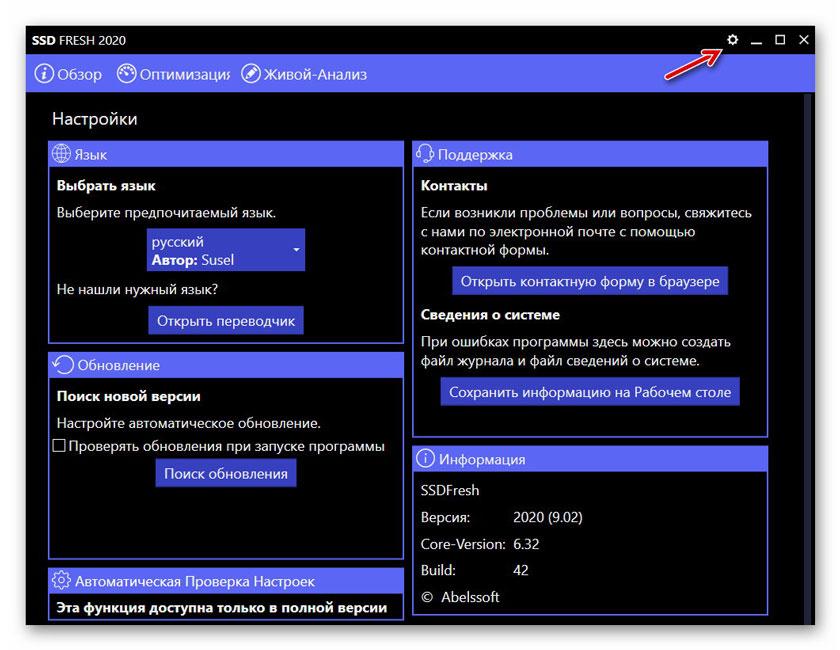

 Для SSD функционал абсолютно бесполезен;
Для SSD функционал абсолютно бесполезен; Скорость работы увеличивается, но это требует большего количества ОЗУ;
Скорость работы увеличивается, но это требует большего количества ОЗУ; Имеет смысл отключить функцию, так как скорость работы SSD вполне покрывает необходимость в быстром поиске;
Имеет смысл отключить функцию, так как скорость работы SSD вполне покрывает необходимость в быстром поиске;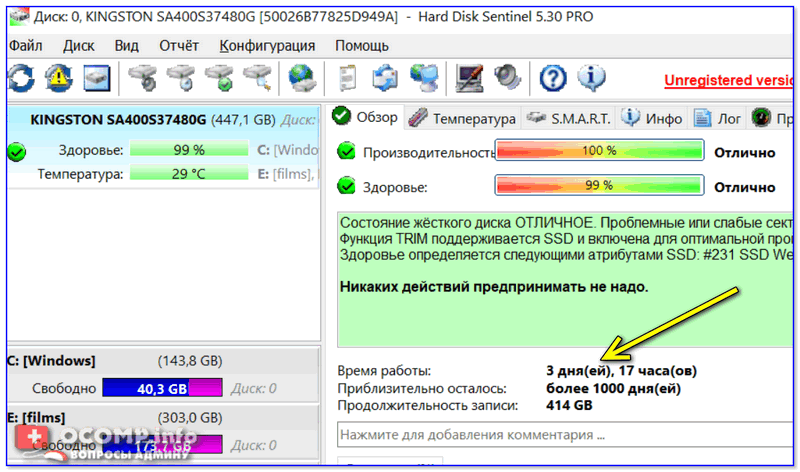 Так как в нём содержится временная информация, Windows его очищает при каждой перезагрузке. Лучше отключить данную функцию, тогда и скорость запуска/выключения системы увеличится.
Так как в нём содержится временная информация, Windows его очищает при каждой перезагрузке. Лучше отключить данную функцию, тогда и скорость запуска/выключения системы увеличится.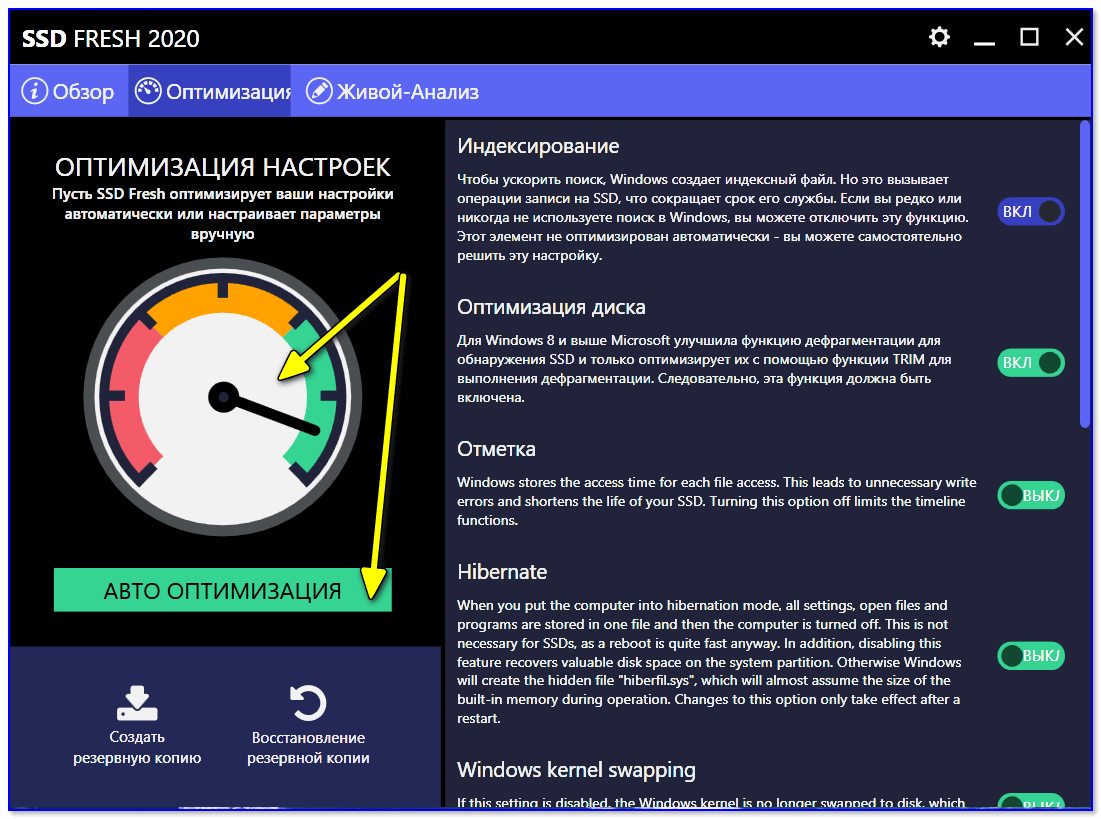 0047
0047